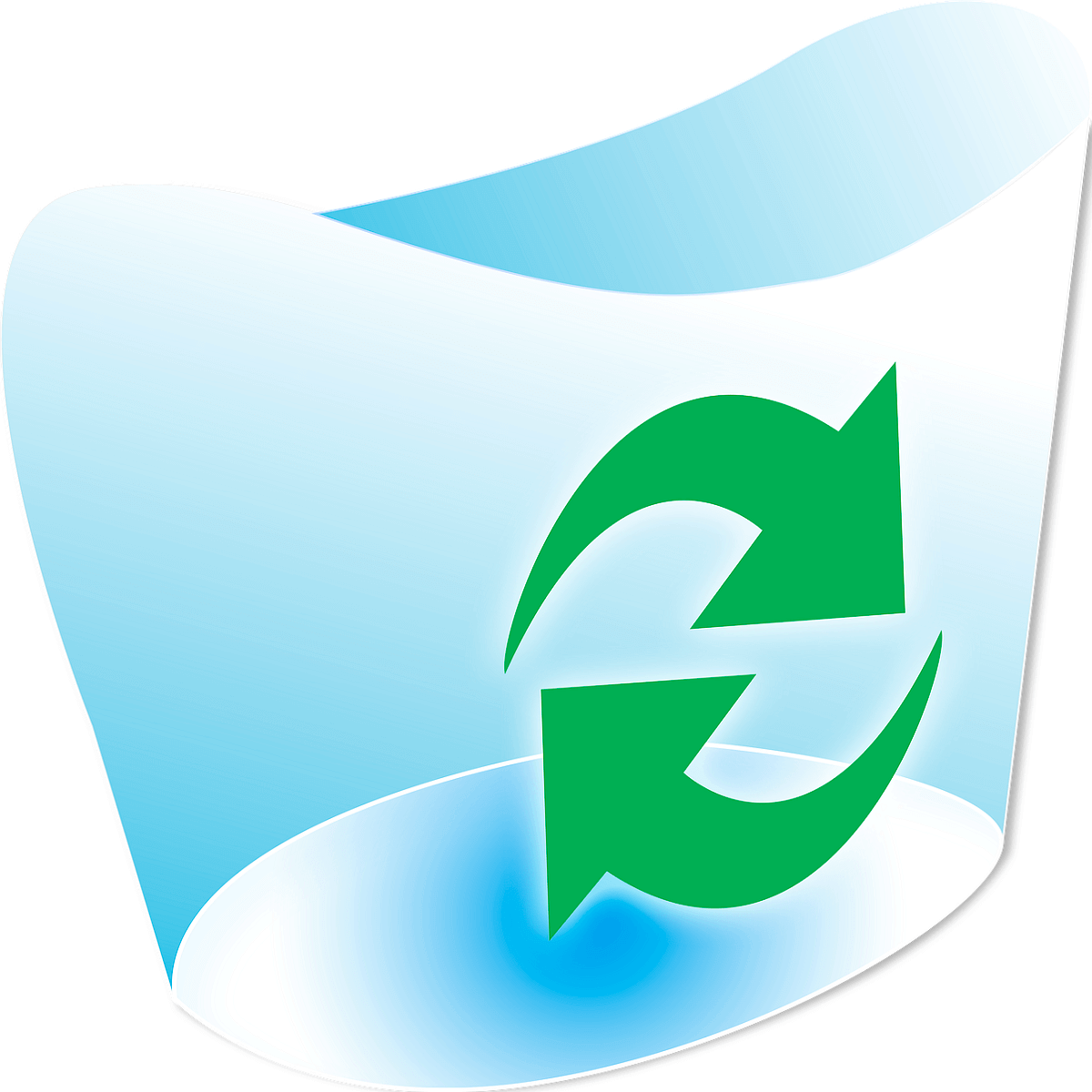Представьте ситуацию. Не удаляется файл из корзины. Рассмотрим почему это происходит и как решить такую проблему.
Содержание
- Что это такое
- Почему не удаляется файл с Корзины
- Что сделать в первую очередь
- Безопасный режим
- Сбрасываем Корзину
- Второй способ
- Удаляем в Проводнике
- Вредоносный код
- Вывод
Что это такое
Корзина — хранилище на HDD для удаленных директорий и файлов. Позволяет восстановить объект в случае случайного удаления.
После удаления данные физически находятся на HDD, только его имя изменится. Заменится первый знак на нечитаемый ОС символ «$». Система будет игнорировать файлы с таким именем.
Почему не удаляется файл с Корзины
Существуют такие причины:
- В Корзине оказался документ, распознанный ОС как системный;
- Вирусы.
Что сделать в первую очередь
Перезагрузите ПК. Попробуйте снова удалить не удаляемый файл. В большинстве случаев это сработает.
Безопасный режим
Если данные не удаляются, значит они или заражены вирусом, или их использует ОС. Загрузка в безопасном режиме происходит с минимумом необходимых драйверов и файлов ОС. Происходит блокировка вредоносного софта.
Загрузившись в безопасном режиме попробуйте удалить файл. Перезагрузите ПК, чтобы перейти в обычный режим.
Как попасть в безопасный режим смотрите в статье: «Безопасный режим для Виндовс 7». Для Windows 10 действия по переходу будет отличаться. Подробнее смотрите в статье по ссылке.
Сбрасываем Корзину
Если при попытке удаления выдается сообщение «Доступ запрещен», удалите и создайте заново Корзину. Откройте Командную строку, пропишите команду:
После ее выполнения удалится Корзина со всеми находящимися в ней файлами. После перезагрузки ОС заново создаст Корзину.
На каждом диске в ОС есть директория корзины «Recycle». Поэтому описанную выше команду выполните для всех разделов. Вместо буквы «С» установите соответствующую.
Второй способ
На Wndows 10 нажмите «Win+X», выберите:
Пропишите команду:
Если отобразится ошибка пропишите:
После выполнения команды перезагрузите ПК.
Удаляем в Проводнике
Включите отображение системных и скрытых файлов. На Windows 10 в Проводнике перейдите:
Активируйте пункт:
Как это сделать в Windows 7 смотрите в статье.
В корневой директории появится каталог. Откройте его.
Выделите все файлы корзины, нажмите «Shif+Del» для удаления. Выполните удаления на всех дисках. Перезагрузите ОС.
Вредоносный код
Если при удалении появляется сообщение, что нельзя удалить из-за отсутствия привилегий, скорее всего в ОС вирус. Попробуйте использовать бесплатную утилиту Malwarebytes.
Вывод
Теперь вы знаете, что делать если не удаляется файл из Корзины. Начните с самого простого — перезагрузки. Удалите и установите заново Корзину. Если ничего не помогло проверьте ОС на наличие вредоносного кода.
by Ivan Jenic
Passionate about all elements related to Windows and combined with his innate curiosity, Ivan has delved deep into understanding this operating system, with a specialization in drivers and… read more
Updated on
- When you can’t delete some files from the Windows 10 Recycle Bin you can either restore the files first, empty the Recycle Bin in Safe Mode or use the admin mode. Read the guide below to read all the possible methods.
- Can’t follow the steps? We have prepared for you a top with the best Recycle Bin cleaner software for Windows 10.
- Did you encounter any other problems with Recycle Bin? We covered all the existing issues.
- How to fix other problems in Windows 10? Look for your problem in our Windows 10 errors hub.
What to do when you cannot delete certain files from Recycle Bin in Windows 10?
- Restore files
- Empty Recycle Bin in Safe Mode
- Empty Recycle Bin as Admin
- Empty Recycle Bin automatically
Like many of our Windows 10 users, you to might want to permanently delete at a certain point a file or a folder permanently from your operating system.
Seeing that some of our Windows 10 users are having difficulty with this issue you will find out a couple of lines below what you can do to fix the Recycle Bin and get your files permanently deleted.
In many of the cases, you will either not have the sufficient permissions to delete the specific folder from the Recycle bin or your Windows 10 OS is blocking your access to that folder because of a number of registry errors that it may encounter.
How we test, review and rate?
We have worked for the past 6 months on building a new review system on how we produce content. Using it, we have subsequently redone most of our articles to provide actual hands-on expertise on the guides we made.
For more details you can read how we test, review, and rate at WindowsReport.
Either way, we will apply the methods posted below in order to solve your issue and get your system back and running in no time.
How do I fix Recycle Bin if it doesn’t empty completely in Windows 10?
1. Restore files
- Move the mouse cursor over to the upper right side of the screen in Windows 10, 8.1
- From the menu that appears you will need to left click or tap on the Search feature presented there.
- Write in the search box the following: restore your files.
- After the search is finished left-click or tap on the Restore your files with file history.
- You will be presented with a search box and you will need to write there the folder from Recycle Bin that you are not able to delete.
- Left-click or tap to select the file or files that you are not able to delete normally and left click or tap on the “Restore” button.
- Now that file should be restored where it was before you deleted it.
- Close the Restore your files with file history window and go to the file that you are having issues with.
- Left-click or tap on it to select it.
- Press and hold the button Shift and the button Delete.
- Left-click or tap on the Yes button to confirm the deletion.
- This should bypass your Recycle Bin folder and permanently delete your file.
2. Empty Recycle Bin in Safe Mode
- Move the mouse cursor over to the upper right side of the screen.
- When the menu bar appears left click or tap on the Search feature present there.
- In the search box, you will need to write the following: Control Panel
- After the search is finished left-click or tap on the Control Panel icon.
- Left-click or tap on the System and Security feature.
- Left-click or tap on the Administrative tools feature.
- In the list on the right side find and open the System Configuration feature.
Note: You can also open system configuration by pressing and holding the Windows button and the R button and in the Run box you will need to write: msconfig.exe without the quotes. Then press the Enter button on the keyboard. - Left-click or tap on the Boot tab situated in the upper side of the window.
- You will see there a topic named Boot options.
- Check the box next to the Safe Boot feature.
- Left-click or tap on the OK button to save the changes.
- Left-click or tap on the Restart button if you are asked if you do not then restart your computer anyway.
- After the restart of the Windows 8.1 operating system is completed it should get you to the safe mode configuration.
- Go to the Recycle Bin folder and try to delete the files you are having trouble with.
- To get back your normal startup system you will need to go again to the System Configuration window as you did above but this time uncheck the box next to Safe boot and reboot your operating system.
3. Empty Recycle Bin as Admin
- Log in with your administrative account in Windows 8.1 and access your Recycle bin folder.
- Try emptying it now.
- If it worked then you might not have sufficient permissions on the user you were logged in with.
4. Empty Recycle Bin automatically
You might try to empty your Recycle Bin using an automatic feature. Following the instructions from the previous link, you will see how to use the task scheduler in order to empty your Recycle Bin automatically.
On Windows 10 system you also have a great function that you can use in order to do the same thing.
Check this guide and see how can you enable this awesome feature that will automatically empty your recycle bin.
These are the steps that will get your Recycle Bin empty feature work again in Windows 10.
Please write us any other questions related to this article in the comments section of the page a little bit below and we will help you further with this situation.
Как удалить файл или папку, которые не удаляются
Любой пользователь компьютеров хоть раз, но сталкивался с ситуацией, когда простая, казалось бы, процедура, коей является удаление файла, заканчивалась неудачей. Если же такого у вас не случалось, то либо вы знаете, как не допустить этой ситуации, либо все еще у вас впереди. Потому и поведем сегодня речь о том, как удалить не удаляющийся файл или папку, приведем несколько методов решения этой проблемы. Тем, кто столкнулся с такой ситуацией, поможем ее решить, для кого это внове – будут уже во всеоружии и будут готовы справиться с неудаляемыми файлами.
Причины, из-за которых папка или файл не удаляются
Невозможность удаления файла может быть объяснена несколькими причинами:
- Недостаточно прав на выполнение операции удаления.
- Файл используется другим пользователем или программой.
- Папка или файл повреждены.
- На носителе, на котором расположен интересующий файл, установлена защита от записи, а, значит, и от удаления.
Решить возникшую проблему можно разными способами: воспользоваться возможностями, которые есть в операционной системе, либо прибегнуть к помощи сторонних утилит, которые и предназначены для выполнения подобных действий. Рассмотрим все методы избавления от ненужных файлов.
Следует только сделать одну оговорку – вы уверены, что предназначенный для удаления файл действительно ненужный? ОС Windows защищает папки и файлы, необходимые для ее стабильного функционирования, и попытки настоять на своем могут привести к «падению» системы и необходимости решать уже совсем другие задачи. Прежде, чем приступать к удалению файлов, убедитесь, что это действительно «мусор». Особенно аккуратным следует быть при избавлении от объектов в системных папках.
Проверка защиты от записи
Прежде чем приступать к каким-то радикальным методам, следует убедиться в том, что вы имеете право удалять файлы. Если они расположены на флешках или картах памяти, то начать надо с самого простого – убедиться, что механический переключатель, который предотвращает запись/стирание, не установлен в соответствующее положение, блокирующее выполнение подобных действий.
Проверка на вирусы
Файл может оказаться вирусом, той или иной вредоносной программой, или ее частью, удалить которую не удается. Если давно не было проведено сканирование компьютера на вирусы, следует сделать это. Если были найдены и обезврежены подозрительные программы, надо попробовать удалить этот файл.
Проверка доступа к файлу
Помогающий в некоторых случаях способ удалить файл – перезагрузка компьютера. Вполне возможно, что тот объект, от которого необходимо избавиться – результат работы той или иной программы, которая была деинсталлирована некорректно, или это было выполнено не полностью, и в системе остались какие-то программные модули (DLL, процессы), которые все еще работают и не позволяют выполнить удаление. Вполне возможно, что после перезапуска системы ненужные процессы работать не будут и файл освободится от излишней опеки. Удаляйте.
Другой момент – запрет на выполнение операций записи/стирания в данной папке, установленный администратором компьютера. Необходимо зайти в свойства папки, и на вкладке «Безопасность» проверить выданные права.
Если разрешено только чтение, то следует дать полный доступ к данной папке, после чего возможно будет производить любые действия со всеми файлами, в ней находящимися. Следует быть особенно аккуратным с системными папками.
Использование «Диспетчера задач»
Ели при попытке удаления выдается сообщение, что файл открыт в другой программе, и указывается конкретный процесс (программа), то ситуация несколько упрощается, т. к. известно, что именно нам мешает избавиться от ставшего ненужным файла.
Для этого достаточно просто закрыть эту программу (если есть такая возможность), либо остановить выполняющийся процесс. Для этого понадобиться открыть «Диспетчер задач», что можно сделать нажатием комбинации клавиш «Ctrl»+«Shift»+«Esc». После этого на вкладке «Процессы» надо найти блокирующий доступ к файлу процесс и завершить его.
После этого файл можно попробовать удалить. Скорее всего, это получится.
Использование командной строки
Файл может удерживаться системный процессом «explorer», отвечающим за работу панели задач, рабочего стола и т. п. Если просто снять этот процесс, то удалить файл может оказаться проблематичным. В то же время командная строка позволит справиться с теми объектами, которые никак не могут быть удалены с помощью «Проводника» Windows.
Для того, чтобы воспользоваться этим средством, нужно запустить командную строку, для чего после нажатия кнопки «Пуск» в поле поиска ввести «cmd», нажать правую кнопку мыши и выбрать режим запуска с административными правами. Откроется окно, в котором следует ввести команды на удаление файла или папки.
Этим способом можно попробовать удалить поврежденный файл.
Удаление файла
Используется команда «Del». Надо ввести строку:
/F – принудительное удаление файлов, помеченных как доступные только для чтения.
/Q – не выдавать запрос на подтверждение операции удаления.
/S – удаление вложенных папок и файлов в них.
На скриншоте показан пример. Естественно, путь у вас будет другой.
Удаление папки
Для удаления папки целиком используется другая команда:
/S – удаление вложенных папок и файлов.
/Q — не выдавать запрос на подтверждение операции удаления.
Пример показан следующем скриншоте.
Использование безопасного режима
Если остановить блокирующий доступ к файлу процесс не удается по тем или иным причинам, или непонятно, какой же процесс мешает, то может помочь этот способ, при котором система загружается в безопасном режиме. При этом стартует необходимый минимум процессов, и тот, который «держал» файл, останется в неактивированном состоянии. Можно попробовать удалить файл.
Использование загрузочного диска
Случается, что даже безопасный режим не позволяет избавиться от ненужной папки или файла. Тогда может помочь загрузка с внешнего загрузочного диска. Как вариант – жесткий диск, на котором необходимо произвести удаление файлов, можно подключить к другому компьютеру. Тогда, загрузившись с другого носителя, ваш диск будет подключен в качестве второго (третьего и т. д.) диска, ОС на котором будет не запущена. Теперь остается только найти нужный файл и удалить его.
Использование сторонних программ
Для того чтобы решить все проблемы с доступом к файлам и иметь возможность их удалить вне зависимости от того, используются они или нет, существует ряд утилит, как раз и предназначенных для разблокировки подлежащих уничтожению объектов.
FileASSASSIN
Бесплатная утилита, скачать которую можно по ссылке. Среди достоинств программы – простой интерфейс, возможность запуска из командной строки, разблокировка и (если указан такой режим) удаление файла.
Чтобы избавиться от ненужного файла, надо указать путь к нему, отметить галочкой пункт «Delete file» и нажать кнопку «Execute». Это все, что необходимо сделать. Если работать с командной строкой вы не хотите, а также не хотите копаться в процессах и запущенных программах, то данный способ – возможность быстро и эффективно решить все проблемы с заблокированными файлами.
Unlocker
Пожалуй, известнейшая программа, известная давно и используемая часто. Найти ее можно по этой ссылке, где есть нужные версии под 32-х и 64-х разрядные ОС. Есть и портативная версия для тех, кто не любит устанавливать много программ в систему, а предпочитает запускать нужные средства для обслуживания системы автономно.
В использовании портативных версий есть еще одно преимущество: при инсталляции подобных программ часто «паровозом» инсталлируются еще несколько утилит, расширений к браузерам и т. п., которые вам совсем не нужны, которые буду досаждать рекламой, и от которых, порой, не совсем просто избавиться. Приходится быть внимательным при установке подобного софта. Как правило, с портативными версиями такого не происходит.
Сама программа предельно проста. При запуске откроется окно, где необходимо указать расположение файла, который необходимо удалить.
Надо только нажать кнопку «Ок», после чего появится новое окно, в котором нужно будет подтвердить действие, которое надо выполнить над файлом. Если никаких блокировок файла не найдено, то появится окно:
Надо указать, что делать с файлом – удалить, оставить как есть, перенести и т. п.
Другие программы
Помимо перечисленных есть и другие утилиты, выполняющие ту же работу. Как пример, можно привести: Delete Doctor, Free File Unlocker, MoveOnBoot, Tizer UnLocker, Wize Force Deleter. Принцип действия у них схож, поэтому, выбирать можно ту, которая понравилась и которая помогла решить проблемы с неудаляемыми файлами или папками.
Заключение
Чем удалить файлы или папки, какой способ выбрать – все зависит от конкретной ситуации. Кто-то предпочитает использовать специализированный «софт», кто-то не любит захламлять систему множеством узкоспециальных утилит и предпочитает использовать все встроенные возможности ОС.
Главное – иметь представление о разных способах решения проблем и умение их применять на практике. Надеемся, что как минимум один из предложенных нами способов вам помог.
Не удаляется файл из Корзины
Представьте ситуацию. Не удаляется файл из корзины. Рассмотрим почему это происходит и как решить такую проблему.
Что это такое
Корзина — хранилище на HDD для удаленных директорий и файлов. Позволяет восстановить объект в случае случайного удаления.
После удаления данные физически находятся на HDD, только его имя изменится. Заменится первый знак на нечитаемый ОС символ «$». Система будет игнорировать файлы с таким именем.
Почему не удаляется файл с Корзины
Существуют такие причины:
- В Корзине оказался документ, распознанный ОС как системный;
- Вирусы.
Что сделать в первую очередь
Перезагрузите ПК. Попробуйте снова удалить не удаляемый файл. В большинстве случаев это сработает.
Безопасный режим
Если данные не удаляются, значит они или заражены вирусом, или их использует ОС. Загрузка в безопасном режиме происходит с минимумом необходимых драйверов и файлов ОС. Происходит блокировка вредоносного софта.
Загрузившись в безопасном режиме попробуйте удалить файл. Перезагрузите ПК, чтобы перейти в обычный режим.
Как попасть в безопасный режим смотрите в статье: «Безопасный режим для Виндовс 7». Для Windows 10 действия по переходу будет отличаться. Подробнее смотрите в статье по ссылке.
Сбрасываем Корзину
Если при попытке удаления выдается сообщение «Доступ запрещен», удалите и создайте заново Корзину. Откройте Командную строку, пропишите команду: 
После ее выполнения удалится Корзина со всеми находящимися в ней файлами. После перезагрузки ОС заново создаст Корзину.
На каждом диске в ОС есть директория корзины «Recycle». Поэтому описанную выше команду выполните для всех разделов. Вместо буквы «С» установите соответствующую.
Второй способ
На Wndows 10 нажмите «Win+X», выберите: 
Пропишите команду: 
Если отобразится ошибка пропишите: 
После выполнения команды перезагрузите ПК.
Удаляем в Проводнике
Включите отображение системных и скрытых файлов. На Windows 10 в Проводнике перейдите: 
Активируйте пункт: 
Как это сделать в Windows 7 смотрите в статье.
В корневой директории появится каталог. Откройте его. 
Выделите все файлы корзины, нажмите «Shif+Del» для удаления. Выполните удаления на всех дисках. Перезагрузите ОС.
Вредоносный код
Если при удалении появляется сообщение, что нельзя удалить из-за отсутствия привилегий, скорее всего в ОС вирус. Попробуйте использовать бесплатную утилиту Malwarebytes.
Вывод
Теперь вы знаете, что делать если не удаляется файл из Корзины. Начните с самого простого — перезагрузки. Удалите и установите заново Корзину. Если ничего не помогло проверьте ОС на наличие вредоносного кода.
Не удаляются файлы из корзины. Почему и как исправить?
В Windows 7 и XP в него можно попасть по Ctrl + Alt + Del.
Найдите процесс, использующий файл, который нужно удалить и снимите задачу. Удалите файл. Если файл занят процессом explorer.exe, то перед тем, как снять задачу в диспетчере задач, запустите командную строку от имени администратора и, уже после того, как снимите задачу, используйте в командной строке команду del полный_путь_к_файлу, чтобы удалить его.
Чтобы после этого вернуть стандартный вид рабочего стола, нужно снова запустить explorer.exe, для этого в диспетчере задач выберите «Файл» — «Новая задача» — «explorer.exe».
Еще один способ удалить подобный файл — загрузиться с любого накопителя LiveCD, с диска реанимации системы или загрузочной флешки Windows. При использовании LiveCD в любых его вариантах вы сможете воспользоваться либо стандартным графическим интерфейсом Windows (например, в BartPE) и Linux (Ubuntu), либо же средствами командной строки. Обратите внимание, что при загрузке с подобного накопителя, жесткие диски компьютера могут оказаться под другими буквами. Чтобы убедиться, что вы удаляете файл с нужного диска, можно использовать команду dir c: (этот пример отобразит список папок на диске C).
При использовании загрузочной флешки или установочного диска Windows 7 и Windows 8, в любой момент установки (после того, как уже загрузится окно выбора языка и на следующих этапах) нажмите Shift + F10, чтобы войти в командную строку. Также можно выбрать «Восстановление системы», ссылка на которое также присутствует в программе установки. Также, как и в предыдущем случае, обратите внимание на возможное изменение букв дисков.
О том, насколько важными являются, казалось бы, банальные функции Windows, большинство пользователей начинают задумываться только тогда, когда какая-нибудь из них начинает работать с ошибками. Корзина Windows – полезный и стабильный инструмент, но иногда случается такое, что и он начинает работать со сбоями. Одна из самых распространенных проблем связана с пропажей Корзины с рабочего стола. Причиной тому могут послужить вирусы, системный сбой, а еще чаще ошибочные действия самого пользователя. В этом случае восстановить Корзину проще всего. Для этого кликните по пустому рабочему столу правой клавишей мыши, выберите «Персонализация» -> «Изменение значков рабочего стола» и в появившемся диалоговом окошке параметров установите галочку в пункте «Корзина».
Другая распространенная неполадка проявляется тем, что значки перестают обновляться, и Корзина отображается как всегда полная или как всегда пустая. При этом функция очистки Корзины, а также перемещение в нее файлов может работать нормально. В этом случае могут помочь следующие действия. В окне параметров значков рабочего стола выделите иконку пустой корзины мышкой, затем нажмите «Сменить значок» и в открывшемся окошке выберите соответствующе изображение. Выполните аналогичное действие и для иконки заполненной Корзины.
Если это не помогло, пробуем следующее. В окошке «Параметры значков рабочего стола» снимите галочку отображения Корзины, затем нажмите кнопку «Обычный значок», примените изменения и перезагрузите систему. После того как компьютер перезагрузится, заново установите галочку отображения Корзины, сохраните результат, затем, кликнув по рабочему столу правой клавишей мыши, вызовите контекстное меню и нажмите пункт «Обновить».
Третий способ исправить ошибку обновления корзины более хлопотный, но в некоторых случаях он может помочь. Откройте окошко «Выполнить» (Win+R), введите команду gpedit.msc и нажмите Ввод.
При этом откроется окно редактора локальной групповой политики. Далее переходим в Административные шаблоны -> Рабочий стол, в списке состояния находим пункт удаления Корзины с рабочего стола и кликаем по нему два раза или жмем «Изменить параметр политики».
В открывшемся окне устанавливаем значение «Включено», сохраняемся и перезагружаем систему.
После этого необходимо проделать то же самое, только на этот в окне изменения параметров устанавливаем радиокнопку в положение «Не задано».
Перезагрузите компьютер еще раз и убедитесь, что проблема решена. Кстати, если вы используете сторонние программы типа Stardock, для начала попробуйте сбросить настройки к значениям по умолчанию или сменить тему. Что делать если вышеописанные действия не привели к положительному результату? Как вариант, можно попробовать сбросить кэш иконок. Сделать это можно вручную, но лучше для этой цели воспользоваться бесплатной утилитой Icon Cache Rebuilder.
В том случае если Корзина не открывается, не очищается, перемещенные в нее файлы не видны или пользователь получает сообщение типа «Доступ запрещен», ничего не остается, как сбросить саму Корзину, то есть сначала удалить, а затем вновь создать ее. Сделать это можно с помощью командной строки Windows. Запустите командную строку от имени администратора и выполните следующую команду:
rd /s /q C:\$Recycle.bin
Данная команда удаляет скрытую папку Корзины, а заодно все содержащиеся в ней файлы. После перезагрузки операционная система автоматически создаст новую Корзину с «обнуленными» параметрами. При этом не следует забывать, что каждый логический диск имеет свою папку Recycle, а поэтому команду удаления следует выполнить для каждого раздела в отдельности, подставив вместо С соответствующую букву.
Загрузка…