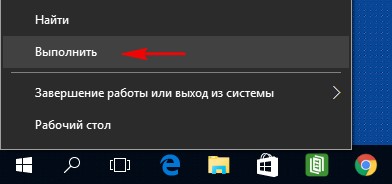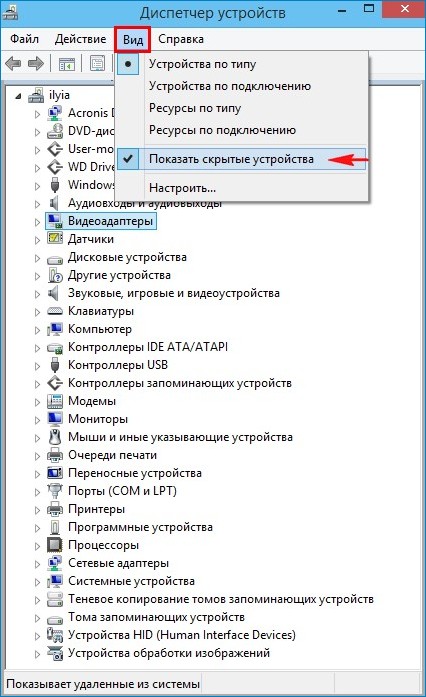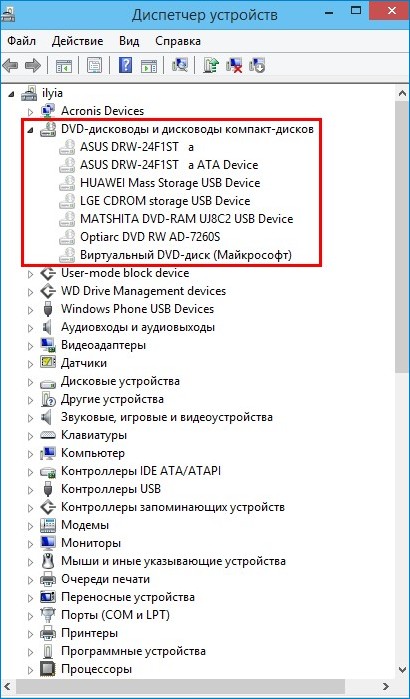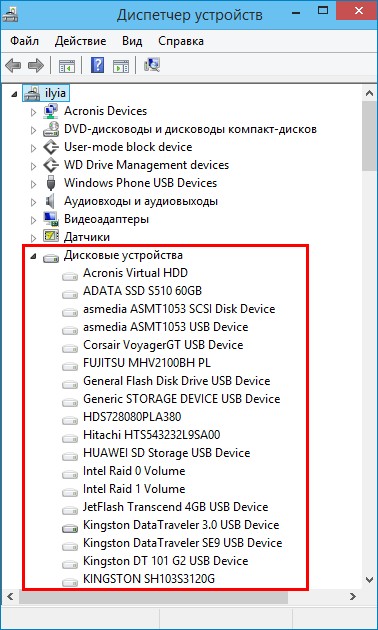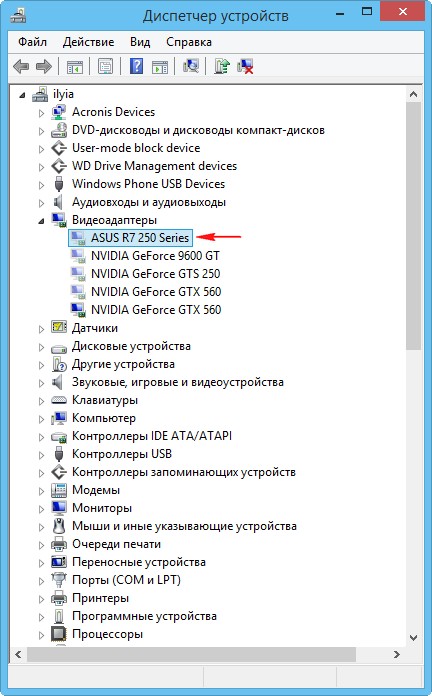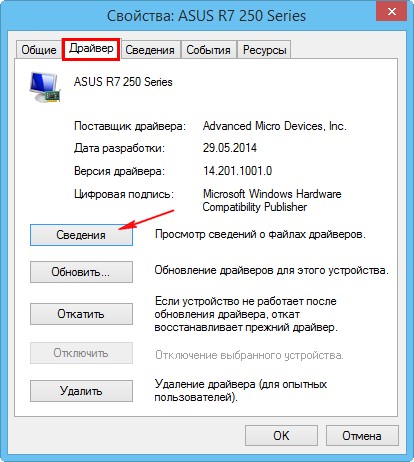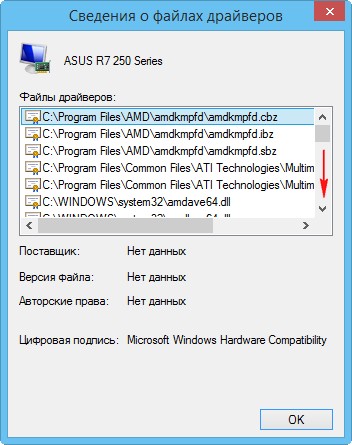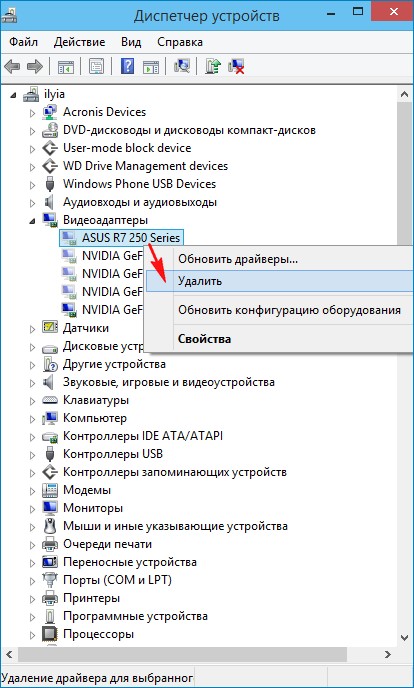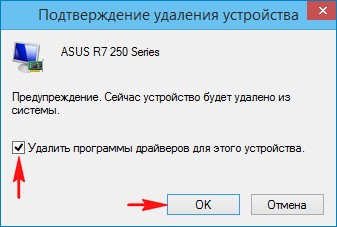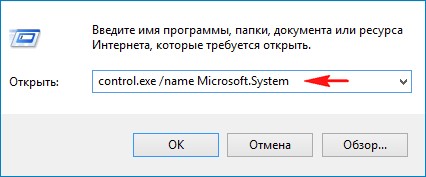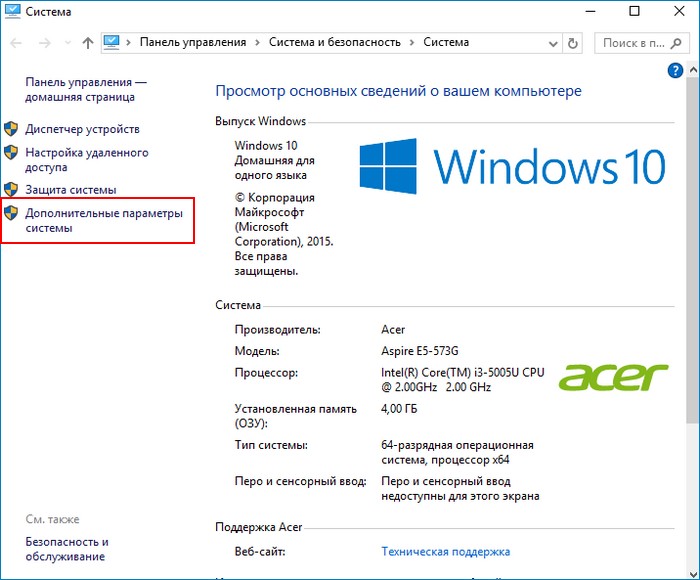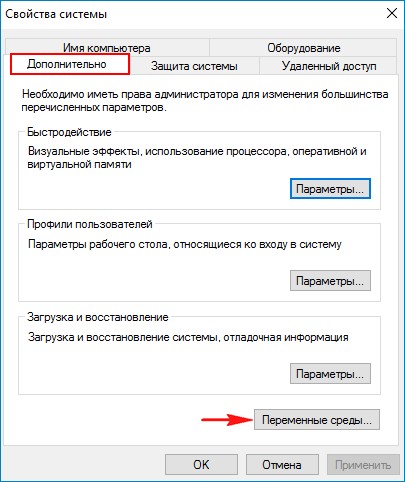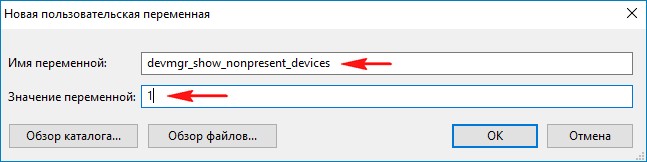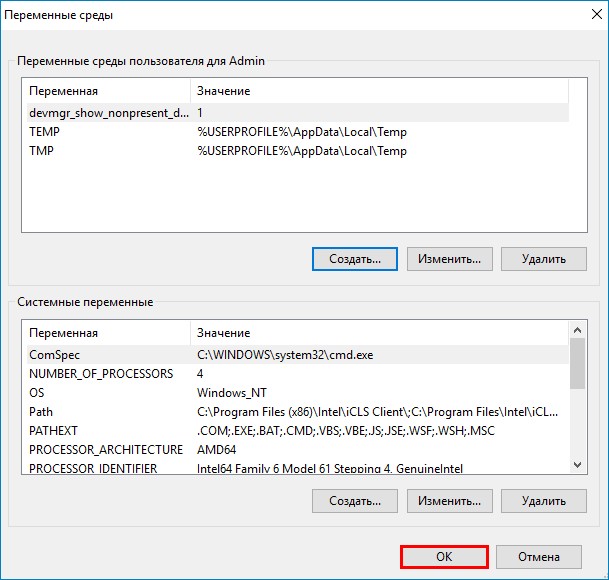Иногда вследствие какого-нибудь системного или случившегося во время установки драйвера сбоя случается так, что название конфигурационного INI-файла не соответствует инсталлированному драйверу. Естественно, такой драйвер работать не будет. Традиционным решением в таких случаях является переустановка или удаление проблемного драйвера с заменой его другим, но что, если драйвер вдруг откажется удаляться?
Можно выполнить откат системы к точке восстановления, но этот способ по каким-то причинам может оказаться неприемлемым. Начиная с Vista, все версии Windows поставляются со специальной утилитой pnputil.exe, позволяющей устанавливать и удалять драйвера даже при отсутствии оборудования.
Для начала стоит попробовать удалить кривой драйвер с ее помощью.
Откройте от имени администратора командную строку и выведете командой pnputil -e все драйвера от сторонних производителей.
Найдите в списке проблемный драйвер и удалите его командой pnputil -f -d OEM.INF, где OEM.INF — опубликованное имя драйвера.
Если попытка удаления окажется неудачной, можно пустить в ход тяжелую артиллерию — консольную утилиту Dism.
Тут же в запущенной с повышенными правами командной строке выполняем команду получения списка драйверов dism /online /get-drivers.
Обратите внимание, что для каждого драйвера параметр get-drivers выводит два названия — опубликованное и исходное.
Запоминаем второе и выполняем по нему поиск INI-файла драйвера в каталоге C:\Windows\System32\DriverStore\FIleRepository.
Сохраняем полный путь к найденному конфигурационному INI-файлу в текстовый файл, загружаемся в среду восстановления (можно из-под установочного диска), нажатием Shift + F10 открываем командную строку и выполняем команду dism /image:d:\ /remove-driver /driver:patch, где patch — ранее скопированный и сохраненный путь к INI-файлу.
Драйвер должен быть удален.
Примечание: поскольку в загрузочной среде буквы дисков отличаются, в параметре image указана присвоенная системному разделу буква D, однако в пути к INI-файлу используется буква C.
Учитывайте эти моменты.
Загрузка…
При установке или обновлении драйверов устройств в Windows, старые версии драйверов сохраняются в системе. Это позволяет пользователю откатиться к предыдущей версии драйвера, если новый драйвер работает нестабильно. Однако Windows автоматически не удаляет старые и неиспользуемые версии драйверов, поэтому со временем размер места, занимаемого драйверами на системном диске становится довольно большим. В этой статье мы рассмотрим несколько способов удаления старых версий драйверов (дубликатов) в Windows с помощью встроенных и сторонних средств.
Содержание:
- Поиск и удаление старых версий драйверов в Windows с помощью PowerShell
- Удаление старых драйверов в Windows с помощью утилиты очистки диска cleanmgr
- Удаляем неиспользуемые драйвера с помощью DevManView
Windows хранит все файлы в драйверов в своем репозитории драйверов (Driver Store), находящемся в каталоге
%WINDIR%\System32\DriverStore\FileRepository.
Размер каталога с драйверами можно получить с помощью PowerShell (
"{0:N2} GB" -f ((gci –force $Env:windir\System32\DriverStore\FileRepository –Recurse -ErrorAction SilentlyContinue| measure Length -s).sum / 1Gb)
) или графических утилит. В моем случае на домашнем ноутбуке с Windows каталог FileRepository занимает на диске около 11 Гб и содержит >5000 файлов. В частности, в этом каталоге хранится более 20 различных версий видеодрайвера Nvidia.
Важно!
- Не удаляйте файлы и каталоги драйверов из папки DriverStore вручную;
- Перед очисткой драйверов настоятельно рекомендуется создать точку восстановления системы (
Checkpoint-Computer -Description "BeforeDriversDelete"
) или резервную копию образа системы; - При подключении новых устройств вам придется загружать и устанавливать драйвера заново.
Поиск и удаление старых версий драйверов в Windows с помощью PowerShell
Рассмотрим способ поиска и удаления старых версий драйверов в Windows. Вы можете вывести полный список установленных драйверов с помощью PowerShell и WMI (CIM) класса Win32_PnPSignedDriver:
Get-WmiObject Win32_PnPSignedDriver| select DeviceName, DeviceClass,Manufacturer, DriverVersion, DriverDate,InfName|Out-GridView
В нашем примере мы получили таблицу Out-GridView со списком драйверов в репозитории Windows в формате: имя устройства, класс устройства, производитель, версия драйвера, дата установки, имя inf файла драйвера (oemXXX.inf).
Вы можете получить список сторонних драйверов, установленных в Windows с помощью командлета:
Get-WindowsDriver –Online| select Driver, ClassName, BootCritical, ProviderName, Date, Version, OriginalFileName|Out-GridView
Вы можете удалить любой из установленный драйверов с помощью утилиты pnputil:
pnputil.exe /remove-device oemxxx.inf
Примечание. В некоторых случаях удалить драйвер можно только с ключом force (-f):
pnputil /remove-device oemxxx.inf /force
Найдите в таблице драйвера, для которых присутствуют несколько версий и удалите все старые версии драйвера (кроме самой последней) с помощью pnputil.
Будьте особо внимательными с драйверами, важными при загрузке Windows (
BootCritical=True
)
Также вы можете выгрузить список драйверов в текстовый файл и импортировать его в Excel:
dism /online /get-drivers /format:table > c:\tmp\drivers.txt
Удалите все лишние данные в таблице и оставьте только столбцы: файл драйвера в системе (oemXXX.inf), имя оригинального inf файла, класс устройства, производителя, даты установки и версии драйвера. Отсортируйте таблицу по столбцам B (содержит имя оригинального inf файл) и столбцу F (дата установки драйвера). Среди групп одноименных драйверов отметьте для удаления все версии драйверов, кроме последней. В моем случае видно, что большинство старых версий драйверов принадлежит NVIDIA.
Для удобства сформируйте в пустом столбце команду для удаления каждого драйвера с помощью формулы
=CONCATENATE("pnputil.exe -d ";A21)

В моем случае я удалил в Windows порядка 40 старых версий драйверов и освободил около 8 Гб места (в основном за счет драйверов видеокарты NVIDIA).
Для автоматического поиска драйверов устройств, для которых установлено несколько версий драйверов (дубликаты) можно использовать готовый PowerShell скрипт FindDriverDuplicates.ps1 (https://github.com/winadm/posh/blob/master/Desktop/FindDriverDuplicates.ps1).
Скрипт выведет список старых версий драйверов, которые можно удалить, т.к. для этих устройств установлены более новые версии. Строки с автоматическим удалением найденных драйверов по-умолчанию закомментированы в скрипте.
Удаление старых драйверов в Windows с помощью утилиты очистки диска cleanmgr
В современных версиях Windows 10 и 11 вы можете использовать утилиту очистки диска
cleanmgr.exe
для удаления старых версий драйверов (эта же утилита позволяет удалить устаревшие обновления).
- Запустите утилиту «Очистка диска»: Win+R -> cleanmgr
- Выберите системный диск
- Нажмите на кнопку Clean up system files
- Отметьте в списке Device driver packages (Пакеты драйверов устройств)
- Нажмите ОК;
- Данное задание очистки удалит все предыдущие версии драйверов, установленные через Windows Update или вручную. В Windows останется только последняя версия для каждого из драйверов. При этом устройств кнопка “Откатить драйвер” (RollBack Driver) в свойствах драйвера в диспетчере устройств станет неактивной.
Задание очистки cleanmgr удаляет только дубликаты (версии) драйверов. Неиспользуемые драйверы устройств вам придется удалить вручную.
Удаляем неиспользуемые драйвера с помощью DevManView
Для просмотра списка установленных драйверов в Windows можно использовать небольшую бесплатную утилиту DevManView от NirSoft (https://www.nirsoft.net/utils/device_manager_view.html)
Утилита DevManView предоставляет собой альтернативу стандартному диспетчеру устройств Windows и позволяет представить список драйверов, установленных на компьютере, в виде плоского списка (таблицы).
- Скачайте и запустите утилиту DevManView;
- Включите следующие параметры в меню Options: Mark Connected Devices и Show Non Plug and Play Drivers;
- Отсортируйте таблицу по столбцу Connected. Это позволит понять какие устройства сейчас подключены, а какие нет;
- В целях стабильности рекомендуем сначала отключить выбранные драйвера (Disable Selected Devices –> F6) и только после перезагрузки удалять драйвера с помощью опции Uninstall Selected Devices.
When you try to delete or uninstall a device driver on Windows 11 or Windows 10 computer using the PnPUtil driver manager utility, you may get the error Failed to delete driver package stating One or more devices are presently installed using the specified INF. In this post, we describe the methods to accomplish this task without issues.
You’ll get either of the following full message when you’re unable to delete the driver;
- Failed to delete driver package: One or more devices are presently installed using the specified INF.
- Deleting the driver package failed: One or more devices are presently installed using the specified INF.
What is PnPUtil?
PnPUtil.exe is a command line utility that allows the system administrator to easily manage the driver, and update or remove the driver from the list of drivers. Using the utility, you can perform the following actions on driver packages:
- Add a driver package to the driver store.
- Install a driver package on the computer.
- Delete a driver package from the driver store.
- Enumerate the driver packages that are currently in the driver’s store. Only driver packages that are not in-box packages are listed. An in-box driver package is included in the default installation of Windows or its service pack.
INF files are used by driver packages for installing device drivers for hardware components. An (INF) setup information file is a text file in a driver package containing all the information that device installation components used to install a driver package on a device.
If you get the PnPUtil error Failed to delete driver package when you attempt to delete or uninstall a particular device driver on your Windows 11/10 computer, you can use any of the methods listed below to successfully perform the task.
- Delete or Uninstall driver in Safe Mode
- Run the DevCon.exe command to remove/disable the device using the driver
- Use DriverStore Explorer
Let’s see the description of these methods. Before you proceed, we recommend you create a system restore point which you can revert to, if need be, because deleting a driver even if it’s outdated/old can potentially break your PC or affect normal system functionality. You may experience Blue Screen crashes; in any case, you can run SFC/DISM scan.
Read: How to solve Set user settings to driver failed error in Windows
1] Delete or Uninstall driver in Safe Mode
Unlike Clean Boot another diagnostic mode for PCs, Safe Mode will disable the majority of the apps and services that includes non-core services and components, especially the ones that are not required to run Windows and boot your PC. Safe Mode is recommended when there is something wrong with the hardware or drivers, and software-related issues.
This method requires you to boot into Safe Mode and then carry out the driver file delete operation in that environment.
Read: How to Install & Uninstall programs in Safe Mode in Windows
2] Run the DevCon.exe command to remove/disable the device using the driver
DevCon (DevCon.exe) is a command line tool that can display detailed information about devices on computers running Windows. You can also use DevCon to enable, disable, install, configure, and remove devices.
This solution requires you either:
- Disable devices by an ID pattern
- Disable devices by device instance ID
Once you disable the device using the driver, you can now delete/uninstall the driver. When you disable a device, the device remains physically connected to the computer, but its driver is unloaded from memory and its resources are freed so that the device cannot be used. Similarly, when you remove the device from the device tree and delete the device stack for the device, child devices are removed from the device tree and the drivers that support the device are unloaded. This action is valid only on the local computer and the device driver or any files installed for the device are not deleted – the files remain, and the device is still represented internally as a nonpresent device that can be enumerated.
Read: How to get Windows Installed Driver list using PowerShell
To disable devices by an ID pattern or device instance ID, you first need to find devices by hardware ID pattern or by device instance ID as the case may be. Once you have identified the hardware ID pattern or the device instance ID for the device you want to delete the driver, you can now run the command below to disable the device. Head over to learn.microsoft.com for more.
devcon [/r] disable {* | ID [ID ...] | =class [ID [ID ...]]}
Where;
- /r Conditional reboot. Reboots the system after completing an operation only if a reboot is required to make a change effective.
- * Represents all devices on the computer.
- ID Specifies all or part of a hardware ID, compatible ID, or device instance ID of a device. When specifying multiple IDs, type a space between each ID. IDs that include an ampersand character (&) must be enclosed in quotation marks.
Read: How to get a list of all Device Drivers using Command Prompt
3] Use DriverStore Explorer
DriverStore Explorer is a free and open-source utility that makes it easier to manage the Driver Store on your Windows 11/10 computer. The utility allows you to:
- Enumerate or list all the packages staged in the current driver store.
- Export the list as CSV, and add a driver package to the driver store (called staging).
- Install & add a driver package to the store.
- Delete a package from the store (force deletion supported), and a full-fledged GUI supports grouping or sorting on any column and selecting specific columns.
Read: How to safely clean up DriverStore folder in Windows
That’s it!
Also read:
- How to remove old and useless Drivers in Windows
- Remove old, unused, hidden device drivers with GhostBuster
- How to uninstall driver using Command Prompt in Windows
Can you uninstall drivers from the command prompt?
To delete a driver package from the driver store, do one of the following: From the command prompt, use pnputil /delete-driver <example.inf> /uninstall. After the driver package has been removed, it is no longer available to be installed on a device. To reinstall, download the driver again from the source, such as Windows Update. Manually deleting the driver package from the driver store may result in unpredictable behavior.
How do I uninstall drivers that won’t uninstall?
To uninstall drivers that won’t uninstall on your Windows 11/10 PC, you can download and use DriverStore Explorer. Deleting a driver package from the driver store removes associated metadata from the PnP manager’s internal database and deletes related INF files from the system INF directory. Do the following:
- Launch DriverStore Explorer as Administrator.
- Click on Enumerate.
- Find the driver in the list and checkmark to select.
- Select Force deletion.
- Click on Delete Package.
Read: NVIDIA Graphics driver automatically uninstalls after reboot on Windows
How do I uninstall PnPUtil drivers?
Available starting in Windows 10, version 1607, you can delete the driver package from the driver store.
- /uninstall – uninstall the driver package from any devices using it.
- /force – delete driver package even when it is in use by devices.
- /reboot – reboot the system if needed to complete the operation.
How do I know if my driver is corrupted?
Windows Driver Verifier Utility. Driver Verifier helps you verify all your device drivers and will let you know if any bad or corrupt driver is present. If you identify you have a corrupted network driver on your PC, you can apply the following suggestions to fix the issue:
- Restart the computer
- Use the Network Troubleshooter
- Reinstall Ethernet drivers automatically
- Reinstall Ethernet drivers manually
- Reset the network adapter
- Reset the Winsock
I hope you find the post useful.
Как удалить неиспользуемые драйвера
Здравствуйте! Недавно установил в свой компьютер новую видеокарту Palit GeForce GTX 750 Ti, но она оказалась неисправной, и я на время установил свою старую видеокарту GeForce 9600 GT, но вот что интересно, драйвера на неё установились сразу автоматически! Это натолкнуло меня на мысль, значит драйвера на все устройства, которые когда-либо были подключены к моему компьютеру (флешки, переносные винчестеры USB, дисководы, звуковые карты, ТВ-тюнеры и так далее), находятся где-то в моей винде. Скажите, как удалить неиспользуемые драйвера в операционной системе?
Как удалить неиспользуемые драйвера
Привет всем! Наш читатель прав, все драйвера устройств, когда-либо подключенных к нашему компьютеру, находятся в операционной системе, и увидеть их, а затем удалить можно с помощью Диспетчера устройств.
Друзья, если вы несколько лет не переустанавливали операционную систему, я уверен, вы очень удивитесь, когда увидите сколько ненужных драйверов находится в вашей Windows, но удалять их нужно осторожно, предварительно создав точку восстановления, а лучше полную резервную копию операционной системы. Покажу вам всё на примере своего рабочего компьютера.
Пуск—>Выполнить.
Вводим в поле ввода команду devmgmt.msc и жмём «ОК».
Открывается Диспетчер устройств.
Выберите: Вид—>Показать скрытые устройства.
Теперь Диспетчер устройств покажет вам все незадействованные устройства (они будут слегка замылены) и находящиеся в операционной системе неиспользуемые драйвера.
К примеру, раскроем пункт «DVD-дисководы и дисководы компакт-дисков» и увидим, сколько различных дисководов я подключал за время существования операционной системы.
Примечание: Если скрытые устройства не отобразятся, то идите в самый конец статьи, там для вас есть простое решение.
Если раскрыть пункт «Дисковые устройства», то откроется список различных накопителей (HDD, флешек, внешних USB-дисков).
Раскроем пункт «Видеоадаптеры» и видим, что кроме используемой в данный момент видеокарты NVIDIA GeForce GTX 560, в списке находятся ещё три видеокарты: ASUS R7 250, NVIDIA GeForce 9600 GT, NVIDIA GeForce GTS 250.
Операционная система помнит, что данные видеокарты были в своё время установлены в моём компьютере, также Windows хранит драйвера для этих устройств, давайте посмотрим, где они находятся. К примеру, щёлкните двойным щелчком левой мыши на видеокарте ASUS R7 250.
Идём на вкладку «Драйвер» и жмём на кнопку «Сведения»
Откроется окно «Сведения о файлах и драйверах», в данном окне вы можете видеть названия драйверов видеокарты ASUS R7 250 и их месторасположение — папки:
C:\Program Files\AMD\amdkmpfd
C:\Program Files\Common Files\ATI Technologies\Multimedia
C:\Windows\System32
C:\Windows\SysWOW64,
как видим, неиспользуемых драйверов (только одной видеокарты) в системе довольно много.
Для удаления неиспользуемых драйверов незадействованного устройства, щёлкните правой кнопкой мыши на пункте ASUS R7 250 и выберите в контекстном меню «Удалить».
Отметьте галочкой пункт «Удалить программы драйверов для этого устройства» и нажмите «ОК».
Вот и всё, драйвера неиспользуемого устройства (видеокарты), удалены из операционной системы.
Если скрытые устройства не отображаются в Диспетчере устройств
Друзья, если скрытые устройства не отобразятся в Диспетчере устройств, то вам нужно создать новую переменную, для этого нажимаем Пуск—>Выполнить, вводим в поле ввода команду:
control.exe /name Microsoft.System
Дополнительные параметры системы.
Вкладка «Дополнительно».
Переменные среды.
Создать.
Вводите в верхнем поле имя новой переменной:
devmgr_show_nonpresent_devices
Значение ставьте 1
«ОК».
«ОК».
Теперь в Диспетчере устройств все неиспользуемые устройства будут отображены.
Статьи по этой теме:
- Новый способ удаления старых драйверов в Windows 10
- Как удалить старые драйверы Windows

При установке и обновлении драйверов — часто возникает необходимость в удалении старых: например, новый драйвер может конфликтовать со старым, или просто вызовет ошибку при установке. Чаще всего такое происходит с драйверами для: принтера, сетевых карт, USB, PCI-устройств.
К тому же, если у вас раньше было установлено какое-нибудь оборудование, а затем вы его отключили — в системе остались для него драйвера, и хорошо бы их удалить (дабы избежать конфликтов в будущем).
Мне не раз задавали подобные вопросы, и поэтому, я решил набросать подобную статейку, где покажу несколько способов их удаления.
И так…
Ремарка! Если вы хотите найти и обновить драйвера в автоматическом режиме, рекомендую спец. утилиты: https://ocomp.info/update-drivers.html
*
Содержание статьи📎
- 1 3 способа удаления устаревших и ненужных драйверов
- 1.1 Через диспетчера устройств
- 1.2 Через панель управления
- 1.3 С помощью утилиты Driver Sweeper
→ Задать вопрос | дополнить
3 способа удаления устаревших и ненужных драйверов
Через диспетчера устройств
Это надежный, простой и довольно быстрый способ. Можно удалить практически любой драйвер, ненужно ничего скачивать дополнительно или устанавливать. Рассмотрю все по шагам.
- Сначала открываем диспетчер устройств. Сделать это можно через панель управления Windows, или просто нажав Win+R, а затем в строку «Открыть» ввести команду devmgmt.msc (пример ниже на скриншоте).
Запуск диспетчера устройств — devmgmt.msc
- Далее нужно найти в списке то устройство, у которого мы хотим удалить драйвер. Затем щелкнуть по нему правой кнопкой мышки и в появившемся контекстном меню выбрать свойства.
Диспетчер устройств — свойства
- После чего откройте вкладку «Драйвер» и нажмите кнопку «Удалить устройство» (см. скриншот ниже).
Удалить устройство
*
Через панель управления
Некоторые драйвера можно удалить с помощью стандартного приложения в Windows «Удаление программ» (ссылка есть в панели управления, см. скриншот ниже).
Примечание!
Этот способ хорош тем, что помимо самого драйвера, часто идет в комплекте рабочий центр для управления и изменения настроек драйвера.
Например, драйвера на звук (панель управления Realtek), на видеокарту (Nvidia или AMD) и пр. — во всех них есть спец. центры управления. Если эти драйвера удалить через диспетчер устройств — то эти «центры» останутся в системе, поэтому их целесообразнее удалять через панель управления.
Как открыть панель управления (в т.ч. в Windows 10) — https://ocomp.info/control-panel.html
Панель управления — программы — удаление
Далее в списке попробуйте найти те драйвера, которые хотите удалить. Например, у меня нашлось:
- Драйвер графики Intel (драйвер на видеокарту);
- Компоненты Intel;
- Пакет драйверов Windows — Atheros Communications (Wi-Fi драйвера);
- Пакет драйверов Windows — Dell Inc и т.д.
Выделены драйвера, которые есть в списке программ
Для удаления выберите нужный драйвер и нажмите кнопку «Удалить/изменить» в верхней части окна. Собственно, здесь более комментировать нечего.
*
С помощью утилиты Driver Sweeper
Для тех случаев, когда обычными способами удалить драйвер не получается — можно прибегнуть к специальным утилитам 😉. Одна из таких утилит (причем, одна из лучших) — это Driver Sweeper!
Driver Sweeper
Сайт разработчика: http://phyxion.net/
Софт-портал: http://www.softportal.com/software-18719-driver-sweeper.html
Надежная утилита, предназначенная для удаления драйверов из системы Windows (хочу подчеркнуть, что удаление будет выполнено очень чисто, даже системный реестр будет проверен на все «хвосты», и, если оные будут найдены — так же подвергнуться зачистке!).
Помимо всего прочего, утилита позволяет сделать резервную копию всех драйверов в системе (перед удалением — рекомендую сделать!).
После установки и запуска программы — первое, что рекомендую сделать, переключить язык на русский (по умолчанию, будет выбран английский). Для этого щелкните в меню по Language и выберите Russian (см. скриншот ниже).
Переключение языка на русский
Затем в меню слева выберите «Анализ и очистка«, отметьте галочками всё, что хотите найти и жмите кнопку анализа.
Анализ и поиск старых «дров»
Через мгновение Driver Sweeper предоставит вам весь список драйверов, которые вы можете очистить. Например, в моем случае я удалил AMD драйвера (что интересно, т.к. на ноутбуке только встроенная Intel HD карта — и они в принципе не нужны!).
Выбор драйверов для удаления…
*
Вот, собственно, и все.
Легкого и быстрого удаления!
👣
Статья откорректирована: 25.01.2019