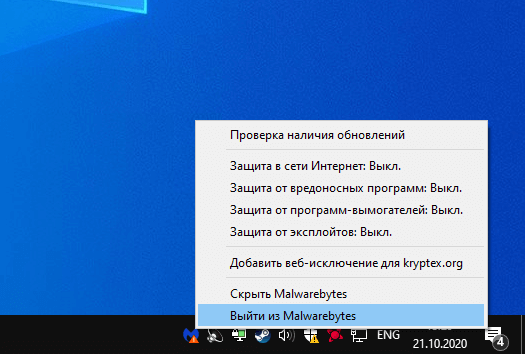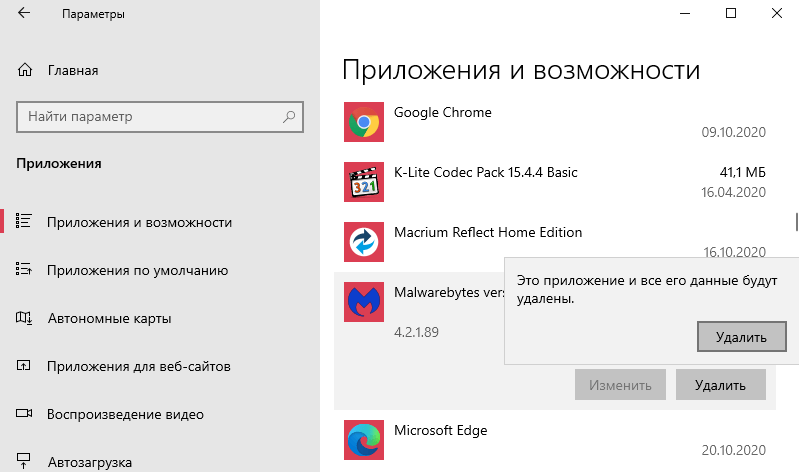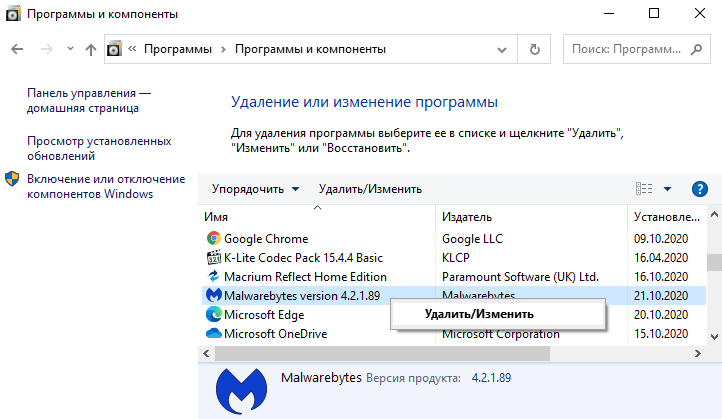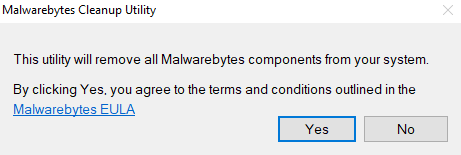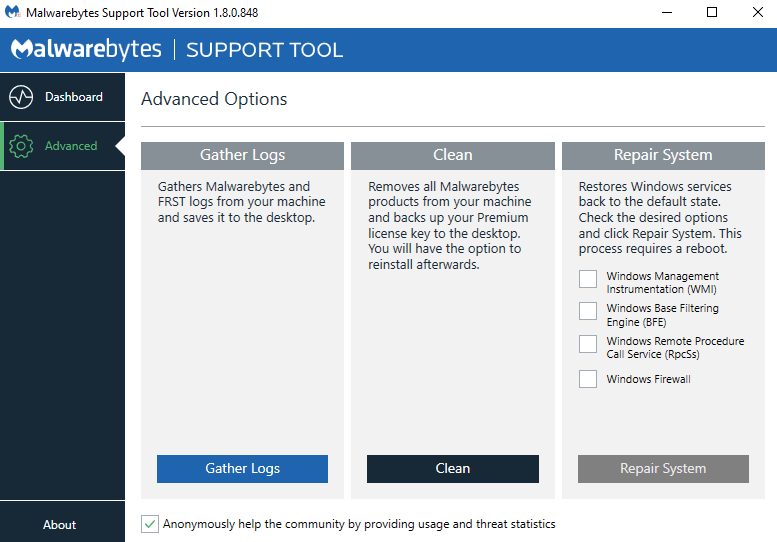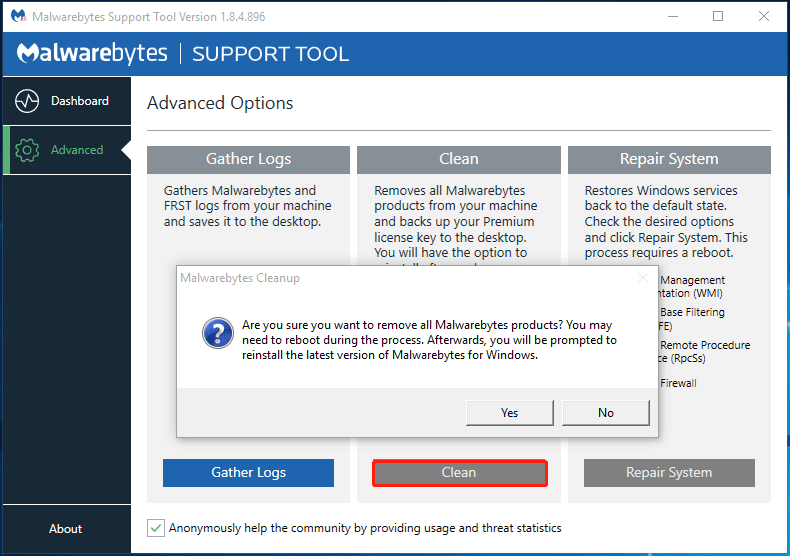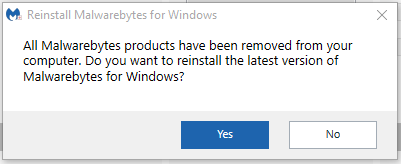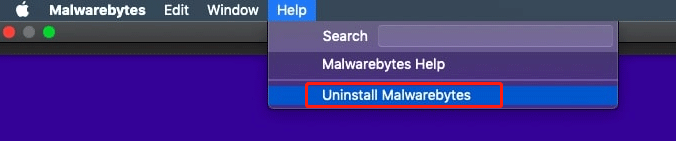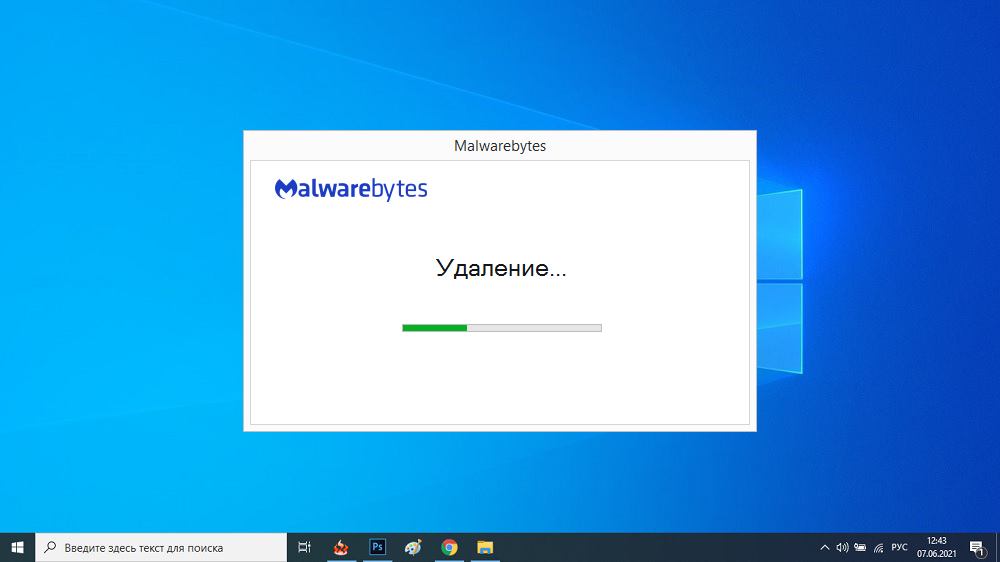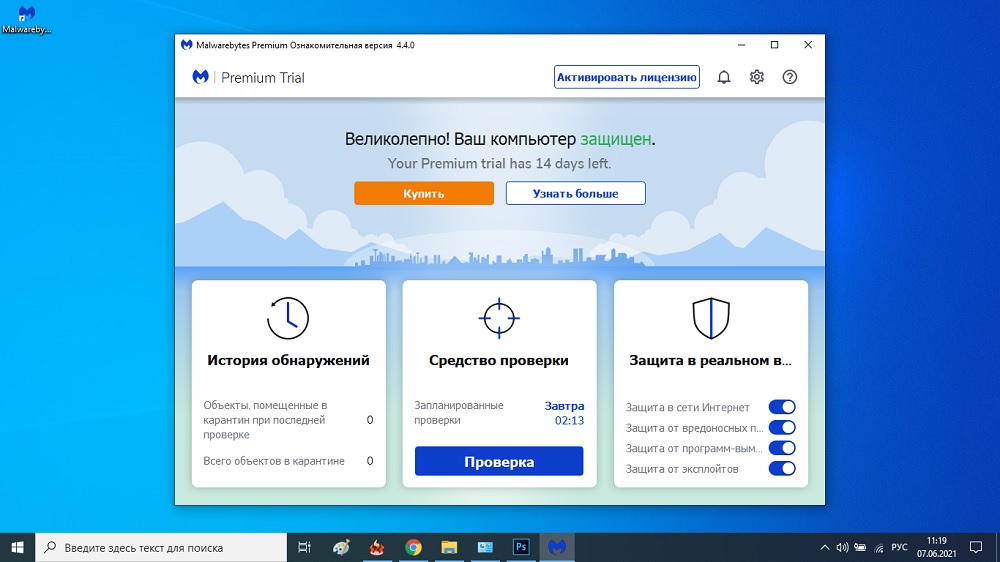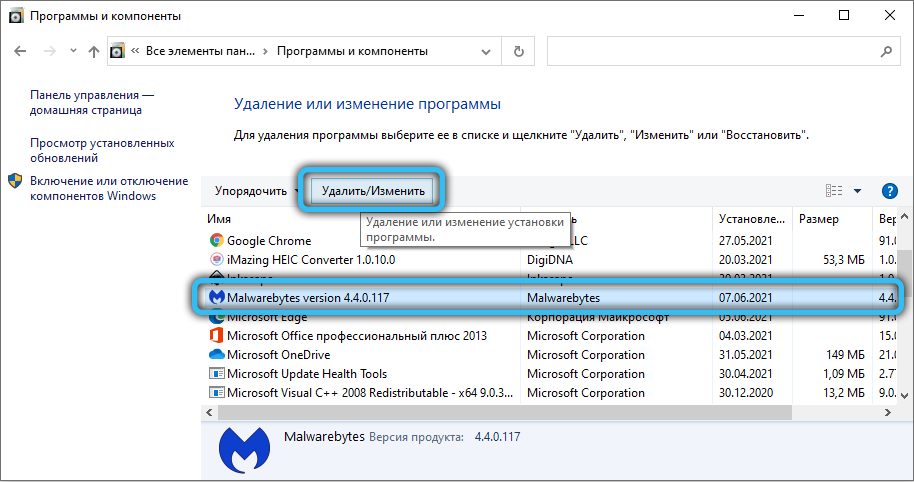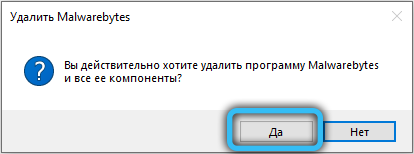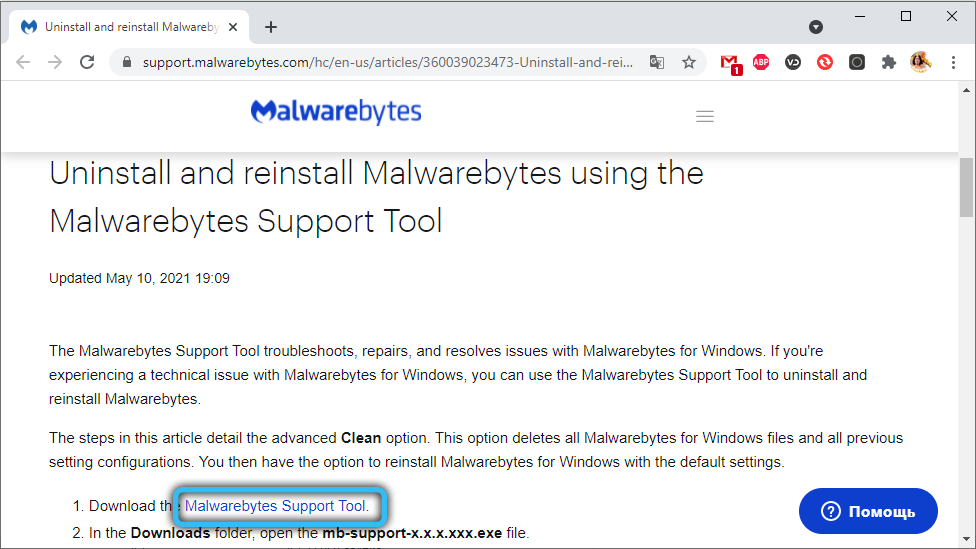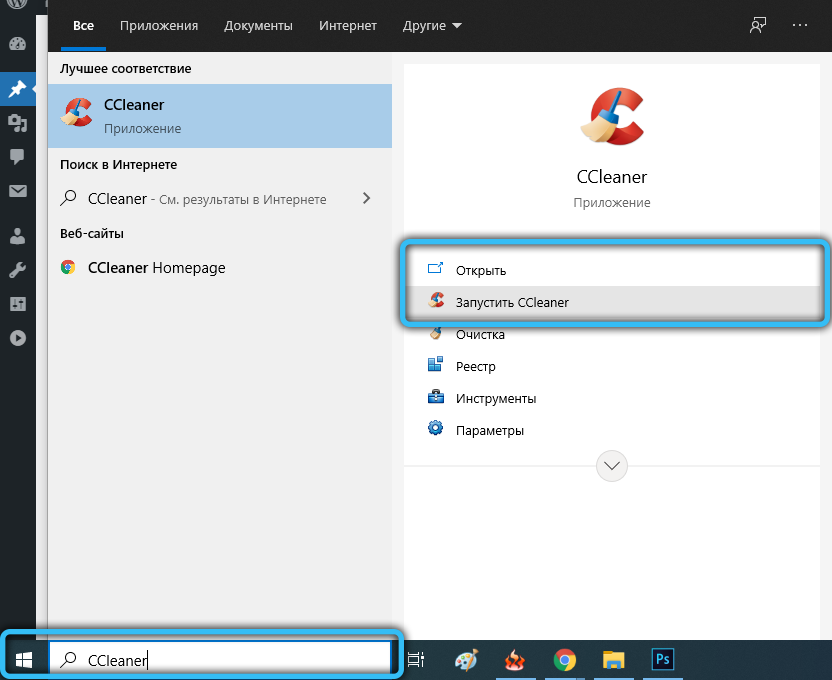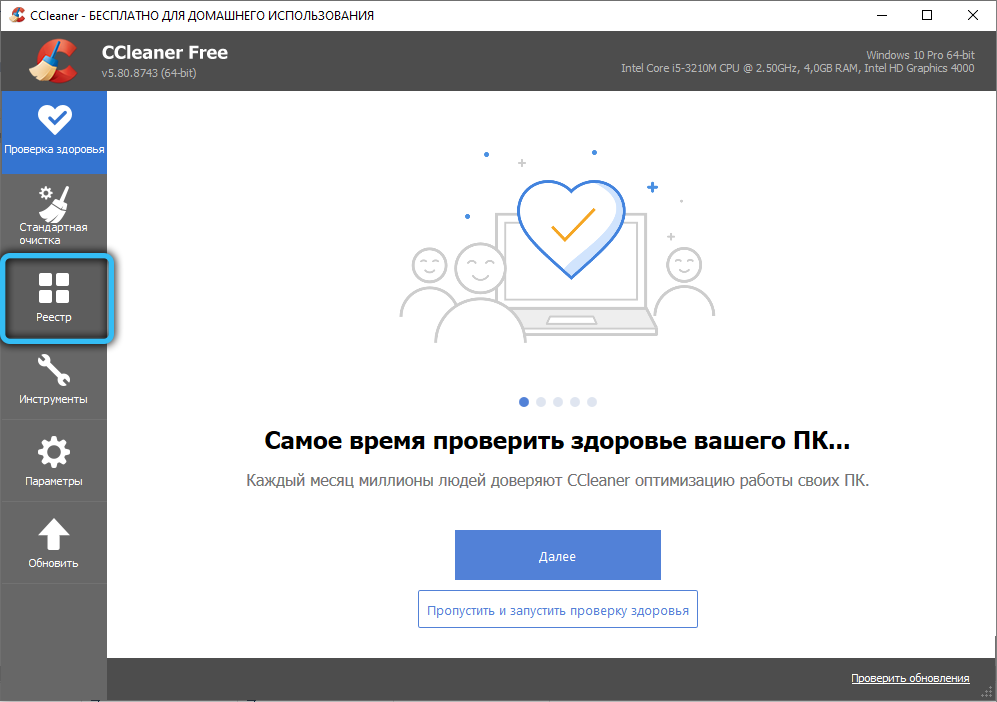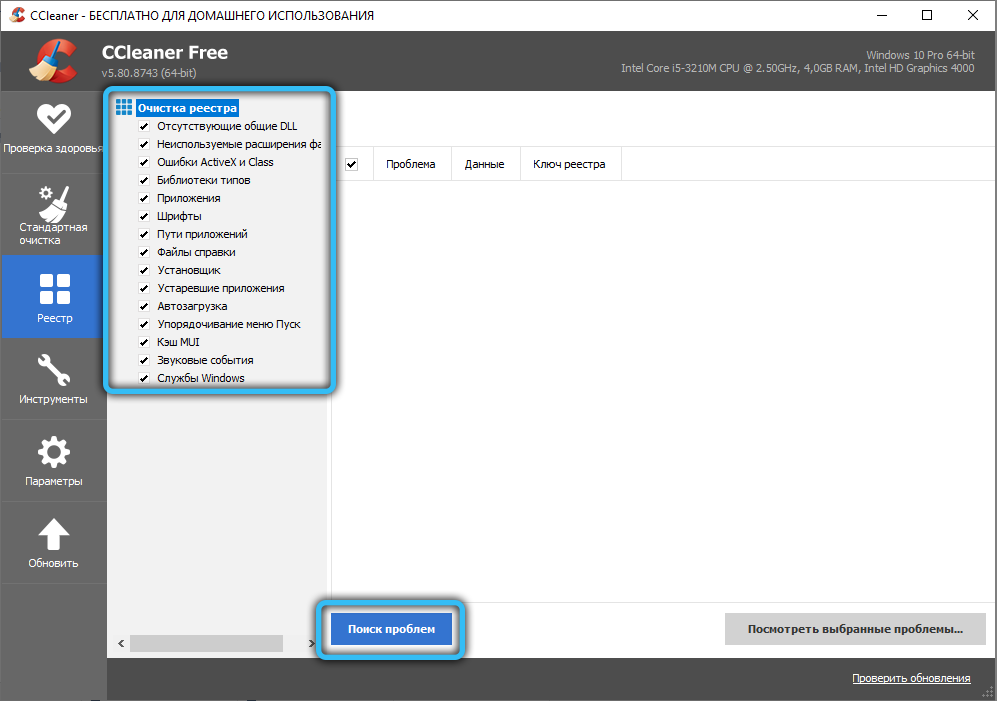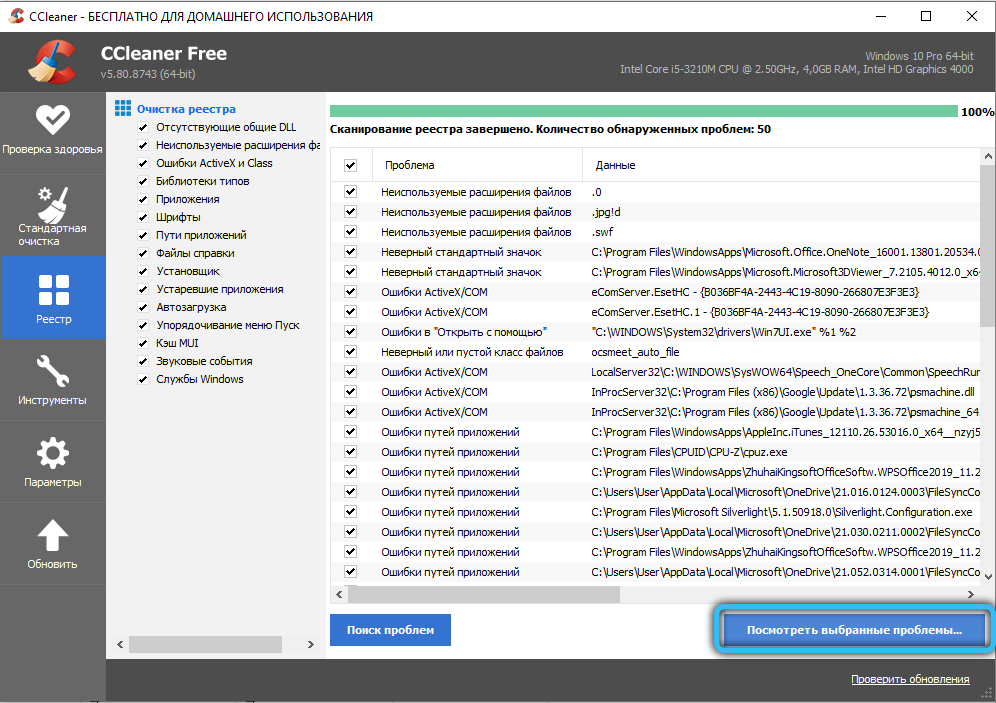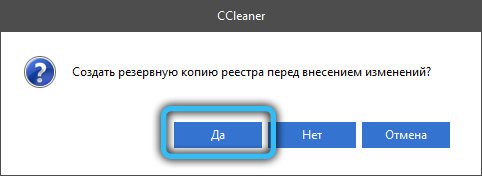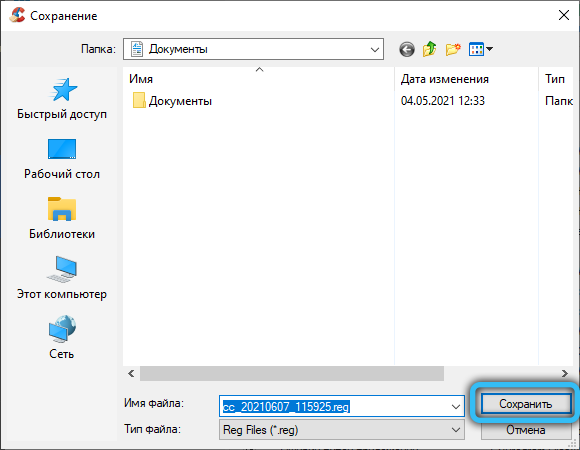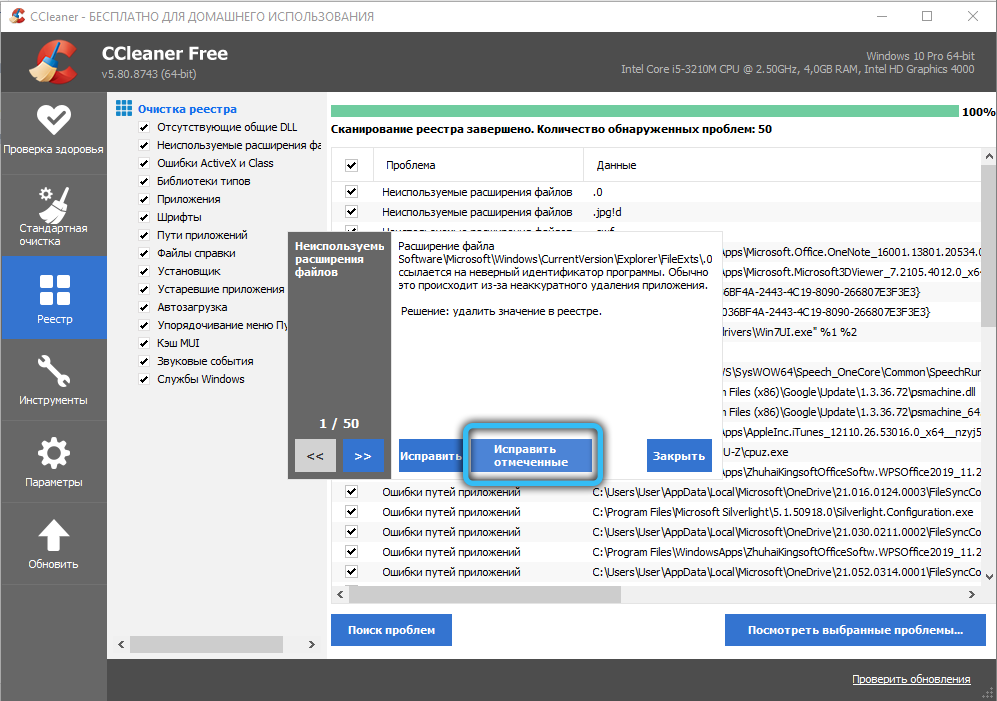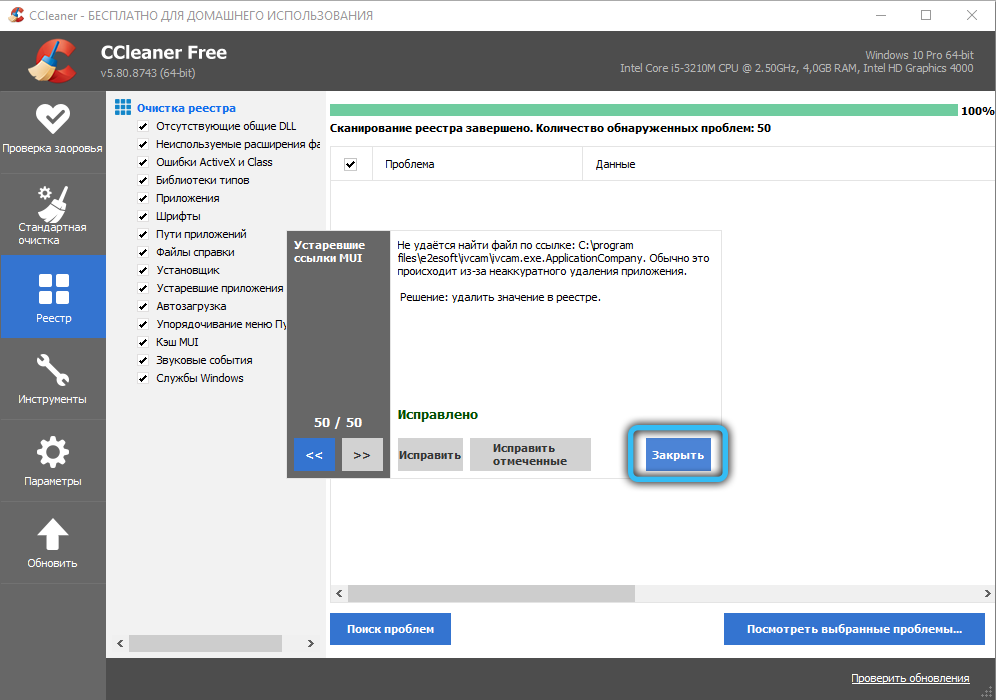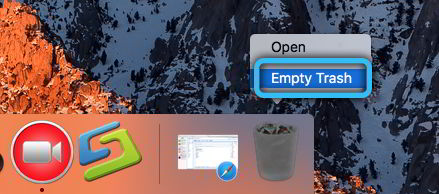Приложение Malwarebytes защищает компьютер от вирусов, вредоносного ПО и веб-сайтов. Оно проверяет обновления, память, автозагрузку, реестр и файловую систему в целом. Как показывает опыт, пользователи используют его один раз и после чего сразу же его удаляют.
Эта статья расскажет, как удалить Malwarebytes с компьютера полностью. Запустить процесс деинсталляции проще чем Вам кажется. Деинсталлятор можно найти в папке вместе с программой. Все пользуются классической панелью управления или параметрами системы.
Как удалить Malwarebytes Anti-Malware
Отключите защиту и закройте программу Malwarebytes. Например, снимите четыре отметки Защиты в реальном времени в самой программе. И в панели инструментов выберите Выйти из Malwarebytes. Ещё можно завершить процесс в классическом диспетчере задач.
Откройте раздел Параметры > Приложения > Приложения и возможности. Выделив приложение Malwarebytes, нажмите несколько раз Удалить.
Или перейдите в раздел Программы и компоненты панели управления. В списке выделите Malwarebytes и нажмите Удалить/Изменить.
Вы действительно хотите удалить программу и все её компоненты? В окошке удаления Malwarebytes подтвердите действие. Будет запущен процесс автоматической деинсталляции ПО. Дождитесь завершения удаления программы и по возможности перезапустите компьютер.
Важно! Если же программе не удаляется, тогда полностью закройте её (снимите задачу). При необходимости можно вручную удалить Malwarebytes. Располагается программа и её данные на системном диске. Можно перейти и самостоятельно очистить следующие папки:
- C:\Program Files\Malwarebytes\Anti-Malware
- C:\ProgramData\Malwarebytes
Утилита Malwarebytes Cleanup Utility
Эта утилита удалит все компоненты Malwarebytes с Вашего компьютера. Загрузите Malwarebytes Cleanup с официального сайта. Подтвердите соглашение с условиями использования. В конце сохраняется отчёт (на раб. столе) о проделанной работе в текстовый файл mb-clean-results.txt.
Софт Malwarebytes Support Tool
Ещё одна софтина для удаления Malwarebytes Anti-Exploit, Malwarebytes Anti-Malware и Malwarebytes v3.x. Загрузить можно с официального сайта разработчика. В разделе Advanced и нажмите Clean. Если Вы уверенны, что хотите удалить все продукты Malwarebytes, нажмите Да.
Заключение
Для правильного удаления необходимо запустить деинсталлятор программы Malwarebytes. Это можно сделать с помощью встроенных средств (программы и компоненты). Или воспользовавшись сторонним программным обеспечением: CCleaner и Cleanup Utility.
(5 оценок, среднее: 2,40 из 5)
Администратор и основатель проекта Windd.pro. Интересуюсь всеми новыми технологиями. Знаю толк в правильной сборке ПК. Участник программы предварительной оценки Windows Insider Preview. Могу с лёгкостью подобрать комплектующие с учётом соотношения цены — качества. Мой Компьютер: AMD Ryzen 5 3600 | MSI B450 Gaming Plus MAX | ASUS STRIX RX580 8GB GAMING | V-COLOR 16GB Skywalker PRISM RGB (2х8GB).
Malwarebytes – это популярный антивирусный программный продукт, который помогает защитить ваш компьютер от вредоносных программ и вирусов. Однако, иногда возникает ситуация, когда пользователь Windows 10 не может удалить Malwarebytes из-за ограничений прав доступа.
В таких случаях стандартные методы удаления программы могут оказаться неэффективными, и вам потребуется выполнить дополнительные действия для полного удаления Malwarebytes с вашего ПК.
В этой статье мы расскажем вам о нескольких способах, которые помогут удалить Malwarebytes на Windows 10, даже если у вас недостаточно прав.
Следующие методы помогут вам освободиться от Malwarebytes и избавиться от ограничений прав доступа на вашей операционной системе Windows 10:
Содержание
- Удаление Malwarebytes на Windows 10 без административных прав
- Почему возникают проблемы с удалением Malwarebytes на Windows 10
- Как узнать, если у вас недостаточно прав для удаления Malwarebytes
Удаление Malwarebytes на Windows 10 без административных прав
Если у вас нет административных прав на компьютере, но вы все равно хотите удалить программу Malwarebytes, следуйте этим инструкциям:
Шаг 1: Откройте окно командной строки, нажав правой кнопкой мыши на кнопке «Пуск» и выбрав «Командная строка (администратор)».
Шаг 2: В командной строке введите следующую команду и нажмите Enter:
wmic
Шаг 3: После того как появится приглашение wmic:root\cli>, введите следующую команду и нажмите Enter:
product get name
Вы увидите список всех установленных приложений на вашем компьютере.
Шаг 4: Найдите в списке название программы Malwarebytes и запишите его полное название.
Шаг 5: Введите следующую команду, заменив [имя программы] на полное название Malwarebytes, и нажмите Enter:
product where name="[имя программы]" call uninstall
Программа Malwarebytes будет удалена с вашего компьютера без необходимости административных прав.
Обратите внимание, что эти инструкции применимы только к удалению программы Malwarebytes и не гарантируют полное удаление всех связанных файлов и реестровых записей. Если вы имеете административные права, рекомендуется использовать официальный инсталлятор программы для удаления.
Почему возникают проблемы с удалением Malwarebytes на Windows 10
Удаление программы Malwarebytes на операционной системе Windows 10 может быть вызвано несколькими причинами. Вот некоторые из них:
1. Недостаточные права доступа
Для удаления программы Malwarebytes на Windows 10 требуются права администратора. Если у вас ограниченные права доступа на компьютере, у вас могут возникнуть проблемы с удалением программы. В этом случае следует обратиться к администратору или получить права администратора на временной основе.
2. Запущенные процессы Malwarebytes
Если Malwarebytes запущен, то его процессы могут быть заблокированы системой и мешать удалению программы. Убедитесь, что Malwarebytes полностью остановлен, перед тем как попытаться удалить программу.
3. Коррупция файлов или ошибки в реестре
Поврежденные файлы или ошибки в реестре могут привести к проблемам с удалением программы Malwarebytes. Использование специальных инструментов для исправления ошибок и чистки реестра может помочь решить эту проблему.
4. Вирусное заражение
Возможно, ваш компьютер заражен вирусом или другой вредоносной программой, которая мешает удалению Malwarebytes. Рекомендуется выполнить антивирусную проверку системы с помощью надежного антивирусного программного обеспечения.
Учитывая вышеизложенное, важно понимать, что удаление Malwarebytes не всегда возможно из-за специальных настроек компьютера. Если вы не можете удалить Malwarebytes на Windows 10, рекомендуется обратиться за помощью к профессионалам или обратиться в службу поддержки Malwarebytes для получения инструкций по решению проблемы.
Как узнать, если у вас недостаточно прав для удаления Malwarebytes
Если у вас возникла необходимость удалить программу Malwarebytes с компьютера, но при этом вы столкнулись с проблемой недостатка прав, то вам необходимо выполнить следующие действия для проверки своего уровня доступа:
- Правый клик на ярлык программы Malwarebytes на рабочем столе или в меню «Пуск».
- Выберите пункт «Свойства» в контекстном меню, чтобы открыть окно со свойствами программы.
- Перейдите на вкладку «Совместимость».
- В разделе «Разрешение проблем с совместимостью» установите флажок рядом с опцией «Запускать программу от имени администратора».
- Нажмите на кнопку «Применить» и затем на кнопку «ОК», чтобы сохранить изменения.
После выполнения этих действий вы сможете удалить программу Malwarebytes с компьютера, имея нужные права доступа. Убедитесь, что вы действительно хотите удалить программу, так как все данные и настройки, связанные с Malwarebytes, будут безвозвратно удалены.
If you don’t want Malwarebytes, you can choose to delete it from your device. Well then, how to uninstall Malwarebytes in Windows, Mac, Android, or iOS? You come to the right place and you can find some methods in this tutorial from MiniTool. As well, a suggestion to keep your PC safe is given to you after removing the antivirus program.
Malwarebytes is an excellent antivirus program that is compatible with Windows, macOS, Android, and iOS. With it, you can protect your device from viruses and malicious attacks including malware, adware, Trojan, ransomware, and more in real time.
It has a free edition for personal usage and also has a business edition that allows you to free use within 14 days. If you are running the trial edition and want to use another product after 14 days, you may choose to uninstall Malwarebytes.
Or you need additional free disk space since this antivirus program may take up too much system resource, so you also choose to remove it from your computer.
Well then, a question comes: how to uninstall Malwarebytes? Now, you can proceed to the next part and find some useful methods.
Tip: Some of you may wonder about the security of Malwarebytes. Refer to this post to learn much information – Is Malwarebytes Safe for Windows? Here Is What You Need to Know.
How to Uninstall Malwarebytes
Since Malwarebytes can run on a Windows computer, Mac, Android, or iOS device, we will show you how to remove it on these four platforms.
How to Uninstall Malwarebytes in Windows 10
The operations are simple and three common ways are introduced to you.
#1. Uninstall Malwarebytes via Control Panel
Step 1: In Windows 10, type control panel to the search box and click this app from the searching result list.
Tip: If you are running the new operating system – Windows 11, the way to open Control Panel is the same as that in Windows 10.
Step 2: Click Uninstall a program from the Programs section.
Step 3: In the Programs and Features interface, right-click Malwarebytes and choose Uninstall/Change.
Step 4: Confirm the uninstallation operation and the process starts.
#2. Uninstall Malwarebytes via Windows Settings
In Windows 10, you can go to Windows Settings to uninstall Malwarebytes.
Step 1: Press the Win + I keys on your keyboard to open the Settings app.
Step 2: Click App to enter the App & features page.
Step 3: Scroll down to find Malwarebytes, click it and then choose Uninstall to remove this program.
Step 4: Click Uninstall once again and then click Yes to confirm the operation.
Attention:
Although Malwarebytes has been uninstalled, perhaps there are leftover files or registry keys. So, you should delete them to completely remove Malwarebytes.
After removing this program from your Windows 10 computer, open File Explorer, click View, and check Hidden items. Then, go to C drive, open the Programs Files folder and you can find the Malwarebytes folder. Right-click it and choose Delete. Next, empty Recycle Bin.
Besides, open Registry Editor by pressing Win + R, inputting regedit, and clicking OK. Go to HKEY_LOCAL_MACHINE\SOFTWARE, HKEY_CURRENT_USER\Software, or HKEY_USERS\.DEFAULT\Software, find the key with the name of Malwarebytes, right-click it and then choose Delete.
To know more information, you can refer to our previous post – How to Remove Remnants of Uninstalled Software? Try These Ways!
# 3. Use Malwarebytes Uninstall Tool
To completely remove Malwarebytes from your Windows computer, you can try an uninstall tool. There is a utility called Malwarebytes Support Tool that can be used to repair issues with Malwarebytes for Windows and remove all Malwarebytes products from your machines.
How to delete Malwarebytes with this tool? Follow these steps below.
Step 1: Download Malwarebytes Support Tool.
Step 2: After launching this tool, click Clean to remove all the products from Malwarebytes. Then, click Yes.
Step 3: After a while, you will get the following prompt to ask if you want to reinstall the latest version of Malwarebytes. Just click the No button.
Tip: To fully remove a program from your computer, some other third-party uninstallers like Revo Uninstaller Freeware, Geek Uninstaller, etc. are useful.
Further Reading: Back up Your Computer
After uninstalling Malwarebytes from your Windows 10 computer, your PC is vulnerable to virus infection and malicious threats. You should use another antivirus program to protect your computer in real time. The built-in Windows Defender is recommended. Just open it to scan for the system and delete malicious programs.
Only having antivirus software is not enough. To keep the PC safe, you had better back up files automatically to avoid data loss due to virus attacks. Also, you can create a system image so that you can restore the PC to an earlier state in case of system breakdown because of hackers’ attacks.
To back up a Windows computer, you can use a professional Windows backup software like MiniTool ShadowMaker. With it, you can easily back up Windows, files, folders, disks, and partitions. By configuring the backup schedules, you can protect the PC well.
Importantly, it allows you to get a bootable edition by using Media Builder to create a bootable USB drive or CD/DVD so that you can perform the disaster recovery in case of system downtime.
Now, download MiniTool ShadowMaker to start the backup.
MiniTool ShadowMaker TrialClick to Download100%Clean & Safe
Step 1: Run MiniTool ShadowMaker in Windows 10 and enter its main interface.
Step 2: Navigate to the Backup page, you can find this program backs up the system by default. Just choose a destination path to save the system image. If you need to back up files, go to Source > Folders and Files to select items. Then, also choose a path to save backed-up files.
Step 3: Click Back up Now to execute the backup task immediately.
Related article: Is Antivirus Necessary for Windows 10/8/7? Get the Answer Now!
How to Uninstall Malwarebytes Mac
If you are using a Mac and want to remove Malwarebytes from the PC, what should you do? You can perform the uninstallation task in 2 ways.
Uninstall Malwarebytes Mac via the Program Menu Bar
The operation is very easy and follow these instructions.
Step 1: Click Go from the menu at the top of the screen. If you cannot see this option, go to Finder > Desktop instead.
Step 2: Click Applications from the Go drop-down menu and then click the Malwarebytes app icon to open this program.
Step 3: Click Help at the top of the computer screen and choose Uninstall Malwarebytes.
Step 4: Click Yes to make sure to completely remove the Malwarebytes software.
Step 5: Type in the password that you use to log into your administrator account of the Mac and click OK.
Step 6: Click Go again and then tap Go to Folder.
Step 7: Type in ~/Library and click Go.
Step 8: Click the search bar that is on the top-right side of the Library window, type Malwarebytes and then hit Return.
Step 9: Click the Library tab, choose any file with “malwarebytes” in its title, click Edit and then Move to Trash.
Step 10: Empty the Trash and restart your Mac to complete the uninstallation process.
This is an easy way to uninstall Malwarebytes. All the components regarding this program are removed. Any additional files won’t remain in your system.
Uninstall Malwarebytes Mac via the Uninstall Script
In addition, you can try another way to remove this antivirus program – using the uninstall script. This tool is offered by the Malwarebytes team. It allows you to remove the Malwarebytes software from your Mac and then automatically reinstall the program. To run this tool, your machine must run Mac OSX v10.10.x or above.
How to delete Malwarebytes with Mac Uninstall Script? Follow these instructions.
Step 1: Download this tool from the official website.
Step 2: After downloading the file that contains the uninstall script, go to the Downloads folder and unzip this file. Then, run the script.
Step 3: A prompt appears and you should click the Open button to continue.
Step 5: A new window appears to ask if you wish to remove any version of the Malwarebytes program. Just click OK to proceed.
Step 6: Enter the account password.
Step 7: After removing Malwarebytes for Mac, an option is given to reinstall the app. If you want to install the latest version, click Yes. To finish the uninstallation, click No.
How to Uninstall Malwarebytes Android
If you install Malwarebytes on an Android phone and want to remove it, follow ways in this part.
How to Delete Malwarebytes via Google Play Store
- Launch the Google Play Store app and type Malwarebytes for Android in the search box.
- Tap on Malwarebytes from the results.
- Hit the UNINSTALL button.
- Click OK to uninstall this app.
How to Uninstall Malwarebytes within the App Itself
- Run Malwarebytes on your Android phone.
- Click the menu icon in the top-left of the screen and go to General > Uninstall Malwarebytes.
- When asked why you remove Malwarebytes, choose a proper reason to continue.
- Tap on Uninstall and click OK to confirm the operation.
How to Uninstall Malwarebytes iOS
If you are using an Apple phone, follow these steps to remove Malwarebytes.
- Tap and hold the Malwarebytes app on the home screen until the icon starts to jiggle.
- You can see the x icon in the upper corner. Then click Remove > Delete App > Done.
“How to uninstall Malwarebytes in Windows 10, Mac, or an Android or iOS device? Share the full guide on Twitter to let your friends know.”Click to Tweet
Malwarebytes Uninstall Stuck
Sometimes when you uninstall Malwarebytes in Windows, the process gets stuck. So what should you do if Malwarebytes won’t uninstall? Some tips are for you.
- Before starting uninstalling this program, close any app that is running, including any other antivirus programs that are working on your system.
- Make sure that you log in to your computer with administrative privileges before the uninstallation operation.
- Use the official uninstall tool – Malwarebytes Support Tool.
- If you still have problems, contact the Malwarebytes company for help.
Final Words
When you need to delete Malwarebytes, you can follow the methods above to uninstall this antivirus program from multiple platforms including Windows, Mac, Android, and iOS. To protect your data safety, you should back up your files on your device.
If you have any ideas on Malwarebytes uninstalling, let us know by sending an email to [email protected] or leaving a comment below. Hope that this tutorial is helpful to you.
Uninstall Malwarebytes FAQ
Should I Uninstall Malwarebytes?
Although Malwarebytes is an excellent antivirus program to protect your device from malware and viruses, you can remove it if you no longer use it or you prefer another security program. Removing it from your computer can free up some disk space and processing resources.
Is Malwarebytes easy to uninstall?
It is an easy task to uninstall Malwarebytes from your Windows/macOS computer or Android/iOS device.
Is Malwarebytes needed for Windows 10?
In Windows 10, there is a built-in antivirus program called Windows Defender. With it, you can protect your PC in real time. You can also install Malwarebytes on your Windows 10 computer to perform a scan and then uninstall it. This third-party app is not necessary for Windows 10.
Сегодня большинство пользователей ПК понимает, что безопасность сёрфинга в интернете не обеспечивается штатными средствами операционной системы, хотя и они постоянно совершенствуются. Установка антивирусной программы уже давно считается хорошим тоном, и одной из них является Malwarebytes, разработанная программистами известного бренда Symantec. В некоторых случаях требуется удаление антивируса, и многие, наученные горьким опытом, подозревают, что штатными средствами Windows этого не сделать. Сегодня мы расскажем, так ли это и как можно удалить программу без остатков в виде записей в реестре или каких-либо временных файлов, находящихся вне каталога установки антивируса.
Malwarebytes Anti Malware – что это за программа
Давно прошли времена, когда единственной угрозой для ПК были компьютерные вирусы – разновидность программ, умеющих самостоятельно заражать другие компьютеры, многие из которых были также способные наносить определённый, а иногда и критический урон. Сегодня разновидностей вредоносного ПО имеется значительно больше, средства их маскировки – сложнее, а цели в большинстве случаев заключаются в краже персональной информации, в том числе коммерческой, или использовании ресурсов компьютера для других неблаговидных целей.
Совершенствуются и средства защиты от таких угроз, и наиболее эффективные антивирусы представляют собой сложные программные комплексы, значительная часть которых расположена на серверах разработчика, и только клиент – на конечном пользовательском устройстве – компьютере или телефоне.
Malwarebytes – это и есть программа для удаления вирусов, троянов, шпионов, кейлоггеров, adware и прочего вредоносного ПО, получившего в сети общее название malware (от словосочетания malicious software).
Перечислим наиболее частые проявления деятельности таких вредоносных программ:
- изменение некоторых настроек браузера (например, домашней страницы или средства поиска по умолчанию), причем вернуть нужные значения стандартными средствами порой невозможно;
- используют ресурсы компьютера (например, для удалённого майнинга или проведения ddos атак), что приводит к критическому замедлению его работы;
- устанавливают на ПК рекламное программы типа надоедливых всплывающих окон, для работы которых зачастую не требуется даже интернет;
- собирают персональную информацию типа логинов и паролей, почтовых ящиков, номеров банковских карт;
- отслеживают вашу активность в сети, чтобы собирать базы данных о ваших пользовательских предпочтениях (что вы чаще всего покупаете в интернет-магазинах, какими услугами пользуетесь и т. д.).
Теперь вы понимаете, для чего нужна программа Malwarebytes и другое аналогичное антивирусное программное обеспечение.
Как удалить Malwarebytes Anti Malware с компьютера полностью
Обеспечить ПК надёжной защитой – это хорошо. Но из-за сложности таких программ и частых обновлений антивирусных баз данных и самого клиента время от времени возникают ситуации, когда антивирус срабатывает неправильно, ругаясь на программы, которые заведомо являются абсолютно безопасными. Или не пуская на сайты, которые считает заражёнными. На компьютерах со слабым железом антивирусы способны занимать большую часть памяти, снижая производительность ПК.
Касается это и утилиты от Symantec – время от времени появляется необходимость в том, чтобы временно отключить антивирус Malwarebytes. Делается это очень просто – в главном окне антивируса кликаем по вкладке «Безопасность», находим строку «Запустить Malwarebytes в фоновом режиме при запуске Windows» и деактивируем переключатель справа, переведя его в левое положение. При следующем запуске ОС антивирус будет отключен. Включить его можно в любое время, запустив вручную и переместив переключатель вправо.
Но в некоторых случаях требуется не знание, как отключить Malwarebytes, а как полностью удалить программу с компьютера, причем так, чтобы она не оставила после себя следов. Например, если вы хотите поменять антивирус на другой.
Сделать это можно несколькими способами. Рассмотрим подробно каждый из них.
Удаление через Панель управления
Да, этот антивирус можно удалить как обычную программу, то есть встроенными средствами Windows. Для этого нужно запустить «Панель управления» и найти там вкладку «Программы и компоненты». Кликнув по ней, вы получите полный перечень установленных на компьютер программ и найти в нём Malwarebytes.
В некоторых версиях Windows для её удаления нужно нажать кнопку «Удалить» вверху, в некоторых – кликнуть ПКМ по выбранной строке и в появившемся контекстном меню выбрать тот же пункт, «Удалить». После подтверждения данного действия запустится штатный деинсталлятор, который и удалит антивирусную программу.
Удаление специальной утилитой от разработчика
Удаление встроенным деинсталлятором считается не слишком надёжным, поскольку он выполняет стандартные действия и может не знать особенностей конкретной программы.
Многие этим не заморачиваются, но чтобы не допустить засорения жёсткого диска мусором, оставшимся от не полностью удалённых программ, желательно пользоваться специализированным ПО. В нашем случае удалить антивирус можно с помощью утилиты Malwarebytes Clean Uninstall Tool:
ВНИМАНИЕ. Когда компьютер перезагрузится, появится окно, в котором вам предложат скачать свежую версию антивируса. Нужно ответить отрицательно, а затем удалить саму программу Clean Uninstall Tool, используя панель управления.
Использование CCleaner
Используя утилиту от разработчика, вы гарантированно полностью удалите антивирус, но потом придётся удалять и её. Без Malwarebytes Clean Uninstall Tool можно обойтись, если у вас на компьютере имеется популярная программа CCleaner.
После удаления утилиты штатными средствами Windows запускаем CCleaner, ищем в боковом меню вкладку «Реестр», кликаем по ней и переходим в раздел «Целостность реестра».
Здесь отмечаем галочкой все пункты и кликаем по кнопке «Поиск проблем». Утилита начнёт анализировать записи в реестре, находя те, которые, по её мнению, являются лишними или ошибочными.
Останется кликнуть по кнопке «Исправить», и тогда CCleaner предложит вам записать на диск резервную копию системного реестра.
Можно с этим не согласиться, но ради предосторожности советуем всё же ответить утвердительно, в этом случае у вас будет возможность восстановить предыдущую версию реестра, если утилита удалит что-то важное и нужное.
Теперь нужно кликнуть по кнопке «Исправить отмеченные», а после завершения очистки реестра – перезагрузить компьютер.
Удаление Malwarebytes на MacOS
На компьютерах, работающих под управлением операционной системы от Apple, удаление антивирусного ПО от Symantec выполняется по следующему алгоритму:
Но это не всё, необходимо также избавиться от следов антивируса:
Останется почистить корзину и перезагрузить ПК.
Удаление Malwarebytes со смартфона
Здесь всё просто: антивирусное приложение полностью удаляется с Android-телефонов следующим способом:
- заходим в «Настройки»;
- кликаем по вкладке «Безопасность»;
- выбираем раздел «Администраторы»;
- ищем строку с названием ПО и снимаем галочку напротив;
- затем удаляем антивирус обычным способом, через «Приложения».
Итак, мы рассмотрели самые распространённые способы удаления антивирусного ПО от Symantec. Теперь вы знаете, что делать, если этот антивирус вам станет не нужным.
Malwarebytes является одним из лучших антивирусных программ, которые доступны на сегодняшний день. Однако, если вам нужно удалить эту программу, возможно, возникнут проблемы. В этой статье мы расскажем вам, как полностью удалить Malwarebytes.
Шаг 1: Остановка процессов Windows
Перед тем, как начать удаление программы, необходимо убедиться, что все процессы связанные с программой завершены. Для этого выполните следующие действия:
- Нажмите на клавиатуре сочетание клавиш Ctrl+Shift+Esc, чтобы открыть диспетчер задач Windows
- Перейдите на вкладку «Процессы»
- Найдите все процессы с названием Malwarebytes и нажмите на кнопку «Завершить задачу»
Шаг 2: Удаление Malwarebytes
Существуют два основных способа удаления Malwarebytes:
Способ 1: Использование деинсталлятора
- Нажмите на клавиатуре сочетание клавиш Win+R, чтобы открыть «Выполнить»
- Введите «appwiz.cpl» и нажмите клавишу Enter, чтобы открыть список установленных программ
- Найдите Malwarebytes в списке программ и нажмите на кнопку «Удалить»
- Следуйте инструкциям деинсталлятора.
Способ 2: Удаление вручную
Если деинсталлятор не удалил программу полностью, необходимо удалить Malwarebytes вручную. Для этого выполните следующие действия:
-
Откройте проводник и перейдите по пути «C:\Program Files (x86)»
-
Найдите папку Malwarebytes и удалите ее
-
Откройте реестр Windows, нажав на клавиатуре сочетание клавиш Win+R, введите «regedit.exe» и нажмите клавишу Enter
-
В реестре найдите следующие ключи и удалите их:
- HKEY_CURRENT_USER\Software\Malwarebytes
- HKEY_LOCAL_MACHINE\SOFTWARE\Malwarebytes
-
Найдите ключ «Uninstall» в следующих ключах:
- HKEY_CURRENT_USER\Software\Microsoft\Windows\CurrentVersion\Uninstall
- HKEY_LOCAL_MACHINE\SOFTWARE\Microsoft\Windows\CurrentVersion\Uninstall
-
Найдите ключ UninstallString для Malwarebytes и удалите его
-
После удаления ключей перезагрузите компьютер
Заключение
Теперь вы знаете, как полностью удалить Malwarebytes с компьютера. Не забывайте, что удаление антивирусной программы может привести к угрозе безопасности компьютера. Постарайтесь установить другую антивирусную программу как можно скорее.