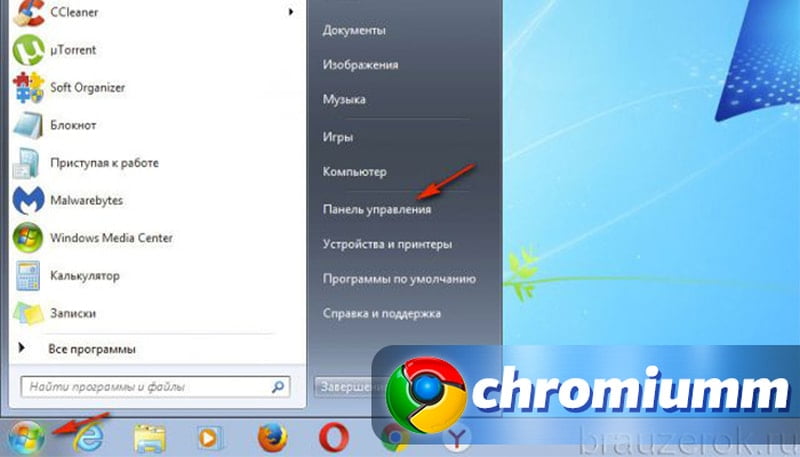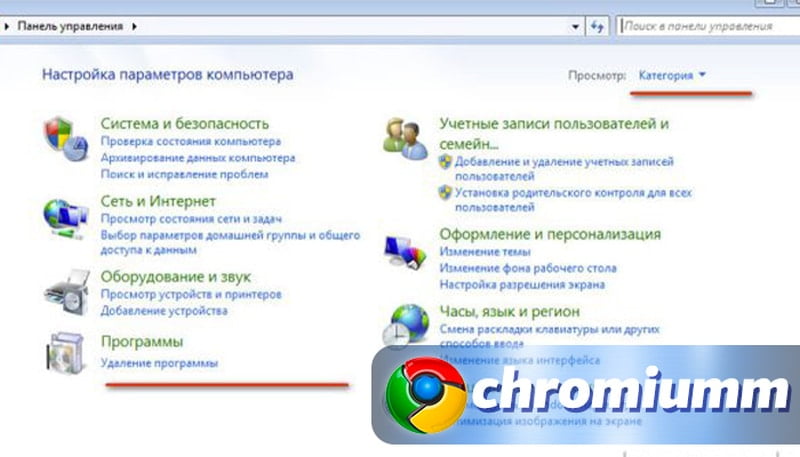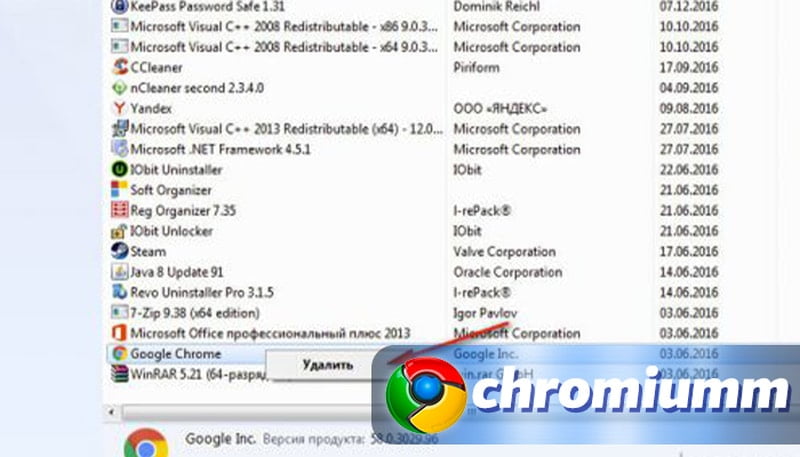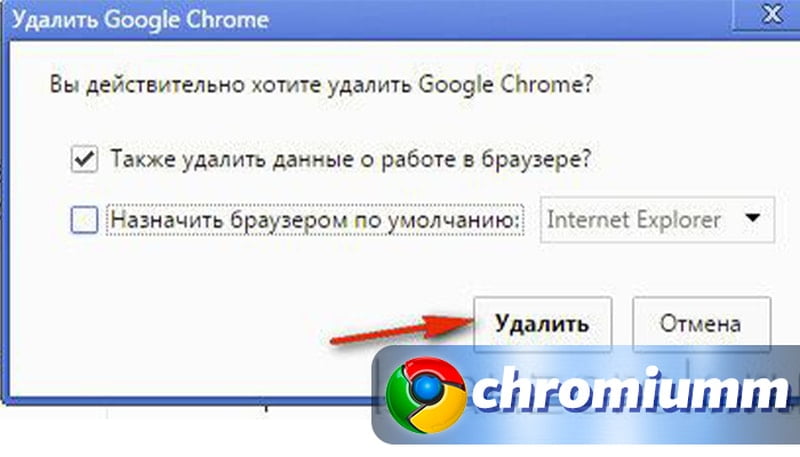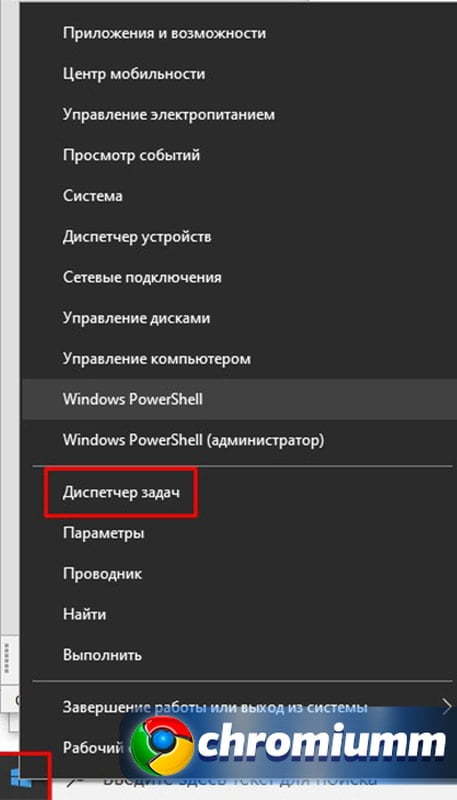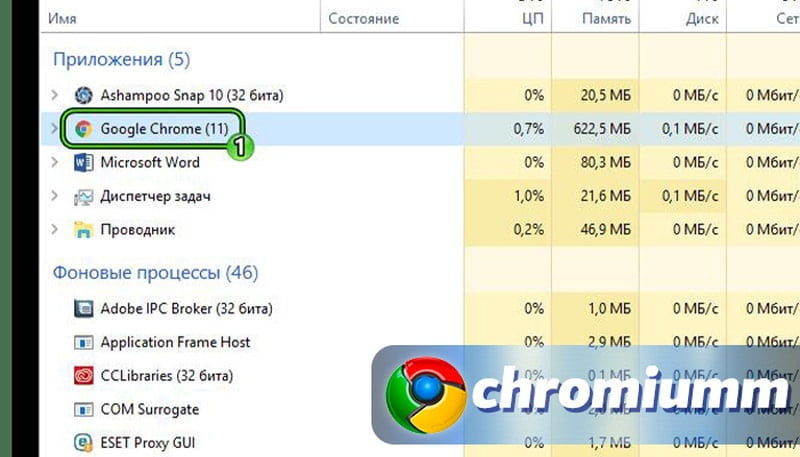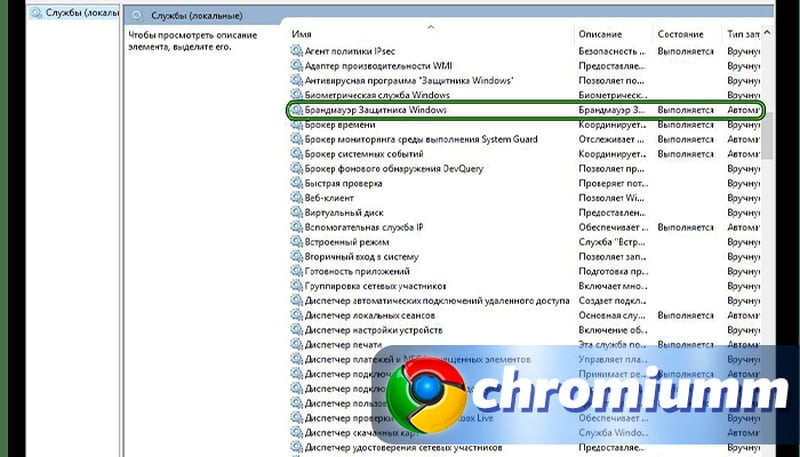Вы можете удалить браузер Chrome с компьютера (Windows, macOS или Linux) или приложение Chrome с устройства iOS.
Windows 11
Windows 10
macOS
Linux
- Откройте окно управления.
- Воспользуйтесь командой для удаления.
- Системы на базе Debian. Введите
sudo dpkg -r google-chrome-stable. - Прочие системы. Введите
sudo rpm -e google-chrome-stable.
- Системы на базе Debian. Введите
- Когда появится запрос, укажите пароль компьютера.
Удаленные данные профиля больше не будут доступны на вашем компьютере. Если вы войдете в аккаунт Chrome и выполните синхронизацию данных, часть информации по-прежнему может находиться на серверах Google. Чтобы ее удалить, очистите данные о работе в браузере.
Как устранить проблемы с Chrome
Большинство проблем с поисковыми системами по умолчанию, всплывающими окнами и обновлениями браузера можно устранить путем удаления и повторной установки Chrome.
Информация по теме
- Как скачать и установить Google Chrome
- Как обновить Google Chrome
Эта информация оказалась полезной?
Как можно улучшить эту статью?
По последним данным, браузер Google Chrome является лидером на рынке веб-обозревателей. Эта программа установлена и активно используется на шести из десяти компьютеров. Если по тем или иным причинам вам захотелось Chrome из ПК удалить, делать это нужно правильно, чтобы следы его работы и лишние записи в реестре не мешали операционной системе.
Удаление Google Chrome в Windows 10 стандартным способом
Windows предоставляет полный спектр возможностей для удаления Google Chrome. Важно только знать порядок действий:
- деинсталлируем саму программу;
- очищаем программный каталог от временных данных обозревателя;
- удаляем все записи реестра, связанные с удалённым браузером.
Удаление Google Chrome вшитыми инструментами Windows 10
Windows 10 имеет два вшитых интерфейса для удаления программ:
- одноимённый компонент «Панели управления»;
- новая среда «Приложения и возможности».
Оба компонента имеют одинаковый функционал, немного отличаются оформлением, но оба подходят для деинсталляции браузера:
- На клавиатуре одновременно нажимаем клавиши Win + I, в интерфейсе «Параметров» открываем апплет «Приложения».
Нажимаем комбинацию клавиш Win + I и открываем апплет «Приложения» - Во вкладке «Приложения и возможности» находим строчку Google Chrome, щелчком открываем её и дважды кликаем «Удалить».
Находим строчку Google Chrome, открываем её и дважды кликаем «Удалить» - В окне настройки деинсталляции ставим галочку у строки об удалении данных о работе обозревателя и снова щёлкаем «Удалить».
Подтверждаем удаление данных работы браузера и продолжаем деинсталляцию
После этого браузер будет удалён, а в другом обозревателе откроется страница от Google с опросом, почему «Хром» был деинсталлирован. Опрос можно проигнорировать.
Дальше можно приступать к удалению временных файлов обозревателя.
Удаление временных файлов через каталог AppData
Если вы почти не пользовались браузером Google Chrome, то в папке временных данных может не оказаться следов его работы. Если же обозреватель был основным, за счёт него осуществлялся сёрфинг в интернете, оставшиеся директории могут иметь размер в несколько гигабайт. Очень важно проследить, чтобы все эти данные не нагружали компьютер:
- При помощи «Проводника» открываем любую папку, например, «Этот компьютер». В адресной строке прописываем значение %appdata% и нажимаем клавишу Enter.
В адресной строке «Проводника» прописываем %appdata% и нажимаем клавишу Enter - В открывшейся директории выделяем папку Google, нажимаем комбинацию клавиш Shift + Delete и соглашаемся с удалением информации. Затем в адресной строке щёлкаем по кнопке AppData.
Удаляем папку Google, затем переходим на раздел выше - Далее переходим в папку Local и в ней повторяем процедуру удаления временных файлов браузера.
Удаляем папку Google в директории Local
Когда с временными файлами будет покончено, останется только удаление записей о браузере в реестре.
Очистка системного реестра от записей
Реестр Windows — это перепись всех возможных настроек операционной системы в иерархическом порядке. Именно реестр определяет, как работают те или иные программы и компоненты. Записи в этой среде чрезвычайно важны для работоспособности и быстродействия системы, а лишние установки лишь тормозят навигацию и считывание параметров. По этой причине необходимо удалять лишние значения с информацией об удалённых программах:
- Открываем поиск операционной системы, прописываем в нём слово regedit и открываем найденный результат.
В поиске прописываем слово regedit и открываем лучшее соответствие - В открывшейся программе открываем вкладку «Правка», а в ней выбираем пункт «Найти».
В программе редактора открываем вкладку «Правка», а в ней выбираем пункт «Найти» - В поле «Найти» записываем значение chrome и нажимаем кнопку «Найти далее».
В поле «Найти» записываем значение chrome и нажимаем кнопку «Найти далее» - Щёлкаем правой кнопкой по найденному результату и выбираем «Удалить».
Щёлкаем правой кнопкой по найденному результату и выбираем «Удалить» - Для быстрого повтора процедуры поиска нажимаем клавишу F3 и так до момента, пока сканирование реестра по ключевому слову не перестанет давать результаты.
Видео: как полностью удалить браузер Google Chrome
Удаление Google Chrome с помощью утилиты Revo Uninstaller
Удалить Chrome можно с помощью специальных сторонних утилит, разработчики которых максимально упростили весь процесс. Одной из таких программ является Revo Uninstaller. Она специализируется на удалении приложений и компонентов, а также поддержании операционной системы в чистоте и порядке.
- Скачиваем, устанавливаем и запускаем программу.
- Во вкладке «Все программы» находим и выделяем Google Chrome, щёлкаем «Удалить».
Выделяем «Хром» в списке программ и щелкаем кнопку «Удалить» - Повторяем запуск деинсталлирующей утилиты Chrome, как показано в примере выше.
Подтверждаем очистку данных браузера и нажимаем «Удалить» - После удаления возвращаемся в программу Revo, в окне анализа ставим тумблер на пункт «Продвинутый» и нажимаем кнопку «Сканировать».
Выбираем «Продвинутый» вариант анализа и нажимаем «Сканировать» - По окончании сканирования отмечаем все данные реестра для очищения кнопкой «Выбирать всё» и нажимаем «Далее».
Выбираем все данные и жмём «Далее» - На следующей странице повторяем процедуру с выделением всех временных файлов и папок, а после жмём «Готово».
Выделяем все данные и нажимаем кнопку «Готово»
Удалить браузер Google Chrome очень просто: достаточно понимать основные принципы работы программы и знать, где остаётся информация о проделанной работе. Деинсталляция не займёт много времени, а чистая от лишних данных операционная система проживёт дольше без переустановки.
- Распечатать
Здравствуйте! Меня зовут Алексей. Мне 27 лет. По образованию — менеджер и филолог.
Оцените статью:
- 5
- 4
- 3
- 2
- 1
(9 голосов, среднее: 5 из 5)
Поделитесь с друзьями!
Почему может понадобиться полное удаление
Наверное, каждый сталкивался с проблемами работы браузера, например, какие-то глюки или зависания в работе. Наступает момент, когда это все надоедает и Вы решаете переустановить браузер или вовсе сыскать ему альтернативу. Однако для начала следует удалить старый, причем полностью. Рассмотрим, как сделать полное удаление Гугл Хром, что же означает очистить полностью?
-
Стандартное удаление через менеджер программ
-
Удаление из папки AppData (как найти данную папку в XP, Windows 7, Windows 8, Windows 10)
-
Удаление из системного реестра
-
Удаление при помощи сторонних утилит (если самому не получилось все удалить, чем можно воспользоваться)
Google Chrome – быстрый качественный веб-браузер, отличающийся стабильностью и безопасностью. Он является самым популярным в мире по оценке даваемой за 2016 год, также он на уверенном первом месте в рунете. Среди недостатков можно отметить лишь отсутствие возможности его установки в заданную собственноручно директорию. Браузер устанавливается по умолчанию в системную папку Program Files.
Однако известно, что Google Chrome – это не просто браузер, но и мощный сборщик информации о действиях пользователя в сети. Он многократно защищает свои файлы в системе. Поэтому при удалении стандартными средствами, возможно, что некоторые файлы таки останутся. То есть по сути всё, что удаляется таким способом – это всего лишь внешняя оболочка, скрытые накопители файлов остаются на компьютере.
Следовательно, возникает вопрос – как же от них избавиться?
Удаление браузера можно разделить на три этапа:
- стандартное удаление через менеджера программ;
- очистка временных папок;
- очистка “хвостов” в реестре.
Разберем подробно каждый этап в отдельности. Используемая система Windows 10. Для более ранних версий будут даваться пояснения в случае серьезных отличий.
Перед удалением убедитесь, что не потеряете каких-либо важных данных. После полного успешного удаления возврат этих данных будет необратим.
Не забывайте также о синхронизации. Если эта функция включена, то потребуется удалить данные с сервера Гугл.
к содержанию
# # Стандартное удаление через менеджер программ
В самом браузере предварительно следует очистить за все время историю просмотров, скачиваний, файлы куки, пароли, медиалицензии, данные для автозаполнения, данные размещаемых приложений, в общем все, что предлагается в разделе очищения (Ctrl+H в поле браузера), раздел Личные данные, очистить историю.
Далее собственно уже переходим к самому первому этапу.
На этом этапе все просто и стандартно. Идём в меню Пуск/Панель управления/Программы/Программы и компоненты.
Запуститься окно с перечнем установленных программ и компонентов.
Находим там Google Chrome и нажимаем удалить, предварительно закрыв окно этого браузера.
Далее может появиться такое окно, так как Хром мог закрыть не все свои процессы.
В таком случае, перейдите в диспетчер задач (Ctrl+Shift+Esc) и завершите все процессы, связанные с Chrome.
Еще раз жмем удалить, отмечаем галочкой “Также удалить данные о работе в браузере”, после чего ждем удаления программы.
Таким образом мы произвели стандартное удаление, но у нас еще остались временные файлы и хвосты в реестре.
к содержанию
# # Удаление из папки AppData (как найти данную папку в XP, Windows 7, Windows 8, Windows 10)
Следующим этапом будет очищение временных файлов. Что же это такое? Временные файлы сохраняются браузером в момент открытия веб-страниц. Это делается для того, чтобы ускорить загрузку страниц, так как большая часть содержимого этих страниц со временем практически не изменяется. Это происходит без ведома самого пользователя. Недостатком этого процесса и отрицательным последствием может являться загрузка помимо прочего вредоносных файлов, то есть вирусов, троянских программ и прочих неприятных вещей. Где же хранятся эти файлы?
Для всех установленных в вашей системе браузеров путь хранения временных файлов один.
Нужно зайти в Мой компьютер/Локальный диск С:/Пользователи, найти папку с названием Вашего компьютера.
Тут должна быть папка AppData или Application Data. Но изначально она скрытая. Её не видно, но она есть. Windows специально прячет важные системные папки для того, чтобы мы их специально не удалили. Для того, чтобы она появилась в зоне видимости нужно выбрать Вид поставить галочку на Скрытые элементы.
В более ранних версиях отображение скрытых файлов и папок настраивайте в параметрах папок, вкладке Вид.
Открываем AppData/Local ищем Google. Удаляем эту папку.
Затем заходим в Roaming и также удаляем временную папку Google.
к содержанию
# # Удаление из системного реестра
Системный реестр – это построенная на принципах иерархии база данных файлов, настроек и параметров Windows, основа операционной системы. Содержит различную важную информацию, такую как: параметры программного обеспечения, профилей пользователя, аппаратных настроек и прочие.
Немаловажный этап, связанный с удалением параметров файлов браузера, можно произвести двумя способами: вручную либо автоматически с помощью специализированных программ.
Для того, чтобы сделать это вручную можно зайти в меню Пуск, запустить команду regedit.
Перед нами открывается таблица реестра.
Тут видим 5 разделов, из которых нас интересуют всего 3, это: ROOT, USER и LOCAL_MACHINE.
В первом случае достаточно раскрыть папку HKEY_CLASSE_ROOT, найти все, что связано со словом google и удалить.
Во втором и третьем пути соответственно HKEY_CURRENT_USER\SOFTWARE\Google и HKEY_LOCAL_MACHINE\SOFTWARE\WOW6432Node\Google
Производим аналогичное удаление.
Однако это все мутно и для многих начинающих пользователей достаточно проблематично. Потому что, если Вы что-нибудь здесь начудите и удалите лишнее – будут достаточно большие проблемы. Чтобы этого не происходило можно воспользоваться специализированными программами, которые уже завоевали доверие миллионов пользователей. Какими? Рассмотрим в следующем разделе.
к содержанию
# # Удаление при помощи сторонних утилит (если самому не получилось все удалить, чем можно воспользоваться)
В реестре накапливается много мусорных файлов, из-за которых часто возникают системные ошибки, поэтому большинство пользователей знакомо с программами его оптимизации на подобии RegCleaner и CCleaner. На последнее остановимся подробнее, в частности применительно к нашей ситуации с очисткой браузерных файлов реестра.
Программа CCleaner – скачать тут и установить её не составит абсолютно никакого труда. Как пользоваться – тоже интуитивно понятно. Так выглядит окно программы.
Запускаем, выбираем вкладку реестр, поиск проблем, сканируем. Это займет совсем немного времени.
Нажимаем “Исправить…”. Предложит сохранить резервные копии. Обязательно сохраняйте Ваши резервные копии – береженого Бог бережет. Если, что-то начудит эта автоматизированная программа, то много важных процессов может слететь из-за обычной очистки реестра вот такого рода программного обеспечения.
После этого нажимаем “Исправить отмеченные” и закрываем.
На этом полное удаление браузера Google Chrome завершено.
Еще одну утилита, которую можно порекомендовать в данном случае – Revo Installer.
Она поможет Вам корректно деинсталлировать программное обеспечение из системы, временные файлы и все данные браузера, оставшиеся в реестре. Чистит очень хорошо и без лишних заморочек. Портативную версию программы можно скачать на сайте разработчика.
Скачиваем, запускаем программу. Открываем вкладку Принудительная деинсталляция. В данном случае нам требуется удалить Гугл Хром. Поэтому в поле ввода наименование программы вводим слово “google” либо находим ее в списке установленных программ.
Производим удаление программы, утилита Revo Installer позаботится о том, чтобы создать резервные копии файлов реестра.
Как видим, следуя нашим советам полное удаление Google Chrome не вызовет у Вас никаких затруднений. После чего Вы сможете переустановить данный браузер и успешно продолжать свою работу в нём. Надеемся, что эта статья помогла решить Вам данную проблему.
Иногда пользователям не удается удалить Google Chrome на компьютерах с ОС Windows. Во многих случаях при запуске этого процесса система выдает ошибку «Закройте все окна Google Chrome и повторите попытку снова». Но также этому препятствуют и другие проблемы, включая зависания, пустые вкладки, постоянные перенаправления рекламы и прочее.
За исключением разных сбоев, это может быть признаком вредоносной инфекции, которая поразила браузер. Поэтому перед применением решений проверьте систему мощным антивирусом. При его отсутствии, среди бесплатных решений предпочтительнее использовать Malwarebytes Anti-Malware.
В первую очередь нужно проверить причину, которая указана в сообщении об ошибке. То есть, после закрытия Chrome продолжают работать некоторые процессы, связанные с ним. Вполне возможно, что одно из установленных обновление отказывается закрываться, тем самым препятствует удалению.
Эту причину легко устранить путем остановки всех связанных процессов вручную в Диспетчере задач. После их принудительной остановки, удаление должно завершиться без проблем.
Откройте Диспетчер сочетанием клавиш Ctrl + Shift + Esc. На вкладке Процессы найдите запись Google Chrome. Щелкните на нее, чтобы проверить, выбраны ли все подпроцессы. Щелкните правой кнопкой мыши на главном процессе и кликните на пункт «Снять задачу».
Еще раз проверьте вкладку Процессы, что нет связанных записей. При их отсутствии закройте диспетчер.
Откройте раздел Программы и компоненты командой appwiz.cpl из окна Win + R.
В списке приложений найдите Google Chrome, щелкните по нему правой кнопкой мыши и удалите. Проверьте, удалось ли завершить удаление.
Отключение запуска фоновых приложений Chrome
По умолчанию Chrome настроен на выполнение фоновых процессов даже при закрытом браузере. Именно по этой причине у многих возникают трудности при его удалении.
В Chrome включена настройка, которая отключает связанные фоновые приложения при закрытии браузера. Для ее отключения следуйте инструкции.
В правом верхнем углу браузера нажмите на значок меню и перейдите в Настройки.
Прокрутите страницу и разверните Дополнительные настройки.
Найдите Раздел Система и выключите переключатель на опции «Не отключать работающие в фоновом режиме сервисы при закрытии браузера». После закройте браузер.
Перейдите на вкладку «Удаление или изменение программ» командой appwiz.cpl из окна Win + R.
Выделите в списке Chrome и щелкните на кнопку «Удалить». Если при удалении Windows выбрасывает ошибку, перейдите к следующему шагу.
Отключение всех расширений
Если продолжаете сталкиваться с ошибкой, попробуйте перед удалением отключить все расширения. Деятельность некоторых из них может быть подозрительной, например, перенаправляют рекламу или проводят интеллектуальный анализ данных. Даже если их не обнаружит сканер безопасности, это не означает, что они безопасны. Именно они могут препятствовать процессу удаления, поскольку продолжают работать при закрытии браузера.
Для их отключения введите в адресной строке chrome://extensions/ и нажмите на Enter.
В открывшемся окне отключите все расширения и закройте браузер.
Теперь попробуйте его удалить в разделе «Программы и компоненты».
Удаление с помощью приложения Revo Uninstaller
Если предыдущие методы не работают, попробуйте использовать приложение стороннего разработчика, например, Revo Uninstaller.
Загрузите бесплатную версию Revo Uninstaller из официального сайта.
Запустите установщик и следуйте инструкциям до завершения установки.
Затем откройте программу, найдите в списке Google Chrome и нажмите на «Удалить».
Сначала программа создаст точку восстановления системы, после будет предложено использовать обычный деинсталлятор.
Подтвердите действие, затем следуйте инструкциям на экране, чтобы удалить Chrome с компьютера.
После удаления отметьте флажком опцию «Продвинутый» и кликните на кнопку «Сканировать».
Подождите до завершения сканирования, затем выделите оставшиеся файлы и кликните на «Удалить». После этого отобразятся остаточные записи в реестре, также их выберите и удалите.
Не удаляется Гугл Хром с компьютера — что делать?
Если не удаляется браузер Google Chrome, следует выяснить причину, почему так происходит. На самом деле достоверно установить источник проблем и устранить его сложно. Но одна из наших инструкций точно поможет полностью очистить компьютер от файлов программы.
Содержание
- 1 Основные причины почему не удаляется браузер Гугл Хром?
- 2 Как удалить Гугл Хром с компьютера Windows 7 / 10
- 2.1 Удаление браузера через панель управления
- 2.2 Зависший процесс
- 2.3 Блокировка антивируса или брандмауэра
- 2.4 Очистка браузера
- 2.5 Программы для удаления браузера
- 2.5.1 Revo Uninstaller
- 3 Удаление оставшихся файлов на компьютере
- 4 Подводя итоги
Основные причины почему не удаляется браузер Гугл Хром?
Факторов, из-за которых браузер Google Chrome никак не удаляется может быть много. Например, подвис какой-то процесс, пошел сбой. Их могут выдать и Хром, и его расширения, и даже другое ПО. Препятствия чинят и защитники компьютера. Запрет на деинсталляцию могут дать брандмауэр ОС или антивирус.
Как удалить Гугл Хром с компьютера Windows 7 / 10
Удаление браузера через панель управления
Как избавиться от Хром в Windows 7:
- запустите «Пуск»;
- активируйте «Панель управления»;
- переключитесь в режим «Категории»;
- зайдите в «Программы»;
- найдите обозреватель;
- кликните по его названию правой кнопкой;
- укажите «Удалить».
- поставьте галочку в окне деинсталлятора в строке «Также удалить…». Тогда с ПК исчезнут все следы работы браузера;
- вновь выберите «Удалить».
Если пользователь работает в 10 версии Windows, то открывать нужно параметры ОС и переходить в блок «Приложения». Далее схема работы аналогична 7 версии ОС.
Зависший процесс
Никак не удаляется активированный браузер Google Chrome. Если он запущен, значит, выполняет какие-то задачи. Соответственно, система не позволит деинсталлировать Хром.
Интересно, что окно даже может быть закрыто. Но один из процессов мог не завершиться и даже зависнуть. Проблема обнаруживается через стандартный инструмент «Диспетчер задач». Его вызывают комбинацией Ctrl + Alt + Delete. Клавиши нажимают одновременно. Также помогает правая кнопка мыши, которой следует кликнуть по кнопке «Пуск».
В этом блоке необходимо:
- переключиться на закладку «Процессы»;
- отыскать Chrome;
- нажать по нему левой клавишей мышки;
- в меню указать «Снять задачу»;
- дождаться завершения процесса и убедиться в том, что компоненты больше не работают;
- повторить попытку избавления от обозревателя.
Блокировка антивируса или брандмауэра
Препятствовать действиям с ПО могут антивирусные программы и штатный брандмауэр. Чтобы продолжить работу, активность защитников временно останавливают.
Отключение брандмауэра выполняют в такой последовательности:
- нажимаем Win + R;
- в появившейся строке вводим services.msc;
- жмем «Ок»;
- появится окно с перечнем ПО. В нем указываем на брандмауэр;
- дважды кликаем по нему левой клавишей мышки;
- выбираем «Остановить»;
- потом командуем «Применить» и «Ок»;
- затем деинсталлируем Хром.
Если установлен антивирус, то для остановки его работы достаточно открыть программу и найти соответствующую кнопку. Стандартно она отображается на блоке, который появляется при запуске ПО.
Чтобы ничто не мешало управлению обозревателем, следует одновременно отключить и антивирус, и брандмауэр.
Очистка браузера
Удаление может быть невозможно и из-за внутренних конфликтов веб-браузера: были повреждены файлы плагинов, папки с данными пользователя. Единственный реальный способ устранения подобных неполадок следующий:
- запустите обозреватель;
- переместитесь в chrome://settings/cleanup;
- нажмите «Найти» в строке «Найти вредоносное ПО»;
- проанализируйте результаты проверки, при необходимости исправьте проблемы;
- перезапустите Хром;
- в адресной строке наберите chrome://settings/resetProfileSettings;
- укажите «Сбросить настройки»;
- повторите деинсталляцию.
Программы для удаления браузера
Revo Uninstaller
В крайних случаях прибегают к помощи сторонних ресурсов. Флагманом в деле деинсталляции ПО считается Revo Uninstaller. Он чистит и реестр, и папки. ПО платное, но для простых случаев годится и бесплатная версия.
Чтобы получить загрузочный файл, пройдите на сайт разработчика по ссылке www.revouninstaller.com/revo-uninstaller-free-download/. Скачайте и установите утилиту, используя кнопку Free Download, а потом:
- запустите программу;
- найдите на главном экране Хром;
- кликните по его имени;
- прикажите удалить;
- следуем указаниям деинсталлятора;
- вновь идем в окно ПО;
- выбираем режим сканирования «Продвинутый»;
- активируем процесс. Программа проверит устройство на наличие следов обозревателя и избавится от них.
Удаление оставшихся файлов на компьютере
Если необходимо избавиться также и от информации, что хранится в учетной записи Гугл, следует до старта деинсталляции:
- авторизоваться в личном кабинете;
- открыть чистую закладку;
- перейти в «Настройки»;
- в блоке «Я и Google» выключить синхронизацию.
Подводя итоги
Когда не удаляется никакими способами браузер Google Chrome, постарайтесь добиться стабильности работы системы, без сбоев и подвисаний, и пробуйте повторить операцию. Обозреватель неохотно сдает свои позиции. Потому и возникают сложности с избавлением от него.