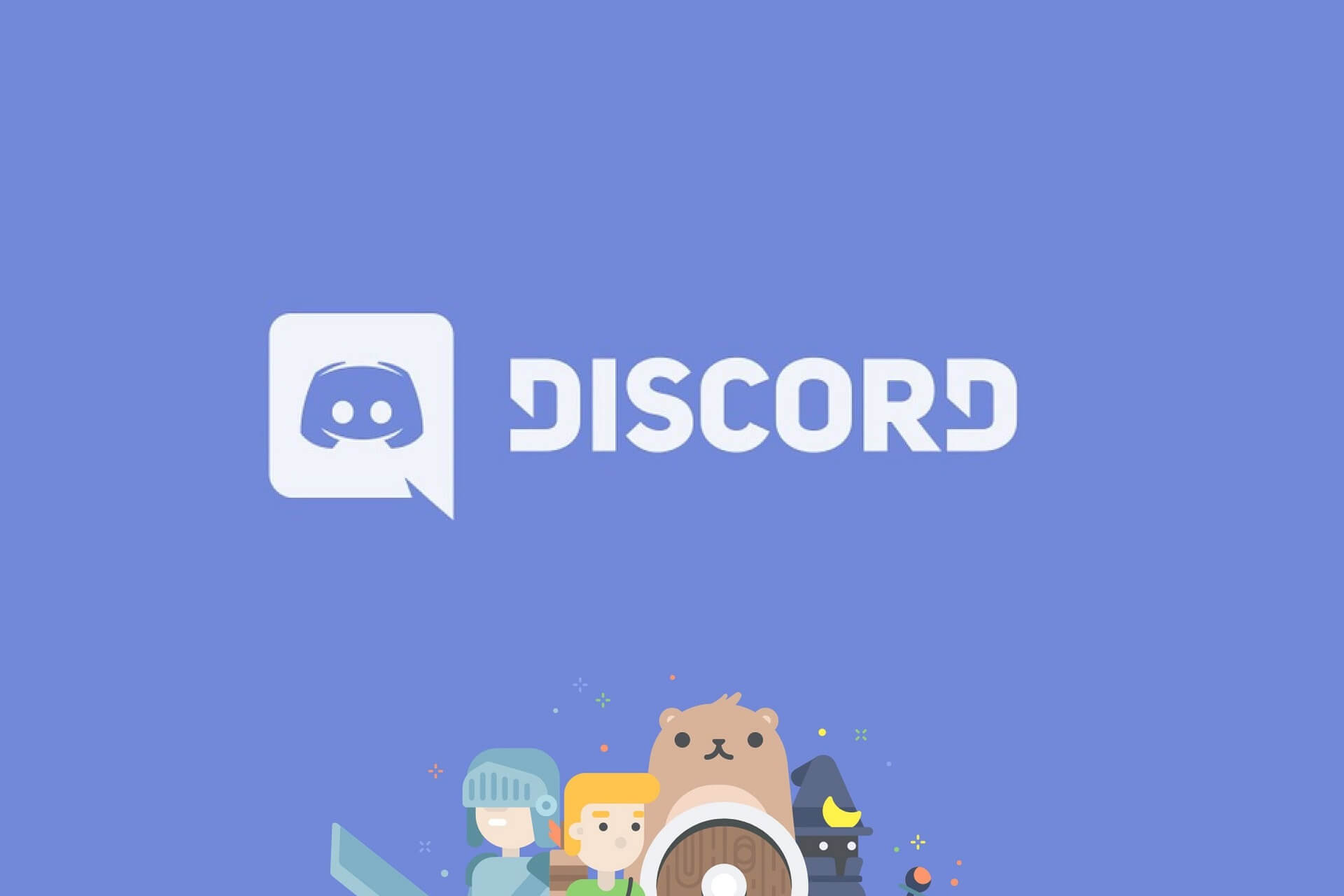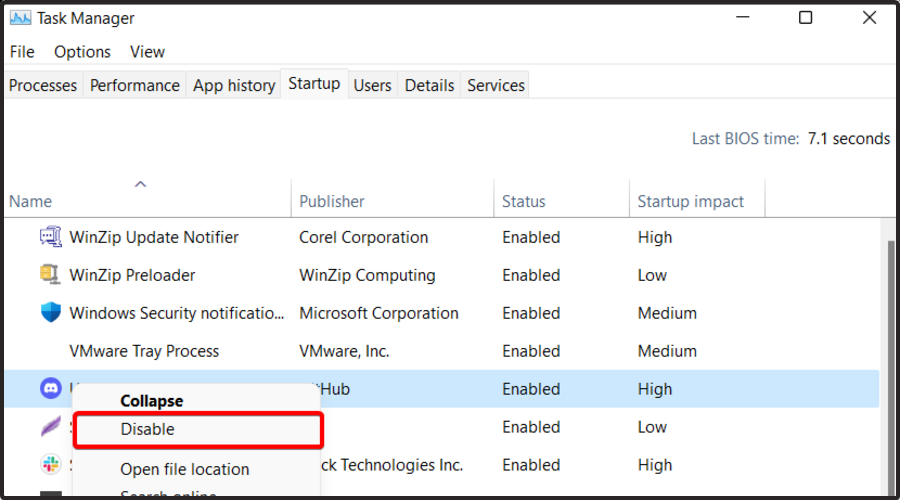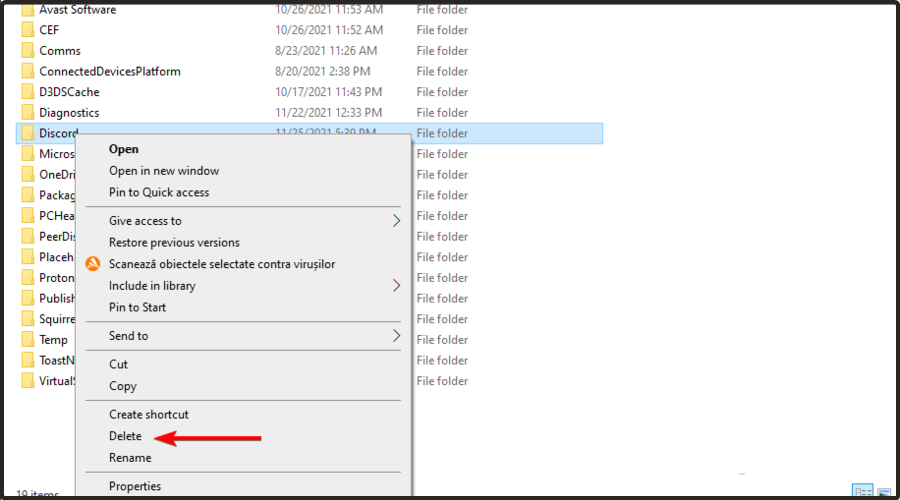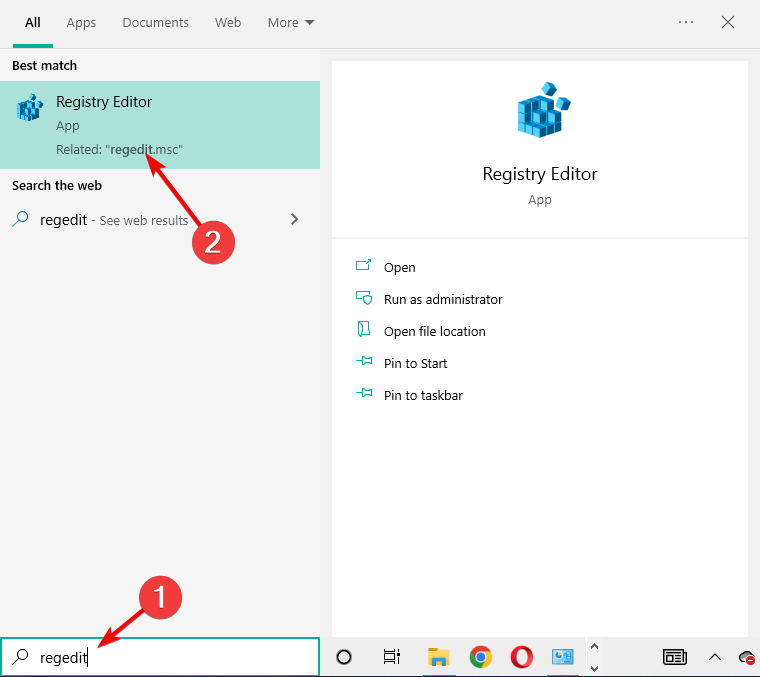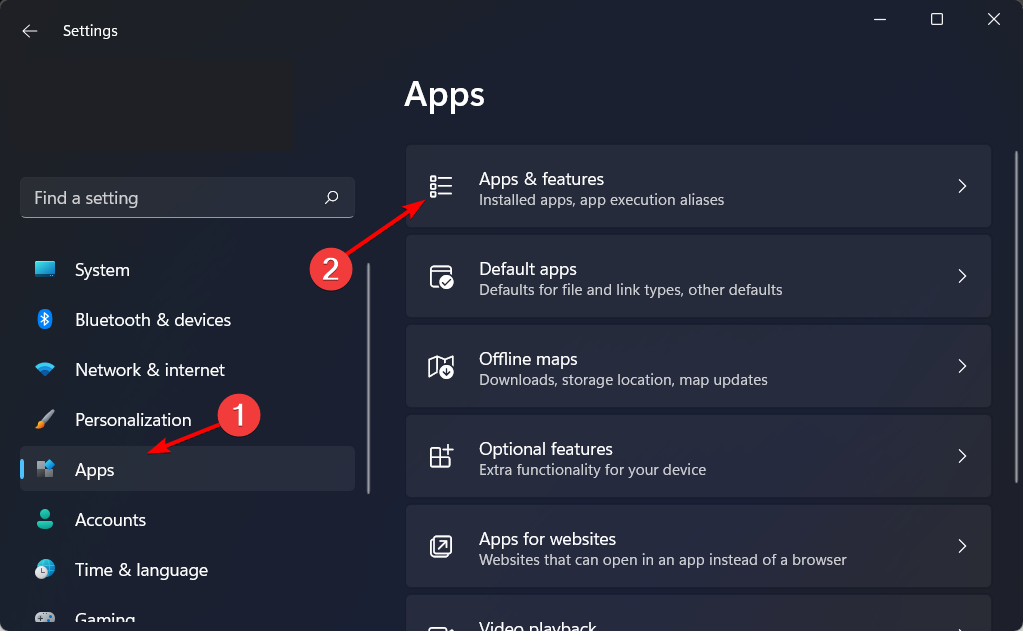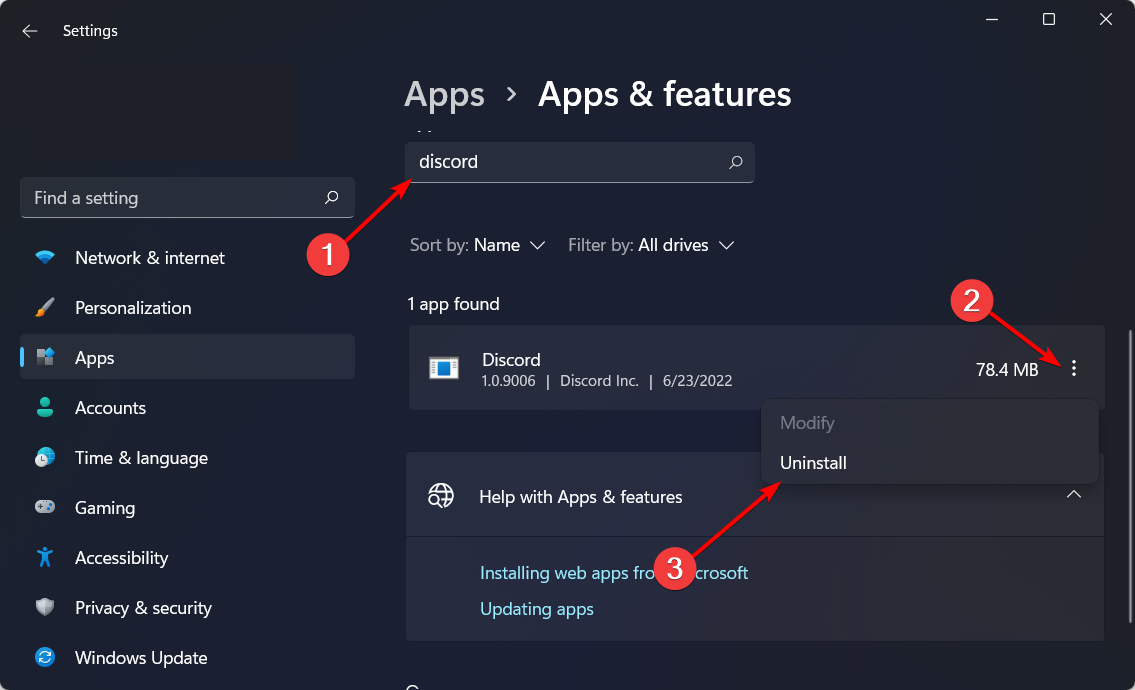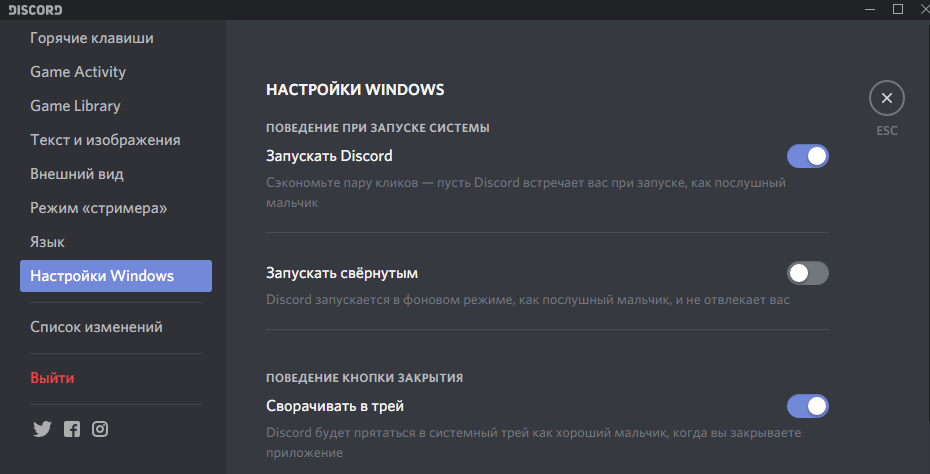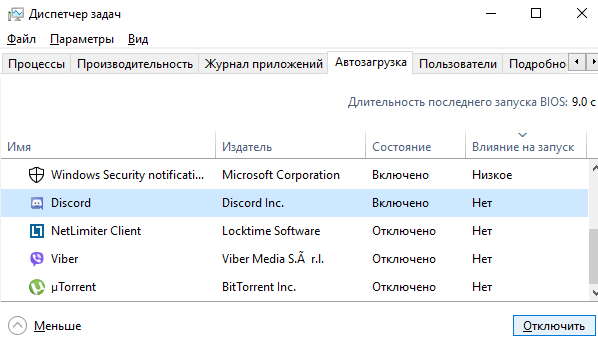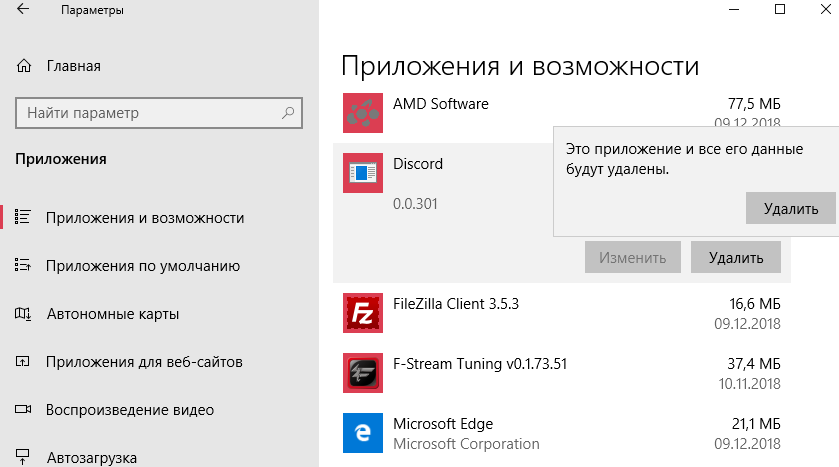Find out how to completely delete Discord from your PC
by Vladimir Popescu
Being an artist his entire life while also playing handball at a professional level, Vladimir has also developed a passion for all things computer-related. With an innate fascination… read more
Updated on
- Not being able to get rid of an app is pretty annoying, and many users reported that they couldn’t uninstall Discord.
- To fix this issue, make sure that you adjust your startup settings accordingly.
- You can try removing the software and all associated files and registry entries.
- If you can’t uninstall Discord, try using the dedicated removal software.
Discord is one of the best chat apps for the gaming community. However, many users reported that they couldn’t uninstall it on their PC.
This is a minor problem, and it can be easily fixed. In today’s guide, we’ll show you how to deal with this issue in a matter of moments.
To make it more clear to you, let’s take a look at some reasons why this error occurs.
Where is Discord installed?
You can find the installed application by going to the following location inside your File Explorer. Make sure to replace the username with your actual username: C:\Users\%username%\AppData\Local\Discord
Why can’t I uninstall Discord?
Like any other program, Discord might run into several problems. Our today’s issue usually appears due to some JavaScript errors.
One of the most common ones is related to Discord’s process. Do not hesitate to check some valuable solutions if you notice a JavaScript error in the primary process.
When you cannot uninstall Discord, your app might remain on the computer at an unknown file location.
If you’re in the same boat, today’s solutions will help you to bypass this problem. Use the steps below, and you’ll not have to worry about this irritating problem again.
How we test, review and rate?
We have worked for the past 6 months on building a new review system on how we produce content. Using it, we have subsequently redone most of our articles to provide actual hands-on expertise on the guides we made.
For more details you can read how we test, review, and rate at WindowsReport.
What happens if I uninstall Discord?
The app along with its data will be deleted from your computer.
If you try to delete Discord again, you’ll probably get a message that says the file is no longer in that location. Therefore, it couldn’t be appropriately deleted.
Let’s see what you can do if you can’t remove Discord from your PC. Follow along!
How do I completely uninstall Discord?
- Why can’t I uninstall Discord?
- How do I completely uninstall Discord?
- 1. Disable Discord auto-run
- 2. Use the Windows Settings menu
- 3. Delete the Discord cache
- Why can’t I delete Discord from Localappdata?
- 4. Delete Discord from the registry
- 5. Try a dedicated software
- How to uninstall Discord on Windows 11?
- How do I uninstall and reinstall Discord?
- Why does Discord keeps reinstalling?
1. Disable Discord auto-run
- If you cannot uninstall Discord from Windows 10, right-click on the taskbar and choose Task Manager.
- From Task Manager, go to the Startup tab.
- Right-click on Discord and select Disable.
2. Use the Windows Settings menu
3. Delete the Discord cache
- Use the following keyboard shortcut: Windows + R, then type %appdata% and click OK.
- In the AppData Roaming folder, right-click on the Discord folder, then select Delete.
- Open the Run dialog box again, using the Windows + R keys.
- Now, type %LocalAppData% and hit the Enter key.
- Locate the Discord folder, then right-click on it, and select Delete.
- Restart the computer and check again to see if the folders are created similarly.
Why can’t I delete Discord from Localappdata?
Most of the time, users will remove Discord, but the application will still be on the computer in an unidentified file location.
When users attempt to delete Discord once more, the PC responds by stating that the file is no longer at that place and that it cannot be erased.
With the above solutions, you can work around this situation and remove Discord from your computer altogether.
NOTE
In some cases, the error message The action can’t be completed because the folder or a file in it is open in another program might appear. To resolve this, open the Task Manager and close any related folders/files running concerning Discord.
4. Delete Discord from the registry
- Hit the Windows key, type regedit, then open Registry Editor.
- Now, follow this path:
HKEY_CURRENT_USER\SOFTWARE\Discord - Right-click on the Discord folder and select Delete.
- Restart the computer. The Discord uninstall not working issue will be gone. This is how to uninstall discord from Windows 10, 11, 7.
5. Try a dedicated software
You can use dedicated PC uninstalling tools if you still haven’t managed to remove Discord. There is plenty of software for this job.
We suggest using the IObit Uninstaller software to get rid of Discord or any other app. It is straightforward to use. Just select Discord from the app listing and click the Uninstall button.
Along with providing an easy way to remove apps by browsing around a listing of everything installed on your PC, IObit Uninstaller can ensure the app is gone for good.
Packed with cleaning features that can take care of your junk files, this tool will remove all unnecessary files that may have been left behind after you uninstall Discord.
You will not need the help of any other tool to complete a full uninstallation of Discord or any other stubborn application.
At the press of one button, all clutter will be deleted, and you’ll be able to enjoy your PC at its full potential.

IObit Uninstaller
Get rid of Discord and all associated files that can usually be left behind.
How to uninstall Discord on Windows 11?
- Press Windows + I, then go to Apps, followed by Apps and features.
- Type discord inside the search bar, click the three-dot button next to the result and select Uninstall.
If this method doesn’t work, make sure to go through the above solutions, as they are applicable in Windows 11 as well.
How do I uninstall and reinstall Discord?
If you change your mind and want to get the Discord app back into your system, you don’t have to worry! The installation process is straightforward and takes only a few minutes.
The first thing to do is download Discord from the official site, then follow the on-screen instructions. Also, do not forget that you can also use the app’s web version.
We strongly recommend checking our dedicated guide if you wonder how to uninstall Discord and reinstall it.
Why does Discord keeps reinstalling?
This occurs whenever Discord has a problem that is located inside its code, or whenever its installation media is incomplete. This can happen through file corruption.
In order to fix this issue, you should follow the solutions we have listed above and then try to reinstall Discord once again.
Also, you should remember that the installation process might get into trouble. One of the most common is the Discord setup error: Failed to extract the installer. To fix it quickly, make sure you verify some efficient solutions.
Following the steps presented in this guide, you will succeed in uninstalling the Discord app for good.
It is rare to still have issues after doing everything in this article. However, if this is the case, it could be a problem with your Windows profile or Windof.

Часто пользователи интересуются как полностью удалить Discord с компьютера, поскольку после обычного удаления и повторной установки программы все данные сохраняются. Программа Discord является действительно хорошей альтернативой для общения в играх. Если же Вы отдаете предпочтение другой программе и пытаетесь удалить или же полностью решили переустановить Discord, тогда просто следуйте нашей инструкции.
Данная статья расскажет как удалить Discord с компьютера полностью используя средства операционной системы Windows 10. Наши способы также работают и на предыдущих версиях операционной системы. Пользователю достаточно удалить программу Discord из автозагрузки, удалить программу Discord с компьютера и очистить остатки программы Discord используя проводник.
После установки программа Discord автоматически попадает в автозагрузку операционной системы Windows 10. Отключить автозагрузку программы Discord при старте операционной системе можно несколькими способами. Есть возможность убрать Discord из автозагрузки средствами самой программы или же средствами операционной системы Windows 10.
Откройте Настройки пользователя и перейдите в категорию Настройки Windows. Дальше в разделе Поведение при запуске системы ползунок пункта Запускать Discord переводим в положение Отключено.
Открываем диспетчер задач нажав комбинацию клавиш Ctrl+Shift+Esc и переходим во вкладку Автозагрузка. Выделяем программу Discord и нажимаем кнопку Отключить.
А также смотрите другие варианты расположения автозагрузки в Windows 10. При необходимости пользователь всегда может включить автозагрузку программы или же добавить программу в автозагрузку.
Как удалить Discord с компьютера
Правильно удалять Discord с компьютера рекомендуется используя деинсталятор программы. Для удаления будем использовать встроенные средства в операционной системе Windows 10.
- Откройте Пуск > Параметры > Приложения > Приложения и Возможности.
- Выделяем приложение Discord, нажимаем кнопку Удалить и подтверждаем удаление.
Программа Discord будет полностью удалена с компьютера в фоновом режиме. Буквально через несколько секунд пропадет из списка установленных программ. Пользователи предыдущих версий операционной системы могут использовать классическую панель управления для удаления программы Discord. Для этого смотрите как найти стандартную панель управления в Windows 10. Пользователю достаточно открыть Панель управления и перейти в Программы > Программы и компоненты. Дальше аналогично необходимо найти не нужную программу в списке и удалить её.
После удаления программы используя деинсталятор некоторые хвосты программы всё же остаются в системе. Поэтому для полного удаления Discord мы самостоятельно очистить расположения остатков программы. Первым же делом рекомендуем ознакомится с инструкцией: Где находится папка AppData на Windows 10. Поскольку по умолчанию нужное нам расположение скрыто, тогда нам также придется включить скрытые папки в Windows 10.
- Открываем проводник и выбираем вкладку проводника Вид, где нажимаем кнопку Параметры.
- В открывшемся окне параметров проводника во вкладке Вид отмечаем пункт Показывать скрытые файлы, папки и диски и применяем изменения.
- Теперь переходим в расположение C:\ Users\ Имя_Пользователя\ AppData и удаляем следующие папки по пути: Local\ Discord и Roaming\ discord.
А также после установки и использования любой программы вносятся данные в реестр, которые после удаления программ зачастую не очищаются. Очистить реестр от ненужных данных можно используя лучшие программы для оптимизации компьютера Windows 10. Но перед очисткой или внесением изменений в реестр всегда рекомендуем создавать резервную копию реестра Windows 10.
Заключение
Программа Discord набирает всё больше и больше популярности среди пользователей. Но так как большинство привыкли использовать программы для общения других производителей, то им Discord может показаться совсем неудобным. Поэтому они интересуются как полностью удалить Discord с компьютера. Мы же рассмотрели процесс удаления на примере последней версии операционной системы Windows 10.
(8 оценок, среднее: 4,25 из 5)
Администратор и основатель проекта Windd.pro. Интересуюсь всеми новыми технологиями. Знаю толк в правильной сборке ПК. Участник программы предварительной оценки Windows Insider Preview. Могу с лёгкостью подобрать комплектующие с учётом соотношения цены — качества. Мой Компьютер: AMD Ryzen 5 3600 | MSI B450 Gaming Plus MAX | ASUS STRIX RX580 8GB GAMING | V-COLOR 16GB Skywalker PRISM RGB (2х8GB).
Written by: Hrishikesh Pardeshi, Founder at Flexiple, buildd & Remote Tools.
Last updated: Aug 18, 2023
How to Uninstall Discord on Windows 10
- Click on the Start button -> Settings -> System
- Go to “Apps and Features”
- Locate the Discord app, click on delete and confirm the action.
Discord is a text and voice chat application that is extremely popular among gamers. The application comes with a vast number of customizations and is ideal for hosting different niche communities. Given its versatility, you can do so much more with Discord than just send a simple text message.
With so many different features available, it’s given that Discord will have its own set of errors. In such cases, uninstalling the application can be one of the solutions.
Additionally, if you are looking for ways to completely reinstall discord or to just entirely remove it from your computer or mobile device, this article is for you.
We have covered all the ways you can completely remove Discord from your Windows pc, Mac, Android, iPhone, and Xbox. You can also use third-party apps to help you uninstall discord entirely. Keep reading to know-how.
Some users have faced difficulty while uninstalling Discord. If that’s the case for you, you can start by Disabling the auto-run feature on Discord before you go ahead and uninstall the app. Refer to this article to know-how.
TABLE OF CONTENTS
- Where is Discord Installed?
- How to Uninstall Discord Manually on Windows
- How to Uninstall Discord
- Delete Discord from the Installation folder
- Remove Discord from the Registry
- Uninstall Discord using Third-Party apps
- Uninstall Discord using the Revo Uninstaller
- How to Uninstall Discord on Mac
- How to Uninstall Discord on Android
- How to Uninstall Discord on iPhones
- How to Uninstall Discord on Xbox
- What happens when you uninstall Discord?
Where is Discord Installed?
Before we dive into all the different ways we can uninstall Discord, let’s first understand where the application is installed. This information is essential to help you uninstall Discord fully from your computer.
You can reach the exact location of discord by clicking on the “Start” button and typing in “%localappdata%\Discord” in the search bar. This will lead you to the location where the application is installed.
How to Uninstall Discord Manually on Windows
Uninstalling Discord on Windows involves a couple of steps and is not as straightforward. You can accomplish this by doing it manually or by using a third-party app.
The process to uninstall Discord manually has three major steps. First, you’ll need to uninstall Discord which will basically remove the application from the list of the installed files. After this step, you won’t be able to access the application or any of its features.
Even after uninstalling Discord, there are a few files that still remain on your computer. It’s ideal to get rid of these remnant files by cleaning the program’s original location.
To accomplish this, we remove Discord from the Installation folder and the Registry. Follow these steps to know-how.
How to Uninstall Discord
- Step 1: Open your start menu to locate the Control Panel option
- Step 2: In the Control Panel, go to Programs
- Step 3: Navigate to Programs and Features
- Step 4: In the installed programs list, locate Discord
- Step 5: Select the app and click on Uninstall and confirm the action
Delete Discord from the Installation folder
- Step 1: Press on “Windows + R” key to access the Run box
- Step 2: In the Run box, enter “%appdata%” to open the roaming folder
- Step 3: Locate Discord in the folder and select it
- Step 4: Click on the Delete button to delete the entire folder.
- Step 6: Next, open the Run box again and enter “%localappdata%”
- Step 7: Locate Discord in the local folder and select it
- Step 8: Click on the Delete button to delete the entire Discord folder
Remove Discord from the Registry
The last step is to clear all the Discord files from the Registry. Here’s how you do it.
- Step 1: Press “Windows + R” keys to open the Run box
- Step 2: Enter “Regedit” to open the Registry
- Step 3: Click on Ctrl + F and type in “Discord” in the search box.
- Step 4: Once you find the Discord folder, Right-click on the folder and click on delete.
- Step 5: Repeat these steps to search for more Discord folders and delete all of them
After following these steps you will be able to uninstall Discord from your Windows computer completely. But instead of deleting all these files manually, there is an easier way to accomplish the task. Keep reading to know-how.
Uninstall Discord using Third-Party apps
If removing Discord manually seems like a huge hassle to you, then this method is for you. You can use the uninstaller third-party applications, that will easily uninstall Discord for you from your Windows Device.
There are quite a few uninstaller programs available like the Revo Uninstaller, Absolute Uninstaller, IObit Uninstaller, and the ZSoft Uninstaller. We have covered the steps to uninstall Discord using the Revo Uninstaller.
Uninstall Discord using the Revo Uninstaller
Revo Uninstaller is a third-party app that you can directly download for free on their official website. Once the file is downloaded, you can install the program on your desktop.
After the program is installed you can use it to uninstall Discord completely. Here’s how it’s done.
- Step 1: Open the Revo Uninstaller software
- Step 2: Select Discord and click on Uninstall button on the top menu bar
- Step 3: A confirmation box will appear. Select the “Make a System Restore Point before uninstall” checkbox and click on the “Continues” button.
- Step 4: The app will now create a Restore Point. Select on “Uninstall Discord” to begin the process
- Step 5: A menu box will appear, click on scan to find all the Discord files in your Registry.
- Step 6: Select all the files and click on Delete.
- Step 8: Finally, click on Finish to end the process
Step 7: Revo will find all the Discord related files for you, click on Select All -> Delete
How to Uninstall Discord on Mac
Discord can be uninstalled on Mac using a few simple steps. Follow the instructions below to know-how.
- Step 1: Start by locating the Discord app on your bottom taskbar
- Step 2: Right-click on the Discord icon and select Quit
- Step 3: Go to the Finder folder and click on the Applications.
- Step 4: Navigate to the Discord app, right-click on the file and choose Move to trash. Now your app is uninstalled. The next step is to remove all the Discord related files from your computer
- Step 5: In the menu bar, go to Go -> Go to Folder.
- Step 6: Enter “~/Library” in the Go to Folder and click on “Go”
- Step 7: Locate all the Discord-related folders and Move them to Trash.
You can repeat the final steps until all the Discord folders are removed.
How to Uninstall Discord on Android
Like any other application, uninstalling Discord on your mobile device will involve similar steps. But there are still a couple of different ways you can accomplish this task. We have covered it all below.
- Step 1: Go to the Settings -> Apps
- Step 2: Find Discord in the List and select it
- Step 3: Click on Uninstall and confirm the action.
You can also directly uninstall Discord from the Google Play Store.
- Step 1: Go to the Google Play Store app and click on your Profile
- Step 2: Tap on the “Manage apps & Devices” option and go to “Manage”
- Step 3: In the Installed Tab locate the Discord app.
- Step 4: Select the app and click on the bin icon to uninstall it.
That’s it, now you’ll be able to uninstall Discord from your Android phone.
How to Uninstall Discord on iPhones
Similar to the Android phone, uninstalling Discord on iPhone is also quite simple and only involves 3 steps.
- Step 1: Go to Settings -> General -> iPhone Storage.
- Step 2: Scroll down to locate the Discord app and select it
- Step 3: Finally, tap on the “Delete App” button.
- Step 4: Select “Delete App” again to confirm your actions.
How to Uninstall Discord on Xbox
Follow these instructions to know how to uninstall Discord on your Xbox.
- Step 1: On your Xbox, press the Home button on your controller
- Step 2: In the menu, go to “My Games and Apps” -> Apps
- Step 3: Locate Discord and press the Menu button
- Step 4: Choose Uninstall and press the “A” button
- Step 5: Finally, select “Uninstall All”, to delete the app entirely from the system.
What happens when you uninstall Discord?
If you choose to uninstall Discord on any of your devices following the steps above, the application will be completely deleted from the said device.
Although the application is no longer present on your device, the uninstallation process does not delete your Discord account in any way. Hence, if you wish to reinstall Discord later, your account will remain intact and all you have to do is enter your credentials to access it.
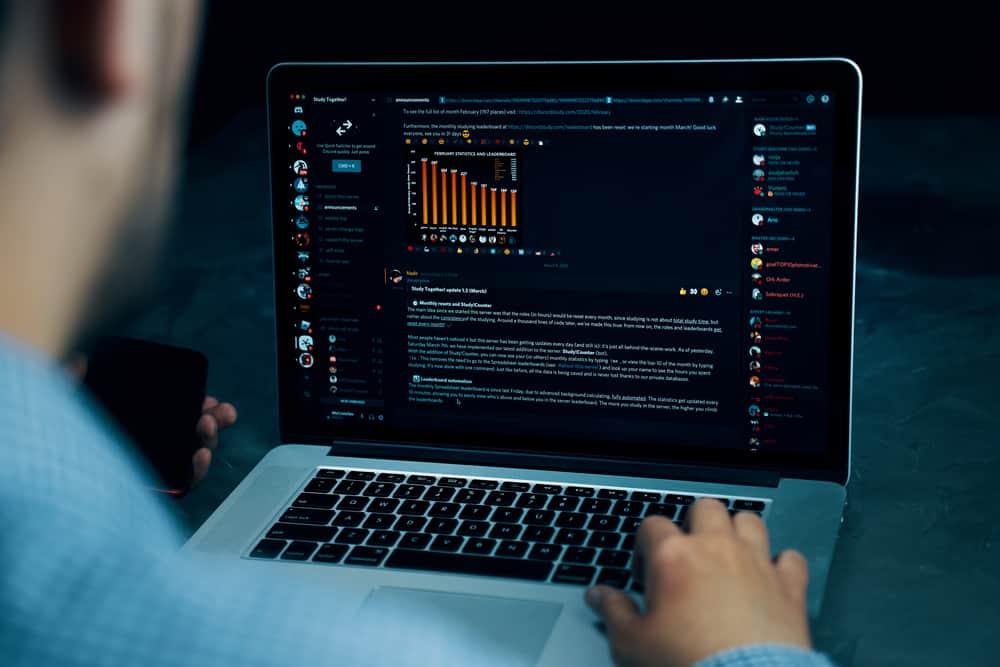
Если вы любитель игр, скорее всего, вы знакомы с приложением Discord, которое часто используется для общения. Это приложение стало широко популярным благодаря простоте использования при общении в текстовом или голосовом чате с людьми по всему миру. Он также может похвастаться множеством уникальных функций, которые делают его привлекательным коммуникационным программным обеспечением.
Однако проблема возникает, когда вы хотите удалить Discord со своего ПК, потому что вы больше не находите его полезным или нашли лучшую альтернативу. Это связано с тем, что удаление этого приложения влечет за собой гораздо больше, чем выполнение нескольких простых шагов, или иногда приводит к проблемам. К счастью, вы все равно можете удалить это приложение, выполнив любой из этих подходов.
• Переход к панели управления вашего ПК.
• Удаление приложения Discord из настроек Windows.
• Удаление кеша Discord с вашего ПК.
• Удалить Discord из реестра.
Эти методы эффективно удаляют приложение Discord, которое, как известно, вызывает проблемы во время удаления или оставляет после себя некоторые файлы даже после избавления от приложения. В этом исчерпывающем руководстве рассказывается, как навсегда удалить Discord из системы вашего ПК.
Еще один эффективный способ удалить приложение Discord с вашего ПК — перейти в панель управления, где вы можете управлять настройками Windows компьютера. Через панель управления вы можете управлять многими вещами «Система и безопасность», «Учетные записи пользователей», «Оборудование и звук», «Простота доступа» и «Программы», и это лишь некоторые из них.
Находясь в панели управления, вот шаги, которые вы должны выполнить, чтобы удалить Discord.
- Найдите Панель управления в меню «Пуск» и запустите ее, нажав на нее.
- Нажмите «Программа» и нажмите «Программы и компоненты».
- Введите название приложения, которое вы ищете, в строке поиска — в данном случае «Discord».
-
Щелкните правой кнопкой мыши приложение Discord, и появится опция «Удалить».
- Нажмите на опцию удаления, чтобы удалить приложение Discord с вашего ПК, и следуйте инструкциям, которые появляются, чтобы завершить удаление этого приложения.
Способ № 2: удалить из настроек Windows
Во-первых, вам следует рассмотреть возможность удаления приложения Discord со своего ПК, перейдя в приложение «Настройки Windows». Здесь вы найдете множество приложений, установленных в системе вашего ПК в категории «Приложения». Выполните следующие действия в процессе удаления приложения Discord.
- Закройте приложение Discord и убедитесь, что оно не работает в фоновом режиме; в противном случае помешать процессу удаления. Вы можете убедиться, что это приложение закрыто, перейдя на панель задач вашего компьютера и проверив правый нижний угол. Если приложение открыто, коснитесь опции «Выйти из Discord».
- Нажмите клавишу Windows + S, чтобы запустить меню поиска, и в строке поиска введите «Приложения».
- Нажмите «Приложения и функции» в меню «Пуск», чтобы открыть окно настроек.
- Найдите «Discord» и нажмите на него.
- Нажмите «Удалить», чтобы удалить приложение Discord с вашего компьютера.
- Появится всплывающее окно подтверждения, и вы должны подтвердить свое действие по удалению этого приложения с вашего ПК.
Метод № 3: удалить кэш Discord с вашего ПК
После того, как вы удалили Discord двумя предыдущими способами, на вашем компьютере все еще останется несколько файлов кеша. Поэтому вы можете быть уверены, что полностью удалите все, что связано с приложением Discord. Вот шаги, которые вы должны выполнить, чтобы полностью очистить кеш Discord на вашем ПК.
- Откройте Windows или ПК.
- Нажмите на кнопку Windows и нажмите кнопку Пуск или кнопку Windows + R.
- В нижней части экрана вашего ПК появится всплывающее окно «Выполнить».
- В поле введите %appdata% и нажмите «ОК» или нажмите клавишу «Ввод».
- Найдите в папке «Discord» и нажмите на него.
- Нажмите на кнопку «Удалить», чтобы избавиться от всей папки.
- Нажмите кнопку Windows или кнопку «Пуск» + R, чтобы перезапустить окно «Выполнить», и введите %localappdata%.
- Введите «Discord» в локальной папке.
- Выберите приложение Discord и коснитесь правой кнопки мыши.
- Нажмите кнопку «Удалить», чтобы избавиться от всей папки Discord.
Способ № 4: удалить Discord из реестра
После удаления кеша Discord перейдите в редактор реестра, где вы можете удалить ключи реестра Discord, выполнив следующие действия.
- Нажмите клавишу Windows + S, чтобы открыть параметр поиска Windows.
- Введите «Regedit» и нажмите «Открыть».
- Запустите редактор реестра и перейдите по пути HKEY_CURRENT_USER\Software\Discord.
- Щелкните правой кнопкой мыши эту папку Discord и выберите опцию «Удалить».
-
Перезагрузите компьютер.
Резюме
Хотя Discord, без сомнения, является популярным и полезным социальным приложением среди игрового сообщества, его удаление с вашего ПК часто вызывает головную боль. Из-за этого вы, скорее всего, оставите это приложение на своем ПК, даже если оно больше не используется.
Если вы сталкивались с этой проблемой раньше, в этом руководстве описаны различные способы удаления упрямого приложения Discord из вашего приложения. Это также относится к любому кешу и остаточным папкам, которые могли остаться даже после удаления приложения. Таким образом, вы можете освободить место для других приложений на своем ПК, которые действительно принесут вам пользу.
Как удалить Discord с компьютера полностью
Деинсталлировать мессенджер Discord нужно по разным причинам. Обычно в процессе затруднений не возникает, но некоторые пользователи не знают, как это правильно сделать на ПК или мобильных устройствах. В статье мы рассмотрим, как правильно удалить Дискорд на компьютере и телефоне.
Как очистить с телефона
Деинсталляция с мобильных устройств, работающих на базе Android и iOS, достаточно проста. Чтобы удалить Дискорд с телефона, можно воспользоваться несколькими способами:
- Через главные настройки перейти в список установленных приложений и кликнуть по кнопку удаления.
- В главном меню через продолжительное нажатие на иконку мессенджера.
- Зайти в магазин приложений, откуда был установлен Дискорд. Найти его и перейти на его страницу. Нажать на соответствующую кнопку.


После этого дополнительных манипуляций не требуется. Для надежности можно использовать программы для очистки кэша и реестра, которые удалят остаточные файлы. Это сможет сделать CCleaner для мобильных устройств.
Как удалить с компьютера
Как удалить Дискорд с компьютера полностью? Для этого понадобится перейти в панель управления. В Window 7 найти ее можно через «Пуск». Она отображается в панели справа. В появившемся окне сделайте отображение по категориям. Затем следуйте инструкции:
- Нажмите на пункт «Программы и компоненты».
- Откроется список установленного софта. Найдите Discord, выделите его и нажмите на кнопку удаления вверху.
- Появится мастер деинсталляции, следуйте его инструкции.

Затем действуйте аналогичным способом: найдите мессенджер и удалите его. Также можно найти панель управления через поиск, нажав на значок лупы снизу.
Удаление с помощью стороннего софта
Если удалить папку с Дискордом, то деинсталляция не будет произведено полностью. Чтобы очистить остаточные файлы, используйте сторонние приложения. На примере, утилиты Revo Uninstaller рассмотрим, как это сделать:
- Скачайте с официального сайта разработчика программу Revo Uninstaller и установите ее.
- Запустите утилиту. В главном окне отобразится список установленного софта.
- Найдите Дискорд и кликните один раз по нему левой кнопкой мыши.
- В верхней панели выберите кнопку деинсталляции, чтобы произвести полное удаление Дискорда.
Утилита способна очистить ПК от остаточных файлов и прочего «мусора», который остается после использования различных приложений. Она почистит реестр и сотрет программу без следа.
Зачастую у пользователей возникает вопрос: «Что делать, если не могу удалить Дискорд с Виндовс 10?» Ответ достаточно прост: нужно остановить процесс в фоновом режиме, даже после закрытия программы. Активные процессы мешают очистки, поэтому откройте диспетчер задач. Его можно найти через поиск или использовать сочетание клавиш Ctrl+Alt+Delete. Во вкладке процессов найдите Discord и кликните по нему правой кнопкой маши. В появившемся меню выберите «Снять задачу».
Удалить Дискорд можно встроенными инструментами операционной системы Windows. Также помочь в этом смогут сторонние программы и утилиты, которые очищают файлы в реестре. Если возникают трудности, то следует отключить все активные процессы в диспетчере задач.