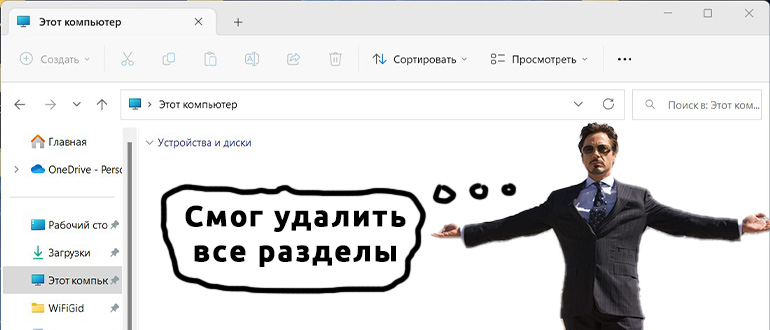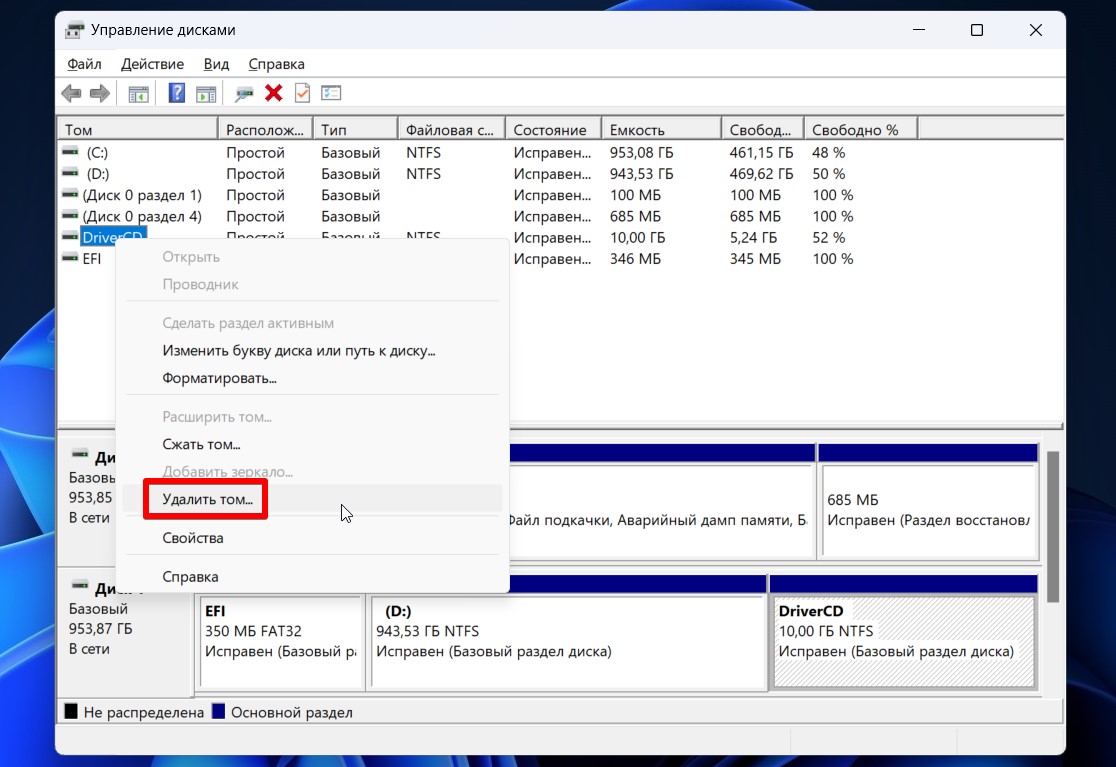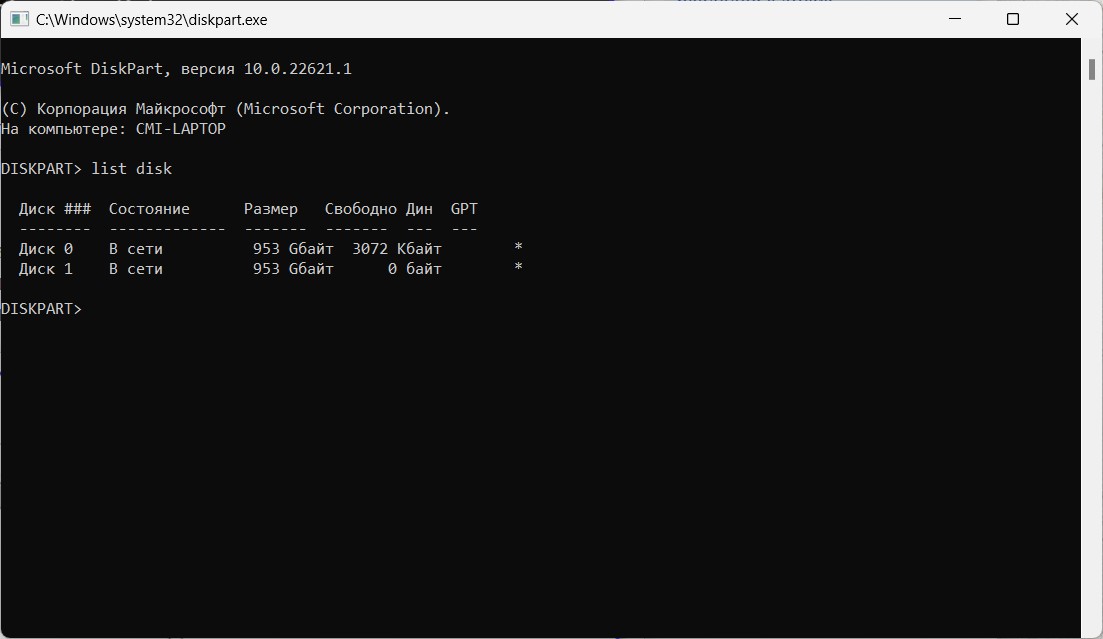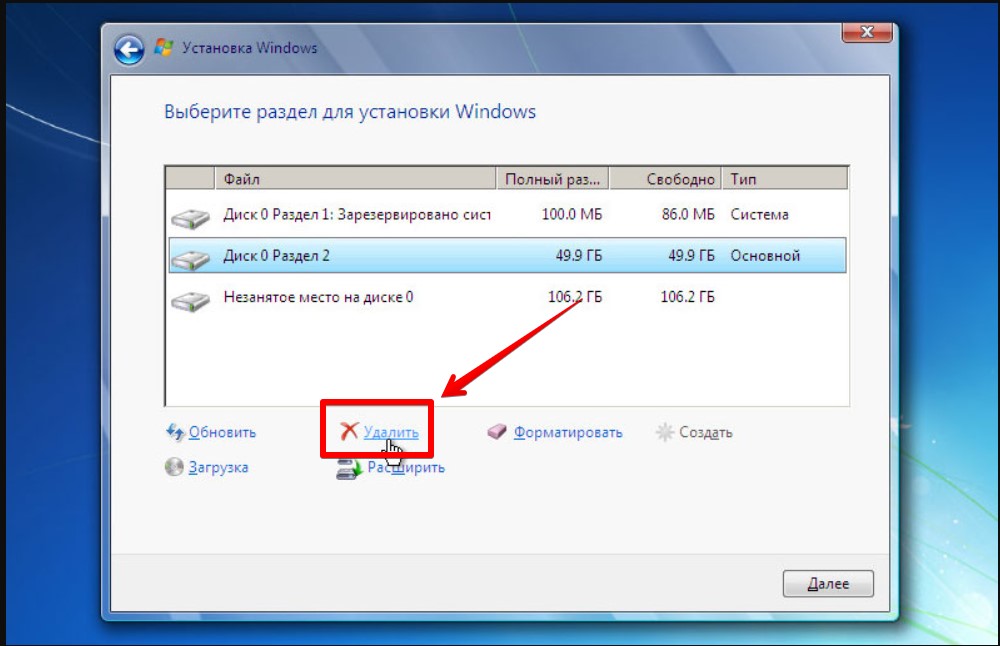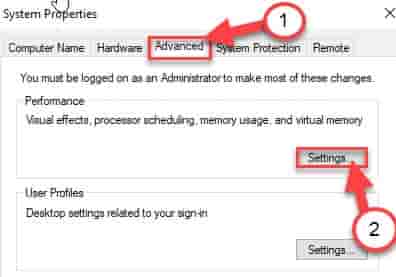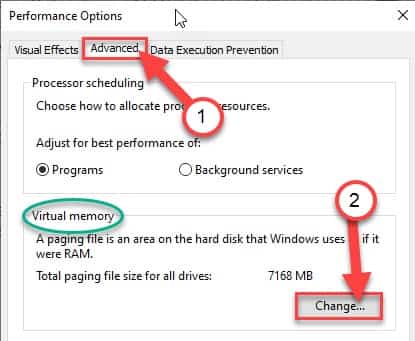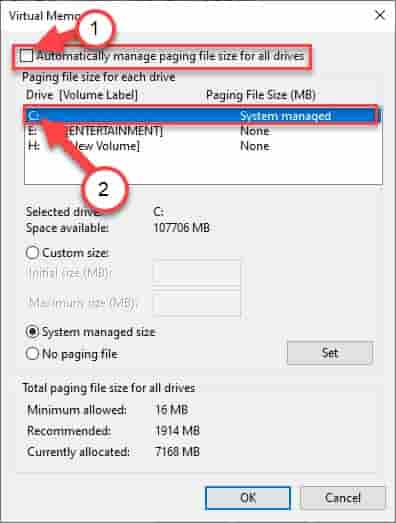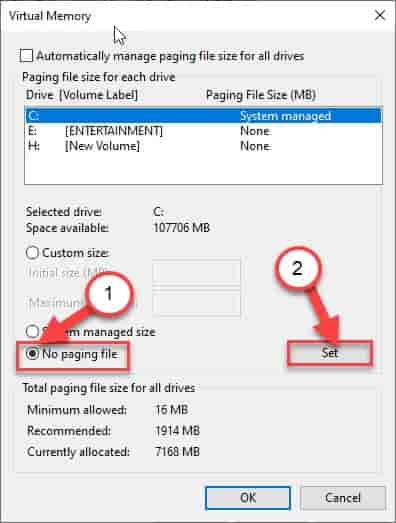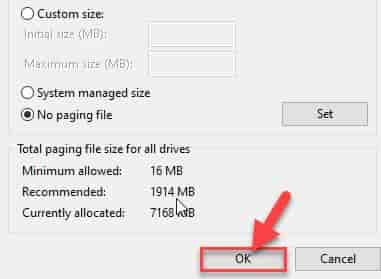Windows 10 — одна из самых популярных операционных систем, которую используют миллионы людей по всему миру. Она предлагает множество новых функций и улучшений по сравнению с предыдущими версиями Windows. Однако иногда пользователи сталкиваются с проблемой: в процессе установки Windows 10, разделы жесткого диска не удаляются.
Эта проблема может возникнуть по нескольким причинам. Во-первых, возможно, на диске уже присутствует другая операционная система или разделы, которые кто-то может намеренно оставить. В таком случае Windows 10 не будет удалять их, чтобы сохранить данные.
Примечание: Если вы уверены, что хотите полностью удалить все данные с диска и установить Windows 10 заново, убедитесь, что у вас есть резервные копии всех данных, которые вам нужны.
Во-вторых, причиной может быть неправильная настройка BIOS или UEFI. Если параметры диска не правильно настроены, Windows 10 не сможет распознать и удалить существующие разделы.
Для решения этой проблемы существует несколько подходов. Во-первых, если вы не хотите сохранять никакие данные с диска, вы можете воспользоваться инструментом установки Windows 10, чтобы отформатировать и удалить существующие разделы. Он позволит вам начать установку Windows 10 с чистого листа.
Содержание
- Неправильное форматирование диска
- Заражение вирусами
- Файлы на разделе без прав доступа
- Проблемы с оборудованием
Неправильное форматирование диска
Одной из причин, по которой разделы жесткого диска не удаляются при установке Windows 10, может быть неправильное форматирование диска. При установке операционной системы Windows 10, разделы диска должны быть правильно отформатированы, чтобы установить и работать с операционной системой. Если разделы диска не правильно отформатированы, Windows 10 может не распознавать эти разделы и не предлагать возможность удалить их.
Чтобы исправить это, можно воспользоваться инструментом форматирования диска во время установки операционной системы или использовать стороннюю программу для форматирования диска. Если вы не хотите потерять данные на диске, обязательно сделайте резервную копию перед форматированием. После правильного форматирования диска, разделы должны быть видны и удаляемы при установке Windows 10.
Заражение вирусами
Вирусы — это вредоносные программы, которые могут проникать в компьютер и вредить ему. Они могут заразить разделы жесткого диска и скрыться в системных файлов, что делает их недоступными для удаления при установке операционной системы.
Если ваш компьютер заражен вирусом, это может вызывать множество проблем, включая замедление работы системы, появление нежелательной рекламы, потерю данных и даже угрозу безопасности вашей личной информации.
Если вы обнаружили, что разделы жесткого диска не удаляются при установке Windows 10, это может быть связано с тем, что вирусы заражают ваш компьютер. Чтобы решить эту проблему, вам необходимо провести полное сканирование системы с помощью антивирусного программного обеспечения и удалить все обнаруженные угрозы.
После того, как вы очистите компьютер от вирусов, вы сможете установить Windows 10 и удалить все разделы жесткого диска с помощью установочного диска или USB-накопителя. Убедитесь, что перед этим вы создали резервную копию всех важных данных, чтобы избежать их потери.
Файлы на разделе без прав доступа
При установке или обновлении операционной системы Windows 10, иногда возникает проблема, когда файлы на определенном разделе не удаляются из-за отсутствия прав доступа.
Эта проблема может возникнуть по нескольким причинам:
- Неправильные настройки безопасности: Возможно, вы не имеете прав доступа к файлам на данном разделе из-за неправильных настроек безопасности. Данная проблема может возникнуть, если администратор или другой пользователь настроил разрешения на доступ к файлам и папкам.
- Поврежденная файловая система: Если файловая система на данном разделе повреждена, то может возникнуть ситуация, когда файлы на нем нельзя удалить или изменить.
- Вредоносное ПО или вирусы: Наличие вредоносного программного обеспечения или вирусов на компьютере может вызывать блокировку доступа к файлам. Если вирус зашифровал ваши файлы или настроил ограничения на доступ к ним, то возможно их удаление или изменение будет недоступно.
Чтобы решить проблему с файлами без прав доступа, вы можете попробовать следующие решения:
- Изменить настройки безопасности: Откройте свойства раздела или папки и вкладку «Безопасность». Убедитесь, что у вас есть необходимые права доступа. Если их нет, добавьте себя в список разрешенных пользователей и установите полные права доступа.
- Проверить и восстановить файловую систему: Запустите инструмент проверки диска в Windows 10, чтобы проверить и восстановить ошибки на разделе. Для этого откройте командную строку с правами администратора и введите команду «chkdsk /f» для запуска инструмента.
- Запустить антивирусное программное обеспечение: Если вы подозреваете, что проблема вызвана наличием вредоносного ПО или вирусов, запустите свое антивирусное программное обеспечение и выполните полное сканирование компьютера. После обнаружения и удаления вирусов повторите попытку удаления файлов.
Если вы все еще не можете удалить файлы на разделе без прав доступа или имеете другие проблемы, связанные с этой темой, рекомендуется обратиться к специалисту или поддержке Microsoft для получения дополнительной помощи.
Проблемы с оборудованием
При установке Windows 10 возникают случаи, когда разделы жесткого диска не удаляются. Проблема может быть вызвана неисправностями в оборудовании компьютера.
Во-первых, неисправности в жестком диске могут быть причиной ненормального функционирования установщика Windows 10. Если диск содержит поврежденные или испорченные секторы, установщик может не иметь возможности выполнить полную форматирование или удаление разделов. В таком случае рекомендуется провести диагностику и исправление ошибок на жестком диске с помощью специализированных инструментов.
Во-вторых, отсутствие необходимых драйверов для оборудования компьютера также может привести к проблемам с удалением разделов. Если установщик Windows 10 не распознает и не может управлять определенными разделами из-за отсутствия соответствующего драйвера, необходимо установить нужные драйверы для работы с жестким диском или контроллером. Это можно сделать с помощью специального диска или загрузочного USB-устройства с драйверами.
В-третьих, некорректная работа или несовместимость устройств, подключенных к компьютеру, таких как внешние жесткие диски или USB-накопители, тоже может препятствовать удалению разделов при установке Windows 10. В таких случаях рекомендуется отключить все внешние устройства, кроме основного жесткого диска, и повторить процесс установки.
Возможные проблемы с оборудованием могут затруднить удаление разделов при установке Windows 10. Для решения таких проблем рекомендуется провести диагностику жесткого диска, установить необходимые драйверы и отключить все ненужные устройства. Такие меры помогут повысить успешность процесса установки операционной системы и избежать дальнейших проблем с работой компьютера.
Вопрос от пользователя
Здравствуйте.
Подключил старый диск от ноутбука к ПК (на нем раньше была установлена Windows). Мне нужно полностью удалить с него всю информацию и очистить. Но сделать это не получается, т.к. «удалить том» в управлении дисками горит серым (не нажимается).
Хотел через установку Windows всё почистить, но установщик при попытке удаления раздела сообщает, что операция не может быть выполнена, т.к. ошибка… (и там длинная строка с нулями и единицами). Что можно сделать?
Здравствуйте.
Для начала хочу сразу же всех предупредить — перед удалением разделов с диска, проверьте, все ли нужные файлы вы с него скопировали (прим.: ведь данные на нем после этой операции станут недоступными!).
Кроме этого, с помощью способов, приведенных мной ниже — можно легко очистить и диск с вашей текущей ОС Windows (поэтому, будьте аккуратны и не торопитесь, особенно, если слабо представляете, как и что…).
Теперь к теме…
*
👉 Важно!
На всякий случай перед процедурой очистки диска — рекомендую подготовить парочку аварийных флешек. Они могут очень пригодиться!
Удалить том недоступен… (функция не активна). Управление дисками в Windows 10
*
Содержание статьи
- 1 Способы удаления всех разделов с диска
- 1.1 Через командную строку (Diskpart)
- 1.2 С помощью загрузочной флешки
- 1.2.1 LiveCD
- 1.2.2 Установочной (с Windows)
→ Задать вопрос | дополнить
Способы удаления всех разделов с диска
Пару слов о том, почему управление дисками не позволяет удалить разделы.
Дело в том, что на дисках, на которых была установлена Windows — помимо локального и под ОС разделов, создается и скрытый системный раздел EFI на 100-512 МБ (для GPT-дисков). Разумеется, он явл. защищенным и приложение управление дисками не позволяет его удалить (т.к. есть вероятность, что не искушенный пользователь «снесет» загрузчик ОС Windows).
Кроме этого, если говорим о ноутбуках, — то на них могут быть разделы с бэкапом (резервной копией). При помощи них пользователь (якобы) может откатить устройство к базовому состоянию (прим.: в ряде случаев, правда, функция не работает… — поэтому это место «расходуется» в пустую).
Само собой, все эти скрытые системные разделы не всегда просто удалить. Однако, нет ничего невозможного… (если диск исправен!). 👌
*
Через командную строку (Diskpart)
Итак, сначала нужно запустить 👉 командную строку от имени администратора.
Далее в ней нужно последовательно ввести нижеперечисленные команды, я их выделил коричневым (после каждой нажимать Enter):
- diskpart (этим мы запускаем спец. утилиту для работы с дисками);
- list disk (эта команда покажет нам список накопителей, подключенных к ПК);
- select disk 1 (выбор диска для работы. Будьте внимательны: вместо «1», как у меня на скрине ниже 👇, вам нужно будет указать свой номер диска из списка накопителей);
- clean (после этой команды вся информация на выбранном диске будет удалена. В моем случае — на диске «1»! 👇)
4-ре команды для очистки диска
Затем командную строку можно закрыть и запустить 👉 управление дисками — первое, что потребуется сделать — проинициализировать накопитель. Для этого просто кликните ПКМ (правой кнопкой мыши) по аббревиатуре «Disk…». См. пример ниже. 👇
Инициализация диска
После указать разметку: GPT / MBR.
Выбор GPT (MBR)
Далее на диске можно создать раздел и отформатировать его. С этим, как правило, никаких проблем уже не возникает… 👌
Создание нового раздела NTFS — можно пользоваться
*
С помощью загрузочной флешки
Этот способ актуален для любых накопителей: защищенных, системных и т.д. и т.п. Будьте аккуратны, т.к. можно легко удалить и разметку с диска, на котором установлена ваша рабочая Windows (никаких ограничений в этом планет нет).
*
LiveCD
Как подготовить LiveCD: 👉 см. инструкцию
После загрузки с подготовленной LiveCD-флешки — рекомендую запустить утилиту MiniTool Partition Wizard (она позволяет выполнять весь спектр самых необходимых операции с HDD/SSD, флешками и пр. накопителями).
Запускаем программу MiniTool Partition Wizard
После запуска, программа представит список накопителей: нужно найти тот, с которого вы хотите удалить разметку, кликнуть по нему ПКМ и выбрать пункт «Удалить все разделы».
MiniTool Partition Wizard — удалить все разделы
Далее MiniTool Partition Wizard «попросит» подтвердить операцию, и нажать по кнопке «Применить».
Подтверждаем операцию
Собственно, далее на этом диске можно создать новые разделы и начать его использование… См. скрины ниже. 👇
Преобразование (или создание нового раздела)
NTFS-раздел
*
Установочной (с Windows)
Вместо LiveCD можно загрузиться с обычной установочной флешки с Windows (правда, этот способ не всегда работает — поэтому предыдущий вариант предпочтительнее).
Собственно, для начала необходимо начать типовую установку Windows.
Запуск начала установки ОС Windows
Когда дойдете до окна «Выберите тип установки» — укажите второй вариант «Выборочная…». См. пример ниже. 👇
Выборочная установка!
Далее установщик представит вам список накопителей (и разделы на них): выбираете ненужный, и кликаете по меню «Удалить».
Удаление раздела (где хотите установить Windows)
👉 Дополнение
Если на данном этапе возникнет ошибка — попробуйте запустить командную строку, нажав на сочетание Shift+F10. А далее проделать процедуру, описанную выше в статье (с Diskpart).
👉 Важно!
Если вы случайно удалили нужный раздел — не торопитесь! В большинстве случаев его можно восстановить, и все файлы будут на месте. Не так давно у меня была заметка по этой теме.
*
Дополнения по теме — приветствуются!
Успехов!
😉


Полезный софт:
-
- Видео-Монтаж
Отличное ПО для создания своих первых видеороликов (все действия идут по шагам!).
Видео сделает даже новичок!
-
- Ускоритель компьютера
Программа для очистки Windows от «мусора» (удаляет временные файлы, ускоряет систему, оптимизирует реестр).
Если мы захотим избавиться от текущей структуры жёсткого диска – убрать все разделы на нём и вернуть ему исходное нераспределённое пространство, в среде активной Windows с использованием её штатных средств сможем сделать это при соблюдении двух условий. Во-первых, в качестве оперируемого диска — того, на котором хотим убрать все разделы, естественно, не должно выступать хранилище текущей ОС.
Под хранилищем понимаются либо все разделы системы, либо как минимум один из них, например, загрузочный. Во-вторых, на таком оперируемом диске не должно существовать защищённых от удаления разделов. Если ранее оперируемый диск имел стиль разметки MBR, с помощью утилиты diskmgmt.msc в составе Windows мы без проблем удалим все пользовательские и системные разделы.
И превратим дисковое пространство в нераспределённое, на базе которого сможем создать новую структуру разделов под другие задачи.
А вот пространство GPT-дисков, на которых ранее была установлена Windows, таким образом мы полностью не сможем очистить. Для скрытого системного EFI-раздела не будут доступны ни функция удаления, ни любые иные возможности.
Даже если избавиться от всех остальных разделов, EFI-раздел останется.
Подобно последнему, на носителях OEM-устройств могут также существовать неудаляемые служебные Recovery-разделы, необходимые для отката Windows до заводских настроек.
Как очистить жёсткий диск с защищёнными разделами от структуры — удалить все разделы, убрать стиль разметки, чтобы он стал таким, как до инициализации? Рассмотрим несколько вариантов, как это можно осуществить.
1. Командная строка
Проводить очистку носителей данных от их структуры умеет штатный Windows-инструмент – командная строка. Важный нюанс: запущена она должна быть от имени администратора.
В её окне вводим последовательно:
diskpart list disk
Увидим перечень всех носителей компьютера. В этом перечне нужно узнать, под каким порядковым номером значится оперируемый диск. И здесь ориентироваться нужно на его объём. В нашем тестовом случае это Диск 0.
От порядкового номера будет зависеть следующая команда:
select disk 0
Здесь вместо нуля каждый должен подставить свой порядковый номер.
Последний шаг – ввод команды для очистки носителя от структуры:
clean
Всё – диск очищен от разделов и инициализации. После этого можем снова обратиться к утилите diskmgmt.msc, чтобы сформировать структуру по новой.
Осуществляем инициализацию.
Выбираем GPT— или MBR-стиль разметки.
И далее уже можем формировать новую структуру.
2. Процесс установки Windows
Удалять скрытые разделы диска умеет процесс установки Windows. Если к компьютеру подключён установочный носитель системы, можно загрузиться с него и на этапе выбора места её установки убрать разделы. А затем прекратить установку и перезагрузить компьютер.
Правда, этот вариант подойдёт только для пользователей, которые хорошо знают оперируемый диск. Поскольку установочный процесс отображает дисковое пространство в виде перечня разделов, высока вероятность ошибочно повредить структуру неоперируемого носителя.
***
Хейтеры командной строки могут прибегнуть к стороннему софту для работы с дисковым пространством типа Acronis Disk Director 12. Это более функциональный, более юзабильный и даже в каком-то смысле более безопасный способ проведения операций с разметкой носителей данных.
3. Acronis Disk Director 12
И менеджер работы с дисками от компании Acronis, и его аналоги примечательны чёткой и понятной подачей структуры дисков. Более того, подобного рода программы в составе LiveDisk – это единственный способ решить поставленную в статье задачу, если оперируемый носитель является единственным таковым в составе компьютера. Чтобы с помощью Acronis Disk Director 12 избавиться от структуры диска, выбираем его, например, в визуальном представлении.
И задействуем функцию «Очистить диск».
Acronis нас предупреждает, что на очищаемом носителе есть загрузочные разделы. И таким образом защищает нас от необдуманных решений. Дело в том, что у двух Windows, установленных на разных дисках, могут быть как свои загрузчики, так и один общий. Важно проверить этот момент: у оставляемой Windows должны быть свои разделы загрузки:
• Либо «Зарезервировано системой» (MBR);
• Либо «Восстановить» и «EFI» (GPT).
Проверяем, если всё в порядке, жмём «Ок».
Применяем запланированное.
Если работаем не с LiveDisk, а внутри Windows, потребуется перезагрузка.
Как только Acronis завершит свою работу, и компьютер перезапустится, можем приступать к формированию новой структуры оперируемого диска.
Инициализируем его.
Выбираем стиль разметки.
Применяем.
Формируем разделы под новые цели применения.
Загрузка…
Как удалить разделы диска которые не удаляются
Нижеописанный способ объединения разделов диска был использован мной для удаления и соединения резервной части носителя, куда Windows записывает данные во время обновления версии операционной системы. Все действия происходили на системном диске (C:). Данный метод работает безотказно, а также, нет надобности в установке стороннего программного обеспечения, за это я так сильно и полюбил его. Единственным недостатком по сравнению с программами, которые выполняют такие действия можно считать то, что он удаляет все данные из раздела, но ведь это не беда потомучто всегда можно скопировать куда-нибудь, а затем записать на уже объединённый диск. Все манипуляции проводятся с помощью встроенной утилиты DISKPART.
Простой метод удаления разделов диска
Первое что нужно сделать, это, вызвать Windows PowerShell от имени администатора. Для этого кликните на значке Пуск рабочего стола правой кнопкой мышки и из появившегося меню выберите строку «Windows PowerShell администратор». В окне PowerShell вбейте «diskpart» и нажмите «ENTER». Последним действием вы вызовите системную утилиту для работы с дисками операционной системы.
После этого нужно получить список дисков, которые существуют в ОС. Это делается, для того чтобы знать, по какому номеру обратиться к диску (в этой системной программе диски обозначаются номерами для простоты и удобства использования). Чтобы это выполнить в строку вбейте команду «list disk» и нажмите «ENTER».
В моём случае имеется только один диск, который находиться под номером 0. У вас может быть несколько, а для того чтобы продолжить следующие манипуляции нужно его выбрать и указать программе то, что именно с данным диском будут производиться последующие действия. Для этого в строке нужно вбить команду «select disk номер диска«. Вместо, слов, номер диска, подставьте порядковый номер из списка полученного ранее. У меня это ноль соответственно данное выражение будет выглядеть так «select disk 0«.
После этого надо получить количество разделов, а также их номера (наименование в программе) находящихся на текущем носителе. Для этого в строке PowerShell вбейте словосочетание «list partition» а затем нажмите на «ENTER».
Затем следует выбрать желаемый раздел для удаления. Для этого нужно в строку вбить команду «select partition номер раздела«. В моём случае это номер пять, поэтому фраза будет выглядеть следующим образом «select partition 5«. В конце нажать на «ENTER».
Для того чтобы удалить требуемый раздел нужно воспользоваться командой «delete partition override«. Вбейте данное словосочетание и нажмите на «ENTER». Последнее словосочетание указывает программе на то, что следует удалить выбранный раздел и пренебречь всеми предупреждениями.
С описанной процедурой, вы без проблем сможете, удалить раздел диска, который система не даёт убрать традиционными способами. После всего проделанного вы можете заходить в программу «Управление дисками» (в строку программы «Выполнить» вбейте команду «diskmgmt.msc» и нажмите на «ENTER» либо «OK» в окне самой программы) и объединять тома обычным способом. То есть, например, если вы всё это выполняете на диске C: то, в окне, там, где обозначается пространство диска, кликните правой кнопкой мышки и из появившегося меню выберите строку «Расширить том». Далее следуйте указаниям мастера расширения томов.
Второй метод удаления разделов на жёстком диске
Если, не поможет вышеописанный способ, то, есть немного другой. Отличается он от предыдущего тем, что в него добавлены некоторые шаги. Хотя, мне всегда хватало предыдущего, и не было ни каких проблем. Вот список действий, которые следует выполнить. После каждого шага следует нажимать на «ENTER» для отработки команды.
1. Запустить Windows PowerShell от имени администратора и в ней вбить команду «diskpart«. Затем нажать на «ENTER».
2. Следует вывести список дисков. Для этого нужно воспользоваться командой «list disk«. Запоминаем нужный нам порядковый номер диска.
3. В новую строку надо напечатать «select disk %» где % это номер диска. Жмём на «ENTER».
4. Следующий шаг — вывести список разделов командой «list partition«. Затем нажать на «ENTER».
5. Выбираем нужный раздел, вбиваем команду «select partition %«. Конечно же, вместо знака % следует поставить номер раздела. Далее «ENTER».
6. Выводим информацию о разделе для этого воспользуемся командой «detail partition«. Идентификатор 12 (он же Тип, «id=12» это сonfiguration/diagnostics partition) из-за него, система не даёт удалить данный раздел. В конце соответственно нажать «ENTER».
7. Теперь нужно поменять идентификатор раздела на другой. Здесь следует быть внимательными. В старых версиях Windows достаточно было прописать «setid id=07 override«, то есть, поменять идентификатор, пренебречь всеми предупреждениями и всё. В новых это немного иначе, поэтому если не помогла просто смена id тогда вместо номера идентификатора (07) нужно вбить строку GUID. Графа GUID это тот же идентификатор только выглядит как по типу строки кэша. Более подробную информация вы сможете получить, вбив команду «HELP SET» (нажать на «ENTER»). В этом случае наша команда будет выглядеть так «setid id=ebd0a0a2-b9e5-4433-87c0-68b6b72699c7 override«. Для применения данных указаний нажать на «ENTER».
8. После того как был заменён идентификатор, следует удалить раздел, поэтому вбиваем команду «delete partition«. В конце «ENTER».
9. Всё теперь раздел удалён для выхода из утилиты «diskpart» в строку печатаем «exit» и жмём «ENTER».
После всех процедур, как и в предыдущем разделе, нужно зайти в системную программу «Управление дисками» (diskmgmt.msc) и выполнить все последующие действия.
25.11.2017
Ещё статьи, которые могут заинтересовать:
Как включить TRIM SSD диска в Windows
Создание образа установочного диска Windows
Активация и деактивация разделов жёсткого диска в Windows
Дефрагментация диска. Что это и стоит ли её делать
Восстановление файлов с жёсткого диска при нерабочей Windows
Во время установки вам иногда не удается выбрать тот жесткий диск, который вы хотите использовать. Это происходит, например, из-за того что раздел диска содержит недопустимое значение смещения байтов. Для решения этой проблемы придется удалить разделы диска (все данные на них будут уничтожены), а затем создать необходимый раздел, используя дополнительные параметры программы установки.
Нераспознаваемые разделы диска удаляются на странице Выберите раздел для установки Windows (Where Do You Want To Install Windows). Выполните следующие действия:
1. Нажмите Shift+F10, чтобы открыть командную строку.
2. В командной строке введите diskpart.
3. Чтобы просмотреть список дисков, введите команду list disk.
4. Выберите нужный диск командой select disk Номер-Диска, где Номер-Диска — номер диска, с которым вы будете работать.
5. Чтобы удалить разделы на выбранном диске, введите команду clean.
6. Когда удаление завершится, введите команду exit, чтобы выйти из утилиты DiskPart.
7. Введите команду exit, чтобы выйти из командной строки.
8. В диалоговом окне Установка Windows (Install Windows) щелкните кнопку Назад (Back), чтобы вернуться в предыдущее окно.
9. На странице Выберите тип установки (Which Type Of Installation Do You Want) щелкните Полная установка (Дополнительные параметры) (Custom (Advanced)), чтобы начать установку.
10. На странице Выберите раздел для установки Windows (Where Do You Want To Install Windows) выберите диск, который только что очистили. Щелкните ссылку Настройка диска (Disk Options), чтобы получить доступ к командам удаления, форматирования, создания и расширения разделов.
11. Выберите Создать (New). В поле Размер (Size) введите размер раздела в мегабайтах и щелкните Применить (Apply).
На странице разделов вы можете удалить разделы. Win 10 имеет четыре критических раздела. Вы можете удалить эти четыре и использовать это нераспределенное пространство.
Вам понадобиться удалить основной раздел и системный раздел. Чтобы обеспечить 100% чистую установку, лучше полностью удалить их, а не просто форматировать. После удаления обоих разделов у вас должно остаться нераспределенное пространство.
При выборочной установке удаляются все разделы?
Выберите вариант Выборочная: установка только Windows (дополнительно). Выберите каждый раздел на жестком диске для установки Windows 10 и нажмите кнопку «Удалить». (Обычно «Диск 0» — это диск, содержащий все установочные файлы.) Предупреждение: При удалении раздела также удаляются все данные внутри.
Как объяснили ребята, наиболее подходящим разделом будет нераспределенный поскольку установленный создаст там раздел, и места будет достаточно для установки ОС. Однако, как указал Андре, если вы можете, вам следует удалить все текущие разделы и позволить программе установки правильно отформатировать диск.
Какие разделы можно безопасно удалить?
Да это так безопасно удалить все разделы. Вот что я бы порекомендовал. Если вы хотите использовать жесткий диск для хранения файлов резервных копий, оставьте достаточно места для установки Windows 7 и создайте раздел резервной копии после этого места.
Можно ли удалить раздел восстановления?
На вопрос «Могу ли я удалить раздел восстановления?» Ответ таков: абсолютно положительный. Вы можете удалить раздел восстановления, не затрагивая работающую ОС. … Обычным пользователям лучше оставить раздел восстановления таким, каким он есть на жестком диске, так как такой раздел не будет занимать слишком много места.
Сколько разделов на диске у меня должно быть?
Каждый диск может иметь до четырех основных разделов или три основных раздела и расширенный раздел. Если вам нужно четыре раздела или меньше, вы можете просто создать их как основные разделы.
Удаляет ли пользовательская установка Windows 10?
Свежий, чистая установка Windows 10 не удалит файлы данных пользователя, но все приложения необходимо переустановить на компьютер после обновления ОС. Старая установка Windows будет перемещена в папку «Windows. старая », и будет создана новая папка« Windows ».
Следует ли мне удалить раздел, зарезервированный OEM?
OEM-разделы создаются поставщиками компьютеров, включая программное обеспечение некоторых производителей или заводские настройки для восстановления одним щелчком мыши. Он занимает много места на диске и не очень полезен. Так что ответ — да, безопасно удалить Healthy (OEM-раздел) без каких-либо проблем с ПК.
Почему на моем жестком диске так много разделов?
Вы, вероятно, были создание раздела восстановления каждый раз вы установили 10. Если вы хотите очистить их все, сделать резервную копию файлов, удалить все разделы с диска, создать новый, установить на нем Windows. Да, он был предварительно собран с Windows 8, в которой я обновился до 8.1, а затем с несколькими сборками Windows 10.
Какой размер раздела лучше всего подходит для Windows 10?
Таким образом, всегда разумно устанавливать Windows 10 на физически отдельный SSD с идеальным размером 240 или 250 GB, так что не возникнет необходимости разбивать Диск или хранить на нем ваши ценные Данные.
Как объединить разделы в Windows 10?
1. Объединить два смежных раздела в Windows 11/10/8/7
- Шаг 1: Выберите целевой раздел. Щелкните правой кнопкой мыши раздел, который вы хотите добавить и сохранить, и выберите «Объединить».
- Шаг 2: Выберите соседний раздел для объединения. …
- Шаг 3: Выполните операцию по объединению разделов.
Можно ли установить Windows 10 на раздел MBR?
В системах UEFI при попытке установить Windows 7/8. x / 10 в обычный раздел MBR, установщик Windows не позволит установить на выбранный диск. … В системах EFI Windows может быть установлена только на диски GPT.
Что будет, если я удалю системный раздел?
Теперь переходим к системному разделу, если вы удалите его, то ОС не загрузится. Этот диск содержит некоторые коды для загрузки ОС на диск (называемые программами загрузчика), и, следовательно, вы не сможете загружать какую-либо ОС или делать что-либо в своей системе, если он будет удален.
Могу ли я удалить Bios_rvy?
Если вас не интересуют разделы WinRE Tools и BIOS_RVY, вы можно просто стереть оба диска и переустановить Windows.
НЕ РЕКОМЕНДУЕТСЯ удалять раздел WINRETOOLS и другие. … Безусловно, если вы действительно хотите использовать это пространство для хранения, я предлагаю вам создать образ системы перед изменением файлов, связанных с системой, и создать носитель для восстановления Windows, а затем удалить раздел WINRETOOLS и другие разделы.
Содержание
- Способ 1: «Управление дисками»
- Способ 2: «Командная строка»
- Способ 3: Сторонняя программа
- Способ 4: При установке Windows 10
Способ 1: «Управление дисками»
В операционной системе Windows 10 предусмотрено встроенное средство для работы с разделами жесткого диска, с помощью которого можно не только распределять место, но и удалять или переименовывать тома:
- Кликните правой кнопкой мыши по иконке «Этот компьютер» на рабочем столе. Выберите из меню пункт «Управление».
- В окне «Управление компьютером» на панели слева в меню «Запоминающие устройства» нажмите на «Управление дисками». В главном окне выберите тот раздел, который нужно удалить. Щелкните по нему правой кнопкой мыши и щелкните по строчке «Удалить том».
- Кнопкой «Да» в системном окне с предупреждением подтвердите, что соглашаетесь безвозвратно удалить все данные с выбранного раздела.
Читайте также: Включение ярлыка «Этот компьютер» в Windows 10

После этого появится свободное пространство, которое можно самостоятельно распределить по различным разделам.
Читайте также: Способы объединения разделов на жестком диске
Способ 2: «Командная строка»
Еще один способ удалить разделы диска в Windows 10 – это использование классической консоли «Командная строка», причем пользователь будет проводить процедуру с помощью специальных команд:
- Запустите «Командную строку» от имени администратора. Для этого впишите соответствующий запрос в системной поисковой строке и выберите тип запуска.
- Чтобы открыть утилиту по работе с дисками, введите команду
diskpartи нажмите на клавишу «Enter». Для упорядочивания разделов по номерам напишитеlist volume, затем снова нажмите на «Enter». Здесь надо отыскать тот раздел, который следует удалить, отталкиваясь от размера, и определить его порядковый номер (столбец «Том»). - В этом шаге необходимо выбрать логический диск, чье удаление планируется. Для этого наберите
select volumeи номер диска. Подтвердите действие клавишей «Enter». - Следующая команда удаляет выбранный раздел. Введите
delete volumeи подтвердите ввод клавишей «Enter». Командаexitозначает закрытие консоли и завершение работы с дисками.

Если команда для удаления диска delete volume не сработала, можно попробовать другую — delete volume override.
Способ 3: Сторонняя программа
Для взаимодействия с разделами жестких дисков имеются специальные программы, алгоритм работы которых напоминает встроенное средство Windows. Но отличие в том, что они предоставляют расширенные функции, например копирование данных с одного тома на другой или быстрое конвертирование диска в другую файловую систему.
Одним из таких приложений является Macrorit Partition Expert. Несмотря на то, что его интерфейс не русифицирован, он интуитивно понятный и простой.
Скачать Macrorit Disk Partition Expert
- Скачайте и установите программу — она бесплатная. После первого запуска она соберет информацию об используемых дисках. В главном окне выберите тот раздел, который нужно удалить, затем нажмите на функцию «Delete Volume», расположенную на левой панели инструментов.
- В новом окне подтвердите действие.

На этом удаление раздела завершено, а освободившееся место станет нераспределенным. К слову, с помощью средств программы его можно добавить к другим дискам.
Помимо Macrorit Disk Partition Expert, есть и другой софт для управления дисками. Их принцип работы схож, но приложения могут отличаться по функциям и возможностям. Некоторые распространяются бесплатно, за другие потребуется заплатить, чтобы воспользоваться всеми функциями в полной мере.
Читайте также: Программы для работы с разделами жесткого диска
Еще один способ для опытных пользователей – это удаление раздела на этапе установки Windows. В этом случае нужно точно знать, где и какой раздел, чтобы случайно не повредить другой том, например системный.
Для удаления раздела используйте установочный носитель, к примеру флешку, и на этапе выбора логического диска для инсталляции ОС укажите тот, который нужно убрать, после чего нажмите на кнопку «Удалить».
Если дальнейшие манипуляции с установкой Windows не планируются, прервите ее, извлеките загрузочный носитель и запустите систему в обычном режиме.
Читайте также: Руководство по созданию загрузочной флешки с Windows 10
Еще статьи по данной теме:
Помогла ли Вам статья?
Друзья, приветствую вас на WiFiGid! В очередной короткой инструкции я покажу вам как можно быстро удалить любые разделы жесткого диска в Windows 10 или Windows 11. Просто повторяем за мной и получаем такой же результат. Поехали!
Я не буду вас спрашивать, зачем вы это делаете. Но если вдруг захочется рассказать – напишите свою историю в комментариях, а там кто-то из нас, возможно, подберет лучший сценарий конкретно под эту ситуацию. Ну и другим читателям тоже будет интересно почитать и примерить все на себя.
Перед удалением разделов обязательно сохраните с них всю нужную информацию. Потом восстановить ее вряд ли получится
Если вам нужно объединить существующие разделы на активном диске, то проще это сделать через отдельную нашу статью. Просто так Windows вам не разрешит это сделать.
Форматирование не удаляет том. Только способы из этой статьи помогут вам.
Содержание
- Способ 1 – Управление дисками
- Способ 2 – Удаление разделов с помощью Diskpart
- Способ 3 – Установщик Windows
- Способ 4 – Сторонний софт
- Видео по теме
- Задать вопрос автору статьи
Способ 1 – Управление дисками
Конечно, проще всего удалить тома через стандартную утилиту Windows «Управление дисками». С одной стороны, это очень просто, но с другой некоторые тома через нее не удаляются. Но у обычного пользователя такое встречается не часто, поэтому рекомендую начать именно с этого способа, а уже если не подойдет – двигаемся дальше.
- Открываем «Управление дисками». Проще всего воспользоваться поиском по Windows, а можно и щелкнуть правой кнопкой мыши по кнопке «Пуск» и из выпадающего меню выбрать «Управление дисками».
- Находим лишние разделы (в верхней или нижней области), щелкаем по ним правой кнопкой мыши и выбираем «Удалить том».
После удаления тома на его месте появляется «Неразмеченная область», которая сливается с другими такими же областями. А уже потом из них можно создать один большой том, но это совсем другая история.
Разумеется, нельзя удалить системный том, том восстановления или загрузки. Все остальное удаляется на ура. Это к вопросам, почему у вас не отображается «Удалить том» – читаем дальше.
Способ 2 – Удаление разделов с помощью Diskpart
Переходим к работе с командной строкой.
- Запускаем командную строку с правами администратора.
- Выполняем команды. Привожу список по очереди, в скобках даю свои комментарии, при необходимости правим под себя.
diskpart (запускаем утилиту для работы с дисками и томами)
list disk (выводит список текущих дисков)
select disk 1 (выбираем диск, который собираемся чистить от разделов, номер берем из предыдущего шага)
clean (очищаем выбранный диск, все данные будут стерты, а тома объединены в один)
После этих операций вы скорее всего не увидите свой диск в компьютере. Проще всего будет открыть снова «Управление дисками» из первого раздела, найти неразмеченный диск, щелкнуть по нему правой кнопкой мыши и выбрать «Инициализировать диск» – и уже после этого все успешно заведется (ну и при необходимости создадите раздел или разделы).
Плюс данного способа: он удаляет вообще все разделы указанного диска.
Помните же, что некоторые тома все равно не удаляются под управление Windows. Конечно, можно запустить какие-то сторонние программы (о них скажу ниже), но кому-то будет проще всего воспользоваться установщиком Windows. Актуально для тех, кто хоть раз сам переустанавливал Windows.
- Создаем загрузочную флешку с Windows.
- Запускаемся с нее. На одном из этапов установки нас попросят выбрать раздел диска для дальнейшей установки Windows. И вот тут нам дают все карты в руки:
- Выбрали нужный раздел и нажали на кнопку «Удалить». Удалится абсолютно любой раздел, даже с уже установленной Windows.
Сам порой так делаю, потому что установочная флешка почти всегда есть под рукой, а вот какого-то стороннего загрузочного софта может и не быть.
Способ 4 – Сторонний софт
Главные преимущества стороннего софта по сравнению со встроенным – мало того, что они разрешают удаление того, чего нельзя удалять, так еще и позволяют делать такие удаления и слияния без удаления пользовательских файлов. Почему Windows не сделает у себя такое под капотом, до сих пор не понимаю. Но что есть, то есть. Поэтому здесь привожу перечень софта, который позволит вам удалить тома. А там уже используйте любой на свой вкус и цвет:
- Acronis Disk Director (мой любимый вариант, но ни к чему не призываю)
- Aomei Partition Assistant Standard
- Minitool Partition Wizard
Видео по теме
Во время установки вам иногда не удается выбрать тот жесткий диск, который вы хотите использовать. Это происходит, например, из-за того что раздел диска содержит недопустимое значение смещения байтов. Для решения этой проблемы придется удалить разделы диска (все данные на них будут уничтожены), а затем создать необходимый раздел, используя дополнительные параметры программы установки.
Нераспознаваемые разделы диска удаляются на странице Выберите раздел для установки Windows (Where Do You Want To Install Windows). Выполните следующие действия:
1. Нажмите Shift+F10, чтобы открыть командную строку.
2. В командной строке введите diskpart.
3. Чтобы просмотреть список дисков, введите команду list disk.
4. Выберите нужный диск командой select disk Номер-Диска, где Номер-Диска — номер диска, с которым вы будете работать.
5. Чтобы удалить разделы на выбранном диске, введите команду clean.
6. Когда удаление завершится, введите команду exit, чтобы выйти из утилиты DiskPart.
7. Введите команду exit, чтобы выйти из командной строки.
8. В диалоговом окне Установка Windows (Install Windows) щелкните кнопку Назад (Back), чтобы вернуться в предыдущее окно.
9. На странице Выберите тип установки (Which Type Of Installation Do You Want) щелкните Полная установка (Дополнительные параметры) (Custom (Advanced)), чтобы начать установку.
10. На странице Выберите раздел для установки Windows (Where Do You Want To Install Windows) выберите диск, который только что очистили. Щелкните ссылку Настройка диска (Disk Options), чтобы получить доступ к командам удаления, форматирования, создания и расширения разделов.
11. Выберите Создать (New). В поле Размер (Size) введите размер раздела в мегабайтах и щелкните Применить (Apply).
Обновлено: 09.10.2023
Обсудите и поддержите новую установку Windows 10. Не удается удалить/очистить диск или разделы. в Windows 10 Установка и обновление для решения проблемы; Привет всем! Как следует из моего заголовка, я не могу выполнить новую установку Windows 10 с USB-накопителя с помощью инструмента для создания носителя Windows. Я купил несколько NZXT BLD. Обсуждение в разделе «Установка и обновление Windows 10», начатое HMalone1, 26 ноября 2020 г. .
Новая установка Windows 10. Не удается удалить/очистить диск или разделы.
Новая установка Windows 10. Не могу удалить/очистить диск или разделы. — Похожие темы — новая установка невозможна
Какие разделы безопасно удалять после новой установки Windows 10?
Какие разделы безопасно удалять после новой установки Windows 10?: Всем привет, я хотел бы задать вам небольшой вопрос о моем компьютере ASUS и, более подробно, о его Windows 10. ОС, которую я только что переустановил. Я вернулся с Windows 11, так как многие рабочие и университетские приложения, которые я использовал, работали неправильно. Во время.
чистая установка после удаления разделов
чистая установка после удаления разделов: я удалил разделы, и у меня есть раздел с нераспределенным пространством, я нажал «Далее», но это не происходит. Есть песочные часы, которые просто сидят там. Ничего не происходит.
Невозможно удалить все разделы для чистой установки Win 10
Невозможно удалить все разделы для чистой установки Win 10: Привет! Когда я нажимаю «Пользовательский» во время чистой установки Win 10 через USB-накопитель, загружается инструмент для создания носителя Windows, я все равно получаю основной c, который я не могу удалить, потому что он неактивен, а также раздел восстановления, поставляемый с моим ноутбуком (который я также не могу удалить.
Очистить установочные разделы Windows 10 и разделы диска
Очистка установочной версии Windows 10 и разделов диска: Здравствуйте! Два настольных компьютера, на каждом из которых установлена 64-разрядная версия Windows 10 Pro. Я попытался скопировать образ исходного диска C: на целевой диск C: и столкнулся с проблемами и, я думаю, в процессе перепутал таблицу разделов исходного диска. Поэтому я попытался выполнить чистую установку Windows.
Чистая установка Win 10 — удаление разделов
Чистая установка Win 10 — удаление разделов: чистая установка с флэш-накопителя. Я просто следую инструкциям. Все в порядке до тех пор, пока «удалить каждый диск/раздел». ЗА ИСКЛЮЧЕНИЕМ «Нераспределенного пространства». Я не вижу термина нераспределенное пространство. У меня 5 разделов 1-5. 1(ESP/система) говорит не удалять, так как это EFI.
Удаление всех разделов и чистая установка Windows 10
Удаление всех разделов и чистая установка Windows 10. У меня есть ноутбук HP Envy DV6 i7 высшего класса, на котором была установлена Windows 7, затем я обновил ее до Windows 8, а затем до Windows 10. Недавно я заметил, что машина стала очень вялой, и Cortana не работает, что бы я ни пытался. Я решил установить Windows 10 начисто.
Удалить или отформатировать раздел во время чистой установки Windows
Удалить или отформатировать раздел во время чистой установки Windows: Привет, ребята, я только что присоединился к этому форуму, и сегодня я планирую провести чистую установку своего компьютера. вопрос. Как только вы перейдете на вкладку «Пользовательская (Дополнительно)» чистой установки Windows 10, вы увидите варианты удаления раздела, форматирования и т. д. Какой именно.
Невозможно удалить разделы для чистой установки Windows 10
Невозможно удалить разделы для чистой установки Windows 10: Здравствуйте, извините, если это повторяющаяся тема. Я посмотрел вокруг, но не смог найти тему с той же проблемой или решением. В любом случае, я пытался выполнить чистую установку Windows 10 на моем Acer Switch 10 2-in-1, потому что моя Windows 8.1 не загружается и не позволяет мне это сделать.
Чистая установка с помощью WIMBoot и удаление раздела восстановления
Чистая установка с помощью WIMBoot и удаление раздела восстановления: я купил подержанный нетбук Lenovo Idea pad 100s. Он имеет 32 ГБ памяти eMMC. У него есть WIMBoot. Он поставляется с Win10, но имеет старый профиль владельца, поэтому я хочу переустановить чистую копию Windows 10 с USB, которую я скачал с Microsoft. 2 вопроса: 1. Могу ли я удалить.
Находите «Удалить том» серым цветом в «Управлении дисками»? Получить «Удалить не разрешено…» в Diskpart? В этом посте рассказывается, как эффективно решить проблему «не удается удалить раздел» в Windows 11, 10, 8, 7.
Автор Bryce / Последнее обновление: 14 февраля 2022 г.
Невозможно удалить раздел в Windows 10
Если вы не хотите, чтобы данные сохранялись в разделе, или хотите потребовать нераспределенное пространство на жестком диске, вы можете удалить раздел в разделе «Управление дисками» Windows 10. Однако в некоторых случаях вы можете обнаружить, что «Удалить том» отключен и не можете удалить раздел:
Случай 1. Удаление раздела восстановления OEM/Windows
Раздел восстановления может занимать несколько гигабайт места, поэтому неплохо удалить раздел восстановления, чтобы освободить место на диске. Однако, поскольку раздел восстановления скрыт и защищен, вы не сможете удалить его в разделе «Управление дисками».
Вариант 2. Удалить раздел на флешке или SD-карте
Если ваша ОС — Windows 10 версии 1803 или более поздних версий, вы можете легко удалить раздел на USB-накопителе или SD-карте в разделе «Управление дисками». В противном случае вы не сможете избавиться от раздела на USB-накопителе или SD-карте, либо флешка или SD-карта считаются съемным устройством.
Вариант 3. Удалить системный загрузочный раздел
При попытке удалить системный диск C в управлении дисками Windows 10 пункт «Удалить том» отображается серым цветом. Диск C содержит загрузочные файлы ОС для загрузки, и неизбежно, что вы не сможете удалить его в Windows.
Простые решения для невозможности удалить раздел в Windows 10
Если вам не удается удалить раздел в управлении дисками Windows 10, взгляните на эти два способа удаления тома.
✔ Способ 1. Использование Diskpart
Diskpart, инструмент командной строки в Windows, позволяет создавать первичный/логический раздел, преобразовывать FAT32 в NTFS без форматирования, удалять раздел восстановления OEM и т. д. Сначала нажмите «Windows» + «R», введите «diskpart» и нажмите «ОК», чтобы открыть утилиту командной строки. Затем выполните следующую команду:
▪ diskpart
▪ list disk: будут показаны все жесткие диски на вашем компьютере.
▪ выберите диск n: n означает номер диска, который содержит удаляемый раздел
▪ список разделов: будут перечислены все разделы на выбранном диске
▪ выберите раздел n: n — это номер раздела, который вы хотите удалить
▪ удалить раздел (переопределить)
< /p>
Примечание. Чтобы удалить раздел на USB-накопителе, используйте команду «удалить раздел»; чтобы принудительно удалить защищенный раздел, например раздел восстановления OEM, с помощью команды «удалить переопределение раздела».
Если вам нужно удалить раздел, связанный с ОС, например, системный раздел C или раздел EFI, вы не можете выполнить шаги, описанные выше. Если вы хотите удалить раздел C или раздел EFI, загрузите компьютер с установочного/восстановительного диска Windows и перейдите в командную строку.
Шаг 1. Вставьте установочный CD/DVD в свой компьютер.
Шаг 2. Перезагрузите компьютер, войдите в BIOS для загрузки с CD/DVD.
Шаг 3. Укажите язык, время, валюту и клавиатуру
Шаг 3. Перейдите в раздел «Восстановление компьютера» > «Устранение неполадок» > «Дополнительные параметры» > «Командная строка».
Шаг 4. В командной строке введите «diskpart» и нажмите Enter, чтобы запустить утилиту Diskpart.
Шаг 4. Затем выполните следующие команды, чтобы удалить раздел, который вам не нужен:
▪ список дисков
▪ выбор диска n
▪ список разделов
▪ выбор раздела m
▪ удаление раздела
✔ Способ 2. Использование стороннего графического интерфейса
Если вы хотите удалить раздел в Windows 10 более интуитивно понятным способом или нет установочного диска Windows для удаления разделов, связанных с ОС, вы можете попробовать сторонний диспетчер разделов с графическим интерфейсом, AOMEI Partition Assistant Standard. Благодаря удобному и лаконичному пользовательскому интерфейсу им легко управлять. С его помощью вы можете легко удалить скрытый раздел восстановления, системный раздел или удалить раздел на USB-накопителе.
Если вам нужно помочь другу удалить раздел удаленно, вы можете использовать программное обеспечение для удаленного рабочего стола, чтобы подключиться к удаленному компьютеру, а затем запустить PA, чтобы удалить раздел.
Шаг 1. Установите и запустите программное обеспечение. В основном интерфейсе вы можете увидеть все диски и разделы на вашем компьютере. Щелкните правой кнопкой мыши раздел, который хотите удалить, и выберите «Удалить раздел».
< /p>
✍ Дополнительный шаг для удаления системного раздела: чтобы удалить системный раздел, вставьте USB-накопитель в ПК, используйте инструмент для создания загрузочного USB-накопителя; перезагрузите ПК и войдите в BIOS для загрузки с USB; затем вы окажетесь в основном интерфейсе AOMEI Partition Assistant Standard и сможете выбрать «Удалить раздел».
Шаг 2. В небольшом всплывающем окне выберите «Быстро удалить раздел (удалить раздел без очистки данных)» и нажмите «ОК».
Шаг 3. Вернитесь к основному интерфейсу; нажмите «Применить» и «Продолжить», чтобы выполнить операцию.
Примечания:
▪ AOMEI Partition Assistant Standard может стирать разделы, а также стирать жесткий диск; чтобы надежно стереть SSD, вы можете использовать AOMEI Partition Assistant Professional.
▪ AOMEI Partition Assistant Standard может помочь вам легко удалить раздел, если вы не можете удалить раздел в Windows 10 Disk Management; Этот инструмент также можно использовать в Windows 11/8.1/8/7, XP и Vista.
Кроме того, ознакомьтесь с нашей статьей о том, как выполнить чистую установку Windows 11.
Шаг 1. Настройка BIOS вашего компьютера*
*Примечание. В этом может не быть необходимости, если ваш компьютер правильно настроен и автоматически загружается с USB/DVD. После перезагрузки вы увидите экран «Нажмите любую клавишу для загрузки с USB/DVD…». Вы можете нажать любую клавишу на клавиатуре и перейти к следующему шагу.
Для начала вставьте установочный носитель Windows 10 в компьютер — это может быть DVD-диск или флэш-накопитель USB. Если вы еще не создали его, прочитайте нашу статью о том, как создать флешку с Windows 10. Теперь перезагрузите компьютер и войдите в BIOS (F2, F9, F12 или Del на большинстве ПК).
Совет. Если вы работаете на ноутбуке и не знаете, какой у вас ключ BIOS, вам может помочь простой поиск в Google, подобный этому.
Нажав нужную клавишу, перейдите в раздел загрузки BIOS с помощью клавиши со стрелкой вправо.
Элементы управления каждого BIOS обычно отображаются внизу (если только вам не повезло с BIOS с графическим интерфейсом — в этом случае вы сможете использовать мышь для навигации). Используйте их, чтобы перейти к устройству, с которого вы будете устанавливать Windows, и поместите его вверху. Я буду использовать DVD, поэтому поставлю «CD-ROM Drive» вверху. Если вы используете USB-накопитель, вы должны переместить «USB-устройство» или «Съемные устройства» вверх.
После изменения порядка загрузки с помощью клавиши со стрелкой вправо перейдите в раздел «Выход» в BIOS. Оттуда вам нужно будет выбрать «Выход из сохранения изменений», а затем «Да» или «y».
После этого ваш компьютер сможет перезагрузиться прямо в установщик Windows.
Примечание: — если появится сообщение «Нажмите любую клавишу для загрузки с…», нажимайте эту клавишу! Иначе вы не попадете в программу установки.
Шаг 2. Установка Windows 10
После перезагрузки вы должны увидеть экран выбора языка. Отсюда выберите нужный язык, формат времени и валюты, а также ввод с клавиатуры. Затем нажмите «Далее», чтобы продолжить.
На следующем экране нажмите кнопку «Установить сейчас».
Чтобы продолжить, вам необходимо принять лицензионное соглашение Майкрософт. Прочтите его (…или нет) и поставьте галочку, прежде чем нажимать «Далее».
Чтобы выполнить чистую установку, вам нужно выбрать вариант «Выборочная: установить только Windows». Как говорит установщик, у вас должна быть резервная копия ваших файлов и программ, чтобы скопировать их в новую установку после ее завершения.
Следующая часть может показаться сложной, если у вас несколько жестких дисков или разделов. Вам нужно будет удалить основной раздел и системный раздел.Чтобы обеспечить 100% чистую установку, лучше полностью удалить их, а не просто форматировать.
После удаления обоих разделов у вас должно остаться нераспределенное пространство. Выберите его и нажмите кнопку «Создать», чтобы создать новый раздел.
По умолчанию Windows вводит максимальное доступное пространство для раздела. Я бы посоветовал вам оставить размер как есть и нажать «Применить».
Примечание. Скорее всего, вы будете проинформированы о том, что Windows может создавать дополнительные системные разделы. Это нормально и необходимо для большинства установок Windows, поэтому просто нажмите «ОК».
После создания новых разделов выберите основной и нажмите «Далее».
Теперь должна начаться установка Windows. Чистая установка обычно выполняется значительно быстрее, чем обновление, поэтому вы должны извлечь из этого…
… к этому за считанные минуты.
После «Завершения» вы получите уведомление о том, что теперь Windows будет перезапущена.
Предупреждение. Если при перезапуске появляется экран «Нажмите любую клавишу для загрузки с USB/DVD…», НЕ НАЖИМАЙТЕ НИКАКИХ КЛАВИШ! Нажатие одного из них приведет к повторному запуску установки.
Шаг 3. Настройка Windows
После перезагрузки вас должен приветствовать следующий экран. Настройки Windows 10 по умолчанию превосходны и не нарушают вашу конфиденциальность, поэтому мы советуем вам использовать экспресс-настройки. При желании вы также можете настроить параметры, если вы настаиваете на отключении некоторых функций.
Теперь Windows выполнит несколько процедур установки.
Примечание. Частые перезагрузки на этом этапе — нормальное явление. Просто оставьте компьютер включенным, пока не появится экран «Создать учетную запись».
После перехода на этот экран введите данные новой учетной записи и нажмите «Далее».
Теперь Windows выполнит последние шаги по настройке…
… и после этого загрузится прямо на рабочий стол. Поздравляем!
Что теперь?
В Windows 10 вам предстоит многое увидеть: от настройки общих параметров до проверки новых интересных функций. Вот несколько статей, которые вы можете прочитать прямо сейчас:
Удаление раздела является неотъемлемой частью системы управления дисками. Вы не можете увеличить размер раздела, если не удалите существующий раздел из системы. Но что, если вы не можете удалить раздел с жесткого диска? Не беспокойтесь. Существующие выгружаемые файлы на системном диске или существующие системные файлы на диске могут вызвать эту проблему на вашем компьютере. Просто выполните эти простые действия на своем компьютере, чтобы решить проблему.
Исправление 1 — удалить раздел из CMD
Вы можете удалить раздел с помощью командной строки.
<р>1. Введите «cmd» в поле Поиск рядом со значком Windows.
<р>2. После этого щелкните правой кнопкой мыши «Командную строку», которая появляется в результатах поиска с повышенными правами, а затем выберите «Запуск от имени администратора».
<р>3. Для этого вам нужно войти в управление diskpart. Просто скопируйте и вставьте эти две команды одну за другой и нажмите Enter, чтобы последовательно выполнить обе команды на вашем компьютере.
<р>4. Теперь в списке дисков вам нужно будет проверить «№ диска», который содержит раздел.
Проверьте размер дисков, а затем решите, на каком диске находится раздел. Обычно диск самого большого размера — это диск, содержащий раздел.
( Пример. В данном случае это «Диск 0», так как размер диска 931 ГБ).
<р>5. Для этого скопируйте-вставьте и измените эти команды в окне Командная строка одну за другой и нажимайте Enter после каждой из них, чтобы увидеть разделы диска.
Наконец, теперь вы можете удалить раздел, даже если он защищен, с помощью одной команды.
<р>6. Вставьте эти команды по одной, измените команду в соответствии с ней и нажмите Enter.
Заменить номер раздела. с разделом, который вы хотите удалить. Вы можете различать разделы по их размерам.
Пример — Мы удаляем раздел 6. Итак, команда будет —
Это удалит раздел с вашего жесткого диска. Таким же образом вы можете удалить все разделы, выбрав их один за другим.
Ваша проблема должна быть решена.
Исправление 2 – удалить файлы с выгружаемым файлом из раздела
Если раздел, который вы пытаетесь удалить, содержит несколько выгружаемых файлов, вы не можете удалить этот раздел.
<р>1. Щелкните правой кнопкой мыши клавишу Windows и нажмите «Выполнить».
<р>2. Затем напишите эту команду и нажмите Enter, чтобы получить доступ к Свойствам системы.
<р>3. В окне «Свойства системы» перейдите на вкладку «Дополнительно».
<р>4. После этого нужно нажать на «Настройки».
<р>5. Когда вы увидите, что открылась панель Параметры производительности, перейдите на вкладку «Дополнительно».
<р>6. На панели «Виртуальная память» нажмите «Изменить».
<р>7. После этого снимите флажок рядом с параметром «Автоматически управлять размером файла подкачки для всех дисков».
<р>8. Затем щелкните раздел, который хотите удалить.
Например, мы берем диск «C:». Итак, мы выбрали диск «C:».
<р>9. Затем нажмите «Нет файла подкачки».
<р>10. Наконец, нажмите «Установить», чтобы установить его.
<р>11. Если вы получили какое-либо предупреждение, просто нажмите «Да», чтобы подтвердить изменение.
<р>12. Наконец, нажмите «ОК», чтобы изменить настройки.
<р>13.После этого вам нужно нажать «Применить» и нажать «ОК», чтобы сохранить его.
После этого перезагрузите компьютер.
Теперь попробуйте удалить раздел. Это должно решить проблему, с которой вы столкнулись.
Самбит — инженер-механик по квалификации, который любит писать о Windows 10 и решениях самых странных проблем.
Читайте также:
- Как отключить вентилятор на видеокарте
- Как удалить подшипник с жесткого диска
- На локальном диске не отображается объем памяти
- Можете ли вы протереть процессор влажной тканью
- Видеокарта уровня производительности, что это такое
Здравствуйте! Появилась необходимость переустановить начисто windows с флешки на ноутбуке, на котором ssd на 500 гб. При покупке на нем была предустановлена десятка. В окне «Где вы хотите установить Windows?» какие разделы можно удалять, а какие нет (нужных мне файлов на накопителе нет)? Где-то читал что раздел MSR и Восстановление лучше не трогать.
Разделы:
Диск 0 Раздел 1: System_drv
Общий размер 260мб. Тип: Системный
Диск 0 Раздел 2
Общий размер: 16мб. Тип: MSR (Зарезервировано)
Диск 0 Раздел 3: Winre_drv
Общий размер: 1000мб. Тип: Восстановление
-
Вопрос задан
-
4702 просмотра
Пригласить эксперта
Все можно удалять. Винда сама себе создаст всё, что нужно.
Восстановление — это восстановится твоя предустановленная, но новая винда, скорее всего, его затрёт под себя, либо будут два раздела и в случае необходимости могут конфликтовать. Не пробовал, не знаю.
На ноутбуках часто присутствует раздел восстановления, который используется фирменнными утилитами от производителя ноутбука. Возможно у Вас это как раз раздел 3. Хранить его имеет смысл если Вы будете этими утилитами пользоваться, или если Вы вдруг захотите продать/отдать кому-то ноутбук в состоянии «как из магазина».
В остальных случаях, как уже написали, лучше удалить всё.
! сделать резервную копию всего SSD — если драйвера и т.п. не «встанут» после переустановки
установить с «нуля», удалив все разделы
удаляйте ВСЕ разделы
потом на пустое место тыкаете установку, винда разметит
-
Показать ещё
Загружается…
10 окт. 2023, в 10:48
1500 руб./за проект
10 окт. 2023, в 10:42
200000 руб./за проект
10 окт. 2023, в 10:36
500 руб./за проект