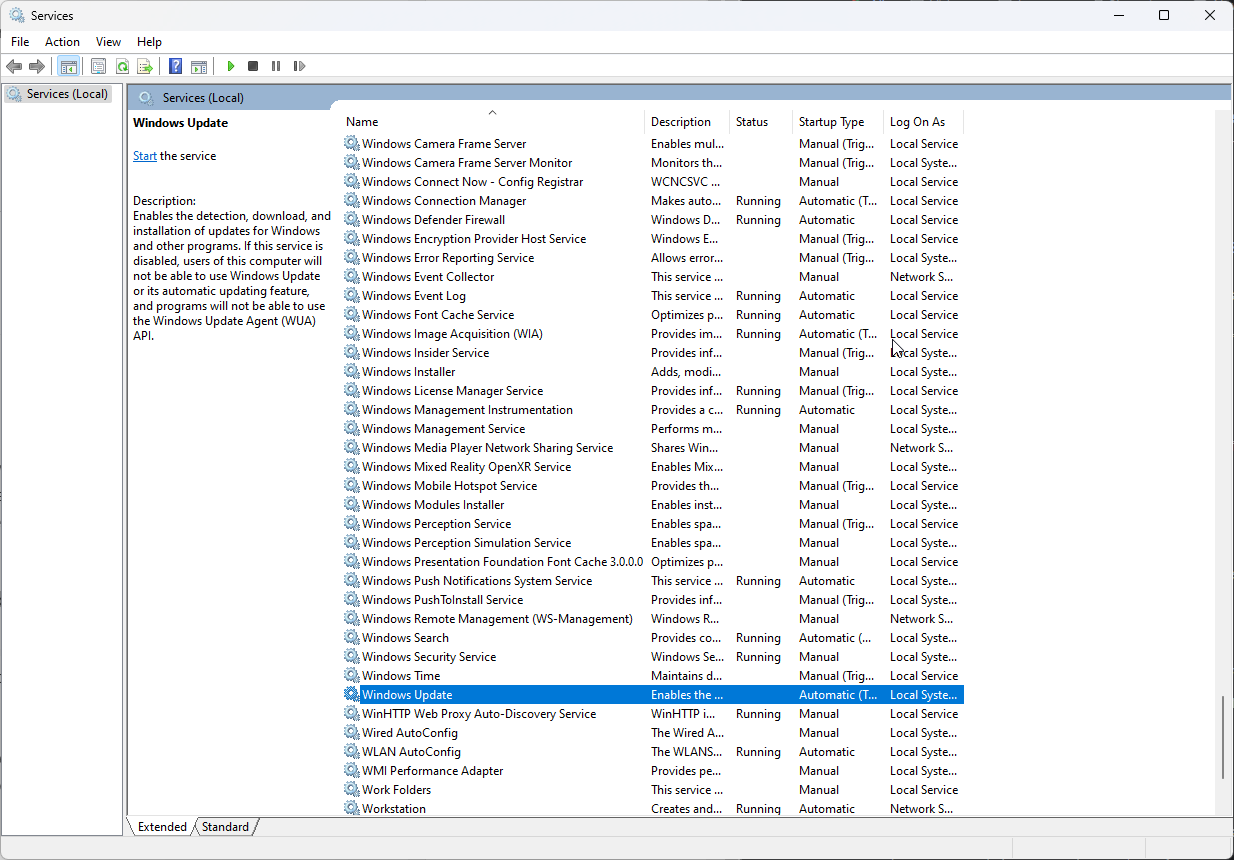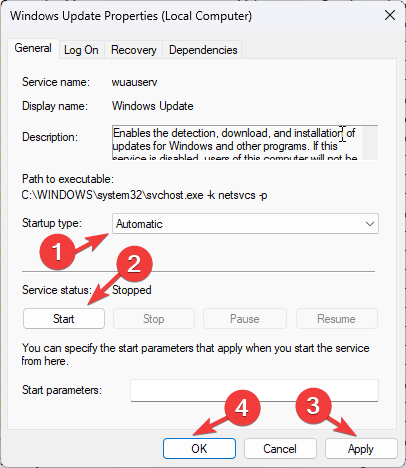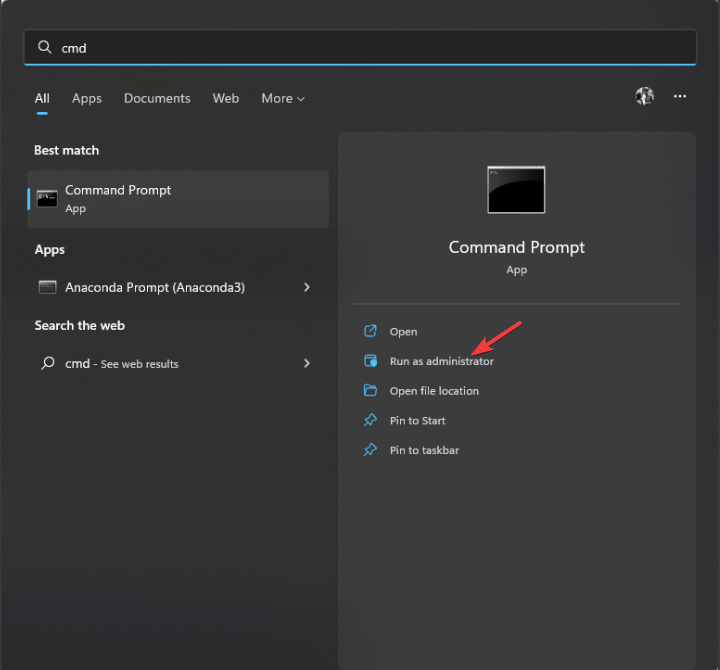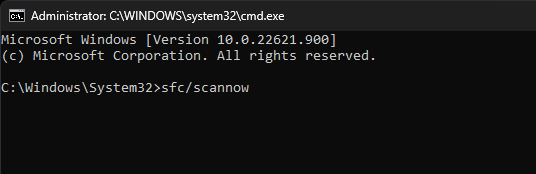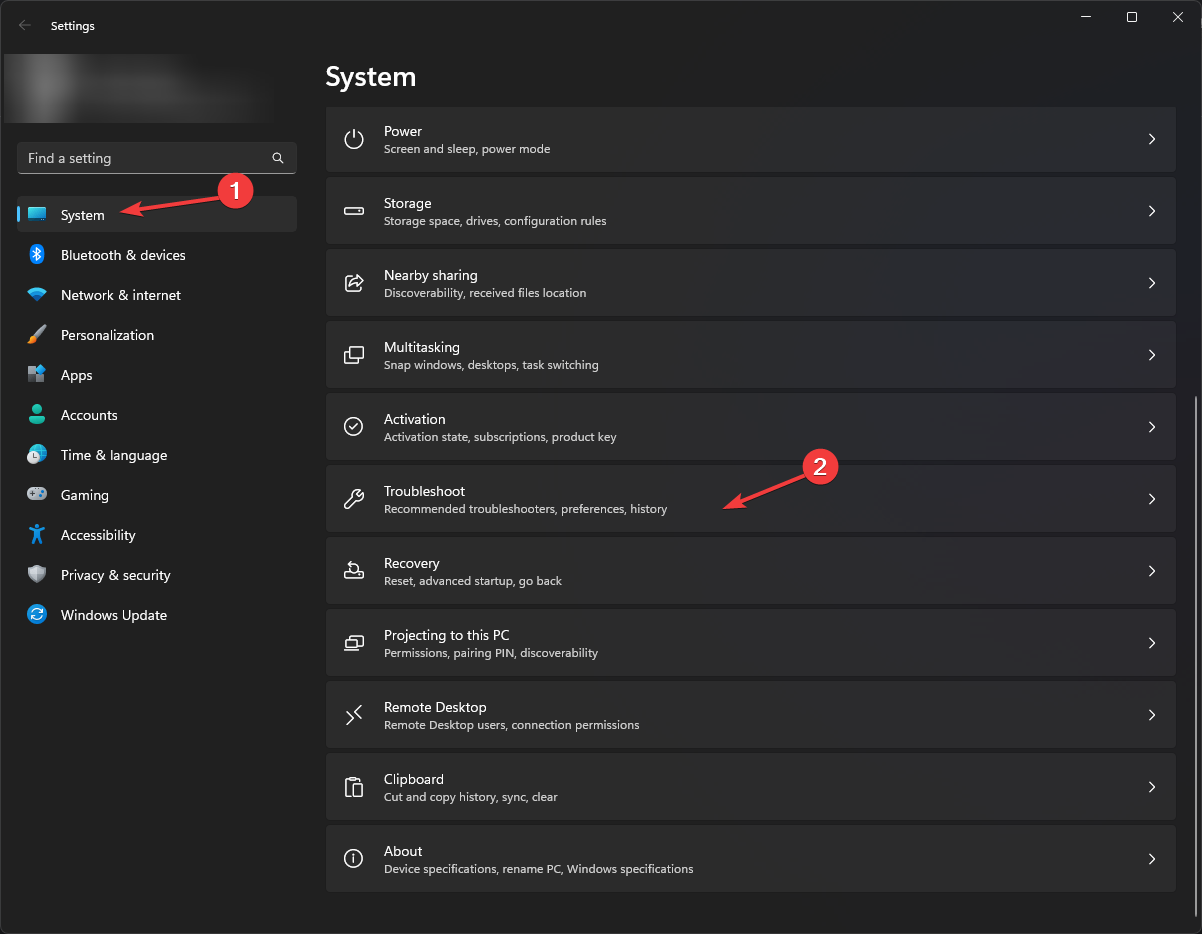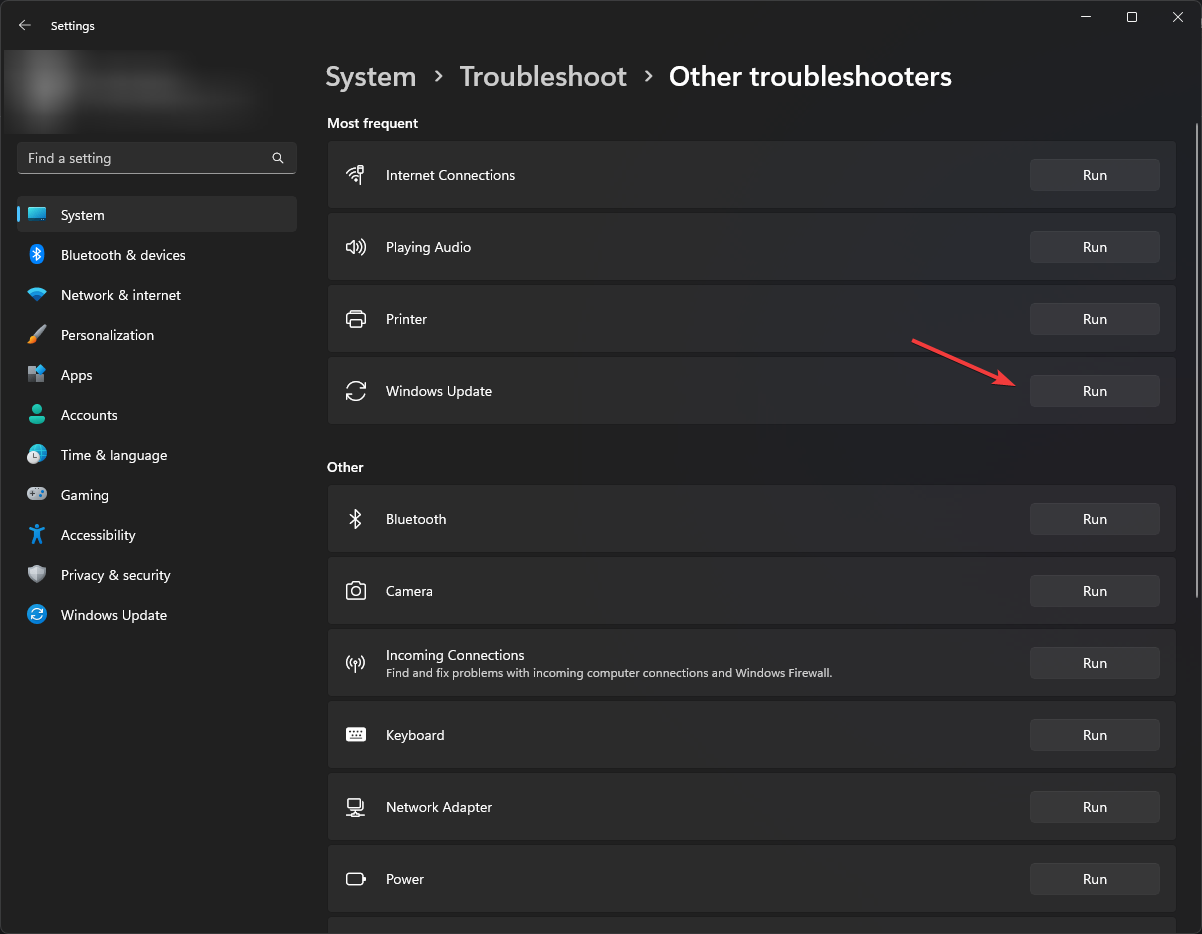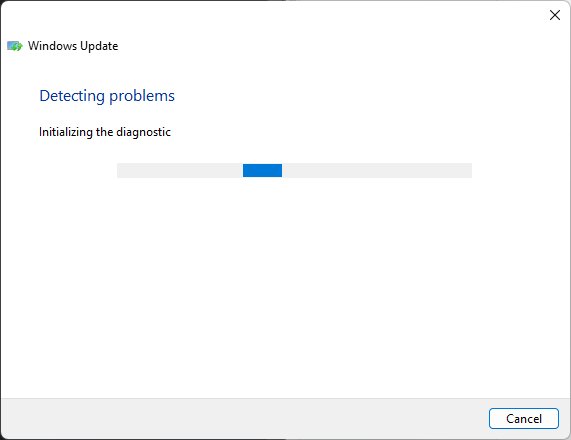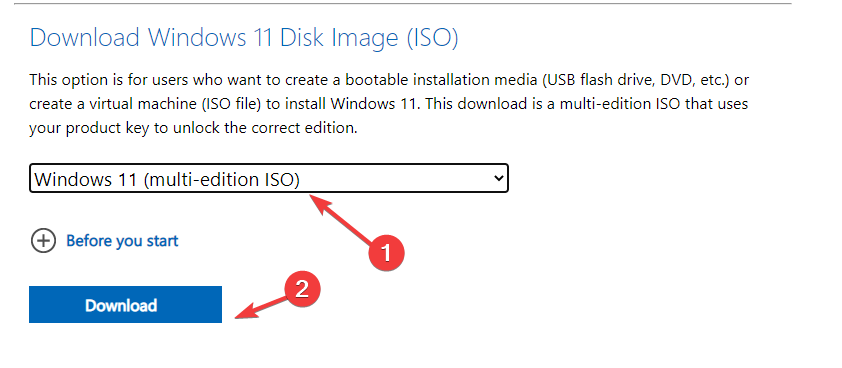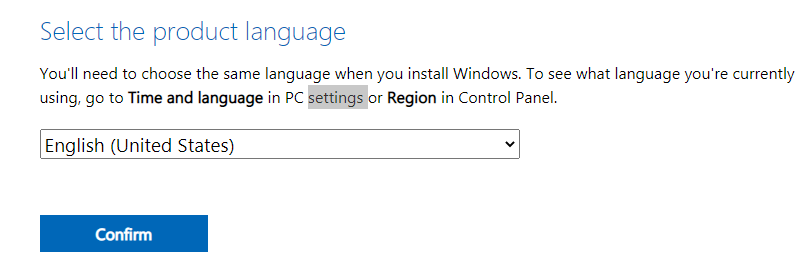Windows 10 на сегодня является развивающейся операционной системой и при этом она используется на большинстве компьютеров мира. Развивающаяся — это значит, что к ней часто приходят значительные обновления. Система постоянно улучшается, наделяется новыми функциями, исправляются ошибки и проблемы, которые были обнаружены в предыдущих версиях.
Для многих пользователей обновление Windows — это сущая проблема. Кроме того, что нужно подождать значительное время, пока оно скачается (а у некоторых интернет-трафик может быть лимитированным), следует ещё и произвести установку обновления, в процессе которого на компьютере ничего нельзя сделать. И хорошо, если обновление проходит в штатном режиме. Но ведь иногда возникают ошибки и проблемы, которые в большинстве случаев требуют срочного решения, чтобы восстановить работу компьютера. При этом избегать обновлений нельзя. так как в них могут быть важные функции для работы и защиты компьютера.
О решении одной из таких проблем мы расскажем в данной статье. Речь пойдёт о следующем сообщении, которое может возникать в процессе обновления: «Не удалось завершить установку, поскольку служба обновления завершает работу». Рассмотрим, какие действия можно предпринять.
Содержание
- На компьютере может быть недостаточно места, поэтому не удаётся завершить установку
- Некорректная настройка служб
- Нарушение целостности файлов Windows
- Ручное обновление
На компьютере может быть недостаточно места, поэтому не удаётся завершить установку
Диагностировать и исправить эту причину появления ошибки с установкой обновления в Windows 10 будет легче всего, поэтому начать нужно именно отсюда.
Для каждого обновления Windows в автоматическом режиме нужно скачать, распаковать файлы, и подготовить их. Лишь после этого происходит установка обновлений, а уже потом, если всё прошло успешно, временные файлы удаляются и место освобождается. Если обновление крупное и значимое, то места оно может занять много.
- Если на жёстком диске компьютера места недостаточно, то обновление может не произойти и служба обновления будет завершать работу.
- Проверить свободное место можно, зайдя в «Этот компьютер».
- Достаточно места должно быть именно на том разделе жесткого диска, на котором установлена Windows, как правило, это локальный диск C.
Если индикатор состояния свободного пространства находится в красном состоянии, то велика вероятность, что проблема обновления возникает именно из-за этого. Очевидно, что для её решения нужно просто освободить пространство на диске. Если там есть ненужные файлы, программы или игры, то их можно просто удалить. Если что-то нужное, то можно временно сохранить на флешку или на внешний жёсткий диск.
Вам может быть это интересно: Нам не удалось подключиться к службе обновления Windows 10.
Некорректная настройка служб
Для того, чтобы обновление Windows произошло корректно, необходима правильная работа пяти служб системы. Если хотя бы одна из них работает не правильно или вообще не доступна, то может появиться сообщение об ошибке при установке обновлений Windows. Для того чтобы проверить состояние служб, сделайте следующее:
- Запустите окно «Выполнить» с помощью комбинации клавиш Win + R. Клавиша Win находится внизу слева клавиатуры, на ней нарисована эмблема Windows.
- В появившемся окне введите services.msc и нажмите «Ок».
- Откроется окно со списком служб, которые есть на компьютере. По умолчанию они сортированы по алфавиту, что поможет вам искать нужное.
- Найдите в списке «Служба Medic центра обновления Windows». Её тип запуска должен быть «Вручную».
- Теперь найдите «Службы криптографии». Её статус запуска должен быть «Автоматически».
- Служба «Установщик Windows» должна иметь тип запуска «Вручную».
- «Фоновая интеллектуальная служба передачи (BITS)» должна иметь тип запуска «Автоматически (отложенный запуск)».
- Служба «Центр обновления Windows» должна быть с типом статуса «Вручную».
- Таким образом вы можете проверить состояние работы каждой из пяти служб и убедиться, что они соответствуют описанному выше.
- Если вдруг тип запуска какой-то из этих служб не такой, как нужен, то кликнув на службе два раза левой кнопкой мышки, вы можете изменить это. В списке «Тип запуска» можно выбрать нужный вариант. А затем нажать «Ок».
Неправильная работа служб является часто причиной появления ошибок при обновлении Widnows 10. Для диагностики причины «Не удалось завершить установку, поскольку служба обновления завершает работу» необходимо внимательно и кропотливо проверить службы.
Нарушение целостности файлов Windows
Иногда файлы Windows могут оказаться повреждёнными. Это может случиться по разным причинам: например, от вирусов, случайного удаления файлов пользователем, не удачного предыдущего обновления, не удачного восстановления, некорректного выхода из Windows, проблемы на жёстком диске и многих других.
Проявляется повреждение файлов системы по-разному: компьютер может не загружаться вообще, а может работать, как будто никаких проблем нет, но только на некоторых задачах показывать проблему, например, при обновлении системы.
Как бы то ни было, если два выше описанных способа не решили у вас проблему обновления, то следует попробовать восстановить целостность файлов Windows. Сделать это можно следующим образом:
- Откройте командную строку от имени администратора. Сделать это можно разными способами. Например, ввести около кнопки пуск в поиске нужный запрос и нажать «Запуск от имени администратора».
- Затем вставьте команду sfc /scannow и нажмите клавишу «Enter». Начнётся сканирование файлов системы на наличие каких-либо повреждений. Это займёт некоторое время и зависит от производительности компьютера.
- Затем введите команду DISM.exe /Online /Cleanup-Image /RestoreHealth /Source:C:\RepairSource\Windows /LimitAccess и нажмите клавишу «Enter». Если найдены какие-то проблемы в файлах, то эта команда позволит их исправить. В некоторых случаях может понадобиться подключение к интернету для корректного завершения восстановления системы.
После того, как файлы Windows будут восстановлены, следует попробовать снова выполнить обновление и проверить, не появляется ли опять эта ошибка.
Ручное обновление
Если ни один из выше описанных способов вам не помог, то можно попытаться сделать ручное обновление. Возможно, что уже следующее обновление после ручного пройдёт корректно в автоматическом режиме. Но если, всё-таки, нет, то и его можно будет сделать вручную.
Никаких особых навыков для ручного обновления вам не понадобится, потому что происходит оно так же, как и устанавливаются разнообразные программы — ничего сложного, но нужно быть внимательным.
Ручное обновление не потребует больше времени или ресурсов компьютера, чем автоматическое. Происходит то же самое, что и в автоматическом режиме, только запустить установку нужно самостоятельно.
Также вам могут помочь советы из видео ниже.
Try these expert-recommended tricks to fix it
by Vladimir Popescu
Being an artist his entire life while also playing handball at a professional level, Vladimir has also developed a passion for all things computer-related. With an innate fascination… read more
Updated on
- Getting this error means that your Windows computer won’t be able to get security/application updates.
- This guide will discuss the reasons and potential fixes to resolve the issue.
Sometimes we get, We could not complete the install because an update service was shutting down the error when trying to update Windows. This means there is an issue with your Windows Update service. However, it can be fixed in no time.
This guide will discuss all the available fixes after discussing the reasons behind the issue. Let’s get started!
Why does the We could not complete the install because an update service was shutting down error appear?
There can be various reasons for this Windows update error to occur. We have mentioned all the popular ones here:
How we test, review and rate?
We have worked for the past 6 months on building a new review system on how we produce content. Using it, we have subsequently redone most of our articles to provide actual hands-on expertise on the guides we made.
For more details you can read how we test, review, and rate at WindowsReport.
- Incorrect date & time – If your computer shows the incorrect time and date, this might cause the issue.
- Apps or settings – There could be an app or setting which is conflicting and not letting the Windows update. Look for any recent changes in settings or newly installed apps.
- Program records – If program records on your computer are corrupt, then they can alter the system files, hence causing the issue.
What can I do to fix We could not complete the install because an update service was shutting down?
Before working on detailed troubleshooting steps, let us first try these simple fixes to resolve the issue:
- Restart your computer.
- Uninstall third-party antivirus.
If these don’t work for you and you still can’t update Windows, try the methods mentioned below:
1. Restart the Windows Update service
- Press Windows + R to open the Run window.
- Type services.msc and press Enter to open the Services window.
- Locate and double-click on the Windows Update service.
- Change its Startup type to Automatic and change the Service status to Start.
- Click Apply and OK. Restart your computer.
2. Run the System File Checker & DISM command
- Press the Windows key, type CMD, and click Run as administrator.
- Type the following command and press Enter:
sfc/scannow - Let the process complete, and restart your computer.
- If the issue persists, fire up Command Prompt again.
- Copy and paste the following commands and press Enter after each command.
DISM /Online /Cleanup-Image /CheckHealthDISM /Online /Cleanup-Image /ScanHealthDISM /Online /Cleanup-Image /RestoreHealth - Once the scan is complete, restart your PC.
As the manual steps can be challenging sometimes, you can easily try using a specialized program like Fortect to scan your computer and automatically replace broken or missing files with brand-new files from its wide repository.
⇒ Get Fortect
3. Rename Software distribution and Catroot2 folder
- Press the Windows key, type CMD, and click Run as administrator.
- Type the following commands to stop and restart Windows Update, BITS, Cryptographic, and Windows Installer services, and press Enter after each command:
net stop wuauservnet stop bitsnet stop cryptsvcnet stop msiserverRen C:\windows\softwaredistribution softwaredistribution.oldRen C:\windows\system32\catroot2 catroot2.oldnet start wuauservnet start bitsnet start cryptsvcnet start msiserverexit - Restart your PC.
- How to Type Accents on Windows 11
- How to Disable the Insert Your Security Key Into the USB Port popup
- DTS Sound Unbound for Windows 11: Download & Install
- How to Remove Windows Copilot on Windows 11
4. Run Windows Update troubleshooter
- Press Windows + I to open Settings.
- Go to System, then click Troubleshooters.
- Click Other troubleshooters.
- Locate Windows Update and click Run.
- The troubleshooter will launch and try to find the problem. Then, follow the on-screen prompts to complete the process.
5. Perform in-place upgrade
Tip
Choose the Keep personal files option to avoid personal files from getting deleted before clicking Install.
- Go to the Windows download website.
- Choose Windows 11 (multi-edition ISO) from the drop-down menu for Download Windows 11 Disk Image (ISO). Click Download.
- Select the product language, and click Confirm.
- Now click Download.
- Follow the on-screen instructions to complete the process.
So, these are methods that you need to follow to get rid of we could not complete the installation because an update service was shutting down error. So, try them and let us know which worked for you in the comments below.
Оглавление
- Исправить, когда служба обновления завершает работу
- 1. Устранение неполадок
- 2. Перезапуск службы WU
- 3. Сторонний антивирус
- 4. Исправить базу WU
- 5. Проверка системных файлов
- 6. Обновить при помощи MediaCreationTool
При попытке обновить Windows 10 или Windows 11 через центр обновления может появиться ошибка “Не удалось завершить установку, поскольку служба обновления завершает работу“, которая связана со сбоем службы центра обновления или отключением данной службы.
Исправить, когда служба обновления завершает работу #
1. Устранение неполадок #
У Microsoft имеется специальная утилита, которая проверяет и исправляет службы связанные с обновлением. Перейдите в раздел сайта и загрузите “Исправление ошибок в Центре обновления Windows“. После запуска утилиты, проделайте все три пункта по порядку.
2. Перезапуск службы WU #
Нажмите Win+R и введите services.msc, чтобы открыть службы. В самом низу найдите службу “Центр обновления Windows” и дважды щелкните по ней. Убедитесь, что тип запуска стоит “Автоматический“, после чего нажмите “Запустить“, если будет иметься возможность. Если она уже запущена, то остановите и заново запутсите.
3. Сторонний антивирус #
Если вы используете сторонний антивирусный продукт, то отключите его на время и проверьте, обновиться ли система. Кроме того, лучшим является тот момент, что нужно удалить сторонний антивирус, так как встроенный в антивирус брандмауэр может работать даже при отключенном режиме и блокировать подключение к серверам Mcirosoft.
4. Исправить базу WU #
Запустите командную строку от имени администратора и введите ниже команды по прядку, нажимая Enter после каждой. Далее перезагрузите ПК и посмотрите, устранена ли ошибка “Не удалось завершить установку, поскольку служба обновления завершает работу“.
net stop wuauserv net stop cryptSvc net stop bits net stop msiserver Ren C:\Windows\SoftwareDistribution SoftwareDistribution.mvp Ren C:\Windows\System32\catroot2 Catroot2.mvp net start wuauservnet start cryptSvc net start bits net start msiserver
5. Проверка системных файлов #
Восстановим поврежденные системные файлы, если они имеются. Для этого, запустите командную строку от имени администратора и введите ниже команды по очереди, дожидаясь окончание процесса каждой.
sfc /scannowDISM /Online /Cleanup-Image /CheckHealthDISM /Online /Cleanup-Image /ScanHealthDISM /Online /Cleanup-Image /RestoreHealth
6. Обновить при помощи MediaCreationTool #
Вы можете обновить систему при помощи MediaCreationTool, скачав её с сайта Microsoft. Нажмите “Скачать средство сейчас” и запустите утилиту. Выберите “Обновить этот компьютер сейчас” и система обновиться до последней версии, тем самым избежав ошибку.
Кроме того, если вы видите название патча KB…., который не смог установиться из-за ошибки, когда служба обновления завершает работу, то вы можете загрузить отдельно патч с каталога Microsoft.
Windows 10 является самой популярной операционной системой Microsoft, однако время от времени пользователи сталкиваются с различными проблемами, которые могут затруднить работу на компьютере. Одна из таких проблем — сообщение об ошибке «Не удалось завершить установку из-за службы обновления, завершающей работу». Эта ошибка может возникнуть во время обновления Windows или при попытке установить новые программы.
Основная причина этой ошибки — проблемы с службой обновления Windows. К счастью, есть несколько способов решить эту проблему и успешно завершить установку. В данной статье мы рассмотрим некоторые из наиболее эффективных методов, которые помогут вам исправить эту ошибку и продолжить установку или обновление.
Первым и наиболее простым способом является перезапуск службы обновления Windows. Для этого откройте командную строку в режиме администратора и выполните следующие команды: net stop wuauserv и net start wuauserv. Это остановит и затем запустит службу обновления. После этого попробуйте провести установку снова и проверьте, решает ли это проблему.
Если перезапуск службы обновления не помог, попробуйте выполнить следующий метод. Откройте сервисы Windows, найдите службу обновления и дважды щелкните на ней. Проверьте, включена ли служба и находится ли она в состоянии запуска. Если служба выключена, измените ее статус на «Автоматически», а затем нажмите кнопку «Старт». Если служба уже запущена, попробуйте также ее перезапустить. После завершения этой процедуры попробуйте установить программу или обновление еще раз.
Содержание
- Как исправить проблему с завершением установки в Windows 10
- Отключите антивирусные программы
- Очистите временные файлы
- Проверьте наличие свободного места на диске
- Временно отключите службу обновления
- Удалите незавершенные установки
- Установите последние обновления Windows
- Проверьте целостность системных файлов
Как исправить проблему с завершением установки в Windows 10
Проблема с завершением установки в Windows 10, вызванная службой обновления, может быть очень раздражающей. Однако, есть несколько способов, которые помогут вам решить эту проблему.
- Перезапустите службу обновления.
- net stop wuauserv
- net stop cryptSvc
- net stop bits
- net stop msiserver
- net start wuauserv
- net start cryptSvc
- net start bits
- net start msiserver
- Используйте инструмент «Windows Update Troubleshooter».
- Очистите временные файлы.
- Проверьте доступность места на диске.
- Отключите временно антивирусное ПО.
- Обновите драйверы.
Чтобы сделать это, откройте командную строку с правами администратора и выполните следующие команды:
После выполнения этих команд перезапустите ваш компьютер и затем выполните команды:
Этот инструмент Windows поможет вам автоматически настроить службы обновления и исправить проблемы. Для использования этого инструмента следуйте инструкциям, предоставленным на официальном сайте Microsoft.
Временные файлы могут вызывать конфликты с обновлениями. Чтобы очистить временные файлы, откройте «Параметры», затем выберите «Система» и «Хранилище». В разделе «Временные файлы» нажмите на кнопку «Очистить».
Проверьте, достаточно ли места на вашем жестком диске для установки обновлений. Если места недостаточно, удалите ненужные файлы и программы.
Антивирусное ПО может иногда блокировать процесс установки обновлений. Отключите временно ваше антивирусное ПО и попробуйте установить обновления снова.
Устаревшие или повреждённые драйверы могут вызывать проблемы с установкой обновлений. Обновите драйверы для вашего оборудования, посетив официальный сайт производителя.
Если ни один из этих способов не помог решить проблему, рекомендуется обратиться за помощью к специалисту по компьютерному обслуживанию или поддержке Microsoft.
Отключите антивирусные программы
Антивирусные программы иногда могут блокировать установку обновлений операционной системы, что может привести к ошибке «Не удалось завершить установку из-за службы обновления, завершающей работу» в Windows 10. Чтобы решить эту проблему, необходимо временно отключить антивирусные программы.
Чтобы отключить антивирусную программу, следуйте инструкциям, предоставляемым разработчиком вашего антивирусного программного обеспечения. Обычно это можно сделать, открывая программу и находя соответствующую опцию в настройках или панели инструментов программы.
После отключения антивирусной программы повторите попытку установки обновлений. Если проблема все еще возникает, попробуйте отключить другие программы безопасности, такие как брандмауэр или антишпионское программное обеспечение.
| Проблема | Решение |
|---|---|
| Не удалось завершить установку из-за службы обновления, завершающей работу | Отключите антивирусные программы и повторите попытку установки обновлений. |
Очистите временные файлы
Очистка временных файлов может помочь исправить проблему «Не удалось завершить установку из-за службы обновления, завершающей работу» в Windows 10. Временные файлы могут занимать много места на жестком диске и замедлять процесс установки или обновления операционной системы.
Чтобы выполнить очистку временных файлов, следуйте этим инструкциям:
- Откройте Панель управления, выбрав соответствующий пункт в меню Пуск.
- Найдите и выберите категорию «Система и безопасность».
- Выберите «Администрирование» и перейдите в раздел «Очистка диска».
- Выберите системный диск (обычно это диск C:) и нажмите «ОК».
- Подождите некоторое время, пока система производит анализ файлов, которые можно удалить.
- Выберите файлы, которые вы хотите удалить, и нажмите «Очистить файлы».
- Подтвердите удаление файлов, если появится соответствующее окно.
После выполнения этих действий попробуйте запустить установку или обновление операционной системы снова. Если проблема сохраняется, есть и другие решения, которые вы можете попробовать.
Проверьте наличие свободного места на диске
Одной из причин возникновения проблемы «Не удалось завершить установку из-за службы обновления, завершающей работу» может быть недостаток свободного места на вашем диске. При установке обновлений операционная система требует определенный объем свободного пространства для временного хранения файлов и выполнения необходимых операций. Если на вашем диске нет достаточного количества свободного места, установка обновлений может завершиться с ошибкой.
Чтобы проверить наличие свободного места на диске, выполните следующие шаги:
| Шаг 1: | Нажмите на клавиатуре комбинацию Win + E, чтобы открыть проводник. |
| Шаг 2: | В окне проводника найдите раздел «Этот компьютер» или «Мой компьютер» и щелкните по нему. |
| Шаг 3: | Вы увидите список доступных дисков на вашем компьютере. Щелкните правой кнопкой мыши на диске, на котором вы хотите проверить свободное место, и выберите «Свойства». |
| Шаг 4: | В открывшемся окне «Свойства» вы увидите информацию о доступном и занятом месте на диске. Проверьте, что свободное место достаточно для установки обновлений. |
Если свободного места на диске недостаточно, попробуйте освободить его, удалив ненужные файлы, временные файлы и программы. Вы также можете переместить часть данных на другой диск или в облако, чтобы освободить место на текущем диске. После освобождения достаточного количества свободного места на диске повторите попытку установки обновлений.
Временно отключите службу обновления
Если вы столкнулись с проблемой «Не удалось завершить установку из-за службы обновления, завершающей работу» при установке обновлений в Windows 10, одним из возможных решений может быть временное отключение службы обновления. Следуйте инструкциям ниже, чтобы выполнить эту операцию:
- Откройте Пуск и введите «услуги» в строке поиска. Нажмите Enter, чтобы открыть окно «Службы».
- Прокрутите список служб вниз и найдите «Службу обновления Windows».
- Щелкните правой кнопкой мыши на «Службе обновления Windows» и выберите «Свойства».
- В окне «Свойства» установите значение «Тип запуска» на «Отключено».
- Нажмите кнопку «ОК», чтобы сохранить изменения.
После выполнения этих шагов служба обновления будет временно отключена, что позволит вам завершить установку обновлений без появления ошибки. Однако не забудьте вернуться к этой странице и включить службу обновления снова, чтобы обеспечить безопасность и актуальность вашей операционной системы.
Удалите незавершенные установки
- Откройте «Параметры» (нажмите комбинацию клавиш Win + I).
- Перейдите в раздел «Обновление и безопасность».
- Выберите «Windows Update» в левой панели.
- Нажмите кнопку «Просмотреть историю обновлений».
- В списке обновлений найдите незавершенную установку и щелкните правой кнопкой мыши по ней.
- Выберите «Удалить» в контекстном меню.
После удаления незавершенной установки попробуйте выполнить новую установку обновлений Windows. Если проблема остается, вы можете попробовать другие методы исправления ошибки.
Установите последние обновления Windows
Одной из причин возникновения ошибки «Не удалось завершить установку из-за службы обновления, завершающей работу» может быть устаревшая версия операционной системы. В таком случае рекомендуется установить последние обновления Windows.
Для установки последних обновлений следуйте этим шагам:
Шаг 1: Откройте меню «Пуск» и выберите «Настройки».
Шаг 2: В окне «Настройки» выберите «Обновление и безопасность».
Шаг 3: В разделе «Обновление Windows» нажмите кнопку «Проверить наличие обновлений».
Шаг 4: Подождите, пока система проверит наличие доступных обновлений и предложит их установить.
Шаг 5: Щелкните по кнопке «Установить», чтобы начать процесс установки обновлений.
После завершения установки обновлений перезапустите компьютер и повторите попытку установки программного обеспечения. В большинстве случаев ошибка «Не удалось завершить установку из-за службы обновления, завершающей работу» исчезнет.
В случае, если проблема остается актуальной, рекомендуется обратиться к технической поддержке Microsoft или другим специалистам, которые смогут оказать более детальную помощь в решении этой проблемы.
Проверьте целостность системных файлов
Одной из причин возникновения проблемы «Не удалось завершить установку из-за службы обновления, завершающей работу» может быть повреждение системных файлов операционной системы Windows 10. Чтобы проверить целостность этих файлов и исправить их, можно воспользоваться инструментом SFC (System File Checker).
Для выполнения проверки и восстановления системных файлов в Windows 10:
- Откройте командную строку с правами администратора.
- Введите команду sfc /scannow и нажмите клавишу Enter. Эта команда запустит процесс сканирования и восстановления целостности системных файлов.
- Дождитесь завершения процесса сканирования и исправления. Это может занять некоторое время.
- После окончания процесса будет выведено сообщение о том, что проверка и восстановление завершены.
- Перезагрузите компьютер, чтобы изменения вступили в силу.
После перезагрузки компьютера попробуйте установить обновления снова. Если проблема «Не удалось завершить установку из-за службы обновления, завершающей работу» была связана с поврежденными системными файлами, то она должна быть исправлена. Если проблема осталась, рекомендуется обратиться за помощью к специалисту или в службу поддержки операционной системы Windows 10.
Обновлено: 09.10.2023
Всякий раз, когда я пытаюсь проверить наличие обновлений, я получаю сообщение об ошибке, упомянутое в заголовке. Я понятия не имею, что происходит.
Эта тема заблокирована. Вы можете подписаться на вопрос или проголосовать за него как полезный, но вы не можете отвечать в этой теме.
Сообщить о нарушении
Домогательство – это любое поведение, направленное на то, чтобы побеспокоить или расстроить человека или группу людей. К угрозам относятся любые угрозы самоубийства, насилия или причинения вреда другому человеку. Любой контент на тему для взрослых или неуместный для веб-сайта сообщества. Любое изображение, ссылка или обсуждение наготы. Любое поведение, которое является оскорбительным, грубым, вульгарным, оскверняет или демонстрирует неуважение. Любое поведение, которое может нарушать лицензионные соглашения с конечными пользователями, включая предоставление ключей продукта или ссылок на пиратское программное обеспечение. Незапрашиваемая массовая рассылка или массовая реклама. Любые ссылки на вирусы, шпионское ПО, вредоносное ПО или фишинговые сайты или их пропаганда. Любой другой неприемлемый контент или поведение, как это определено Условиями использования или Кодексом поведения. Любое изображение, ссылка или обсуждение, связанные с детской порнографией, детской наготой или другим жестоким обращением с детьми или их эксплуатацией.
Я Луи, участник сообщества Microsoft и такой же пользователь Windows 10, как и вы. Надеюсь, у тебя там все хорошо и ты в безопасности.
Выполните следующие действия:
Перезапустите службу обновления Windows:
1. Нажмите клавишу Windows и клавишу R вместе, чтобы открыть диалоговое окно «Выполнить».
2. Затем введите services.msc в поле и нажмите «ОК», чтобы продолжить.
3. В окне «Службы» прокрутите вниз, чтобы найти Службу обновления Windows.
4. Щелкните его правой кнопкой мыши, выберите «Свойства», измените тип запуска на «Автоматически» и измените статус службы на «Работает».
5. Затем нажмите «Применить» и «ОК», чтобы сохранить изменения.
6. После этого перезагрузите компьютер и снова запустите Центр обновления Windows, чтобы проверить, возникает ли ошибка, и если это так, выполните другие действия, указанные ниже.
Исправить поврежденную базу данных Центра обновления Windows:
1. Введите «Командная строка» в поле поиска Windows и выберите наиболее подходящий.
2. Затем щелкните правой кнопкой мыши, чтобы выбрать «Запуск от имени администратора».
3. В окне командной строки введите следующие команды и нажмите Enter после каждой команды.
net stop wuauserv
net stop cryptSvc
net stop bits
net stop msiserver
Ren C:\\Windows\\SoftwareDistribution SoftwareDistribution.old
Ren C :\\Windows\\System32\\catroot2 Catroot2.old
net start wuauservnet start cryptSvc
net start bits
net start msserver
4. Затем дождитесь завершения процесса и закройте окно командной строки.
5. После завершения всех вышеперечисленных процессов перезагрузите компьютер и снова запустите Центр обновления Windows, чтобы проверить, можете ли вы успешно установить обновления Windows
и проверить, исправлена ли ошибка, из-за которой мы не смогли завершить установку из-за закрытия службы обновлений.
также включите инструменты DISM и System File Checker, чтобы убедиться, что поврежденные файлы Windows не нужны для восстановления.
Шаги:
1. Запустите командную строку от имени администратора.
2. Введите команду DISM.exe/Online/Cleanup-image/Restorehealth и нажмите Enter, чтобы продолжить. Выполнение командной операции может занять несколько минут.
3. После этого введите команду sfc /scannow и нажмите Enter, чтобы продолжить. Процесс сканирования также может занять несколько минут.
После завершения закройте окно командной строки.
Сообщить о нарушении
Домогательство – это любое поведение, направленное на то, чтобы побеспокоить или расстроить человека или группу людей. К угрозам относятся любые угрозы самоубийства, насилия или причинения вреда другому человеку. Любой контент на тему для взрослых или неуместный для веб-сайта сообщества. Любое изображение, ссылка или обсуждение наготы. Любое поведение, которое является оскорбительным, грубым, вульгарным, оскверняет или демонстрирует неуважение. Любое поведение, которое может нарушать лицензионные соглашения с конечными пользователями, включая предоставление ключей продукта или ссылок на пиратское программное обеспечение. Незапрашиваемая массовая рассылка или массовая реклама. Любые ссылки на вирусы, шпионское ПО, вредоносное ПО или фишинговые сайты или их пропаганда. Любой другой неприемлемый контент или поведение, как это определено Условиями использования или Кодексом поведения. Любое изображение, ссылка или обсуждение, связанные с детской порнографией, детской наготой или другим жестоким обращением с детьми или их эксплуатацией.
Если вы столкнулись с сообщением об ошибке обновления Windows. Нам не удалось завершить установку, поскольку служба обновления отключалась при обновлении вашего компьютера с Windows 10 до более новой версии, этот пост призван вам помочь.
Установка не может быть завершена, так как служба обновлений остановлена. Нам не удалось завершить установку, так как обновление было остановлено.
Не удалось завершить установку, так как служба обновления закрывалась
- Запустите средство устранения неполадок Центра обновления Windows
- Сбросить компоненты Центра обновления Windows вручную
- Проверьте статус служб, связанных с Центром обновления Windows.
- Запустите DISM, чтобы восстановить компоненты Центра обновления Windows.
- Напрямую загрузите ISO-образ Windows 10 или используйте MCT (Media Creation Tool)
Давайте взглянем на описание процесса, связанного с каждым из перечисленных решений.
1] Запустите средство устранения неполадок Центра обновления Windows
Когда вы сталкиваетесь с ошибками Центра обновления Windows, первое, что вам нужно сделать, это запустить встроенное средство устранения неполадок Центра обновления Windows и посмотреть, поможет ли это решить проблему.
2] Сброс компонентов Центра обновления Windows вручную
Иногда вы можете столкнуться с такой проблемой из-за повреждения системных файлов. Итак, если вы все еще сталкиваетесь с проблемой после установки обновлений Windows вручную, сбросьте компоненты Windows, следуя приведенным ниже инструкциям:
Теперь введите следующие команды и нажмите Enter после ввода каждой команды, чтобы остановить запуск Центра обновления Windows и других соответствующих служб.
Теперь удалите все файлы qmgr*.dat с вашего устройства. Для этого введите приведенный ниже текстовый код в командной строке и нажмите клавишу Enter, чтобы запустить его.
В это время система может запросить ваше подтверждение, нажмите Y, чтобы подтвердить его.
Далее вам нужно переименовать папки SoftwareDistribution и catroot2. Итак, введите следующую команду в окне командной строки и нажмите Enter после ввода команды ниже.
Чтобы восстановить для службы BITS и службы Windows Update дескриптор безопасности по умолчанию, введите приведенные ниже команды в окне командной строки с повышенными привилегиями. Кроме того, нажимайте Enter после каждой команды, чтобы выполнить их:
После этого выполните приведенную ниже команду, чтобы перейти в каталог System32:
На этом этапе вам необходимо повторно зарегистрировать файлы BITS (фоновые интеллектуальные службы передачи) и DLL-файлы, связанные с Центром обновления Windows. Для этого введите приведенные ниже команды одну за другой и нажимайте Enter после каждой команды:
После успешной перерегистрации файлов BITS и файла DLL, связанного с Центром обновления Windows, необходимо сбросить настройки сети.
Итак, введите приведенную ниже командную строку и нажимайте Enter после каждой.
Теперь перезапустите остановленные службы, такие как фоновая интеллектуальная служба передачи, Центр обновления Windows и службы шифрования.
Поэтому введите приведенный ниже текстовый код в окне командной строки и нажимайте Enter после каждой команды.
Здесь команда Exit автоматически закроет окно после выполнения других команд.
После правильного выполнения описанной выше процедуры перезагрузите компьютер, чтобы сохранить внесенные изменения.
Если вы по-прежнему сталкиваетесь с тем же кодом ошибки даже после сброса компонентов Windows, перейдите к следующему способу ниже.
СОВЕТ. Вы также можете использовать инструмент сброса компонентов Центра обновления Windows.
3] Проверьте статус служб, связанных с Центром обновления Windows
Откройте диспетчер служб Windows и убедитесь, что службы, связанные с Центром обновления Windows, такие как Центр обновления Windows, Центр обновления Windows Medic, Службы обновления Orchestrator и т. д., не отключены.
- Служба Центра обновления Windows – вручную (запускается)
- Медицинские службы Центра обновления Windows – руководство
- Криптографические службы — автоматически
- Фоновая интеллектуальная служба передачи — руководство
- Установщик Windows – вручную.
Это обеспечит доступность требуемых Служб.
Например, чтобы включить BITS на компьютере с Windows 10:
Аналогичным образом убедитесь, что другая Служба находится в правильном состоянии.
4] Запустите DISM для восстановления компонентов Центра обновления Windows
Инструмент Dism.exe можно использовать в различных ситуациях, и одна из них предназначена для восстановления поврежденных файлов Центра обновления Windows. Обратите внимание, что вам нужно запустить другую команду, если вы хотите восстановить поврежденные системные файлы Центра обновления Windows. Если вы запустите обычную команду /RestoreHealth, это может не обязательно помочь. DISM заменит потенциально поврежденные или отсутствующие системные файлы на исправные. Однако, если ваш клиент Центра обновления Windows уже поврежден, вам будет предложено использовать работающую установку Windows в качестве источника восстановления или использовать параллельную папку Windows из общего сетевого ресурса в качестве источника файлов.
Вместо этого вам потребуется выполнить следующую команду:
Здесь вам нужно заменить заполнитель C:\RepairSource\Windows на расположение вашего источника восстановления.
После завершения процесса DISM создаст файл журнала в %windir%/Logs/CBS/CBS.log и зафиксирует все проблемы, обнаруженные или устраненные этим инструментом.
5] Непосредственно загрузите ISO-образ Windows 10 или используйте MCT (Media Creation Tool)
Вы можете напрямую загрузить файл ISO-образа Windows 10 с веб-сайта Microsoft. После того, как вы загрузили ISO-образ в папку (предпочтительно на рабочий стол) на своем устройстве, дважды щелкните ISO-образ, чтобы смонтировать его как виртуальный диск, затем дважды щелкните файл setup.exe, чтобы запустить процесс обновления на месте.
Кроме того, вы можете использовать Помощник по обновлению Windows 10 для установки обновления компонентов.
Операционная система Windows широко используется домашними пользователями и предприятиями. они полагаются на получение обновлений, чтобы обеспечить бесперебойную и безопасную работу своих устройств. Нарушенный процесс обновления может вызвать серьезные проблемы как у обычных пользователей, так и у тех, кто работает в корпорациях, поскольку для правильной работы ОС Windows требуются исправления, [1] пакеты обновлений, обновления функций, обновления программного обеспечения.
В Windows 10 появилась функция автоматического обновления, которая отвечает за загрузку и установку всех обновлений Windows независимо от их типа. К сожалению, служба автоматического обновления иногда не работает. Это может надолго оставить систему устаревшей, и пользователи могут начать замечать негативные последствия.
Установка доступных обновлений необходима для обеспечения стабильности, безопасности и эффективности системы, поэтому, когда автоматическое обновление не работает, и пользователи пытаются сделать это вручную, а оно все равно не работает, это может быть довольно неприятно.< /p>
Ошибка «Не удалось завершить установку, поскольку служба обновлений была закрыта» не позволяет пользователям получать приложения и/или обновления безопасности, которые имеют решающее значение с точки зрения безопасности и выполнения. Это может происходить по разным причинам, но основная из них — сбой или отключение службы обновления Windows.
Возможно, некоторые системные файлы повреждены. Если у вас есть вирусная инфекция, она, вероятно, испортила вашу службу обновления Windows. Такого рода проблемы трудно выявить, поэтому мы рекомендуем использовать мощный инструмент для восстановления Reimage Mac Washing Machine X9, если вы хотите избежать всех возможных исправлений. Это программное обеспечение может найти основные проблемы на ПК, заменить поврежденные компоненты системы всего за несколько минут и исправить BSOD, [2] проблемы с реестром, [3] и ошибки. Кроме того, приложение можно использовать как вспомогательную утилиту для освобождения места и повышения производительности.
Если вы столкнулись с ошибкой «Ошибка обновления», вам необходимо исправить ее как можно скорее. Внимательно следуйте инструкциям шаг за шагом:
Центр обновления Windows — это функция, которая позволяет Windows проверять обновления, касающиеся конфиденциальности и безопасности, версий Windows и многого другого. Хорошей практикой является разрешить Windows загружать и устанавливать обновления Windows автоматически, так как это будет обеспечивать безошибочную работу вашей системы в течение большей части времени. Хотя иногда пользователи могут столкнуться с сообщением об ошибке «Не удалось завершить установку, так как служба обновлений была закрыта», из-за чего их система Windows не может получать обновления приложений/системы безопасности, которые имеют решающее значение с точки зрения безопасности и выполнения.
< /p>
Уведомление об ошибке
Что вызывает ошибку Центра обновления Windows?
Мы перечислили причины этой проблемы после подробного изучения отзывов пользователей и технических специалистов. Эта проблема может возникнуть по любой из следующих причин:
Мы провели тщательное исследование этой проблемы и составили список рабочих решений, о которых сообщалось в онлайн-сообществе и которые получили положительные отзывы.
Решение 1. Перезапустите службы Windows Update
Пользователи сообщают в Интернете, что перезапуск служб Центра обновления Windows помог им решить эту проблему, поскольку перезапуск служб Центра обновления Windows отменит любую нежелательную настройку, выполненную в системе пользователем или каким-либо приложением. Поэтому выполните следующие действия, чтобы перезапустить службы Windows Update:
- Нажмите одновременно клавиши Windows + R на клавиатуре, чтобы открыть диалоговое окно «Выполнить». Открытие диалогового окна «Выполнить»
- Введите services.msc в поле и нажмите OK, чтобы продолжить. Это откроет службы Windows, которые обычно запускаются автоматически при загрузке ПК. Выполнение команды
- В окне «Службы» прокрутите вниз, чтобы найти службу Центра обновления Windows. Эта служба отвечает за просмотр, загрузку и установку обновлений для Windows 10.Меню службы Центра обновления Windows
- Щелкните его правой кнопкой мыши и выберите «Свойства». Это откроет окно свойств. Открытие свойств службы
- Измените тип запуска на автоматический, нажмите «Пуск» > «Применить» > «ОК». Это позволит Windows на вашем ПК автоматически запускать свои обновления (больше не ограничиваясь разрешением пользователя). Изменение настроек службы Центра обновления Windows
- Перезагрузите компьютер и снова запустите Центр обновления Windows, чтобы проверить, устранена ли проблема. Если это не так, перейдите к следующему решению.
- Нажмите «Пуск», найдите «Панель управления» и откройте ее. Открытие панели управления
- Выберите «Удалить программу» в разделе «Программы». Открытие списка программ
- Найдите стороннее антивирусное программное обеспечение, щелкните его правой кнопкой мыши и выберите «Удалить». Подождите некоторое время, пока Windows полностью не удалит стороннее антивирусное программное обеспечение. Удаление стороннего антивирусного программного обеспечения
- Перезагрузите компьютер и снова запустите Центр обновления Windows. Это должно окончательно решить вашу проблему.
- Действия местоположения в Windows 8, что это такое
- Как настроить центр управления amd Catalyst для игр Windows 10
- Различия между версиями Windows 10
- Как настроить Punto Switcher для Windows 10
- Asio4all windows 10 что это такое
Решение 2. Удалите стороннее антивирусное программное обеспечение
Эта ошибка может быть вызвана сторонним антивирусным программным обеспечением, поскольку оно может блокировать установку обновлений Windows. Так было со многими пользователями онлайн, так что это может быть и у вас. Поэтому, чтобы исправить эту ошибку, удалите стороннее антивирусное программное обеспечение, выполнив следующие действия:
Примечание. После успешной установки обновлений Windows вы можете снова установить антивирусное программное обеспечение, чтобы защитить свой компьютер, если хотите. Хотя, если у вас нет лицензированного стороннего антивируса, мы рекомендуем придерживаться Защитника Microsoft Windows, но убедитесь, что обновления установлены на автоматические. (устаревшие исправления безопасности подвергают ваш компьютер большому риску)
< /p>
Если при обновлении Windows вы сталкиваетесь с сообщением об ошибке «Не удалось завершить установку, так как служба обновления закрывается», не беспокойтесь; вы находитесь в идеальном месте, читая идеальную статью. Дело в том, что мы были в той же ситуации, и мы тоже искали решения. Мы полностью понимаем ситуацию, в которой вы сейчас находитесь, и поэтому в этой статье мы призваны помочь вам. Вы можете просмотреть данные решения и выполнить шаги, предоставленные нами, чтобы исправить ошибку.
Исправить. Не удалось завершить установку, так как служба обновления закрывалась
Для установки ожидающих обновлений Windows в большинстве случаев требуется перезагрузка системы. Это требование системы для проверки служб обновления Windows.
Что касается ошибок, вы, должно быть, решили многие проблемы, просто перезагрузив компьютер. Чудесным образом это работает большую часть времени. Поэтому здесь вам просто нужно перезагрузить систему, чтобы исправить ошибку Windows. Нажмите Alt + F4 или сразу перейдите к параметрам запуска, чтобы перезагрузить компьютер. Если это не сработает, у нас есть другие способы помочь вам.
Если перезагрузка не работает, следующим лучшим вариантом является устранение неполадок. Вы можете исправить ошибку с помощью средства устранения неполадок Windows, выполнив следующие действия:
<р>1. Нажмите клавишу Windows + I, чтобы открыть «Настройки», затем нажмите «Обновление и параметры безопасности».
<р>2. Слева вы найдете опцию «Устранение неполадок». Нажмите на нее.
<р>3. Здесь вам нужно нажать Дополнительные средства устранения неполадок.
<р>4. Теперь в этом дополнительном разделе устранения неполадок щелкните параметр Центра обновления Windows.
<р>5. И на последнем шаге выберите Запустить средство устранения неполадок.
Вот и все. Вам нужно всего лишь выполнить описанные выше шаги, и Windows автоматически восстановит систему и исправит ошибку. Функция устранения неполадок Windows предназначена для устранения таких нестандартных ошибок.
Службы Windows. msc — это MMC (консоль управления Microsoft), предназначенная для проверки служб Windows. Это дает пользователям разрешение запускать или останавливать службы на компьютере. Теперь следуйте инструкциям, чтобы решить вашу проблему:
<р>1. Нажмите клавишу Windows + R, чтобы открыть окно «Выполнить», затем введите services.msc в поле и нажмите «ОК».
<р>2. Теперь появится окно Services Snap-. Проверьте там параметр Центра обновления Windows в разделе «Имя».
<р>3. Служба Центра обновления Windows должна быть настроена на автоматический режим, но если для нее установлено значение «Вручную» в поле «Тип запуска», дважды щелкните ее. Теперь перейдите в раскрывающееся меню «Тип запуска», измените его на «Автоматически» и нажмите «Ввод».
<р>4. Нажмите «Применить», а затем кнопку «ОК». Что касается последнего шага, попробуйте еще раз переустановить ожидающие обновления системы.
Этот метод сработал для многих и должен сработать и для вас. Обычно данная проблема возникает из-за того, что обновления устанавливаются вручную. Поскольку вы вернули его в автоматический режим, ваша проблема должна быть решена.
Иногда эти сторонние антивирусные приложения также блокируют вашу систему от установки обновлений. Они отключают службу установки обновлений в вашей системе из-за потенциальной угрозы, которую они чувствуют. Поскольку это кажется совершенно бессмысленным, вы можете исправить ошибку, удалив эти сторонние приложения из вашей системы. Выполните указанные шаги, чтобы удалить сторонние приложения:
<р>1. Прежде всего, найдите панель управления в поиске Windows и откройте ее.
<р>2. В разделе «Программы» панели управления выберите «Удалить программу».
<р>3. Появится еще одно окно. Теперь найдите стороннее приложение, которое хотите удалить.
<р>4. Теперь щелкните его правой кнопкой мыши и выберите Удалить.
После удаления сторонних приложений перезагрузите устройство. Это применит изменения, которые произошли после удаления. Теперь попробуйте снова обновить Windows. Если это сработало и вы установили ожидающие обновления, вы можете переустановить антивирус.
Вы также можете исправить ошибку «Не удалось завершить установку, поскольку служба обновлений закрывалась«, отключив службу Защитника Windows в окне «Службы». Вот как вы можете это сделать:
<р>1. Нажмите клавишу Windows + R, чтобы открыть окно «Выполнить», затем введите services.msc и нажмите кнопку «Ввод» или нажмите «ОК».
<р>3. Теперь в окне «Службы» найдите службу «Защитник Windows» в столбце «Имя».
<р>4. Если для столбца «Тип запуска» не установлено значение «Отключено», дважды щелкните его.
<р>5. В раскрывающемся меню «Тип запуска» выберите «Отключено» и нажмите Enter.
Возможно, ваша база данных Центра обновления Windows повреждена. Следовательно, он не позволит установить какие-либо обновления в системе. Здесь вам может понадобиться исправить базу данных Центра обновления Windows.Чтобы решить эту проблему, правильно выполните приведенный список шагов:
<р>2. Теперь введите следующие команды, чтобы остановить службы Windows Update, а затем нажимайте Enter после каждой:
net stop wuauserv
net stop cryptSvc
net stop bits
net stop msserver
<р>3. Затем введите следующую команду, чтобы переименовать папку SoftwareDistribution, и нажмите Enter:
ren C:\Windows\SoftwareDistribution SoftwareDistribution.old
ren C:\Windows\System32\catroot2 catroot2.old
<р>4. Наконец, введите следующую команду, чтобы запустить службы Windows Update, и нажимайте Enter после каждой:
net start wuauserv
net start cryptSvc
net start bits
net start msserver
После выполнения этих шагов Windows 10 автоматически создаст папку и загрузит необходимые элементы для запуска служб Центра обновления Windows.
Сначала можно попробовать исправить поврежденные файлы Windows. Вам понадобится DISM, а также средство проверки системных файлов. Не беспокойтесь о жаргоне здесь. Следуйте инструкциям по устранению этой проблемы и обновлению системы:
<р>1. Найдите командную строку в строке поиска Windows, щелкните результат поиска правой кнопкой мыши и выберите «Запуск от имени администратора».
Вы получите всплывающее окно управления учетными записями пользователей с запросом на разрешение командной строки на внесение изменений в вашу систему. Нажмите Да, чтобы предоставить разрешение.
<р>2. Когда откроется окно командной строки, внимательно введите следующую команду и нажмите клавишу ВВОД для выполнения.
sfc/scannow
<р>3. Процесс сканирования займет некоторое время, поэтому расслабьтесь и дайте командной строке сделать свое дело. Если сканирование не обнаружило поврежденных системных файлов, вы увидите следующий текст:
Защита ресурсов Windows не обнаружила нарушений целостности.
<р>4. Выполните приведенную ниже команду (для восстановления образа Windows 10), если ваш компьютер продолжает работать медленно даже после запуска сканирования SFC.
DISM /Online /Cleanup-Image /RestoreHealth
< /p>
Теперь перезагрузите систему, чтобы проверить, устранена ли ошибка. Ваша проблема, должно быть, уже решена. Но на случай, если вы все еще боретесь, у нас есть еще одна хитрость в рукаве.
Примечание. Если вы не можете получить доступ к своему компьютеру, перезагрузите его несколько раз, пока не запустится автоматическое восстановление, или используйте это руководство для доступа к дополнительным параметрам запуска. Затем перейдите к разделу «Устранение неполадок» > «Сбросить этот компьютер» > «Удалить все».
<р>1. Нажмите клавишу Windows + I, чтобы открыть настройки, затем щелкните значок «Обновление и безопасность».
<р>2. В меню слева выберите Восстановление.
<р>3. В разделе «Сбросить этот компьютер» нажмите кнопку «Начать».
<р>4. Выберите вариант Сохранить мои файлы.
<р>5. На следующем этапе вас могут попросить вставить установочный носитель Windows 10, поэтому убедитесь, что он у вас готов.
<р>6. Теперь выберите свою версию Windows и щелкните только диск, на котором установлена Windows > Просто удалите мои файлы.
<р>7. Нажмите кнопку «Сброс».
<р>8. Следуйте инструкциям на экране, чтобы завершить сброс.
Если ничего не работает, вы можете напрямую загрузить ISO-образ Windows 10 с помощью Media Creation Tool. После того, как вы загрузили ISO, щелкните правой кнопкой мыши файл ISO и выберите параметр «Монтировать». Затем перейдите к смонтированному ISO-образу и дважды щелкните файл setup.exe, чтобы запустить процесс обновления на месте.
Рекомендуется:
Теперь, когда мы обсудили восемь различных способов решения проблемы, «Не удалось завершить установку, так как служба обновления была отключена». Мы уверены, что вы найдете свое потенциальное решение здесь, в этой статье. Тем не менее, если у вас возникнут какие-либо проблемы, сообщите нам об этом в поле для комментариев. Мы также будем признательны, если вы прокомментируете свой спасительный шаг, чтобы мы могли увидеть, какой из наших методов оказался лучше других. Удачного обновления Windows!
Элон Декер
Илон — технический писатель в TechCult. Он пишет практические руководства уже около 6 лет и затронул множество тем. Он любит освещать темы, связанные с Windows, Android, а также последние хитрости и советы.
Читайте также:
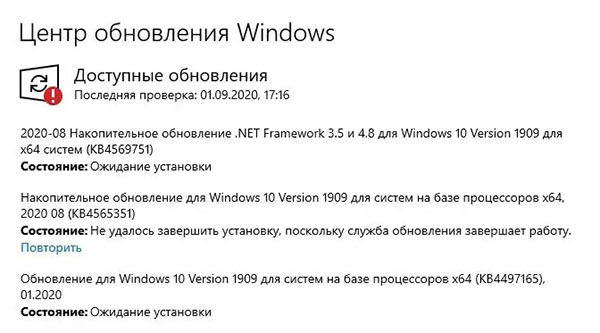
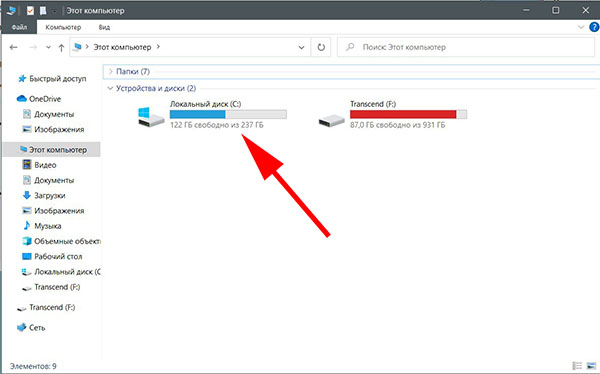
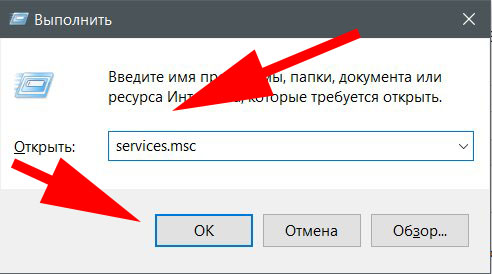
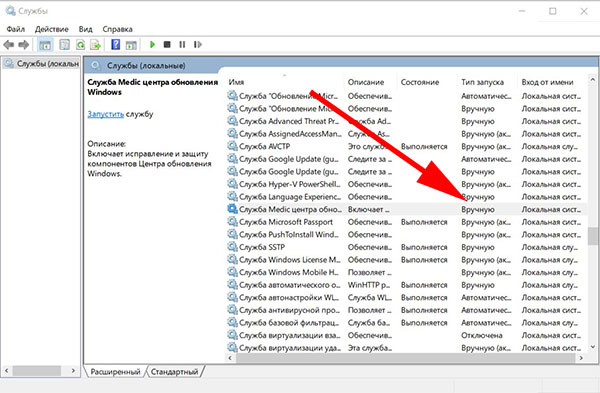
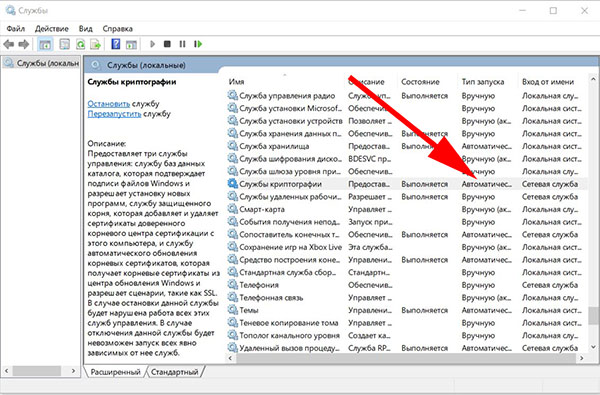
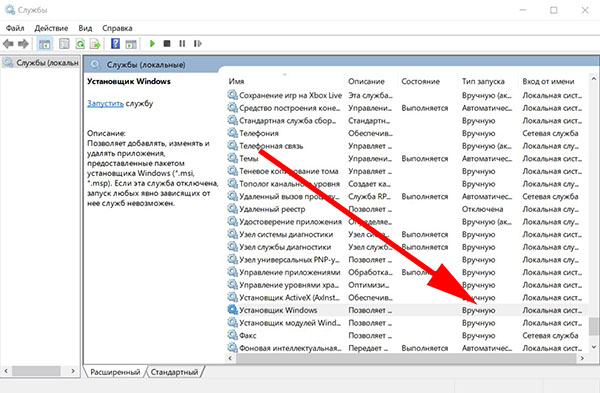
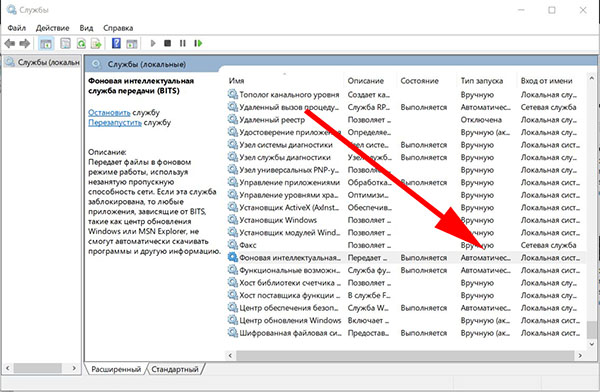
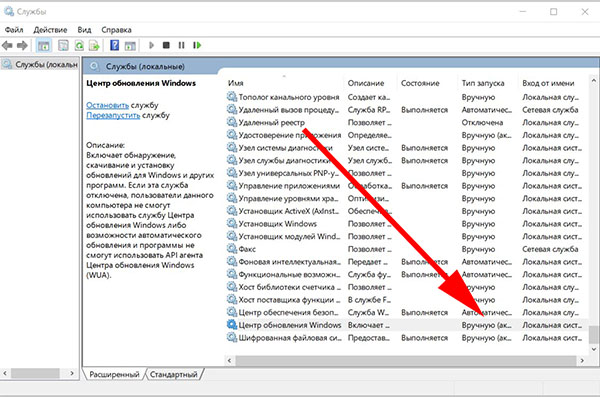
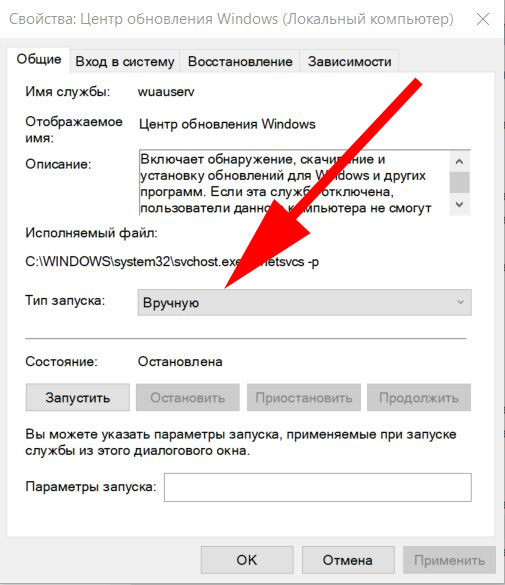
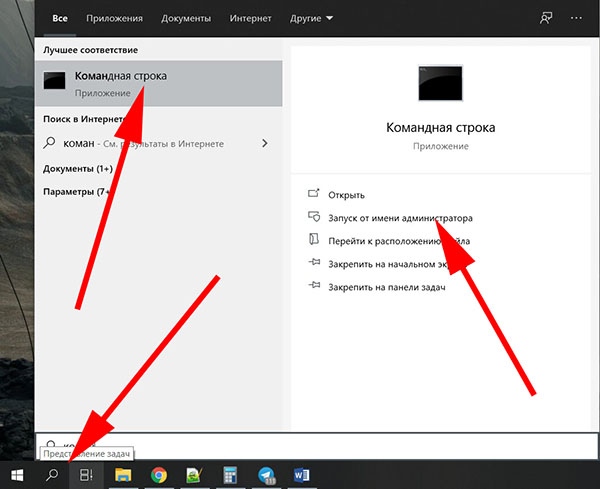
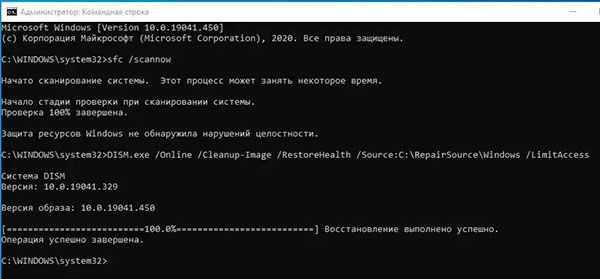
![[Fixed] We Could Not Complete The Install Because An Update Service Was Shutting Down](https://cdn.windowsreport.com/wp-content/uploads/2022/12/Fixed-We-Could-Not-Complete-The-Install-Because-An-Update-Service-Was-Shutting-Down.png)