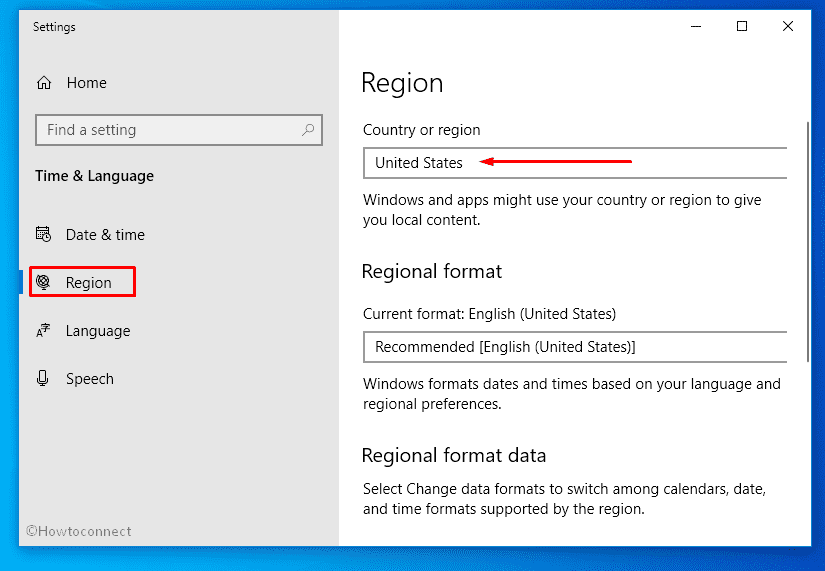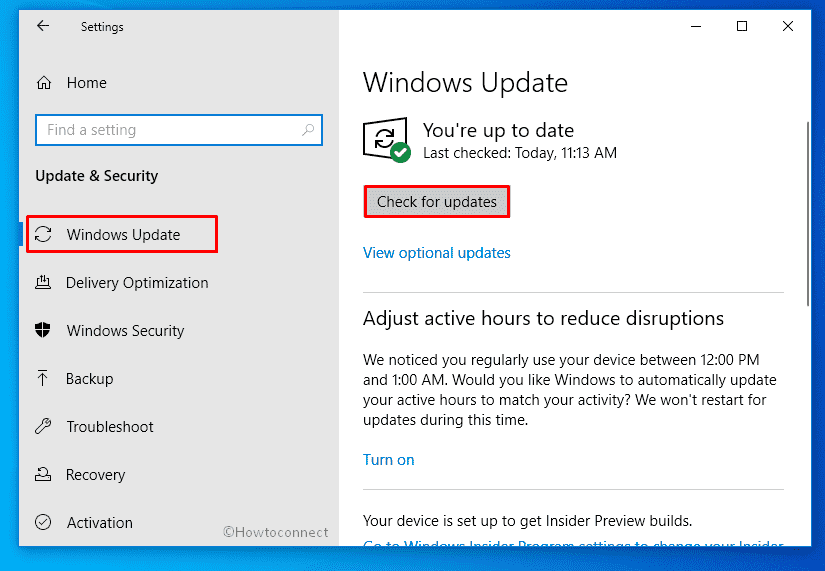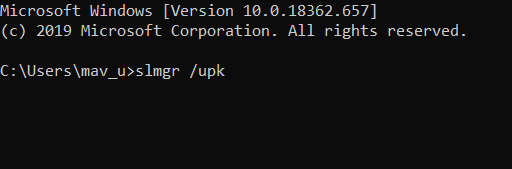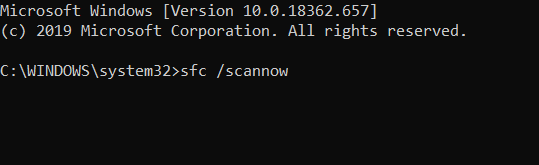Данная ошибка возникает только в том случае, если у вас на компьютере установлена десятая версия Windows. Появляется сообщение о неудачной активации системы. Чаще всего проблема обнаруживается после обновления предыдущих версий ОС до десятки. В нашей статье мы подробно расскажем, из-за чего возникает ошибка 0xc0020036 и предложим несколько методов её устранения.
Причины возникновения неполадки
Активацию системы не удается успешно осуществить чаще всего из-за сбоя самой программы активации, а также при повреждении системных компонентов. Кроме того, при обновлении с предыдущих версий ОС лицензия может повредиться, что решается путем правки настроек в реестре. Рассмотрим каждый из возможных методов устранения неполадки в подробностях.
Варианты устранения ошибки
Перед тем как приступать к изменению параметров системы, не помешает попытаться еще раз ввести лицензионный ключ, проведя активацию повторно. Возможно, сбой был временный и активировать Windows удастся при следующей попытке. Если это не помогло, то можно проверить наличие последних обновлений и установить их. Также можно удалить старый ключ при помощи командной строки и воспользоваться правкой параметра службы sppsvc в реестре ОС. Рассмотрим каждый из методов устранения ошибки в деталях.
Способ №1: Повторная активация с использованием специальной утилиты
Достаточно большое количество пользователей испытывают затруднения при активации системы после установки обновления 1803 для Windows 10. Как оказалось, оно способно повредить активацию, если вы обновились до десятки с седьмой или восьмой версии ОС. В таком случае устранить неполадку можно еще раз активировав систему. Для этого проделаем следующие операции:
- Загружаем приложение Product Key Tool с официального сайта разработчика.
- Запускаем программу и копируем ключ активации из её окна.
Копируем лицензионный ключ из окна программы
- Нажимаем на клавиатуре клавиши «Win+R».
- В открывшееся окно вводим команду ms-settings:activation
Запускаем настройки активации
- Кликаем по кнопке «Изменить ключ продукта».
Открываем окно для ввода ключа
- Вставляем скопированный код в соответствующее поле и нажимаем «Далее».
Вводим ранее скопированный ключ
- Ждем окончания операции и перезагружаем систему.
Если возникновение ошибки было вызвано сбоем активации, неполадка устранится.
Загрузка …
Способ №2: Установка обновлений Windows
В некоторых случаях избавиться от ошибки можно путем установки самых последних обновлений операционной системы. Чтобы это сделать, проделаем следующее:
- Нажимаем «Win+R» и вводим команду ms-settings:windowsupdate
- Кликаем по кнопке «OK».
Запускаем настройки обновлений
- Далее нажимаем «Проверить наличие обновлений» и следуем инструкциям.
Проверяем доступность новых обновлений
- По окончании установки всех обновлений перезагружаем компьютер.
Загрузка …
Способ №3: Удаление установленного ключа
Еще один способ, к которому можно прибегнуть для устранения неполадки — это удаление имеющегося ключа и последующая повторная активация Windows. Чтобы проделать такую операцию, сделаем следующее:
- Из контекстного меню кнопки «Пуск» выбираем вариант «Командная строка (администратор)».
Запускаем командную строку из меню
- Далее в появившееся окно вводим команды: slmgr /upk и slmgr /cpky
Вводим команды для устранения ошибки
- Когда операция завершится, закрываем окно и перезагружаем систему.
- После этого нажимаем на клавиатуре «Win+R».
- В окно вводим команду ms-settings:activation
Запускаем настройки активации
- Нажимаем на «Изменить ключ продукта».
Открываем окно для ввода кода
- Вписываем ваш ключ и нажимаем «Далее».
Вводим ключ активации
- Ждем окончания операции и перезагружаем компьютер.
Повторная активация должна устранить ошибку.
Загрузка …
Способ №4: Восстановление системных файлов
Иногда ошибка с номером 0xc0020036 может появиться вследствие повреждения компонентов системы. В такой ситуации нужно воспользоваться специальными командами для проверки системных файлов. Чтобы их запустить, проделаем следующие шаги:
- Кликаем правой кнопкой по кнопке «Пуск» и выбираем пункт «Командная строка (администратор)».
Запускаем командную строку из контекстного меню
- В появившееся окно вводим команду sfc /scannow и нажимаем «Enter».
Запускаем команду для проверки файлов
- Ждем, пока операция завершится, и перезагружаем систему.
Если после этого проблема не устранится, то еще раз запускаем командную строку и уже используем другую команду:
DISM /Online /Cleanup-Image /RestoreHealth
Вводим другую команду проверки
После проделанных операций ошибка должна будет исчезнуть.
Загрузка …
Способ №5: Изменение настройки в реестре
В некоторых случаях решить проблему помогает изменение параметра запуска службы sppsvc. Делается это следующим образом:
- Нажимаем «Win+R» и вводим команду regedit
Открываем «Редактор реестра»
- Появится «Редактор реестра» где переходим по адресу Computer\HKEY_LOCAL_MACHINE\SYSTEM\CurrentControlSet\Services\sppsvc
- В правой части находим параметр «Start» и кликаем по нему дважды.
Находим настройки службы sppsvc в реестре
- Вписываем значение «2» и кликаем «OK».
Устанавливаем значение параметра «Start»
- Перезагружаем компьютер.
Загрузка …
Вот при помощи таких методов можно устранить ошибку 0xc0020036. Также не стоит забывать, что всегда можно обратиться в центр поддержки Microsoft по телефону и попросить помочь с активацией Windows.
Загрузка …
Post Views: 5 009
Ошибка 0xc0020036 появляется на компьютерах под управлением Windows 10. В сообщении ошибки утверждается, что активация системы завершилась неудачей. В большинстве случаев данный код возникает практически сразу же после перехода с ранней версии Windows на «десятку».
Причины за появлением 0xc0020036
За появлением этой ошибки стоит несколько причин. Пройдемся по каждой из них.
- Некорректный ключ продукта Windows. Как было выяснено, за ошибкой 0xc0020036 может стоять некорректный лицензионный ключ продукта. Также среди пользователей ходят рассуждения о том, что ключ продукта мог измениться во время перехода на цифровую лицензию, что и вызвало проблему. В таком случае все можно исправить повторным вводом ключа.
- «Плохое» обновление для Windows 10. Далеко не все обновления положительно влияют на работу системы Windows. Некоторые пользователи утверждают, что у них эта ошибка возникла сразу же после перехода на Windows 10 с более старой версии ОС. Обновление билда Windows 10 должно исправить ситуацию.
- Поврежденный лицензионный ключ. Возможно, что проблема заключается в старом ключе, который не может быть удален мастером активации. В этой ситуации нужно удалить старый ключ через командную строку.
- Повреждение системных файлов. Согласно утверждениям, ошибка 0xc0020036 может возникать в результате повреждений системных файлов Windows. Тут на помощь приходят такие утилиты, как SFC и DISM.
- Лицензионный ключ «застрял» в реестре системы. Если вы перешли на Windows 10 при помощи бесплатного обновления, то ваш старый лицензионный ключ мог буквально застрять в реестре ОС Windows. Одна простая правка в реестре — и дело решено.
Методы решения ошибки 0xc0020036
Метод №1 Повторный ввод ключа
Большинство пользователей, которые столкнулись с этой ошибкой, установили обновление 1803 для Windows 10. Оказывается, данное обновление способно нарушить активацию системы, которая была обновлена с Windows 7 или Windows 8 до «десятки». Решением в такой ситуации станет повторная активация:
- перейдите по этой ссылке и скачайте на свой ПК утилиту «Windows OEM Product Key Tool»;
- запустите ее и скопируйте свой лицензионный ключ из окошка утилиты;
- далее нажмите Windows+R и выполните значение «ms-settings:activation»;
- нажмите на кнопку «Добавить ключ продукта/Изменить ключ продукта»;
- введите ранее скопированный ключ в нужное поле и кликните «Далее»;
- дождитесь окончания процесса активации и перезагрузите компьютер.
Ошибка 0xc0020036 будет устранена, если проблема заключалась в сбойной активации.
Метод №2 Установка обновлений
В ноябре 2018 года для Windows 10 было выпущено не самое стабильное обновление, о чем можно узнать от самих пользователей. Возможно, у вас проблема как раз с этим обновлением. Все, что нужно сделать — установить все обновления, выпущенные после ноября прошлого года.
Для этого сделайте следующее:
- нажмите Windows+R;
- пропишите значение «ms-settings:windowsupdate» и нажмите Enter;
- нажмите на кнопку «Проверка наличия обновлений» и следуйте инструкциям на экране, чтобы установить все скопившиеся обновления;
- после окончания процесса перезагрузите свой компьютер.
Проверяем наличие ошибки 0xc0020036.
Метод №3 Удаление существующего ключа
Оказывается, данная проблема может возникать по причине того, что мастер активации некорректно видит ваш ключ активации Windows. Это можно исправить, удалив и повторно введя ключ в систему. Сделайте следующее:
- нажмите правой кнопкой мыши на Пуск;
- выберите «Командная строка (администратор)»;
- далее выполните следующие команды:
- slmgr /upk;
- slmgr /cpky;
- по окончанию процедуры удаления ключа закройте командную строку и перезагрузите компьютер;
- далее нажмите Windows+R и выполните «ms-settings:activation»;
- нажмите на «Добавить ключ продукта» и введите свой лицензионный ключ.
Повторный ввод ключа для Windows должен избавить вас от ошибки 0xc0020036. Но если она все еще появляется, то попробуйте воспользоваться методом ниже.
Метод №4 Поиск и восстановление поврежденных файлов
Эта проблема могла быть вызвана банальным повреждением некоторых системных файлов. Чтобы это проверить, необходимо задействовать утилиты SFC и DISM. Сделайте следующее:
- кликните правой кнопкой мыши на Пуск;
- выберите «Командная строка (администратор)»;
- впишите команду «sfc /scannow»;
- дождитесь окончания работы утилиты SFC и перезагрузите компьютер;
- если эта утилита не помогла, то снова открываем командную строку и выполняем «DISM /Online /Cleanup-Image /RestoreHealth»;
- перезагружаем ПК и снова проверяем наличие ошибки 0xc0020036.
Метод №5 Связаться с центром обслуживания клиентов
Не получается решить проблему с активацией Windows? Самый простой способ — это позвонить в центр обслуживания клиентов Майкрософт и попросить у них помощи с активацией вашей системы. По этой ссылке вы найдете полный список номеров для различных стран и регионов. Не переживайте, за звонок вам платить не придется.
Метод №6 Поправка значения параметра «sppsvc» в реестре
Некоторые пользователи утверждают, что им удалось избавиться от ошибки 0xc0020036, выполнив небольшую правку в реестре касательно утилиты sppsvc. После этой правки достаточно снова вести свой лицензионный ключ и проблема решится.
- Нажмите Windows+R и выполните «regedit»;
- перейдите в «Computer\HKEY_LOCAL_MACHINE\SYSTEM\CurrentControlSet\Services\sppsvc»;
- дважды кликните на параметр «Start» в правой части окна;
- выставьте шестнадцатеричную систему исчисления и значение «2»;
- сохраните изменения и перезагрузите компьютер.
Мы надеемся, что хотя бы какой-то из методов в этой статье помог избавиться вам от ошибки 0xc0020036.
While downloading apps from the Microsoft store, oftentimes, the process gets stuck at the acquiring license stage. When you will see the details, a message will show up along with error code 0xC0020036. No matter how long you wait for the app to download, the process doesn’t resume anymore. Even after retrying time and again, the system fails to avail the license for Windows 10 to download and install apps from Microsoft Store.
Store acquiring license error Code 0xC0020036 mainly turns up due to connection problems. Furthermore, issues with the Microsoft account used to log in to Microsoft Store or the Store app can cause the same. Other plausible reasons can be incorrect time and region, disabled services, missing system files and not to mention antimalware suite. As the error is not self-explanatory also we can’t decide on a specific cause, you might need to try out several fixes.
Here is how to fix Store acquiring license error Code 0xC0020036 in Windows 10 –
1] Switch Internet connection
Microsoft Store application needs an active internet connection to understand any changes and work. Therefore, make sure that the system is connected to the network. Even if the Wi-Fi is connected to your system, sometimes, you will notice there is a question mark on your network name. This points out that the internet isn’t working. If this happens to you, reboot the router at the first instance. If it doesn’t work, call the provider and make sure if there is any problem from their side.
Also, sometimes a specific network doesn’t work on a particular site or store. To check whether this is the case, try surfing the web with the same network. If this works, you have no way left rather than switching the network with a different one.
2] Check time and region to fix 0xC0020036
Due to an incorrect time zone and region oftentimes Windows store fails to read the license. As a result, error 0xC0020036 evolves. This happens because some apps and games are not available for all regions and most probably your current region exists on that list. Thus, change time as well as region and see if Store acquiring license error gets fixed. Here is the procedure to follow –
- Press – Windows + S.
- In the search bar, insert – timedate.cpl.
- Hit – Enter.
- Shift to Internet Time tab.
- Click – Change settings.
- Uncheck the box set before Synchronize with an Internet time server.
- Hit – OK.
- Close Date and Time wizard.
- Now, type date and time in the taskbar search.
- Hit – Enter.
- Move to the right pane of the appearing settings page.
- Click – Change.
Set the date and time correctly.
- Hit – Change.
- Later on, from the left sidebar, select – Region.
- Choose United States as Country or region.
3] Run Windows store troubleshooter
To solve any kind of error related to store apps or Windows store itself, Microsoft offers a built-in troubleshooter. This dedicated tool scans the whole system to detect the actual cause that is obstructing the Microsoft store from downloading apps. In most cases, Windows store apps troubleshooter propose an automatic fix that resolves the issue. To run the tool –
- Click search icon from taskbar.
- Type in – troubleshoot.
- Hit – Enter.
- From the right-hand side, click – Additional troubleshooters.
- Locate – Windows Store Apps.
- Select the same and click – Run the troubleshooter.
- Comply with on-screen instructions to finish the detecting process.
- If the utility comes up with a solution, click – Apply this fix.
- Close the troubleshooter.
- Restart the Windows device and check for the error.
4] Reset Microsoft Store to fix 0xC0020036
Damaged store cache or missing service registration often causes Store acquiring license error 0xC0020036. These issues can be easily solved by resetting the app. For that –
- Click Start button.
- Type – wsreset.exe.
- Hit – Enter.
- Once the resetting process ends, Microsoft store will become visible on the screen.
5] Re-register store app
If resetting the Windows store didn’t work to resolve 0xC0020036, reinstalling the app may help. This way, you will get a fresh version of Microsoft store that is not involved with any error and corruption. To re-register the app –
- Click the search icon found in the taskbar.
- Type – Powershell.
- Press – Ctrl+ Shift + Enter.
- When a User Account Control appears, click – Yes.
- Copy the following line and paste it in PowerShell window –
Get-AppxPackage *windowsstore* | Remove-AppxPackage
- Hit – Enter.
- Execute the below command in the same way –
Get-AppxPackage
-allusers Microsoft.WindowsStore | Foreach {Add-AppxPackage
-DisableDevelopmentMode -Register
"$($_.InstallLocation)\AppXManifest.xml"}
- Restart Windows 10.
6] Disable security software for a while
Sometimes, your security suite misinterprets the app you are trying to download as malware and prevents the Store from getting it. Store acquiring license error Code 0xC0020036 can be a result of the same scenario. To check whether this is the real case, disable the antimalware program you are using and then try to download the app that was giving the error.
Turn off Windows Security
- Press – Windows + Q.
- Write – Virus & threat protection.
- Hit – Enter.
- From the right column of the newly appeared window, click the link says – Manage settings.
- Turn off the toggle button set for Real-time protection.
- When a pop-up prompts for final consent, click – Yes.
Note – Don’t forget to turn Windows Security back on after resolving the error.
Disable third-party security program
- Click the up arrow icon from the system tray.
- Right-click the antivirus icon installed on your PC.
- Choose Disable or anything identical.
- Opt for a time slot after which the program will be enabled automatically.
7] Update Windows 10 to fix 0xC0020036
Store acquiring license error 0xC0020036 is pretty known by now as a substantial number of people conflicted it and complained about the same. We all know, Microsoft provides cumulative updates quite regularly and all of them include recently reported bug fixes. So, install the latest patch and see if it helps.
- Press – Windows + I.
- Select – Update & Security.
- From the right-hand side, click – Check for updates.
- Hit – Download and install.
- Once the system finishes the installation process, click – Restart now
8] Perform Clean boot
Programs running background often conflict with the built-in software which results in unexpected error codes. Clean boot helps you to avoid such issues. This special mode lets Windows start with basic drivers and startup programs that are mandatory to run Windows 10. Also, you can be sure whether a background program is interfering with the store app.
- Press – Windows key.
- Type in – msconfig.
- Hit – Enter.
- Select the radio button set before Selective startup.
- Uncheck – Load startup items.
- Shift to Services tab.
- Click the checkbox located beside Hide all Microsoft services.
- Hit – Disable all.
- Move to Startup tab.
- Click the link – Open Task Manager.
- Right-click on each program one after another and select – Disable.
- Close Task Manager.
- When back in the System Configuration window, click Apply and then OK.
- Reboot Windows to activate clean boot.
9] Reset TCP/IP stack
Error 0xC0020036 often gets solved when you reset some networking components such as TCP/IP stack and DNS client resolver cache. To execute the commands, here are the steps to follow –
- Press Windows key and type cmd.
- Right-click on Command Prompt and select – Run as administrator.
- To give consent to User Account Control, click – Yes.
- Insert the following command one by one and hit Enter after each –
netsh winsock reset
netsh int ip reset
ipconfig /release
ipconfig /renew
ipconfig /flushdns
- Close Command Prompt.
- Restart the PC and try to download the app that was causing Store acquiring license error.
10] Clean install Windows
Clean installation is one reliable method that resolves unexpected error codes similar to Store acquiring license error 0xC0020036. This process will wipe out the local hard drive and start the system with a fresh setup. To clean install –
- Go to the Official Software Download webpage of Microsoft.
- Click – Download tool now.
- Visit Downloads folder and double-click the setup file you got.
- For appearing User Account Control, click – Yes.
- Click Accept for the terms and conditions.
- Select – Create installation media (USB flash drive, DVD, or ISO file) for another PC.
- Hit – Next.
- Check whether the Language, Edition, and Architecture are correct.
- If yes, click – Next.
- Opt for– ISO file.
- Click – Next.
- Choose a location where you want to save the file.
- Click – Save.
- Finally, hit – Finish.
- Double-click the setup file you downloaded.
- Follow on-screen guidelines to complete the installation process.
Methods list
1] Switch Internet connection
2] Check time and region
3] Run Windows store troubleshooter
4] Reset Microsoft Store
5] Re-register store app
6] Disable security software for a while
7] Update Windows 10
8] Perform Clean boot
9] Reset TCP/IP stack
10] Clean install Windows
That’s all!!
Repair any Windows problems such as Blue/Black Screen, DLL, Exe, application, Regisrty error and quickly recover system from issues using Reimage.
by Matthew Adams
Matthew is a freelancer who has produced a variety of articles on various topics related to technology. His main focus is the Windows OS and all the things… read more
Updated on
- Windows 10 Activation error 0xc0020036 has been reported after installing new OS builds or while installing games.
- Error code 0xc0020036 might also warn that your Windows 10 key is not genuine.
- The first steps to fix the problem would be to check and reenter your key.
- Checking for file corruption is also important when seeing error: 0xc0020036.
Numerous users have posted on the Microsoft forum about activation error 0xc0020036. That’s an activation error that can arise for some users after installing new Windows 10 build updates or during game installations.
When that issue arises, you might need to reactivate Windows 10 after a new build version has been installed. And while doing that, the 0xc0020036 error will pop up.
So here are a few methods that should help you get round this situation.
How we test, review and rate?
We have worked for the past 6 months on building a new review system on how we produce content. Using it, we have subsequently redone most of our articles to provide actual hands-on expertise on the guides we made.
For more details you can read how we test, review, and rate at WindowsReport.
How can I fix Microsoft Store error code 0xc0020036?
1. Re-enter the product key
- Click the Type here to search button to open that utility.
- Enter cmd in the Type here to search box.
- Right-click the Command Prompt to select a Run as administrator option, which will open an elevated Prompt window.
- Type this command into the Command Prompt, then press the Enter key:
wmic path softwarelicensingservice get OA3xOriginalProductKey
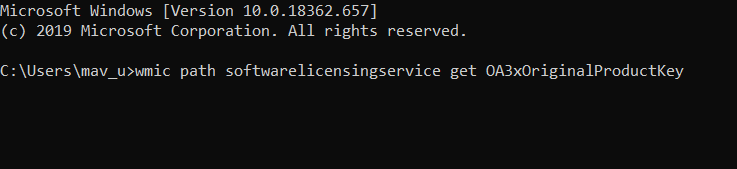
- Note down that key, or you can copy it to the clipboard with the Ctrl + C hotkey.
- Next, press the Windows key + R keyboard shortcut.
- Enter ms-settings:activation in Run, and press the OK button.
- Click the Change product key option.
- Thereafter, input your product key.
2. Clear the product key
- To do so, open an elevated Command Prompt window.
- Input this command and press Enter:
slmgr /upk - Then input the following and press Enter:
slmgr /cpky - Close the Command Prompt, and restart Windows.
- Re-enter the product key as outlined in the previous solution.
3. Scan system files
- Open the Command Prompt’s window as an administrator.
- Then input the following and hit Enter:
DISM.exe /Online /Cleanup-image /Restorehealth - Next, initiate a System File Checker scan:
sfc /scannow - Once done, restart Windows if the scan repairs files.
Error 0xc0020036 can also be due to corrupted system files, which the System File Checker can resolve.
4. Edit the registry
- Open the Run accessory.
- Input regedit and click OK to open the Registry Editor.
- Open this key in the Registry Editor:
Computer > HKEY_LOCAL_MACHINESYSTEM > CurrentControlSet > Services > sppsvc. - Double-click the Start DWORD for the sppsvc key.
- Select Hexadecimal as the Base format.
- Then enter 2 in the Value Data box to replace any other value there.
- Click the OK button to exit the window.
- Close the Registry Editor.
- Click Restart on your Start menu.
- Then try reactivating Windows 10.
5. Run an in-place upgrade
NOTE
Note: We recommend creating a restore point before initiating the upgrade.
- Look for the official Windows 10 Download tool.
- Select Run. You need to be an administrator to run this tool.
- On the License terms page, if you accept the license terms, select Accept.
- On the What do you want to do? page, select Upgrade this PC now, and then select Next.
- The process should fix the issue.
Your files and apps will not be affected by this upgrade.
Those are some of the resolutions that might fix error 0xc0020036. They’re not guaranteed fixes for all users, however, so you might still need to get in touch with Microsoft support to reactivate Windows 10.
Microsoft’s Global Customer Service page provides a full list of regional numbers for the big M’s support service.
Let us know which of the methods worked for you in solving this activation error by leaving us a message in the comments section below.
If the Microsoft Store is having an issue licensing things, here are some ways to fix it.
Are you trying to download apps from the Microsoft Store and encountering an error that says “Acquiring License error 0xC0020036”? It can be a really confusing error, because it does a poor job of telling you what, exactly, you should do to
Fortunately, there are ways to fix it. We’ll show you the simple ways of tackling this issue and other download issues on the Microsoft Store. So, let’s get started so that you can continue downloading your favorite apps.
1. Check Your Internet Connection and Disable the Proxy Settings

You need a stable internet connection to download apps from the Microsoft Store. So, the first thing to do is ensure that your device is connected to the internet. If you have connection issues, you might consider resetting your router and refreshing your connection.
Otherwise, disabling the proxy settings on your PC might help resolve this issue. Let’s take a look at how you can do this:
- Press Win + R to open the Run command dialog box.
- Type inetcpl.cpl to open the Internet Options window.
- Next, navigate to the Connections tab and click the LAN Settings button.
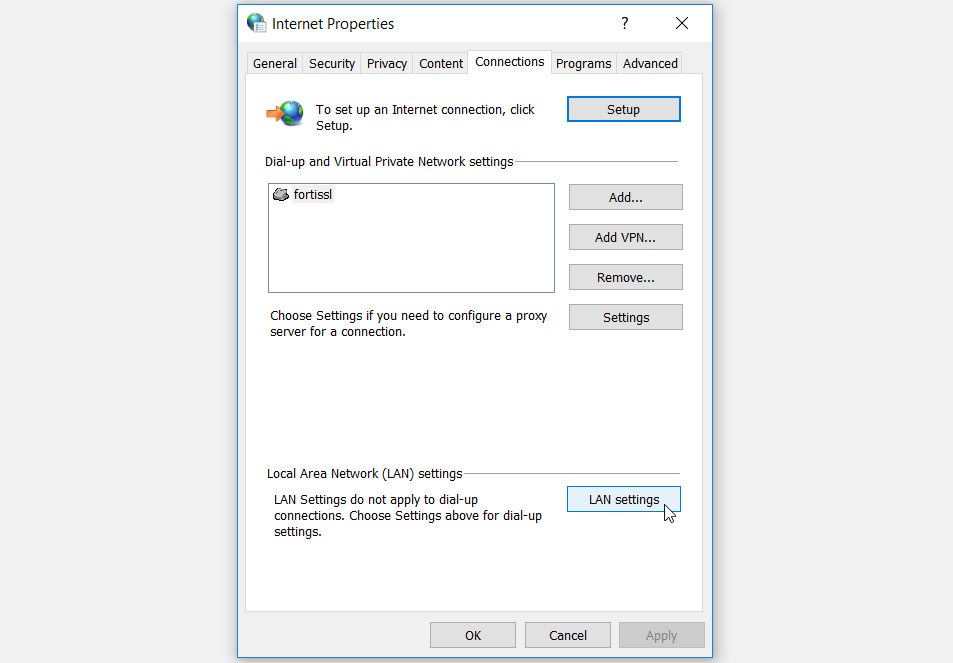
In the next window, uncheck the Use a proxy server for your LAN box and then click OK.
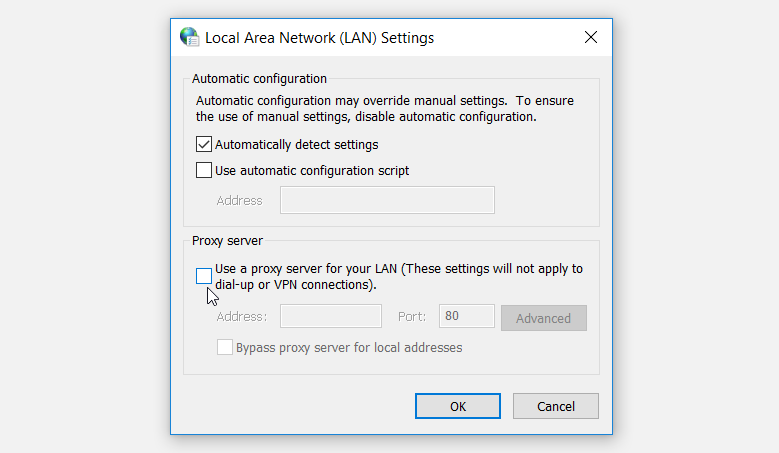
Finally, click Apply and then click OK on the Internet Options window.
2. Configure Your Date and Time settings
You might sometimes bump into this error simply because your device has the wrong time and date settings. Usually, this happens given the fact that some apps are only available in specific regions. So, if your time and date settings are for regions where a specific app isn’t available, then you’ll likely encounter the “Microsoft Store Acquiring License Error 0xC0020036” issue.
To tackle this problem, configure your time and date settings by following these steps:
- Navigate to Win Start Menu > PC Settings > Time & Language > Date & time.
- Turn on the Set time automatically and Set time zone automatically buttons.
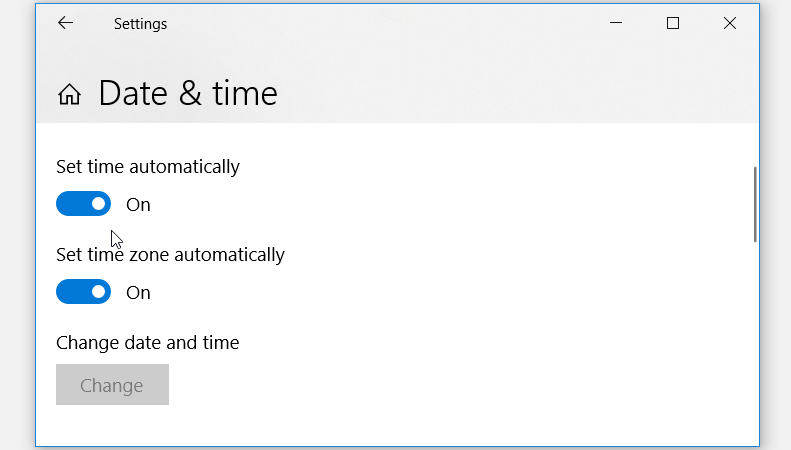
If this doesn’t work out, turn off these buttons and then click the Change button under the Change time and date option. Finally, configure your time and date settings in the next window.
3. Reset the Microsoft Store
One of the best ways to fix the “Microsoft Store acquiring license error 0xC0020036” issue is by resetting the Microsoft Store. This will reinstall the app and revert it to its default settings. Not only will this help tackle this problem, but it could also help resolve other issues with the Microsoft Store.
Let’s take a look at how you can reset the Microsoft Store:
- Navigate to Win Start Menu > PC Settings > Apps > Apps & Features.
- Scroll down, click the Microsoft Store option, and click Advanced options.
- In the next window, scroll down and click the Reset button.
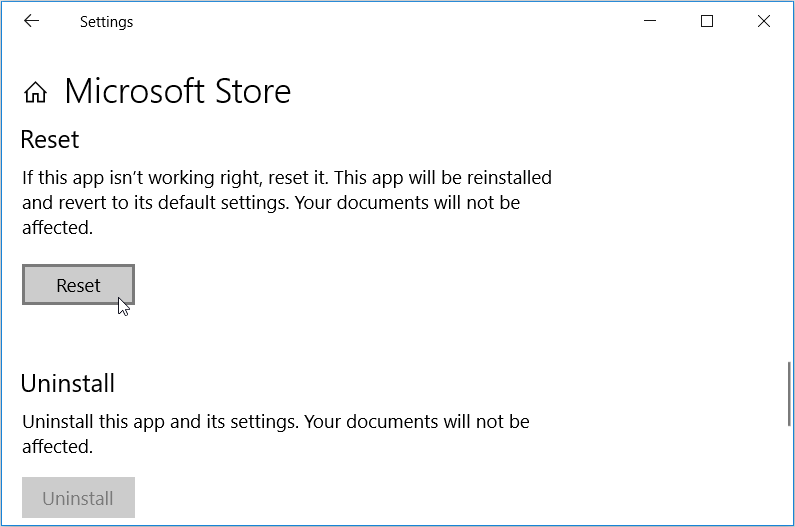
When you finish, close the Settings window and restart your PC.
4. Run the Windows Store Apps Troubleshooter
When it comes to resolving system issues, there are several Windows troubleshooting tools at your disposal. In this case, we’ll show you how you can use the Windows Store Apps Troubleshooter to tackle this issue.
- To get started, navigate to Win Start Menu > PC Settings > Update & Security > Troubleshoot.
- Scroll down on the right-hand side pane, click the Windows Store Apps troubleshooter, and then press Run the troubleshooter.
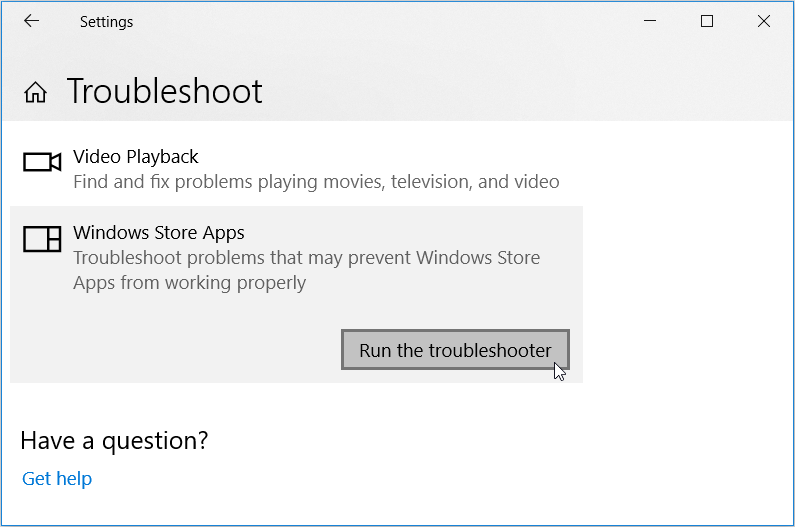
Follow the on-screen instructions to finalize the process.
5. Enable Relevant Services
The Microsoft Store can only function properly if certain services are enabled on your device. To resolve the issue at hand, let’s take a look at some of the services you should enable:
- To get started, press Win + R to open the Run command dialog box.
- Type services.msc and press Enter to open the Services window.
- Next, scroll down and locate the Microsoft Store Install Service. From there, right-click on it and select Properties.
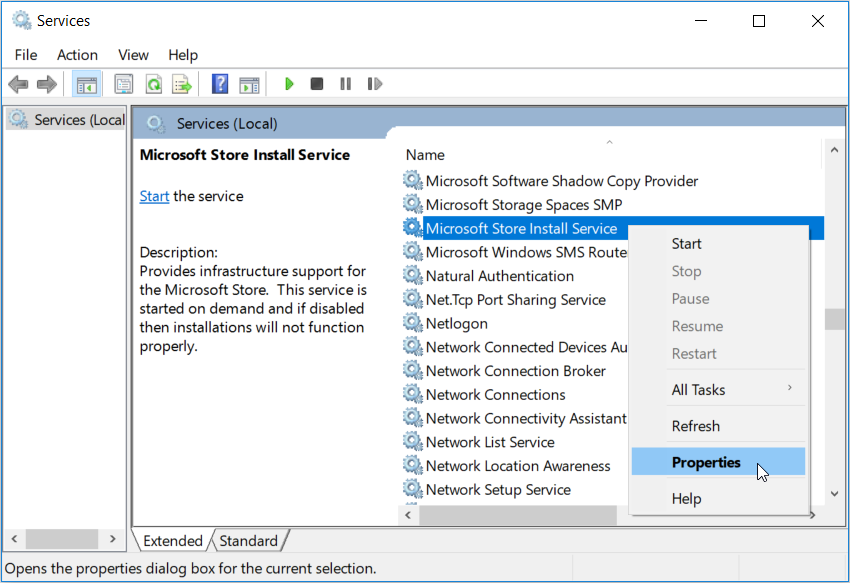
In the next window, click the Startup type drop-down menu and select Automatic. Next, click the Start button, click Apply, and then click OK.
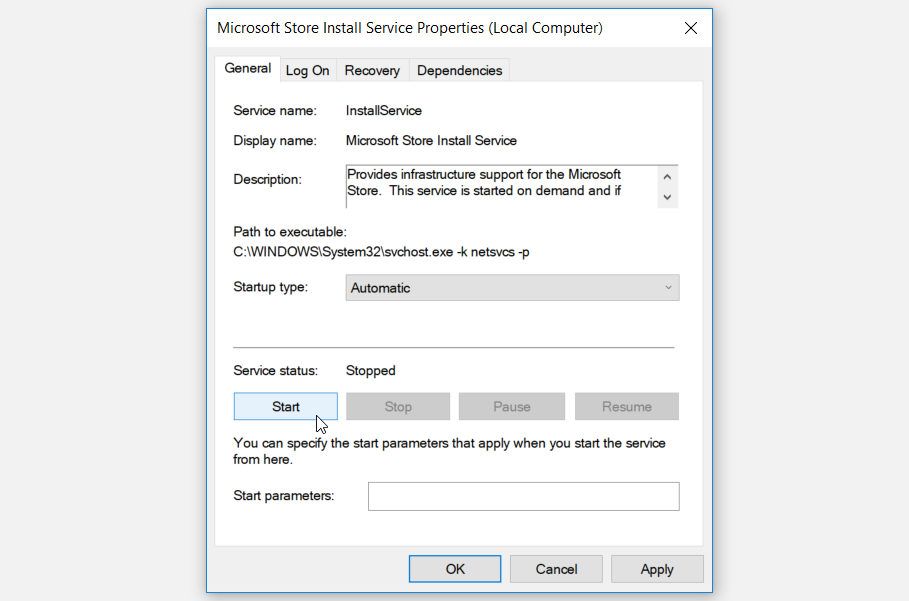
When you finish, locate the following services and enable them as per the previous steps:
- Windows License Manager Service
- Background Tasks Infrastructure Service
- Cryptographic Services
- Windows Update
6. Re-Register the Microsoft Store Via PowerShell
Another way to resolve issues with the Microsoft Store is by re-registering the app. This helps restore the app to its default settings and get rid of any issues it might have.
Here’s how you can re-register the Microsoft Store:
- Press Win + X and select Windows PowerShell (Admin) from the options.
- Next, copy and paste the following command and press Enter:
Get-AppXPackage *WindowsStore* -AllUsers | Foreach {Add-AppxPackage -DisableDevelopmentMode -Register "$($_.InstallLocation)\AppXManifest.xml"}
When the process is complete, copy and paste the following command and press Enter:
Get-AppXPackage -AllUsers -Name Microsoft.WindowsStore | Foreach {Add-AppxPackage -DisableDevelopmentMode -Register "$($_.InstallLocation)\AppXManifest.xml" -Verbose}
After running both commands, close the PowerShell window and then restart your PC.
7. Temporarily Disable Security Software
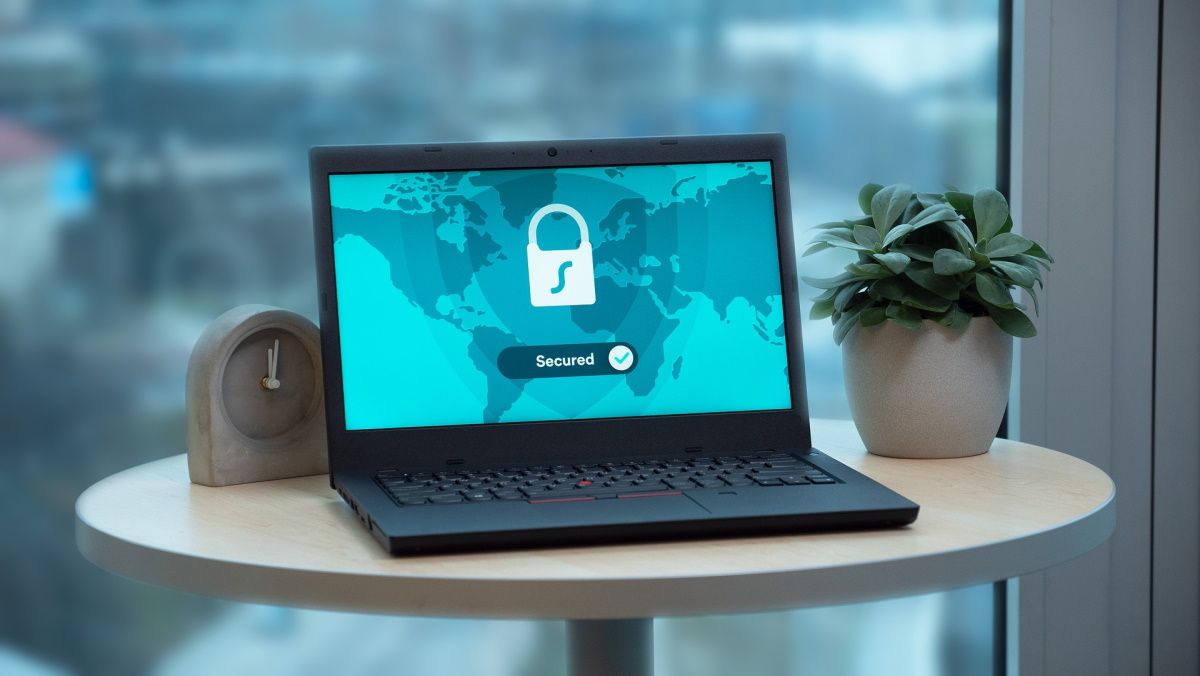
Security features, such as antivirus programs, might sometimes prevent you from downloading certain apps to your device. In this case, try temporarily disabling your antivirus program and check if the issue persists.
In addition to this, you might want to temporarily disable the Windows Security feature. Here’s how you can do this:
- Type Virus & threat protection in the Windows search bar and select the Best match.
- Click Manage settings under the Virus & threat protection settings.
- In the next window, turn off the Real-time protection button and press Yes in the pop-up window.
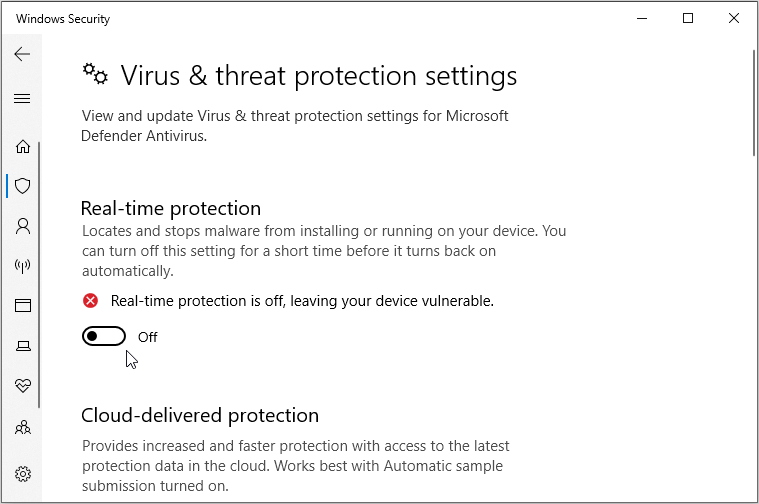
After downloading your apps on the Microsoft store, remember to re-enable Windows Security and your antivirus program. This will help protect your PC from any potential threats.
8. Reset Various Network Components
Since this issue is likely caused by internet connection problems, you could resolve it by resetting a few network components. Doing this will help restore the default network settings to their defaults.
Here’s how you can reset various network components:
- Press Win + R to open the Run command dialog box.
- Type CMD and press Ctrl + Shift + Enter to open an elevated Command Prompt.
- Type the following commands, one after the other, and press Enter in each case:
netsh winsock reset>netsh int ip reset
ipconfig /release
ipconfig /renew
ipconfig /flushdns
When you finish, close the Command Prompt and restart to your PC to save these changes. From there, you should be able to download Microsoft Store apps without any difficulties.
Download Your Favorite Apps From the Microsoft Store
If the Microsoft Store has been giving you issues with your downloads, that shouldn’t be the case anymore. Simply apply any of the fixes we’ve recommended and then continue downloading your favorite apps. While you’re at it, you might even want to check out some of the must-have apps from the Microsoft Store.



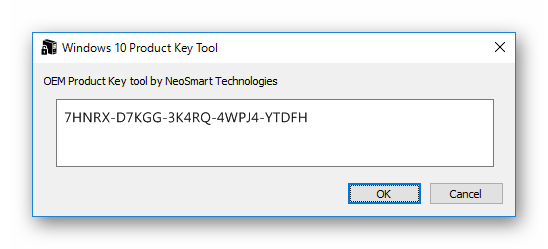
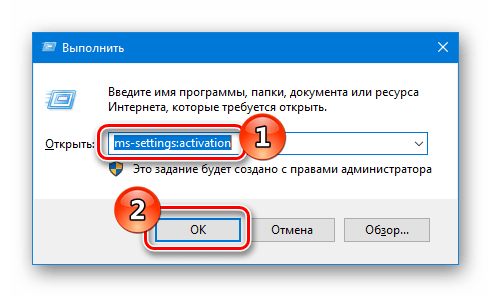
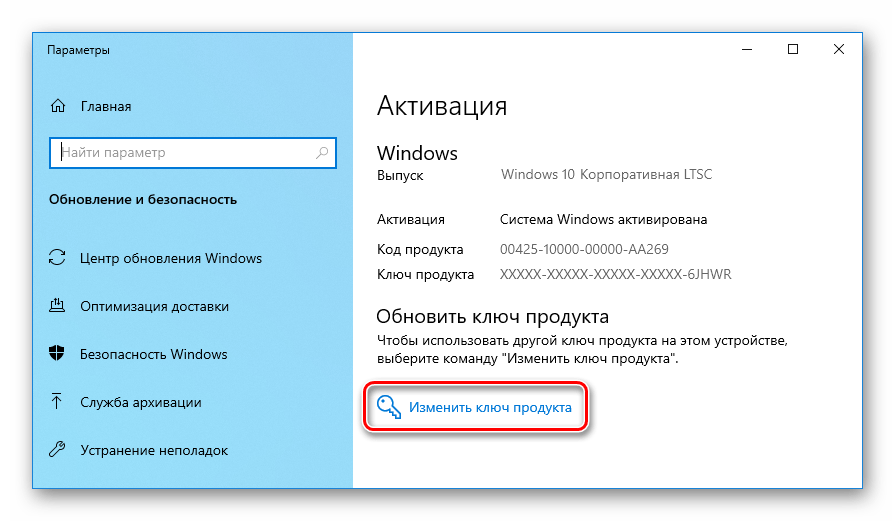
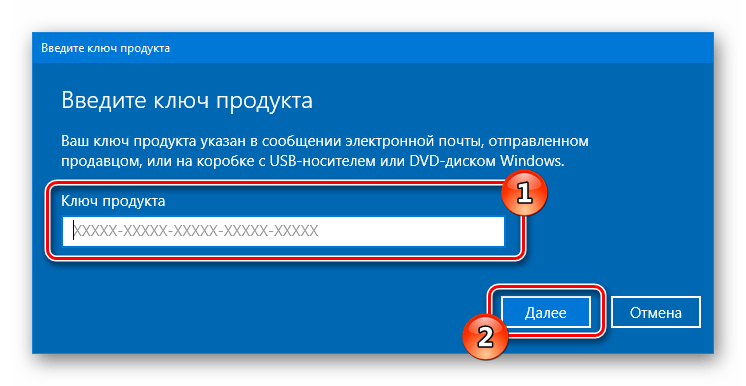

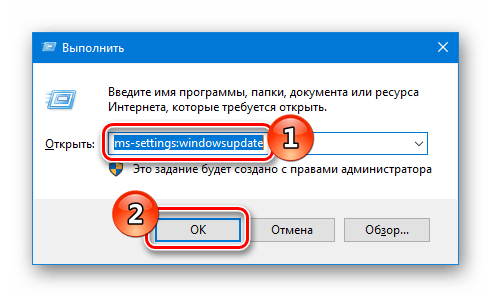
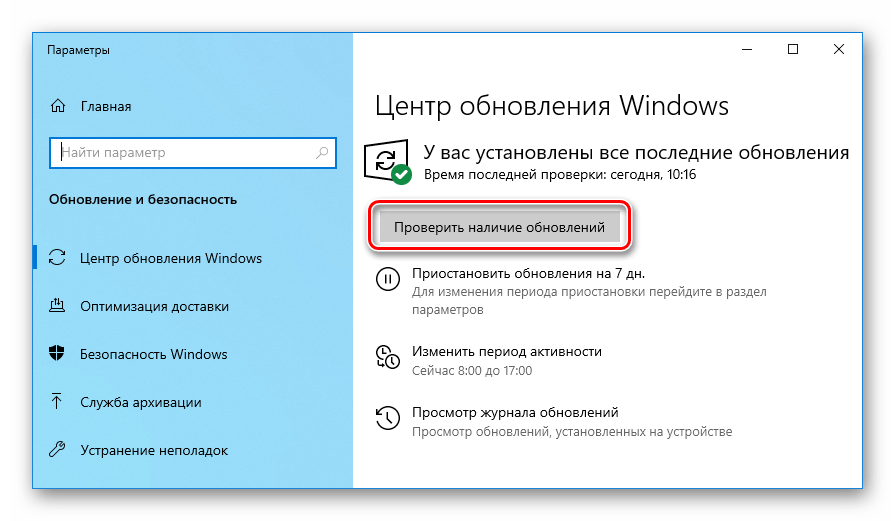

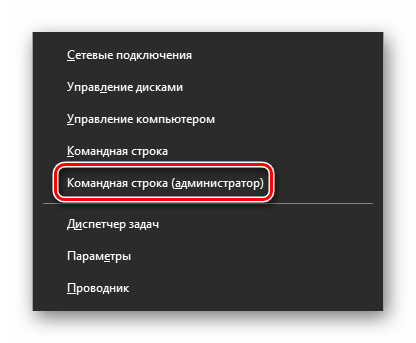
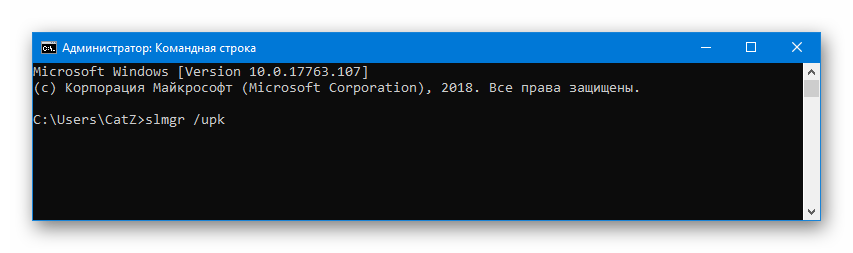
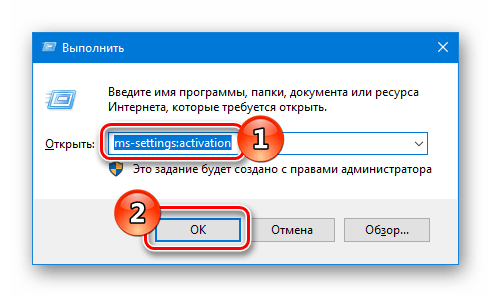
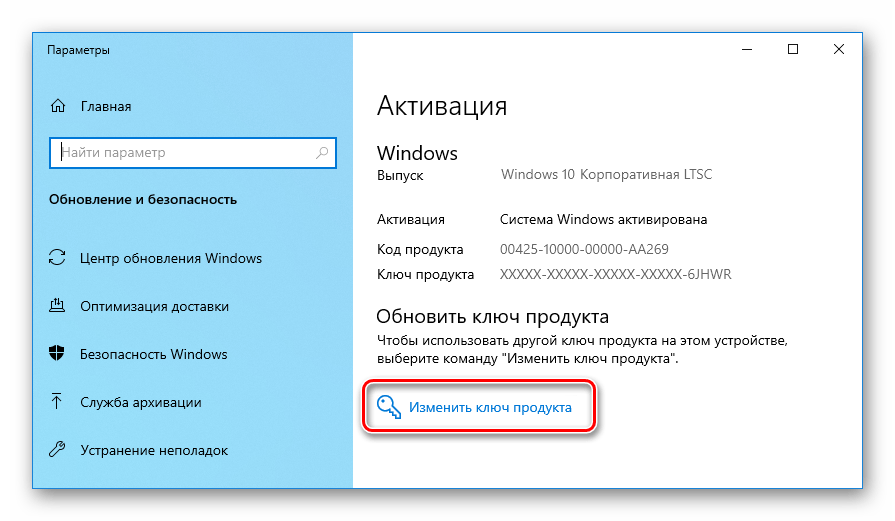
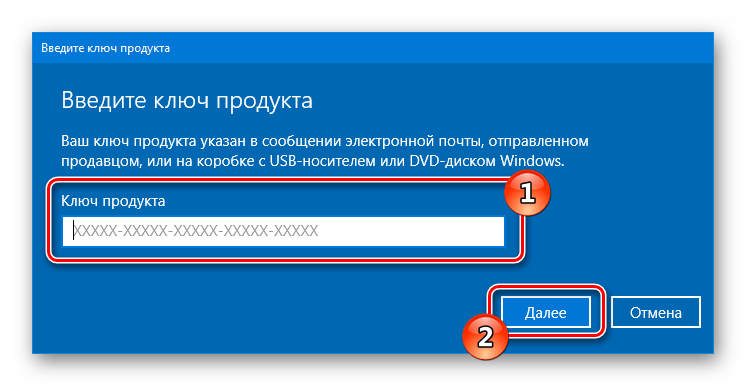

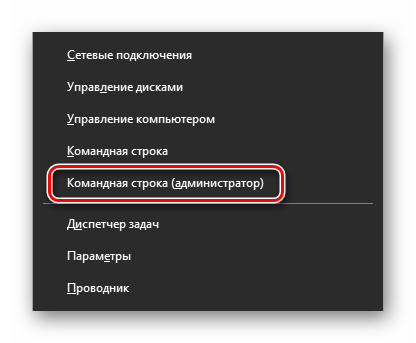
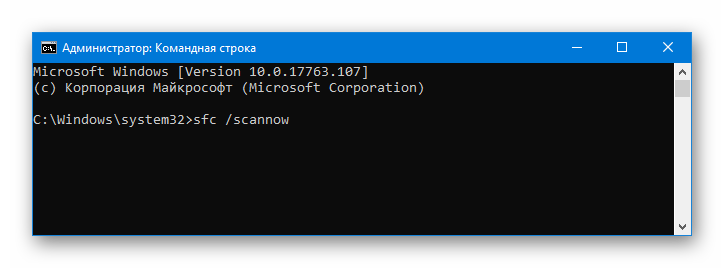
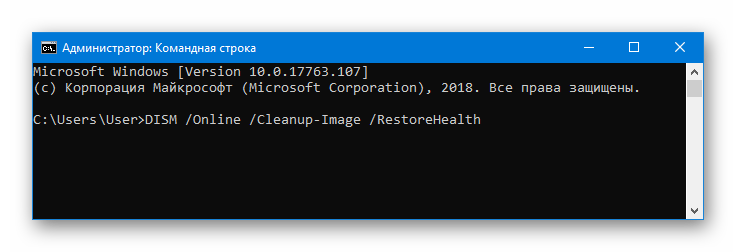

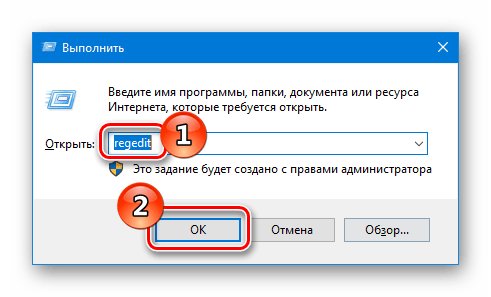
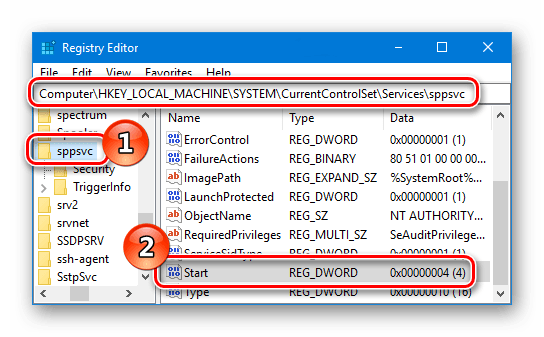
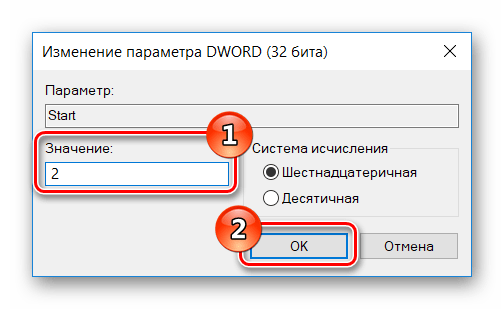
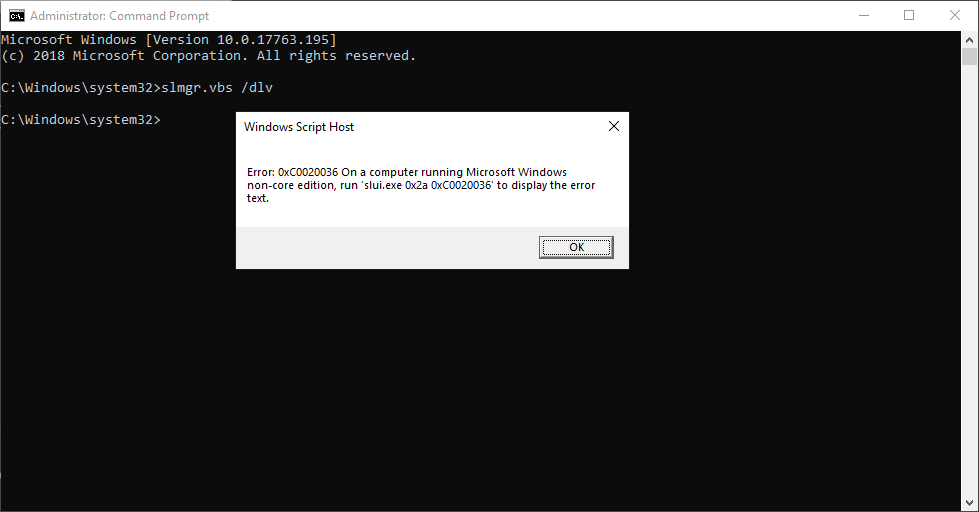
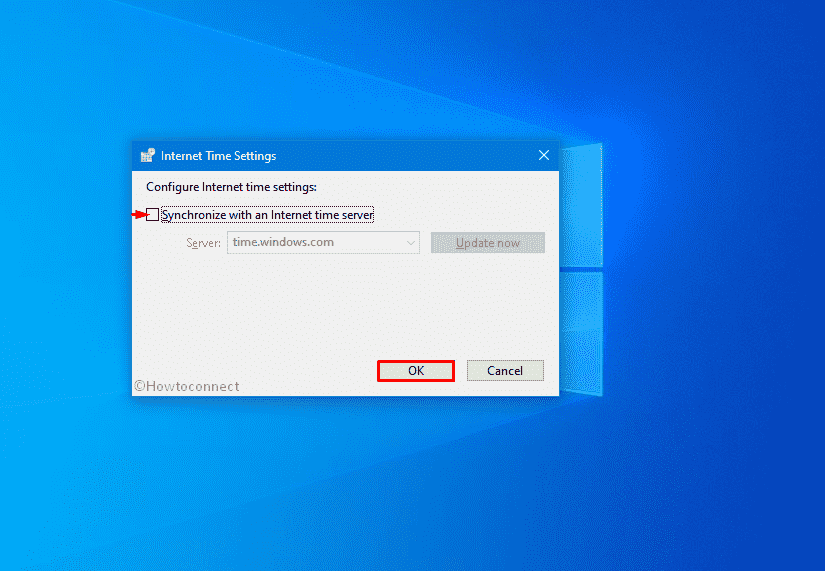
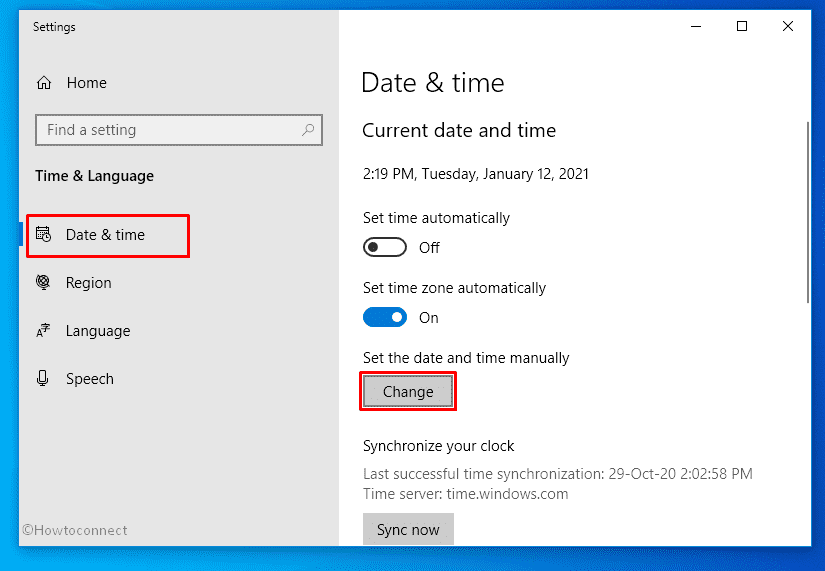 Set the date and time correctly.
Set the date and time correctly.