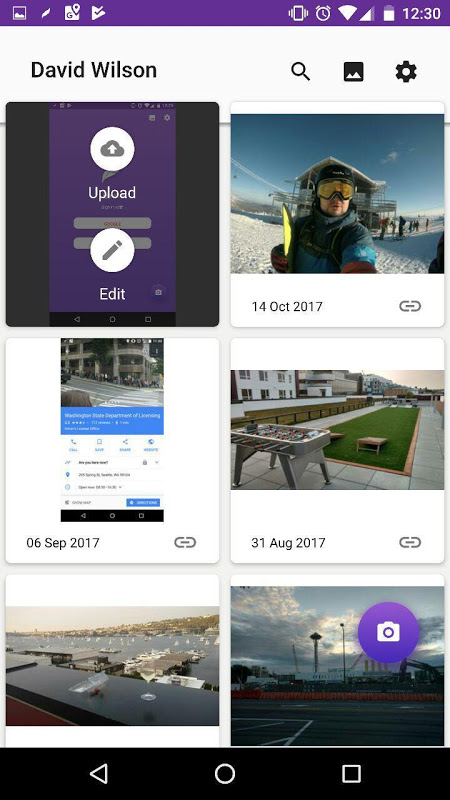Lightshot is a useful software that allows a user to take, customize, and share screenshots. It is available for free and can be downloaded on both Windows and Mac devices.
As versatile as it may be, it sometimes may not register a hotkey thereby shutting down its functions and leaving you unable to take screenshots. When this happens, you will get the message: “Lightshot failed to register hotkey!”
Here are some of the reasons why Lightshot may fail to register a hotkey:
- A separate program has registered the hotkey
- You are using an old version of Windows
- You are using an old build of Lightshot
Here are a few solutions you can apply to help you solve this issue. They are:
Solution#1: Check if another program has registered the hotkey
Some hotkeys are usually preset in a program and are also commonly applied by most users.
However, Lightshot cannot register or use the following hotkeys if they are already in use by other programs:
- Alt + PrtSc
- PrtSc + Win
- Ctrl + PrtSc
- Ctrl + Shift + PrtSc
- Shift + PrtSc
You can check whether the hotkeys are already registered on another program by using a program like Windows Hotkey Explorer. To access it, you can apply a shortcut by clicking Win + E keys on your keyboard.
The biggest culprit that creates a conflict with the registered keys on LightShot is OneDrive. To check and reset the hotkey settings on OneDrive, follow these steps:
- Open OneDrive
- Select settings and click on “Auto Save”
- Scroll down to the option “Automatically save screenshots I capture to OneDrive” and disable
- Restart Lightshot to allow it to register the freed hotkey
By disabling the settings on OneDrive, you can now use Lightshot as it will register the hotkey.
Solution#2: Change the hotkey
A hotkey is a shortcut that provides a quick way to perform different functions on your computer.
When a windows hotkey is not working, you can change it by selecting a new combination of keys that will help you utilize Lightshot.
Here is how to change the Lightshot hotkey:
- Open Lightshot
- Click on ‘Options’
- Select “General History” and deactivate it by clicking the box before the words
- On the larger box on your right, create your new hotkey
- Click on the small box again to activate the new hotkey
By changing the hotkey, you will be able to prevent the “Lightshot hotkey not working” issue.
This is because you will have created a new hotkey that allows Lightshot to perform the functions required.
Solution#3: Update your Windows OS
If Lightshot is not working on Windows 10 you need to update your Windows operating system to the latest version. This prevents any conflicts that may be hindering LightShot from working.
To update Windows 10 follow these simple steps:
- Open the Windows by clicking on the ‘Start’ button.
- Select ‘Settings’
- Click on “Update & Security”
- Select “Windows Update” and click on “Check for Updates”
- Select “Install Updates”
- Restart your device
By restarting your device, the updates made for Lightshot by Windows will be installed and you can use the tool for your screenshots.
Frequent Windows 10 Updates help the program to run tools such as Lightshot more efficiently. Therefore, this eliminates problems such as the registration of hotkeys.
You can also apply the solution if your browser Lightshot extension is not working. Updating your browser will help you solve any Lightshot chrome hotkey issues.
These solutions will help you resolve the “Lightshot failed to register hotkey” issue in a span of a few minutes.
They are easy to apply and you will find that the issue has been resolved you can now use Lightshot to take screenshots.
Related Articles
- Why Dasher isn’t working on your device
- Lyft app is not working
Lightshot — это популярное приложение для создания снимков экрана, которое широко используется пользователями Windows 10. Однако, в некоторых случаях пользователи могут столкнуться с проблемой, когда горячая клавиша Lightshot не регистрируется на их операционной системе.
Если вы столкнулись с этой проблемой, не отчаивайтесь. Эта статья содержит подробную информацию о том, как решить проблему с регистрацией горячей клавиши Lightshot на Windows 10.
Мы рассмотрим несколько различных методов, включая изменение настроек реестра, проверку активированных приложений и переустановку программы Lightshot. Следуйте нашим инструкциям по шагам, чтобы вернуть работоспособность горячей клавиши Lightshot на вашем компьютере.
Содержание
- Проблема с регистрацией горячей клавиши Lightshot на Windows 10
- Первые шаги для решения проблемы
- Проверка наличия обновлений
- Изменение настроек регистрации клавиши
- Проверка наличия конфликтующих программ
- Установка драйверов для клавиатуры
- Запуск Lightshot от имени администратора
Проблема с регистрацией горячей клавиши Lightshot на Windows 10
При использовании программы для скриншотов Lightshot на операционной системе Windows 10, некоторым пользователям может понадобиться зарегистрировать горячую клавишу для быстрого доступа к функциональным возможностям программы. Однако, иногда возникают проблемы с регистрацией этой клавиши.
Проблема может заключаться в следующем:
| 1. | Конфликт с другим приложением |
| 2. | Неправильная установка Lightshot |
| 3. | Проблемы с обновлениями операционной системы |
Чтобы исправить проблему с регистрацией горячей клавиши Lightshot на Windows 10, можно попробовать следующие решения:
- Проверить наличие конфликтов с другими приложениями, которые могут зарегистрировать ту же самую клавишу. Для этого можно временно отключить все программы, использующие горячие клавиши, и попробовать зарегистрировать клавишу ещё раз.
- Переустановить Lightshot, убедившись, что программа установлена правильно и все необходимые файлы находятся на их месте.
- Проверить наличие обновлений для операционной системы Windows 10, поскольку некоторые проблемы с регистрацией клавиш могут быть исправлены с помощью обновлений.
Если данные решения не привели к желаемому результату, рекомендуется обратиться к поддержке Lightshot или на официальный форум программы для получения дальнейшей помощи.
Первые шаги для решения проблемы
Если у вас возникла проблема с регистрацией горячей клавиши Lightshot на Windows 10, вот несколько первых шагов, которые вы можете предпринять для ее решения:
- Убедитесь, что Lightshot установлен на вашем компьютере. Если программа не установлена, загрузите ее с официального сайта и выполните установку.
- Перезапустите компьютер. Иногда перезагрузка может помочь в случаях, когда горячая клавиша не регистрируется должным образом.
- Проверьте настройки Lightshot. Откройте настройки программы и убедитесь, что горячая клавиша настроена правильно. Если необходимо, измените горячую клавишу на другую комбинацию.
- Проверьте конфликт с другими программами. Некоторые программы могут занять горячую клавишу, которую вы пытаетесь использовать с Lightshot. Закройте другие программы, которые могут использовать ту же клавишу, и повторите попытку.
- Обновите Lightshot до последней версии. Возможно, проблема с регистрацией горячей клавиши была исправлена в новой версии программы. Проверьте наличие обновлений и установите их, если они доступны.
Если после выполнения этих шагов проблема по-прежнему не решена, вы можете обратиться в службу поддержки Lightshot или обратиться к другим пользователям, возможно, у кого-то уже была подобная проблема и они могут помочь вам найти решение.
Проверка наличия обновлений
Чтобы исправить проблему с регистрацией горячей клавиши Lightshot на Windows 10, обязательно проверьте наличие обновлений для программы Lightshot и вашей операционной системы.
Для проверки наличия обновлений в программе Lightshot выполните следующие действия:
| Шаг 1: | Откройте программу Lightshot. |
| Шаг 2: | Нажмите на иконку меню в верхнем правом углу программы (три горизонтальные линии). |
| Шаг 3: | Выберите пункт «О программе» или «О программе Lightshot». |
| Шаг 4: | Проверьте наличие обновлений во вкладке «Обновления». Если обновления доступны, следуйте инструкциям для установки. |
Также важно проверить наличие обновлений для вашей операционной системы. Для этого следуйте инструкциям, соответствующим вашей версии Windows.
Проверка обновлений может помочь решить проблемы с регистрацией горячей клавиши Lightshot на Windows 10, так как обновления часто содержат исправления ошибок и улучшения производительности.
Если после проведения обновлений проблема все еще не решена, рекомендуется обратиться в службу поддержки Lightshot или форум сообщества для получения дополнительной помощи.
Изменение настроек регистрации клавиши
Если вы столкнулись с проблемой регистрации горячей клавиши Lightshot на операционной системе Windows 10, можно попробовать изменить настройки регистрации клавиши в системе. Для этого следуйте инструкциям ниже:
- Щелкните правой кнопкой мыши по пустому месту на рабочем столе и выберите «Персонализация» из контекстного меню.
- В открывшемся окне «Настройки» выберите «Задачи» в левой панели.
- Пролистайте страницу вниз и найдите раздел «Горячая клавиша Lightshot».
- Нажмите на поле «Сочетание клавиш» и назначьте новую комбинацию клавиш, которую вы хотите использовать для активации Lightshot.
- Сохраните изменения и закройте окно «Настройки».
Теперь вы можете использовать новую комбинацию клавиш для запуска Lightshot. Если проблема с регистрацией горячей клавиши сохраняется, попробуйте другие сочетания клавиш или обратитесь к справке Lightshot или службе поддержки для получения дополнительной помощи.Vосле обновления Windows 10 может появиться ошибка регистрации горячей клавиши Lightshot. Чтобы исправить эту проблему, можно изменить настройки регистрации клавиши в настройках операционной системы. Вот, что нужно сделать:
1. Щелкните правой кнопкой мыши по пустому пространству на рабочем столе и выберите «Персонализация» из контекстного меню.
2. В окне «Настройки» выберите раздел «Задачи» в левой части.
3. Прокрутите страницу вниз и найдите раздел «Горячая клавиша Lightshot».
4. Щелкните на поле «Сочетание клавиш» и назначьте новую комбинацию клавиш, которую вы хотите использовать для Lightshot.
5. Сохраните изменения и закройте окно «Настройки».
После этого вы сможете использовать новую комбинацию клавиш для Lightshot. Если проблема с регистрацией горячей клавиши продолжается, попробуйте назначить другие комбинации клавиш или обратитесь за помощью к разработчикам программы.
Проверка наличия конфликтующих программ
Одной из причин возникновения проблемы с регистрацией горячей клавиши может быть конфликт с другой программой, которая уже использует эту клавишу. Это может быть любая программа или утилита, которая имеет свои горячие клавиши, функции или возможности захвата экрана.
Для решения этой проблемы, необходимо пройти следующие шаги:
- Перейдите в меню «Пуск» и выберите «Панель управления».
- В панели управления найдите и выберите раздел «Программы».
- Перейдите в раздел «Программы и компоненты».
- Пролистайте список установленных программ и найдите программы, которые могут конфликтовать с Lightshot. Обратите внимание на программы с функциями захвата экрана или горячими клавишами, которые могут совпадать с горячей клавишей Lightshot.
- Если вы обнаружили конфликтующие программы, удалите их или отключите функции, которые могут конфликтовать с Lightshot.
После удаления или отключения конфликтующих программ, попробуйте зарегистрировать горячую клавишу Lightshot снова. Если проблема остается, возможно, вам понадобится выполнить дополнительные шаги для решения проблемы.
Установка драйверов для клавиатуры
Если у вас возникли проблемы с регистрацией горячей клавиши Lightshot на Windows 10, одной из возможных причин может быть необходимость установки драйверов для клавиатуры. При отсутствии подходящих драйверов операционная система может некорректно обрабатывать нажатия клавиш и не распознавать горячие комбинации.
Для установки драйверов для клавиатуры выполните следующие шаги:
- Откройте меню «Пуск» и перейдите в «Панель управления».
- В «Панели управления» найдите раздел «Устройства и принтеры» и откройте его.
- В списке устройств найдите свою клавиатуру и щелкните правой кнопкой мыши по ее значку.
- В контекстном меню выберите «Свойства».
- В открывшемся окне перейдите на вкладку «Драйвер» и нажмите кнопку «Обновить драйвер».
- Выберите опцию «Автоматический поиск обновленного драйвера» и дождитесь завершения процесса установки.
- Перезагрузите компьютер для применения изменений.
После перезагрузки компьютера проверьте, исправилась ли проблема с регистрацией горячей клавиши Lightshot. Если проблема не решена, попробуйте обновить драйвера еще раз или обратитесь к производителю клавиатуры за поддержкой.
Запуск Lightshot от имени администратора
Если у вас возникают проблемы с регистрацией горячей клавиши Lightshot на Windows 10, вы можете попробовать запустить программу от имени администратора. Это может помочь в случае, если требуется повышенный уровень разрешений для регистрации горячих клавиш.
Вот как запустить Lightshot от имени администратора на Windows 10:
- Щелкните правой кнопкой мыши по ярлыку программы Lightshot на рабочем столе или в меню Пуск.
- В контекстном меню выберите «Запуск от имени администратора».
- Если появится окно подтверждения управления учетными данными пользователей, нажмите «Да», чтобы продолжить.
- Теперь Lightshot запустится с повышенными привилегиями и возможностью регистрации горячих клавиш.
После запуска программы от имени администратора, вы можете повторить процесс регистрации горячей клавиши, следуя инструкциям, предоставленным разработчиком программы. Обычно это включает выбор желаемой клавиши и сохранение настроек.
Если проблема с регистрацией горячей клавиши не решена даже после запуска Lightshot от имени администратора, рекомендуется связаться с технической поддержкой разработчика программы для получения дополнительной помощи и решения проблемы.
Lightshot — это популярная программа для скриншотов, которая позволяет легко и быстро делать снимки экрана. Однако, иногда пользователи сталкиваются с проблемой, когда горячая клавиша для вызова Lightshot не работает. Это может быть очень раздражающе, особенно если вы часто используете эту программу.
В этой статье мы рассмотрим несколько способов решить проблему с горячей клавишей Lightshot в Windows 10.
Первый способ — проверить, не занята ли горячая клавиша другой программой. Часто конфликт возникает, когда несколько программ используют одну и ту же клавишу для своих функций. Перейдите в настройки Lightshot и попробуйте изменить горячую клавишу на другую. Это может помочь вам избежать конфликтов и исправить ошибку.
Содержание
- Как обновить Lightshot на Windows 10
- Ошибка регистрации горячей клавиши Lightshot: причины и решение
- Шаг 1: Проверить последнюю версию Lightshot
- Шаг 2: Запустить Lightshot в режиме совместимости
- Шаг 3: Удалить и переустановить Lightshot
Как обновить Lightshot на Windows 10
- Откройте браузер на компьютере и перейдите на официальный веб-сайт Lightshot.
- На веб-сайте найдите раздел «Скачать» или «Загрузить» и нажмите на ссылку для скачивания последней версии Lightshot для Windows 10.
- После завершения загрузки откройте установочный файл Lightshot.
- Следуйте инструкциям установщика и принимайте предлагаемые параметры по умолчанию.
- После завершения установки запустите Lightshot на вашем компьютере. Если программа уже была открыта, закройте ее и откройте снова.
- Проверьте, работает ли новая версия Lightshot правильно и все функции доступны. Если у вас по-прежнему возникают проблемы, обратитесь в службу поддержки Lightshot для получения дополнительной помощи.
Теперь у вас должна быть установлена и работающая последняя версия Lightshot на вашем компьютере с операционной системой Windows 10. Обновление программного обеспечения помогает исправить ошибки и обеспечивает более стабильную и безопасную работу с Lightshot.
Ошибка регистрации горячей клавиши Lightshot: причины и решение
При использовании программы Lightshot, вы можете столкнуться с ошибкой регистрации горячей клавиши, которая мешает правильно работать с приложением. Эта проблема может возникнуть по нескольким причинам и может быть легко устранена следуя нижеприведенным шагам.
Одной из основных причин возникновения ошибки регистрации горячей клавиши Lightshot является конфликт с другими приложениями или утилитами, которые уже используют данную клавишу. Например, многие программы могут использовать клавишу PrintScreen для своих собственных снимков экрана, что может привести к конфликту с Lightshot.
Чтобы решить эту проблему, вам нужно переназначить горячую клавишу Lightshot на другой комбинацию клавиш. Для этого выполните следующие шаги:
- Откройте программу Lightshot.
- Перейдите в настройки приложения.
- В разделе «Горячие клавиши» найдите опцию, связанную с созданием скриншотов.
- Нажмите на эту опцию и выберите новую комбинацию клавиш, которую вы считаете удобной.
- Сохраните изменения и закройте настройки.
После выполнения этих шагов, горячая клавиша Lightshot должна быть успешно зарегистрирована и использоваться для создания скриншотов экрана.
Если проблема не была устранена после переназначения горячей клавиши, то возможно на вашем компьютере установлены дополнительные программы, которые все еще используют эту клавишу. В таком случае, вам следует проверить список запущенных программ в системном трее и прекратить работу с любыми приложениями, которые могут использовать клавишу PrintScreen.
Если даже после всех этих действий проблема не устранена, рекомендуется обратиться к поддержке Lightshot для получения дополнительной помощи и решения данной проблемы.
Шаг 1: Проверить последнюю версию Lightshot
Первым шагом при исправлении ошибки регистрации горячей клавиши Lightshot в Windows 10 следует убедиться, что у вас установлена последняя версия программы.
Часто разработчики выпускают обновления Lightshot, чтобы исправить ошибки и добавить новые функции. Если у вас установлена старая версия программы, это может привести к конфликтам с операционной системой и вызывать проблемы с регистрацией горячей клавиши.
Для проверки наличия новых версий Lightshot, следуйте инструкциям:
- Откройте главную страницу Lightshot на официальном сайте.
- Проверьте, что у вас установлена последняя версия программы, сравнив ее с информацией на странице загрузки.
- Если у вас установлена старая версия, загрузите и установите новую версию Lightshot.
- После обновления программы перезагрузите компьютер, чтобы изменения вступили в силу.
Обратите внимание, что обновление Lightshot может требовать прав администратора, поэтому убедитесь, что у вас есть соответствующие полномочия или свяжитесь с администратором компьютера, если у вас их нет.
Шаг 2: Запустить Lightshot в режиме совместимости
Если после выполнения первого шага проблема с регистрацией горячей клавиши Lightshot в Windows 10 не была решена, вы можете попробовать запустить программу в режиме совместимости. Это может помочь совместимости программы с операционной системой и исправить ошибку.
- Найдите ярлык программы Lightshot на рабочем столе или в меню «Пуск» и правой кнопкой мыши кликните по нему.
- В появившемся контекстном меню выберите «Свойства».
- В открывшемся окне «Свойства» перейдите на вкладку «Совместимость».
- В разделе «Совместимость» установите флажок рядом с опцией «Запускать эту программу в режиме совместимости» и выберите вариант Windows 8 или другую предыдущую версию Windows.
- Нажмите кнопку «Применить» и затем «ОК».
После выполнения этих шагов запустите программу Lightshot и проверьте, работает ли горячая клавиша. Если проблема не решена, переходите к следующему шагу.
Шаг 3: Удалить и переустановить Lightshot
1. Удалите Lightshot с вашего компьютера
Чтобы исправить ошибку регистрации горячей клавиши Lightshot, вам нужно сначала удалить его со своего компьютера. Для этого выполните следующие действия:
- Откройте меню «Пуск» и выберите «Панель управления».
- В «Панели управления» найдите раздел «Программы» и выберите «Удалить программу».
- Найдите Lightshot в списке установленных программ и щелкните правой кнопкой мыши на нем.
- Выберите «Удалить» из контекстного меню и следуйте инструкциям на экране, чтобы завершить удаление.
2. Загрузите и переустановите Lightshot
После удаления Lightshot с вашего компьютера вам нужно загрузить его снова и выполнить переустановку. Следуйте этим шагам:
- Откройте веб-браузер и перейдите на официальный сайт Lightshot.
- На главной странице сайта найдите кнопку «Скачать» и нажмите на нее.
- Сохраните установочный файл на вашем компьютере.
- Откройте скачанный файл и следуйте инструкциям на экране, чтобы выполнить установку Lightshot.
3. Проверьте горячую клавишу Lightshot
После переустановки Lightshot проверьте, исправилась ли ошибка регистрации горячей клавиши. Откройте любое приложение, в котором вы работаете, и попробуйте использовать горячую клавишу для скриншотов. Если проблема осталась, перейдите к следующему шагу.
Lightshot — это популярная программа для создания скриншотов, которая позволяет быстро и легко захватывать изображения с экрана компьютера. Однако, некоторые пользователи Windows 10 сталкиваются с проблемой, когда горячая клавиша для запуска Lightshot перестает работать.
Если у вас возникла такая проблема, не беспокойтесь — есть несколько простых способов решить данную проблему. В этой статье мы рассмотрим несколько возможных причин и предложим решения.
Первая вещь, которую стоит проверить — это правильность установки программы Lightshot. Убедитесь, что вы установили последнюю версию программы с официального сайта. Если у вас установлена устаревшая версия, возможно, горячая клавиша не будет работать правильно.
Совет: Если вы уже установили Lightshot, но горячая клавиша все равно не работает, попробуйте удалить программу с помощью стандартного инструмента удаления программ в Windows 10 и затем установите ее заново.
Если после переустановки проблема не исчезла, возможно, дело в конфликте горячих клавиш с другими программами или настройками системы. В таком случае, вам придется изменить горячую клавишу в настройках Lightshot или настроить конфликтующие программы на работу с другой клавишей.
Надеемся, что эти советы помогут вам решить проблему с регистрацией горячей клавиши Lightshot в Windows 10 и вы сможете снова пользоваться этой удобной программой для создания скриншотов.
Содержание
- Как исправить проблему с горячей клавишей Lightshot в Windows 10
- Почему не работает горячая клавиша Lightshot в Windows 10
- Решение проблемы с горячей клавишей Lightshot в Windows 10
- Проверка наличия программы Lightshot на компьютере
- Изменение горячей клавиши Lightshot в Windows 10
- Переустановка программы Lightshot на Windows 10
Как исправить проблему с горячей клавишей Lightshot в Windows 10
Проблема с горячей клавишей Lightshot в Windows 10 может возникнуть из-за конфликта с другими программами или неправильной настройки самого приложения Lightshot. В этом разделе мы рассмотрим несколько способов исправить эту проблему.
- Перезагрузите компьютер и попробуйте еще раз нажать горячую клавишу Lightshot. Иногда перезагрузка системы может решить проблему.
- Убедитесь, что ни одна другая программа или приложение не использует ту же самую горячую клавишу. Для этого проверьте настройки горячих клавиш во всех установленных программах и отключите любые конфликтующие сочетания клавиш.
- Проверьте настройки самого приложения Lightshot. Откройте приложение и выберите «Settings» (Настройки). Убедитесь, что горячая клавиша для скриншотов правильно назначена и нет конфликта с другими клавишами в этом приложении.
- Если проблема все еще не решена, попробуйте поставить более новую версию приложения Lightshot. Иногда проблемы с горячими клавишами могут быть исправлены с помощью обновления программы.
- Если все вышеперечисленные способы не помогли, попробуйте переустановить приложение Lightshot. Удалите его с вашего компьютера и скачайте и установите последнюю версию с официального сайта Lightshot.
Если ни один из этих способов не помог вам решить проблему, рекомендуется обратиться к службе поддержки пользователей Lightshot для получения дополнительной помощи и решения проблемы.
Почему не работает горячая клавиша Lightshot в Windows 10
Горячая клавиша Lightshot предоставляет возможность быстрого снимка экрана и редактирования полученного снимка. Однако в некоторых случаях пользователи могут столкнуться с проблемой, когда горячая клавиша Lightshot не работает в операционной системе Windows 10.
Существует несколько обычных причин, почему горячая клавиша Lightshot может перестать работать:
- Конфликт с другими программами или горячими клавишами. Иногда другие программы могут заблокировать или перехватить горячую клавишу Lightshot. Проверьте, не назначена ли эта клавиша другим приложением и измените ее при необходимости.
- Необходимость переустановки Lightshot. Если проблема не устраняется после проверки конфликтов с другими программами, попробуйте удалить и повторно установить Lightshot. Может быть, установочный файл был поврежден или не был корректно установлен.
- Необходимость обновления Lightshot. Возможно, причиной проблемы может быть устаревшая версия Lightshot. Проверьте, доступно ли обновление для вашей версии программы, и установите его, если таковое имеется.
- Проблемы с драйверами видеокарты. Иногда горячая клавиша Lightshot перестает работать из-за проблем с драйверами видеокарты. Проверьте, установлены ли на вашем компьютере последние драйверы для видеокарты, и обновите их при необходимости.
Если приведенные выше решения не помогли вам решить проблему с горячей клавишей Lightshot в Windows 10, возможно, стоит обратиться в техническую поддержку Lightshot или обратиться к сообществу пользователей для получения дополнительной помощи.
Решение проблемы с горячей клавишей Lightshot в Windows 10
Если у вас возникла проблема с горячей клавишей Lightshot (приложение для создания скриншотов) в Windows 10, то есть несколько шагов, которые вы можете предпринять для ее исправления:
1. Перезагрузите компьютер
Перезагрузка компьютера может помочь в случае временной проблемы, связанной с работой горячей клавиши. Попробуйте перезагрузить компьютер и проверьте, работает ли горячая клавиша после этого.
2. Проверьте настройки Lightshot
Убедитесь, что горячая клавиша Lightshot установлена правильно. Откройте приложение Lightshot и перейдите в настройки. Затем найдите раздел, отвечающий за горячую клавишу, и убедитесь, что она не конфликтует с другими приложениями или функциями операционной системы.
3. Обновите Lightshot
Возможно, проблема с горячей клавишей Lightshot связана с устаревшей версией приложения. Проверьте, есть ли доступное обновление для Lightshot, и установите его, если это возможно. После обновления перезапустите компьютер и проверьте, работает ли горячая клавиша.
4. Проверьте работу горячей клавиши в других приложениях
Если проблема с горячей клавишей Lightshot состоит только в нем, попробуйте проверить работу горячей клавиши в других приложениях. Если она работает нормально, то проблема, скорее всего, связана только с Lightshot.
5. Переустановите Lightshot
Если ни одно из вышеперечисленных решений не помогло, попробуйте переустановить Lightshot. Удалите приложение и загрузите его заново с официального сайта. Затем повторно настройте горячую клавишу и проверьте, работает ли она.
Если ни один из этих шагов не решил проблему с горячей клавишей Lightshot в Windows 10, рекомендуется обратиться в службу поддержки приложения или провести дополнительные исследования в поисках других возможных решений проблемы.
Проверка наличия программы Lightshot на компьютере
Перед тем как решать проблему с регистрацией горячей клавиши Lightshot в Windows 10, необходимо убедиться, что программа Lightshot установлена и работает на компьютере. Следуйте инструкциям ниже, чтобы проверить наличие программы Lightshot:
- Откройте меню Пуск: Нажмите на кнопку «Пуск» в левом нижнем углу экрана или нажмите клавишу «Win».
- Поиск программы: В строке поиска введите «Lightshot» и нажмите клавишу «Enter».
- Результат поиска: Если программа Lightshot установлена на компьютере, она должна быть видна в результатах поиска. Нажмите на значок программы, чтобы открыть ее.
- Проверка работы: После открытия программы Lightshot, попробуйте сделать скриншот с помощью горячей клавиши. Если программа работает и вы можете сделать скриншот, значит она уже правильно зарегистрирована.
Если вам не удалось найти программу Lightshot на вашем компьютере, возможно, вам потребуется установить ее с официального сайта разработчика. Следуйте инструкциям на сайте, чтобы установить программу, а затем выполните шаги выше, чтобы проверить наличие и работу программы Lightshot на вашем компьютере.
Проверка наличия программы Lightshot на компьютере является первым шагом в решении проблемы с регистрацией горячей клавиши в Windows 10. Если программа установлена и работает, то проблемы, связанные с регистрацией горячей клавиши, могут иметь другую причину, которую следует изучить дальше.
Изменение горячей клавиши Lightshot в Windows 10
Следующие шаги помогут вам изменить горячую клавишу Lightshot на более удобную в Windows 10:
| Шаг | Действие |
|---|---|
| 1 | Запустите приложение Lightshot, щелкнув на его значке в системном трее или найдите его в меню «Пуск» и откройте. |
| 2 | Откройте настройки Lightshot, нажав на значок «Настройки» в верхней части основного окна программы. |
| 3 | В окне настроек выберите вкладку «Горячие клавиши». |
| 4 | Снимите флажок рядом с опцией «Системная клавиша» (обычно это «PrtScn»), чтобы отключить текущую горячую клавишу меню Lightshot. |
| 5 | Щелкните на поле «Горячая клавиша» и введите новую клавишу, которую вы хотите использовать для запуска Lightshot (например, «Ctrl+Shift+P»). |
| 6 | Нажмите кнопку «Применить» или «ОК», чтобы сохранить изменения. |
| 7 | Теперь новая горячая клавиша будет активировать Lightshot. |
После выполнения этих шагов, вы сможете использовать новую горячую клавишу для быстрого запуска Lightshot и создания снимков экрана.
Переустановка программы Lightshot на Windows 10
Если у вас возникли проблемы с регистрацией горячей клавиши Lightshot в Windows 10, одним из возможных решений может быть переустановка программы. Вот пошаговая инструкция, как это можно сделать:
- Перейдите в меню «Пуск» и выберите «Параметры».
- В открывшемся окне выберите «Приложения».
- В списке приложений найдите «Lightshot» и щелкните на него.
- Нажмите кнопку «Удалить». Подтвердите удаление программы, если вам будет предложено.
- После удаления программы перейдите на официальный сайт Lightshot и скачайте последнюю версию программы.
- Запустите установочный файл и следуйте инструкциям установщика.
- После установки программы перезагрузите компьютер.
После перезагрузки компьютера проверьте, работает ли регистрация горячей клавиши в программе Lightshot. Если проблема все еще не решена, обратитесь за помощью к технической поддержке Lightshot или попробуйте другие методы решения проблемы с горячей клавишей.
Не смотря на большую популярность иногда можно увидеть обращения в сторону разработчиков, что лайтшот не работает. Такие проблемы несут за собой задержку во времени и очень раздражают. Но на многие вопросы уже сейчас можно найти подходящее решение и пользоваться программой без затруднений.
Основные причины неисправностей
К основным причинам и методам их решения можно отнести:
- lightshot не работает. Возможно, вопрос состоит в актуальности версии, необходимо скачать современную версию с официального сайта.
- Лайтшот не работает в играх. С этой проблемой поможет справиться назначение горячих клавиш.
- lightshot не работает prt sc. Стоит проверить назначение именно этой клавиши и перезагрузить компьютер.
Как видно причины неисправностей можно ликвидировать очень быстро. В случае дальнейших неполадок всегда можно связаться с разработчиками в форме обратной связи на официальном сайте программы.
Загрузка…