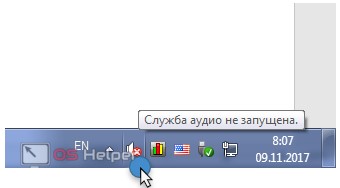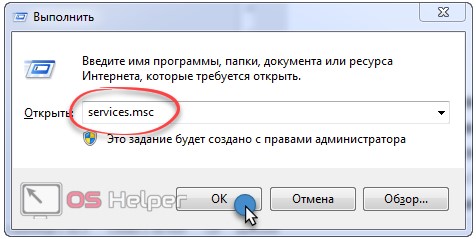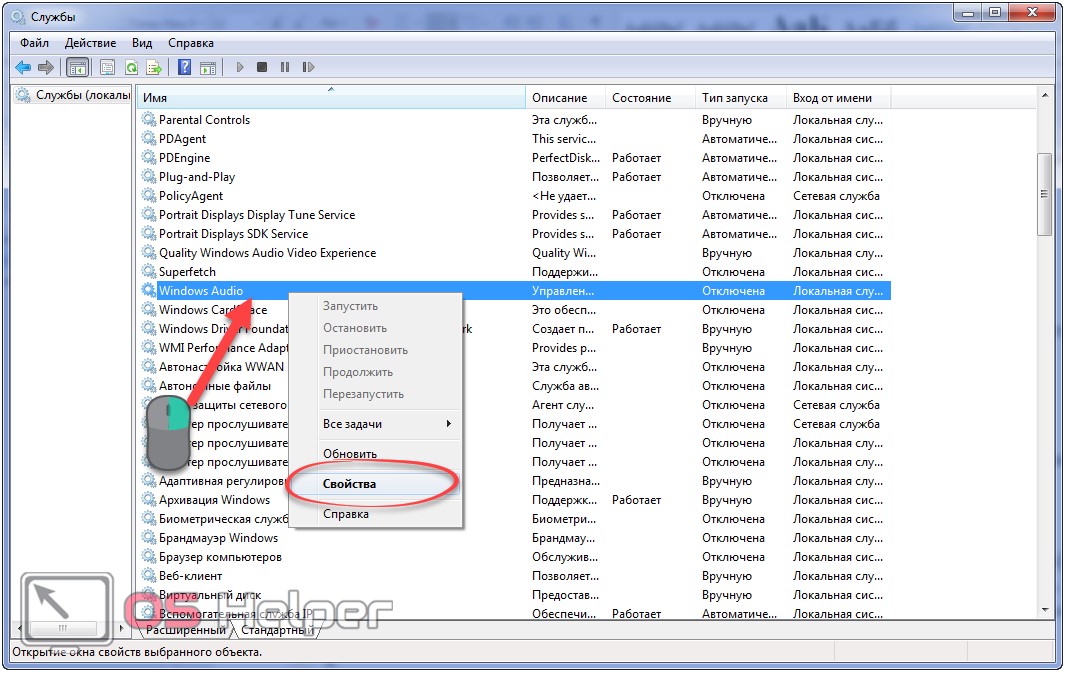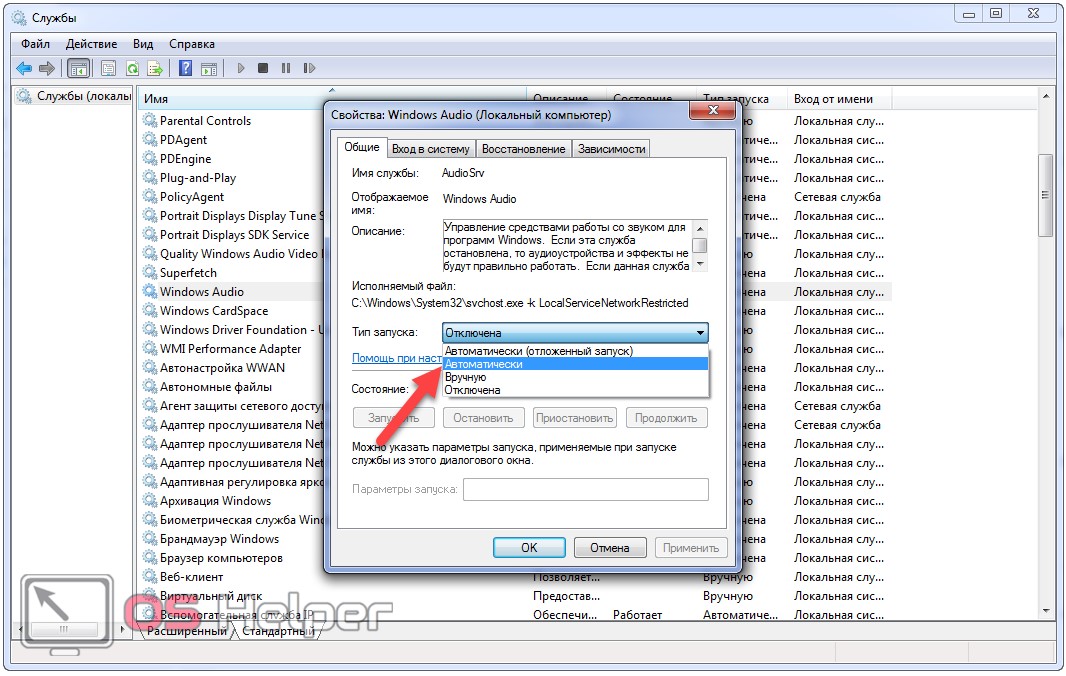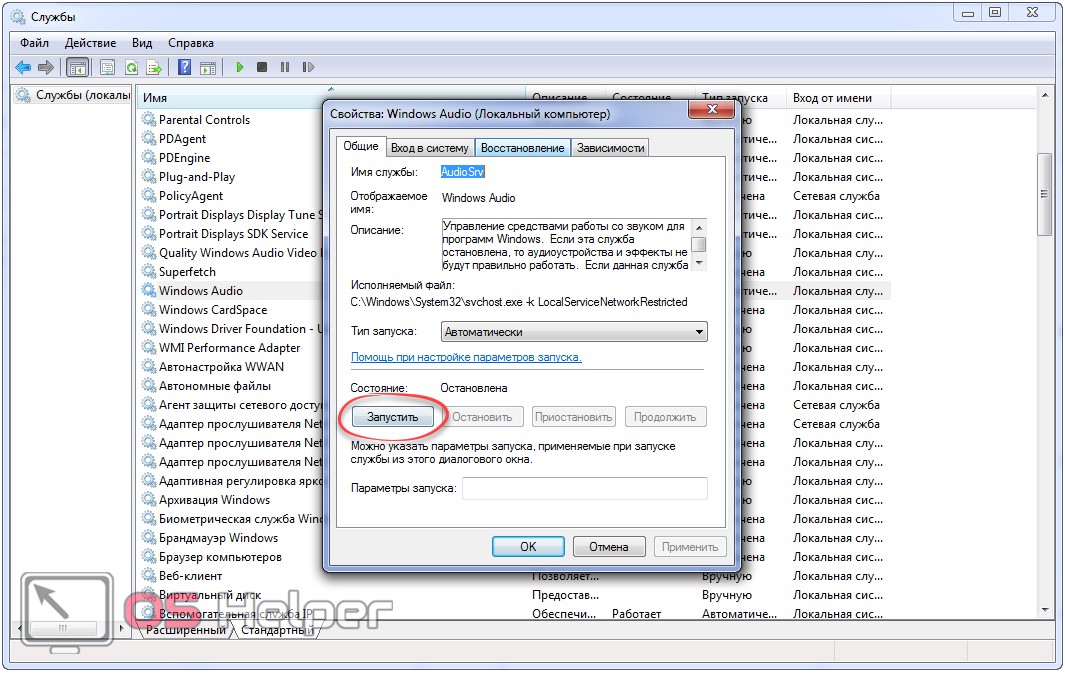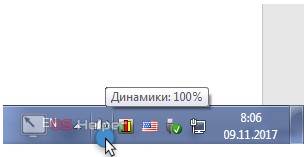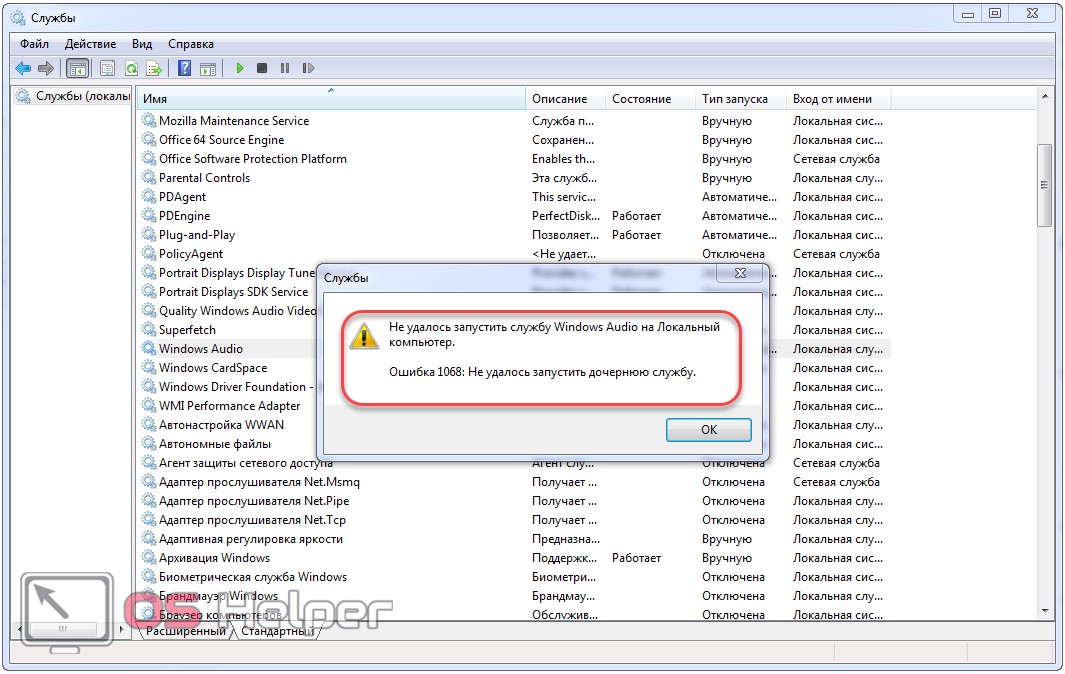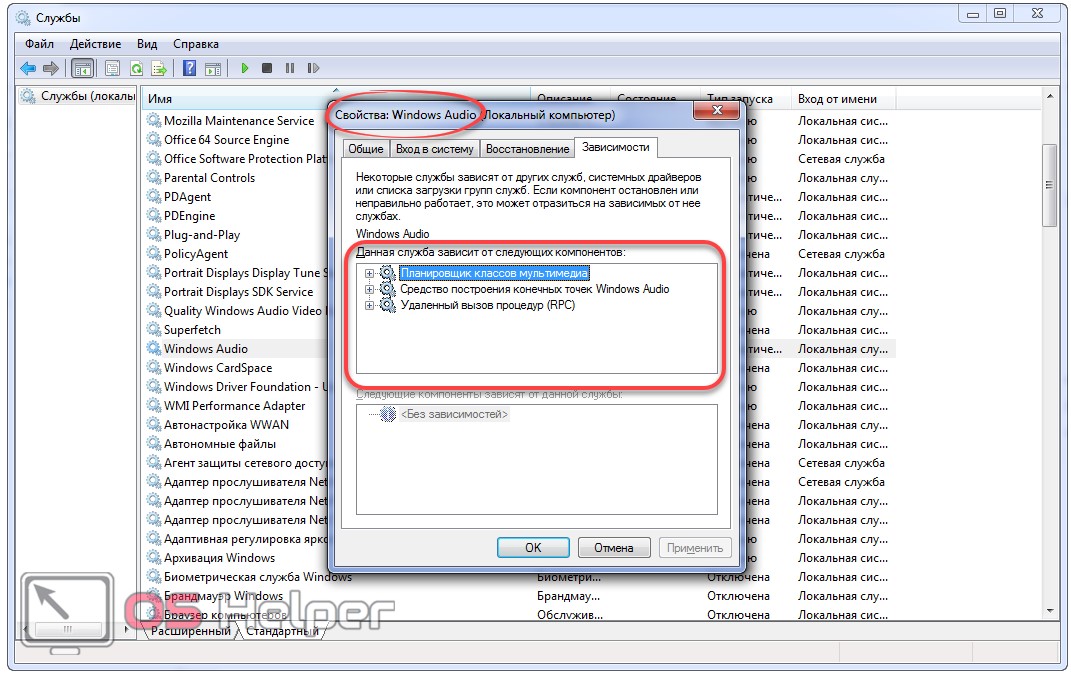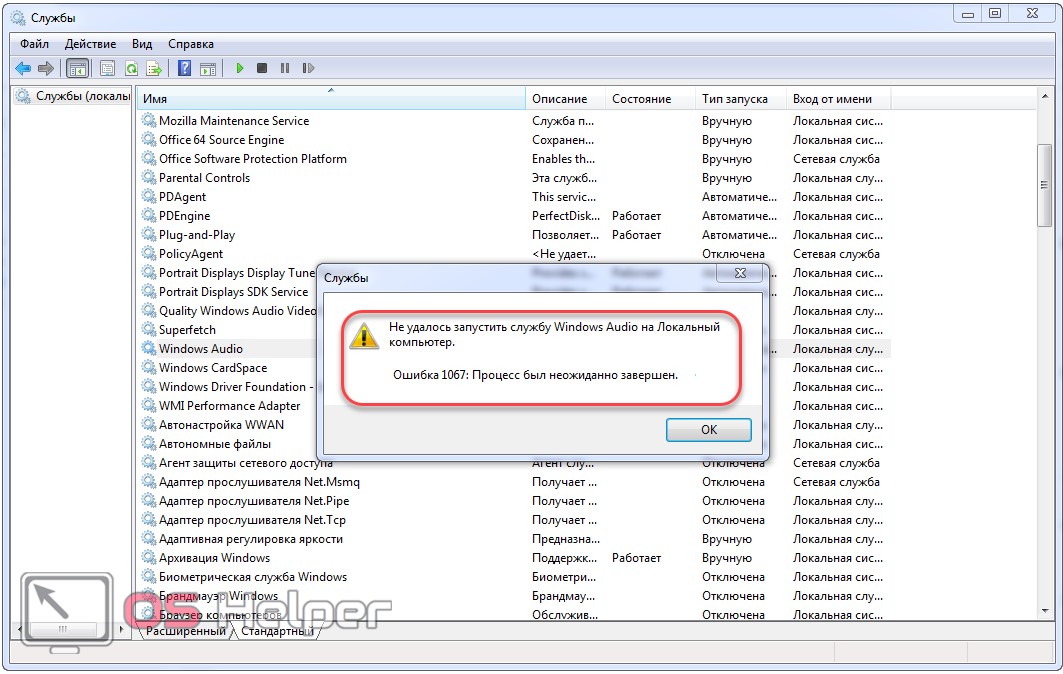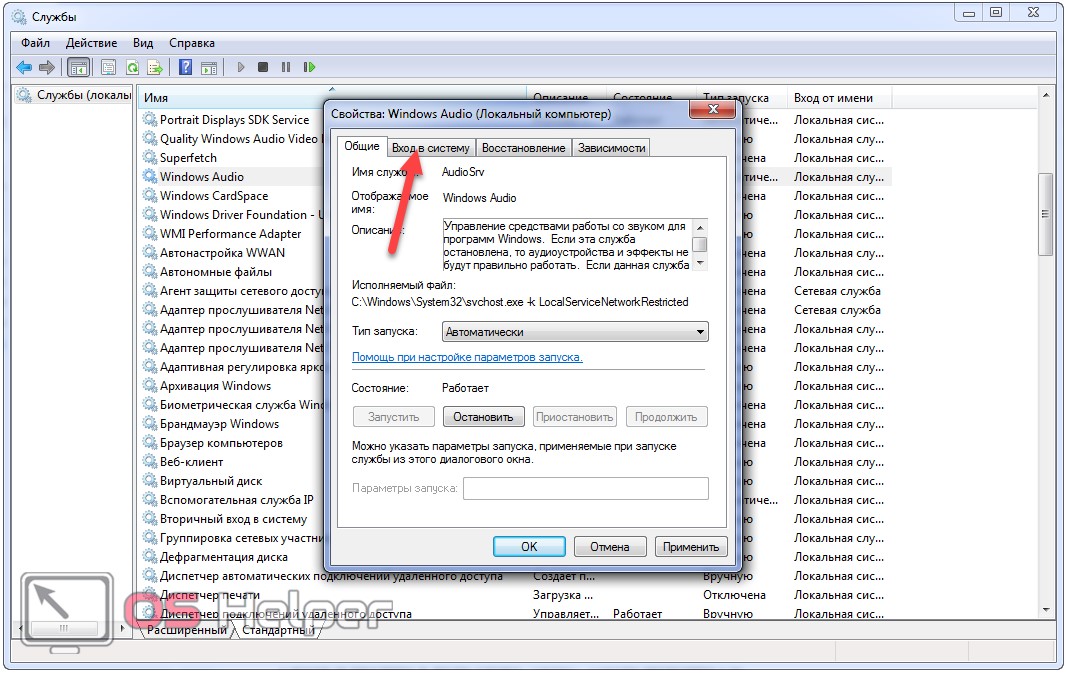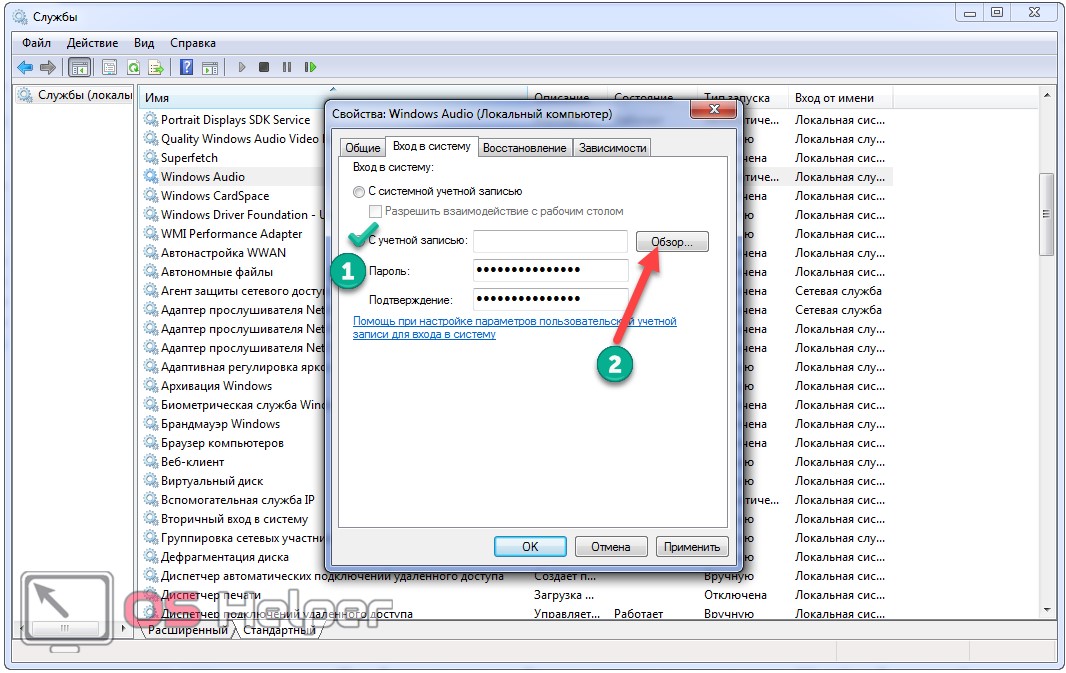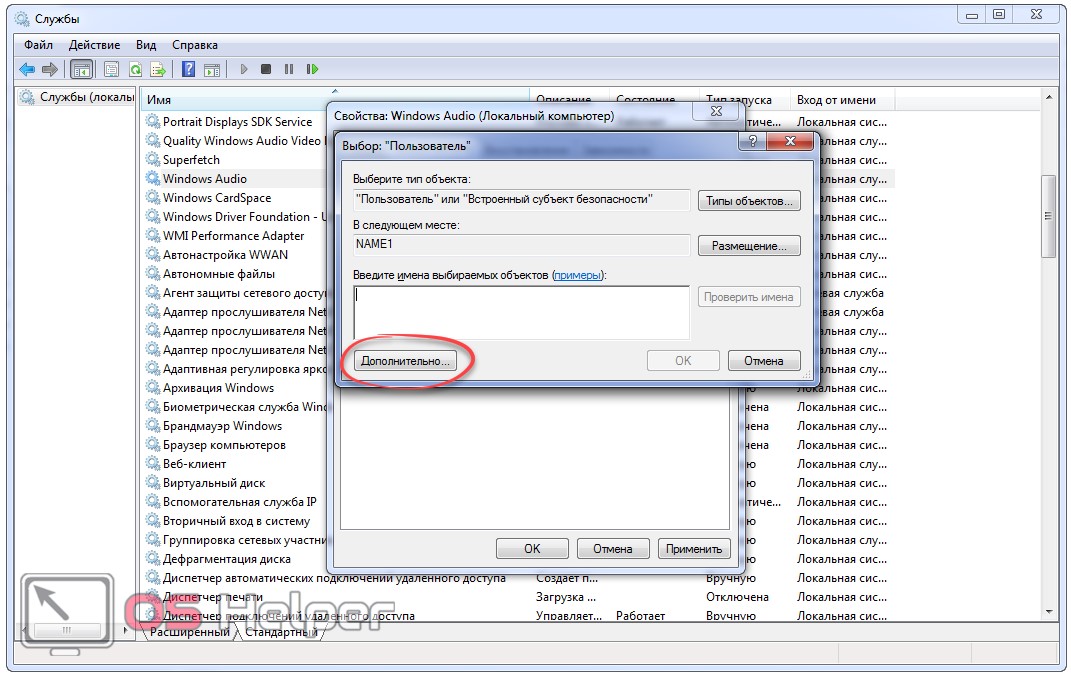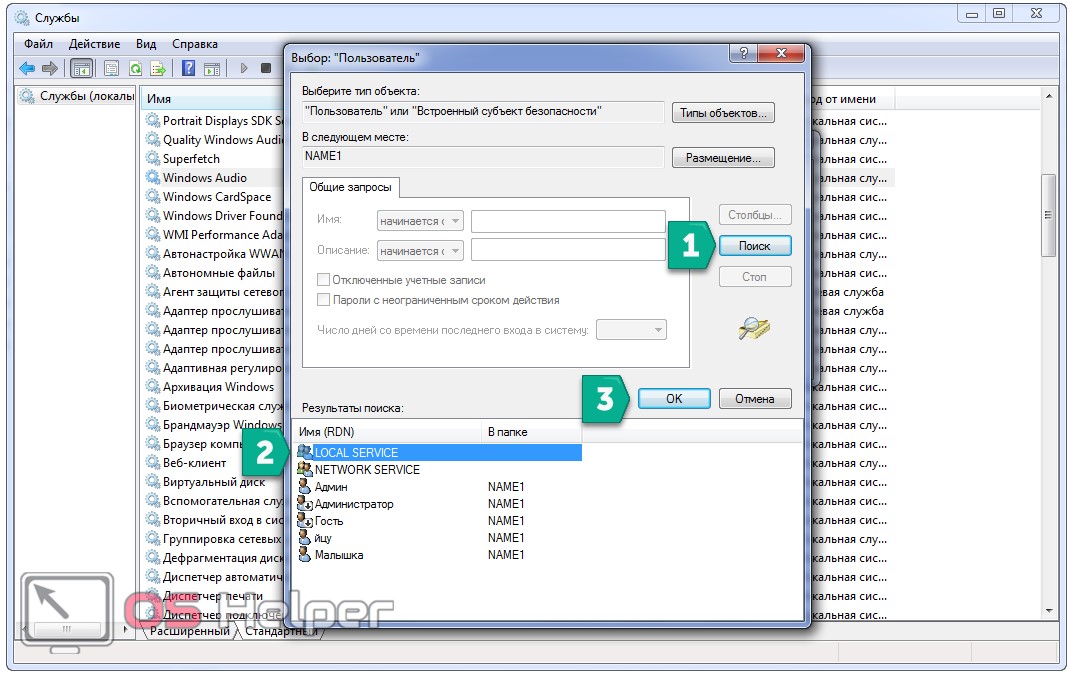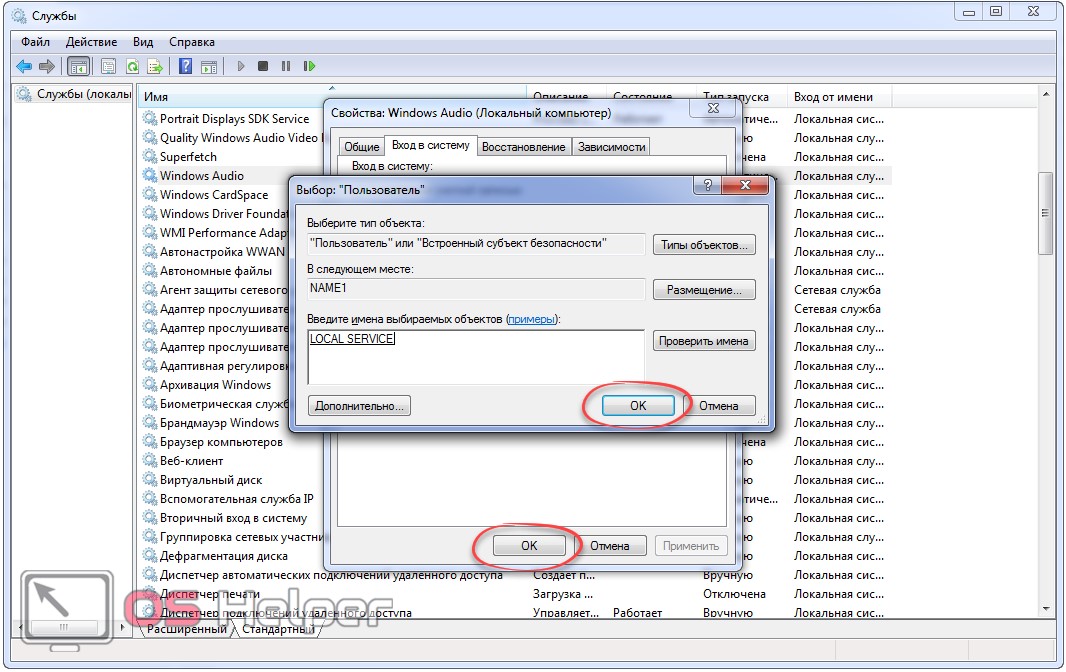Windows background services enable Windows features function properly. If some errors happen to services, you will face trouble then. Here in this article, we will be telling you how to fix one of the errors occurring to Windows services — Error 1067: The process terminated unexpectedly. Follow the tried-and-true solution below.
Step 1.
On you keyboard, press Windows key + R key together to open Run box.
Type regedit in the box and hit Enter to open Registry Editor window.
Step 2.
Click Yes when prompted by UAC (User Account Control).
Step 3.
On Registry Editor window, expand HKEY_LOCAL_MACHINE > SYSTEM > CurrentControlSet > Services.
Step 4.
Find and right-click on your service with error 1067 under Services dialog.
Then choose Export.
Choose a place to save it on the pop-up window.
Step 5.
Back on Registry Editor window, right-click on the same service.
This time choose Delete.
Then close the window.
Step 6.
Type cmd in the search box.
Right-click on Command Prompt to choose.
Step 7.
Click Yes when prompted by UAC.
Step 8.
Type sfc /scannow in the pop-up window.
Press Enter to run it.
Wait till verification 100% complete.
Step 9.
Close the window and restart your computer.
Then find your service file saved at Step 4.
Right-click on it to choose Merge.
Click Yes when prompted by UAC.
Step 10.
Open a Run box to type services.msc in it and press Enter to open Services window.
Step 11.
On Services window, find and right-click on your service.
Then click Start and close the window.
See if the error still exists.
That’s it. Hope it did help you.
For any confusion, please feel free to leave your comment below, thanks.
Исправление ошибки 1067, в данной статье, для примера приведено для службы Факса, однако метод применим ко всем службам ОС Windows 10 \ 8.
Характерной чертой правильной работы в ОС Windows – это фоновая работа служб системы. Если служба не работает или ее не удалось запустить / остановить, пользователи начинают сталкиваться с неприятностями, пока они не устранят причину ошибки. В этой статье мы рассмотрим одну распространенную ошибку, — «Не удалось запустить службу факсов на локальном компьютере. Ошибка 1067: Процесс был неожиданно завершен».
Ошибка 1067 может произойти с любой фоновой службой на любой ПК с ОС Windows. Если вы получаете эту ошибку, вы можете следовать предложенному ниже способу:
Исправление: Ошибка 1067: Процесс был неожиданно завершен В операционной системе Windows 10 / 8,1 / 8/7
Отказ от ответственности: Дальнейшие шаги будут включать в себя редактирование реестра. Ошибки при изменении параметров реестра могут повлиять на вашу систему отрицательно. Так что будьте осторожны при редактировании записей реестра и в первую очередь создайте Точку Восстановления системы.
1. Откройте редактор реестра.
2. Перейдите к следующему разделу реестра:
HKEY_LOCAL_MACHINE\SYSTEM\CurrentControlSet\Services\<Нужная служба>
Здесь, вам необходимо заменить < Нужная служба > на ту службу, с которой вы получаете сообщение об ошибке 1067. В нашем случае, это служба факса, поэтому мы перейдем:
Компьютер\HKEY_LOCAL_MACHINE\SYSTEM\CurrentControlSet\Services\Fax
3. Кликните правой кнопкой мыши на раздел реестра нужной службы и выберите «Экспортировать», в контекстном меню. Сохраните настройки реестра файл в любом удобном месте, например, на рабочий стол.
4. Теперь снова кликните правой кнопкой мыши на тот же раздел реестра службы и на этот раз выберите «Удалить». Закройте редактор реестра.
Служба будет удалена, если вы сейчас откроете Консоль управления службами services.msc — то при клике на этой службе получите <Не удалось найти указанный файл>.
Закройте консоль.
5. Откройте командную строку или PowerShell от имени администратора и запустите команду :
sfc /scannow
Дождитесь завершения и перезагрузите компьютер.
6. После перезапуска системы, кликните правой кнопкой мыши на экспортируемом ранее файле реестра, полученным в шаге 3 и выберите «Слияние».
7. Нажмите кнопку «Да» при появлении запроса, это должно установить службу обратно.
Теперь откройте консоль управления службами и попытайтесь запустить эту службу, на этот раз она должна запустится без каких — либо ошибок.
Все.
Включили как-то компьютер, например, после сбоя, обновления драйверов или отключения ненужных сервисов, а на нём нет звука после запуска? Не за решением ли этой проблемы пришли к нам? Давайте разбираться, почему в Windows 7 появилась ошибка «Служба аудио не запущена».
Из названия понятно, что этот сервис отвечает за работу звука на компьютере, и если он остановлен, воспроизводящие звук устройства не функционируют или работают неправильно.
Можно запустить мастера устранения неполадок, но он лишь скажет, что сервис запустить не удалось. Исправим это вручную.
Содержание
- Оснастка консоли MMC
- Ошибка 1068
- Ошибка 1067
- Один из аудио сервисов не функционирует
- Видеоинструкция
Оснастка консоли MMC
Первое, через что можно запустить службу аудио, – это инструмент для управления сервисами Windows 7.
- Вызываем окно интерпретатора команд, зажав [knopka]Win[/knopka] + [knopka]R[/knopka].
- Вводим команду «services.msc» и кликаем «ОК» или нажимаем [knopka]Ввод[/knopka].
- Находим элемент под названием «Windows Audio» и открываем его «Свойства».
В некоторых сборках операционной системы сервис может называться немного иначе, например, «Служба Windows Audio».
- Тип запуска выбираем «Автоматический» и щелкаем «Применить».
- Этот клик сохранит настройки и сделает активной кнопку «Запустить». Кликаем по ней, чтобы задействовать сервис.
Проверяем состояние звука. Всё работает.
Ошибка 1068
Результатом выполнения последнего шага в предыдущей инструкции может стать окно со следующим содержанием: «Не удалось запустить дочернюю службу».
Здесь проблема кроется в иерархии сервисов на компьютере, их зависимости между собой. В свойствах любого элемента описаны его зависимости на одноимённой вкладке. В нашем случае «Windows Audio» зависит от работы срезу трёх компонентов операционной системы (смотрите скриншот ниже). От неё же не зависит функционирование никакого объекта.
Как устранить проблему, когда иерархически более высокий сервис, нужный для работы аудио системы, не запущен? Как и в предыдущем случае. Сначала проверяем состояние каждой из обведённых на скрине выше служб, а при обнаружении проблем указываем автоматический старт и вручную активируем их (в нашем случае остановленной была «Средство построения конечных точек…»). После этого запускается дочерняя служба – Windows Audio – и проверяется результат.
Ошибка 1067
Порой после включения компьютера или ноутбука отвечающая за звук составляющая прекращает работать. Что делать, если такой проблемой сопровождается каждое включение ПК?
Нам поможет утилита для проверки неизменности системных файлов, а если она не справится, тогда прибегнем к откату системы.
- Жмём [knopka]Win[/knopka] + [knopka]R[/knopka].
- Вводим и выполняем команду: «sfc /scannow».
После завершения сканирования, когда закроется окно командной строки, пытаемся включить проблемный сервис вручную.Вспомните, не обновляли ли операционную систему или аудиодрайверы перед появлением проблемы. Если так, попробуйте удалить первые или окатить вторые либо попросту восстановите систему при помощи одной из последних точек её отката.
Ещё может помочь удаление звуковых драйверов и установка новых, загруженных с официального сайта разработчика аудиосистемы, если есть их свежая версия.
В случае с ошибкой 1079 делаем всё то же самое. Она оповещает о:
- попытке запустить повреждённый файл;
- отсутствии компонентов системы;
- проблемах с системным реестром.
Один из аудио сервисов не функционирует
При запуске компонента может появиться ещё одна проблема: «Одна или несколько служб аудио не запущены». Это, скорее всего, свидетельствует о том, что настройки входа в систему сбились. Что делать, если ею сопровождается работа компьютера?
- Вызываем «Свойства» проблемного компонента системы.
Им может быть не только Windows Audio, но и любой из трёх вышестоящих в иерархии компонентов, от которых зависит её работа. Мы, тем не менее, начнём с неё.
- Переключаемся на вкладку «Вход в систему».
- Переносим переключатель к опции «С учётной записью» и щелкаем «Обзор».
- Переходим в окно дополнительных параметров.
- Запускаем поиск учётных записей, выбираем «Local service» из перечня профилей и кликаем «ОК».
- Во всех следующих окнах также жмём «ОК».
Пробуем запустить сервис.
Видеоинструкция
Мы рассмотрели, как решить неполадки со службой аудио в операционной системе Windows 7. Теперь всё это можете увидеть в ролике ниже.
Сообщение об ошибке 1067 «Процесс был неожиданно завершен» возникает при попытке выполнить действие, которое вызывает запуск службы. Чаще происходит при запуске службы SQL и ей подобных. Узнаем подробнее, как ее исправить.
Предоставление учетной записи управлять службой
Проблема часто связана с различными разрешениями и для ее решения предоставьте текущей учетной записи пользователя доступ к элементам управления службой. Это решение примените в первую очередь. Поскольку оно универсально и может быть использовано независимо от того, какая служба отображает сообщение об ошибке 1067.
Нажмите Win + R и выполните команду services.msc.
Найдите службу, которая выдает ошибку, щелкните на нее правой кнопкой мыши и перейдите в Свойства. На вкладке Общие посмотрите состояние. Если она запущена, остановите ее нажатием на соответствующую кнопку.
Затем на вкладке Вход в систему кликните на «Обзор».
В поле ввода имен выбираемых объектов наберите имя текущей учетной записи, кликните на «Проверить имена», чтобы проверить ее правильность, и нажмите на «ОК». Либо выберите имя с помощью кнопок Дополнительно – Поиск.
Затем введите пароль, и примените изменения на «ОК». Закройте окно, и перезагрузите компьютер. В большинстве случаев, этим способом удается исправить ошибку с кодом 1607.
Переустановка службы
В этом решении используем более продвинутый способ перезапуска службы, которая была повреждена и ее не удается исправить в свойствах.
Откройте редактор реестра выполнением команды regedit из окна Win + R.
На левой панели перейдите к разделу:
HKEY_LOCAL_MACHINE\SYSTEM\CurrentControlSet\Services
В разделе Services найдите проблемную службу, кликните на нее правой кнопкой мыши и удалите. Подтвердите все запросы, которые могут возникнуть в процессе удаления, и перезагрузите компьютер
Если не удается удалить проблемный раздел, попробуйте добавить дополнительные разрешения.
Правым щелчком мыши на службе в левой панели вызовите контекстное меню и выберите «Разрешения».
В разделе группы или имена пользователей найдите текущую учетную запись. Если не отображается, нажмите Добавить – Дополнительно – Найти. Выберите ее из результатов поиска.
Установите курсор на текущую учетную запись в разделе группы и имена пользователей, отметьте флажком поле полный доступ в разделе Разрешения и примените изменения.
После этого попробуйте снова удалить раздел и перезагрузите компьютер.
После перезагрузки запустите командную строку от имени администратора с помощью системного поиска.
Запустите следующую команду, которая позволит восстановить удаленный раздел из реестра:
sfc /scannow
Дождитесь завершения сканирования и перезапустите ПК. Проверьте, решена ли проблема.
Перезапуск MySQL
Если ошибка 1607 связана со MySQL, сначала ее остановим, затем удалим несколько файлов в каталоге установки.
Откройте Панель управления командой control из окна Win + R.
В правом верхнем углу экрана установите просмотр на крупные значки и перейдите в раздел Администрирование. В правой части окна выберите Службы.
Найдите MySQL и дважды кликните на нее, чтобы открыть свойства. Остановите ее нажатием на соответствующую кнопку.
Затем перейдите в проводнике в каталог установки MySQL, который находится на системном диске в папке Program Files (x86). Откройте его и перейдите в папку Data. Найдите два файла ib_logfile0 и ib_logfile1, кликните на них правой кнопкой мыши и удалите.
Вернитесь в окно служб и запустите MySQL. Проверьте, удалось ли устранить ошибку 1067.
Перейти к содержанию
На чтение 2 мин Просмотров 2к. Опубликовано
10
Фоновые службы Windows обеспечивают правильную работу функций Windows. Если с сервисами произойдут какие-то ошибки, то вы столкнетесь с проблемами. В этой статье мы расскажем вам, как исправить одну из ошибок, возникающих в службах Windows – Ошибка 1067: процесс неожиданно завершился . Следуйте проверенному решению, приведенному ниже.
Содержание
- Шаг 1.
- Шаг 2.
- Шаг 3.
- Шаг 4.
- Шаг 5.
- Шаг 6.
- Шаг 7 .
- Шаг 8.
- Шаг 9.
- Шаг 10.
- Шаг 11.
Шаг 1.
На клавиатуре нажмите Клавиша Windows + клавиша R вместе, чтобы открыть окно “Выполнить”.
Введите в поле regedit и нажмите Введите , чтобы открыть окно редактора реестра.

Шаг 2.
Нажмите Да в ответ на запрос UAC (контроль учетных записей).
Шаг 3.
В окне редактора реестра разверните HKEY_LOCAL_MACHINE > SYSTEM > CurrentControlSet > Services .

Шаг 4.
Найдите и щелкните правой кнопкой мыши службу с ошибкой 1067 в диалоговом окне “Службы”.
Затем выберите Экспорт .
Выберите место для сохранения во всплывающем окне. -верхнее окно.
Шаг 5.
Вернувшись в окно редактора реестра, щелкните правой кнопкой мыши на той же службе.
На этот раз выберите Удалить .
Затем закройте окно.

Шаг 6.
Введите cmd в поле поиска.
Щелкните правой кнопкой мыши Командную строку на выбор.

Шаг 7 .
Нажмите Да при появлении запроса от UAC.

Шаг 8.
Введите sfc/scannow во всплывающем окне.
Нажмите Enter , чтобы запустить его.
Дождитесь завершения проверки 100% .

Шаг 9.
Закройте окно и перезагрузите ваш компьютер.
Затем найдите свой служебный файл, сохраненный на шаге 4.
Щелкните его правой кнопкой мыши, чтобы выбрать Объединить .
Нажмите Да по запросу UAC.

Шаг 10.
Откройте окно «Выполнить», введите в нем services.msc и нажмите Enter , чтобы откройте окно “Службы”.

Шаг 11.
В окне” Службы “найдите службу и щелкните ее правой кнопкой мыши. .
Затем нажмите Пуск и закройте окно.
Проверьте, существует ли ошибка.
Вот и все. Надеюсь, это помогло вам.
В случае возникновения путаницы, пожалуйста, оставьте свой комментарий ниже, спасибо.