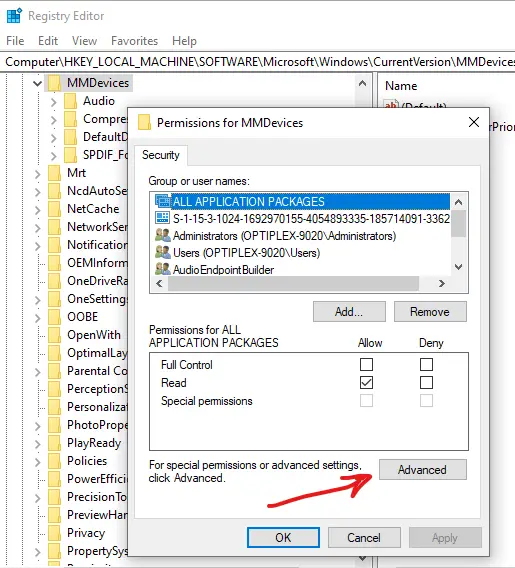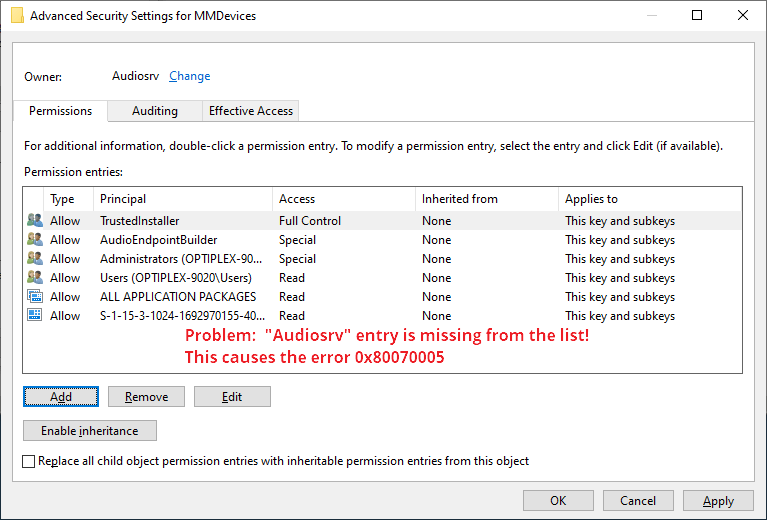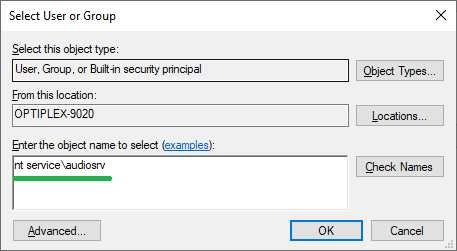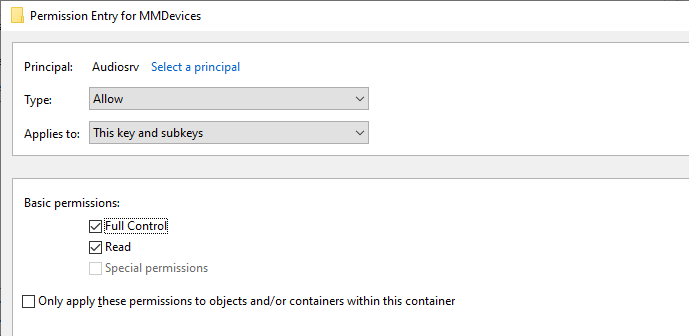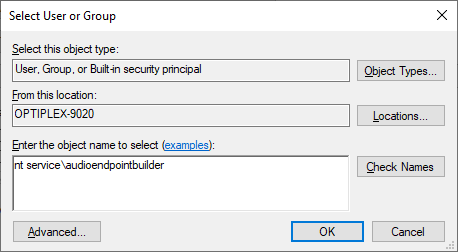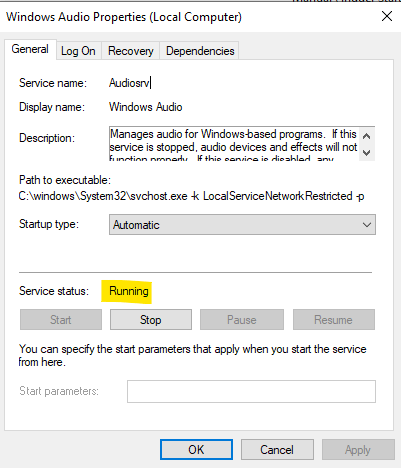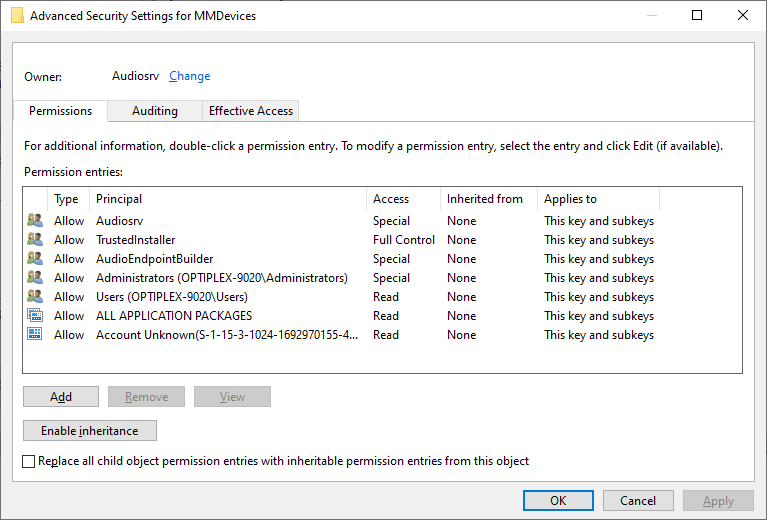Не удалось запустить службу Windows Audio на локальный компьютер — ошибка 0х80070005: Отказано в доступе. Продолжаем разбирать невесть откуда появляющиеся проблемы в Windows. Сейчас я покажу как был решён вопрос с этой неисправностью, объявившейся у одного из пользователей после очередной перезагрузки Windows. Последующие перезапуски системы ни к чему не приводили. Создание учётной записи Администратора (как позже и других дополнительных), и работа из неё также успеха не возымели: звук в Windows 10 пропал окончательно. Компьютер попал ко мне в руки перед финальным шагом — восстановлением системы, которая, в принципе, должна была решить проблему. Показываю поэтапно все предпринятые шаги.
Проверка службы Windows Audio.
Это быстро. Запускаем строку Выполнить WIN + R и выходим на консоль служб командой:
services.msc
Нам следует убедиться, что одноимённая служба запущена. Обратите внимание на владельца, от чьего имени служба Windows Audio запущена (или нет). Это должна быть Локальная служба:
В любом случае служба по умолчанию должна (1) работать прямо сейчас от имени (2) Локальной службы, (3) режим запуска — Автоматический. Однако, если служба Windows Audio запущена от лица Сетевой службы или чего-то ещё, смените родительскую ветку запуска. Для этого:
- если служба Windows Audio запущена, остановите её;
- дважды щёлкните по службе в консоли, перейдите на вкладку Вход в систему Проверьте: чек-бокс в части Вход в систему: должен быть как С учётной записью: Локальная служба.
Именно такие настройки имеет службы Windows Audio по умолчанию. Однако некоторые из пользователей сообщают о том, что им удалось запустить звук в Windows, «перевернув» настройки. Попробуйте и вы (как на рисунке ниже) с последующей перезагрузкой:

фото кликабельно
Настройте выход на Дополнительные параметры безопасности прямо из контекстного меню файлов и папок
- запускаем службу Windows Audio. Консоль служб не закрываем. Проверяем сразу другие, зависимые службы — Средство построения конечных точек Windows Audio и Удалённый вызов процедур (RPC). Обе должны аналогичным образом запущены с типом запуска Автоматический. Проверили? Если не прокатило, или всё на своих местах, идём далее.
Не удалось запустить службу Windows Audio на локальный компьютер: сменим разрешения через реестр.
Не забываем создавать резервную копию реестра!
- останавливаем службы Windows Audio, если та запущена, известным вам уже по абзацу выше способом;
- запускаем редактор реестра
regedit.exe
- ищем ключ HKEY_LOCAL_MACHINE\SOFTWARE\Microsoft\Windows\CurrentVersion\MMDevices, для которого мы должны повысить права для собственной учётной записи. Для этого щёлкнем по папке MMDevices правой мышкой, выбрав Разрешения… Проходим по череде настроек, начиная с Дополнительных параметров безопасности, набрав в итоге в окне Выбор «Пользователь» или «Группа» в качестве имени выбираемого объекта Администраторы (лучше написать вручную). Нажмите на Проверить имена справа.
фото кликабельно
- Завершаем делегирование прав выставлением чек-бокса у пункта Полный доступ у ВСЕ ПАКЕТЫ ПРИЛОЖЕНИЙ и Администраторы. Теперь Применить и ОК.
- Запускаем службы Windows Audio и проверяем, появился звук. Для окончательной проверки перезагрузите компьютер.
Успехов.
Recently, some Windows 10 users have reported the Windows Audio service access denied error. If you’re also experiencing this issue, not to worry. You can fix it easily with one of the methods below.
The full error message is:
Windows could not start the Windows Audio service on Local Computer.
Error 0x80070005: Access is denied.
To fix the problem, you can try the methods below one by one until you find the one that works for you.
Method 1: Change the logon settings
Method 2: Modify the audio related registry
Method 3: Perform an in-place upgrade
Method 1: Change the logon settings
To fix the problem, you can try to change the logon settings. Many users have resolved their problem with this method. So you can have a try. Follow these steps:
1) Press Win+R keys to open Run box.
2) Type ‘services.msc‘ into the Run box and click OK to open the Services window.
3) Double-click on the Windows Audio service.
4) At the pop-up Properties window, select the Log On tab. Then select Local System account and check the Allow service to interact with desktop checkbox.
5) Click Apply -> OK to save the changes.
6) Start the Windows Audio service again and check to see if the problem is resolved.
If the problem persists, try other methods.
Method 2: Modify the audio related registry
When the problem occurs, it’s possible that your account doesn’t have the permission to access audio registry. In this case, you can add “Everyone Full Control” to the audio registry by modifying the registry.
Note: If the registry is modified incorrectly, serious system problems can occur. So it’s recommended you back up the registry before you modify the registry. Then you can restore it in case any issues occur. Regarding how to back up the registry, you can follow the steps in How to Back Up Windows Registy.
Follow the steps below to modify the registry.
1) Open the Run box.
2) Type ‘regedit‘ into the Run box and click OK to open the Registry Editor. If you get a UAC (User Account Control) prompt, just click Yes.
3) Once the Registry Editor opens, navigate to the following registry.
HKEY_LOCAL_MACHINE\SOFTWARE\Microsoft\Windows\CurrentVersion\MMDevices
4) Right-click on the MMDevices and select Permissions… from the menu.
5) Select Everyone from the ‘Group or user names’ list, then check Full Control in the Allow column.
If you don’t see an Everyone user in the ‘Group or user names’ list, you need to add it manually:
5a) Select Add… to open the ‘Select Users or Groups’ window.
5b) In the ‘Enter the object name to select’ field, type Everyone, then click on the OK button.
6) After adding Everyone Full Control to the registry, click OK -> Apply to apply the changes.
7) Check to see if you can start the Windows Audio service.
Method 3: Perform an in-place upgrade
The last method you can try is to perform an in-place upgrade in Windows, which will reset the Windows settings, the registry settings, etc.
If you’re not sure how to perform an in-place upgrade, you can follow the steps in this article. After that, the problem should be resolved.
Hopefully you find this article helpful. If you have any questions, ideas or suggestions, feel free to leave a comment below.
When you try to start the Windows Audio service via Services MMC or command-line, the error 0x80070005 occurs.
Windows could not start the Windows Audio service on Local Computer. Error 0x80070005: Access is denied.
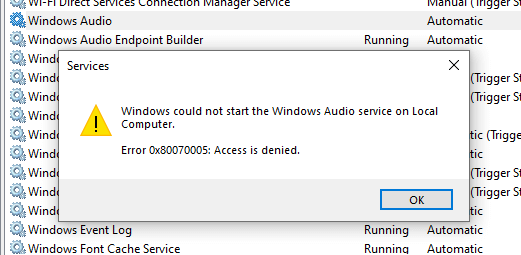
The above error occurs if the permission entries for the following registry key are incorrect:
HKEY_LOCAL_MACHINE\SOFTWARE\Microsoft\Windows\CurrentVersion\MMDevices
As a result, audio capabilities and the volume control icon are disabled on your computer.
A Quick Workaround
Adding “NT AUTHORITY\LOCAL SERVICE” to the Administrators group using the following command from Admin Command Prompt instantly resolves the issue. But use it as a temporary workaround. It’s not recommended due to security reasons.
net localgroup Administrators /add localservice
To revert the changes, run the following:
net localgroup Administrators /delete localservice
To properly fix the Audio Service Error 0x80070005, follow the steps below.
Resolution
To fix the Windows Audio service error 0x80070005, follow these steps:
- Start the Registry Editor (
Regedit.exe) as TrustedInstaller using the AdvancedRun tool. - Close the AdvancedRun tool.
- In the Registry Editor, go to the following branch:
HKEY_LOCAL_MACHINE\SOFTWARE\Microsoft\Windows\CurrentVersion\MMDevices
- Right-click MMDevices and click Permissions.
- In the Permissions dialog, click Advanced.
- This opens the Advanced Security settings dialog.
The “Audiosrv” permission entry is missing in the Advanced Security Settings dialog. This is the root cause of the Windows Audio service error
0x80070005. - In the Advanced Security Settings dialog, click Add.
- Click “Select a principal”
- Type
NT SERVICE\Audiosrvand click OK. - Select “Full Control.”
- Click OK to close the “Permission Entry for MMDevices” dialog.
- In the Advanced Security Settings dialog, click Add.
- Click “Select a principal”
- Type “
NT Service\AudioEndPointBuilder” and click OK. - In the “Permission Entry for MMDevices” dialog, select “Full Control.”
- Click OK to close the “Permission Entry for MMDevices” dialog.
- In the Advanced Security Settings dialog, click Apply, OK.
- Exit the Registry Editor.
You should be able to start the Windows Audio service now.
Additional Information
The above steps should get the Windows Audio service started. The exact permission entries for the “MMDevices” branch on a default Windows installation are given below. This section has been posted as an FYI.
The permission entries in the Advanced Security settings should look like the following in a default Windows installation:
Highlights
- “Audiosrv” is the owner of the branch.
- “Audiosrv”, “AudioEndPointBuilder”, and “Administrators” have special permissions.
- Inheritance is disabled for the branch.
- “Audiosrv” refers to “
NT Service\Audiosrv“ - “AudioEndPointBuilder” refers to “
NT Service\AudioEndPointBuilder“
Permission Entries for the MMDevices key
1. Audiosrv and AudioEndPointBuilder have these special permissions:
- Query value
- Set Value
- Create Subkey
- Enumerate Subkeys
- Notify
- Delete
- Read Control
2. Administrators have these special permissions:
- Query value
- Set Value
- Enumerate Subkeys
- Notify
- Read Control
3. TrustedInstaller
- Full Control
4. Users
- Read
5. ALL APPLICATION PACKAGES
- Read
6. The special SID:
S-1-15-3-1024-1692970155-4054893335-185714091-3362601943-3526593181-1159816984-2199008581-497492991
- Read
Windows Audio service (Audiosrv) Information
The Windows Audio service (audiosrv) runs under “LocalService” and it has the following configuration:
SERVICE_NAME: audiosrv
TYPE : 10 WIN32_OWN_PROCESS
START_TYPE : 2 AUTO_START
ERROR_CONTROL : 1 NORMAL
BINARY_PATH_NAME : C:\windows\System32\svchost.exe -k LocalServiceNetworkRestricted -p
LOAD_ORDER_GROUP : AudioGroup
TAG : 0
DISPLAY_NAME : Windows Audio
DEPENDENCIES : AudioEndpointBuilder
: RpcSs
SERVICE_START_NAME : NT AUTHORITY\LocalService
(The above is the output of the SC.exe QC AUDIOSRV command-line)
I hope the above information proved helpful.
One small request: If you liked this post, please share this?
One «tiny» share from you would seriously help a lot with the growth of this blog.
Some great suggestions:
- Pin it!
- Share it to your favorite blog + Facebook, Reddit
- Tweet it!
So thank you so much for your support. It won’t take more than 10 seconds of your time. The share buttons are right below. 
Ramesh Srinivasan is passionate about Microsoft technologies and he has been a consecutive ten-time recipient of the Microsoft Most Valuable Professional award in the Windows Shell/Desktop Experience category, from 2003 to 2012. He loves to troubleshoot and write about Windows.
Ramesh founded Winhelponline.com in 2005.

Доброго времени суток! Появилась следующая проблема на ноуте перестал работать звук:
Автоматическое средство устранения неполадок не справилось:
Попробовал запустить службу Windows Audio вручную, но получил ошибку 0x80070005 Отказано в доступе:
Пробовал запустить вручную зависимые от Windows Audio службы вручную, если средство построения конечных точек Windows Audio перезапустилось без проблем, то в свойствах Удаленного вызова процедур (RPC) данные клавиши не активны:
Попробовал откатить винду до точки восстановления, но по итогу получил ту же самую ошибку:
Пробовал использовать утилиту SubInACL:
Пробовал очистку диска, чистил реестр, проверил наличие администраторских прав в учётной записи эффекта зиро. Проверил комп на вирусы, нашёл 80 паразитов всё удалил, перезагрузил толку нет. Подскажите что ещё можно попробовать????
P.S. Сейчас идёт уже 4-й час полной проверки жесткого диска на вирусы, пока всё чисто, но что то подсказывает что даже если он что то найдёт то это вряд ли поможет, позже отпишусь о результатах. Ещё не работает кнопка параметры в меню пуск, при её нажатии ничего не происходит. При попытке запустить Windows Power Shell выдаёт следующую ошибку:
Windows Audio является важной службой, отвечающей за воспроизведение звука на компьютере под управлением операционной системы Windows. Ошибка 0x80070005, которая возникает при запуске этой службы, может привести к отсутствию звука или его неправильной работе.
Ошибка 0x80070005 указывает на отсутствие необходимых прав доступа у пользователей или группы, чтобы запустить службу Windows Audio. Существует несколько способов решения этой проблемы, включая изменение настроек безопасности, восстановление службы Windows Audio и проверку наличия вредоносного программного обеспечения.
Один из способов исправления ошибки 0x80070005 заключается в изменении настроек безопасности для службы Windows Audio. Для этого необходимо открыть Управление компьютером, выбрать Службы и приложения, затем Службы, и найти службу Windows Audio. Дважды кликните на нее и перейдите на вкладку «Вход в систему». Проверьте, установлен ли переключатель на «Локальные системные учетные записи», и измените его на «Учетная запись сети».
Другой способ решения проблемы 0x80070005 заключается в восстановлении службы Windows Audio. Для этого откройте командную строку с правами администратора, введите команду «net stop audiosrv» и нажмите Enter. После этого введите команду «net start audiosrv» и снова нажмите Enter. Это выполнит остановку и запуск службы Windows Audio соответственно.
Наконец, стоит проверить наличие вредоносного программного обеспечения, которое может блокировать работу службы Windows Audio. Для этого следует запустить антивирусное программное обеспечение и выполнить полное сканирование системы. Если обнаружены угрозы, удалите или поместите их в карантин.
Содержание
- Как исправить ошибку при запуске windows audio 0x80070005
- Решение проблемы с windows audio 0x80070005
- Проверьте правильность настроек аудио в Windows
- Проверьте подключение аудиоустройств
- Убедитесь в работоспособности драйверов аудио
- Очистите системный кэш и временные файлы
Как исправить ошибку при запуске windows audio 0x80070005
Ошибки запуска службы Windows Audio могут возникать по разным причинам, но одной из наиболее распространенных является ошибка 0x80070005. Эта ошибка указывает на проблемы с доступом к файлам, необходимым для работы службы звука.
Вот несколько шагов, которые помогут исправить ошибку 0x80070005 и включить службу Windows Audio:
- Проверьте права доступа к файлам службы Windows Audio: Откройте проводник и перейдите по пути C:\Windows\System32. Найдите файлы Audiosrv.dll, Audiosrv.exe и AudioEndpointBuilder.dll. Щелкните правой кнопкой мыши на каждом файле, выберите «Свойства» и перейдите на вкладку «Безопасность». Убедитесь, что для пользователя TrustedInstaller и группы пользователей «Пользователи» установлены права «Полный контроль». Если права доступа не установлены, нажмите на кнопку «Изменить», добавьте пользователя TrustedInstaller и группу «Пользователи» и установите нужные права доступа.
- Запустите командную строку от имени администратора: Щелкните правой кнопкой мыши на кнопке «Пуск» и выберите «Командная строка (администратор)». В командной строке введите следующие команды и нажмите Enter после каждой:
- sc config Audiosrv start=auto
- sc config AudioEndpointBuilder start=auto
- Перезапустите службы звука: Чтобы перезапустить службы звука, введите следующие команды в командной строке от имени администратора и нажмите Enter после каждой:
- net stop Audiosrv
- net stop AudioEndpointBuilder
- net start Audiosrv
- net start AudioEndpointBuilder
- Проверьте наличие обновлений Windows: Откройте настройки Windows, выберите «Обновление и безопасность» и нажмите «Проверить наличие обновлений». Если доступны какие-либо обновления, установите их, перезапустите компьютер и проверьте работу службы звука.
Если после выполнения этих шагов ошибка 0x80070005 при запуске службы Windows Audio не исчезает, возможно, проблема связана с другими системными компонентами. Рекомендуется обратиться к специалисту или поддержке Microsoft для дальнейшего решения проблемы.
Решение проблемы с windows audio 0x80070005
Ошибка с кодом 0x80070005 может возникать при запуске службы Windows Audio, которая отвечает за звуковое воспроизведение на компьютере. Эта ошибка обычно возникает из-за недостаточных прав доступа к системным файлам или из-за поврежденных файлов службы.
Чтобы исправить данную ошибку, можно выполнить следующие шаги:
- Проверьте права доступа
- Нажмите правой кнопкой мыши на меню «Пуск» и выберите «Проводник».
- Перейдите к папке «C:\Windows\System32».
- Найдите файл «svchost.exe» и нажмите правой кнопкой мыши на него.
- Выберите «Свойства» и перейдите на вкладку «Безопасность».
- Убедитесь, что у пользователя, под которым вы вошли в систему, есть полные права на файл «svchost.exe».
- Если прав нет, нажмите на кнопку «Изменить» и добавьте необходимые права.
- Восстановите службу Windows Audio
- Нажмите правой кнопкой мыши на кнопку «Пуск» и выберите «Панель управления».
- Перейдите в раздел «Административные инструменты» и выберите «Сервисы».
- Найдите службу «Windows Audio» в списке.
- Нажмите правой кнопкой мыши на службу и выберите «Свойства».
- Перейдите на вкладку «Восстановление».
- Выберите опцию «Восстановить службу после сбоя» для полей «Первый сбой», «Второй сбой» и «Последующие сбои».
- Нажмите «ОК» для сохранения настроек.
- Перезапустите службу Windows Audio
- Нажмите правой кнопкой мыши на службу «Windows Audio» и выберите «Перезапустить» из контекстного меню.
После выполнения этих шагов, ошибка с кодом 0x80070005 должна быть исправлена и служба Windows Audio должна запуститься без проблем. Если эти действия не помогли, возможно, стоит обратиться к специалисту для дальнейшей диагностики и решения проблемы.
Проверьте правильность настроек аудио в Windows
Проблемы с ошибкой запуска Windows Audio 0x80070005 могут произойти из-за неправильных настроек аудио в операционной системе Windows. Чтобы исправить эту ошибку, следуйте рекомендациям ниже:
- Убедитесь, что колонки или наушники подключены к компьютеру правильно и функционируют нормально. Проверьте, что все кабели вставлены в соответствующие разъемы.
- Откройте Панель управления и найдите раздел «Звук». Чтобы открыть Панель управления, нажмите правой кнопкой мыши по кнопке «Пуск» и выберите «Панель управления».
- В разделе «Звук» выберите вкладку «Воспроизведение». Здесь вы должны увидеть список всех доступных аудиоустройств.
- Проверьте, что аудиоустройство, которое вы используете, выбрано и установлено по умолчанию. Чтобы установить аудиоустройство по умолчанию, щелкните правой кнопкой мыши по нему и выберите «Установить по умолчанию».
- После установки аудиоустройства по умолчанию, нажмите кнопку «Применить» и «ОК» для сохранения изменений и закрытия окна «Звук».
После выполнения этих шагов проверьте, исправилась ли ошибка запуска Windows Audio 0x80070005. Если проблема осталась, попробуйте перезагрузить компьютер и повторить эти шаги. Если ошибка все еще не устранена, возможно, проблема кроется в других настройках или необходимо обратиться к специалисту.
Проверьте подключение аудиоустройств
При возникновении ошибки 0x80070005 при запуске Windows Audio следует проверить подключение аудиоустройств к компьютеру. Неправильное или поврежденное подключение могут быть причиной возникновения данной ошибки. Следуйте этим шагам, чтобы проверить подключение:
- Убедитесь, что все аудиокабели жестко подключены как к аудиовыходам компьютера, так и к внешним аудиоустройствам, таким как динамики или наушники.
- Проверьте, что все кабели не повреждены и правильно вставлены в соответствующие разъемы. При необходимости замените поврежденные кабели.
- Убедитесь, что аудиоустройства включены и работают корректно. Проверьте, что динамики или наушники имеют достаточное питание и правильно подключены, а также что громкость на них регулирована.
После тщательной проверки подключения аудиоустройств, перезапустите компьютер и запустите службу Windows Audio снова. Если причина ошибки заключалась в неправильном или поврежденном подключении, то после выполнения этих шагов проблема должна быть решена.
Убедитесь в работоспособности драйверов аудио
Возможной причиной ошибки при запуске Windows Audio с кодом 0x80070005 является проблема с установленными драйверами аудио на вашем компьютере. Чтобы исправить данную ошибку, вам следует убедиться в работоспособности драйверов аудио.
Вот несколько шагов, которые помогут вам проверить и обновить драйверы аудио:
-
Проверьте состояние драйверов:
- Откройте Панель управления и выберите раздел Устройства и принтеры.
- Найдите свою аудиокарту в списке устройств.
- Если рядом с ней есть значок восклицательного знака или красный крестик, это может указывать на проблемы с драйверами.
-
Обновите драйверы аудио:
- Перейдите на официальный сайт производителя вашей аудиокарты.
- Найдите раздел поддержки или загрузки драйверов.
- Выберите модель вашей аудиокарты и загрузите последнюю версию драйверов для вашей операционной системы.
- Установите скачанные драйверы и перезагрузите компьютер.
-
Проверьте Windows Update:
- Откройте настройки Windows.
- Выберите раздел Обновление и безопасность.
- Перейдите на вкладку Windows Update и нажмите на кнопку Проверить наличие обновлений.
- Если доступны обновления драйверов аудио, установите их и перезагрузите компьютер.
После выполнения этих шагов у вас должны быть установлены и работать актуальные драйверы аудио на вашем компьютере. Если проблема с ошибкой при запуске Windows Audio 0x80070005 сохраняется, возможно, причина кроется в других факторах и требуется дополнительное решение.
Очистите системный кэш и временные файлы
Очистка системного кэша и временных файлов может помочь решить проблемы со звуком в Windows и исправить ошибку при запуске Windows Audio 0x80070005. Временные файлы и системный кэш могут накапливаться со временем и занимать ценное пространство на жестком диске, что может вызывать неисправности в работе различных компонентов операционной системы.
- Нажмите комбинацию клавиш Win + R, чтобы открыть окно «Выполнить».
- Введите «cleanmgr» в поле «Открыть» и нажмите Enter для запуска Встроенного в Windows Диспетчера очистки диска.
- Выберите диск, на котором установлена операционная система (обычно это диск C:).
- Дождитесь, пока Диспетчер очистки диска проанализирует выбранный диск и отобразит список файлов, подлежащих удалению.
- Убедитесь, что все необходимые компоненты и файлы, такие как временные файлы, временные интернет-файлы и системный кэш, отмечены для удаления.
- Нажмите кнопку «Очистить системные файлы».
- Подтвердите выполнение действия в появившемся диалоговом окне.
- Дождитесь завершения процесса очистки.
После завершения очистки системного кэша и временных файлов перезагрузите компьютер. Это может помочь устранить возможные неисправности и ошибки, которые могут вызывать проблемы с звуком в Windows и ошибку при запуске Windows Audio 0x80070005.
Обратите внимание, что при очистке системного кэша и временных файлов могут быть удалены некоторые данные, например, файлы в папке Загрузки или данные веб-сайтов, сохраненные во временных файлах. Поэтому перед очисткой системного кэша убедитесь, что важные файлы и данные сохранены в безопасном месте.