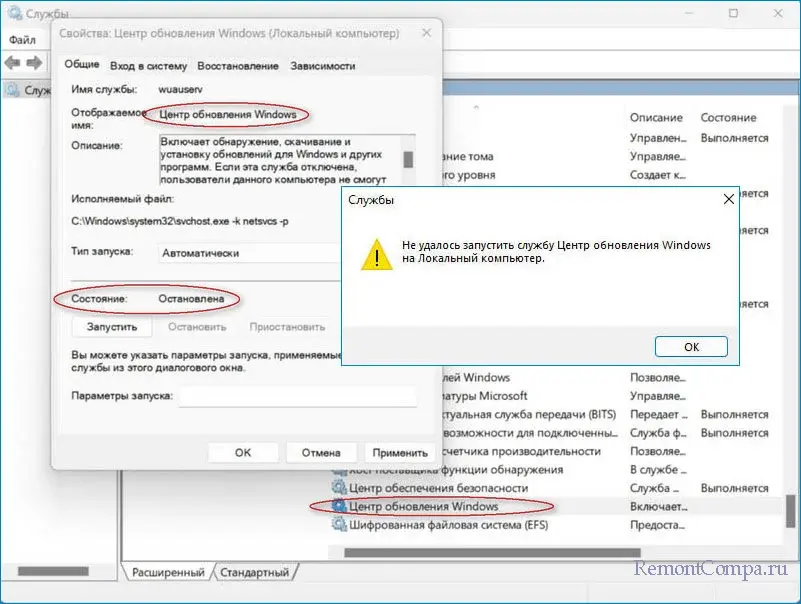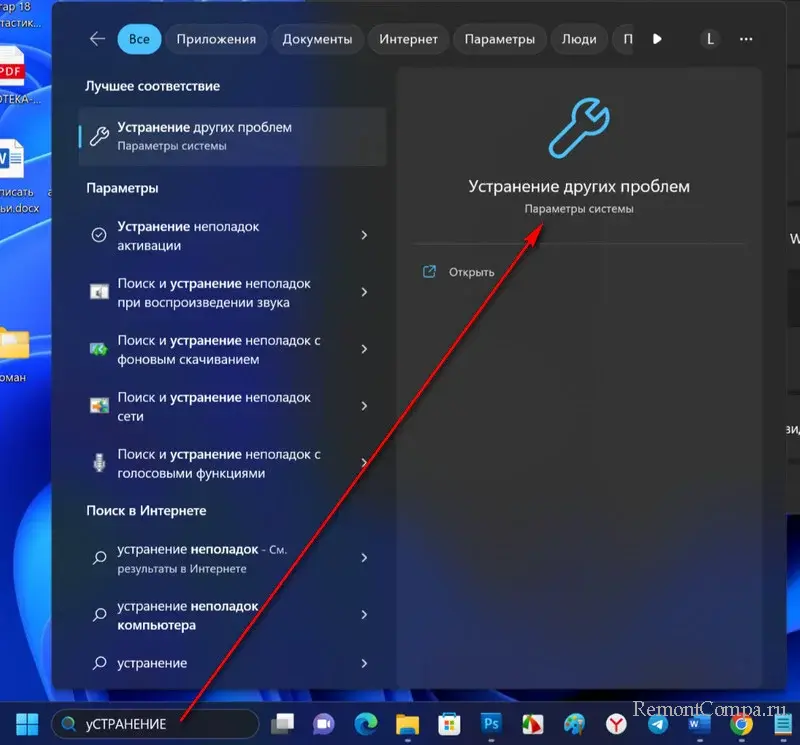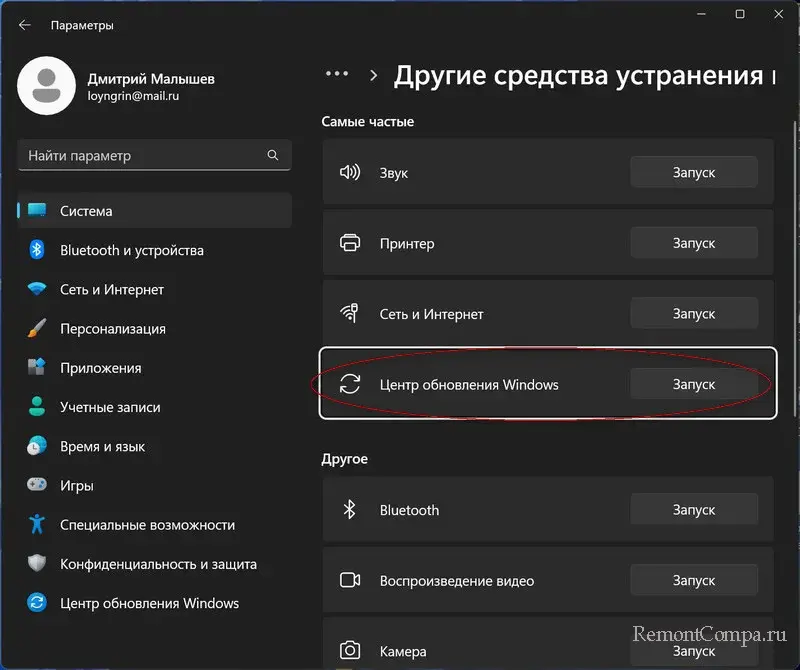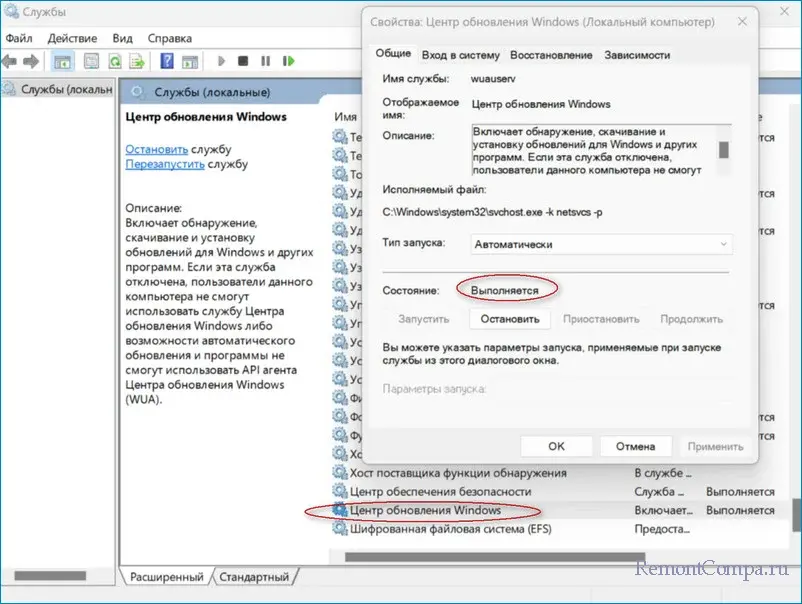Владельцы компьютеров с операционной системой Windows 10 иногда сталкиваются с ошибкой 127 при попытке запустить службу центра обновления. Эта ошибка указывает на проблемы, возникающие при загрузке необходимых файлов или при неверной настройке компьютера. Если вы столкнулись с этой ошибкой, не отчаивайтесь, есть несколько простых способов ее устранить.
Прежде всего, рекомендуется перезагрузить компьютер. Перезагрузка может помочь восстановить работоспособность службы центра обновления путем перезагрузки ее компонентов. Если перезагрузка не решает проблему, попробуйте выполнить последовательность команд для восстановления службы.
Для выполнения восстановления службы центра обновления можно воспользоваться командной строкой. Запустите командную строку с административными правами и выполните следующие команды: «net stop wuauserv», «net stop cryptSvc», «net stop bits», «net stop msiserver». Затем выполните команду «ren C:\Windows\SoftwareDistribution SoftwareDistribution.old» и команду «ren C:\Windows\System32\catroot2 catroot2.old». После этого запустите службы центра обновления с помощью команд: «net start wuauserv», «net start cryptSvc», «net start bits», «net start msiserver».
Выполнение этих команд может помочь исправить ошибку 127 при запуске службы центра обновления Windows 10.
Если перезагрузка и восстановление службы не дали результатов, попробуйте выполнить проверку системных файлов. Для этого запустите командную строку с административными правами и выполните команду «sfc /scannow». Система начнет проверку целостности системных файлов и автоматически исправит поврежденные файлы, если таковые будут найдены.
Если ни один из вышеуказанных методов не помог решить проблему, возможно, вам придется обратиться к специалистам технической поддержки Windows. Они смогут предоставить вам индивидуальную помощь и решить проблему с ошибкой 127 при запуске службы центра обновления Windows 10 на вашем компьютере.
Содержание
- Понимание ошибки 127 при запуске службы центра обновления Windows 10
- Что такое служба центра обновления Windows 10?
- Почему возникает ошибка 127 при запуске службы центра обновления?
Понимание ошибки 127 при запуске службы центра обновления Windows 10
Ошибки 127 часто возникают в следующих ситуациях:
- Отсутствие или повреждение системных файлов, отвечающих за работу службы центра обновления Windows 10.
- Проблемы с установкой обновлений операционной системы, которые могут привести к сбоям в работе службы.
- Конфликты с другими программами или службами, которые мешают нормальному функционированию центра обновления.
Для исправления ошибки 127 вы можете попробовать следующие действия:
- Перезагрузите компьютер и попробуйте запустить службу центра обновления снова.
- Проверьте наличие и целостность системных файлов с помощью команды «sfc /scannow» в командной строке. Если будут обнаружены поврежденные файлы, они будут автоматически восстановлены.
- Проверьте наличие и правильность установки последних обновлений операционной системы.
- Отключите временно другие программы и службы, которые могут конфликтовать с работой центра обновления.
- Переустановите службу центра обновления Windows 10 через панель управления или командную строку.
Если вы продолжаете сталкиваться с ошибкой 127 при запуске службы центра обновления Windows 10, рекомендуется обратиться за помощью к специалисту или в официальную службу поддержки Windows. Они смогут предложить дополнительные решения и провести более глубокую диагностику проблемы.
Что такое служба центра обновления Windows 10?
Служба центра обновления Windows 10 также отвечает за загрузку пакетов обновлений с серверов Microsoft и их установку на локальном компьютере или ноутбуке. Эта служба автоматически проверяет наличие новых обновлений и сообщает пользователю об их доступности. Пользователь может выбрать, какие обновления установить, а какие пропустить.
С помощью службы центра обновления Windows 10 пользователь может быть уверенным, что его операционная система всегда будет обновляться и быть защищенной от известных уязвимостей. Обновления также помогают улучшить производительность компьютера и исправить возможные ошибки, которые могут возникнуть при работе с операционной системой. Поэтому важно, чтобы служба центра обновления Windows 10 работала корректно, чтобы пользователь мог получать и устанавливать все необходимые обновления.
Почему возникает ошибка 127 при запуске службы центра обновления?
Ошибка 127 при запуске службы центра обновления Windows 10 указывает на то, что компьютер не может найти требуемый исполняемый файл или библиотеку, необходимую для работы службы.
Существует несколько возможных причин, по которым может возникать данная ошибка:
1. Поврежденные или отсутствующие файлы службы.
Ошибка 127 может возникать, если необходимые исполняемые файлы или библиотеки, связанные с центром обновления, повреждены или отсутствуют. Это может произойти из-за некорректной установки, удаления или изменения файлов службы. Для исправления данной проблемы необходимо восстановить или переустановить службу центра обновления Windows 10.
2. Неправильные настройки службы.
Ошибка 127 также может быть вызвана неправильными настройками службы центра обновления. Некорректные параметры запуска или ограничения безопасности могут привести к ошибке при запуске службы. Для решения этой проблемы можно попробовать перезапустить службу или проверить настройки безопасности системы.
3. Конфликт с другими программами или службами.
Ошибка 127 может возникать из-за конфликта с другими программами или службами, которые используются на компьютере. Некоторые программы или службы могут займать необходимые ресурсы или блокировать доступ к файлам службы центра обновления. В таком случае, рекомендуется закрыть или отключить конфликтующие программы или службы перед запуском службы центра обновления.
4. Проблемы с реестром Windows.
Ошибка 127 может быть также связана с проблемами в реестре Windows. Некорректные записи или отсутствие необходимых ключей в реестре могут привести к неполадкам при работе службы. Для исправления данной проблемы рекомендуется использовать специальные инструменты для исправления ошибок реестра или восстановления реестра Windows.
Если ошибка 127 сохраняется после применения вышеперечисленных решений, рекомендуется обратиться к специалистам службы поддержки Microsoft или провести более подробное исследование проблемы на форумах сообщества пользователей.
Содержание
- Ошибка 127 не найдена указанная процедура windows 10
- Как исправить ошибку Windows 7 127
- Фон «Windows 7 Error 127»
- Почему возникает ошибка времени выполнения 127?
- Классические проблемы Windows 7 Error 127
- Источники проблем Windows 7 Error 127
- Указанная процедура не может быть найдена ошибка в Windows 10
- Указанная процедура не может быть найдена
- Быстрые решения исправить ITunes Ошибка 7 (Ошибка Windows, 127)
- Часть 1: Что такое ошибка Itunes 7 ошибок Windows, 127?
- Часть 2: Удаление и переустановка ITunes, чтобы решить Itunes ошибки 7
- Часть 3: Обновление базы Microsoft NET, чтобы исправить ошибку ITunes 7
- Исправить ошибки DLL 126 и 127 в Windows 10
- Как исправить ошибки DLL 126/127 на Windows 10
- 1. Временно отключите антивирусную защиту
- 2. Удалите или переустановите программу
- 3. Обновите Microsoft NET Framework
- 4. Запустите набор инструментов веб-установщика среды выполнения DirectX для конечного пользователя.
- 5. Инициируйте проверку системы
- 6. Обновите драйверы прошивки
Windows Registry Editor Version 5.00
[HKEY_LOCAL_MACHINESYSTEMCurrentControlSetServiceswuauserv]
«DependOnService»=hex(7):72,00,70,00,63,00,73,00,73,00,00,00,00,00
«Description»=»@%systemroot%system32wuaueng.dll,-106»
«DisplayName»=»@%systemroot%system32wuaueng.dll,-105»
«ErrorControl»=dword:00000001
«FailureActions»=hex:80,51,01,00,00,00,00,00,00,00,00,00,03,00,00,00,14,00,00,
00,01,00,00,00,60,ea,00,00,00,00,00,00,00,00,00,00,00,00,00,00,00,00,00,00
«ImagePath»=hex(2):25,00,73,00,79,00,73,00,74,00,65,00,6d,00,72,00,6f,00,6f,00,
74,00,25,00,5c,00,73,00,79,00,73,00,74,00,65,00,6d,00,33,00,32,00,5c,00,73,
00,76,00,63,00,68,00,6f,00,73,00,74,00,2e,00,65,00,78,00,65,00,20,00,2d,00,
6b,00,20,00,6e,00,65,00,74,00,73,00,76,00,63,00,73,00,20,00,2d,00,70,00,00,
00
«ObjectName»=»LocalSystem»
«RequiredPrivileges»=hex(7):53,00,65,00,41,00,75,00,64,00,69,00,74,00,50,00,72,
00,69,00,76,00,69,00,6c,00,65,00,67,00,65,00,00,00,53,00,65,00,43,00,72,00,
65,00,61,00,74,00,65,00,47,00,6c,00,6f,00,62,00,61,00,6c,00,50,00,72,00,69,
00,76,00,69,00,6c,00,65,00,67,00,65,00,00,00,53,00,65,00,43,00,72,00,65,00,
61,00,74,00,65,00,50,00,61,00,67,00,65,00,46,00,69,00,6c,00,65,00,50,00,72,
00,69,00,76,00,69,00,6c,00,65,00,67,00,65,00,00,00,53,00,65,00,54,00,63,00,
62,00,50,00,72,00,69,00,76,00,69,00,6c,00,65,00,67,00,65,00,00,00,53,00,65,
00,41,00,73,00,73,00,69,00,67,00,6e,00,50,00,72,00,69,00,6d,00,61,00,72,00,
79,00,54,00,6f,00,6b,00,65,00,6e,00,50,00,72,00,69,00,76,00,69,00,6c,00,65,
00,67,00,65,00,00,00,53,00,65,00,49,00,6d,00,70,00,65,00,72,00,73,00,6f,00,
6e,00,61,00,74,00,65,00,50,00,72,00,69,00,76,00,69,00,6c,00,65,00,67,00,65,
00,00,00,53,00,65,00,49,00,6e,00,63,00,72,00,65,00,61,00,73,00,65,00,51,00,
75,00,6f,00,74,00,61,00,50,00,72,00,69,00,76,00,69,00,6c,00,65,00,67,00,65,
00,00,00,53,00,65,00,53,00,68,00,75,00,74,00,64,00,6f,00,77,00,6e,00,50,00,
72,00,69,00,76,00,69,00,6c,00,65,00,67,00,65,00,00,00,53,00,65,00,44,00,65,
00,62,00,75,00,67,00,50,00,72,00,69,00,76,00,69,00,6c,00,65,00,67,00,65,00,
00,00,53,00,65,00,42,00,61,00,63,00,6b,00,75,00,70,00,50,00,72,00,69,00,76,
00,69,00,6c,00,65,00,67,00,65,00,00,00,53,00,65,00,52,00,65,00,73,00,74,00,
6f,00,72,00,65,00,50,00,72,00,69,00,76,00,69,00,6c,00,65,00,67,00,65,00,00,
00,53,00,65,00,53,00,65,00,63,00,75,00,72,00,69,00,74,00,79,00,50,00,72,00,
69,00,76,00,69,00,6c,00,65,00,67,00,65,00,00,00,53,00,65,00,54,00,61,00,6b,
00,65,00,4f,00,77,00,6e,00,65,00,72,00,73,00,68,00,69,00,70,00,50,00,72,00,
69,00,76,00,69,00,6c,00,65,00,67,00,65,00,00,00,53,00,65,00,4c,00,6f,00,61,
00,64,00,44,00,72,00,69,00,76,00,65,00,72,00,50,00,72,00,69,00,76,00,69,00,
6c,00,65,00,67,00,65,00,00,00,53,00,65,00,4d,00,61,00,6e,00,61,00,67,00,65,
00,56,00,6f,00,6c,00,75,00,6d,00,65,00,50,00,72,00,69,00,76,00,69,00,6c,00,
65,00,67,00,65,00,00,00,00,00
«ServiceSidType»=dword:00000001
«Start»=dword:00000003
«SvcHostSplitDisable»=dword:00000001
«SvcMemHardLimitInMB»=dword:000000f6
«SvcMemMidLimitInMB»=dword:000000a7
«SvcMemSoftLimitInMB»=dword:00000058
«Type»=dword:00000020
[HKEY_LOCAL_MACHINESYSTEMCurrentControlSetServiceswuauservParameters]
«ServiceDll»=hex(2):25,00,73,00,79,00,73,00,74,00,65,00,6d,00,72,00,6f,00,6f,
00,74,00,25,00,5c,00,73,00,79,00,73,00,74,00,65,00,6d,00,33,00,32,00,5c,00,
77,00,75,00,61,00,75,00,65,00,6e,00,67,00,2e,00,64,00,6c,00,6c,00,00,00
«ServiceDllUnloadOnStop»=dword:00000001
Источник
| Номер ошибки: | Ошибка 127 | |
| Название ошибки: | Windows 7 Error 127 | |
| Описание ошибки: | Ошибка 127: Возникла ошибка в приложении Windows 7. Приложение будет закрыто. Приносим извинения за неудобства. | |
| Разработчик: | Microsoft Corporation | |
| Программное обеспечение: | Windows 7 | |
| Относится к: | Windows XP, Vista, 7, 8, 10, 11 |
Фон «Windows 7 Error 127»
«Windows 7 Error 127» также считается ошибкой во время выполнения (ошибкой). Когда дело доходит до Windows 7, инженеры программного обеспечения используют арсенал инструментов, чтобы попытаться сорвать эти ошибки как можно лучше. К сожалению, такие проблемы, как ошибка 127, могут не быть исправлены на этом заключительном этапе.
Ошибка 127, рассматриваемая как «Windows 7 Error 127», может возникнуть пользователями Windows 7 в результате нормального использования программы. Если возникает ошибка 127, разработчикам будет сообщено об этой проблеме через уведомления об ошибках, которые встроены в Windows 7. Затем Microsoft Corporation будет иметь знания, чтобы исследовать, как и где устранить проблему. Чтобы исправить любые документированные ошибки (например, ошибку 127) в системе, разработчик может использовать комплект обновления Windows 7.
Почему возникает ошибка времени выполнения 127?
Вполне вероятно, что при загрузке Windows 7 вы столкнетесь с «Windows 7 Error 127». Три распространенные причины, по которым ошибки во время выполнения, такие как всплывающее окно ошибки 127:
Как правило, ошибки Windows 7 Error 127 вызваны повреждением или отсутствием файла связанного Windows 7, а иногда — заражением вредоносным ПО. Как правило, решить проблему можно заменой файла Microsoft Corporation. В качестве последней меры мы рекомендуем использовать очиститель реестра для исправления всех недопустимых Windows 7 Error 127, расширений файлов Microsoft Corporation и других ссылок на пути к файлам, по причине которых может возникать сообщение об ошибке.
Классические проблемы Windows 7 Error 127
Общие проблемы Windows 7 Error 127, возникающие с Windows 7:
Эти сообщения об ошибках Microsoft Corporation могут появляться во время установки программы, в то время как программа, связанная с Windows 7 Error 127 (например, Windows 7) работает, во время запуска или завершения работы Windows, или даже во время установки операционной системы Windows. Отслеживание того, когда и где возникает ошибка Windows 7 Error 127, является важной информацией при устранении проблемы.
Источники проблем Windows 7 Error 127
Заражение вредоносными программами, недопустимые записи реестра Windows 7 или отсутствующие или поврежденные файлы Windows 7 Error 127 могут создать эти ошибки Windows 7 Error 127.
Точнее, ошибки Windows 7 Error 127, созданные из:
Совместима с Windows 2000, XP, Vista, 7, 8, 10 и 11
Источник
Указанная процедура не может быть найдена ошибка в Windows 10
При запуске приложения или программного обеспечения, если вы получаете сообщение об ошибке: При запуске этого файла возникла проблема, указанная процедура не найдена., а затем в этом посте мы расскажем об общем исправлении такого рода ошибок. Обычно он появляется для программ Office, таких как Outlook, но может появляться и для других программ, как мы.
Возможная причина появления кода ошибки
Когда вы получаете эту ошибку, она обычно сопровождается сообщением, в котором может быть сказано: «При запуске basegui.ppl возникла проблема». Название приложения будет варьироваться в зависимости от того, какое приложение было основной причиной ошибки. Есть еще одна похожая ошибка, связанная с этим, которая может сказать — указанный модуль не может быть найден.
Вот еще одна информация, которую вам следует узнать об ошибке. Когда он говорит, что указанная процедура или модуль отсутствует, это означает, что в программе отсутствует файл, который включает процедуру, и, вероятно, это файл DLL. Этот файл DLL может быть системным файлом DLL или относиться только к приложению.
Указанная процедура не может быть найдена
Теперь, когда вы знаете проблему, давайте посмотрим на возможные решения.
1]Переустановите указанное приложение.
Возможно, один из файлов отсутствует или поврежден. В этом случае вам следует переустановить приложение. Многие программные приложения предлагают операцию восстановления. Если он у вас есть, он должен быть доступен в списке программ и функций удаления программы. Если такой возможности нет, вы можете сначала удалить приложение, а затем переустановить.
Оба они заменят поврежденный файл новой копией, и процедура при вызове станет доступной.
2]Запустить проверку системных файлов
Возможно, вам придется сделать умное предположение, но запуск SFC не приносит никакого вреда. Если отсутствующее имя приложения звучит как системный файл или DLL, лучше всего использовать SFC.
Вам нужно запустить «sfc / scannow»В командной строке с повышенными привилегиями. Он просканирует установку Windows на наличие поврежденных системных файлов и заменит их новой копией.
Если в ошибке упоминается приложение, которое является частью Windows, например проводник, вы также можете запустить SFC для этого отдельного приложения.
3]Восстановление системы
Если проблема начала возникать недавно, а день назад ее не было, мы предлагаем вам восстановить Windows 10 до того дня, когда все работало нормально. Следуйте нашему подробному руководству, чтобы узнать о восстановлении системы и о том, как его использовать.
Наконец, эта ошибка не связана с какой-либо вирусной активностью или изменениями реестра. Это простой вызов функции из приложения, и он не удался. Так что не паникуйте, если кто-то предложит вам запустить антивирус. Лучший способ разобраться в этом — переустановить соответствующее приложение, и оно будет исправлено.
Я надеюсь, что решения были легкими, и вы смогли решить проблему.
Источник
Быстрые решения исправить ITunes Ошибка 7 (Ошибка Windows, 127)
Вы все, наверное, видели, что иногда из-за какой-то неожиданной рифмы или причины, некоторые программы начинают работать неправильно. Они могут привести к нарушению функциональности, динамические ошибки и т.д. Itunes ошибка 7 является одной из таких ошибок, что является довольно распространенным явлением.
ITunes является управление устройствами и подключение моста программного обеспечения IOS для всех IOS устройств. Это создает связь и управляет файлами с ПК и пользователей IOS устройств. Для всех любителей вентилятора и ITunes, Ошибка ITunes 7 является шагом назад, как он просит вас снова и снова установить ITunes, и это никоим образом не легко избавиться от него. В качестве ежедневного водителя для пользователя устройства Apple, IOS, эта ошибка очень разочаровывает и головная боль. Если вы когда-либо страдали от этой ошибки Itunes 7 проблем, и хотите, чтобы избавиться от него, то эта статья для вас.
Часть 1: Что такое ошибка Itunes 7 ошибок Windows, 127?
Это, без сомнения, что ITunes является очень популярным и полезным программным обеспечением от Apple. Но ITunes Ошибка 7 Windows Ошибка 127 довольно плохой опыт для многих пользователей. Это может произойти во время использования или установки ITunes на вашем компьютере. Это может произойти во время установки обновления программного обеспечения Itunes.
«Вступление Not Found», затем «Itunes Error 7 (127 об ошибках Windows)»
«ITunes не был установлен неправильно, переустановите Itunes. Ошибка 7 (Ошибка Windows, 127)»
«Itunes точка входа не найдена»
Таким образом, эти общие сообщения об ошибках могут столкнуться, которые в основном известны как Itunes ошибка 7.
Прежде чем выяснить, какое-либо решение, мы должны знать о корне проблемы. Только тогда мы можем исправить это с самого начала. Давайте посмотрим на возможные причины этой ошибки Itunes 7.
Неполное неудавшегося обновления Itunes.
Удаление неполно для Itunes.
Прервано во время процесса установки.
Itunes реестра Windows файлы могут быть повреждены из-за какие-то вредоносные программы или вирусы.
Иногда неправильное отключение, или отключение питания может привести к этой ошибке Itunes 7.
Удаление файлов реестра по ошибке.
Устаревшие Microsoft.NET рамки среды.
До сих пор мы поняли возможные причины этой ошибки. Теперь мы должны узнать о решениях.
Часть 2: Удаление и переустановка ITunes, чтобы решить Itunes ошибки 7
Таким образом, это очевидно, что поврежденная версия Itunes является основной вины за эту ошибку. Любая неполная установка или обновление, удаление любых файлов реестр по ошибке или вредоносным сделало повредиться. Таким образом, единственное решение, чтобы полностью удалить программное обеспечение ITunes с вашего компьютера и установить новую и последнюю версию программного обеспечения.
Таким образом, можно сказать, что Itunes ошибка 7 может быть решена путем удаления и переустановки ITunes на вашем компьютере. Таким образом, ошибка может быть исправлена. Чтобы сделать это, вы должны следовать шаг за шагом руководства, упомянутых ниже.
Во-первых, зайдите в Панель управления. Здесь вы можете найти «Удаление программы» в разделе «Программы» подзаголовок. Нажмите на эту опцию, чтобы открыть.
3. Обновление Программного обеспечения Apple
Поддержка 5. Мобильное устройство Apple,
6. Поддержка приложения Apple
Мы должны удалить их все один за другим. При нажатии на нее появится запрос на подтверждение для Деинсталляция. Подтвердите процесс, нажав кнопку «OK» и программное обеспечение будет удалено.
Примечание: После каждого удаления, вы должны перезагрузить компьютер для надежного результата. Удалить все компании Apple Inc. программы один за другим, как указано выше
Теперь Перейти к C: диск, а затем «Program Files». Здесь вы можете найти папки имя Bonjour, ITunes, IPod, QuickTime. Удалить все. Затем перейдите к «Общим файлам» в рамках программных файлов и найдите папку «Apple». Удалить это тоже.
Нажмите кнопку назад сейчас и перейдите к 32 папку System. Здесь вы можете найти папку QuickTime и QuickTimeVR. Удалить их.
Теперь перезагрузите компьютер. Перейти на официальный сайт компании Apple и скачать последнюю версию ITunes на вашем компьютере.
После загрузки последней версии программного обеспечения, установите его на ваш компьютер. Теперь ваша проблема с ITunes Ошибка 7 ошибках Windows 127 решена.
Это наиболее удобный способ решить ошибку ITunes 7. Большинство случаев, эта проблема решается с помощью этого метода.
Давайте посмотрим на другую основную причину и решение этой ошибки.
Часть 3: Обновление базы Microsoft NET, чтобы исправить ошибку ITunes 7
Иногда Itunes ошибка 7 может возникнуть проблема из-за старую версию рамок Microsoft.NET. Это очень важный компонент для Windows, который помогает запустить любую интенсивную программу под окнами рабочего пространства. Так, иногда, рамки outdated.NET может вызвать это Windows, ошибка 127. Обновление до последней версии этой структуры может решить эту ошибку. Шаг за шагом руководство о том, как обновить структуру the.NET описано ниже.
Прежде всего, вы должны перейти на официальный сайт Microsoft. Здесь вы можете найти ссылку для загрузки последней версии базы of.NET. Загрузите его на ваш компьютер.
Затем установите его на ваш компьютер, следуя инструкциям на экране. Это займет несколько минут, чтобы завершить установку.
После завершения установки перезагрузите компьютер. Затем откройте Itunes еще раз и ошибка Itunes 7 фиксируется в настоящее время.
Источник
Исправить ошибки DLL 126 и 127 в Windows 10
Ошибка DLL 126/127, как и любые другие подобные ошибки DLL, описывает критическую проблему, которая препятствует нормальной работе определенных процессов. Вкратце, это может быть вызвано отсутствующим файлом, поврежденной записью в реестре, устаревшим драйвером или даже системной ошибкой.
Итак, чтобы найти правильные решения для устранения неполадок, мы структурировали это руководство в специальных разделах, где вы можете найти подробную информацию о том, как исправить ошибки DLL 126 и 127 в Windows 10.
Как уже отмечалось, это не обязательно системная проблема. Таким образом, прежде чем запускать какие-либо средства устранения неполадок Microsoft или прежде, чем принимать решение о других радикальных мерах (таких как использование точки восстановления Windows), вы должны сначала попытаться изолировать проблему.
Таким образом, вы можете исправить ошибки DLL 126 и 127 легко и быстро, используя один из способов, описанных ниже.
Как исправить ошибки DLL 126/127 на Windows 10
1. Временно отключите антивирусную защиту
Ваша антивирусная программа может удалять или помещать в карантин определенные файлы, исправления или DLL-файлы, связанные с программами, играми или даже приложениями. Причина, по которой это происходит, заключается в том, что антивирусные антивирусные ядра могут неправильно интерпретировать файлы, которым можно доверять с помощью потенциально опасных пакетов.
Итак, в этом случае вы должны попытаться проверить список карантина, поскольку там вы можете найти файл, который отсутствует в этой определенной программе, приложении или игре. Затем вы можете восстановить его, или если это не работает, вы должны следовать вместо этого:
ТАКЖЕ ЧИТАЙТЕ: вот что нужно делать, когда антивирус блокирует файлы EXE против вашей воли
2. Удалите или переустановите программу
Иногда, когда на вашем компьютере установлена определенная программа, что-то происходит, и процесс установки нарушается. В большинстве случаев вам не выдают ошибок, поэтому вы можете подумать, что ваша программа была правильно настроена. Но на самом деле могут быть поврежденные файлы, которые могут вызвать ошибки DLL 126 и 127 событие. Ну, есть простое решение этой проблемы, так как все, что вам нужно сделать, это восстановить соответствующую программу.
Вы можете сделать это, запустив последовательность удаления – если доступна опция «восстановить», выберите ее. В противном случае завершите процесс удаления, а затем переустановите приложение с самого начала.
Вы можете легко удалить программу из системы Windows 10, используя собственный деинсталлятор файла или перейдя в Панель управления:
3. Обновите Microsoft NET Framework
Если Microsoft NET Framework устарел, вы можете столкнуться с этими двумя ошибками DLL. Таким образом, вы также должны попытаться обновить это встроенное программное обеспечение, поскольку оно может помочь вам решить проблему.
Для этого перейдите на специальную веб-страницу Microsoft и загрузите последнюю версию Net Framework.
4. Запустите набор инструментов веб-установщика среды выполнения DirectX для конечного пользователя.
Переустановка DirectX также может решить проблемы с DLL. Это также программа, разработанная и предлагаемая Microsoft. Чтобы переустановить его на своем компьютере, перейдите на официальную веб-страницу Microsoft (или перейдите по этой ссылке). Используйте поисковую систему, введите DirectX и просто загрузите DirectX End-User Runtime Web Installer.
Сохраните его на рабочем столе, запустите исполняемый файл и следуйте инструкциям на экране для возобновления процесса перепрошивки. Перезагрузите систему Windows 10 в конце.
5. Инициируйте проверку системы
Если системные поврежденные файлы вызывают событие DLL ошибка 126/127, необходимо запустить механизм устранения неполадок Windows, чтобы автоматически решить проблему.Вот то, что вам нужно следовать:
6. Обновите драйверы прошивки
Заключительные мысли
Перечисленные выше методы устранения неполадок должны помочь вам устранить ошибки DLL 126 и 127. Если вы использовали другие решения, которые могут работать для этой проблемы, поделитесь ими с нашими читателями. Затем мы обновим это руководство соответствующим образом. Наслаждайтесь и оставайтесь рядом, чтобы получить дополнительные советы, рекомендации и руководства для системы Windows 10.
Источник
Содержание
- Не удается запустить службу центр обновления windows
- Windows не может запустить службу Windows Update на локальном компьютере
- Windows не может запустить службу Windows Update на локальном компьютере
- Устранение ошибки «Центр обновлений Windows в настоящее время не может выполнить поиск обновлений, поскольку эта служба не запущена»
- Включаем службу обновления Windows
- Если служба включена, но ошибка осталась
- Решение проблем с работоспособностью Центра обновлений Windows 10
- Решаем проблемы с работоспособностью Центра обновлений Windows 10
- Способ 1: Запуск средства устранения неполадок
- Способ 2: Отключение обновления других продуктов Майкрософт
- Способ 3: Очистка кэша Центра обновлений
- Способ 4: Загрузка обновления стека обслуживания (SSU)
- Способ 5: Скачивание свежих обновлений через базу знаний
- Способ 6: Опция «Обновление на месте»
- Способ 7: Проверка целостности и восстановление системных файлов
Не удается запустить службу центр обновления windows
Требования
Статья применима для Windows 7
Информация
При нажатии на кнопк у «Проверка обновлений» в центре обновления Windows
может возникать сообщение «Центр обновлений Windows в настоящее время не может выполнить поиск обновлений, поскольку эта служба не запущена. Возможно, потребуется перезагрузить компьютер. «
Это сообщение возникает даже когда служба автоматического обновления Windows запущена и работает.
Центр обновлений Windows в настоящее время не может выполнить поиск обновлений, поскольку эта служба не запущена
1. Нажимаем кнопку «Пуск» и выбираем пункт меню «Выполнить . «;
2. В поле «Открыть» пишем команду services.msc и нажимаем кнопку «ОК»;
3. В правой части открывшегося окна «Службы» находим службу «Центр обновления Windows » и щелкаем по ней два раза левой кнопкой мыши ;
4. В открывшемся окне нажимаем кнопку «Остановить» и дожидаемся остановки работы службы ;
5 . Идем на системный диск (по умолчанию это диск «С«) и открываем папку Windows ;
6. В папке Windows находим и переименовываем папку SoftwareDistribution , например в SoftwareDistribution_COPY ;
 |
Если на Вашем компьютере установлен антивирус, сетевой экран, программы прямо или косвенно влияющие на процесс обновления Windows , то их рекомендуется временно отключить . |
7. Возвращаемся в окно «Службы», находим службу «Центр обновления Windows » и щелкаем по ней два раза левой кнопкой мыши ;
8. В открывшемся окне нажимаем кнопку «Запустить» и дожидаемся запуска службы ;
9. Проверяем, что рядом с ранее переименованной папкой SoftwareDistribution_COPY, появилась новая папка SoftwareDistribution;
 |
Если папка не появилась, то не отчаиваемся и выполняем пункт 10, возможно она появится после перезагрузки компьютера |
10. Перезагружаем компьютер и повторно пробуем проверить обновления Windows .
Windows не может запустить службу Windows Update на локальном компьютере
Если вы пытаетесь запустить службу Центра обновления Windows, но видите сообщение об ошибке Windows не удалось запустить службу Центра обновления Windows на локальном компьютере, ошибка 87, неверный параметр , вот некоторые решения, которые вы можете пытаться.
При попытке использовать Windows 10 Update вы можете получить несколько кодов ошибок, таких как 0x80070643, 80244019, 0x80240034 и т. Д. Кроме того, если вы обнаружите, что служба Windows Update остановлена, и вы безуспешно пытаетесь запустить ее, то здесь что ты можешь сделать.
Windows не может запустить службу Windows Update на локальном компьютере
Чтобы решить эту проблему, вы можете следовать этим советам
- Проверьте сервисные зависимости
- Запустите фоновую интеллектуальную службу передачи и криптографические службы
- Сбросить компонент Центра обновления Windows
- Запустите средство устранения неполадок Центра обновления Windows
- Изменить реестр Windows.
1] Проверьте сервисные зависимости
Служба Windows зависит от других служб, и это называется Зависимости службы Windows. Служба Windows Update также зависит от трех разных служб, которые называются – Служба удаленного вызова процедур (RPC), Средство запуска процессов DCOM Server и RPC Endpoint Mapper. Это означает, что если эти две службы не работают должным образом, зависимая служба также не запустится.
Откройте диспетчер служб и найдите эти
- Служба удаленного вызова процедур (RPC)
- Серверный процесс DCOM
- RPC Конечная точка Mapper
Дважды щелкните по каждой службе и убедитесь, что для Тип запуска для всех установлено значение Автоматически , а для Состояние службы установлено значение Выполняется или нет. Если нет, нажмите кнопку Пуск . Вы должны использовать эту опцию для запуска сервиса. После этого проверьте, можете ли вы включить службу Windows Update или нет.
2] Запустите фоновые интеллектуальные службы передачи и криптографии
Но эти службы тоже должны нормально работать для Центра обновления Windows:
- Фоновая интеллектуальная служба передачи – руководство
- Криптографические услуги – автоматические
Поэтому найдите их и убедитесь, что Тип запуска соответствует указанному выше, а для Состояние службы установлено значение Работает . Если нет, нажмите кнопку Пуск , чтобы запустить Службу.
Проверьте, можете ли вы включить службу Windows Update или нет.
3] Сбросить компонент Центра обновления Windows
Если проблема не устраняется, возможно, вам придется вручную сбросить каждый компонент Центра обновления Windows. Это становится обязательным, если вы внесли много изменений в Центр обновления Windows, и служба обновлений остановилась по неизвестной причине.
4] Запустите средство устранения неполадок Центра обновления Windows .
Устранение неполадок Центра обновления Windows, вероятно, является лучшим вариантом для вас, когда ничего не работает для вашей выгоды. Вы можете запустить Устранение неполадок в Windows 10 в разделе «Параметры Windows»> «Обновление и безопасность»> «Устранение неполадок». Здесь вы должны найти параметр Центр обновления Windows . Выберите этот параметр и нажмите кнопку Запустить средство устранения неполадок . После этого вам необходимо следовать настройкам экрана.
5] Удалить значение из реестра
Если средство устранения неполадок завершается сбоем, и вы получаете сообщение «Регистрация службы отсутствует или повреждена», откройте редактор реестра и перейдите по этому пути.
Если вы можете найти значение с именем ThresholdOptedIn с правой стороны, удалите его.
Надеюсь, что-то поможет!
СОВЕТ . Более общие рекомендации по устранению неполадок служб Windows не приведут к возникновению проблем.
Устранение ошибки «Центр обновлений Windows в настоящее время не может выполнить поиск обновлений, поскольку эта служба не запущена»
Если при попытке запустить поиск обновлений, вы получаете сообщение следующего содержания:
Центр обновлений Windows в настоящее время не может выполнить поиск обновлений, поскольку эта служба не запущена. Возможно, потребуется перезагрузить компьютер.
То скорее всего проблема в том, что служба Центра обновления Windows действительно не запущена. Впрочем, так же возможен и сбой в системе, когда не смотря на запущенную службу, Центр обновления все равно упорно ругается на то, что она не запущена. Разберем оба варианта в статье ниже.
Включаем службу обновления Windows
Открываем меню Пуск, и набираем в его строке поиска словосочетание «Командная строка«. В высветившихся результатах поиска, находим Командную строку, нажимаем на ней правой кнопкой мыши, и в появившемся меню выбираем пункт «Запуск от имени администратора«. Подробней об этом можно прочитать в нашей статье: Как открыть командную строку от имени администратора
Теперь проверим, работает ли служба «Центр обновления Windows». В открывшейся командной строке вводим следующую команду:
И нажимаем клавишу ввода Enter, после чего смотрим на вывод командной строки. Если в строке «Состояние» стоит значение «RUNNING», то можете переходить к следующему пункту статьи, если же там значение отличное от «RUNNING», то вводим по очереди две команды:
После этого можно воспользоваться Центром обновления для проверки наличия обновлений системы. Если же ошибка никуда не делась, то переходим к следующему варианту решения проблемы.
Если служба включена, но ошибка осталась
Бывает и такое, что служба обновления Windows работает, но Центр обновления Windows все равно считает, что она не запущена и отказывается искать обновления. В этом случае нужно проделать следующее:
По аналогии с выше описанным способом, запускаем Командную строку от имени администратора, и вводим там следующие команды:
Этой командой мы выключаем службу Центр обновления Windows.
Затем, переименовываем папку SoftwareDistribution, которая лежит в корне папки Windows:
После данных манипуляций перезагружаем компьютер, и проверяем работоспособность центра обновлений.
Решение проблем с работоспособностью Центра обновлений Windows 10
Как известно, в операционной системе Windows 10 имеется Центр обновления, который отвечает за установку последних апдейтов и исправлений, вносимых разработчиками. Однако иногда пользователи сталкиваются с проблемами, которые связаны с работоспособностью этого приложения. Обычно они проявляются при попытке запуска поиска обновлений или уже во время их инсталляции. На экране может появиться уведомление, свидетельствующее об остановке работы Центра. Далее мы хотим разобрать все доступные варианты решения этой неполадки.
Решаем проблемы с работоспособностью Центра обновлений Windows 10
Далее будут рассмотрены способы, которые позволяют исправить ошибки в функционировании Центра обновлений. В большинстве случаев такая проблема появляется сразу же при запуске поиска апдейтов, а если вы просто получили уведомление о невозможности инсталляции конкретных файлов, следует обратиться к инструкциям в отдельной нашей статье, перейдя по указанной ниже ссылке. Мы же переходим к решению главной задачи.
Способ 1: Запуск средства устранения неполадок
Самый простой и быстрый метод — использование средства устранения неполадок. Довольно часто этот стандартный инструмент не приносит должного результата, однако попробовать его запустить стоит, ведь это не займет много времени. От вас требуется выполнить лишь такие действия:
- Откройте «Пуск» и перейдите в «Параметры».
Здесь вас интересует раздел «Обновление и безопасность».
Отыщите пункт «Центр обновления Windows» и кликните по нему левой кнопкой мыши.
После этого появится кнопка «Запустить средство устранения неполадок», на которую и надо нажать.
Ожидайте завершения сканирования. Оно не займет много времени.
Если какие-то неисправности нашлись, они исправятся в автоматическом режиме или же на экране появятся инструкции, которые нужно будет выполнять. В случае нерезультативности этого метода переходите к следующим инструкциям.
Способ 2: Отключение обновления других продуктов Майкрософт
Во время установки основных компонентов при обновлении иногда происходит и апдейт других продуктов Майкрософт, что относится ко встроенным приложениям. В некоторых ситуациях именно это и вызывает сбои в функционировании Центра обновлений, что можно проверить только путем отключения апдейтов этих продуктов.
- Для этого в меню «Параметры» снова выберите пункт «Обновление и безопасность».
В первом же разделе «Центр обновления Windows» отыщите строку «Дополнительные параметры» и кликните по ней.
Переместите ползунок первого пункта в состояние «Вкл.».
После этого можно вернуться назад и нажать на «Проверить наличие обновлений».
Если поиск был успешно запущен, а затем пошла загрузка и инсталляция, значит, дело действительно заключалось в попытках установки апдейтов для других продуктов Microsoft. Скорее всего, эта неполадка будет автоматически устранена после окончания инсталляции.
Способ 3: Очистка кэша Центра обновлений
Центр обновления Windows имеет отдельную папку на системном разделе жесткого диска. Именно туда помещаются все объекты и конфигурационные файлы перед инсталляцией апдейтов. Иногда причиной проблем с функционированием Центра как раз и выступает этот кэш, в котором произошло неправильное сохранение файлов или появились конфликты при попытках перезаписи. Проверить эту неисправность и избавиться от нее можно следующим образом:
- Откройте «Пуск» и перейдите в «Службы» через поиск.
Здесь отыщите строку «Центр обновления Windows» и дважды кликните по ней левой кнопкой мыши.
Нажмите по кнопке «Остановить» и примените изменения.
Теперь откройте Проводник и перейдите по пути C:WindowsSoftwareDistribution .
Удалите абсолютно все файлы и папки, находящиеся здесь. Не беспокойтесь, это не может никаким образом пагубно сказаться на функционировании операционной системы.
После этого не забудьте запустить отключенную ранее службу по тому же примеру. Теперь можно переходить к попыткам запуска проверки обновлений.
Способ 4: Загрузка обновления стека обслуживания (SSU)
Иногда проблемы с работоспособностью Центра обновления Windows вызваны отсутствием последнего апдейта стека обслуживания, который частично связан с рассматриваемым приложением. Он не будет установлен автоматически, поскольку сам Центр не функционирует, поэтому придется скачать и инсталлировать его самостоятельно.
- Для этого перейдите по указанной выше ссылке, через поиск отыщите одно из указанных ниже обновлений в соответствии с версией и разрядностью операционной системы.
- Windows 10 (первая версия) — kb4523200 ;
- Windows 10 1607 — kb4520724 ;
- Windows 10 1703 — kb4521859 ;
- Windows 10 1709 — kb4523202 ;
- Windows 10 1803 — kb4523203 ;
- Windows 10 1809 — kb4523204 ;
- Windows 10 1903 — kb4524569 .
После этого отобразится всплывающее окно. В нем надо кликнуть по появившейся ссылке для начала загрузки.
Дождитесь окончания этого процесса и запустите установочный файл.
Следуйте появившимся инструкциям, чтобы успешно завершить инсталляцию.
Затем в обязательном порядке требуется перезагрузить компьютер, поскольку только после этого все изменения вступят в силу.
Способ 5: Скачивание свежих обновлений через базу знаний
Этот метод заключается в полностью ручной инсталляции обновлений, используя статьи из базы знаний для устранения проблем, связанных с функционированием Центра обновлений. Суть этого метода заключается в следующем:
- Сначала перейдите по расположенной выше ссылке, чтобы попасть на страницу базы знаний под названием «Журнал обновлений Windows 10». Там отыщите сведения о последней версии. На момент написания статьи она имеет номер 1909. Этот номер нужно запомнить для дальнейшего поиска апдейтов.
После этого кликните по ссылке ниже, чтобы перейти на официальную страницу каталога центра обновления Microsoft. Здесь введите тот самый номер, который был определен ранее.
По очереди загрузите все присутствующие обновления или выберите только нужные для себя.
При открытии нового всплывающего окна подтвердите скачивание, щелкнув по соответствующей ссылке.
Остается только дождаться завершения загрузки и произвести инсталляцию всех обновлений вручную.
После установки всех апдейтов перезагрузите компьютер и начните использование компьютера. Если после выхода новых обновлений их инсталляция через Центр обновления Виндовс пройдет успешно, значит, проблема была успешно решена банальной ручной установкой проблемных компонентов.
Способ 6: Опция «Обновление на месте»
Разработчики Windows 10 создали для своей операционной системы отдельную опцию в виде утилиты, которая называется Update Assistant. Она функционирует без помощи стандартного Центра обновлений и позволяет инсталлировать последнюю версию Виндовс, совершив всего несколько кликов.
- Сначала нужно загрузить эту программу. Для этого перейдите на ее страницу и нажмите «Обновить сейчас».
После этого начнется загрузка исполняемого файла. Дождитесь окончания этого процесса и запустите полученный объект.
Следуйте отобразившимся на экране инструкциям, а после появления уведомления об успешном обновлении закройте окно и перезагрузите компьютер.
Способ 7: Проверка целостности и восстановление системных файлов
Последний способ, о котором мы хотим поговорить сегодня, заключается в восстановлении системных файлов при помощи стандартных утилит SFC и DISM. Это пригодится в тех ситуациях, когда ни один из описанных методов не принес должного результата. Тогда имеет смысл полагать, что проблема связана с повреждением файлов, отвечающих за корректную работу Центра обновлений. Проверить это и исправить можно при помощи упомянутых выше утилит. Более детальные сведения об этом варианте и руководства по устранению различных ошибок вы найдете в отдельной статье на нашем сайте далее.
Только что мы рассказали о семи разных методах исправления неполадок с функционированием Центра обновления Windows 10. Вам следует по очереди задействовать все их, чтобы максимально быстро и просто отыскать верное решение. Если этого сделать не удалось, придется переустанавливать ОС или же искать новую сборку.
Один из наиболее распространенных проблем, с которыми сталкиваются пользователи Windows 10, это ошибка 127, которая может возникнуть при попытке запустить службу центра обновления Windows. Эта ошибка может привести к невозможности устанавливать и загружать обновления для операционной системы, что может быть критически важным для обеспечения безопасности и функционирования компьютера.
Ошибку 127 нередко вызывает необходимость обновления службы центра обновления Windows 10, чтобы она функционировала должным образом. Чтобы исправить эту ошибку и запустить службу, существуют несколько методов, которые вы можете попробовать.
Важно отметить, что перед применением любого из предложенных методов убедитесь, что у вас есть права администратора и что вы понимаете, какие последствия могут возникнуть при внесении изменений в систему.
Один из способов исправить ошибку 127 заключается в перезапуске службы центра обновления Windows 10 вручную. Для этого откройте командную строку с правами администратора, введите команду «net start wuauserv» (без кавычек) и нажмите Enter. Если служба успешно запускается, вы получите сообщение о ее успешном запуске. После этого проверьте обновления и убедитесь, что ошибка 127 больше не появляется.
Содержание
- Как исправить ошибку 127 и запустить службу центра обновления Windows 10
- Метод 1: Проверка службы центра обновления
- Метод 2: Перезапуск служб связанных с центром обновления
- Метод 3: Использование командной строки
- Метод 4: Использование инструментов проверки системных файлов
- Причины ошибки 127
- Способы исправления ошибки 127
- Проверка службы центра обновления
- Восстановление службы центра обновления
- Устранение конфликтов программного обеспечения
- Проверка системных файлов
- Проверка наличия вредоносных программ
Служба центра обновления Windows 10 отвечает за автоматическое обновление операционной системы и установку последних исправлений безопасности. Однако иногда пользователи могут столкнуться с ошибкой 127 при попытке запустить эту службу. В данной статье мы рассмотрим несколько методов, которые помогут вам исправить эту ошибку и восстановить работу службы центра обновления Windows 10.
Метод 1: Проверка службы центра обновления
1. Нажмите комбинацию клавиш Win + R, чтобы открыть окно «Выполнить».
2. Введите команду «services.msc» и нажмите Enter, чтобы открыть окно «Службы».
3. Прокрутите список служб вниз и найдите «Центр обновления Windows».
4. Убедитесь, что статус службы указан как «Запущено». Если это не так, щелкните правой кнопкой мыши на службе и выберите «Запустить».
5. Щелкните правой кнопкой мыши на службе «Центр обновления Windows» и выберите «Свойства».
6. Вкладка «Общие» должна быть активной. Убедитесь, что тип запуска установлен как «Автоматически».
7. Нажмите «Применить» и «ОК», чтобы сохранить изменения.
Метод 2: Перезапуск служб связанных с центром обновления
1. Нажмите комбинацию клавиш Win + R, чтобы открыть окно «Выполнить».
2. Введите команду «services.msc» и нажмите Enter, чтобы открыть окно «Службы».
3. Найдите следующие службы:
- Служба компонентов
- Служба интеллектуальной передачи фона
- Служба принимающих оповещений обслуживания
4. Щелкните правой кнопкой мыши на каждой службе и выберите «Перезапустить».
5. После перезапуска всех служб, повторите шаги из метода 1 для службы «Центр обновления Windows».
Метод 3: Использование командной строки
1. Нажмите комбинацию клавиш Win + X и выберите «Командная строка (администратор)» для открытия командной строки с правами администратора.
2. Введите следующую команду и нажмите Enter:
net stop wuauserv
3. Затем введите следующую команду и снова нажмите Enter:
net start wuauserv
4. После выполнения этих команд закройте командную строку и перезапустите компьютер.
Метод 4: Использование инструментов проверки системных файлов
1. Нажмите комбинацию клавиш Win + X и выберите «Командная строка (администратор)» для открытия командной строки с правами администратора.
2. Введите следующую команду и нажмите Enter, чтобы запустить инструмент проверки системных файлов:
sfc /scannow
3. Дождитесь завершения проверки и следуйте инструкциям инструмента.
4. После завершения проверки системных файлов перезагрузите компьютер.
После применения этих методов, вы должны исправить ошибку 127 и восстановить работу службы центра обновления Windows 10 на вашем локальном компьютере.
Причины ошибки 127
Ошибки, связанные с запуском службы центра обновления Windows 10 и кодом 127, могут возникать по разным причинам. Вот некоторые из них:
-
Отсутствие или повреждение исполняемого файла: Ошибка 127 может возникать из-за отсутствия или повреждения исполняемого файла, который отвечает за работу службы центра обновления. Это может произойти из-за ошибок при установке или удалении программного обеспечения, вирусов или других внешних воздействий.
-
Несоответствие версии операционной системы: Иногда ошибка 127 может возникать из-за несоответствия версии операционной системы, на которой запускается служба центра обновления, требуемым требованиям программы. В этом случае может потребоваться обновление операционной системы до последней версии.
-
Проблемы с реестром системы: Реестр системы Windows содержит конфигурационные данные и настройки программного обеспечения. Если в реестре возникла ошибка или повреждение, это может привести к ошибке 127 при запуске службы центра обновления. Чтобы исправить эту проблему, необходимо восстановить реестр или исправить поврежденные ключи.
-
Проблемы с файловой системой: Если файлы, необходимые для запуска службы центра обновления, были повреждены или удалены, это может привести к ошибке 127. Проблема может возникнуть из-за сбоев в работе жесткого диска, ошибок при копировании или перемещении файлов, вирусных атак или других причин. Для решения этой проблемы может потребоваться проверка и восстановление файловой системы.
Если вы столкнулись с ошибкой 127 при запуске службы центра обновления Windows 10, рекомендуется применить следующие шаги для устранения проблемы:
- Проверьте наличие и целостность исполняемого файла службы центра обновления.
- Убедитесь, что версия операционной системы соответствует требованиям программы и обновите операционную систему, если необходимо.
- Проверьте реестр системы на наличие ошибок или повреждений и исправьте их.
- Проверьте файловую систему и восстановите поврежденные файлы, если это требуется.
Если ни один из этих шагов не помогает, рекомендуется обратиться за помощью к специалистам или службе поддержки Microsoft для получения более подробной и индивидуальной помощи.
Способы исправления ошибки 127
Ошибку 127, возникающую при попытке запустить службу центра обновления Windows 10 на локальном компьютере, можно исправить с помощью следующих способов:
-
Перезапуск службы
Один из самых простых способов исправить ошибку 127 — это перезапустить службу центра обновления Windows 10. Для этого выполните следующие действия:
- Нажмите сочетание клавиш Win + R, чтобы открыть окно «Выполнить».
- Введите команду
services.mscи нажмите клавишу Enter, чтобы открыть список служб. - Найдите службу центра обновления Windows 10. Обычно ее название выводится в виде «Windows Update».
- Щелкните правой кнопкой мыши на службе и выберите пункт «Перезапустить».
-
Очистка временных файлов
Если перезапуск службы не помог, попробуйте очистить временные файлы, которые могут мешать работе центра обновления Windows 10. Для этого выполните следующие действия:
- Нажмите сочетание клавиш Win + R, чтобы открыть окно «Выполнить».
- Введите команду
cleanmgr.exeи нажмите клавишу Enter, чтобы открыть инструмент «Очистка диска». - Выберите системный диск (обычно это диск C) и нажмите кнопку «OK».
- Подождите, пока инструмент «Очистка диска» проанализирует файлы и появится окно с результатами.
- Убедитесь, что выбраны все категории файлов, которые можно удалить, и нажмите кнопку «OK».
- Подтвердите удаление временных файлов, нажав кнопку «Удалить файлы».
-
Обновление операционной системы
Если перезапуск службы и очистка временных файлов не помогли, попробуйте обновить операционную систему до последней доступной версии. Для этого выполните следующие действия:
- Откройте «Настройки» Windows 10, выбрав соответствующий пункт в меню «Пуск».
- Перейдите в раздел «Обновление и безопасность».
- Нажмите на кнопку «Проверить наличие обновлений» и дождитесь завершения поиска.
- Если доступно обновление операционной системы, нажмите на кнопку «Установить» и следуйте инструкциям.
-
Использование специализированных инструментов
Если все вышеперечисленные способы не помогли исправить ошибку 127, можно воспользоваться специализированными инструментами для диагностики и исправления проблем с центром обновления Windows 10. Например, можно воспользоваться инструментом «Инструмент проверки системных файлов» или другими аналогичными программами.
При исправлении ошибки 127 рекомендуется также обновить все драйверы устройств на компьютере и проверить наличие вредоносного ПО, которое может мешать работе службы центра обновления Windows 10.
Если все вышеперечисленные способы не помогли решить проблему, рекомендуется обратиться за помощью к специалисту или в службу поддержки Windows 10.
Проверка службы центра обновления
Если у вас возникла ошибка 127 при попытке запустить службу центра обновления Windows 10, вам может потребоваться проверить состояние службы и принять необходимые меры для ее исправления. Вот несколько шагов, которые могут помочь вам проверить службу центра обновления:
- Откройте «Управление компьютером», нажав правой кнопкой мыши на значок «Пуск» и выбрав «Управление компьютером» из контекстного меню.
- В окне «Управление компьютером» выберите «Услуги и приложения», затем «Службы».
- Прокрутите список служб вниз, пока не найдете «Центр обновления Windows».
- Щелкните правой кнопкой мыши на службе «Центр обновления Windows» и выберите «Свойства».
- Убедитесь, что служба работает и что ее тип запуска установлен как «Автоматически». Если служба не запущена, нажмите кнопку «Запустить».
- Если вы изменяете тип запуска службы, убедитесь, что вы нажали кнопку «Применить», а затем «ОК», чтобы сохранить изменения.
После завершения этих шагов попробуйте запустить службу центра обновления Windows 10 снова. Если ошибка 127 все еще появляется, вам может потребоваться выполнить дополнительные действия, такие как переустановка службы или использование инструмента «Troubleshooter» Windows для автоматического исправления проблемы.
Восстановление службы центра обновления
Ошибка 127 может возникать при попытке запустить службу центра обновления Windows 10. Эта ошибка может быть вызвана различными причинами, включая повреждение службы, проблемы с реестром или некорректное обновление операционной системы.
Чтобы исправить ошибку 127 и восстановить службу центра обновления Windows 10, следуйте этим шагам:
- Перезагрузите компьютер. Некоторые временные проблемы можно решить путем перезагрузки системы.
- Проверьте, работает ли служба центра обновления. Откройте Диспетчер задач, перейдите на вкладку Службы и найдите службу с названием «Центр обновления Windows». Если служба отключена, щелкните правой кнопкой мыши и выберите «Включить».
- Очистите временные файлы. Откройте командную строку от имени администратора и выполните команду «cleanmgr». Это очистит временные файлы, которые могут привести к проблемам со службой.
- Проверьте наличие обновлений Windows. Откройте «Настройки» -> «Обновление и безопасность» -> «Проверить наличие обновлений». Установка последних обновлений может исправить проблемы со службой центра обновления.
- Восстановите службу центра обновления с помощью командной строки. Откройте командную строку от имени администратора и выполните следующую команду: «sc config wuauserv start= auto». После этого выполните команду «net start wuauserv». Это восстановит службу центра обновления и установит автоматический запуск при загрузке системы.
- Если вы все еще сталкиваетесь с ошибкой 127, попробуйте выполнить восстановление системы до более ранней даты, когда служба центра обновления работала без проблем.
Если ни один из этих шагов не помог восстановить службу центра обновления, возможно, вам потребуется обратиться в службу поддержки Microsoft для получения дальнейшей помощи.
Устранение конфликтов программного обеспечения
Конфликты программного обеспечения могут быть одной из причин ошибки 127 при попытке запустить службу центра обновления Windows 10. Эти конфликты могут возникать из-за несовместимости программ, драйверов или сервисов, установленных на компьютере. Чтобы устранить конфликты программного обеспечения, рекомендуется выполнить следующие шаги:
- Проверьте наличие неправильно установленных или поврежденных программ на компьютере. При необходимости удалите или переустановите эти программы.
- Обновите все установленные программы до последней версии. Это может помочь исправить проблемы совместимости.
- Проверьте наличие устаревших или поврежденных драйверов. Если таковые есть, обновите их до последней версии или переустановите.
- Проверьте наличие других служб или сервисов, которые могут конфликтовать с центром обновления Windows 10. Если такие службы или сервисы есть, попробуйте временно отключить их и повторить попытку запуска центра обновления.
- Проверьте наличие вредоносных программ на компьютере. Выполните проверку с помощью антивирусного программного обеспечения и удалите обнаруженные угрозы.
Если после выполнения этих шагов ошибка 127 по-прежнему возникает, возможно, проблема связана с другими аспектами системы, и вам может потребоваться более глубокое исследование или помощь соответствующих специалистов.
Проверка системных файлов
Если вы столкнулись с ошибкой 127 и не можете запустить службу центра обновления Windows 10, одним из возможных решений проблемы может быть проверка целостности системных файлов. При этом вы будете проверять наличие поврежденных или отсутствующих файлов, которые могут мешать работе службы.
Для проверки системных файлов вам понадобится запустить командную строку с правами администратора. Для этого напрвляйтесь в меню «Пуск», найдите строку поиска, введите «cmd» и кликните правой кнопкой мыши на результат поиска «Командная строка». В контекстном меню выберите «Запустить от имени администратора».
После открытия командной строки выполните следующую команду:
- Введите команду sfc /scannow и нажмите клавишу Enter.
Команда sfc означает «System File Checker» (Проверка системных файлов), а флаг /scannow указывает, что необходимо выполнить полную проверку файлов.
Перед выполнением команды может потребоваться некоторое время на подготовку. По завершении процесса проверки система предоставит отчет о найденных проблемах. Если проверка обнаружит поврежденные или отсутствующие файлы, она попытается автоматически восстановить их.
После завершения проверки системных файлов перезагрузите компьютер и попробуйте снова запустить службу центра обновления Windows 10. Если ошибка 127 все еще возникает, попробуйте другие решения из списка, предоставленного в статье.
Проверка наличия вредоносных программ
Прежде чем приступить к исправлению ошибки 127 и запуску службы центра обновления Windows 10 на локальном компьютере, необходимо убедиться в отсутствии вредоносных программ на вашей системе. Вредоносные программы могут вызывать различные неполадки, включая ошибку 127, поэтому важно провести проверку наличия вредоносных программ.
Для проверки наличия вредоносных программ на вашем компьютере вы можете использовать антивирусное программное обеспечение. Вот несколько шагов, которые помогут вам проверить вашу систему:
- Обновите ваше антивирусное программное обеспечение до последней версии.
- Запустите полное сканирование системы с помощью антивирусного программного обеспечения.
- Дождитесь завершения сканирования и просмотрите результаты.
- Если обнаружены вредоносные программы, следуйте указаниям антивирусной программы для удаления или карантинирования обнаруженных файлов.
- Если ничего не обнаружено, это может указывать на отсутствие вредоносных программ на вашей системе.
- Помимо антивирусного программного обеспечения, вы также можете использовать анти-шпионское программное обеспечение для проверки наличия вредоносных программ, таких как шпионские программы и рекламное ПО.
- После проведения проверки на наличие вредоносных программ перезагрузите компьютер и повторите попытку запустить службу центра обновления Windows 10. Если ошибка 127 все еще возникает, необходимо обратиться к другим методам исправления этой ошибки.
Помните, что регулярная проверка на наличие вредоносных программ является важной частью обеспечения безопасности вашего компьютера.
Центр обновления Windows является важной службой операционной системы, которая обеспечивает обновление и установку новых компонентов для Windows. Однако, иногда пользователи могут столкнуться с ошибкой 127, которая не позволяет запустить службу Центра обновления Windows на локальном компьютере.
Понимание ошибки 127
Ошибка 127 указывает на то, что служба Центра обновления Windows не может запуститься из-за некорректных настроек или повреждения системных файлов. Множество факторов может привести к возникновению этой ошибки, включая ошибочно удаленные файлы, конфликты с другими службами или некорректную работу реестра.
Решение проблемы
Существует несколько методов, которые могут помочь в устранении ошибки 127 и возможности запуска службы Центра обновления Windows на локальном компьютере:
Метод 1: Перезапустить службу Центра обновления Windows
- Нажмите сочетание клавиш Win + R на клавиатуре, чтобы открыть окно «Выполнить».
- Введите «services.msc» и нажмите Enter, чтобы открыть окно «Службы».
- Прокрутите вниз и найдите службу «Центр обновления Windows».
- Щелкните правой кнопкой мыши на службе и выберите «Перезапуск».
- Закройте окно «Службы» и перезапустите компьютер.
Метод 2: Проверить наличие поврежденных файлов системы
- Нажмите сочетание клавиш Win + X и выберите «Командная строка (администратор)».
- В командной строке введите следующую команду и нажмите Enter:
sfc /scannow
Эта команда проверит наличие поврежденных файлов на вашем компьютере и автоматически исправит их, если это возможно.
- По завершении процесса перезапустите компьютер и проверьте, удалось ли запустить службу Центра обновления Windows.
Метод 3: Проверить наличие вирусов или вредоносных программ
Наличие вредоносных программ на компьютере может привести к ошибкам службы Центра обновления Windows. Запустите антивирусное программное обеспечение на компьютере и выполните полное сканирование системы, чтобы обнаружить и удалить любые вредоносные программы. Перезапустите компьютер и проверьте, удалось ли запустить службу успешно.
Метод 4: Переустановка службы Центра обновления Windows
- Нажмите сочетание клавиш Win + R на клавиатуре, чтобы открыть окно «Выполнить».
- Введите «services.msc» и нажмите Enter, чтобы открыть окно «Службы».
- Найдите службу «Центр обновления Windows» и щелкните правой кнопкой мыши на ней.
- Выберите «Свойства» и перейдите на вкладку «Восстановление».
- В разделе «Первоначальное действие» выберите «Перезапустить службу».
- Нажмите «ОК» и перезапустите компьютер.
Заключение
Ошибка 127, которая не позволяет запустить службу Центра обновления Windows на локальном компьютере, может быть разрешена с помощью описанных выше методов. Если проблема не устраняется, рекомендуется обратиться за технической поддержкой Microsoft или квалифицированным специалистом по компьютерам.
- Посоветуйте красивое цветущее комнатное растение, которое любит яркий солнечный свет.
- А вы всегда грамматические ошибки в ответах ищете? А оценки ставите?))))
- Повестка в армию: взять документы и (К-6525) — что это?
- Народ, кто знает, где можно скачать Xbox игры небольше 300МБ? Очень нужно, хочу эмулятор проверить
- Что вы отвечаете, если переспрашивают ваше имя?
- Помогите с Steam: можно ли установить модели оружия и игроков в лицензионную CS: Source?
- А овощь в помощь — это хрен с тобой? 😄
- Нужно ли мужу находить деньги на празднование 1-го года совместной жизни?
Обновлять систему Windows очень важно. Помимо добавления новых функций, исправления ошибок, это еще очень важно по причине безопасности. Но бывают ситуации когда сделать это не получается в связи с появлением различных ошибок. Сегодня рассмотрим что делать в ситуации, когда при попытке обновить систему появилось сообщение «Не удалось запустить службу центра обновления Windows». Обычно данное уведомление сопровождается ошибкой с кодом 0x80070003. Данная ошибка может появляться не только при попытке обновить систему, но и встречалась при работе в магазине Windows. В данном материале рассмотрим несколько вариантов решения данной проблемы.
Не удалось запустить службу центр обновления Windows
Первым делом прибегнем к использованию стандартного автоматического средства устранения неполадок. Временами утилита может решать такие задачи. Для этого:
1. Печатаем в поле поиска «Устранение других проблем».
2. Находим пункт «Центр обновления Windows» и жмём «Запуск».
В процессе апдейта системы участвуют несколько служб. Отказ работать одной приводит к невозможности обновить систему в целом. Поэтому сейчас мы покажем вам как проверить работоспособность служб непосредственно участвующих в обновлении Windows.
1. Жмем Win+R, печатаем «services.msc» и щелкаем «Ок».
2. Теперь в перечне находим поочередно: Служба обновления Windows и Фоновая интеллектуальная служба передачи (BITS). В пункте «Тип запуска» у них должно быть указано «Вручную», а статусе «Выполняется». Если это не так, то изменяем.
3. Таким же способом находим «Службы криптографии» и «Рабочая станция». У этих должно быть выставлено «Автоматически».
Следующим вариантом для решения проблемы служит метод восстановления системных файлов. Когда есть какие-то повреждения или недостача системных данных, данный инструмент найдет несоответствия и восстановит их.
1. Нажимаем «Win+R», вводим «cmd» и подтверждаем.
2. Вводим и нажимаем Enter.
sfc /scannow
DISM /ONLINE /CLEANUP-IMAGE /RESTOREHEALT
3. Ожидаем пока утилита решит ваши проблемы и проверяем результат.
Ну и при бездейственности предыдущих вариантов стоит перейти к более радикальному методу, обновлению системы вручную.
1. Через браузер заходим на официальный портал «Microsoft» и скачиваем MediaCreationTool.exe.
2. Запускаем его и следуем указаниям.
3. В соответствующем пункте указываем «Обновить этот компьютер сейчас». Ну и чтобы не потерять данные выбираем «Сохранять мои личные файлы и приложения».
Изредка такую проблему может решить временное отключение антивирусного ПО. Стандартный «Защитник» обычно пропускает обновления Microsoft без проблем, а вот со сторонними бывают осечки. Они могут блокировать установку.
В целом, мы, наверное, привели самые действенные способы по решению ошибки с сообщением «Не удалось запустить службу центра обновления Windows».
Ошибка 127, связанная с невозможностью запуска службы центра обновления Windows 10, может возникнуть по разным причинам. Эта ошибка может быть вызвана неполадкой в самой службе, проблемами с системными файлами или нежелательным взаимодействием с другими службами или программами на компьютере.
Когда служба центра обновления Windows 10 не может быть запущена, это может привести к невозможности загрузки и установки обновлений операционной системы. Это может представлять угрозу для безопасности и стабильности работы компьютера.
Если вы столкнулись с ошибкой 127 и не можете запустить службу центра обновления Windows 10, существует несколько решений, которые могут помочь вам восстановить работу службы и получить доступ к необходимым обновлениям. Перед тем как приступить к решению проблемы, важно создать точку восстановления или создать резервную копию системы, чтобы в случае возникновения дополнительных проблем была возможность вернуться к предыдущему рабочему состоянию системы.
Содержание
- Причины возникновения ошибки 127
- Возможные способы исправления ошибки 127
- Связанные проблемы и как их решить
- 1. Проверьте наличие вирусов и вредоносного ПО
- 2. Проверьте настройки службы центра обновления Windows
- 3. Проверьте наличие обновлений для Windows 10
- 4. Проверьте подключение к Интернету
- 5. Обратитесь к специалисту технической поддержки
- Как предотвратить появление ошибки 127 в будущем
Причины возникновения ошибки 127
Ошибка 127 «Не удалось запустить службу центра обновления Windows 10» может возникать по нескольким причинам. Рассмотрим некоторые из них:
- Проблемы с подключением к интернету. Ошибка 127 может возникать, если ваше устройство не может подключиться к серверам центра обновления Windows из-за проблем с сетью.
- Проблемы с файловой системой. Если в вашей системе есть поврежденные файлы или ошибки на жестком диске, это также может вызвать ошибку 127 при запуске службы центра обновления.
- Неправильные настройки службы. Если служба центра обновления Windows настроена неправильно или отключена, она не будет запускаться и вызовет ошибку 127.
- Проблемы с установкой обновлений. Если в вашей системе есть проблемы с установкой обновлений, это также может привести к ошибке 127 при попытке запуска службы центра обновления.
Если вы столкнулись с ошибкой 127, рекомендуется проверить все вышеперечисленные причины и принять соответствующие меры для их устранения. Также можно обратиться к технической поддержке Microsoft для получения дополнительной помощи.
Возможные способы исправления ошибки 127
Ошибка 127, связанная с невозможностью запустить службу центра обновления Windows 10 может возникнуть по разным причинам. В данном разделе мы рассмотрим несколько возможных способов исправления данной ошибки.
- Перезапустить службу центра обновления: Первым шагом можно попробовать перезапустить службу центра обновления Windows. Для этого нужно открыть окно «Управление компьютером», выбрать раздел «Службы» и найти службу «Центр обновления Windows». После этого необходимо нажать правой кнопкой мыши на службу и выбрать пункт «Перезапустить». Затем следует перезагрузить компьютер и проверить, исправилась ли ошибка.
- Удалить временные файлы центра обновления: Еще одним способом исправления ошибки 127 может быть удаление временных файлов, связанных с центром обновления Windows. Для этого нужно открыть проводник, перейти в директорию «C:\Windows\SoftwareDistribution» и удалить все файлы и папки внутри нее. Затем следует перезагрузить компьютер и проверить, исправилась ли ошибка.
- Проверить наличие вредоносного ПО: Иногда причиной ошибки 127 может быть наличие вредоносного ПО на компьютере. Для исправления ошибки рекомендуется запустить антивирусное ПО и выполнить полную проверку системы на наличие вирусов и вредоносных программ. Если антивирусное ПО обнаружит и удалит вредоносное ПО, то следует перезагрузить компьютер и проверить, исправилась ли ошибка.
- Проверить настройки службы центра обновления: Также важно убедиться, что настройки службы центра обновления Windows 10 установлены правильно. Для этого нужно открыть окно «Управление компьютером», выбрать раздел «Службы» и дважды щелкнуть на службе «Центр обновления Windows». В открывшемся окне следует убедиться, что тип запуска службы установлен в значение «Автоматически» и статус службы — «Запущено». Если значения отличаются, необходимо внести соответствующие изменения и перезапустить компьютер.
- Обновить операционную систему: Нередко причиной ошибки 127 может быть устаревшая версия операционной системы. Поэтому рекомендуется проверить наличие доступных обновлений и установить их, если таковые имеются. Для этого нужно открыть «Настройки», выбрать раздел «Обновление и безопасность» и выполнить поиск обновлений. Если обновления найдены, следует установить их и перезагрузить компьютер.
Если после применения всех вышеперечисленных способов ошибка 127 не исчезает, рекомендуется обратиться за помощью к специалистам или в форумы, посвященные теме операционной системы Windows 10.
Связанные проблемы и как их решить
Ошибка 127: не удалось запустить службу центра обновления Windows 10 может быть связана с различными проблемами в операционной системе. В данном разделе мы рассмотрим некоторые из них и предложим несколько возможных решений.
1. Проверьте наличие вирусов и вредоносного ПО
Некоторые вирусы и другое вредоносное ПО могут блокировать работу службы центра обновления Windows. Поэтому первым шагом следует выполнить полное сканирование компьютера на наличие вирусов. Воспользуйтесь надежным антивирусным программным обеспечением с обновленной базой данных вирусов.
2. Проверьте настройки службы центра обновления Windows
Иногда неправильные настройки службы центра обновления Windows могут вызывать ошибку 127. Чтобы исправить это, выполните следующие действия:
- Нажмите комбинацию клавиш Win + R, чтобы открыть окно «Выполнить».
- Введите «services.msc» (без кавычек) и нажмите Enter.
- Найдите службу «Центр обновления Windows» в списке служб.
- Щелкните правой кнопкой мыши на службе и выберите «Свойства».
- Убедитесь, что тип запуска службы установлен на «Автоматически» и состояние службы установлено на «Запущено».
- Если состояние службы не «Запущено», нажмите кнопку «Запустить» и затем «Применить».
- Перезагрузите компьютер и проверьте, исправилась ли ошибка.
3. Проверьте наличие обновлений для Windows 10
Иногда проблемы с обновлениями могут вызывать ошибку 127. Убедитесь, что у вас установлены все доступные обновления для Windows 10. Выполните следующие действия:
- Откройте «Настройки» Windows 10.
- Выберите «Обновление и безопасность».
- Нажмите «Проверить наличие обновлений» и дождитесь завершения процесса проверки.
- Если доступны обновления, установите их.
- После установки обновлений перезагрузите компьютер и проверьте, исправилась ли ошибка.
4. Проверьте подключение к Интернету
Плохое или отсутствующее подключение к Интернету также может быть причиной ошибки 127. Убедитесь, что ваш компьютер имеет стабильное подключение к Интернету. Попробуйте открыть любой веб-сайт или выполнить проверку скорости Интернета, чтобы убедиться в работоспособности подключения.
5. Обратитесь к специалисту технической поддержки
Если вы все еще сталкиваетесь с ошибкой 127 после выполнения вышеуказанных шагов, рекомендуется обратиться за помощью к специалисту технической поддержки Microsoft или квалифицированному специалисту по обслуживанию и ремонту компьютеров. Они смогут провести дополнительные диагностические мероприятия и предложить индивидуальное решение проблемы.
Как предотвратить появление ошибки 127 в будущем
Ошибки, связанные со службой центра обновления Windows 10, могут возникать по разным причинам. Однако существуют некоторые шаги, которые вы можете предпринять для предотвращения появления ошибки 127 в будущем:
-
Установка автоматических обновлений. Убедитесь, что ваши настройки обновлений включены для автоматической загрузки и установки. Это позволит системе регулярно проверять наличие новых обновлений и устранять возможные проблемы.
-
Регулярная проверка наличия обновлений. Вручную проверяйте наличие новых обновлений в системе, особенно после важных изменений или установки нового программного обеспечения. Это поможет предотвратить сбои и устранить возможные проблемы в работе службы центра обновления.
-
Установка антивирусного программного обеспечения. Вредоносные программы и вирусы могут негативно сказаться на работе службы центра обновления. Установите надежное антивирусное программное обеспечение и регулярно проверяйте компьютер на наличие угроз.
-
Очистка системных файлов. Регулярно очищайте системные файлы, такие как временные файлы, файлы журналов и файлы кэша браузера. Это поможет сохранить систему в оптимальном состоянии и избежать возникновения ошибок.
-
Использование надежного интернет-соединения. Убедитесь, что у вас стабильное и надежное подключение к Интернету. Нестабильное или медленное соединение может привести к проблемам с загрузкой и установкой обновлений.
Следуя этим рекомендациям, вы сможете снизить вероятность появления ошибки 127 и обеспечить более стабильную работу службы центра обновления Windows 10 в будущем.
Один из самых распространенных вопросов, связанных с обновлением операционной системы Windows 10, — это ошибка 127: не удалось запустить службу центра обновления. Эта ошибка может возникать по разным причинам, но чаще всего вызвана проблемами с настройками службы.
Прежде чем приступить к решению проблемы, важно понимать, что служба центра обновления Windows 10 отвечает за загрузку и установку обновлений операционной системы. Если эта служба не работает, то пользователи не смогут получать и устанавливать обновления, что может привести к некорректной работе компьютера и уязвимости системы перед различными угрозами.
Чтобы исправить ошибку 127 и запустить службу центра обновления Windows 10, есть несколько возможных решений. Во-первых, стоит попробовать перезапустить службу. Для этого нужно открыть «Службы» через панель управления или поиск Windows, найти службу «Центр обновления Windows» и щелкнуть правой кнопкой мыши, выбрав «Перезапустить». Если служба не запустится, можно попробовать изменить тип запуска на «Автоматически» и запустить ее снова.
Если перезапуск службы не помог, то возможно проблема связана с поврежденными файлами системы. В таком случае, стоит попробовать воспользоваться инструментом «SFC» (Системная утилита проверки файловой системы). Для этого нужно открыть командную строку от имени администратора и выполнить команду «sfc /scannow». Это позволит системе автоматически проверить и восстановить поврежденные файлы системы, что может помочь исправить проблему с запуском службы центра обновления.
Содержание
- Возможные причины ошибки 127
- Способ 1: Проверьте службу центра обновления Windows
- Способ 2: Перезапустите службу центра обновления Windows
- Способ 3: Проверьте наличие неисправностей в системных файлах
- Способ 4: Обновите драйверы системы
- Способ 5: Проверьте наличие вирусов на компьютере
Возможные причины ошибки 127
- Неполадки в службе центра обновления Windows 10.
- Наличие поврежденных или отсутствующих системных файлов, необходимых для работы службы обновления.
- Проблемы с установкой последних обновлений операционной системы.
- Недостаточные права доступа к службе обновления.
- Вредоносные программы или вирусы, мешающие работе службы обновления.
- Неправильные настройки службы обновления.
1. Неполадки в службе центра обновления Windows 10.
Часто причиной ошибки 127 являются неполадки в самой службе обновления Windows 10. Эта служба отвечает за загрузку и установку новых обновлений операционной системы. Если служба не работает должным образом, возникает ошибка 127. Для исправления этой проблемы можно попробовать перезапустить службу центра обновления Windows 10.
2. Наличие поврежденных или отсутствующих системных файлов.
Если системные файлы, необходимые для работы службы обновления, повреждены или отсутствуют, это может вызвать ошибку 127. Для исправления этой проблемы можно воспользоваться встроенным инструментом проверки целостности системных файлов, таким как SFC (System File Checker). Он автоматически проверит и восстановит поврежденные файлы, если это возможно.
3. Проблемы с установкой последних обновлений операционной системы.
Если в процессе установки последних обновлений операционной системы возникли ошибки или процесс установки был прерван, это может привести к ошибке 127. В этом случае можно попробовать выполнить сброс компьютера до состояния до установки обновлений или воспользоваться инструментом «Устранение неполадок Windows Update» для автоматического исправления проблем с обновлениями.
4. Недостаточные права доступа к службе обновления.
Если учетная запись пользователя не имеет достаточных прав доступа к службе обновления, это может вызвать ошибку 127. Для решения этой проблемы можно попробовать запустить службу от имени администратора или изменить настройки безопасности, чтобы разрешить доступ к службе обновления.
5. Вредоносные программы или вирусы.
Появление ошибки 127 может также быть связано с наличием вредоносных программ или вирусов на компьютере, которые мешают работе службы обновления. Для устранения этой проблемы рекомендуется запустить антивирусное сканирование компьютера и удалить обнаруженные угрозы.
6. Неправильные настройки службы обновления.
Если настройки службы обновления Windows 10 настроены неправильно, это может быть причиной ошибки 127. Для исправления этой проблемы рекомендуется проверить настройки службы обновления и убедиться, что они соответствуют рекомендуемым значениям.
Способ 1: Проверьте службу центра обновления Windows
Ошибка 127: не удалось запустить службу центра обновления Windows 10 может возникать из-за проблем со службой центра обновления Windows. Чтобы исправить эту ошибку, вам необходимо проверить работу службы. Вот как это сделать:
- Нажмите комбинацию клавиш Win + R, чтобы открыть окно «Выполнить».
- Введите services.msc и нажмите клавишу Enter, чтобы открыть «Службы».
- Пролистайте вниз и найдите службу Центр обновления Windows (wuauserv).
- Щелкните правой кнопкой мыши на службе и выберите «Свойства».
- Убедитесь, что служба запущена и её Тип запуска установлен на «Автоматически». Если служба не запущена, нажмите кнопку «Запустить».
- Нажмите кнопку «Применить» и затем кнопку «ОК», чтобы сохранить изменения.
После выполнения этих шагов служба центра обновления Windows будет активирована и ошибка 127 должна быть исправлена. Если проблема не была решена, вы можете перейти к следующему способу исправления этой ошибки.
Способ 2: Перезапустите службу центра обновления Windows
Если вы получаете ошибку 127 при попытке запустить службу центра обновления Windows 10, то можете попробовать перезапустить эту службу. Это может помочь восстановить функциональность центра обновления.
- Нажмите клавишу Win + R, чтобы открыть диалоговое окно «Выполнить».
- Введите команду «services.msc» и нажмите клавишу Enter, чтобы открыть окно «Службы».
- В списке служб найдите «Центр обновления Windows».
- Щелкните правой кнопкой мыши на службе «Центр обновления Windows» и выберите пункт «Остановить». Подождите несколько секунд, затем щелкните правой кнопкой мыши на службе снова и выберите пункт «Запустить».
- Попробуйте снова запустить центр обновления Windows и проверить, исправилась ли ошибка 127.
Если после перезапуска службы центра обновления Windows ошибка 127 все еще не исчезла, попробуйте использовать другие методы исправления, описанные в данной статье.
Способ 3: Проверьте наличие неисправностей в системных файлах
Если не удалось запустить службу центра обновления Windows 10 на локальном компьютере и вы получаете ошибку 127, возможно, в системных файлах есть неисправности, которые не позволяют службе функционировать должным образом. Для проверки наличия поврежденных файлов и исправления их существует инструмент DISM (Deployment Image Servicing and Management).
- Откройте командную строку от имени администратора. Для этого щелкните правой кнопкой мыши по кнопке «Пуск» и выберите «Командная строка (администратор)».
- Введите следующую команду и нажмите Enter: dism /online /cleanup-image /restorehealth
- Дождитесь завершения операции. Процесс может занять некоторое время.
После завершения операции проверки и исправления поврежденных файлов перезагрузите компьютер и попробуйте снова запустить службу центра обновления Windows 10. Если ошибка 127 не исчезла, перейдите к следующему способу исправления.
Способ 4: Обновите драйверы системы
Если у вас возникла ошибка 127 при попытке запустить службу центра обновления Windows 10, это может быть связано с устаревшими или поврежденными драйверами системы. Обновление драйверов может помочь в решении проблемы. Вот каким образом это можно сделать:
- Откройте меню «Пуск» и перейдите в раздел «Параметры».
- В параметрах выберите раздел «Обновление и безопасность».
- Во вкладке «Windows Update» нажмите на кнопку «Проверить наличие обновлений». Подождите, пока система проверит наличие новых обновлений.
- Если система найдет новые обновления для драйверов, установите их, следуя инструкциям на экране.
- Перезапустите компьютер после установки обновлений.
Если обновление драйверов через «Windows Update» не решает проблему, можно попробовать обновить драйверы вручную. Для этого необходимо знать производителя и модель вашего компьютера или устройства.
- Перейдите на веб-сайт производителя вашего компьютера или устройства.
- Перейдите в раздел поддержки или загрузки.
- Найдите соответствующий раздел для загрузки драйверов.
- Найдите драйверы, соответствующие вашей операционной системе и архитектуре (32-разрядная или 64-разрядная).
- Скачайте и установите обновленные драйверы, следуя инструкциям на веб-сайте.
- Перезапустите компьютер после установки драйверов.
Обновление драйверов системы может помочь исправить ошибку 127 и вернуть функциональность службы центра обновления Windows 10 на вашем компьютере.
Способ 5: Проверьте наличие вирусов на компьютере
Если на вашем компьютере не удалось запустить службу Центра обновления Windows 10 и вы получили ошибку 127, возможно, причиной проблемы является наличие вредоносного программного обеспечения на вашем компьютере. Вирусы и другие вредоносные программы могут блокировать работу службы обновления и вызывать различные ошибки.
Для проверки наличия вирусов на компьютере вам необходимо выполнить следующие шаги:
- Установите и актуализируйте антивирусное программное обеспечение. Вам следует использовать надежное и актуальное антивирусное программное обеспечение, которое может обнаружить и удалить вредоносные программы.
- Запустите полное сканирование системы. В большинстве антивирусных программ есть режим полного сканирования, который выполняет проверку всех файлов и папок на вашем компьютере.
- Подождите завершения сканирования. Сканирование может занять некоторое время, особенно если на вашем компьютере много файлов. Подождите, пока сканирование не будет завершено.
- Примите меры по удалению обнаруженных вирусов. Если вирусы обнаружены, следуйте инструкциям антивирусной программы по удалению вредоносного программного обеспечения.
- Перезагрузите компьютер. После удаления вредоносного программного обеспечения рекомендуется перезагрузить компьютер, чтобы убедиться, что все изменения вступили в силу и проблема с Центром обновления Windows 10 была устранена.
После выполнения всех этих шагов вам следует попытаться повторно запустить службу Центра обновления Windows 10 и проверить, удалось ли устранить ошибку 127.
Примечание: Если после проверки наличия вирусов проблема не была решена, возможно, у вас есть другие причины, вызывающие ошибку 127. В таком случае рекомендуется обратиться за помощью к специалисту или в службу поддержки Microsoft.
Один из наиболее распространенных проблем, с которыми сталкиваются пользователи Windows 10, это ошибка 127, которая может возникнуть при попытке запустить службу центра обновления Windows. Эта ошибка может привести к невозможности устанавливать и загружать обновления для операционной системы, что может быть критически важным для обеспечения безопасности и функционирования компьютера.
Ошибку 127 нередко вызывает необходимость обновления службы центра обновления Windows 10, чтобы она функционировала должным образом. Чтобы исправить эту ошибку и запустить службу, существуют несколько методов, которые вы можете попробовать.
Важно отметить, что перед применением любого из предложенных методов убедитесь, что у вас есть права администратора и что вы понимаете, какие последствия могут возникнуть при внесении изменений в систему.
Один из способов исправить ошибку 127 заключается в перезапуске службы центра обновления Windows 10 вручную. Для этого откройте командную строку с правами администратора, введите команду «net start wuauserv» (без кавычек) и нажмите Enter. Если служба успешно запускается, вы получите сообщение о ее успешном запуске. После этого проверьте обновления и убедитесь, что ошибка 127 больше не появляется.
Содержание
- Как исправить ошибку 127 и запустить службу центра обновления Windows 10
- Метод 1: Проверка службы центра обновления
- Метод 2: Перезапуск служб связанных с центром обновления
- Метод 3: Использование командной строки
- Метод 4: Использование инструментов проверки системных файлов
- Причины ошибки 127
- Способы исправления ошибки 127
- Проверка службы центра обновления
- Восстановление службы центра обновления
- Устранение конфликтов программного обеспечения
- Проверка системных файлов
- Проверка наличия вредоносных программ
Как исправить ошибку 127 и запустить службу центра обновления Windows 10
Служба центра обновления Windows 10 отвечает за автоматическое обновление операционной системы и установку последних исправлений безопасности. Однако иногда пользователи могут столкнуться с ошибкой 127 при попытке запустить эту службу. В данной статье мы рассмотрим несколько методов, которые помогут вам исправить эту ошибку и восстановить работу службы центра обновления Windows 10.
Метод 1: Проверка службы центра обновления
1. Нажмите комбинацию клавиш Win + R, чтобы открыть окно «Выполнить».
2. Введите команду «services.msc» и нажмите Enter, чтобы открыть окно «Службы».
3. Прокрутите список служб вниз и найдите «Центр обновления Windows».
4. Убедитесь, что статус службы указан как «Запущено». Если это не так, щелкните правой кнопкой мыши на службе и выберите «Запустить».
5. Щелкните правой кнопкой мыши на службе «Центр обновления Windows» и выберите «Свойства».
6. Вкладка «Общие» должна быть активной. Убедитесь, что тип запуска установлен как «Автоматически».
7. Нажмите «Применить» и «ОК», чтобы сохранить изменения.
Метод 2: Перезапуск служб связанных с центром обновления
1. Нажмите комбинацию клавиш Win + R, чтобы открыть окно «Выполнить».
2. Введите команду «services.msc» и нажмите Enter, чтобы открыть окно «Службы».
3. Найдите следующие службы:
- Служба компонентов
- Служба интеллектуальной передачи фона
- Служба принимающих оповещений обслуживания
4. Щелкните правой кнопкой мыши на каждой службе и выберите «Перезапустить».
5. После перезапуска всех служб, повторите шаги из метода 1 для службы «Центр обновления Windows».
Метод 3: Использование командной строки
1. Нажмите комбинацию клавиш Win + X и выберите «Командная строка (администратор)» для открытия командной строки с правами администратора.
2. Введите следующую команду и нажмите Enter:
net stop wuauserv
3. Затем введите следующую команду и снова нажмите Enter:
net start wuauserv
4. После выполнения этих команд закройте командную строку и перезапустите компьютер.
Метод 4: Использование инструментов проверки системных файлов
1. Нажмите комбинацию клавиш Win + X и выберите «Командная строка (администратор)» для открытия командной строки с правами администратора.
2. Введите следующую команду и нажмите Enter, чтобы запустить инструмент проверки системных файлов:
sfc /scannow
3. Дождитесь завершения проверки и следуйте инструкциям инструмента.
4. После завершения проверки системных файлов перезагрузите компьютер.
После применения этих методов, вы должны исправить ошибку 127 и восстановить работу службы центра обновления Windows 10 на вашем локальном компьютере.
Причины ошибки 127
Ошибки, связанные с запуском службы центра обновления Windows 10 и кодом 127, могут возникать по разным причинам. Вот некоторые из них:
-
Отсутствие или повреждение исполняемого файла: Ошибка 127 может возникать из-за отсутствия или повреждения исполняемого файла, который отвечает за работу службы центра обновления. Это может произойти из-за ошибок при установке или удалении программного обеспечения, вирусов или других внешних воздействий.
-
Несоответствие версии операционной системы: Иногда ошибка 127 может возникать из-за несоответствия версии операционной системы, на которой запускается служба центра обновления, требуемым требованиям программы. В этом случае может потребоваться обновление операционной системы до последней версии.
-
Проблемы с реестром системы: Реестр системы Windows содержит конфигурационные данные и настройки программного обеспечения. Если в реестре возникла ошибка или повреждение, это может привести к ошибке 127 при запуске службы центра обновления. Чтобы исправить эту проблему, необходимо восстановить реестр или исправить поврежденные ключи.
-
Проблемы с файловой системой: Если файлы, необходимые для запуска службы центра обновления, были повреждены или удалены, это может привести к ошибке 127. Проблема может возникнуть из-за сбоев в работе жесткого диска, ошибок при копировании или перемещении файлов, вирусных атак или других причин. Для решения этой проблемы может потребоваться проверка и восстановление файловой системы.
Если вы столкнулись с ошибкой 127 при запуске службы центра обновления Windows 10, рекомендуется применить следующие шаги для устранения проблемы:
- Проверьте наличие и целостность исполняемого файла службы центра обновления.
- Убедитесь, что версия операционной системы соответствует требованиям программы и обновите операционную систему, если необходимо.
- Проверьте реестр системы на наличие ошибок или повреждений и исправьте их.
- Проверьте файловую систему и восстановите поврежденные файлы, если это требуется.
Если ни один из этих шагов не помогает, рекомендуется обратиться за помощью к специалистам или службе поддержки Microsoft для получения более подробной и индивидуальной помощи.
Способы исправления ошибки 127
Ошибку 127, возникающую при попытке запустить службу центра обновления Windows 10 на локальном компьютере, можно исправить с помощью следующих способов:
-
Перезапуск службы
Один из самых простых способов исправить ошибку 127 — это перезапустить службу центра обновления Windows 10. Для этого выполните следующие действия:
- Нажмите сочетание клавиш Win + R, чтобы открыть окно «Выполнить».
- Введите команду
services.mscи нажмите клавишу Enter, чтобы открыть список служб. - Найдите службу центра обновления Windows 10. Обычно ее название выводится в виде «Windows Update».
- Щелкните правой кнопкой мыши на службе и выберите пункт «Перезапустить».
-
Очистка временных файлов
Если перезапуск службы не помог, попробуйте очистить временные файлы, которые могут мешать работе центра обновления Windows 10. Для этого выполните следующие действия:
- Нажмите сочетание клавиш Win + R, чтобы открыть окно «Выполнить».
- Введите команду
cleanmgr.exeи нажмите клавишу Enter, чтобы открыть инструмент «Очистка диска». - Выберите системный диск (обычно это диск C) и нажмите кнопку «OK».
- Подождите, пока инструмент «Очистка диска» проанализирует файлы и появится окно с результатами.
- Убедитесь, что выбраны все категории файлов, которые можно удалить, и нажмите кнопку «OK».
- Подтвердите удаление временных файлов, нажав кнопку «Удалить файлы».
-
Обновление операционной системы
Если перезапуск службы и очистка временных файлов не помогли, попробуйте обновить операционную систему до последней доступной версии. Для этого выполните следующие действия:
- Откройте «Настройки» Windows 10, выбрав соответствующий пункт в меню «Пуск».
- Перейдите в раздел «Обновление и безопасность».
- Нажмите на кнопку «Проверить наличие обновлений» и дождитесь завершения поиска.
- Если доступно обновление операционной системы, нажмите на кнопку «Установить» и следуйте инструкциям.
-
Использование специализированных инструментов
Если все вышеперечисленные способы не помогли исправить ошибку 127, можно воспользоваться специализированными инструментами для диагностики и исправления проблем с центром обновления Windows 10. Например, можно воспользоваться инструментом «Инструмент проверки системных файлов» или другими аналогичными программами.
При исправлении ошибки 127 рекомендуется также обновить все драйверы устройств на компьютере и проверить наличие вредоносного ПО, которое может мешать работе службы центра обновления Windows 10.
Если все вышеперечисленные способы не помогли решить проблему, рекомендуется обратиться за помощью к специалисту или в службу поддержки Windows 10.
Проверка службы центра обновления
Если у вас возникла ошибка 127 при попытке запустить службу центра обновления Windows 10, вам может потребоваться проверить состояние службы и принять необходимые меры для ее исправления. Вот несколько шагов, которые могут помочь вам проверить службу центра обновления:
- Откройте «Управление компьютером», нажав правой кнопкой мыши на значок «Пуск» и выбрав «Управление компьютером» из контекстного меню.
- В окне «Управление компьютером» выберите «Услуги и приложения», затем «Службы».
- Прокрутите список служб вниз, пока не найдете «Центр обновления Windows».
- Щелкните правой кнопкой мыши на службе «Центр обновления Windows» и выберите «Свойства».
- Убедитесь, что служба работает и что ее тип запуска установлен как «Автоматически». Если служба не запущена, нажмите кнопку «Запустить».
- Если вы изменяете тип запуска службы, убедитесь, что вы нажали кнопку «Применить», а затем «ОК», чтобы сохранить изменения.
После завершения этих шагов попробуйте запустить службу центра обновления Windows 10 снова. Если ошибка 127 все еще появляется, вам может потребоваться выполнить дополнительные действия, такие как переустановка службы или использование инструмента «Troubleshooter» Windows для автоматического исправления проблемы.
Восстановление службы центра обновления
Ошибка 127 может возникать при попытке запустить службу центра обновления Windows 10. Эта ошибка может быть вызвана различными причинами, включая повреждение службы, проблемы с реестром или некорректное обновление операционной системы.
Чтобы исправить ошибку 127 и восстановить службу центра обновления Windows 10, следуйте этим шагам:
- Перезагрузите компьютер. Некоторые временные проблемы можно решить путем перезагрузки системы.
- Проверьте, работает ли служба центра обновления. Откройте Диспетчер задач, перейдите на вкладку Службы и найдите службу с названием «Центр обновления Windows». Если служба отключена, щелкните правой кнопкой мыши и выберите «Включить».
- Очистите временные файлы. Откройте командную строку от имени администратора и выполните команду «cleanmgr». Это очистит временные файлы, которые могут привести к проблемам со службой.
- Проверьте наличие обновлений Windows. Откройте «Настройки» -> «Обновление и безопасность» -> «Проверить наличие обновлений». Установка последних обновлений может исправить проблемы со службой центра обновления.
- Восстановите службу центра обновления с помощью командной строки. Откройте командную строку от имени администратора и выполните следующую команду: «sc config wuauserv start= auto». После этого выполните команду «net start wuauserv». Это восстановит службу центра обновления и установит автоматический запуск при загрузке системы.
- Если вы все еще сталкиваетесь с ошибкой 127, попробуйте выполнить восстановление системы до более ранней даты, когда служба центра обновления работала без проблем.
Если ни один из этих шагов не помог восстановить службу центра обновления, возможно, вам потребуется обратиться в службу поддержки Microsoft для получения дальнейшей помощи.
Устранение конфликтов программного обеспечения
Конфликты программного обеспечения могут быть одной из причин ошибки 127 при попытке запустить службу центра обновления Windows 10. Эти конфликты могут возникать из-за несовместимости программ, драйверов или сервисов, установленных на компьютере. Чтобы устранить конфликты программного обеспечения, рекомендуется выполнить следующие шаги:
- Проверьте наличие неправильно установленных или поврежденных программ на компьютере. При необходимости удалите или переустановите эти программы.
- Обновите все установленные программы до последней версии. Это может помочь исправить проблемы совместимости.
- Проверьте наличие устаревших или поврежденных драйверов. Если таковые есть, обновите их до последней версии или переустановите.
- Проверьте наличие других служб или сервисов, которые могут конфликтовать с центром обновления Windows 10. Если такие службы или сервисы есть, попробуйте временно отключить их и повторить попытку запуска центра обновления.
- Проверьте наличие вредоносных программ на компьютере. Выполните проверку с помощью антивирусного программного обеспечения и удалите обнаруженные угрозы.
Если после выполнения этих шагов ошибка 127 по-прежнему возникает, возможно, проблема связана с другими аспектами системы, и вам может потребоваться более глубокое исследование или помощь соответствующих специалистов.
Проверка системных файлов
Если вы столкнулись с ошибкой 127 и не можете запустить службу центра обновления Windows 10, одним из возможных решений проблемы может быть проверка целостности системных файлов. При этом вы будете проверять наличие поврежденных или отсутствующих файлов, которые могут мешать работе службы.
Для проверки системных файлов вам понадобится запустить командную строку с правами администратора. Для этого напрвляйтесь в меню «Пуск», найдите строку поиска, введите «cmd» и кликните правой кнопкой мыши на результат поиска «Командная строка». В контекстном меню выберите «Запустить от имени администратора».
После открытия командной строки выполните следующую команду:
- Введите команду sfc /scannow и нажмите клавишу Enter.
Команда sfc означает «System File Checker» (Проверка системных файлов), а флаг /scannow указывает, что необходимо выполнить полную проверку файлов.
Перед выполнением команды может потребоваться некоторое время на подготовку. По завершении процесса проверки система предоставит отчет о найденных проблемах. Если проверка обнаружит поврежденные или отсутствующие файлы, она попытается автоматически восстановить их.
После завершения проверки системных файлов перезагрузите компьютер и попробуйте снова запустить службу центра обновления Windows 10. Если ошибка 127 все еще возникает, попробуйте другие решения из списка, предоставленного в статье.
Проверка наличия вредоносных программ
Прежде чем приступить к исправлению ошибки 127 и запуску службы центра обновления Windows 10 на локальном компьютере, необходимо убедиться в отсутствии вредоносных программ на вашей системе. Вредоносные программы могут вызывать различные неполадки, включая ошибку 127, поэтому важно провести проверку наличия вредоносных программ.
Для проверки наличия вредоносных программ на вашем компьютере вы можете использовать антивирусное программное обеспечение. Вот несколько шагов, которые помогут вам проверить вашу систему:
- Обновите ваше антивирусное программное обеспечение до последней версии.
- Запустите полное сканирование системы с помощью антивирусного программного обеспечения.
- Дождитесь завершения сканирования и просмотрите результаты.
- Если обнаружены вредоносные программы, следуйте указаниям антивирусной программы для удаления или карантинирования обнаруженных файлов.
- Если ничего не обнаружено, это может указывать на отсутствие вредоносных программ на вашей системе.
- Помимо антивирусного программного обеспечения, вы также можете использовать анти-шпионское программное обеспечение для проверки наличия вредоносных программ, таких как шпионские программы и рекламное ПО.
- После проведения проверки на наличие вредоносных программ перезагрузите компьютер и повторите попытку запустить службу центра обновления Windows 10. Если ошибка 127 все еще возникает, необходимо обратиться к другим методам исправления этой ошибки.
Помните, что регулярная проверка на наличие вредоносных программ является важной частью обеспечения безопасности вашего компьютера.
Ошибка 127, связанная с невозможностью запуска службы центра обновления Windows 10, может возникнуть по разным причинам. Эта ошибка может быть вызвана неполадкой в самой службе, проблемами с системными файлами или нежелательным взаимодействием с другими службами или программами на компьютере.
Когда служба центра обновления Windows 10 не может быть запущена, это может привести к невозможности загрузки и установки обновлений операционной системы. Это может представлять угрозу для безопасности и стабильности работы компьютера.
Если вы столкнулись с ошибкой 127 и не можете запустить службу центра обновления Windows 10, существует несколько решений, которые могут помочь вам восстановить работу службы и получить доступ к необходимым обновлениям. Перед тем как приступить к решению проблемы, важно создать точку восстановления или создать резервную копию системы, чтобы в случае возникновения дополнительных проблем была возможность вернуться к предыдущему рабочему состоянию системы.
Содержание
- Причины возникновения ошибки 127
- Возможные способы исправления ошибки 127
- Связанные проблемы и как их решить
- 1. Проверьте наличие вирусов и вредоносного ПО
- 2. Проверьте настройки службы центра обновления Windows
- 3. Проверьте наличие обновлений для Windows 10
- 4. Проверьте подключение к Интернету
- 5. Обратитесь к специалисту технической поддержки
- Как предотвратить появление ошибки 127 в будущем
Причины возникновения ошибки 127
Ошибка 127 «Не удалось запустить службу центра обновления Windows 10» может возникать по нескольким причинам. Рассмотрим некоторые из них:
- Проблемы с подключением к интернету. Ошибка 127 может возникать, если ваше устройство не может подключиться к серверам центра обновления Windows из-за проблем с сетью.
- Проблемы с файловой системой. Если в вашей системе есть поврежденные файлы или ошибки на жестком диске, это также может вызвать ошибку 127 при запуске службы центра обновления.
- Неправильные настройки службы. Если служба центра обновления Windows настроена неправильно или отключена, она не будет запускаться и вызовет ошибку 127.
- Проблемы с установкой обновлений. Если в вашей системе есть проблемы с установкой обновлений, это также может привести к ошибке 127 при попытке запуска службы центра обновления.
Если вы столкнулись с ошибкой 127, рекомендуется проверить все вышеперечисленные причины и принять соответствующие меры для их устранения. Также можно обратиться к технической поддержке Microsoft для получения дополнительной помощи.
Возможные способы исправления ошибки 127
Ошибка 127, связанная с невозможностью запустить службу центра обновления Windows 10 может возникнуть по разным причинам. В данном разделе мы рассмотрим несколько возможных способов исправления данной ошибки.
- Перезапустить службу центра обновления: Первым шагом можно попробовать перезапустить службу центра обновления Windows. Для этого нужно открыть окно «Управление компьютером», выбрать раздел «Службы» и найти службу «Центр обновления Windows». После этого необходимо нажать правой кнопкой мыши на службу и выбрать пункт «Перезапустить». Затем следует перезагрузить компьютер и проверить, исправилась ли ошибка.
- Удалить временные файлы центра обновления: Еще одним способом исправления ошибки 127 может быть удаление временных файлов, связанных с центром обновления Windows. Для этого нужно открыть проводник, перейти в директорию «C:\Windows\SoftwareDistribution» и удалить все файлы и папки внутри нее. Затем следует перезагрузить компьютер и проверить, исправилась ли ошибка.
- Проверить наличие вредоносного ПО: Иногда причиной ошибки 127 может быть наличие вредоносного ПО на компьютере. Для исправления ошибки рекомендуется запустить антивирусное ПО и выполнить полную проверку системы на наличие вирусов и вредоносных программ. Если антивирусное ПО обнаружит и удалит вредоносное ПО, то следует перезагрузить компьютер и проверить, исправилась ли ошибка.
- Проверить настройки службы центра обновления: Также важно убедиться, что настройки службы центра обновления Windows 10 установлены правильно. Для этого нужно открыть окно «Управление компьютером», выбрать раздел «Службы» и дважды щелкнуть на службе «Центр обновления Windows». В открывшемся окне следует убедиться, что тип запуска службы установлен в значение «Автоматически» и статус службы — «Запущено». Если значения отличаются, необходимо внести соответствующие изменения и перезапустить компьютер.
- Обновить операционную систему: Нередко причиной ошибки 127 может быть устаревшая версия операционной системы. Поэтому рекомендуется проверить наличие доступных обновлений и установить их, если таковые имеются. Для этого нужно открыть «Настройки», выбрать раздел «Обновление и безопасность» и выполнить поиск обновлений. Если обновления найдены, следует установить их и перезагрузить компьютер.
Если после применения всех вышеперечисленных способов ошибка 127 не исчезает, рекомендуется обратиться за помощью к специалистам или в форумы, посвященные теме операционной системы Windows 10.
Связанные проблемы и как их решить
Ошибка 127: не удалось запустить службу центра обновления Windows 10 может быть связана с различными проблемами в операционной системе. В данном разделе мы рассмотрим некоторые из них и предложим несколько возможных решений.
1. Проверьте наличие вирусов и вредоносного ПО
Некоторые вирусы и другое вредоносное ПО могут блокировать работу службы центра обновления Windows. Поэтому первым шагом следует выполнить полное сканирование компьютера на наличие вирусов. Воспользуйтесь надежным антивирусным программным обеспечением с обновленной базой данных вирусов.
2. Проверьте настройки службы центра обновления Windows
Иногда неправильные настройки службы центра обновления Windows могут вызывать ошибку 127. Чтобы исправить это, выполните следующие действия:
- Нажмите комбинацию клавиш Win + R, чтобы открыть окно «Выполнить».
- Введите «services.msc» (без кавычек) и нажмите Enter.
- Найдите службу «Центр обновления Windows» в списке служб.
- Щелкните правой кнопкой мыши на службе и выберите «Свойства».
- Убедитесь, что тип запуска службы установлен на «Автоматически» и состояние службы установлено на «Запущено».
- Если состояние службы не «Запущено», нажмите кнопку «Запустить» и затем «Применить».
- Перезагрузите компьютер и проверьте, исправилась ли ошибка.
3. Проверьте наличие обновлений для Windows 10
Иногда проблемы с обновлениями могут вызывать ошибку 127. Убедитесь, что у вас установлены все доступные обновления для Windows 10. Выполните следующие действия:
- Откройте «Настройки» Windows 10.
- Выберите «Обновление и безопасность».
- Нажмите «Проверить наличие обновлений» и дождитесь завершения процесса проверки.
- Если доступны обновления, установите их.
- После установки обновлений перезагрузите компьютер и проверьте, исправилась ли ошибка.
4. Проверьте подключение к Интернету
Плохое или отсутствующее подключение к Интернету также может быть причиной ошибки 127. Убедитесь, что ваш компьютер имеет стабильное подключение к Интернету. Попробуйте открыть любой веб-сайт или выполнить проверку скорости Интернета, чтобы убедиться в работоспособности подключения.
5. Обратитесь к специалисту технической поддержки
Если вы все еще сталкиваетесь с ошибкой 127 после выполнения вышеуказанных шагов, рекомендуется обратиться за помощью к специалисту технической поддержки Microsoft или квалифицированному специалисту по обслуживанию и ремонту компьютеров. Они смогут провести дополнительные диагностические мероприятия и предложить индивидуальное решение проблемы.
Как предотвратить появление ошибки 127 в будущем
Ошибки, связанные со службой центра обновления Windows 10, могут возникать по разным причинам. Однако существуют некоторые шаги, которые вы можете предпринять для предотвращения появления ошибки 127 в будущем:
-
Установка автоматических обновлений. Убедитесь, что ваши настройки обновлений включены для автоматической загрузки и установки. Это позволит системе регулярно проверять наличие новых обновлений и устранять возможные проблемы.
-
Регулярная проверка наличия обновлений. Вручную проверяйте наличие новых обновлений в системе, особенно после важных изменений или установки нового программного обеспечения. Это поможет предотвратить сбои и устранить возможные проблемы в работе службы центра обновления.
-
Установка антивирусного программного обеспечения. Вредоносные программы и вирусы могут негативно сказаться на работе службы центра обновления. Установите надежное антивирусное программное обеспечение и регулярно проверяйте компьютер на наличие угроз.
-
Очистка системных файлов. Регулярно очищайте системные файлы, такие как временные файлы, файлы журналов и файлы кэша браузера. Это поможет сохранить систему в оптимальном состоянии и избежать возникновения ошибок.
-
Использование надежного интернет-соединения. Убедитесь, что у вас стабильное и надежное подключение к Интернету. Нестабильное или медленное соединение может привести к проблемам с загрузкой и установкой обновлений.
Следуя этим рекомендациям, вы сможете снизить вероятность появления ошибки 127 и обеспечить более стабильную работу службы центра обновления Windows 10 в будущем.