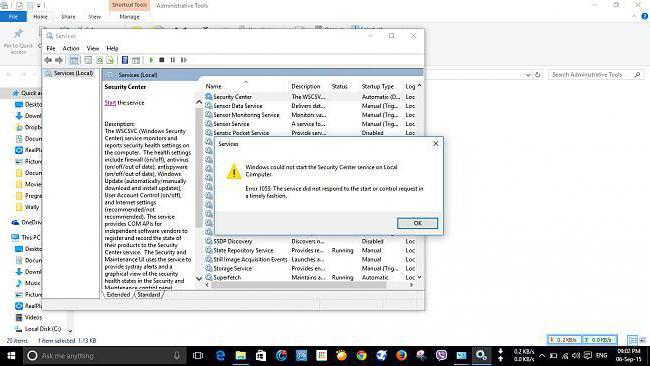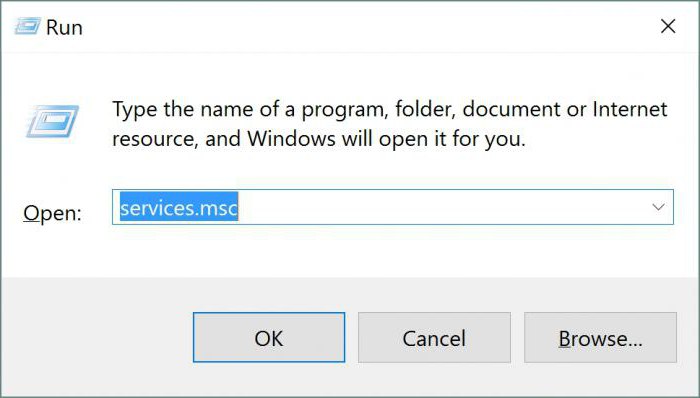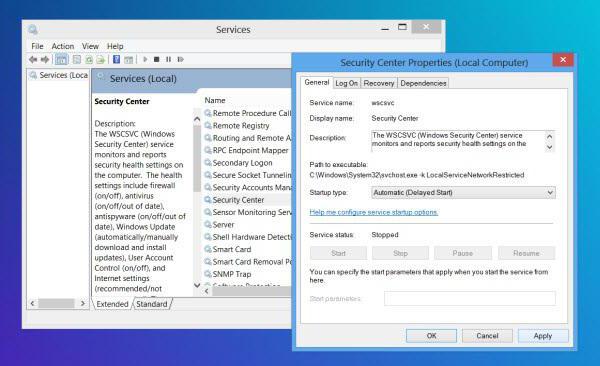Windows 7 Enterprise Windows 7 Home Basic Windows 7 Home Premium Windows 7 Professional Windows 7 Starter Windows 7 Ultimate Windows Vista Enterprise Windows Vista Home Basic Windows Vista Home Premium Windows Vista Starter Windows Vista Ultimate Еще…Меньше
Проблема
Если щелкнуть правой кнопкой мыши красный флажок «Оповещения системы безопасности Windows» в правой части панели задач, а затем выбрать пункт Открыть Центр обеспечения безопасности, то в окне центра обеспечения безопасности Windows отображается сообщение «Служба центра обеспечения безопасности отключена».
Если выбрать пункт Включить сейчас под заголовком «Центр обеспечения безопасности», появляется следующее сообщение об ошибке:
Не удается запустить службу «Центр обеспечения безопасности».
Центр обеспечения безопасности невозможно запустить после нескольких попыток.
Решение
Чтобы устранить эту проблему, убедитесь, что центр обеспечения безопасности настроен правильно, а затем запустите службу «Центр обеспечения безопасности». Для этого сделайте следующее.
-
Воспользуйтесь одним из этих способов, чтобы открыть компонент Службы.
-
Чтобы открыть компонент Службы в Windows 8, сделайте следующее:
-
Коснитесь и проведите пальцем от правого края экрана или нажмите клавиши WINDOWS+C.
-
Нажмите чудо-кнопку Поиск, а затем кнопку Параметры.
-
В поле Поиск введите служб.
-
Выберите элемент Просмотр локальных служб.
-
-
Чтобы открыть компонент Службы в Windows 7 и Windows Vista, сделайте следующее:
-
Нажмите кнопку Пуск.
-
В поле Начать поиск введите службы.
-
В списке Программы выберите пункт Службы.
-
-
-
В области сведений щелкните правой кнопкой мыши элемент Центр обеспечения безопасности (или коснитесь и удерживайте его) и выберите Свойства.
-
В списке Тип запуска выберите Автоматически (отложенный запуск).
-
Затем запустите службу. В области Состояние службы выберите Запустить.
-
Если служба успешно запускается, нажмите кнопку Применить, нажмите кнопку ОК, а затем закройте окно «Службы».
-
Если при нажатии кнопки Запустить появляется сообщение об ошибке, аналогичное приведенному ниже, перейдите к шагу 6 для повторной настройки пользователя для входа в систему службы.
«Windows не удалось запустить службу «Центр обеспечения безопасности» на локальном компьютере. Ошибка 1079: учетная запись, указанная для этой службы, отличается от учетной записи, указанной для других служб в этом же процессе».
-
-
В диалоговом окне Свойства Центра обеспечения безопасности выберите вкладку Вход в систему, а затем нажмите кнопку Обзор.
-
В поле Введите имена выбираемых объектов введите имя своего компьютера.
-
Нажмите кнопку Проверить имена, а затем кнопку ОК, когда имя пройдет проверку.
-
В поле Пароль введите пароль администратора.
-
В поле Подтверждение еще раз введите пароль администратора.
-
Нажмите кнопку Применить, а затем — кнопку ОК.
-
Закройте окно «Службы».
-
Если после настройки и запуска центра обеспечения безопасности и перезагрузки компьютера первый по-прежнему не запущен или работает не так, как следует, возможно, возникла одна из следующих проблем (или обе):
-
Компьютер заражен вредоносной программой.
-
Поврежден раздел реестра.
Исправление раздела реестра
Внимание! В этом разделе, описании метода или задачи содержатся сведения о внесении изменений в реестр. Однако неправильное изменение параметров реестра может привести к возникновению серьезных проблем. Поэтому такие действия необходимо выполнять с осторожностью. В качестве дополнительной защитной меры перед изменением реестра необходимо создать его резервную копию. Это позволит восстановить реестр в случае возникновения проблем. Дополнительные сведения о резервном копировании и восстановлении реестра см. по ссылке, соответствующей вашей версии Windows.
Windows 7: Создание резервной копии реестра
Windows Vista: Создание резервной копии реестра
Чтобы исправить раздел реестра, выполните приведенные ниже действия.
-
Откройте редактор реестра. Выполните для этого описанные ниже действия в соответствии с используемой версией Windows.
Windows 8
-
Коснитесь и проведите пальцем от правого края экрана или нажмите клавиши WINDOWS+C.
-
Нажмите чудо-кнопку Поиск.
-
В поле Поиск введите regedit, а затем выберите элемент Regedit.
Windows Vista и Windows 7
-
Нажмите кнопку Пуск.
-
В поле Начать поиск введите regedit и выберите файл regedit.exe в списке Программы.
Примечание. При получении запроса на подтверждение или ввод пароля администратора введите пароль или нажмите кнопку Да.
-
-
Перейдите в следующий подраздел реестра:
HKEY_LOCAL_MACHINE\SYSTEM\CurrentControlSet\services\wscsvc
-
Щелкните подраздел правой кнопкой мыши (или коснитесь и удерживайте его) и выберите команду Удалить.
-
Нажмите кнопку Да.
-
Запустите программу Блокнот. Выполните для этого описанные ниже действия в соответствии с используемой версией Windows.
Windows 8
-
Коснитесь и проведите пальцем от правого края экрана или нажмите клавиши WINDOWS+C.
-
Нажмите чудо-кнопку Поиск.
-
В поле Поиск введите блокнот, а затем выберите элемент Блокнот.
Windows Vista и Windows 7
-
Нажмите кнопку Пуск.
-
В поле Начать поиск введите блокнот и выберите Блокнот в списке Программы.
Примечание. При получении запроса на подтверждение или ввод пароля администратора введите пароль или нажмите кнопку Да. -
-
Выделите следующий текст:
Windows Registry Editor Version 5.00 [HKEY_LOCAL_MACHINE\SYSTEM\CurrentControlSet\services\wscsvc]
«DisplayName»=»@%SystemRoot%\\System32\\wscsvc.dll,-200»
«ErrorControl»=dword:00000001
«ImagePath»=hex(2):25,00,53,00,79,00,73,00,74,00,65,00,6d,00,52,00,6f,00,6f,00,\
74,00,25,00,5c,00,53,00,79,00,73,00,74,00,65,00,6d,00,33,00,32,00,5c,00,73,\
00,76,00,63,00,68,00,6f,00,73,00,74,00,2e,00,65,00,78,00,65,00,20,00,2d,00,\
6b,00,20,00,4c,00,6f,00,63,00,61,00,6c,00,53,00,65,00,72,00,76,00,69,00,63,\
00,65,00,4e,00,65,00,74,00,77,00,6f,00,72,00,6b,00,52,00,65,00,73,00,74,00,\
72,00,69,00,63,00,74,00,65,00,64,00,00,00
«Start»=dword:00000002
«Type»=dword:00000020
«Description»=»@%SystemRoot%\\System32\\wscsvc.dll,-201»
«DependOnService»=hex(7):52,00,70,00,63,00,53,00,73,00,00,00,57,00,69,00,6e,00,\
4d,00,67,00,6d,00,74,00,00,00,00,00
«ObjectName»=»NT AUTHORITY\\LocalService»
«ServiceSidType»=dword:00000001
«RequiredPrivileges»=hex(7):53,00,65,00,43,00,68,00,61,00,6e,00,67,00,65,00,4e,\
00,6f,00,74,00,69,00,66,00,79,00,50,00,72,00,69,00,76,00,69,00,6c,00,65,00,\
67,00,65,00,00,00,53,00,65,00,49,00,6d,00,70,00,65,00,72,00,73,00,6f,00,6e,\
00,61,00,74,00,65,00,50,00,72,00,69,00,76,00,69,00,6c,00,65,00,67,00,65,00,\ 00,00,00,00
«DelayedAutoStart»=dword:00000001
«FailureActions»=hex:80,51,01,00,00,00,00,00,00,00,00,00,03,00,00,00,14,00,00,\
00,01,00,00,00,c0,d4,01,00,01,00,00,00,e0,93,04,00,00,00,00,00,00,00,00,00[HKEY_LOCAL_MACHINE\SYSTEM\CurrentControlSet\services\wscsvc\Parameters]
«ServiceDllUnloadOnStop»=dword:00000001
«ServiceDll»=hex(2):25,00,53,00,79,00,73,00,74,00,65,00,6d,00,52,00,6f,00,6f,\ 00,74,00,25,00,5c,00,53,00,79,00,73,00,74,00,65,00,6d,00,33,00,32,00,5c,00,\
77,00,73,00,63,00,73,00,76,00,63,00,2e,00,64,00,6c,00,6c,00,00,00[HKEY_LOCAL_MACHINE\SYSTEM\CurrentControlSet\services\wscsvc\Security]
«Security»=hex:01,00,14,80,c8,00,00,00,d4,00,00,00,14,00,00,00,30,00,00,00,02,\
00,1c,00,01,00,00,00,02,80,14,00,ff,01,0f,00,01,01,00,00,00,00,00,01,00,00,\
00,00,02,00,98,00,06,00,00,00,00,00,14,00,fd,01,02,00,01,01,00,00,00,00,00,\
05,12,00,00,00,00,00,18,00,ff,01,0f,00,01,02,00,00,00,00,00,05,20,00,00,00,\
20,02,00,00,00,00,14,00,9d,01,02,00,01,01,00,00,00,00,00,05,04,00,00,00,00,\
00,14,00,8d,01,02,00,01,01,00,00,00,00,00,05,06,00,00,00,00,00,14,00,00,01,\
00,00,01,01,00,00,00,00,00,05,0b,00,00,00,00,00,28,00,15,00,00,00,01,06,00,\
00,00,00,00,05,50,00,00,00,49,59,9d,77,91,56,e5,55,dc,f4,e2,0e,a7,8b,eb,ca,\
7b,42,13,56,01,01,00,00,00,00,00,05,12,00,00,00,01,01,00,00,00,00,00,05,12,\
00,00,00 -
Щелкните выделенный текст правой кнопкой мыши (или коснитесь и удерживайте его) и выберите команду Копировать.
-
В панели инструментов Блокнота выберите пункт Правка, затем выберите команду Вставить.
-
В панели инструментов выберите Файл, а затем — команду Сохранить как.
-
Из списка Тип файла выберите Все файлы.
-
В поле Имя файла введите Hkey.reg и нажмите кнопку Сохранить.
-
В редакторе реестра в меню Файл выберите команду Импорт.
-
Найдите файл Hkey.reg, а затем коснитесь его или дважды щелкните его.
-
Нажмите кнопку ОК.
Проверьте компьютер на наличие вирусов с помощью антивирусной программы. Запустите антивирусное ПО, обновите его до последней версии и выполните полную проверку. Если будут обнаружены вирусы или вредоносные программы, удалите их или устраните проблемы, найденные антивирусным ПО.
Некоторое антивирусное ПО продается по продляемым годовым подпискам. Однако некоторые подобные программы распространяются бесплатно. Майкрософт предоставляет решение Microsoft Security Essentials — бесплатную антивирусную программу, которую можно скачать с веб-сайта Microsoft Security Essentials. Можно также перейти на веб-сайт поставщиков программного обеспечения для системы безопасности Windows, чтобы найти антивирусную программу от других производителей.
Дополнительные сведения о бесплатном ПО для проверки безопасности компьютера см. на веб-сайте Майкрософт по следующему адресу:
http://windows.microsoft.com/ru-RU/windows/products/security-essentials
Дополнительная информация
Дополнительные сведения о центре обеспечения безопасности Windows и других вопросах безопасности Windows см. на соответствующих веб-сайтах для вашей версии Windows.
Нужна дополнительная помощь?
Нужны дополнительные параметры?
Изучите преимущества подписки, просмотрите учебные курсы, узнайте, как защитить свое устройство и т. д.
В сообществах можно задавать вопросы и отвечать на них, отправлять отзывы и консультироваться с экспертами разных профилей.
Чтобы устранить эту проблему, убедитесь, что центр обеспечения безопасности настроен правильно, а затем запустите службу «Центр обеспечения безопасности». Для этого выполните следующие действия.
- Воспользуйтесь одним из этих способов, чтобы открыть компонент Службы.
- Чтобы открыть компонент Службы в Windows 8, сделайте следующее:
- Коснитесь и проведите пальцем от правого края экрана или нажмите клавиши WINDOWS+C.
- Нажмите чудо-кнопку Поиск, а затем кнопку Параметры.
- В поле Поиск введите служб.
- Выберите элемент Просмотр локальных служб.
- Чтобы открыть компонент Службы в Windows 7 и Windows Vista, сделайте следующее:
- Нажмите кнопку Пуск.
- В поле Начать поиск введите службы.
- В списке Программы выберите пункт Службы.
- Чтобы открыть компонент Службы в Windows 8, сделайте следующее:
- В области сведений щелкните правой кнопкой мыши элемент Центр обеспечения безопасности (или коснитесь и удерживайте его) и выберите Свойства.
- В списке Тип запуска выберите Автоматически (отложенный запуск).
- Затем запустите службу. В области Состояние службы выберите Запустить.
- Если служба успешно запускается, нажмите кнопку Применить, нажмите кнопку ОК, а затем закройте окно «Службы».
- Если при нажатии кнопки Запустить появляется сообщение об ошибке, аналогичное приведенному ниже, перейдите к шагу 6 для повторной настройки пользователя для входа в систему службы.
«Windows не удалось запустить службу «Центр обеспечения безопасности» на локальном компьютере. Ошибка 1079: учетная запись, указанная для этой службы, отличается от учетной записи, указанной для других служб в этом же процессе».
- В диалоговом окне Свойства Центра обеспечения безопасности выберите вкладку Вход в систему, а затем нажмите кнопку Обзор.
- В поле Введите имена выбираемых объектов введите имя своего компьютера.
- Нажмите кнопку Проверить имена, затем нажмите кнопку ОК, когда имя пройдет проверку.
- В поле Пароль введите пароль администратора.
- В поле Подтверждение еще раз введите пароль администратора.
- Нажмите кнопку Применить, а затем — кнопку ОК.
- Закройте окно «Службы».
Если после настройки и запуска центра обеспечения безопасности и перезагрузки компьютера первый по-прежнему не запущен или работает не так, как следует, возможно, возникла одна из следующих проблем (или обе):
- Компьютер заражен вредоносной программой.
- Поврежден раздел реестра.
27.01.2017
Просмотров: 54838
Часто на панели инструментов Windows 10 мы можем заметить флажок с красным крестиком, который указывает на оповещение системы безопасности. Если на него нажать, можно увидеть сообщение «Служба Центра обеспечения безопасности отключена. Чтобы включить её, щелкните или коснитесь здесь». Однако после выполнения рекомендованного действия возникает ошибка. Как же её исправить и как включить службу обеспечения безопасности в Windows 10?
Читайте также: Как включить и отключить защитник Windows 10?
Способы решения проблемы
Если во время работы на ПК под управлением Windows 10 вы столкнулись с неполадкой, когда невозможно запустить службу Центра обеспечения безопасности Windows 10, стоит проверить ПК на наличие вирусов. В большинстве случаев такая ошибка возникает по причине внесения изменений в системный реестр или отключения нужной службы вредоносной программой.
Запустить нужную службу в Windows 10 можно следующим способом:
- Жмём «Win+R» и вводим «services.msc».
- Откроется окно служб. Ищем службу «Центр обеспечения безопасности». Нажимаем на элементе правой кнопкой мыши и выбираем «Свойства».
- В пункте «Тип запуска» выбираем «Автоматически (отложенный запуск)».
- Далее в этой же вкладке переходим к пункту «Состояние» и нажимаем «Запустить».
- Переходим во вкладку «Вход в систему» и нажимаем «Обзор».
- Откроется небольшое окно. В пункте «Введите имена выбираемых объектов» стоит указать имя собственного ПК. Далее кликаем «Проверить имена».
- В следующем окне стоит ввести пароль администратора, не свой от учётной записи, а именно админа. После повторить пароль и нажать «Применить».
- После перезагрузки ПК служба будет включена. Это самый безопасный способ решения проблемы.
ВАЖНО! С данной службой тесно связаны следующие службы, статус которых нужно проверить и изменить, если он неактивный: Инструментарий управления Windows, Удаленный вызов процедур (RPC), Модуль запуска процессов DCOM-сервера, Сопоставитель конечных точек RPC.
Если данный способ не сработал, стоит выполнить восстановление реестра. Для этой цели можно воспользоваться утилитой AVZ или же запустить восстановление системы.
О том, как ещё решить проблему смотрите в видео:
If you receive a The Windows Security Center service can’t be started error message in Windows 11, Windows 10, Windows 8, Windows 7 or Windows Vista, then this article may be able to help you troubleshoot the problem. You may try these troubleshooting steps in any order.
1) Scan PC with antivirus
First of all, deep-scan your PC with your security software. This is to ensure that, it is not some malware, which is preventing your Security Center from running.
2) Re-enable Security center
Disable and then enable Security Center and see if it helps.
3) Enable it using Action Center
If your Security Center is disabled, open Control Panel > All Control Panel Items > Action Center and see if you can restart the Windows Security Service by clicking on the Turn on now button.
4) Ensure that these Services are enabled
If this does not help, type services.msc in Start Screen search and hit Enter to open Services Manager.
- Here ensure that the Security Center service is started and set on Automatic or Automatic (Delayed Start).
- Also, ensure that the Remote Procedure Call (RPC) and Windows Management Instrumentation services are started and set on Automatic.
Action Center, previously known as Windows Security Center, monitors the security status of the computer. However, the related service is called Security Center service. The Security Center (WSCSVC) Service monitors and reports security health settings on the computer.
5) Check Properties of Security Center Service
Since the Service Manager is open, you may optionally open Properties of Security Center Service > Log On tab. Click Browse.
Enter your computer’s name in the Enter the object name to select box.
Click on Check names, and then on OK/Apply/OK. See if this helps.
6) Repair the WMI Repository
Repair the WMI Repository, and see if it helps. To do so, open an elevated command prompt windows from the Windows WinX menu, type the following and hit Enter:
winmgmt /verifyrepository
If you get a WMI repository is consistent message, you may skip this step.
But if you get a WMI repository is inconsistent message, you can reset or repair the WMI repository.
To do so, type the following and hit Enter:
winmgmt /salvagerepository
You will see a WMI repository has been salvaged message.
Now see if it has helped.
The Windows Security Center uses the Windows Management Instrumentation or WMI to collect information about the PC. If there are some inconsistencies, the Security Center may fail to start.
Read: Windows Security Service missing after malware attack
7) Run System File Checker
Run System File Checker to check for and replace corrupted system files if any, and see if it helps resolve the issue.
 Use Microsoft Fix it
Use Microsoft Fix it
Microsoft Fix it 20084 for Windows 7 and Windows Vista will fix your registry keys and reset Windows Security Center settings to its defaults. See if it helps. I am not sure if it will work on Windows 10/8 too.
9) Troubleshoot in Clean Boot State
If this does not help, you have to perform a Clean Boot and troubleshoot the conflicting program which may be preventing the Security Center from running.
10) Reset Windows 10
If nothing helps, you may have to Repair Windows 7, Reset Windows 8 or Reset Windows 11/10.
Do remember to create a system restore point first before making any changes to your system, so that you can always go back if the changes are not to your expectations.
Служба безопасности в системах Windows по умолчанию активирована и отвечает за работу собственных компонентов (брэндмауэр, защитник Windows, Smart Screen в Windows 10), а также контролирует антивирусные пакеты и другое подобное ПО. Но иногда система в автоматическом режиме включить и задействовать этот компонент не может, вследствие чего выдается соответствующее уведомление о том, что Windows не удалось запустить службу центра обеспечения безопасности. Как устранить последствия такой ситуации, сейчас и будет рассмотрено. Предлагаемые решения одинаково хорошо применимы для всех версий системы, независимо от модификации и сборки.
Не удалось запустить службу центра обеспечения безопасности Windows 7 и выше: причины ошибки
Если запуск этой службы оказывается невозможным, напрашивается простейший вывод о причине появления такой ситуации: что-то мешает ее активировать или сервис отключен намеренно.
Что касается второго случая, вряд ли системный администратор или рядовой пользователь будут отключать эту службу. Остается внешнее воздействие или программные сбои, как следствие. Однако, даже если пользователь получает предупреждение о том, что системе не удалось запустить службу центра обеспечения безопасности, устранить проблему можно и даже очень просто. Для начала следует хотя бы проверить компьютер на предмет наличия вирусов, используя тот же штатный антивирусный сканер, портативные или дисковые утилиты. Сейчас же рассмотрим сбои программного характера.
Не удалось запустить службу центра обеспечения безопасности Windows 8, 7, 10: как исправить сбой?
Прежде всего, следует посмотреть на состояние самой службы. Для этого вызываем консоль «Выполнить» (Win + R), задаем в ней команду services.msc и запускаем от имени Администратора, после чего соглашаемся с разрешением на внесение этим приложением изменений в системе.
Получить доступ к администрированию служб можно и из «Панели управления» путем выбора соответствующего раздела. Также можно использовать строку управления компьютером из меню, вызываемого через правый клик на значке компьютера или на одноименной иконке в «Проводнике».
В правой части окна следует найти строку с названием службы и посмотреть на установленный тип запуска. Если значение отличается от автоматического типа, система будет с завидным упорством выдавать сообщение о том, что ей не удалось запустить службу центра обеспечения безопасности.
Исправление ситуации состоит в том, чтобы активировать этот компонент. Для этого следует вызвать окно редактирования параметров двойным кликом, а затем перейти на вкладку общих параметров. В строке типа запуска из списка доступных режимов выбираем автоматический (отложенный), затем нажимаем на кнопку старта службы («Запуск») и применяем параметры нажатием кнопки «OK».
Дополнительные действия
Теперь, чтобы избежать появления сообщения о том, что системе не удалось запустить службу центра обеспечения безопасности, в дальнейшем нужно удостовериться в ее активированном состоянии.
Для этого в главном разделе смотрим на применяемый параметр. Если он не изменился, вышеописанные действия нужно повторить для инструментария служб Windows (WMI) и службы вызова удаленных процедур (RPC). Если настройки будут выполнены правильно, больше такая ситуация не повторится.
Если же все вышеперечисленные действия результата не дают, специалисты Microsoft рекомендуют перезагрузить систему в безопасном режиме, после чего произвести активацию сервиса, описанную в первой части. Для второстепенных служб ручное изменение типа старта производить в этом случае не нужно. Доступ к безопасному режиму во всех системах, кроме десятой, производится через нажатие клавиши F8 на стадии загрузки. Но и в Windows 10 вернуть такой режим можно, один раз загрузившись с установочного диска и произведя нехитрые действия по настройке. Впрочем, это уже другая тема. Что можно применить еще?
Некоторые специалисты рекомендуют использовать изменение ключей системного реестра, но, думается, это не лучший способ включения сервиса, поскольку является достаточно сложным. А без должных знаний в реестр лучше не внедряться, ведь так можно вообще нарушить работоспособность Windows. И не стоит при этом задействовать разного рода автоматизированные утилиты или оптимизаторы. Все равно их применение нужного эффекта не даст, хотя некоторые разработчики и утверждают обратное. В данном случае вышеописанный способ, не считая редактирования записей реестра, является единственным действенным решением по устранению возникшей проблемы. И помните, что активация службы должна выполняться только с правами админа, иначе даже доступа к соответствующему разделу предоставлено системой не будет. В остальном же все просто, поэтому предлагаемый метод особых сложностей вызвать не должен, а выполнить такие действия сможет любой пользователь, причем даже без специальных знаний. Достаточно следовать данной инструкции.















 Use Microsoft Fix it
Use Microsoft Fix it