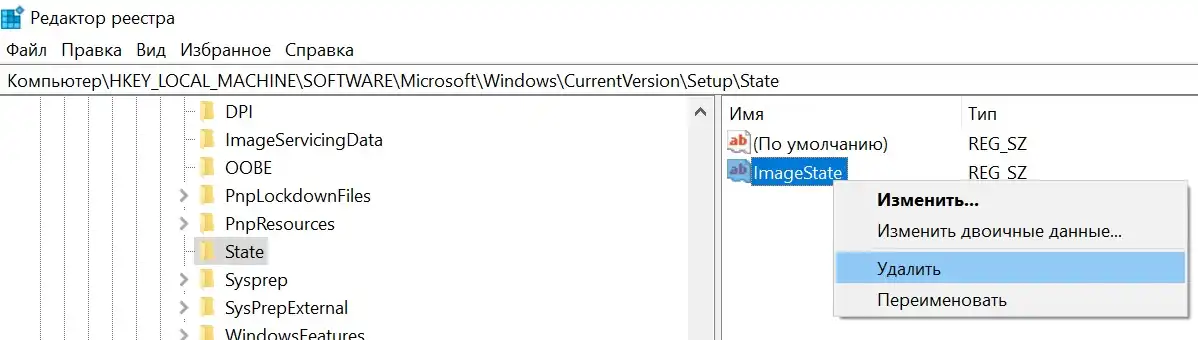Здравствуйте! Устанавливаю Windows 10 и выскакивает ошибка «Не удалось завершить процесс установки. Чтобы установить Windows, перезапустите программу установки». Жму «ОК» и ошибка выходит по новой. В сети советуют открыть консоль и ввести команду msoobe.exe, но у меня опять выходит ошибка ««msoobe.exe» не является внутренней или внешней командой, исполняемой программой или пакетным файлом». Что я делаю не так и как продолжить инсталляцию операционной системы?

Не удалось завершить процесс установки
Привет друзья! Если у вас в процессе установки Windows 10 вышла ошибка «Не удалось завершить процесс установки. Чтобы установить Windows, перезапустите программу установки», то в интернете можно прочитать советы, где утверждается, что нужно просто перезапустить системный файл msoobe.exe, но хочу сказать, помогает это далеко не всегда. Лично у меня есть другое решение и о нём я расскажу в конце этой небольшой статьи статьи.
Итак, для перезапуска системного файла msoobe.exe, вводить в консоли нужно не просто msoobe.exe, а прописать в команде полный путь к файлу вот таким образом: C:\Windows\System32\oobe\msoobe.exe, сделать это можно так.
Не закрывая окно с ошибкой, жмем клавиатурное сочетание Shift и F10 и в открывшемся окне командной строки вводим команду:
oobe\msoobe.exe
В результате автоматически продолжается установка OS, но часто дело дальше этого окна не продвигается и установка на этом застопоривается.
Если этот способ не поможет, то запустите процесс установки Windows 10 заново и в программе установки удалите все разделы на жёстком диске, устанавливая систему прямо в нераспределённое пространство. Это обязательно приведёт к успеху.
Windows не удалось завершить процесс установки. Всем привет, в этой статье мы попробуем исправить проблему инсталляции Windows 10 на физический компьютер. Её признаки заключаются в том, что та при попытке её установить или обновить отказывается это сделать, показывая ошибку типа
Не удалось завершить процесс установки. Чтобы установить Windows, перезапустите процесс установки.
Наиболее частой причиной такой ошибки является невозможность для Windows выйти из режима аудита. Её решение изначально и описывалось в статье Наиболее частые ошибки Sysprep. Однако проблема иногда подстерегает пользователей и при переходе с Windows 7 на Windows 10. Так что есть смысл вынести решение проблемы в отдельную статью.
Не удалось завершить процесс установки: какие варианты решения у нас есть?
Итак, пользователь может столкнуться с ошибкой на этапе формирования учётной записи. И, как уже указывалось, иногда так происходит при обновлении Windows 7 или Windows 8 до Windows 10. А иногда и при переходе Windows 10 на новую сборку. Однажды мне пожаловались на ошибку при попытке сбросить настройки Windows до заводских через консоль восстановления. Исходя из этого можно было бы попытаться решить проблему такими способами:
- Средство восстановления запуска может помочь.
- Активация скрытой учётной записи Администратора.
- Запуск установщика новой Учётной записи пользователя.
- Смена настроек безопасности в части пароля к учётной записи.
- Изменение ключей реестра в части…
- Отключение режима аудита.
Запускаем восстановление запуска…
…если проблема вас подстерегла именно в момент обновления Windows 10. При появлении окна с ошибкой можете перейти в меню дополнительных опций Windows. До него легко добраться, выбрав Перезагрузку с кнопки Пуск, зажав при этом клавишу Shift:
выберите Автоматическое восстановление
Активируем учётку Администратора
- запускаем консоль команд cmd, набрав Shift + F10
- набираем команду mmc, вызвав консоль MMC
- в панели действий выбираем Файл — Добавить или удалить оснастку…
- выберем последовательно Управление компьютером — Локальным компьютером
- Согласитесь с выбираемым и ждите появления пункта Управление компьютером (локальным). Выбрав его, проходим далее по пути
Служебные программы — Локальные пользователи и группы — Пользователи
выбирая справа Администратора.
Убедитесь, что чек-бокс у пункта Отключить учётную запись снят. Если это не так, снимите, затем нажмите ОК и по выходу из окна задайте пароль, проходя через диалоговые окна с предупреждениями:
Консоль можно закрыть и после перезагрузки проверить решена ли проблема. Если нет, продолжаем.
Ещё одна учётная запись
Если ошибка Не удалось завершить процесс установки снова здесь, опять запускаем консоль cmd клавишами Shift + F10 и вводим последовательно две команды
cd C:\windows\system32\oobe msoobe
Запустится установщик создания учётной записи Windows. Пройдите все этапы, включая создание пароля. Вполне вероятно, что вам понадобится информация по активации Windows. Перезагружайте Windows и проверяйте.
Не удалось завершить процесс установки: слабый пароль учётной записи.
Нередко причиной появления ошибки является неприемлемый с точки зрения настроек домена пароль к учётке. Так происходит нередко при присоединении к домену в работе в режиме Аудита. Виной тому настройки локальных политик. Повторим процедуру запуска командной строки через Shift + F10. На этот раз введём команду
secpol.msc
и выйдем на настройки Локальной политики безопасности по пути
Политики учётных записей — Политика пароля
Сбросьте настройки требований к паролю как у меня на рисунке (или удостоверьтесь, что у вас аналогичные):
Если вы что-то изменили в описанных настройках, перезагрузите компьютер и проверьте сделанное.
Настройки реестра: что там делает Sysprep?
Ну… вы поняли: Shift + F10 с выходом на консоль cmd. Теперь запускаем редактор реестра regedit.exe с выходом на ключ и его разделы, выставляя параметры как указано ниже. Если какой-то из параметров отсутствует, проходите мимо к следующему:
HKEY_LOCAL_MACHINE\SYSTEM\Setup\Status
Audit: 0
HKEY_LOCAL_MACHINE\SYSTEM\Setup\Status\ChildCompletion
setup.exe: 3
HKEY_LOCAL_MACHINE\SYSTEM\Setup\Status\ChildCompletion
audit.exe: 0
HKEY_LOCAL_MACHINE\SYSTEM\Setup\Status\SysprepStatus
CleanupState: 2
HKEY_LOCAL_MACHINE\SYSTEM\Setup\Status\SysprepStatus
GeneralizationState: 7
HKEY_LOCAL_MACHINE\SYSTEM\Setup\Status\UnattendPasses
auditSystem: 0
Нужно выйти из режима Аудита
Затёртые до мозолей пальцы снова зажимают Shift + F10, вызывая консоль cmd. Оттуда мы покидаем режим Аудита принудительно:
sysprep /oobe /generalize
Если после перезагрузки Windows окно с ошибкой снова появилось удалите в реестре через редактор regedit.exe параметр ImageState в разделе
HKEY_LOCAL_MACHINE\SOFTWARE\Microsoft\Windows\CurrentVersion\Setup\State
Перезагружайтесь. Теперь, думаю, всё. Успехов.
При установке операционной системы Windows пользователи иногда могут столкнуться с ошибкой, которая гласит: «Установка Windows не удалось запустить процесс установки». Эта ошибка может возникнуть по различным причинам и может привести к полной прерыванию процесса установки, что является довольно неприятной ситуацией. Тем не менее, существуют несколько способов решить эту проблему и продолжить установку Windows.
Первым шагом в решении данной ошибки является проверка целостности установочного носителя или образа Windows. Поврежденный диск или файлы образа могут быть причиной возникновения ошибки. Для этого необходимо произвести повторную загрузку образа или проверить диск на предмет повреждений и исправить их, если возможно.
Другой возможной причиной ошибки может быть несоответствие аппаратуры компьютера требованиям операционной системы Windows. Перед установкой необходимо убедиться, что компьютер соответствует минимальным системным требованиям операционной системы, а также отключить все ненужные устройства, которые могут мешать процессу установки.
Если вы все еще сталкиваетесь с ошибкой, попробуйте проверить наличие вирусов на вашем компьютере. Вредоносное ПО может блокировать процесс установки Windows и вызывать появление данной ошибки. Для этого запустите антивирусное программное обеспечение и выполните полное сканирование системы.
Если все вышеперечисленные способы не помогли решить проблему, то рекомендуется обратиться за помощью к специалистам или на официальный форум поддержки Microsoft. Они смогут провести более глубокую диагностику и предложить индивидуальное решение для вашего случая.
Содержание
- Что делать, если возникает ошибка при установке Windows?
- Проверьте совместимость оборудования
- Проверьте наличие свободного места на жестком диске
- Перезагрузите компьютер и попробуйте установить Windows еще раз
Что делать, если возникает ошибка при установке Windows?
- Проверьте совместимость оборудования. Перед установкой Windows убедитесь, что ваш компьютер соответствует требованиям системы. Проверьте минимальные требования, такие как объем оперативной памяти, доступное место на жестком диске и поддержку процессором.
- Проверьте загрузочное устройство. Убедитесь, что ваше загрузочное устройство (обычно CD/DVD-ROM или USB-флеш-накопитель) работает исправно. Если вы используете CD или DVD, проверьте их на наличие царапин и повреждений. Если вы используете USB-флеш-накопитель, проверьте его на наличие ошибок.
- Переустановите загрузочное устройство. Если ваше загрузочное устройство не работает должным образом, попробуйте переустановить его. Для этого отсоедините его от компьютера, перезагрузите систему и подключите его снова.
- Используйте другую копию установочного образа Windows. Если ваша копия установочного образа Windows повреждена, может возникнуть ошибка при установке. Попробуйте использовать другую копию или скачайте образ с официального сайта Microsoft.
- Проверьте наличие ошибок на жестком диске. Некоторые ошибки при установке Windows могут быть вызваны поврежденным жестким диском. Запустите инструмент проверки ошибок, такой как CHKDSK, чтобы проверить и исправить ошибки на вашем диске.
- Отключите ненужные устройства. Перед установкой Windows отключите все внешние устройства, такие как принтеры, сканеры, камеры и другие. Иногда эти устройства могут препятствовать процессу установки.
Если вы продолжаете сталкиваться с ошибкой «установка Windows не удалось запустить процесс установки», несмотря на применение этих решений, возможно, потребуется обратиться к профессионалам в области информационных технологий для получения дополнительной помощи.
Проверьте совместимость оборудования
Одной из причин ошибки «Установка Windows не удалось запустить процесс установки» может быть неправильная совместимость оборудования вашего компьютера с операционной системой Windows. Проверьте следующие аспекты совместимости:
1. Поддерживаемые версии Windows:
Убедитесь, что ваше оборудование совместимо с выбранной версией Windows. Каждая версия имеет свои системные требования, и если ваше оборудование не соответствует им, процесс установки может не запуститься.
2. Архитектура системы:
Проверьте, что выбранная вами версия Windows соответствует архитектуре вашего процессора. Некоторые версии операционной системы доступны в 32-битной и 64-битной версиях, и неправильный выбор может привести к проблемам установки.
3. Драйверы оборудования:
Убедитесь, что у вас есть актуальные драйверы для всего оборудования, установленного в вашем компьютере. Устаревшие драйверы могут вызывать конфликты и ошибки во время установки.
4. Подключение устройств:
Отключите все лишние устройства от компьютера, чтобы убедиться, что ни одно из них не является причиной проблемы установки Windows. Оставьте только основные компоненты, необходимые для установки операционной системы.
5. Проверка жесткого диска:
Проверьте, что ваш жесткий диск готов к установке Windows. Убедитесь, что он не поврежден и что у него достаточно свободного места для установки операционной системы.
Проверка совместимости оборудования может помочь избежать ошибки «Установка Windows не удалось запустить процесс установки» и успешно установить операционную систему на ваш компьютер.
Проверьте наличие свободного места на жестком диске
Один из возможных причин, по которой процесс установки Windows не может быть запущен, может быть недостаток свободного места на жестком диске компьютера. Перед началом установки операционной системы необходимо убедиться, что на диске имеется достаточное количество свободного места для установки всех необходимых файлов достаточно размеров.
Для проверки доступного свободного места на жестком диске можно воспользоваться встроенным в Windows инструментом «Проводник». Чтобы это сделать, откройте проводник, щелкните правой кнопкой мыши на жестком диске, на котором планируется установка Windows, и выберите свойства. В открывшемся окне будет отображено общее количество доступного места и уже используемое место на диске. Если свободного места не хватает, необходимо освободить его, удалив ненужные файлы или программы.
Если у вас нет ненужных файлов, которые можно удалить с диска, можно попробовать переместить существующие файлы на другой носитель данных или подключить внешний жесткий диск, чтобы освободить место на основном диске.
В случае, если вы планируете установить Windows на новый жесткий диск, необходимо проверить, что диск правильно подключен к компьютеру и обнаруживается в BIOS. Если диск не отображается в BIOS или его настройки неверные, следует сконсультироваться с документацией к компьютеру или обратиться к производителю оборудования за дополнительной поддержкой.
| Проверьте доступное свободное место на жестком диске | Проводник → Щелкните правой кнопкой мыши на диске → Свойства |
| Удалите ненужные файлы или программы | Проводник → Выберите файлы или программы → Удалить |
| Переместите файлы на другой носитель данных или подключите внешний жесткий диск | Перетащите файлы на другой диск или подключите внешний диск через USB-порт |
Перезагрузите компьютер и попробуйте установить Windows еще раз
Если во время установки Windows возникла ошибка и процесс установки не запустился, рекомендуется выполнить перезагрузку компьютера и повторить попытку установки.
Перезагрузка компьютера может позволить исправить временные сбои и проблемы, которые могли возникнуть во время первой попытки установки. Для перезагрузки нажмите кнопку питания на компьютере и выберите опцию «Перезагрузка».
После перезагрузки компьютера повторите попытку установки Windows. Убедитесь, что все необходимые файлы и материалы для установки Windows доступны и не повреждены. Если проблема сохраняется, вы можете проверить дополнительные рекомендации и инструкции по устранению ошибок на официальном сайте Microsoft.
Попробуйте наш инструмент устранения неполадок
Выберите операционную систему
Выберите язык програмирования (опционально)
‘>
Если вы устанавливаете операционную систему Windows и получаете сообщение об ошибке « Windows не может завершить установку ‘, ты не одинок. Об этом сообщают многие пользователи.
Это неприятная проблема — и довольно страшная. Ваш компьютер совершенно непригоден для использования, если вы не можете установить операционную систему. Возможно, вы с тревогой думаете, что делать, чтобы избавиться от этой ошибки.
Но не волнуйтесь. Исправить эту ошибку возможно. Вот четыре исправления, которые вы можете попробовать:
- Продолжить установку с использованием расширенного восстановления
- Запустите мастер создания учетной записи Windows
- Переустановите вашу систему, не активируя ее
- Найдите другой источник установочного носителя
Способ 1. Продолжить установку с помощью автоматического восстановления
Когда процесс установки Windows останавливается из-за ошибки «не удалось завершить», одним из эффективных способов является продолжение процесса с помощью Advanced Recovery.
Этот метод взят из комментария ниже, оставленного I1t9t8o8. Это проверено многими пользователями как действительно полезно для устранения проблемы.
1) Включите компьютер, а затем, когда ваша Windows начнет загружаться, немедленно выключите его. Повторите это два-три раза, пока не увидите сообщение « Подготовка к автоматическому ремонту ‘.
2) Нажмите Расширенные настройки .
3) Выбрать Устранение неполадок .
4) Выбрать Сбросить этот компьютер .
5) Выбрать Храните мои файлы .
6) Нажмите отменить . (Нет, перезагружать компьютер не нужно. Просто нажмите отменить .)
7) Выбрать Продолжить .

Если вы исправили ошибку, не забудьте создать точку восстановления системы и обновите все драйверы вашего устройства чтобы предотвратить больше проблем. Обновить драйверы устройства можно вручную, но это может быть очень хлопотным и трудоемким процессом. Чтобы сэкономить ваше время и силы, рекомендуем использовать Водитель Easy .
Driver Easy автоматически распознает вашу систему и найдет для нее подходящие драйверы. Вам не нужно точно знать, в какой системе работает ваш компьютер, вам не нужно беспокоиться о неправильном драйвере, который вы будете загружать, и вам не нужно беспокоиться об ошибке при установке.
Вы можете загрузить и установить драйверы, используя бесплатную или профессиональную версию Driver Easy. Но с версией Pro это занимает всего 2 клика (и вы получаете полную поддержку и 30-дневную гарантию возврата денег):
1) Скачать и установите Driver Easy.
2) Запустите Driver Easy и щелкните Сканировать сейчас кнопка. Driver Easy просканирует ваш компьютер и обнаружит проблемы с драйверами.
3) Щелкните значок Обновить рядом с каждым из ваших устройств, чтобы загрузить последнюю версию драйвера для этого устройства. Вы также можете нажать кнопку «Обновить все» в правом нижнем углу, чтобы автоматически обновить все устаревшие или отсутствующие драйверы на вашем компьютере (для этого требуется Pro версия — вам будет предложено обновить, когда вы нажмете Обновить все ).
4) Перезагрузите компьютер, тогда на вашем компьютере уже установлены последние версии драйверов.
Эта ошибка также может возникать из-за того, что учетная запись Windows не создается нормально. Вы можете запустить мастер создания учетной записи, чтобы увидеть, решит ли это проблему. Для этого:
1) На экране с ошибкой нажмите кнопку Клавиша Shift и F10 в то же время на клавиатуре, чтобы вызвать командную строку.
2) Тип ‘ cd% windir% / system32 / oobe / »И нажмите Войти на клавиатуре.
3) Тип ‘ msoobe »И нажмите Войти на клавиатуре.
4) Настройте учетную запись и пароль в появившемся мастере создания учетной записи пользователя.
5) Перезагрузите компьютер и посмотрите, устранит ли это ошибку.
Метод 3: переустановите систему, не активируя ее
Иногда ошибка возникает, когда вы пытаетесь установить определенную версию Windows (например, Windows 10 Education). В этом случае вы можете попробовать переустановить вашу систему. Но на этот раз вам следует выбрать установку Домашней версии и не активировать ее во время установки. После завершения установки используйте ключ продукта для активации вашей системы. В настоящее время он должен работать нормально.
Метод 4. Найдите другой источник установочного носителя
Ошибка может быть вызвана используемым установщиком системы — возможно, он поврежден или неверен. Вы должны убедиться, что ваш установочный носитель взят из допустимого источника. Если это не так, попробуйте получить другой надежный установочный носитель от Microsoft и запустить его на своем компьютере. Затем проверьте, исчезла ли ошибка.
Установка Windows — это важный этап в жизни каждого компьютера. Однако, не всегда процесс установки проходит гладко. Многие пользователи сталкиваются с проблемой, когда Windows не удается запустить процесс установки. В этой статье мы рассмотрим основные причины такой проблемы и предложим способы ее решения.
Одной из самых распространенных причин, по которой процесс установки Windows не может быть запущен, является отсутствие или повреждение загрузочной флешки или диска. Представьте себе ситуацию: вы вставляете флешку с образом Windows или загружаете диск, нажимаете кнопку установки, но ничего не происходит. В этом случае стоит проверить, правильно ли сделан загрузочный носитель и не поврежден ли он. Если флешка или диск исправны, то проблема может быть связана с настройками BIOS или UEFI.
Примечание: BIOS (Basic Input/Output System) и UEFI (Unified Extensible Firmware Interface) — это программное обеспечение, которое отвечает за запуск компьютера и его первоначальную настройку. В зависимости от настроек BIOS/UEFI может быть заблокирована установка Windows.
Еще одной причиной, по которой Windows не может запустить процесс установки, является конфликт с уже установленными программами или драйверами. Некоторые приложения или драйверы могут быть несовместимы с последней версией Windows или мешать ее установке. В этом случае рекомендуется отключить или удалить нежелательные программы и драйверы перед началом процесса установки.
Также стоит обратить внимание на состояние жесткого диска. Если на жестком диске присутствуют ошибки или поврежденные секторы, то Windows может не выполнять установку. В этом случае полезно провести диагностику и восстановление жесткого диска с помощью специализированных программ.
В данной статье мы рассмотрели лишь некоторые из основных причин, по которым установка Windows не удалось запустить процесс установки. Если вы столкнулись с такой проблемой, рекомендуется ознакомиться с дополнительными источниками информации или обратиться к специалистам, которые помогут вам решить данную проблему.
Содержание
- Причины неудачи установки Windows
- Отсутствие достаточного пространства на диске
- Проблемы с загрузочным драйвером
Причины неудачи установки Windows
Установка операционной системы Windows может не удалиться по разным причинам. Рассмотрим основные из них:
- Неправильное оборудование: отсутствие или несовместимость необходимых для установки драйверов и устройств.
- Повреждение установочного носителя или загрузочного диска.
- Неверная конфигурация BIOS или несоответствие настроек к загрузке с установочного диска.
- Плохое подключение или повреждение кабелей и портов, препятствующих правильной установке.
- Присутствие вредоносного ПО или конфликтующих приложений, мешающих работе процесса установки.
Для решения проблемы неудачной установки Windows могут быть предложены следующие способы:
- Проверка и обновление драйверов для всего оборудования компьютера.
- Проверка целостности и правильной записи установочного носителя или загрузочного диска.
- Проверка и настройка BIOS, чтобы дать возможность загрузки с нужного диска.
- Проверка и перезагрузка подключения кабелей и портов для предотвращения любых физических препятствий.
- Выполнение полной проверки системы на наличие вредоносного ПО и временное отключение конфликтующих приложений.
Однако, при неудаче установки Windows может потребоваться более глубокий анализ ситуации, возможно, запрос к профессионалу или обращение в службу поддержки.
Отсутствие достаточного пространства на диске
Во время установки операционной системы требуется определенное количество места на жестком диске для распаковки и временного хранения файлов. Если на диске недостаточно свободного пространства, процесс установки не сможет быть завершен успешно.
Чтобы решить эту проблему, необходимо освободить некоторое место на диске:
- Удалите ненужные или неиспользуемые файлы с вашего компьютера. Это могут быть временные файлы, загрузочные файлы, а также большие файлы, которые больше не нужны.
- Переместите файлы на внешний жесткий диск или другое устройство хранения данных.
- Проверьте наличие ненужных программ и при необходимости удалите их.
Другим важным аспектом является выбор правильного раздела для установки Windows. Некоторые разделы могут иметь ограничения на объем данных, которые могут быть установлены, поэтому важно выбрать раздел с достаточным местом.
Проверка доступного места на диске до начала процесса установки и освобождение достаточного пространства поможет избежать возникновения данной проблемы и успешно завершить установку Windows.
Проблемы с загрузочным драйвером
Загрузочный драйвер – это программное обеспечение, которое контролирует взаимодействие операционной системы Windows и аппаратных компонентов компьютера. Если загрузочный драйвер не работает, то процесс установки Windows может быть нарушен.
Наиболее распространенные проблемы с загрузочным драйвером включают следующее:
- Отсутствие поддержки драйвера для данной версии Windows. В некоторых случаях драйверы, предназначенные для более старых версий операционной системы, могут быть несовместимы с новым выпуском Windows. В таких случаях необходимо найти новые версии драйверов, совместимых с требуемой версией Windows.
- Неправильно установленный или поврежденный загрузочный драйвер. Если загрузочный драйвер был неправильно установлен или поврежден, то установка Windows может не выполниться. Решение проблемы заключается в переустановке или восстановлении загрузочного драйвера.
- Неактуальные или отсутствующие драйверы. Если загрузочный драйвер устарел или отсутствует, то система не сможет взаимодействовать с аппаратными компонентами компьютера. В таких случаях необходимо обновить или установить соответствующий драйвер.
Для решения проблем с загрузочным драйвером рекомендуется следовать следующим шагам:
- Проверьте совместимость драйвера с версией Windows. Убедитесь, что драйвер совместим с требуемой версией операционной системы.
- Переустановите загрузочный драйвер. Если драйвер был неправильно установлен или поврежден, переустановите его с помощью инсталляционного файла, предоставленного производителем компьютера или устройства.
- Обновите драйверы. Проверьте наличие обновлений для загрузочного драйвера и установите их, если они доступны.
Если проблемы с загрузочным драйвером сохраняются после выполнения вышеперечисленных действий, рекомендуется обратиться за помощью к специалистам или технической поддержке производителя компьютера или устройства.