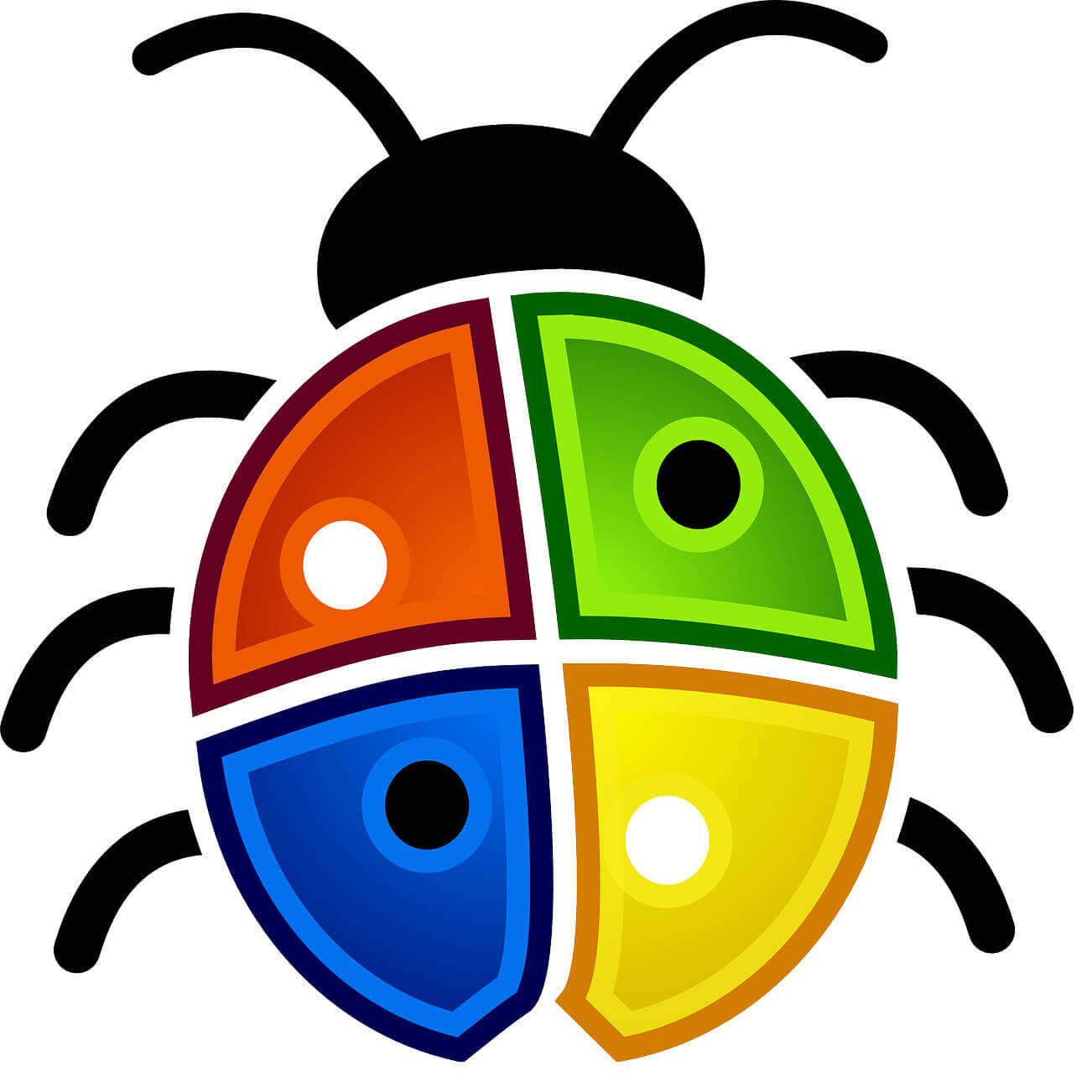Песочница является одним из самых интересных нововведений в последней версии Windows 10 — May 2019 Update или версия 1903. Она представляет собой виртуальную машину, которую можно запустить всего за один клик мыши. В ней можно запустить программы, в надёжности которых пользователь не может быть уверен. Теперь можно открыть любое приложение, не боясь за безопасность компьютера. Однако, многие пользователи (особенно русскоязычные) сталкиваются с тем, что возникает ошибка «не удалось запустить песочницу Windows 0x80070002». Для решения этой проблемы есть различные способы.
Как подключить песочницу
Для малоопытных пользователей установка виртуальных машины VirtualBox или других аналогов покажется сложной, но иногда подобное средство следует иметь под рукой, чтобы избежать проблем от вредоносных программ. Sandbox является отличным выходом из этой ситуации.
Для подключения песочницы необходимо открыть «Панель управления», интересующий нас пункт называется «Программы и компоненты». Слева можно увидеть меню в виде списка, надо нажать на «Включение и отключение компонентов Windows». Дальше нужно поставить галочку напротив нужного пункта, кликнуть ОК. Установка может занять определённый промежуток времени, дождитесь окончания. Компьютер после этого перезагрузится.
Теперь запустить виртуальную машину можно в один клик, в меню «Пуск» появится строчка Windows Sandbox. Но многие пользователи сталкиваются с тем, что не удалось запустить песочницу Windows error 0x80070002, ошибка имеет широкое распространение.
В каких случаях не получается установить Sandbox
Запустить виртуальную машину не получится, если процессор компьютера не поддерживает виртуализацию Также виртуализация может быть отключена в БИОС или UEFI, иногда это делается по умолчанию для экономии ресурсов
Если вы используете BIOS, нужная настройка располагается в Advanced Configuration. Для процессоров Intel виртуализация обозначается VT-x, для AMD – AMD-v. Нужно переключить в положение Enabled, сохранить настройки и перезагрузить машину.
Инсталляция пройдёт успешно, но вы также сможете столкнуться с тем, что не удалось запустить песочницу windows 10 0х80070002. Разберёмся, почему возникает эта и прочие ошибки.
Ошибки и способы их исправления
Если на Windows 10 Sandbox не запускается, нужно определить источник возникновения неисправности. Иногда причина кроется в том, что отключёна «Платформа виртуальной машины». В этом случае придётся прибегнуть к некоторым манипуляциям, так как, его включение не помогает моментально. Что для этого требуется сделать:
- Включите песочницу
- После этого включите «Платформу виртуальной машины»
- И повторно установите песочницу
В процессе потребуется несколько раз прибегнуть к перезагрузкам.
У многих пользователей возникает вопрос, почему не работает песочница на windows 10 1903 (билд 18362.30), чаще всего такую ошибку можно увидеть после использования средства обновления. Сообщение также содержит информацию, что устройство не готово.
Имеются отзывы, что другие виртуальные машины в это же время прекрасно запускаются. При загрузке Sandbox пользователь видит, что не удалось запустить песочницу Windows 0x80070057.
Все эти ошибки означают, что Windows Sandbox не удается найти указанный файл.
Эта ошибка не так распространена, но довольно легко исправляется. Для этого потребуется учётная запись Администратора:
- Откройте окно “Выполнить”, и введите regedit, для запуска редактора реестра
- Пройдите по ветке [HKEY_LOCAL_MACHINESOFTWAREMicrosoftWindows NTCurrentVersionContainersCmServicePolicy]
- И выставьте следующие значения
«DisableClone» =dword: 00000001
«DisableSnapshot» =dword: 00000001
Чаще всего не запускается песочница windows 10 ошибка 0х80070002, эта ошибка связана с языковыми настройками. Замечено, что у пользователей операционной системы на английском языке программное обеспечение запускается без каких-либо сложностей. Поэтому можно предположить, что песочница Виндовс 10 не работает на версии 19hl из-за языка.
По некоторым данным, проблема кроется в обновлении KB4497464, его следует удалить или переустановить.
Как установить Sandbox, чтобы гарантировать её работу
Если не работает песочница на Windows 7 или 10, и проблему не удаётся решить добавлением компонентов или отменой обновлений, то остаётся один стопроцентный вариант — нужно установить английский язык, как основной язык системы.
После этого устанавливаем виртуальную машину, и вам не придётся сталкиваться с тем, что не запускается песочница windows 10 1903, так как на английском всё работает идеально.
Стоит отметить, что Sandbox не работает на Windows 10 1903 именно в тех случаях, если устанавливался дистрибутив на любом языке, кроме английского. Если вы хотите, чтобы всё работало на вашем языке, не стоит переживать, что не удается установить песочницу windows, английский является лишь временным решением задачи. Когда вы убедились, что виртуальная машина запускается, все её возможности открыты, программа запускается, можно приступать к русификации.
Сменить язык системы можно в Параметрах Windows 10 — Время и язык — Вкладка “Язык”
Чтобы русифицировать операционную систему, следует зайти в системные настройки. Нас интересует пункт Language, при нажатии на «Add a preferred language» откроется список, где можно отыскать «Русский». Чтобы изменения вступили в силу в полной мере, нужно обязательно поставить галочку «Set as my display language». Теперь с работой виртуальной машины не должно возникнуть проблем.
В данной статье мы поделились вариантами решения проблемы, когда не работает Windows Sandbox. Мы надеемся, что эта информация была полезна и помогла в решении возникшей проблемы. Если у вас возникли сложности или вопросы, просим поделиться в комментариях.
Отличного Вам дня!
Совсем недавно в операционную систему Windows 10 была добавлена новая функция – песочница. С ее помощью можно запускать неизвестные программы, не боясь за безопасность компьютера. Это своего рода виртуальная машина, открывающаяся нажатием одной кнопки. Однако многие русскоязычные пользователи жалуются на ошибку при запуске с кодовым обозначением 0x80070002. Давайте рассмотрим единственный способ устранения сбоя.
На данный момент песочница Windows стабильно работает только на англоязычном дистрибутиве операционной системы. Это означает, что необходимо переустановить Виндсовс, скачав новую версию с официального сайта.
После переходим к установке виртуальной машины. Делается это довольно просто, поэтому дополнительной инструкции не требуется. В завершении процедуры перезагружаем компьютер.
Теперь перейдем к русификации операционной системы. Как показывает практика, можно добиться лишь частичного перевода некоторых разделов, но в повседневной работе этого достаточно. Для этого переходим в системные настройки и открываем вкладку с языками. Далее кликаем «Add a preferred language» и из предложенного списка выбираем «Русский».
Из списка выбираем Русский
Также не забываем поставить галочку возле пункта «Set as my display language», что позволит установить нужный язык в качестве основного.
Нажимаем Install
Затем подтверждаем выход из Windows для сохранения изменений. Нажатие на кнопку выполнит перезагрузку компьютера.
Применяем измения
Как видим, система стабильно работает на русском языке и поддерживает песочницу.
Заключение
Таким образом, сейчас единственный вариант использовать Windows Sandbox – это установить английскую версию операционной системы, а затем частично русифицировать ее. Скорее всего, в скором времени будет выпущена стабильная русская версия с поддержкой песочницы.
Напишите помогла ли вам данная инструкция, а так же задавайте другие вопросы по работе песочницы Windows, а так же проблемах, ошибках и сбоях в работе.
Евгений Загорский
IT специалист. Автор информационных статей на тему Андроид смартфонов и IOS смартфонов. Эксперт в области решения проблем с компьютерами и программами: установка, настройка, обзоры, советы по безопасности ваших устройств. В свободное время занимается дизайном и разработкой сайтов.
Оценка статьи:

Загрузка…
Самое читаемое:
 09.08.2023
09.08.2023
Как найти и посмотреть баланс на Wildberries
Многие пользователи маркетплейса Вайлбдерис накопили деньги на внутреннем балансе магазина. Накапливая бонусы и…
Далее
 08.08.2023
08.08.2023
Ошибка 102 в Блэк Раша — причины возникновения и способы устранения
Ошибка 102 в популярной игре Black Russia свидетельствует о невозможности подключения пользователя к игровому серверу….
Далее
 07.08.2023
07.08.2023
Как навсегда отключить истории в Телеграм на Android? Подробная инструкция
Сторис — короткие видео и фото, доступные 24 часа, — появились в Telegram сравнительно недавно. Но этот формат уже…
Далее
 06.08.2023
06.08.2023
Ошибка исполнения функции 0x8007065b КриптоПро CSP — причины и решение
В Интернете много информации на тему ошибки исполнения функции 0x8007065b в КриптоПро CSP. Рассмотрим основную причину…
Далее
by Milan Stanojevic
Milan has been enthusiastic about technology ever since his childhood days, and this led him to take interest in all PC-related technologies. He’s a PC enthusiast and he… read more
Updated on
Many Reddit users encountered error 0x80070002 on Windows Sandbox following the Windows 10 v1903 update.
One user reported the following situation:
Windows Sandbox giving 0x80070002 error :s. Any ideas how to fix this?
Another one offer few further details regarding the issue:
I finally found the Windows Sandbox, it was translated to my default language PT-BR “Área Restrita do Windows” but when I try to launch I get the error 0x80070002
The problem might occur only on non-English Windows operating systems.
It is worth mentioning that Windows Sandbox is only available on Windows 10 Professional, Enterprise and Education, and not on Windows 10 Home.
How to fix Windows Sandbox error 0x80070002
Another user offered a few quick solutions to the problem.
1. Use Windows Event Viewer
First, if you encounter the same issue, check the Windows Event Viewer. This tool will show you a log of system messages, such as errors. It will help you to troubleshoot this problem.
2. Update your drivers
Then, you need to make sure to install all the updates, reboot, and have the latest Intel drivers installed.
If you don’t want to manually install the latest drivers, you can automatically update your computer’s drivers with the help of these driver updater solutions.
- Error 0x80070002: Windows Update error [Fixed]
- Freevee Error Code ITV-101: How to Fix it
- Surface Go 3 Black Screen: How to Fix it
- High GPU Usage but Low FPS: 9 Ways to Fix This Issue
- Cash App Error Domain 400: How to Quickly Fix It
3. Change your time zone settings
There may also be a simpler solution for error 0x80070002 on Windows Sandbox and this involves changing your time zone settings.
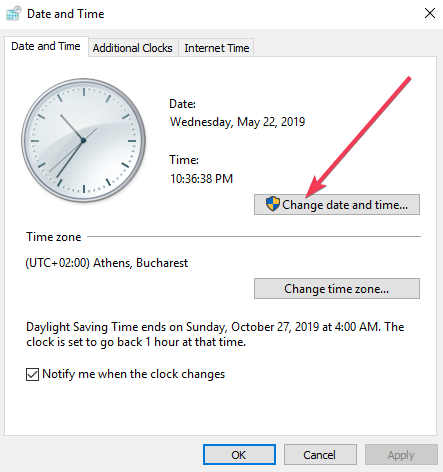
To do this, open “Date and Time from Control Panel” and click on “Change date and time” and configure your time zone if necessary.
Also, go to the Internet time tab, navigate to Change Settings and check “Synchronize with an Internet time server” and choose a Time Server from the list. Then restart your computer.

Have you encountered other problems with Windows Sandbox? Let us know in the comment section below.
С выходом версии 1903 в Windows 10 пришло много интересных функций, одной из которых стала Windows Sandbox. Она нацелена на пользователей, которым требуется установить сторонний софт либо изменить настройки реестра без каких-либо последствий. Все, что сделано в этой среде, остается там навсегда – таким тезисом можно описать всю суть работы утилиты.
В сегодняшней статье мы поговорим о том, что представляет собой Sandbox, как ее установить и для каких задач она может быть полезна.
Что такое Windows Sandbox
Windows Sandbox – своего рода виртуальная машина, подобная Oracle VirtualBox. Она позволяет внутри Windows развернуть еще одну систему. Это может помочь в проверке подозрительного программного обеспечения. Вспомните, как часто мы скачиваем софт с сомнительных источников, после установки которого получаем десятки опасных вирусов. Избежать подобных случаев можно с помощью антивирусного средства, но помогает оно далеко не всегда. Альтернативой этому как раз выступает Windows Sandbox – поставил на него софт и смотришь, есть ли с ним какие-либо проблемы. Даже если в нем сотни вирусов, то ничего страшного не произойдет. Происходящие действия внутри виртуальной машины остаются там и никак не влияют на основную систему.
Отличительной особенностью Sandbox от других популярных виртуальных машин является то, что она «вшита» в Windows 10. Ее установка занимает всего несколько минут, а вес не превышает 100 Мб. Но есть один минус – работает песочница только в Pro- и Enterprise-версиях.
Системные требования:
- не менее 4 ГБ ОЗУ (рекомендуется 8 ГБ);
- не менее 1 ГБ свободного места (рекомендуется SSD);
- как минимум 2 ядра CPU (рекомендуется 4 ядра с HT/SMT);
- виртуализация, включенная в BIOS.
Песочница подойдет под любой немощный компьютер, главное, чтобы хватало оперативной памяти.
Комьюнити теперь в Телеграм
Подпишитесь и будьте в курсе последних IT-новостей
Подписаться
Включаем Windows Sandbox
Обратите внимание, что запуск среды может быть выполнен только со включенной виртуализацией, которая в большинстве случаев поддерживается исключительно процессорами Intel. Проверить ее активность можно через «Диспетчер задач»:
- Кликаем правой кнопкой мыши по панели задач и открываем нужное нам окно.
- В отобразившемся окне переходим в «Производительность» -> «ЦП» и смотрим в нижний левый блок – там есть строчка «Виртуализация».
Если по какой-либо причине виртуализация отключена, то ее нужно включить через BIOS. На эту тему есть довольно много подробных инструкций, поэтому не будем на этом останавливаться и перейдем сразу к включению Sandbox.
Способ 1: Через компоненты Windows
Воспользуемся инструкцией:
- Открываем меню «Пуск» и вводим запрос «Включение или отключение компонентов Windows». В отобразившемся окне открываем соответствующий запрос.
- Мы попадем в окно «Компоненты Windows». Находим там пункт «Песочница Windows» и отмечаем его галочкой.
Готово! Осталось только перезагрузить компьютер, и можно переходить к запуску песочницы. О том, как это сделать, читайте ниже.
Способ 2: Через PowerShell
PowerShell – это та же командная строка, но активация Sandbox через нее немного отличается. Выглядит она следующим образом:
- Открываем меню «Пуск», вводим запрос «Windows PowerShell» и кликаем правой кнопкой мыши по необходимому пункту. В отобразившемся меню выбираем «Запуск от имени администратора».
- Осталось прописать строчку кода: Enable-WindowsOptionalFeature –FeatureName «Containers-DisposableClientVM» -All -Online. Просто копируем ее и вставляем в окно, затем жмем Enter. После этого нам предложат перезагрузить компьютер – соглашаемся простым нажатием клавиши Y.
Отключить песочницу мы можем через тот же PowerShell – для этого достаточно воспользоваться командой: Disable-WindowsOptionalFeature –FeatureName «Containers-DisposableClientVM» -Online.
Способ 3: Через командную строку
Данный случай практически аналогичен предыдущему:
- Переходим в «Пуск» и прописываем «Командная строка». Затем правой кнопкой мыши кликаем по соответствующему запросу и выбираем «Запуск от имени администратора».
- Для запуска Windows Sandbox вводим команду: Dism /online /Enable-Feature /FeatureName:»Containers-DisposableClientVM» -All. После этого перезагружаем компьютер с помощью клавиши Y.
Как и в случае с PowerShell, отключить песочницу мы можем командой. Выглядит она следующим образом: Dism /online /Disable-Feature /FeatureName:»Containers-DisposableClientVM».
Запускаем Windows Sandbox
После вышеупомянутых инструкций Windows Sandbox станет активной и готовой к работе. Все, что от вас требуется – найти ее в списке программ:
В результате перед нами отобразится чистая система с доступом к сети без каких-либо программных средств – есть только те, что доступны по умолчанию.
Вот так просто у нас получилось активировать и запустить песочницу Windows 10.
Настройка Windows Sandbox
По умолчанию Windows Sandbox использует чистый образ операционной системы. Однако мы можем самостоятельно отредактировать среду с помощью специальных конфигурационных файлов. Доступны такие параметры, как активация или деактивация виртуального графического адаптера, управление доступом к сети и многое другое. Вводимые конфигурационные данные автоматически запускаются при загрузке ОС в песочнице.
Файл настроек представляет собой XML-документ с расширением .wsb. Создать его можно следующим образом:
- Первым делом нужно включить отображение расширения имен файлов. Для этого открываем любую папку, в верхней части переходим во вкладку «Вид» и отмечаем необходимый пункт.
- Переходим на рабочий стол и создаем текстовый документ.
- Кликаем правой кнопкой по файлу и жмем «Переименовать». Стираем после точки старое расширение и прописываем новое – wsb.
Рассмотрим небольшой пример реализации файла с комментариями:
<configuration> <vgpu>Disable</vgpu> // включает или отключает доступ к графическому адаптеру <networking>Disable</networking> // включает или отключает доступ к сети <mappedfolders> <mappedfolder> <hostfolder> C:\Users\root\Downloads </hostfolder> // путь к папке в системе <readonly>true</readonly> <!— Подключенные папки будут отображаться на рабочем столе (также возможен доступ по пути C:\Users\WDAGUtilityAccount\Desktop\Имя папки внутри среды) —> </mappedfolder> </mappedfolders> <logoncommand> <command> C:\users\WDAGUtilityAccount\Desktop\Downloads\SandboxScript\preconfigure.bat <command /> // команда будет запущена после загрузки среды Sandbox </logoncommand> </configuration>
Весь код вы можете скопировать и вставить в созданный файл. Обратите внимание на комментарии – их нужно удалить.
Подробнее о файле конфигурации вы можете почитать в официальной документации.
Дополнительная информация
Это может быть полезно:
- Работа между Windows и песочницей выполняется через единый буфер обмена, с помощью которого можно легко передавать различные файлы.
- Сохранить данные в Sandbox можно только с помощью общей папки. Связано это с тем, что после каждого отключения среды вся информация полностью очищается.
- Виртуализация – основа, без которой запустить песочницу не получится.
- Если вы столкнулись с ошибкой 0x80070002 «Не удается найти указанный файл», то, скорее всего, ваша система не обновлена до последней версии. Проблема была исправлена в обновлении KB4512941.
Подводя итоги, хочется сказать, что Windows Sandbox – лучшее решение для тех, кто хочет быстро и надежно проверить работоспособность той или иной программы. С ней не нужно загружать дополнительное ПО на несколько гигабайт – все вшито в систему. Достаточно активировать песочницу, и она отобразится в списке программ.
Если ваша песочница Windows не загружается, не открывается, не работает и выдает различные коды ошибок, такие как 0x80070002, 0x80072746, 0x80070057, 0x800706d9, 0x80070569 и 0xc0370106, то этот пост может вам помочь.
Код ошибки 0x80070002 может сопровождаться такими сообщениями об ошибках:
- Песочница Windows может не запуститься с кодом ошибки 0x80070002.
- Песочница Windows может не запуститься с ошибкой «ERROR_FILE_NOT_FOUND (0x80070002)» — особенно на устройствах, в которых язык операционной системы изменяется в процессе обновления.
Есть три метода, которые помогут вам, если песочницу Windows не удалось запустить или загрузить с кодом ошибки 0x80070002 или 0x80072746. Они заключаются в следующем:
- Проверьте наличие обновлений Windows.
- Включите все службы, необходимые для песочницы.
- Включите поддержку виртуализации, Hyper-V и SLAT.
1] Проверьте наличие обновлений Windows.
Проверьте наличие обновлений для вашего компьютера. Возможно, Microsoft выпустила исправления или обновления драйверов для вашей системы.
2] Включите все службы, необходимые для песочницы.
Откройте диспетчер служб Windows. Здесь для следующих 5 служб Windows убедитесь, что для типа запуска установлено значение, указанное ниже. Если хотите, вы можете запустить или перезапустить эти службы в следующем порядке:
- Служба виртуализации сети. (Тип запуска: Ручной).
- Виртуальный диск. (Тип запуска: Ручной).
- Виртуальная машина Hyper-V. (Тип запуска: Ручной).
- Служба хост-компьютера Hyper-V. (Тип запуска: Ручной).
- Службы управления контейнерами. (Тип запуска: Автоматический).
Убедившись, что эти службы работают, вы можете снова запустить песочницу Windows.
3] Включить поддержку виртуализации, Hyper-V и SLAT.
Поддержка виртуализации, Hyper-V и SLAT — это три основных взаимосвязанных компонента, которые поддерживают работу этой функции Windows Sandbox.
Убедитесь, что ваш компьютер поддерживает виртуализацию и включен.
Вам также необходимо включить Hyper-V на вашем компьютере.
Кроме того, убедитесь, что на вашем процессоре включена поддержка SLAT или трансляции адресов второго уровня.
Даже если один из упомянутых выше компонентов имеет плохую конфигурацию или недоступен, при запуске песочницы Windows возникнут проблемы, и единственным решением будет обновление характеристик вашего компьютера.
Всего наилучшего!
Связанное чтение:
- Элемент Windows Sandbox выделен серым или выделен серым цветом
- Ошибка Application Guard или песочницы Windows 0x80070003 или 0xC0370400
- Ошибка песочницы 0x80070015. Устройство не готово.