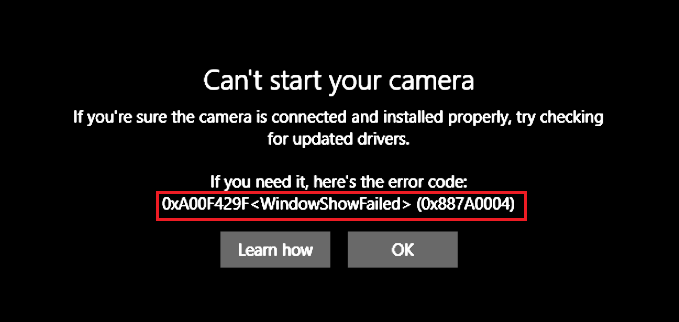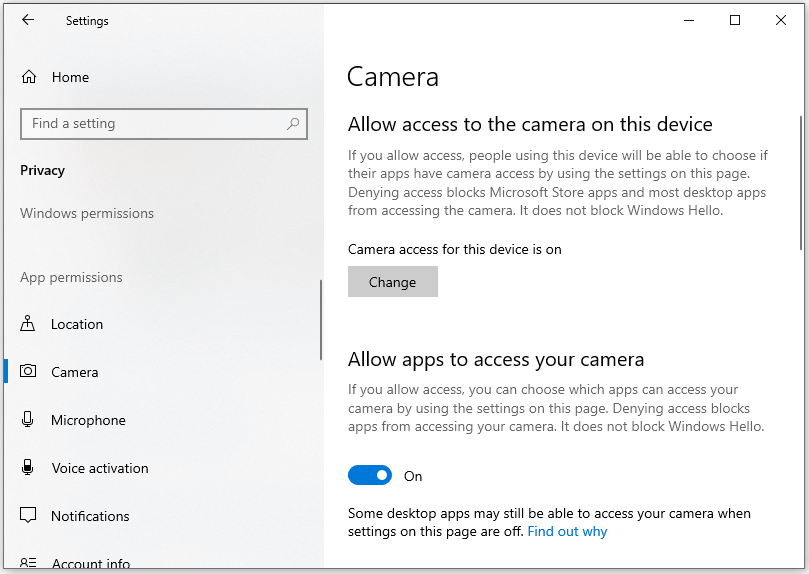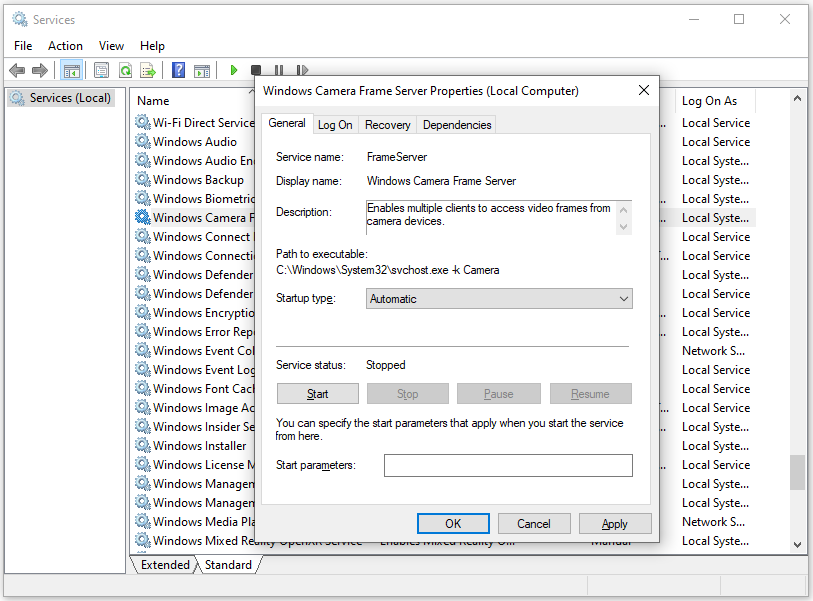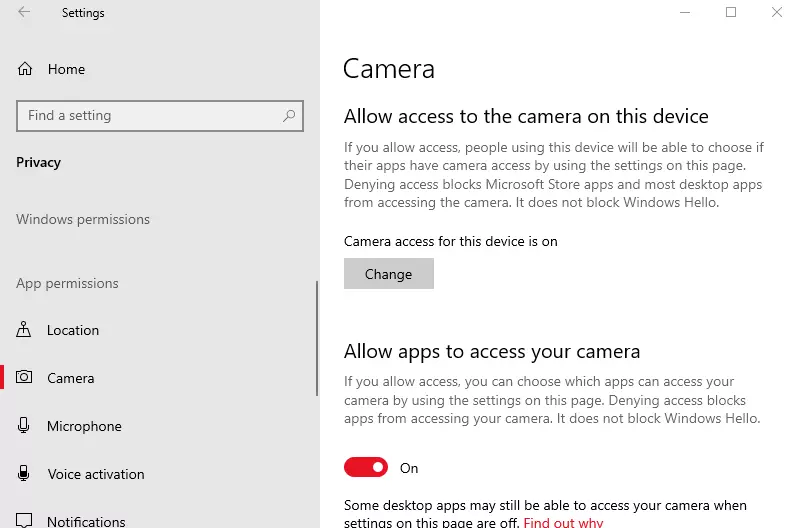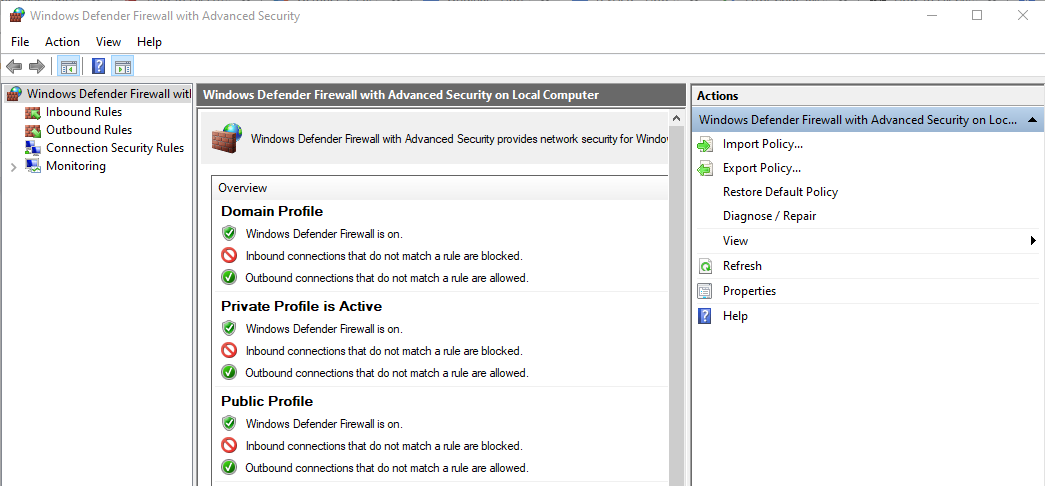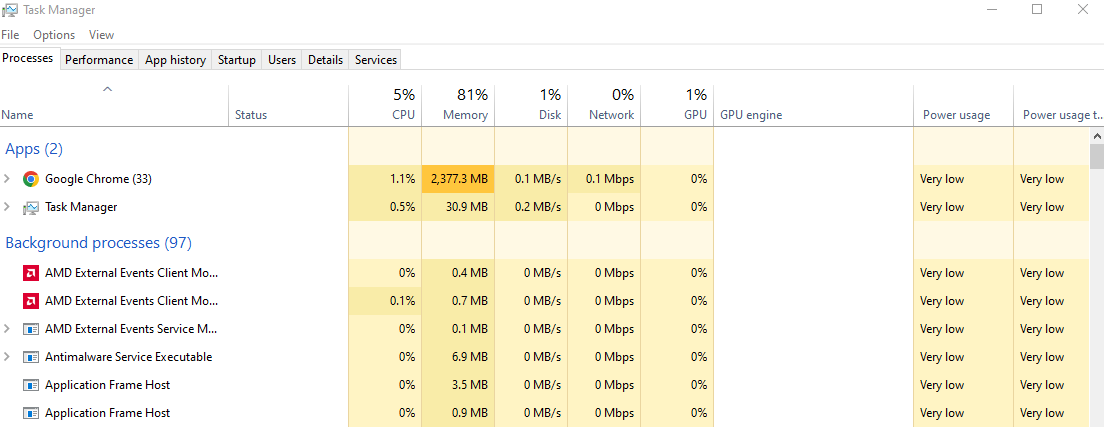Если вы получили код ошибки – 0xa00f429f, Windows 10 не может запустить вашу камеру при попытке использовать приложение камеры Windows 10, это может быть из-за недавнего обновления или сбоя драйвера. Сообщение об ошибке говорит:
Не могу запустить камеру
Если вы уверены, что камера подключена и установлена правильно, попробуйте проверить наличие обновленных драйверов.
Если вам это нужно, вот код ошибки:
0xA00F429F (0x887A0004)
Ошибка ясно говорит о том, что драйверы должны быть обновлены, иногда, даже если это не так. Там также может быть коррупция. В этой статье мы будем проверять все возможные исправления для того же самого.

Содержание
- Windows 10 не может запустить вашу камеру, 0xa00f429f
- 1] Сброс или переустановка приложения Windows Camera
- 2] Используйте редактор реестра
- 3] Обновление, откат или удаление драйверов
Windows 10 не может запустить вашу камеру, 0xa00f429f
Наиболее эффективные способы устранения неполадок в Windows 10 не могут запустить вашу камеру, 0xa00f429f :
- Сброс или переустановка приложения Windows Camera
- Используйте редактор реестра.
- Обновление, откат или удаление драйверов.
Обязательно используйте все это с правами администратора.
1] Сброс или переустановка приложения Windows Camera
Откройте Настройки> Приложения> Приложение камеры> Дополнительные параметры. Здесь решите нажать кнопку Сбросить , чтобы сбросить это приложение.
Если это не поможет, используйте ключ WinX, чтобы открыть PowerShell от имени администратора. Выполните следующую команду, чтобы удалить приложение камеры:
Get-AppxPackage * camera * | Remove-AppxPackage
Перезагрузите компьютер и снова установите последнюю версию из Магазина Microsoft здесь.
2] Используйте редактор реестра

Откройте редактор реестра и перейдите к следующему ключу:
Компьютер \ HKEY_LOCAL_MACHINE \ ПРОГРАММНОЕ ОБЕСПЕЧЕНИЕ \ WOW6432Node \ Microsoft \ Windows Media Foundation \ Platform
Щелкните правой кнопкой мыши свободное место справа и выберите «Создать»> «DWORD (32-разрядное) значение». Назовите его как EnableFrameServerMode.
Дважды щелкните EnableFrameServerMode и установите для его Значения данных значение 0 , а базовое значение – Шестнадцатеричный. Нажмите ОК.
Перезагрузите компьютер. Это должно исправить вашу проблему.
3] Обновление, откат или удаление драйверов
Иногда старый драйвер несовместим с новой и обновленной версией Windows 10. В этом случае вы можете попробовать получить новую версию этого драйвера, если она доступна.
В случае, если драйвер обновляется в фоновом режиме, убедитесь, что вы откатили этот драйвер до более старой версии, которая не вызывает эту проблему.
Вы даже можете удалить драйвер, чтобы заменить его основным драйвером от Microsoft. На этом этапе вы можете потерять некоторые функции официального драйвера, но если вы хотите использовать камеру только для некоторых основных видеозвонков или для захвата изображений или записи видео с помощью приложения Windows Camera, это может быть хорошим шагом для вас.
Эти методы должны помочь вам исправить ошибку.
-
Home
-
News
- How to Fix the Camera Error 0xA00F429F on Windows 10/11?
By Charlotte | Follow |
Last Updated
If you receive a Camera error with the error code 0xA00F429F <WindowShowFiled> (0x887A0004) when trying to use the Windows 11/10 Camera app, you come to the right place. This post from MiniTool Partition Wizard provides some effective solutions to this error.
Some people receive the error code 0xA00F429F <WindowShowFiled> (0x887A0004) when trying to use the Windows 11/10 Camera app. The error message says:
Do you also encounter the same error? If so, don’t worry. This post provides 6 useful solutions to fix the Camera error with ease.
Solution 1. Update/Reinstall the Camera Driver
If your Camera drive is outdated, you may easily encounter the Windows Camera error 0xA00F429F. So, you can try updating the Camera driver to fix this error. To update the Camera driver, you can refer to these posts:
- How to Update Device Drivers Windows 10 (2 Ways)
- How to Update Drivers in Windows 11? Try 4 Ways Here!
If you have an external web Camera, reinstalling the Camera driver is important. Here’s the way:
- Press the Windows and R keys simultaneously to open the Run window.
- Type “devmgmt.msc” and press Enter to open Device Manager.
- Expand the Cameras category, right-click the driver, and select Uninstall device.
- Select Uninstall when prompted.
- Restart your PC. When the computer restarts, Windows will find the device and reinstall the latest driver.
Solution 2. Enable Camera Access
If Camera access for apps is disabled, you may be unable to use the PC’s Webcam with a Windows Camera and encounter the Camera error with the error code 0xA00F429F <WindowShowFiled> (0x887A0004).
In this case, you can check if you have enabled the basic Camera access settings for apps with the following steps to fix the error:
- Press the Windows and I keys simultaneously to open the Settings window.
- Go to Privacy > Camera, and click Change to turn on Camera access if that setting isn’t enabled.
- Then toggle on the Windows Camera app access setting.
Solution 3. Enable and Start the Windows Camera Frame Server Service
If you have disabled the Windows Camera Frame Server service, you may easily encounter the Camera error with the error code 0xA00F429F <WindowShowFiled> (0x887A0004). In this case, you can do the following to enable the Windows Camera Frame Server service:
Step 1. Open the Run window.
Step 2. Type “services.msc” and press Enter to open the Services window.
Step 3. Double-click Windows Camera Frame Server to open its properties window.
Step 4. Select Automatic from the drop-down window of Startup type.
Step 5. Then, under Service status, click Start.
Step 6. Go to the Log On tab and click the Local System account checkbox if that option isn’t selected.
Step 7. Click Apply and OK to execute the changes and exit the window.
Solution 4. Edit Registry
Some people also fix the Camera error 0xA00F429F successfully by editing the Registry. You can also have a try. To do that, you can do the following:
Tips:
Before you make changes to the Registry, you can make a backup of it to avoid doing some unrecoverable damage to your computer. To back up that, you can read this post: How to Backup and Restore Registry in Windows 10.
- Open the Run window and enter “regedit.exe” and press Enter.
- Navigate to “Computer\HKEY_LOCAL_MACHINE\SOFTWARE\WOW6432Node\Microsoft\Windows Media Foundation\Platform“.
- Right-click Platform and select New > DWORD (32-bit) Value.
- Then input “EnableFrameServerMode” in the DWORD’s name box.
- Set the Value data to 0 and click OK.
- Restart Windows and relaunch the Windows Camera to check if the error is fixed.
Solution 5. Reset/Reinstall the Camera App
Resetting or reinstalling the Camera app can also solve Camera error 0xA00F429F. If you want to have a try, you can refer to the guide in this post for assistance: How to Reset or Reinstall the Camera App in Windows 10/11.
Solution 6. Allow the Camera App Through Windows Defender Firewall
Sometimes, the Windows Defender Firewall may also prevent the Camera app from running normally. In this situation, you can try adding the interfered app to its whitelist to fix this error. To do that, you can refer to this post: How to Allow or Block a Program Through Firewall Windows 10.
In Conclusion
How to fix the Camera error 0xA00F429F? Now, I believe that you already have known the answer. If you have better solutions to the problem, please share them with us in the following comment zone.
In addition, MiniTool Partition Wizard can help you clone the system, manage disks better, and recover data. If you have this need, you can click the Download button to have a try.
MiniTool Partition Wizard FreeClick to Download100%Clean & Safe
About The Author
Position: Columnist
Charlotte is a columnist who loves to help others solve errors in computer use. She is good at data recovery and disk & partition management, which includes copying partitions, formatting partitions, etc. Her articles are simple and easy to understand, so even people who know little about computers can understand. In her spare time, she likes reading books, listening to music, playing badminton, etc.
Download Windows Speedup Tool to fix errors and make PC run faster
If you receive an error code— 0xa00f429f, Windows can’t start your Camera when trying to use the Windows 11/10 Camera app, it can be because of a recent update gone wrong or driver corruption. The error message says:
Can’t start your camera
If you’re sure the camera is connected an installed properly, try checking for updated drivers.
If you need it, here’s the error code:
0xA00F429F <WindowShowFailed> (0x887A0004)
The error clearly states the drivers need to be updated, sometimes, that even not be the case. There can be corruption as well. In this article, we will be checking all the possible working fixes for the same.
The most effective methods to troubleshoot the Windows can’t start your Camera, 0xa00f429f are:
- Reset or Reinstall the Windows Camera app
- Use the Registry Editor.
- Update, Rollback or Uninstall Drivers.
Make sure to use all of these with admin privileges.
1] Reset or Reinstall the Windows Camera app
Open Settings > Apps > Camera app > Advanced options. Here opt to press the Reset button to reset this app.
If that does not help then, use the WinX key to open PowerShell as an Administrator. Execute the following command to uninstall the camera app:
Get-AppxPackage *camera* | Remove-AppxPackage
Reboot your computer and install the latest version again from the Microsoft Store here.
Related: Can’t start your camera, Error 0xa00f4246 (0x800706BE)
2] Use the Registry Editor
Open the Registry Editor and navigate to the following key:
Computer\HKEY_LOCAL_MACHINE\SOFTWARE\WOW6432Node\Microsoft\Windows Media Foundation\Platform
Right-click on the free space on the right side and select New > DWORD (32-bit) Value.Name it as EnableFrameServerMode.
Double click on EnableFrameServerMode and set its Value data to be 0 with the base value as Hexadecimal. Click on OK.
Reboot your computer. This should have fixed your issue.
3] Update, Rollback or Uninstall Drivers
Sometimes the older driver is not compatible with the new and updated version of Windows 11/10. In this can you can try getting a new version of that driver if available.
In case the driver is updated in the background, make sure that you roll back that driver to an older version that does not trigger this issue.
You can even uninstall the driver to replace it with the basic driver from Microsoft. You might lose some features of the official driver with this step but if you wish to use your camera just for some basic video calls or to capture images or record videos using the Windows Camera app, this might be a good step for you to take.
These methods should effectively help you in fixing the error.
Ayush has been a Windows enthusiast since the day he got his first PC with Windows 98SE. He is an active Windows Insider since Day 1 and has been a Windows Insider MVP.
Windows 10 and 11 come with pre-installed UWP apps that are essential for daily use. Among these is the Camera app, which allows you to record yourself if your device has a webcam. In case you have uninstalled the Camera app, you can easily reinstall it from the Microsoft Store.
With work from home and distance learning becoming popular because of the coronavirus, a lot of people rely on their camera for their online meetings, remote classes, video calls, online conferences, and even live streaming.
Most of the time, the camera works well with various applications, except for when camera errors like 0xA00F429F happen. Several Windows users have recently found that Windows 10/11 can’t start camera, and error code 0xA00F429F occurs. This has happened to users using Zoom, Skype, Facebook Messenger, and other applications that use the camera, which means that the problem is not program-specific.
When users try to use the application with a camera, only a black screen appears with the following error message:
Can’t start your camera
If you’re sure the camera is connected and installed properly, try checking for updated drivers.
If you need it, here’s the error code: 0xA00F429F<WindowShowFailed>(0x887A0004)
This error has affected several Windows users, particularly those who have recently installed updates.
Reasons Behind Windows 10/11 Can’t Start Camera, Error Code 0xA00F429F
At first glance, it seems like the user gets the “Can’t start camera on Windows 10/11” error 0xA00F429F because of driver problems. It is stated in the error message to check for updated drivers. If you recently installed a system update, such as Windows 10/11 1809 or other major builds, it is recommended to check your hardware drivers for those that need to be updated, including your camera. It is possible that the update corrupted the installed driver for the camera or the manufacturer of your camera has also released an updated driver in response to that system update.
There is also a chance that the update has reset the permissions granted to your applications, so you need to request permission again to be able to use the camera.
Sometimes the error is caused by the simple fact that another application is currently using the camera. Take note that you cannot simultaneously run applications that use the same camera. Depending on the application, you’ll either get the message that the camera is already in use or some other error message, like Windows 10/11 can’t start camera, error code 0xA00F429F.
There are numerous other issues that can cause the “Something went wrong camera” error, and in order to resolve it, you may need to update your drivers to ensure the compatibility of your PC and the device.
Finally, it’s possible that your laptop camera isn’t working for another reason, but thankfully, this article is here to help.
How to Fix Can’t Start Camera Error 0xA00F429F
When you get the Windows 10/11 Can’t start camera error code 0xA00F429F, the first thing you need to do is restart your computer and check if the camera is now working. Determine whether the error affects a specific program only or if it affects all the other applications. If it is program-specific, uninstall the app and reinstall a fresh, clean copy to fix the error.
If you’re using a third-party camera connected via USB, check whether your camera is plugged in correctly to your computer. If there is a switch, make sure that it is turned on. You should also close all other applications that you don’t use but are currently running, particularly those that use the camera as well. For the purpose of troubleshooting this error, leave one application that uses the camera running and close everything else.
To resolve this error, try the solutions listed below:
Solution 1: Give your computer access to the camera.
- Press the Win+X keys on your keyboard to open the Settings
- Select Privacy from the Settings window.
- Go to Camera and enable Allow apps to access your camera.
- If the above-mentioned toggle is grayed out, first enable the Allow camera access on this device
Solution 2: Give the Camera app access to firewall or antivirus.
To give your camera app access to Firewall:
- Open Cortana search -> type firewall -> select the first option from the list.
- Select Allow an app or service through Windows Defender Firewall from the Firewall settings.
- Look for the camera app and grant incoming and outgoing access.
To allow camera access via third-party antivirus software (steps differ depending on software):
- Double-click the antivirus software icon to launch it.
- Navigate to Firewall settings and ensure that the Camera app has access.
Solution 3: Reset/Reinstall the Windows Camera App.
If the problem is related to the Camera app itself, you can first reset it by following the instructions here:
- Open Settings from the Start menu or by pressing Windows + I.
- Click on Apps > Apps & features and look for Camera from the list.
- Click on it, then click on the Advanced options link.
- Scroll down and click the Reset button to reset the app.
If that does not work, you can reinstall the app using a PowerShell command. Press Windows + X, then choose Windows PowerShell (Admin) from the menu. Execute the following command in the PowerShell window:
Get-AppxPackage *camera* | Remove-AppxPackage
This should uninstall the camera app. Next, reboot your computer and install the latest Camera app from the Microsoft Store.
Solution 4: Edit the Registry.
This worked for several Windows users but remember that editing the registry may cause irreversible changes to your computer, so proceed with caution. To resolve this error:
- Press Windows + S, then search for Registry Editor.
- Navigate to the following key: Computer\HKEY_LOKAL_MACHINE\SOFTWARE\WOW6432Node\Microsoft\Windows Media Foundation\Platform
- Right-click on the right pane, then choose New > DWORD (32-bit) Value.
- Type in EnableFrameServerMode under Value name.
- Double-click the newly created EnableFrameServerMode entry.
- Under Value data, type in 0 with the base value as Hexadecimal.
- Click OK to save your changes.
Restart your computer and check if the camera is now working.
Solution 5: Reset Permissions.
If you upgraded to Windows 10/11 or installed a major system update recently, you might need to allow your applications again to use the camera. In some more recent versions of Windows 10/11, some programs do not have standard access to the camera by default.
To allow your apps to access the camera, follow the steps below:
- Click Start > Settings.
- Click on Privacy > Camera.
- In the list of apps, choose the applications you want to allow access to your camera by toggling the switch to On.
- If the switch is grayed out, click Allow access to the camera on this device.
Restart your computer and open the affected application again to see if the camera has been fixed.
Solution 6: Update, Rollback, or Uninstall Camera Driver.
If the older camera driver does not work well with the updated version of Windows 10/11, you can check the manufacturer’s website for the latest version of the camera driver and install it on your computer. You may also consider using tools like Outbyte Driver Updater or similar products to scan your computer for outdated device drivers, including your camera, and potentially update them automatically.
On the other hand, if the driver was updated in the background, you can try rolling back to an older version of that driver, the version that does not trigger the error code 0xA00F429F.
Or, you can uninstall the driver and replace it with the basic driver from Microsoft. There is a chance that you might lose some features, but if you only need to use the camera for some basic video calls or record videos, this might be a good solution for you.
Solution 7: Set up a new user account.
If the error persists, create a new user account and see if the camera resolves itself after switching to a new user account.
Solution 8: Press the camera button/switch.
Some webcams include an external switch. We must turn it on to ensure that it is operational.
Most recent HP laptops include a camera key on the keyboard. Please ensure that it is turned ON. Examine your keyboard carefully to see if there are any mistakes.
Solution 9: Quit all apps running in the background.
- To open Task Manager, press CTRL + SHIFT + Esc at the same time.
- In the task manager window, find the apps that are running the camera in the background, right-click on them, and choose End task from the menu.
Check to see if the problem has been resolved and the camera is operational. If not, proceed to the next step.
Solution 10: Delete your Camera Roll folder.
Many users reported that deleting the Camera Roll folder solved their problem. To accomplish this:
- Press Windows+E at the same time to launch the Explorer window.
- Select Pictures.
- Right-click on the Camera Roll Folder and press Ctrl+D on your keyboard to delete it.
- When the Delete Confirmation Dialog appears, click Yes.
- Restart your computer.
Check the camera’s functionality after applying this fix. If that doesn’t work, try the next solution.
Wrapping Up
Getting camera error code 0xA00F429F can be a hassle for students and remote workers who rely on messaging applications to stay connected with their peers. If this error keeps bugging you, the above steps should easily help you troubleshoot this one.
Give us some love and rate our post!
Поскольку работа на дому и дистанционное обучение становятся популярными из-за коронавируса, многие люди полагаются на свои камеры для онлайн-встреч, удаленных занятий, видеозвонков, онлайн-конференций и даже потоковой передачи в прямом эфире.
В большинстве случаев камера хорошо работает с различными приложениями, за исключением случаев, когда возникают ошибки камеры, такие как 0xA00F429F. Несколько пользователей Windows недавно обнаружили, что Windows 10 не запускает камеру, и возникает код ошибки 0xA00F429F. Это произошло с пользователями, использующими Zoom, Skype, Facebook Messenger и другие приложения, использующие камеру, что означает, что проблема не связана с программой.
Когда пользователи пытаются использовать приложение с камерой, появляется только черный экран со следующим сообщением об ошибке:
Не удается запустить камеру
Если вы уверены, что камера подключена и установлена правильно, попробуйте проверить наличие обновленных драйверов.
Если вам это нужно, вот код ошибки: 0xA00F429F (0x887A0004)
Совет для профессионалов: просканируйте свой компьютер на наличие проблем с производительностью, нежелательных файлов, вредоносных приложений и угроз безопасности
, которые могут вызвать системные проблемы или снижение производительности.
Бесплатное сканирование для ПК: проблемы с загрузкой 3.145.873Совместимость с: Windows 10, Windows 7, Windows 8
Специальное предложение. Об Outbyte, инструкции по удалению, лицензионное соглашение, политика конфиденциальности.
Эта ошибка затронула нескольких пользователей Windows, особенно тех, кто недавно установил обновления.
Причины, по которым Windows 10 не может запустить камеру, код ошибки 0xA00F429F
На первый взгляд может показаться, что пользователь получает ошибку 0xA00F429F «Не удается запустить камеру в Windows 10» из-за проблем с драйвером. В сообщении об ошибке указано, что нужно проверить наличие обновленных драйверов. Если вы недавно установили обновление системы, например Windows 10 1809 или другие крупные сборки, рекомендуется проверить драйверы оборудования на предмет тех, которые необходимо обновить, включая камеру. Возможно, что обновление повредило установленный драйвер для камеры или производитель вашей камеры также выпустил обновленный драйвер в ответ на это обновление системы.
Также существует вероятность, что обновление сбросило разрешения, предоставленные вашим приложениям, поэтому вам нужно снова запросить разрешение, чтобы иметь возможность использовать камеру.
Иногда ошибка вызвана тем простым фактом, что в данный момент камеру использует другое приложение. Обратите внимание, что вы не можете одновременно запускать приложения, использующие одну и ту же камеру. В зависимости от приложения вы получите либо сообщение о том, что камера уже используется, либо другое сообщение об ошибке, например, Windows 10 не может запустить камеру, код ошибки 0xA00F429F.
Как исправить не удается запустить камеру Ошибка 0xA00F429F
Когда вы получаете код ошибки Windows 10 «Не удается запустить камеру» 0xA00F429F, первое, что вам нужно сделать, это перезагрузить компьютер и проверить, работает ли теперь камера. Определите, влияет ли ошибка только на определенную программу или на все другие приложения. Если это связано с программой, удалите приложение и переустановите новую чистую копию, чтобы исправить ошибку.
Если вы используете камеру стороннего производителя, подключенную через USB, проверьте, правильно ли она подключена к компьютеру. Если есть переключатель, убедитесь, что он включен. Вам также следует закрыть все другие приложения, которые вы не используете, но которые в настоящее время запущены, особенно те, которые также используют камеру. Для устранения этой ошибки оставьте одно приложение, использующее камеру, работающим, а все остальное закройте.
Чтобы устранить эту ошибку, попробуйте решения, перечисленные ниже:
Решение 1. Сброс / переустановите Приложение «Камера для Windows».
Если проблема связана с самим приложением «Камера», вы можете сначала сбросить его, следуя приведенным здесь инструкциям:
Если это не сработает, вы можете переустановить приложение с помощью команды PowerShell. Нажмите Windows + X , затем выберите в меню Windows PowerShell (администратор) . Выполните следующую команду в окне PowerShell:
Get-AppxPackage * camera * | Remove-AppxPackage
Это должно удалить приложение камеры. Затем перезагрузите компьютер и установите последнюю версию приложения «Камера» из Microsoft Store.
Решение 2. Отредактируйте реестр.
Это сработало для нескольких пользователей Windows, но помните, что редактирование реестра может привести к необратимым изменениям на вашем компьютере. так что действуйте с осторожностью. Чтобы устранить эту ошибку:
Перезагрузите компьютер и проверьте, работает ли теперь камера.
Решение 3 : Сброс разрешений.
Если вы обновились до Windows 10 или недавно установили крупное обновление системы, вам может потребоваться снова разрешить приложениям использовать камеру. В некоторых более поздних версиях Windows 10 некоторые программы по умолчанию не имеют стандартного доступа к камере.
Чтобы разрешить вашим приложениям доступ к камере, выполните следующие действия:
Перезагрузите компьютер и снова откройте уязвимое приложение, чтобы проверить, исправлена ли камера.
Решение 4. Обновите, откатите или удалите драйвер камеры.
Если старый драйвер камеры плохо работает с обновленной версией Windows 10, вы можете проверить веб-сайт производителя, чтобы найти последнюю версию драйвера камеры и установить ее на свой компьютер. Вы также можете попробовать Outbyte Driver Updater, чтобы просканировать компьютер на наличие устаревших драйверов устройств, таких как ваша камера, и автоматически обновить их для вас.
С другой стороны, если драйвер был обновлен в фоновом режиме, вы можно попробовать вернуться к более старой версии этого драйвера, версии, которая не вызывает код ошибки 0xA00F429F.
Или вы можете удалить драйвер и заменить его базовым драйвером от Microsoft. Есть вероятность, что вы потеряете некоторые функции, но если вам нужно использовать камеру только для некоторых основных видеозвонков или записи видео, это может быть для вас хорошим решением.
Заключение
Ошибка камеры код 0xA00F429F может стать проблемой для студентов и удаленных сотрудников, которые полагаются на приложения для обмена сообщениями, чтобы оставаться на связи со своими сверстниками. Если эта ошибка продолжает вас беспокоить, описанные выше действия должны легко помочь вам в ее устранении.
YouTube видео: Как исправить код ошибки 0xA00F429F в Windows 10
10, 2023