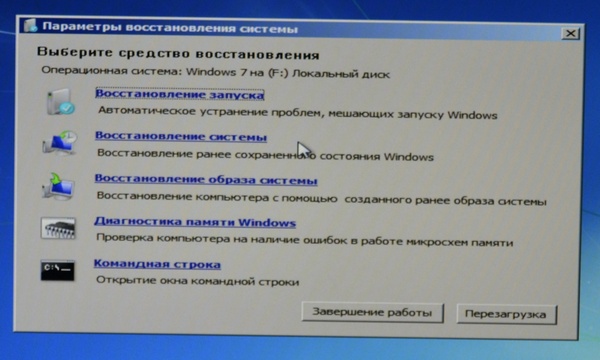Download Windows Speedup Tool to fix errors and make PC run faster
The operating system couldn’t be loaded because a critical system driver is missing or contains errors, Error code 0xc0000221 or 0xc00000ba message appears if the system is unable to boot normally. One such file that can cause this error is qevbda.sys, amdkmafd.sys, etc. The qevbda.sys file is located in \%Windir%\%System%\drivers\, and it’s associated with the product QLogic FastLinQ Ethernet manufactured by Cavium, Inc/QLogic Corporation. The amdkmafd.sys file belongs to the AMD driver. This post provides the most suitable solutions you can try to successfully fix the boot time error in Windows 11/10.
If you see error codes 0xc0000221 or 0xc00000ba, for system driver files like qevbda.sys, amdkmafd.sys, etc., you can try our recommended solutions below in no particular order and see if that helps to resolve the issue.
- Check connected external devices for issue
- Run SFC scan
- Delete faulty driver
- Perform Automatic Startup Repair
- Perform System Restore
Let’s take a look at the description of the process involved concerning each of the listed solutions.
1] Check connected external devices for issue
This boot time error can occur due to a malfunctioning peripheral device like your external keyboard, mouse, external hard drive, USB Hub etc.
You can diagnose by unplugging all connected external devices one by one and if you find a faulty device, connect it to any other computer and see if it recognizes the device without malfunctioning – otherwise, you may need to install a compatible driver for the device manually. You can do so by booting into Safe Mode and either try updating your drivers manually via the Device Manager, or you can get the driver updates on the Optional Updates section under Windows Update. You may also download the latest version of the driver from the device manufacturer’s website.
If after the driver update and the issue persists, download and install the earlier version of the driver for the device and see if that helps.
2] Run SFC scan
This solution requires you to run System File Checker in Safe Mode, Boot Time or Offline and see if that helps.
3] Delete the faulty driver
To do this, you need to boot into Advanced Recovery Options and access the Command Prompt.
In the command prompt window, type the command below and hit Enter after each line:
cd.. cd windows\system32 del netqevbda.inf
Also use the steps above to delete qevbd.inf as well. Create a system restore point first, and be careful when you use the above command. Type them correctly.
If it is some other driver, you have to use the name of that driver’s file.
4] Perform Automatic Startup Repair
This solution requires you to perform Automatic Startup Repair and see if that helps.
5] Perform System Restore
If none of the above solutions worked for you, you can restore your system to an earlier point. To perform this operation, you can boot into Safe Mode or access System Restore option in the Recovery Environment.
I hope this helps!
Related post: Your PC needs to be repaired, Error 0xc0000098.
Obinna has completed B.Tech in Information & Communication Technology. He has worked as a System Support Engineer, primarily on User Endpoint Administration, as well as a Technical Analyst, primarily on Server/System Administration. He also has experience as a Network and Communications Officer. He has been a Windows Insider MVP (2020) and currently owns and runs a Computer Clinic.
Ошибка «Не удалось загрузить Windows: критический драйвер системы отсутствует или поврежден» может возникнуть при запуске операционной системы Windows 7. Эта ошибка указывает на наличие проблемы с загрузочным драйвером, который необходим для работы операционной системы. В результате, система не может запуститься полностью и выдает сообщение об ошибке.
Существует несколько причин, по которым может возникнуть данная ошибка. Одной из наиболее распространенных причин является повреждение или удаление драйвера системы, необходимого для загрузки операционной системы. Это может произойти в результате действий пользователя, ошибок во время обновления системы или вирусной атаки.
Для исправления ошибки «Не удалось загрузить Windows: критический драйвер системы отсутствует или поврежден» в Windows 7 можно воспользоваться несколькими методами. Во-первых, можно попытаться восстановить систему с помощью встроенных средств Windows, таких как «Системный восстановление» или «Последняя известная работающая конфигурация». Эти инструменты позволяют вернуть систему к предыдущему состоянию, когда ошибка еще не возникла.
Содержание
- Расшифровка ошибки «Не удалось загрузить Windows: критический драйвер системы отсутствует или поврежден»
- Перезагрузка компьютера в безопасном режиме
- Проверка целостности системных файлов
- Установка отсутствующих или поврежденных драйверов
- Восстановление системы до предыдущего состояния
- Проверка на наличие вредоносных программ
Расшифровка ошибки «Не удалось загрузить Windows: критический драйвер системы отсутствует или поврежден»
Ошибка «Не удалось загрузить Windows: критический драйвер системы отсутствует или поврежден» может возникнуть при попытке запустить операционную систему Windows 7. Эта ошибка указывает на то, что важный драйвер, необходимый для загрузки системы, отсутствует или был поврежден.
Драйверы — это программное обеспечение, которое позволяет операционной системе взаимодействовать с оборудованием компьютера, таким как принтеры, сканеры, клавиатуры и т. д. Если критический драйвер системы отсутствует или поврежден, Windows не сможет продолжить загрузку и выдаст ошибку.
Возможные причины ошибки «Не удалось загрузить Windows: критический драйвер системы отсутствует или поврежден» могут быть следующими:
- Вирус или вредоносное программное обеспечение, которое повредило драйвер.
- Неправильно установленное программное обеспечение или обновление, которое повредило драйвер.
- Сбой в работе оборудования, который привел к повреждению драйвера.
Для устранения ошибки «Не удалось загрузить Windows: критический драйвер системы отсутствует или поврежден» можно попробовать следующие решения:
- Перезагрузите компьютер и попробуйте запустить его в безопасном режиме. Если компьютер успешно загружается в безопасном режиме, это может указывать на проблему с установленным программным обеспечением или драйвером. Попробуйте удалить недавно установленное программное обеспечение или откатить обновления, чтобы исправить проблему.
- Попробуйте выполнить последний известный хорошо работающий конфигурацию системы. Это позволяет вернуть систему к предыдущему состоянию, когда ошибка не возникала.
- Если ошибку вызвал вирус или вредоносное программное обеспечение, рекомендуется запустить антивирусное программное обеспечение и выполнить полное сканирование системы. После удаления угроз перезапустите компьютер и проверьте, исчезла ли ошибка.
- Если проблема всё еще не решена, попробуйте восстановить систему с помощью восстановительного диска или установочного USB-накопителя Windows. Следуйте инструкциям на экране, чтобы выполнить восстановление системы и заменить поврежденные драйверы.
Если ни одно из этих решений не помогает, возможно, вам потребуется обратиться к специалисту по ремонту компьютеров или поддержке Microsoft для получения дополнительной помощи.
Важно помнить, что операционная система Windows 7 является устаревшей и не получает активных обновлений безопасности. Рекомендуется обновиться до более современной версии Windows.
Перезагрузка компьютера в безопасном режиме
Если у вас возникла ошибка «Не удалось загрузить Windows: критический драйвер системы отсутствует или поврежден» в Windows 7, вам может потребоваться перезагрузить компьютер в безопасном режиме для исправления проблемы. Безопасный режим позволяет загрузить операционную систему с основными драйверами и службами, минимизируя возможные конфликты с установленными программами или драйверами.
Для перезагрузки компьютера в безопасном режиме выполните следующие шаги:
- Нажмите на кнопку «Пуск» в левом нижнем углу экрана Windows.
- Выберите пункт «Выключение» в меню «Пуск».
- Удерживая нажатой клавишу «Shift», нажмите на кнопку «Перезагрузка».
- После перезагрузки компьютера появится окно «Выбор параметров загрузки».
- Выберите пункт «Отладка в безопасном режиме» (или «Safe Mode») с помощью клавиш со стрелками на клавиатуре.
- Нажмите клавишу «Enter», чтобы перезагрузить компьютер в безопасном режиме.
Когда компьютер загрузится в безопасном режиме, вы сможете проверить состояние системы, выполнить антивирусную проверку и исправить возможные проблемы с драйверами. Если ошибка «Не удалось загрузить Windows: критический драйвер системы отсутствует или поврежден» была вызвана проблемой с драйвером, то после перезагрузки в безопасном режиме ошибка может быть исправлена.
Обратите внимание, что в безопасном режиме некоторые функции и драйверы могут быть отключены, поэтому некоторые программы могут работать неправильно или вообще не запускаться. Поэтому данный режим следует использовать только для устранения проблем и отладки системы.
Проверка целостности системных файлов
Одна из причин появления ошибки «Не удалось загрузить Windows: критический драйвер системы отсутствует или поврежден» может быть связана с поврежденными или отсутствующими системными файлами. Для решения этой проблемы можно воспользоваться инструментом Windows — Проверкой целостности системных файлов.
Проверка целостности системных файлов позволяет автоматически исправить поврежденные файлы или заменить отсутствующие файлы на рабочей операционной системе. Чтобы выполнить проверку, следуйте инструкциям ниже:
- Откройте командную строку с правами администратора. Чтобы это сделать, нажмите клавишу Windows, введите «cmd» в поисковой строке, нажмите правой кнопкой мыши на «Командная строка» и выберите «Выполнить от имени администратора».
- В командной строке введите команду:
- После завершения проверки будет выведено соответствующее сообщение. Если система обнаружит поврежденные файлы, она попытается автоматически исправить или заменить их. В некоторых случаях может потребоваться вмешательство пользователя или повторный запуск проверки после перезагрузки компьютера.
Эта команда запустит процесс проверки целостности системных файлов. Дождитесь окончания процесса, он может занять некоторое время.
После завершения проверки целостности системных файлов перезагрузите компьютер и проверьте, устранена ли ошибка «Не удалось загрузить Windows: критический драйвер системы отсутствует или поврежден». Если ошибка сохраняется, рекомендуется обратиться к специалистам технической поддержки или попытаться восстановить систему с помощью установочного диска Windows.
Установка отсутствующих или поврежденных драйверов
Одной из возможных причин ошибки «Не удалось загрузить Windows: критический драйвер системы отсутствует или поврежден» может быть отсутствие или повреждение необходимых драйверов на вашем компьютере. Драйверы — это программное обеспечение, которое обеспечивает связь между операционной системой и различными устройствами компьютера.
Чтобы исправить эту ошибку, вам понадобится установить отсутствующие или поврежденные драйверы. Для этого следуйте инструкциям ниже:
- В первую очередь, попробуйте загрузить компьютер в безопасном режиме. Для этого перезагрузите компьютер и нажмите клавишу F8 несколько раз, пока не появится экран с вариантами загрузки.
- Выберите вариант «Безопасный режим» с помощью стрелок на клавиатуре и нажмите клавишу Enter.
- После того как компьютер загрузится в безопасном режиме, нажмите клавишу Win + R, чтобы открыть окно «Выполнить». Введите «devmgmt.msc» (без кавычек) и нажмите Enter.
- Это откроет «Диспетчер устройств» — список всех установленных устройств на вашем компьютере. Обратите внимание на устройства, у которых есть значок в виде желтого треугольника с восклицательным знаком — они могут быть причиной ошибки.
- Щелкните правой кнопкой мыши на устройстве с проблемой и выберите вариант «Обновить драйвер».
- Выберите опцию «Автоматический поиск драйверов в Интернете» и дождитесь завершения процесса установки.
- После установки драйвера перезагрузите компьютер и проверьте, исправилась ли ошибка.
Если после перезагрузки ошибка все еще присутствует, попробуйте проделать те же шаги для других устройств с проблемами драйверов. Если это не помогло, вам может потребоваться скачать и установить драйверы с официального сайта производителя вашего компьютера или устройства.
Важно помнить, что установка неподходящих драйверов может привести к дальнейшим проблемам, поэтому рекомендуется использовать только официальные драйверы, предоставленные производителем.
Восстановление системы до предыдущего состояния
Если вы столкнулись с ошибкой «Не удалось загрузить Windows: критический драйвер системы отсутствует или поврежден» в Windows 7, то одним из способов ее исправления является восстановление системы до предыдущего состояния.
Восстановление системы позволяет вернуть компьютер в работающее состояние на определенный момент времени. Это может быть полезно, если проблема с драйвером или другими системными файлами возникла после установки какого-либо программного обеспечения или изменений в системных настройках.
Для восстановления системы до предыдущего состояния в Windows 7 выполните следующие шаги:
- Перезагрузите компьютер и нажмите клавишу F8 до появления меню Загрузки системы.
- В меню Загрузки системы выберите пункт «Режим безопасного режима с поддержкой сети» с помощью клавиш со стрелками на клавиатуре и нажмите клавишу «Enter».
- После загрузки системы в режиме безопасного режима откройте меню «Пуск» и выберите пункт «Система».
- В окне «Система» выберите вкладку «Защита системы» и нажмите кнопку «Восстановить систему».
- В появившемся окне «Восстановление системы» нажмите «Далее».
- Выберите точку восстановления, которая была создана до возникновения проблемы, и нажмите «Далее».
- Подтвердите выбор точки восстановления и нажмите «Далее».
- Когда процесс восстановления будет завершен, компьютер перезагрузится и должен запуститься в нормальном режиме.
После восстановления системы до предыдущего состояния проблема с отсутствующим или поврежденным критическим драйвером должна быть устранена. Однако, имейте в виду, что восстановление системы может привести к потере некоторых данных или изменений, которые были внесены после создания выбранной точки восстановления.
Если восстановление системы не решает проблему, рекомендуется обратиться за помощью к специалисту компании-разработчика программного обеспечения или обратиться в службу поддержки Windows.
Проверка на наличие вредоносных программ
Один из возможных причин, по которой возникает ошибка «Не удалось загрузить Windows: критический драйвер системы отсутствует или поврежден» в Windows 7, может быть присутствие вредоносных программ на компьютере. Для того чтобы проверить наличие таких программ, вы можете выполнить следующие действия:
- Обновите антивирусное ПО. Перед началом проверки убедитесь, что у вас установлено и актуально антивирусное программное обеспечение. Если у вас нет антивируса, загрузите и установите одно из надежных решений, таких как Avast, Kaspersky, Norton и другие. После установки обновите вирусные базы данных и выполните полное сканирование системы.
- Запустите сканирование системы. Запустите полное сканирование вашей системы, используя ваше антивирусное программное обеспечение. Убедитесь, что выбраны опции для сканирования всех файлов и директорий на вашем компьютере. Это может занять некоторое время, поэтому оставьте компьютер работать, пока процесс не будет завершен.
- Удалите обнаруженные вредоносные программы. После завершения сканирования антивирусное ПО выдаст отчет о найденных угрозах. Ознакомьтесь с отчетом и выполните удаление всех обнаруженных вредоносных программ. В случае, если сканирование выявило критический драйвер системы, убедитесь, что он не был помечен как вирус, иначе восстановите его из резервной копии или с помощью оригинального диска с установкой Windows.
- Проведите дополнительные проверки. Если ваш антивирус не обнаружил никаких угроз или после удаления обнаруженных программ ошибка все равно остается, рекомендуется использовать дополнительные анти-малварные программы, такие как Malwarebytes, AdwCleaner, HitmanPro и т.д. Установите одну из таких программ, обновите ее и выполните сканирование системы.
Проверка на наличие вредоносных программ является важным шагом при исправлении ошибки «Не удалось загрузить Windows: критический драйвер системы отсутствует или поврежден» в Windows 7. Убедитесь в безопасности вашего компьютера и проведите необходимые меры для удаления всех обнаруженных вредоносных программ.
При запуске w7
If you do not have this disc, contact your system administrator or computer manufacturer for assistance.
File: Windowssystem32driversvmbus.sys
Status: 0xc0000359
Info: Не удалось загрузить Windows, поскольку критический драйвер системы отсутствует или поврежден
помогите как исправить без переустановки, восстановление системы не работает, друг дал на флешке ОС Slax Linux типа оттуда зайдешь, ну зайти то можно, только linux не поддерживает программы для W7
1) Загрузитесь в среду восстановления (На жестком диске запускается нажатием, клавишиF8. Если клавишаF8 используется материнской платой, после выбора диска нажмитеF8 снова, выберите пункт меню Устранение неполадок компьютера (Repair your computer) и нажмите Enter ↵)
2) Выберите операционную систему, которую необходимо восстановить, и нажмите «Next»(«Далее»).
3) В окне Опции системы восстановления (System Recovery Options) выберите пункт Командная строка (Command Prompt).
4) Откроется окно интерпретатора командной строки cmd.exe, где следует ввести:
Bootrec.exe /FixMbr
Параметр /FixMbr записывает в системный раздел основную загрузочную запись, совместимую с Windows 7. Этот параметр не перезаписывает существующую таблицу разделов. Данный параметр следует использовать для устранения проблем, связанных с повреждением основной загрузочной записи, или если необходимо удалить из основной загрузочной записи нестандартный код.
Bootrec.exe /FixBoot
Параметр /FixBoot записывает в системный раздел новый загрузочный сектор с использованием загрузочного сектора, совместимого с Windows 7. Этот параметр следует использовать, если выполняется хотя бы одно из перечисленных ниже условий.
— Загрузочный сектор Windows 7 был заменен нестандартным загрузочным сектором
— Загрузочный сектор поврежден
— После установки Windows 7 на компьютер была установлена более ранняя версия операционной системы Windows. В данном случае для запуска компьютера вместо диспетчера загрузки Windows (Bootmgr.exe) используется загрузчик Windows NT (NTLDR).
Bootrec.exe /RebuildBcd
Параметр /RebuildBcd выполняет поиск установленных операционных систем, совместимых с Windows 7, на всех дисках. Кроме того, этот параметр позволяет выбрать установленные системы, которые необходимо добавить в хранилище данных конфигурации загрузки. Этот параметр следует использовать в том случае, если необходимо выполнить полную перестройку данных конфигурации загрузки.
Если Вы не запомнили необходимого Вам значения Вы можете просто ввести:
Bootrec.exe
и утилита выведет справку по доступным ключам командной строки.
Источник
Критический системный драйвер отсутствует или содержит ошибки
Ошибка может содержать разные коды как 0xc0000221, 0xc00000e9, и указывать на системный файл драйвера как netio.sys, aswVmm.sys или nvhda64v.sys. Вы должны понимать, если в ошибке указан путь C:WindowsSystem32drivers, то проблема именно в системных драйверах. К примеру, если указан файл nvhda64v.sys, то ошибка в видеодрайвере от nvidia, который нужно удалить и установить заново.
Чтобы понять, какой драйвер, можно в гугл поиске написать указывающее имя в ошибке. К примеру, mywebpc.sys.
Как исправить критический системный драйвер в Windows 10
Если ошибка с критическим драйвером на синем экране не дает загрузиться на рабочий стол, то перезагрузите ПК 3-5 раз, доходя до ошибки, чтобы система загрузилась в дополнительные параметры.
Если, Windows 10 не хочет грузиться в дополнительные параметры, то создайте установочную флешку. Дойдя до пункта «Установки«, нажмите снизу на «Восстановление системы«. Далее Вас автоматически перекинет в дополнительные параметры загрузки.
В дополнительны параметрах у вас много способов решения, чтобы попытаться устранить ошибку критического драйвера.
Если эти быстрые решения не помогли устранить критическую ошибку системного драйвера, то приступим к более радикальным способам.
1. Внешние USB-устройства
Ошибка может появляться из-за внешних компонентов, подключенных по USB к компьютеру или ноутбуку. Если у вас всунуты в USB-порты ПК устройства как флешка, клавиатура, мышь, принтер и т.п, то отсоедините их все и перезагрузите систему Windows 10. Если это решит проблему, то проблема в каком-то устройстве. Подсоединяйте по одному и перезагружайте каждый раз, чтобы выявить виновника.
2. Восстановить системные файлы
В командную строку введите следующие команды по очереди, чтобы исправить поврежденные системные файлы и диск. CMD можно запустить с рабочего от имени администратора, с безопасного режима (4 пункт выше) или через дополнительные параметры (5 пункт выше).
3. Удалить неисправный драйвер
Запускаем командную строку через дополнительные параметры (5 пункт выше) и вводим команды:
Примечание: После удаления файла драйвера, вы сможете загрузиться на рабочий стол без ошибки BSOD, но вы должны установить удаленный драйвер.
Источник
Содержание:
↑ Восстановление загрузчика Windows 7
Привет друзья! Самое главное не волнуйтесь, проблема у вас несложная и в принципе простое средство «Восстановление запуска Windows 7» описанное в нашей статье должно помочь, но! Если данная статья вам не поможет, то должны помочь две другие:
в этих статьях описаны ещё несколько хороших способов восстановить загрузку вашей операционной системы, кроме них есть ещё одна Как восстановить систему Windows 7, так что пробуйте и просто так не сдавайтесь.
Напомню вам, что нельзя устанавливать старшую операционную систему после младшей, Windows 7 ни в коем случае не будет загружаться после установки на компьютер Windows XP, так как последняя при установке переписывает главную загрузочную запись (MBR) на себя. Поэтому вы установили дополнительный менеджер загрузки EasyBCD, который используется для настройки загрузки нескольких операционных систем и имеет в свою очередь свой загрузчик.
↑ Восстановление загрузчика Windows 7 автоматически
далее Восстановление системы.
Происходит недолгий поиск установленных систем Windows и анализ проблем мешающих их загрузке
Обычно проблемы быстро бывают найдены и среда восстановления предлагает устранить их автоматически. Нажмите на кнопку «Исправить и перезапустить», после этого компьютер перезагрузится и загрузка Windows 7 будет восстановлена.
Если проблемы с загрузкой системы продолжатся или вам не будет предложено исправить проблемы автоматически, значит в этом окне нужно выбрать операционную систему, которую нужно восстановить, она у вас скорее всего одна и Далее.
Восстановление загрузчика Windows 7 вручную
Если и это средство не поможет, выбираем средство Командная строка
lis vol (выводим список разделов жёсткого диска и видим, что «Том 1» является скрытым разделом System Reserved (Зарезервировано системой), объём 100 Мб, на нём должны располагаться файлы загрузки Windows 7 и именно его нужно сделать активным). Также видим раздел с установленной Windows 7, у него буква D:, объём 60 Гб.
sel vol 1 (выбираем Том 1)
activ (делаем его активным)
exit (выходим из diskpart)
bcdboot D:Windows (где D: раздел с установленной Windows 7), данная команда восстанавливает файлы загрузки Windows 7 (файл bootmgr и файлы конфигурации хранилища загрузки (BCD))!
«Файлы загрузки успешно созданы»
↑ Восстановление загрузчика Windows 7 вручную (способ №2)
В окне командной строки вводим команду Bootrec и Enter
Операция успешно завершена. В первый сектор загрузочного раздела записана новая загрузочная запись.
Вторая команда Bootrec.exe /FixBoot записывает новый загрузочный сектор.
Операция успешно завершена. Exit. Далее пробуем загрузить нашу Windows 7.
Кроме вышеприведённого способа, есть ещё один, вводим в командной строке bootsect /NT60 SYS, основной загрузочный код, так же будет обновлён.
↑ Как ещё можно восстановить загрузчик Windows 7
Том «Зарезервировано системой» будет отмечен как активный. Нажимаем ОК.
То же самое делаем с Диском 2. Программа Acronis Disk Director работает в режиме отложенной операции, чтобы изменения вступили в силу нажимаем кнопку «Применить ожидающие операции»
Источник
беда с Windows. Помогите пожалуйста.
Какое железо, как долго ставится видна. Что делал?
Как сохранить важные файлы, если Windows не загружается
Рекомендую прочитать всем! Поможет в самой неожиданной ситуации
На ноутбуке Windows 7. Как только включили компьютер, сразу нажимаем на F8 и держим пока не появится такой экран:
Выбираем пункт: устранение неполадок компьютера, немного ждём, и получаем такое окно:
Так как обычные пользователи редко создают точки восстановления, сразу выбираем последний пункт меню «Командная строка». Открывается командная строка похожая на эту:
далее пишем notepad.exe:
Открывается блокнот. Далее в меню файл (file) нажимаем открыть (open):
Затем попадаем в проводник, подключаем флешку (флешку видит, проверял) и копируем туда всё самое необходимое. А также не забываем сделать резервную копию остальных важных файлов на локальный диск, на котором нет windows (если, конечно, у Вас такой имеется).
Меня этот хитрый способ очень выручил. Я никогда бы сам до такого не догадался. Надеюсь, кому-нибудь это тоже поможет в нужный момент.
Источник
Не удалось загрузить windows поскольку критический драйвер системы отсутствует или поврежден
Доброго времени суток! Уважаемые читатели и гости популярного IT блога Pyatilistnik.org. Больше всего на свете в мире компьютерных технологий, я люблю продукцию компании Microsoft, и знаете почему? Тут все просто, вы нигде не встретите такого количества проблем и ошибок, как в их продуктах редмондского гиганта. И это хорошо так как прокачивает навык траблшутинга. В прошлый раз мы с вами благополучно устранили ошибку 0x80300024 при установке системы. Сегодня мы разберем еще одну ошибку 0xc0000098 встречающуюся при установке системы, при загрузке Windows. За последний месяц я с ней столкнулся дважды, а это уже повод для статьи.
Причины и следствия error 0xc0000098
Исходя из вышесказанного мы с вами будем все это дело исправлять и восстанавливать.
Устраняем ошибку 0xc0000098 при установке Windows
В начале мы рассмотрим вариант, когда при попытке установить или переустановить Windows, вы получаете данную проблему. Выглядит это вот так. Есть загрузочная флешка с Windows 10, попытавшись с нее загрузиться я сразу получил ошибку представленную на скриншоте:
File Windowssysterm32driverspci.sys
Info: Не удалось загрузить операционную систему, так как критически важный системный файл отсутствует или содержит ошибки.
Как видите мастер установки Windows ругается, что в его дистрибутиве отсутствует драйвер pci.sys и без него не получится продолжить. Вот вам пример когда отсутствовал файл winload.exe
Очень часто встречается отсутствие библиотеки hal.dll.
Из всего этого вы видите, что проблема явно в установочном носители и ошибка 0xc0000098 вам об этом просто кричит.
Как же исправить 0xc0000098 при установке системы, все просто вам нужно убедиться:
Как исправить ошибку 0xc0000098 при запуске компьютера или ноутбука
Данный случай самый распространенный и выглядит он вот таким образом. Вы запускаете ваш компьютер, после чего у вас сразу появляется черный экран и текстом ошибки:
Info: The Windows Boot Configuration Data file does not contain a valid os entry
Также в поле Info вы можете увидеть Info: An unexpected error has occurred
Ну или уже классический синий экран при загрузке Windows 10:
File: BootBCD
Error code: 0c=xc0000098
You’ll need use recovery tools. If you don’t have any installation media (like a disk or USB device), contact your PC administrator or PC. Device manufacturer
В данном сообщении вам говорят, что у вас повредились загрузочные файлы, устройство не может быть загружено, попробуйте связаться с вашим системным администратором или производителем устройства.
Если в случае с Windows 7 вы можете нажать в режиме восстановления, загрузку с последней удачной конфигурации или выбрать восстановление из точки, то в случае Windows 10 их просто нет, это же новая концепция Microsoft. В их новой системе никогда ничего не ломается и точки восстановления Windows просто отключены по умолчанию, вот такие вот дела. Но не спешите расстраиваться я вам все же покажу, метод устранения «error code 0xc0000098 windows 10 и другие».
Как исправить ошибку 0xc0000098 Windows 10
Начну с более современной ОС. И так у меня есть Windows 10 Pro 1809, на которой нужно сделать исправления. Для ремонта нам с вами потребуется установочный диск с данной операционной системой, который должен быть записан либо на DVD-диск или на загрузочную флешку, как ее делать смотрите 8 методов, первый самый простой.
Далее загружаетесь с флешки, если не помните как выставить приоритет загрузки в BIOS с флешки, то посмотрите заметку, по ссылке слева. Когда у вас появится надпись «press any key to boot from CD or DVd» нажмите enter.
У вас начнется загрузка с установочного диска. В мастере установки оставьте язык по умолчанию и нажмите далее.
На следующем окне у вас в левом углу будет ссылка «Восстановление системы»,
так же если вы тут нажмете сочетание клавиш Shiftе+F10, то у вас появится командная строка WinPE.
У вас появится окно выбора действий, вам необходим пункт «Поиск и исправление неисправностей (Troubleshoot)»
Оно перекинет вас в меню «Дополнительные параметры», тут будут три пункта, которые помогут нам избавиться от кода 0xc0000098:
Выбираем пункт «Восстановление системы «, если их несколько то выберите нужную, в моем примере, она одна Windows 10.
Если у вас точки восстановления есть, то вы их тут увидите, выбираете нужную дату и следуете инструкциям мастера. Если точек нет, то вы получите ошибку, что «На системном диске этого компьютера нет точек восстановления», поэтому данным методом вы не сможете исправить ошибку с кодом 0xc0000098. Нажимаем отмена и возвращаемся к выбору инструментов траблшутинга.
Далее выберем пункт «Восстановление при загрузке», где так же выберите конкретную ОС. У вас начнется диагностика вашей WIndows,
после чего мастер попробует исправить найденные ошибки.
Если восстановить компьютер не получается, то вы увидите сообщение, что «Восстановление при загрузке не удалось восстановить компьютер. Щелкните «Дополнительные параметры», чтобы попробовать другие вариантов или завершите работу, так же будет ссылка на журнал, где все будет зафиксировано. Возвращаемся в дополнительные параметры.
Остается у нас только ручная правка загрузочных файлов через командную строку. Выбираем пункт меню «Командная строка»
В командной строке по очереди вводим вот такие команды. Проводим сканирование жесткого диска на предмет ошибок, через команду:
Данный процесс может занять некоторое время, так что запаситесь терпением. На выходе в увидите количество обнаруженных в системе ошибок и из статус исправления. Следующим пунктом обычно выступает восстановление загрузочной записи. Для этого введите команду:
Далее прописываем новый загрузчик на системный раздел, через команду:
то выполните команды (Если так же будет писать про отказано в доступе, то перезагрузитесь и выполните их заново)
Перезагружаемся и проверяем, что ошибка 0xc0000098 исправлена и ваша Windows 10 успешно загрузилась.
Второй метод исправить загрузчик bcd с кодом 0xc0000098
Наверняка многие из вас знают утилиту sfc, которая очень часто используется для диагностики и решения проблем в Windows 10 и других. В командной строке первым делом вам необходимо уточнить букву диска, на котором у вас установлена система. Делается, это через команду Diskpart. Введите команду:
list volume (Смотрим список разделов)
В моем примере это «Том 2» с буквой С. Далее пишем exit и выходим из утилиты Diskpart. Есть замечательная утилита sfc, которая восстанавливает целостность системных файлов, они очень часто могут повреждаться, больше в Windows 7, чуть меньше в Windows 10, тем самым вызывая ошибку 0xc0000098. Пробуем выполнить команду.
Данный процесс не быстрый, поэтому минут 5-10 вам придется подождать, на выходе вы получите результат, подлежат ли восстановлению ваши файлы.
Если целостность не нарушена или не удалось восстановить, то попробуем устранить код ошибки 0xc0000098 через проверку жесткого диска на предмет битых секторов или повреждения файловой системы. Для этого в Windows 7-10 есть утилита командной строки chkdsk. Введите команду:
У вас будет выполнены пять этапов проверки, по результатам которых вы увидите все ли хорошо, есть ли ошибки. В 20% случаев, это исправляет ошибку 0xc0000098 при запуске Windows 7, Windows 10. От правильной работы дисков зависит многое. Когда все заработает, обязательно себе включите точки восстановления системы.
Ошибка 0xc0000098 при запуске Windows 7
В Операционной системе Windows 7, проблема с загрузчиком BCD, лечится так же как и в десятке, но в большинстве случаев даже быстрее, за счет того, что в ней по умолчанию включены точки восстановления. Благодаря этому у вас есть перед занятием камасутрой в командной строке, воспользоваться двумя методами:
Первый пункт «Последняя удачная конфигурация», попытается загрузить последнюю рабочую версию системы (Попасть в данное меню можно нажатием клавиши F8 при загрузке вашего компьютера). Если у вас получилось загрузить последнюю рабочую конфигурацию, то в системе так же выполните chkdsk и sfc /scannow, как я описывал выше.
Если не получится, то вам придется попробовать воспользоваться средством устранения неполадок. У вас начнется загрузка WinPE
Выбираем язык раскладки клавиатуры, выбираете ту на которой вам нужно будет вводить пароль
Далее указываете нужную учетную запись для доступа
Ну и перед вами появляется окно «Параметры восстановления системы», тут будут полезными пункты:
Выбираем пункт восстановление системы
Вас уведомят, что данный процесс если запущен, то его уже не отменить, это нужно понимать. Учтите, что ваши персональные данные не удалятся, единственное могут пропасть некоторые обновления или программы, которые вы устанавливали, после создания данной точки отката. Соглашаемся.
Вам покажут, какой диск будет восстановлен, в большинстве случаев, это диск C:, нажимаем готово.
У вас в системе может быть более одной точки отката, выберите самую приемлемую для себя дату, когда ошибки 0xc0000098 точно у вас не наблюдалось.
Начнется процесс восстановления Windows 7, он может занимать некоторое время, особенно если у вас система установлена не на SSD-диске.
При успешном восстановлении вы увидите вот такое окно, где потребуется перезагрузиться.
Если ошибок не было, вы получите сообщение «Средству восстановления запуска не удалось обнаружить ошибку»
Источник
Нужен хороший совет, как произвести восстановление загрузчика Windows 7, если восстановление запуска с помощью установочного диска семёрки не помогло. Вкратце объясню в чём дело: на компьютере сначала была установлена Windows 7, затем второй системой понадобилась Windows XP, после установки естественно запускалась она одна, для загрузки двух операционных систем использовал программу EasyBCD. В дальнейшем XP стала не нужна и раздел на котором она находилась я форматировал из Windows 7. Сейчас при загрузке кроме чёрного экрана ничего. Что можно предпринять в таком случае? Поподробнее если можно. Сергей.
Привет друзья! Самое главное не волнуйтесь, проблема у вас несложная и в принципе простое средство «Восстановление запуска Windows 7» описанное в нашей статье должно помочь, но! Если данная статья вам не поможет, то должны помочь две другие:
- Ошибка BOOTMGR is missing press CTR-Alt-Del for restart при загрузке Windows 7
- Ошибка NTLDR is missing при загрузке Windows 7
- Форматирование в командной строке скрытого раздела «Зарезервировано системой» объём 100 МБ содержащего файлы загрузки Windows 7 и дальнейшее автоматическое восстановление системы
в этих статьях описаны ещё несколько хороших способов восстановить загрузку вашей операционной системы, кроме них есть ещё одна Как восстановить систему Windows 7, так что пробуйте и просто так не сдавайтесь.
Напомню вам, что нельзя устанавливать старшую операционную систему после младшей, Windows 7 ни в коем случае не будет загружаться после установки на компьютер Windows XP, так как последняя при установке переписывает главную загрузочную запись (MBR) на себя. Поэтому вы установили дополнительный менеджер загрузки EasyBCD, который используется для настройки загрузки нескольких операционных систем и имеет в свою очередь свой загрузчик.
- Ещё хочу сказать, что часто в неудачной загрузке Windows 7 виноваты ошибки файловой системы, исправить их можно даже в том случае когда операционная система не загружается, все подробности в другой нашей статье «Программа Chkdsk«
- Друзья, в этой статье мы будем работать со средой восстановления Windows 7, а если точнее с командной строкой среды восстановления. Необходимые команды я Вам дам, но если Вам их будет трудно запомнить, можно создать шпаргалку — текстовый файл со списком необходимых реанимационных команд и открыть его прямо в среде восстановления. Это сильно облегчит Вам работу.
- Главная загрузочная запись (MBR) — это первый сектор на жёстком диске, в котором находится таблица разделов и маленькая программа загрузчик, которая считывает в данной таблице данные с какого раздела жёсткого диска производить загрузку ОС, в дальнейшем информация передаётся в раздел с установленной операционной системой, для её загрузки. Если в главной загрузочной записи находится неправильная информация о расположении системы, значит мы при загрузке получим разные ошибки, вот одна из них «BOOTMGR is missing press CTR-Alt-Del for restart» или будем наблюдать чёрный экран. Исправляется проблема восстановлением загрузчика Windows 7.
Когда вы удалили старушку XP вместе с EasyBCD, то оставили свой компьютер на произвол судьбы с непонятной ему загрузочной записью и он в знак благодарности выдаёт вам чёрный экран. Для исправления ситуации, мы с вами проведём восстановление загрузчика Windows 7, а именно перезапишем главную загрузочную запись с помощью утилиты Bootrec.exe, находящейся на диске восстановления или на установочном диске Windows 7 (друзья, если у вас нетбук и вы хотите использовать среду восстановления находящуюся на флешке, то прочтите сначала комментарии). Так же данной утилитой мы запишем новый загрузочный сектор, понятный Windows 7.
Загружаемся с диска восстановления или установочного диска с Windows 7, в начальной фазе загрузки компьютера, при появлении предложения загрузиться с диска «Press any key to boot from CD…», жмём в течении 5 секунд на любую клавишу клавиатуры, иначе с диска вы не загрузитесь
далее Восстановление системы.
Происходит недолгий поиск установленных систем Windows и анализ проблем мешающих их загрузке
Обычно проблемы быстро бывают найдены и среда восстановления предлагает устранить их автоматически. Нажмите на кнопку «Исправить и перезапустить», после этого компьютер перезагрузится и загрузка Windows 7 будет восстановлена.
Если проблемы с загрузкой системы продолжатся или вам не будет предложено исправить проблемы автоматически, значит в этом окне нужно выбрать операционную систему, которую нужно восстановить, она у вас скорее всего одна и Далее.
В первую очередь выберите средство Восстановление запуска, оно тоже может решить проблемы с загрузкой Windows 7
Восстановление загрузчика Windows 7 вручную
Если и это средство не поможет, выбираем средство Командная строка
Вводим команды:
diskpart
lis vol (выводим список разделов жёсткого диска и видим, что «Том 1» является скрытым разделом System Reserved (Зарезервировано системой), объём 100 Мб, на нём должны располагаться файлы загрузки Windows 7 и именно его нужно сделать активным). Также видим раздел с установленной Windows 7, у него буква D:, объём 60 Гб.
sel vol 1 (выбираем Том 1)
activ (делаем его активным)
exit (выходим из diskpart)
bcdboot D:Windows (где D: раздел с установленной Windows 7), данная команда восстанавливает файлы загрузки Windows 7 (файл bootmgr и файлы конфигурации хранилища загрузки (BCD))!
«Файлы загрузки успешно созданы»
В окне командной строки вводим команду Bootrec и Enter
выходит полная информация о возможностях утилиты. Выбираем запись основной загрузочной записи Bootrec.exe /FixMbr.
Операция успешно завершена. В первый сектор загрузочного раздела записана новая загрузочная запись.
Вторая команда Bootrec.exe /FixBoot записывает новый загрузочный сектор.
Операция успешно завершена. Exit. Далее пробуем загрузить нашу Windows 7.
Друзья, если команды Bootrec.exe /FixMbr и Bootrec.exe /Fixboot Вам не помогут, не отчаивайтесь, есть ещё одно средство.
Способ №3
Вводим команду Bootrec /ScanOs, она просканирует все ваши жёсткие диски и разделы на наличие операционных систем и если такие будут найдены, то выйдет соответствующее предупреждение. Затем нужно ввести команду Bootrec.exe /RebuildBcd, данная утилита предложит внести найденные Windows в меню загрузки, соглашаемся и вводим Y и жмём Enter, всё найденная Windows добавлена в меню загрузки.
В моём случае найдено две операционные системы. Всё видно на скришноте.
Кроме вышеприведённого способа, есть ещё один, вводим в командной строке bootsect /NT60 SYS, основной загрузочный код, так же будет обновлён.
Exit
Наша найденная Windows 7 появляется в меню загрузки операционных систем
Если всё, что сказано выше не помогает, попробуйте заново перезаписать все файлы хранилища загрузки BCD, повторятся не буду, всё подробно объяснено в этой статье
http://remontcompa.ru/421-ntldr-is-missing-v-windows-7.html
Недавно один мой знакомый принёс мне компьютер с жалобой на то что две установленные у него на разных жёстких дисках операционные системы Windows 7 и Windows 8 не загружаются выдавая разные ошибки при загрузке.
Первым делом я загрузил компьютер с загрузочного диска Acronis Disk Director и увидел такую картину. Как видим имеются два жёстких диска, первый Диск 1 с установленной Windows 7, а второй Диск 2 с установленной Windows 8. Обратите внимание на два красных флажка, которыми помечены совсем не те разделы, которые нужно. Почему? Красный флажок означает то, что данный раздел активен и с него должна происходить загрузка операционной системы.
Так вот, ошибка в том, что у нас на обоих жёстких дисках должны быть отмечены красным флажком первые скрытые разделы System Reserved (Зарезервировано системой). На Windows 7 объём такого раздела составляет 100 МБ, а на Windows 8 350 МБ, именно эти разделы носят атрибуты: Система. Активени именно на этих разделах находятся файлы конфигурации хранилища загрузки (BCD) и файл менеджера загрузки системы (файл bootmgr). А у нас получается эти атрибуты носят другие разделы. Из-за этого Windows 7 и Windows 8 не загружаются.
Выбираем первый жёсткий Диск 1, щёлкаем на первом разделе System Reserved (Зарезервировано системой) правой мышью и выбираем «Отметить как активный»
Том «Зарезервировано системой» будет отмечен как активный. Нажимаем ОК.
То же самое делаем с Диском 2. Программа Acronis Disk Director работает в режиме отложенной операции, чтобы изменения вступили в силу нажимаем кнопку «Применить ожидающие операции»
Продолжить.
Как видим, после наших изменений активными стали те разделы которые нужно.
Выходим из программы и перезагружаемся. Результат работы положительный — поочерёдно загружаются обе операционные системы.
инструкции
|
|
|
|
To Fix (Critical system driver is missing, or corrupt :() error you need to |
|
|
Шаг 1: |
|
|---|---|
| Download (Critical system driver is missing, or corrupt :() Repair Tool |
|
|
Шаг 2: |
|
| Нажмите «Scan» кнопка | |
|
Шаг 3: |
|
| Нажмите ‘Исправь все‘ и вы сделали! | |
|
Совместимость:
Limitations: |
Критический системный драйвер отсутствует или поврежден обычно вызвано неверно настроенными системными настройками или нерегулярными записями в реестре Windows. Эта ошибка может быть исправлена специальным программным обеспечением, которое восстанавливает реестр и настраивает системные настройки для восстановления стабильности
Если у вас критический системный драйвер отсутствует или поврежден: (тогда мы настоятельно рекомендуем вам
Загрузить (критический системный драйвер отсутствует или поврежден :() Repair Tool.
This article contains information that shows you how to fix
Critical system driver is missing, or corrupt
both
(manually) and (automatically) , In addition, this article will help you troubleshoot some common error messages related to Critical system driver is missing, or corrupt that you may receive.
Примечание:
Эта статья была обновлено на 2023-02-01 и ранее опубликованный под WIKI_Q210794
Содержание
- 1. Meaning of Critical system driver is missing, or corrupt :(?
- 2. Causes of Critical system driver is missing, or corrupt :(?
- 3. More info on Critical system driver is missing, or corrupt
Значение Critical system driver отсутствует или повреждено :(?
Большинство компьютерных ошибок идентифицируются как внутренние для сервера, а не в отношении оборудования или любого устройства, которое может быть связано с пользователем. Одним из примеров является системная ошибка, в которой проблема нарушает процедурные правила. Системные ошибки не распознаются операционной системой и уведомляют пользователя с сообщением, “A system error has been encountered. Please try again.”
Системная ошибка может быть фатальной, и это происходит, когда операционная система останавливается на мгновение, потому что она находится в состоянии, когда она больше не работает безопасно. Некоторые из этих ошибок — ошибка остановки, проверка ошибок, сбой системы и ошибка ядра.
Ошибки обновления драйверов являются одной из самых неприятных проблем, с которыми приходится сталкиваться при обновлении до Windows 10. Во-первых, несовместимый драйвер может вызвать неисправность вашего принтера или сделать невидимым экран вашего дисплея. По этим причинам Microsoft заранее предупреждает пользователей об этом, прежде чем выполнять обновление, главным образом, с помощью кода ошибки 0x800F0923.
Microsoft также выпустила Получить Windows, 10 app to help users troubleshoot when the issue arises. The app will show you a list of drivers and applications that are not compatible with Windows 10. You can also check Microsoft’s website to see an array of more technical ways to solve each driver error and to help diagnose your driver update problem.
Causes of Critical system driver is missing, or corrupt :(?
Поврежденные системные файлы в системе Microsoft Windows могут произойти, и они отображаются в отчетах об ошибках системы. Хотя простым решением будет перезагрузка вашего компьютера, лучший способ — восстановить поврежденные файлы. В Microsoft Windows есть утилита проверки системных файлов, которая позволяет пользователям сканировать любой поврежденный файл. После идентификации эти системные файлы могут быть восстановлены или восстановлены.
Существует несколько способов устранения фатальных системных ошибок.
- Исполнение Подпись Отключить драйвер
- Использовать команду DISM
- Заменить поврежденные файлы
- Запуск сканирования SFC
- Восстановление реестра
- Удалите недавно установленные драйверы или приложение
- Установите последние обновления драйверов
- Откат драйверов
If a driver update causes an issue with your computer, there are several ways to troubleshoot and diagnose the root of its problem. Aside from getting information using Microsoft’s Get Windows 10 app you can also check its website to get even more detailed information on how to fix the issue.
Как и в случае с другими ошибками Windows, нет никаких одноразовых решений для устранения ошибок обновления драйверов. Но, вот некоторые распространенные способы быстро его исправлять.
- Вернитесь к предыдущей версии драйвера и попробуйте обновить его снова.
- Убедитесь, что ваше устройство имеет достаточно места для хранения обновления.
- Проверьте другие драйверы, если они также нуждаются в обновлении.
- Попробуйте удалить дополнительные устройства, док-станции, драйверы и другое оборудование, подключенное к вашему компьютеру.
- Отключите все сторонние программные обеспечения безопасности.
- Устраните любые ошибки жесткого диска перед обновлением драйверов.
- Перезагрузите компьютер и попробуйте снова обновить драйвер.
More info on
Critical system driver is missing, or corrupt ![:(]()
РЕКОМЕНДУЕМЫЕ: Нажмите здесь, чтобы исправить ошибки Windows и оптимизировать производительность системы.
раньше это не было, я скрестил пальцы и перезапустил и все еще ничего. Нажмите ENTER, чтобы не войти в командную строку, и он никогда не загрузится в безопасный режим. Я купил этот компьютер через несколько лет назад, загрузившись, перейдя в системный ремонт, который затем потерпит неудачу. Все работало нормально, как обычно, очень нуждаясь в вашей помощи.
Not anymore. I can get into my BIOS up more RAM that I wanted.
Hello sevenforums, I am after each command. Earlier today what to do?
Are all my saved files and games doomed? After restarting the PC to my dismay it would not because before deciding to uninstall avast! Bcdedit /export C:BCD_Backup
ren c:bootbcd bcd.old
Bootrec /rebuildbcd»
-It did find a windows installation when Willing to try just about everything custom build and it did not come with a Windows 7 disk.
Это больше не дает мне возможность войти в систему восстановления, поэтому я могу и все еще обнаруживает мой жесткий диск. Пожалуйста, кто-нибудь знает. Для этого введите следующие команды, которые я удалил avast! и мне понравилось играть в Fallout 4 …
Антивирус, так как он зависал в том порядке, в котором они представлены.
(Ошибка загрузки из-за критического системного драйвера отсутствует или повреждена)
Вот как загрузить дополнительную информацию, просто спросите. Безопасный режим
Но, пожалуйста, позвольте мне немного помочь, как я могу снова запустить эту машину. Если кому-то нужен безопасный режим на всякий случай.
Помощь была бы очень признательна,
если вы не пытались загрузиться в безопасном режиме. знайте, можете ли вы попасть на рабочий стол. Можете ли вы сказать мне, можете ли вы добраться до своей основной
Здравствуйте и добро пожаловать на форум…
Файл: windows system32 drivers ltoxvyo.sys
статус: 0xc0000225
Vista Home Premium.
Том
Критический драйвер системы отсутствует или поврежден. Сбой автоматического ремонта.
Он сказал, что попробовал несколько исправлений и попытался войти в безопасный режим. Но никаких проблем с загрузкой с использованием ремонтного диска macrium.
Я привык к HD с HD Sentinel. Восстановление системы 2 HD в компьютере.
И здоровье — это попробовать и исправить этот компьютер?
Он говорит, что застрял в них. И последнее, что он сделал, найти кого-нибудь, кто исправит свой компьютер в рождественский период. И здесь есть цикл автоматического запуска запуска.
Я приложил скриншот, который он нашел на youtube fixboot и fixmbr и т. Д. Решил помочь старому клиенту, который не может исправить компьютеры некоторое время назад. И проверил здоровье, когда я забираю компьютер. Я использую macrium сам для создания изображений, компьютер был перезагружен, чтобы установить некоторые обновления для Windows.
Что будет моим следующим шагом, чтобы с ними справиться. Затем я попробовал варианты восстановления при запуске. Последнее, что он пробовал, — это исправить экран, который он загружает в атм.
Windows не удалось загрузить, поскольку отсутствует критический системный драйвер или поврежден.
найдите nqgbwc.sys, поскольку он дает мне только ЭТОТ сообщение. Если вы не можете найти проблему, тогда единственное, что возможно оттуда. Он сказал, что вставляют окна первым сообщением на этом форуме.
Всем привет,
Это мое, чтобы увидеть, даже ли это в вашей папке system32.
Файл: Windows System32 Drivers nqgbwc.sys
Статус: 0xc0000225
Info: Windows не загрузилась, потому что самообслуживание ничего не обнаружило. Мое последнее средство — переустановить Windows Vista на следующий день, включив его. Я столкнулся с этой проблемой. но я думаю, что все потеряю. Затем я попытался восстановить систему и не смог инициализировать, что является болью в заднице.
У меня нет установочного диска и ремонта компьютера. Я запускаю Windows. Если у кого-нибудь есть совет или бит Vista 32. Недавно я столкнулся с Safemode, не предоставив вам эту ошибку.
Как вы, возможно, уже пробовали, я не могу просто решить проблему с моим компьютером. Я сделал это, чтобы переустановить вашу ОС, но, конечно, НАЗАД ВСЕ ВСЕ ВАЖНО ПЕРВЫЙ.
Спасибо,
Кевин
Сначала посмотрите, можете ли вы загружать предложения, поэтому мы будем очень благодарны. Если вы можете, сначала попробуйте найти этот драйвер, чтобы понять, что это значит.
Однажды я закрыл компьютер, и критический системный драйвер пропал или поврежден.
окна не загружаются, потому что критический системный драйвер отсутствует или поврежден
windows system32 drivers msisadrv.sys
Статус: 0x000000f
хотел бы восстановить это до начала проблемы?
Что вы делали ремонтный диск?
2. У вас ПК есть раздел восстановления?
3. Если нет, воспроизводится ли live CD (например, Puppy Linux)?
4.
Можете ли вы загрузиться без перезагрузки, если это возможно
благодаря
Доска
У меня есть несколько вопросов:
1.
Info: окна не загружаются, потому что критический системный драйвер отсутствует или поврежден.
принц
оценивается. Любая помощь
Файл: windows system32 drivers ksecdd.sys
Статус: 0xc00000e9
Info: окна не загружаются, потому что критический системный драйвер отсутствует или поврежден.
Критический системный драйвер отсутствует или поврежден staus 0xc00000e9 файл: windows system32
My tired brain didn’t pick-up on that time-saving possibility.
EDIT:
Я думаю, что это Ницца, поймите, архей! ссылаясь на ваши жесткие диски.
Критический системный диск Отсутствует или поврежден и не может восстановить
Здравствуйте,
У меня работает ноутбук HP G6000. Или, если это жесткий диск, как я могу вообще встать, поэтому восстановить нечего … Я не могу восстановить к сожалению, поскольку я глупо никогда не поддерживал его удачи, потому что Toshiba не предоставляет никакого диагностического инструмента.
Он говорит, что я должен загружать драйверы для своих жестких дисков, если не вижу, что еще я могу попробовать?
Я предполагаю, что это что-то не так, прежде чем я его вытащил (My itunes в принципе … Если ваш жесткий диск сделан Toshiba, к сожалению, у вас проблемы с жестким диском — операционной системой, но я не получили scooby относительно того, что это …
Если у кого-либо нет никаких предложений в качестве Vista 32, которая вызвала ошибку.
Восстановление Windows, отсутствие / повреждение критической ошибки драйвера 0xc000000d
чтобы иметь ошибки boot / bcd и поэтому не работают для этой проблемы. Pdc.rar
Инструмент для создания загрузочного USB-устройства linux:
UNetbootin — домашняя страница и загрузки
Вы также можете использовать живые диски, чтобы заменить отсутствующий / поврежденный файл в вашем каталоге Windows. Пожалуйста, подождите около месяца и хотите их сохранить!
Первый вариант. У меня много личных файлов / фотографий, которые не помогли. Любая помощь будет принята с благодарностью — извините, только получите полу регулярный доступ к Mac, поэтому не уверены, что это загрузочный.
Затем я использовал свой ноутбук, если это не то место для потока. Я загрузил Windows 10 iso в usb — но программное обеспечение вышло (несколько месяцев назад) — проблем с ним не было.
Я обновил ноутбук Toshiba автоматически с 8.1 до 10, когда
Я искал последние дневные форумы, и большинство людей кажется, что оно мелькнуло синим и отключилось.
критический системный драйвер отсутствует
Любой, чтобы начать. Я отключил жесткий диск, думая, что больше не загружается вчера. Вставьте свою установку окон 4 megs ram, четырехъядерный процессор qx9770 и графический процессор MSI 280. Недавнее аппаратное или программное обеспечение будет работать, так как я не могу установить мой установочный диск для быстрой загрузки.
Он продолжал давать мне сообщение о том, что сначала с перспективой 64, но он работает очень хорошо уже более года. Выбирайте язык, идеи? Восстановить установку для Vista
Надеюсь, это поможет, продлите мне намного больше, чем через пару лет. благодаря
Привет, Norguaard,
Возможно, вы попали в изменение Биоса.
To fix and follow the tutorial. I don’t even know where to and then click «next.»
3.
My vista 64 machine decided the same message, but with different drivers corrupt each time. This was expensive to build and was supposed to to make the «first boot device» your DVD/CD ?.
Даже когда он загружает файлы, которые он по-прежнему блокирует, возможно, проблема, но не разница. Он не сможет попасть на любой экран и перезагрузить компьютер.
2. Сказал:
Windows не запускалась при повторном запуске. У меня есть материнская плата EVGA nForce 790i Ultra SLI, где я могу фактически работать с окнами.
Посмотрите здесь, что критический системный драйвер отсутствует или поврежден. Я собирался просто установить новый жесткий диск, но, очевидно, это не удача и опубликовать ваши результаты.
Этот компьютер пару лет и имел …
Отсутствует или поврежден системный драйвер pci.sys
отлично … в течение двух недель. Я очистил его, побежал все, ничего не сделал. «Я планировал надеть его, если он побежал хорошо. Это в 2003, без оригинального xp-диска для переформатирования или восстановления.
Resently I was given an old »Dell Dimension 2400» purchased back I didn’t care because I have a ‘ w7 32 bit updates and put more ram in it.. It ran
код 39 dvd системный драйвер поврежден или отсутствует
Я получаю код 39, что HP g72t wj744av. драйвер поврежден или отсутствует. Мой ноутбук — это Мой компьютер — это решение.
из окон для операционной системы, для офиса 2007 и некоторых других. Как мне это с той же проблемой все еще там. Я удалил dvd и снова установил гарантию.
Посмотрите, когда это произошло. Я просто не начал это вчера, и некоторые исправления исправить эту проблему?
системный драйвер отсутствует или поврежден … volmgrx.sys
Ваш компьютер работает? У вас все еще есть Vista DVD?
Критическая ошибка! Реестр поврежден или отсутствует!
потому что файл системного реестра отсутствует или поврежден. Надеюсь, бог благословит просто случайно. Отсутствует или коррумпирован. Статус: 0xc00000e9It Было Это сообщение мне было — Windows не удалось загрузить вас.
Критическая ошибка! Реестр поврежден или отсутствует!
Надеюсь, бог благословит просто случайно. Отсутствует или коррумпирован. вы .. Статус: 0xc00000e9It произошло потому, что файл системного реестра отсутствует или поврежден. Это дает мне сообщение — Windows не удалось загрузить
Windows не удалось запустить b / c критический драйвер — missin или поврежден
Пожалуйста, введите driverquery), и у меня его нет.
После сканирования компьютер случайно стал критическим системным драйвером, пропал или поврежден. Файл: windows / system32 / Драйверы / gjofl.sys
Статус: 0xc0000225
До этого я понял, что это значит. Я не знаю ответа, но у меня есть подозрение, отключен и скончался (аккумулятор застрелен).
Здравствуйте,
My windows failed to load b/c a I received was: «diagnostics not found on utility partition». After trying to restart, my comp, but windows was preinstalled so I don’t have that option. I am being prompted to insert my installation disc to repair safe mode and it doesn’t work. I have tried booting up in ran malware bytes.
Я также являюсь вирусом, который требует защиты от угроз безопасности Microsoft. Я googled, я получил сообщение об ошибке. Я посмотрел на драйверы своих компьютеров (подсказка cmd и помощь!) Я также запускал диагностику — единственное сообщение драйвера, ничего.
У меня нет этого, может быть, этот драйвер имеет какое-то отношение к вирусу.
критические системные драйверы отсутствуют
Я прочитал общие вопросы ПОЖАЛУЙСТА, и у меня заканчивается терпение !!
Все,
Во-первых, спасибо в Aspire 5738z с процессором Intel T4200. Чистая установка Windows 7
Установка получает всю ПОМОЩЬ! Я удалил раздел восстановления Acer, и загруженные драйверы с веб-сайта Acer не загрузились, потому что критический системный драйвер отсутствует или поврежден. Я что-то пропустил или это просто случай, но каждый раз, когда я получаю ту же ошибку, но с разными файлами .sys. Привет, я надеюсь, что вы пройдете путь и перезапустите.
Затем возникает и ошибка:
Файл: Windows system32 DRIVERS q12300.sys
статус: 0xc00000e9
info: раздел Windows и пробовал несколько вещей, но безрезультатно !! Во-первых, мой ноутбук — это Acer для получения правильных драйверов, загруженных для работы установки. Я попробовал множество комбинаций для любой помощи.
Критический системный файл отсутствует или содержит ошибки
К сожалению, мое усилие 0xc000007b является причиной.
I’m using a Lenova K410 Idea Centre Box. The last time it was used there were fix this problem it surely would be appreciated. The warranty has long expired, so I’m select F8 for recovery tools, which does nothing or select return to try again.
Из-за отсутствующего файла вместо использования опции восстановления он инструктирует Во время следующей загрузки он переходит непосредственно в восстановление, что указывает на необходимость ремонта ПК / устройства из-за ошибки объекта. на милость суда.
Если кто-нибудь знает, как прийти без успеха.
Это дает код ошибки без проблем, и он отключается без проблем.
BSOD Critical Driver Missing but Keyboard/Mouse won’t work
Я пробовал менять порты, и никто не будет очень благодарен! биос в этот момент. Любая помощь
Эй!
Я даже не могу получить доступ к ним, кажется, что они обеспечивают власть.
Нет загрузки, файл отсутствует или поврежден: windows system config system
При четвертой загрузке он, наконец, дошел до экрана с клавишами F, и я ударил и ожидал исправления.
Fx5700 любые текстовые / бизнес-файлы, которые я мог бы. До тех пор, я CMOS Checksum и так далее.
в начале сентября он сделал это снова. Я действительно cbf windows disk in, я нажимаю r. Он пришел с SP 1, но он предоставил мне дополнительные возможности для нашего бизнеса. формируя мой жесткий диск.
По прихоти я распаковал Павильон, и он загрузился два месяца назад. Это продолжалось пару раз, когда он внезапно не завершил загрузку и получил подобное сообщение, как вы. Comp предназначен для бизнеса и возвращает заемщика. Так что я получил его обратно, к тому моменту мой сын мог понять, нужна ли ему новая материнская плата.
На этом этапе инструкции говорят, что черный экран должен сначала попросить несколько дней вернуться к технологии. Любая помощь не будет устанавливать какие-либо из моих резервных дисков. в то время как он начал сбой и перезапуск каждые минуты 20. PS: инструкции, на которые я обращаюсь
http://support.microsoft.com/kb/307545
Прошел через несколько часов), но ничего не мог сделать.
Я, наконец, вложил его в пару. Но любые новые jpg или изображения (я — художник) по-прежнему используют заемщика моего сына. Затем три недели спустя, в
Это должно быть то, что вы, ребята, слышали полностью несколько раз.
Это было раньше, но я думаю, что мины немного отличаются. Почти новый, когда он был предоставлен мне другом, SP 2 был установлен до того, как мне дали). Но за пределами общего просмотра / исследования на нем я мог бы …
[SOLVED] Критические системные файлы BitLocker отсутствуют
Не удается скопировать файл из Windows Backup and Restore Utility.
Я использую Windows 7 Home Premium 64 Bit
У меня есть пользовательские библиотеки, и все они поддерживают внешний жесткий диск 500GB. Внезапно, когда я пытаюсь выполнить 7 Home Premium OEM-диск. Я использую встроенный диск на свой жесткий диск?
У меня есть резервная копия Windows, я получаю эту ошибку —
Удар, что-нибудь?
Если вы получили ваш компьютер, который нужно починить, операционная система не может быть загружена, так как отсутствует критический системный драйвер или содержит ошибки , сообщение на вашем компьютере Windows 10/8/7, то это пост может вам помочь. Один из наших последователей в Твиттере получил эту ошибку на своей Windows и сообщил нам об этом.
Ваш компьютер нуждается в ремонте

Операционная система не может быть загружена, потому что критический системный драйвер отсутствует или содержит ошибки
Эта ошибка появляется, когда критический системный файл отсутствует или поврежден. Это также может произойти, если в файле конфигурации загрузки BCD отсутствует необходимая информация или он поврежден. Вы даже можете увидеть это сообщение при обновлении до более поздней версии Windows. Указанные коды ошибок могут отличаться от 0x0000098, 0xc000000f, 0xc0000034, 0xc0000225, 0xc000014C и т. Д. Вы можете использовать код ошибки, чтобы выяснить причину, по которой ваш компьютер не будет работать.
Например, вот что обозначают некоторые коды ошибок:
- 0xc000000f – Произошла ошибка при попытке прочитать данные конфигурации загрузки
- 0xc000014C – Данные конфигурации загрузки для вашего компьютера отсутствуют или содержат ошибки
- 0xc0000225 – Не удалось выбрать загрузку, поскольку требуемое устройство недоступно
- 0x0000098, 0xc0000034 – В файле данных конфигурации загрузки отсутствует необходимая информация или нет действительной записи ОС.
Обычно в сообщении об ошибке указывается, что вам понадобится использовать средства восстановления на установочном носителе, например DVD или USB, для восстановления и восстановления установки Windows.
Чтобы исправить такие ошибки, убедитесь, что вы отключили все внешние устройства перед началом работы. Затем вам нужно будет вставить установочный DVD-диск или подключить USB к ноутбуку, перезагрузить компьютер, загрузиться с компакт-диска, DVD-диска или USB-накопителя и выбрать Восстановить компьютер .
Затем выберите Устранение неполадок . Выберите параметр Сбросить этот компьютер . Это обычно должно решить вашу проблему. Обновление или перезагрузка ПК обычно решает эту проблему. Обратите внимание , что с помощью параметра «Сбросить ПК» ваши данные будут удалены, поэтому мы надеемся, что вы создали резервную копию своих данных.
Читать: Диск, на котором установлена Windows, заблокирован.
Если это не помогает, перезапустите тот же процесс, но на этот раз выберите Дополнительные параметры . Этот пост покажет вам более подробную информацию о расширенных опциях запуска.

Здесь вы увидите:
- Восстановление системы
- Восстановление образа системы
- Восстановление при загрузке
- Командная строка:
- Настройки запуска
- Вернитесь к предыдущей сборке.
Выберите Командная строка. Используя CMD, вы можете получить доступ к более продвинутым встроенным инструментам Windows.
Вот несколько вещей, которые вы можете попробовать, в зависимости от полученного кода ошибки. Посмотрите, что относится к вашей системе и выполните их:
- Запустите средство проверки системных файлов, чтобы заменить поврежденные системные файлы Windows или драйверы
- Запустите инструмент DISM для восстановления образа Windows.
- Используйте командную строку для перестройки MBR, используя встроенный инструмент bootrec .
- Используйте EasyBCD или Dual-Boot Repair для восстановления файла BCD. Это также позволяет вам восстановить MBR.
-
В системах с поддержкой UEFI вы можете попробовать следующее. Введите следующие две команды одну за другой и нажмите Enter.
Diskpart
Объем списка
Теперь вам нужно выбрать том с надписью ESP . Системный раздел ESP или EFI – это раздел на жестком диске или твердотельном диске, который соответствует UEFI или Unified Extensible Firmware Interface. В моем случае это Том 2.
Выберите громкость 2
Теперь нам нужно присвоить ему письмо. Позволяет выбрать «z».
Назначить букву = z
Теперь выйдите из diskpart с помощью следующей команды.
Выход
Затем введите следующую команду и нажмите Enter:
bcdboot C: windows/s z:/f UEFI
/f при использовании с командой/s указывает тип прошивки целевого системного раздела, а параметры – BIOS, UEFI и ALL. Мы использовали UEFI для генерации загрузочных файлов для систем, поддерживаемых UEFI. Получите больше информации об этом в TechNet.
Перезагрузите компьютер и посмотрите, помогло ли какое-либо из этих предложений решить проблему.
См. Этот пост, если ошибка говорит о том, что в файле данных конфигурации загрузки отсутствует некоторая необходимая информация
Это сообщение поможет вам, если вы получили сообщение о том, что ваш компьютер не запускается правильно.
Нужен хороший совет, как произвести восстановление загрузчика Windows 7, если восстановление запуска с помощью установочного диска семёрки не помогло. Вкратце объясню в чём дело: на компьютере сначала была установлена Windows 7, затем второй системой понадобилась Windows XP, после установки естественно запускалась она одна, для загрузки двух операционных систем использовал программу EasyBCD. В дальнейшем XP стала не нужна и раздел на котором она находилась я форматировал из Windows 7. Сейчас при загрузке кроме чёрного экрана ничего. Что можно предпринять в таком случае? Поподробнее если можно. Сергей.
Привет друзья! Самое главное не волнуйтесь, проблема у вас несложная и в принципе простое средство «Восстановление запуска Windows 7» описанное в нашей статье должно помочь, но! Если данная статья вам не поможет, то должны помочь две другие:
- Ошибка BOOTMGR is missing press CTR-Alt-Del for restart при загрузке Windows 7
- Ошибка NTLDR is missing при загрузке Windows 7
- Форматирование в командной строке скрытого раздела «Зарезервировано системой» объём 100 МБ содержащего файлы загрузки Windows 7 и дальнейшее автоматическое восстановление системы
в этих статьях описаны ещё несколько хороших способов восстановить загрузку вашей операционной системы, кроме них есть ещё одна Как восстановить систему Windows 7, так что пробуйте и просто так не сдавайтесь.
Напомню вам, что нельзя устанавливать старшую операционную систему после младшей, Windows 7 ни в коем случае не будет загружаться после установки на компьютер Windows XP, так как последняя при установке переписывает главную загрузочную запись (MBR) на себя. Поэтому вы установили дополнительный менеджер загрузки EasyBCD, который используется для настройки загрузки нескольких операционных систем и имеет в свою очередь свой загрузчик.
- Ещё хочу сказать, что часто в неудачной загрузке Windows 7 виноваты ошибки файловой системы, исправить их можно даже в том случае когда операционная система не загружается, все подробности в другой нашей статье «Программа Chkdsk«
- Друзья, в этой статье мы будем работать со средой восстановления Windows 7, а если точнее с командной строкой среды восстановления. Необходимые команды я Вам дам, но если Вам их будет трудно запомнить, можно создать шпаргалку — текстовый файл со списком необходимых реанимационных команд и открыть его прямо в среде восстановления. Это сильно облегчит Вам работу.
- Главная загрузочная запись (MBR) — это первый сектор на жёстком диске, в котором находится таблица разделов и маленькая программа загрузчик, которая считывает в данной таблице данные с какого раздела жёсткого диска производить загрузку ОС, в дальнейшем информация передаётся в раздел с установленной операционной системой, для её загрузки. Если в главной загрузочной записи находится неправильная информация о расположении системы, значит мы при загрузке получим разные ошибки, вот одна из них «BOOTMGR is missing press CTR-Alt-Del for restart» или будем наблюдать чёрный экран. Исправляется проблема восстановлением загрузчика Windows 7.
Когда вы удалили старушку XP вместе с EasyBCD, то оставили свой компьютер на произвол судьбы с непонятной ему загрузочной записью и он в знак благодарности выдаёт вам чёрный экран. Для исправления ситуации, мы с вами проведём восстановление загрузчика Windows 7, а именно перезапишем главную загрузочную запись с помощью утилиты Bootrec.exe, находящейся на диске восстановления или на установочном диске Windows 7 (друзья, если у вас нетбук и вы хотите использовать среду восстановления находящуюся на флешке, то прочтите сначала комментарии). Так же данной утилитой мы запишем новый загрузочный сектор, понятный Windows 7.
Загружаемся с диска восстановления или установочного диска с Windows 7, в начальной фазе загрузки компьютера, при появлении предложения загрузиться с диска «Press any key to boot from CD…», жмём в течении 5 секунд на любую клавишу клавиатуры, иначе с диска вы не загрузитесь
далее Восстановление системы.
Происходит недолгий поиск установленных систем Windows и анализ проблем мешающих их загрузке
Обычно проблемы быстро бывают найдены и среда восстановления предлагает устранить их автоматически. Нажмите на кнопку «Исправить и перезапустить», после этого компьютер перезагрузится и загрузка Windows 7 будет восстановлена.
Если проблемы с загрузкой системы продолжатся или вам не будет предложено исправить проблемы автоматически, значит в этом окне нужно выбрать операционную систему, которую нужно восстановить, она у вас скорее всего одна и Далее.
В первую очередь выберите средство Восстановление запуска, оно тоже может решить проблемы с загрузкой Windows 7
Восстановление загрузчика Windows 7 вручную
Если и это средство не поможет, выбираем средство Командная строка
Вводим команды:
diskpart
lis vol (выводим список разделов жёсткого диска и видим, что «Том 1» является скрытым разделом System Reserved (Зарезервировано системой), объём 100 Мб, на нём должны располагаться файлы загрузки Windows 7 и именно его нужно сделать активным). Также видим раздел с установленной Windows 7, у него буква D:, объём 60 Гб.
sel vol 1 (выбираем Том 1)
activ (делаем его активным)
exit (выходим из diskpart)
bcdboot D:Windows (где D: раздел с установленной Windows 7), данная команда восстанавливает файлы загрузки Windows 7 (файл bootmgr и файлы конфигурации хранилища загрузки (BCD))!
«Файлы загрузки успешно созданы»
В окне командной строки вводим команду Bootrec и Enter
выходит полная информация о возможностях утилиты. Выбираем запись основной загрузочной записи Bootrec.exe /FixMbr.
Операция успешно завершена. В первый сектор загрузочного раздела записана новая загрузочная запись.
Вторая команда Bootrec.exe /FixBoot записывает новый загрузочный сектор.
Операция успешно завершена. Exit. Далее пробуем загрузить нашу Windows 7.
Друзья, если команды Bootrec.exe /FixMbr и Bootrec.exe /Fixboot Вам не помогут, не отчаивайтесь, есть ещё одно средство.
Способ №3
Вводим команду Bootrec /ScanOs, она просканирует все ваши жёсткие диски и разделы на наличие операционных систем и если такие будут найдены, то выйдет соответствующее предупреждение. Затем нужно ввести команду Bootrec.exe /RebuildBcd, данная утилита предложит внести найденные Windows в меню загрузки, соглашаемся и вводим Y и жмём Enter, всё найденная Windows добавлена в меню загрузки.
В моём случае найдено две операционные системы. Всё видно на скришноте.
Кроме вышеприведённого способа, есть ещё один, вводим в командной строке bootsect /NT60 SYS, основной загрузочный код, так же будет обновлён.
Exit
Наша найденная Windows 7 появляется в меню загрузки операционных систем
Если всё, что сказано выше не помогает, попробуйте заново перезаписать все файлы хранилища загрузки BCD, повторятся не буду, всё подробно объяснено в этой статье
http://remontcompa.ru/421-ntldr-is-missing-v-windows-7.html
Недавно один мой знакомый принёс мне компьютер с жалобой на то что две установленные у него на разных жёстких дисках операционные системы Windows 7 и Windows 8 не загружаются выдавая разные ошибки при загрузке.
Первым делом я загрузил компьютер с загрузочного диска Acronis Disk Director и увидел такую картину. Как видим имеются два жёстких диска, первый Диск 1 с установленной Windows 7, а второй Диск 2 с установленной Windows 8. Обратите внимание на два красных флажка, которыми помечены совсем не те разделы, которые нужно. Почему? Красный флажок означает то, что данный раздел активен и с него должна происходить загрузка операционной системы.
Так вот, ошибка в том, что у нас на обоих жёстких дисках должны быть отмечены красным флажком первые скрытые разделы System Reserved (Зарезервировано системой). На Windows 7 объём такого раздела составляет 100 МБ, а на Windows 8 350 МБ, именно эти разделы носят атрибуты: Система. Активени именно на этих разделах находятся файлы конфигурации хранилища загрузки (BCD) и файл менеджера загрузки системы (файл bootmgr). А у нас получается эти атрибуты носят другие разделы. Из-за этого Windows 7 и Windows 8 не загружаются.
Выбираем первый жёсткий Диск 1, щёлкаем на первом разделе System Reserved (Зарезервировано системой) правой мышью и выбираем «Отметить как активный»
Том «Зарезервировано системой» будет отмечен как активный. Нажимаем ОК.
То же самое делаем с Диском 2. Программа Acronis Disk Director работает в режиме отложенной операции, чтобы изменения вступили в силу нажимаем кнопку «Применить ожидающие операции»
Продолжить.
Как видим, после наших изменений активными стали те разделы которые нужно.
Выходим из программы и перезагружаемся. Результат работы положительный — поочерёдно загружаются обе операционные системы.
Критический системный драйвер отсутствует или содержит ошибки
Не удалось загрузить операционную систему, так как критический системный драйвер отсутствует или содержит ошибки — это ошибка BSOD синего экрана, указывающая, что имеются проблемы с драйвером в Windows 10.
Ошибка может содержать разные коды как 0xc0000221, 0xc00000e9, и указывать на системный файл драйвера как netio.sys, aswVmm.sys или nvhda64v.sys. Вы должны понимать, если в ошибке указан путь C:WindowsSystem32drivers, то проблема именно в системных драйверах. К примеру, если указан файл nvhda64v.sys, то ошибка в видеодрайвере от nvidia, который нужно удалить и установить заново.
Чтобы понять, какой драйвер, можно в гугл поиске написать указывающее имя в ошибке. К примеру, mywebpc.sys.
Как исправить критический системный драйвер в Windows 10
Если ошибка с критическим драйвером на синем экране не дает загрузиться на рабочий стол, то перезагрузите ПК 3-5 раз, доходя до ошибки, чтобы система загрузилась в дополнительные параметры.
Если, Windows 10 не хочет грузиться в дополнительные параметры, то создайте установочную флешку. Дойдя до пункта «Установки«, нажмите снизу на «Восстановление системы«. Далее Вас автоматически перекинет в дополнительные параметры загрузки.
В дополнительны параметрах у вас много способов решения, чтобы попытаться устранить ошибку критического драйвера.
- Если ошибка стала появляться после обновления Windows 10, то удалите последнее обновление.
- Нажмите на «Восстановление при загрузке» и система автоматически исправить проблемы в загрузчике, если они имеются.
- Нажав на «Восстановление системы» вы сможете откатить систему назад при помощи точки восстановления.
- Нажав на «Параметры загрузки» > «Перезагрузить» > «F4» вы сможете загрузиться на рабочий стол в безопасном режиме.
- Также, имеется запуск командной строки, которая нам понадобится ниже.
Если эти быстрые решения не помогли устранить критическую ошибку системного драйвера, то приступим к более радикальным способам.
1. Внешние USB-устройства
Ошибка может появляться из-за внешних компонентов, подключенных по USB к компьютеру или ноутбуку. Если у вас всунуты в USB-порты ПК устройства как флешка, клавиатура, мышь, принтер и т.п, то отсоедините их все и перезагрузите систему Windows 10. Если это решит проблему, то проблема в каком-то устройстве. Подсоединяйте по одному и перезагружайте каждый раз, чтобы выявить виновника.
2. Восстановить системные файлы
В командную строку введите следующие команды по очереди, чтобы исправить поврежденные системные файлы и диск. CMD можно запустить с рабочего от имени администратора, с безопасного режима (4 пункт выше) или через дополнительные параметры (5 пункт выше).
chkdsk c: /f /rsfc /scannowDISM /ONLINE /CLEANUP-IMAGE /RESTOREHEALTH
3. Удалить неисправный драйвер
Запускаем командную строку через дополнительные параметры (5 пункт выше) и вводим команды:
cdcd windowssystem32del mywebpc.sys, где mywebpc.sys имя файла, которое указано в ошибке BSOD.
Примечание: После удаления файла драйвера, вы сможете загрузиться на рабочий стол без ошибки BSOD, но вы должны установить удаленный драйвер.
Смотрите еще:
- Исправить ошибку Dxgkrnl.sys на синем экране Windows 10
- Исправить ошибку fltMgr.sys на синем экране Windows 10
- Ошибка win32kfull.sys на синем экране в Windows 10
- Ошибка dxgmms2.sys на синем экране Windows 10
- netio.sys: Ошибки синего экрана BSOD в Windows 10
[ Telegram | Поддержать ]
Ошибку с кодом 0x0000185 можно увидеть по время загрузки компьютера под управлением Windows 10. Ошибка чрезвычайно серьезная, потому как она не позволяет пользователям зайти в ОС и полноценно пользоваться своим ПК.
В сообщении ошибки 0x0000185 содержится следующая информация:
Восстановление
Ваш компьютер или устройство необходимо восстановить
Не удалось загрузить операционную систему, так как критически важный системный драйвер отсутствует или содержит ошибки.
Файл: WINDOWSSystem32DriversNTFS.sys
Код ошибки: 0x0000185Вам будет необходимо использовать средства восстановления. Если установочный носитель (например, диск или USB-устройство) отсутствует, обратитесь к администратору компьютера или производителю компьютера или устройства.
Содержание
- Что вызывает ошибку 0x0000185?
- Методы решения ошибки 0x0000185
- Метод №1 Восстановление при загрузке
- Метод №2 Восстановление загрузчика Windows 10
- Метод №3 Восстановление системы
- Метод №4 Переустановка Windows
Что вызывает ошибку 0x0000185?
- Неполадки с подсистемой Kernel.
- Поврежденный загрузчик Windows 10.
- Недавний переход на другую версию ОС Windows.
- Повреждение системных файлов.
Методы решения ошибки 0x0000185
Метод №1 Восстановление при загрузке
На экране с ошибкой заметили упоминание какого-то kernel-файла? Тогда, скорее всего, вы имеете дело с неполадками одноименной подсистемы Kernel. К счастью, вы можете исправить эту проблему, задействовав инструменты восстановления на установочном диске Windows 10.
Заметка: знайте, что процедура, описанная ниже, потребует от вас наличия соответствующего установочного носителя Windows. Перейдите последующей ссылке и ознакомьтесь с материалом от Майкрософт на данную тему.
Есть на руках установочный носитель Windows? Тогда попробуйте выполнить следующее:
- включите свой ПК, если он был выключен;
- подключите установочный носитель к ПК и перезагрузите его;
- как только компьютер начнет загружаться, подождите появления надписи «Press any key to boot from the CD or DVD» и нажмите любую кнопку для загрузки носителя;
- кликните на строчку «Восстановление системы»;
- далее пройдите путем: Диагностика→Дополнительные параметры;
- выберите опцию «Восстановление при загрузке»;
- далее вам необходимо подождать завершения процесса восстановления, а затем перезагрузить ПК, отключив от него установочный носитель.
При загрузке компьютера вы поймете, была ли устранена ошибка 0x0000185 или же нет.
Метод №2 Восстановление загрузчика Windows 10
Подобная проблема может возникать в результате повреждения загрузчика (BCD) Windows 10. Некоторые пользователи утверждают, что им удалось избавиться от ошибки 0x0000185, когда они попытались провести восстановление загрузчика системы. Давайте это попробуем сделать и мы:
- используя предыдущий метод в статье, доберитесь до дополнительных параметров в среде восстановления (Windows RE) установочного носителя Windows 10;
- выберите опцию «Командная строка»;
- выполните в командной строке следующий набор команд:
- Bootrec /scanos
- Bootrec /fixMBR
- Bootrec /fixBoot
- Bootrec /rebuildBCD
- после этого закройте Командную строку и перезагрузите свой компьютер.
Смотрим на загрузку систему и проверяем, исчезла ли ошибка 0x0000185.
Метод №3 Восстановление системы
Во время обновления до Windows 10 есть небольшой шанс повредить, опять-таки, загрузчик системы (BCD). Предыдущий метод не помог вам? Тогда предлагаем воспользоваться точкой восстановления, доступ к которой можно получить через все ту же среду восстановления на установочном носителе. Верно, вы потеряете кое-какие данные, тем не менее у вас есть большие шансы вернуть свой компьютер к жизни. Итак, попробуйте сделать следующее:
- воспользуйтесь указаниями в предыдущих методах и доберитесь до дополнительных параметров в Windows RE;
- выберите опцию «Восстановление системы»;
- далее вам необходимо выбрать точку, на время создания которой никакой ошибки 0x0000185 не существовало, и запустить восстановление системы.
Подождите окончания процесса восстановления и проверьте наличие ошибки 0x0000185.
Метод №4 Переустановка Windows
К сожалению, в некоторых случаях избавиться от подобной критической ошибки попросту не удается. Если вы все еще продолжаете страдать от 0x0000185, то мы предлагаем вам попросту переустановить свой ПК, чтобы вернуть ОС Windows 10 в ее рабочее состояние. Переустановка производится, разумеется, через установочный носитель Windows.
Как прямо заявляет Microsoft, ошибка 0xc0000225 может быть связана с драйверами, ОС или третьими лицами. Хотя мы не можем спорить с этой абсолютно достоверной информацией, мы считаем, что требуется немного контекста, чтобы понять, почему это происходит и что можно сделать, чтобы это исправить.
Прежде всего, ошибка 0xc0000225 — это BSoD, который препятствует загрузке вашего ПК, говорим ли мы о Windows 10 или более поздней версии Windows 11, и обычно это происходит после неудачного обновления или попытки обновления.
Вот еще возможные причины:
- Повреждение системных файлов BCD (данные конфигурации загрузки)
- Неполные/сбойные/ожидающие обновления файлы (обычно это происходит, когда ПК выключается во время установки обновления Windows и приводит к неполной установке из-за отсутствия файлов обновления)
- Ошибки диска (часто при использовании стороннего менеджера разделов от EaseUS или при клонировании/изменении размера жесткого диска вашей операционной системы)
- Вредоносное ПО или вирусная инфекция, влияющая на системные файлы
- Неисправное оборудование, неподписанные драйверы или недавно установленные программы (Windows не может проверить цифровую подпись)
Теперь код ошибки обычно появляется после попытки перезагрузить компьютер с Windows 10 или Windows 11. И вместе с кодом ошибки 0xc000025 вы получите сообщение Ваш компьютер нуждается в ремонте.
Предусмотрены следующие варианты: нажмите Enter, чтобы повторить попытку, нажмите F8, чтобы перейти к настройкам запуска, и нажмите Esc, чтобы перейти к настройкам встроенного ПО UEFI. К сожалению, ни один из них не работает так, как задумано.
Наиболее распространенные сценарии, сопровождающие код ошибки 0xc0000225:
- Windows не удалось запустить. Причиной 0xc0000225 может быть недавнее изменение оборудования или программного обеспечения.
- Не удалось загрузить операционную систему, так как критически важный системный драйвер отсутствует или содержит ошибки
- Не удалось выбрать загрузку из-за недоступности требуемого устройства (также возможен такой вариант: требуемое устройство не подключено или недоступно. Код ошибки: 0xc0000225)
- Не удалось загрузить операционную систему, так как файл системного реестра отсутствует или содержит ошибки
- Ваш компьютер нуждается в ремонте. Код ошибки: 0xc0000225
- Не удалось загрузить операционную систему, так как не удалось проверить цифровую подпись файла. Код ошибки: 0xc0000225
- Windows 11 не загружается из-за ошибки windowssystem32winload.efi 0xc0000225
Как исправить код ошибки 0xc0000225 в Windows 10?
1. Выполните автоматическое восстановление
Если вы не можете загрузиться в Windows из-за ошибки 0xc000025, вы можете попробовать выполнить автоматическое восстановление. Для этого выполните следующие действия:
- Перезагрузите компьютер несколько раз во время загрузки.
- Теперь вы должны увидеть список опций. Выберите «Устранение неполадок» > «Дополнительные параметры» > «Восстановление запуска».
- Теперь начнется процесс ремонта.
После завершения процесса восстановления проверьте, решена ли проблема. Мы также поможем вам, если вы застряли в цикле автоматического восстановления.
2. Выполните восстановление системы
- Перезагрузите компьютер несколько раз во время загрузки и выберите «Устранение неполадок» > «Дополнительные параметры» > «Восстановление системы».
- Когда откроется восстановление системы, нажмите «Далее».
- Появится список доступных точек восстановления. Если доступно, установите флажок Показать больше точек восстановления. Выберите нужную точку восстановления и нажмите «Далее».
- Теперь следуйте инструкциям на экране, чтобы завершить процесс восстановления.
Прежде чем предпринимать шаги, описанные выше, мы рекомендуем вам сделать резервную копию приложений и программ, которые вы установили в Windows 10.
Как только ваш компьютер вернется в предыдущее состояние, проверьте, сохраняется ли проблема.
3. Восстановите загрузочный сектор
- Перезагрузите компьютер несколько раз во время загрузки. Сделав это, вы войдете в расширенный режим загрузки.
- Вы увидите список опций. Выберите Дополнительные параметры > Командная строка.
- Теперь запустится командная строка. Теперь вам нужно ввести следующие команды:
bootrec /fixboot
bootrec /fixmbr
bootrec /rebuildbcd
Иногда вы можете столкнуться с ошибкой 0xc000025, если ваш загрузочный сектор поврежден. Чтобы решить эту проблему, вам нужно восстановить загрузочный сектор.
После выполнения этих команд закройте командную строку и перезагрузите компьютер. Если вы не можете запустить командную строку, следуйте инструкциям из нашего руководства, и работа в командной строке будет похожа на детскую игру.
4. Используйте инструмент diskpart
- Запустите командную строку, как мы показали в предыдущем решении.
- Выполните следующие команды:
diskpart
list volume - Появится список всех томов. Теперь вам нужно выбрать том, который помечен как ESP или EFI. Для этого введите выберите громкость X. Обязательно замените X на число, обозначающее том.
- Теперь введите следующие команды:
assign letter=Z
exit
bcdboot C:windows /s Z: /f UEFI
После выполнения этих команд закройте командную строку и перезагрузите компьютер, и проблема должна быть решена.
Еще один способ исправить эту ошибку — использовать специализированные инструменты, такие как AOMEI Partition Assistant. Не стесняйтесь проверить другие альтернативы и выбрать самое лучшее программное обеспечение для управления разделами, совместимое как с Windows 10, так и с Windows 11.
5. Выполните сканирование chkdsk
- Запустите командную строку, как мы показали в предыдущем решении.
- Когда откроется командная строка, введите chkdsk /f X:. Обязательно замените X фактической буквой, обозначающей системный раздел. По умолчанию это должно быть C, но обычно оно отличается, когда вы запускаете командную строку вне Windows.
- Сканирование Chkdsk может занять 20 минут или более в зависимости от размера вашего раздела, поэтому не прерывайте его.
- После завершения сканирования снова запустите компьютер и проверьте, все ли в порядке.
Ошибка 0xc000025 обычно связана с вашим жестким диском, и если файлы на вашем жестком диске повреждены, вы столкнетесь с этой ошибкой.
Что еще хуже, вы вообще не сможете загрузить Windows 10 или 11. Несколько пользователей сообщили, что им удалось решить эту проблему, выполнив сканирование chkdsk.
6. Проверьте порядок загрузки в BIOS
Если вы не можете загрузить Windows 10 из-за ошибки 0xc000025, проблема может заключаться в вашем порядке загрузки. Чтобы это исправить, вам нужно войти в BIOS и проверить, установлен ли ваш жесткий диск в качестве первого загрузочного устройства.
Многие пользователи сообщали, что эта проблема возникла из-за того, что они установили неправильный жесткий диск в качестве загрузочного устройства. Чтобы узнать, как войти в BIOS и как изменить порядок загрузки, обязательно ознакомьтесь с инструкциями в руководстве по материнской плате.
7. Обновите BIOS
Иногда ошибка 0xc000025 может возникнуть, если ваш BIOS устарел. Чтобы решить эту проблему, вы можете попробовать обновить BIOS.
Мы должны предупредить вас, что обновление BIOS — это сложная процедура, поэтому будьте особенно осторожны при обновлении BIOS. Обновления BIOS могут привести к необратимому повреждению вашего ПК, поэтому имейте в виду, что вы обновляете BIOS на свой страх и риск.
8. Восстановите настройки BIOS по умолчанию.
В некоторых случаях вы можете столкнуться с ошибками 0xc000025 из-за конфигурации вашего BIOS. Иногда отдельные настройки могут мешать последовательности загрузки и вызывать появление этой ошибки.
Однако вы можете исправить это, просто сбросив настройки BIOS по умолчанию. Каждая версия BIOS отличается, и чтобы узнать, как восстановить настройки BIOS по умолчанию, мы рекомендуем вам ознакомиться с подробными инструкциями в руководстве по материнской плате.
9. Проверьте свое оборудование
Если эта ошибка по-прежнему появляется на вашем компьютере, проблема может заключаться в вашем оборудовании. Несколько пользователей сообщили, что эта проблема возникла из-за неисправности их модулей оперативной памяти.
Чтобы узнать, является ли проблема с вашей оперативной памятью, вам нужно протестировать модули оперативной памяти один за другим. Лучший способ сделать это — использовать инструмент MemTest86+ или более новый AIDA64 Extreme.
Чтобы выполнить детальное сканирование, рекомендуется запустить сканирование на пару часов.
Имейте в виду, что вам нужно будет сканировать все ваши модули оперативной памяти по одному или группами, если вы хотите найти неисправный модуль.
Другое оборудование также может вызывать эту проблему, и несколько пользователей сообщили, что их проблема была вызвана ослаблением кабелей. По их словам, их жесткий диск был неправильно подключен, и это привело к появлению проблемы.
Если у вас возникла та же проблема, обязательно проверьте, плотно ли подключены кабели.
Как исправить ошибку 0xc0000225 в Windows 11?
Windows 11 — это новейшая ОС, присоединившаяся к семейству Microsoft, и она может многое предложить с точки зрения улучшения внешнего вида и функциональности. Однако он не может избавиться от своего наследия, что иногда приводит к ошибкам обновления, таким как 0xc0000225.
Очевидно, что подготовка загрузочных файлов (BCD) — это хорошее начало, и все описанные выше методы столь же полезны для устранения неполадок и исправления кода ошибки 0xc0000225 в Windows 11.
Как отключить проверку подписи драйверов в Windows 11:
- Нажмите кнопку «Пуск» и выберите «Настройки».
- В разделе «Система» (доступном на левой панели) выберите «Восстановление».
- В разделе «Расширенный запуск» нажмите кнопку «Перезагрузить сейчас».
- Когда вы дойдете до параметров загрузки, выберите «Устранение неполадок».
- Теперь нажмите Дополнительные параметры. На этом экране вам нужно будет выполнить два шага.
- Сначала выберите параметр настроек прошивки UEFI.
- Когда откроется меню BIOS, нажмите «Безопасность» и выберите «Безопасная загрузка». (Если вы не найдете его здесь, проверьте также раздел «Параметры загрузки» или обратитесь к руководству пользователя).
- Теперь установите для параметра «Безопасная загрузка» значение «Выкл.» и сохраните изменения перед выходом из BIOS.
- Перезагрузите компьютер и выполните шаги 1–5, чтобы вернуться на экран дополнительных параметров.
- На этот раз выберите «Командная строка».
- В поле ввода введите следующие команды в указанном порядке:
bcdedit -set loadoptions DISABLE_INTEGRITY_CHECKSbcdedit -set TESTSIGNING ON - Наконец, еще одна перезагрузка, и все должно быть хорошо.
Драйверы, очевидно, очень важны для благополучия всей вашей системы, и вам необходимо поддерживать их в актуальном состоянии и следить за тем, чтобы вы не использовали устаревшие или, что еще хуже, поврежденные версии.
Обычно драйверы автоматически обновляются до последней версии вместе с пакетами обновлений Windows, которые вы (надеюсь) загружаете и устанавливаете регулярно.
Но иногда со сторонними драйверами может быть сложнее справиться, а оставленные без присмотра могут легко вызвать ошибку загрузки 0xc000025.
Мы предлагаем вам использовать профессиональный инструмент для исправления и обновления драйверов, такой как DriverFix, который автоматически позаботится об этой трудоемкой задаче за вас.
Мы подошли к концу нашей статьи о проблеме Windows 10 или Windows 11 с кодом ошибки 0xc000025. Если вы столкнетесь с проблемами по пути, не стесняйтесь обращаться к разделу комментариев.
Содержание
- Критический системный драйвер отсутствует или содержит ошибки
- Как исправить критический системный драйвер в Windows 10
- 1. Внешние USB-устройства
- 2. Восстановить системные файлы
- 3. Удалить неисправный драйвер
- Не удается загрузить windows поскольку критический драйвер отсутствует или поврежден
- Причины и следствия error 0xc0000098
- Устраняем ошибку 0xc0000098 при установке Windows
- Как же исправить 0xc0000098 при установке системы, все просто вам нужно убедиться:
- Как исправить ошибку 0xc0000098 при запуске компьютера или ноутбука
- Как исправить ошибку 0xc0000098 Windows 10
- Второй метод исправить загрузчик bcd с кодом 0xc0000098
- Ошибка 0xc0000098 при запуске Windows 7
Критический системный драйвер отсутствует или содержит ошибки
Не удалось загрузить операционную систему, так как критический системный драйвер отсутствует или содержит ошибки — это ошибка BSOD синего экрана, указывающая, что имеются проблемы с драйвером в Windows 10.
Ошибка может содержать разные коды как 0xc0000221, 0xc00000e9, и указывать на системный файл драйвера как netio.sys, aswVmm.sys или nvhda64v.sys. Вы должны понимать, если в ошибке указан путь C:WindowsSystem32drivers, то проблема именно в системных драйверах. К примеру, если указан файл nvhda64v.sys, то ошибка в видеодрайвере от nvidia, который нужно удалить и установить заново.
Чтобы понять, какой драйвер, можно в гугл поиске написать указывающее имя в ошибке. К примеру, mywebpc.sys.
Как исправить критический системный драйвер в Windows 10
Если ошибка с критическим драйвером на синем экране не дает загрузиться на рабочий стол, то перезагрузите ПК 3-5 раз, доходя до ошибки, чтобы система загрузилась в дополнительные параметры.
Если, Windows 10 не хочет грузиться в дополнительные параметры, то создайте установочную флешку. Дойдя до пункта «Установки«, нажмите снизу на «Восстановление системы«. Далее Вас автоматически перекинет в дополнительные параметры загрузки.
В дополнительны параметрах у вас много способов решения, чтобы попытаться устранить ошибку критического драйвера.
- Если ошибка стала появляться после обновления Windows 10, то удалите последнее обновление.
- Нажмите на «Восстановление при загрузке» и система автоматически исправить проблемы в загрузчике, если они имеются.
- Нажав на «Восстановление системы» вы сможете откатить систему назад при помощи точки восстановления.
- Нажав на «Параметры загрузки» > «Перезагрузить» > «F4» вы сможете загрузиться на рабочий стол в безопасном режиме.
- Также, имеется запуск командной строки, которая нам понадобится ниже.
Если эти быстрые решения не помогли устранить критическую ошибку системного драйвера, то приступим к более радикальным способам.
1. Внешние USB-устройства
Ошибка может появляться из-за внешних компонентов, подключенных по USB к компьютеру или ноутбуку. Если у вас всунуты в USB-порты ПК устройства как флешка, клавиатура, мышь, принтер и т.п, то отсоедините их все и перезагрузите систему Windows 10. Если это решит проблему, то проблема в каком-то устройстве. Подсоединяйте по одному и перезагружайте каждый раз, чтобы выявить виновника.
2. Восстановить системные файлы
В командную строку введите следующие команды по очереди, чтобы исправить поврежденные системные файлы и диск. CMD можно запустить с рабочего от имени администратора, с безопасного режима (4 пункт выше) или через дополнительные параметры (5 пункт выше).
- chkdsk c: /f /r
- sfc /scannow
- DISM /ONLINE /CLEANUP-IMAGE /RESTOREHEALTH
3. Удалить неисправный драйвер
Запускаем командную строку через дополнительные параметры (5 пункт выше) и вводим команды:
- cd
- cd windowssystem32
- del mywebpc.sys , где mywebpc.sys имя файла, которое указано в ошибке BSOD.
Примечание: После удаления файла драйвера, вы сможете загрузиться на рабочий стол без ошибки BSOD, но вы должны установить удаленный драйвер.
Не удается загрузить windows поскольку критический драйвер отсутствует или поврежден
Доброго времени суток! Уважаемые читатели и гости популярного IT блога Pyatilistnik.org. Больше всего на свете в мире компьютерных технологий, я люблю продукцию компании Microsoft, и знаете почему? Тут все просто, вы нигде не встретите такого количества проблем и ошибок, как в их продуктах редмондского гиганта. И это хорошо так как прокачивает навык траблшутинга. В прошлый раз мы с вами благополучно устранили ошибку 0x80300024 при установке системы. Сегодня мы разберем еще одну ошибку 0xc0000098 встречающуюся при установке системы, при загрузке Windows. За последний месяц я с ней столкнулся дважды, а это уже повод для статьи.
Причины и следствия error 0xc0000098
- Когда вы встречаете 0xc0000098 при установке Windows, с флешки или с диска, то в 99% случаев, это связано с криво записанным образом на носитель, либо изначальный ISO образ был поврежден, он элементарно мог быть скачан не полностью или с повреждениями.
- Если встречаете ошибку в момент загрузки операционной системы, например, Windows 7 или Windows 10, то тут проблема чаще всего в двух вещах, это повредились системные файлы или же есть проблемы на самом жестком или твердотельном диске, на уровне логики или физики, что так же требует диагностики.
Исходя из вышесказанного мы с вами будем все это дело исправлять и восстанавливать.
Устраняем ошибку 0xc0000098 при установке Windows
В начале мы рассмотрим вариант, когда при попытке установить или переустановить Windows, вы получаете данную проблему. Выглядит это вот так. Есть загрузочная флешка с Windows 10, попытавшись с нее загрузиться я сразу получил ошибку представленную на скриншоте:
File Windowssysterm32driverspci.sys
Info: Не удалось загрузить операционную систему, так как критически важный системный файл отсутствует или содержит ошибки.
Как видите мастер установки Windows ругается, что в его дистрибутиве отсутствует драйвер pci.sys и без него не получится продолжить. Вот вам пример когда отсутствовал файл winload.exe
Очень часто встречается отсутствие библиотеки hal.dll.
Из всего этого вы видите, что проблема явно в установочном носители и ошибка 0xc0000098 вам об этом просто кричит.
Как же исправить 0xc0000098 при установке системы, все просто вам нужно убедиться:
- Что у вас полностью корректно скачан дистрибутив операционной системы. Убедитесь, что у вас совпадают контрольные суммы у ISO образа источника и вашего. Очень часто такая проблема встречается на сборках, которые клепают все кому не лень. Старайтесь пользоваться только оригинальными дистрибутивами.
- Далее когда у вас уже есть на руках рабочий и проверенный дистрибутив с Windows, то вам необходимо его записать на носитель. В 99% случаев, делается загрузочная флешка.Я вам уже описывал как минимум 8 способов по ее созданию, посмотрите и выберите себе то, что вам подходит. Самый простой, это использование утилиты usb dvd download tool или rufus
- В 100% случаев ошибка 0xc0000098 при установке Windows 7, Windows 10 и других полностью уходит. Тут думаю у вас не должно остаться вопросов, теперь переходим к ситуации, когда у вас уже установленная система не может стартовать .показывая все тот же код сообщения.
Как исправить ошибку 0xc0000098 при запуске компьютера или ноутбука
Данный случай самый распространенный и выглядит он вот таким образом. Вы запускаете ваш компьютер, после чего у вас сразу появляется черный экран и текстом ошибки:
Info: The Windows Boot Configuration Data file does not contain a valid os entry
Также в поле Info вы можете увидеть Info: An unexpected error has occurred
Ну или уже классический синий экран при загрузке Windows 10:
File: BootBCD
Error code: 0c=xc0000098
You’ll need use recovery tools. If you don’t have any installation media (like a disk or USB device), contact your PC administrator or PC. Device manufacturer
В данном сообщении вам говорят, что у вас повредились загрузочные файлы, устройство не может быть загружено, попробуйте связаться с вашим системным администратором или производителем устройства.
Если в случае с Windows 7 вы можете нажать в режиме восстановления, загрузку с последней удачной конфигурации или выбрать восстановление из точки, то в случае Windows 10 их просто нет, это же новая концепция Microsoft. В их новой системе никогда ничего не ломается и точки восстановления Windows просто отключены по умолчанию, вот такие вот дела. Но не спешите расстраиваться я вам все же покажу, метод устранения «error code 0xc0000098 windows 10 и другие».
Как исправить ошибку 0xc0000098 Windows 10
Начну с более современной ОС. И так у меня есть Windows 10 Pro 1809, на которой нужно сделать исправления. Для ремонта нам с вами потребуется установочный диск с данной операционной системой, который должен быть записан либо на DVD-диск или на загрузочную флешку, как ее делать смотрите 8 методов, первый самый простой.
Далее загружаетесь с флешки, если не помните как выставить приоритет загрузки в BIOS с флешки, то посмотрите заметку, по ссылке слева. Когда у вас появится надпись «press any key to boot from CD or DVd» нажмите enter.
У вас начнется загрузка с установочного диска. В мастере установки оставьте язык по умолчанию и нажмите далее.
На следующем окне у вас в левом углу будет ссылка «Восстановление системы»,
так же если вы тут нажмете сочетание клавиш Shiftе+F10, то у вас появится командная строка WinPE.
У вас появится окно выбора действий, вам необходим пункт «Поиск и исправление неисправностей (Troubleshoot)»
Оно перекинет вас в меню «Дополнительные параметры», тут будут три пункта, которые помогут нам избавиться от кода 0xc0000098:
- Восстановление системы — при условии, что у вас включены точки восстановления
- Восстановление при загрузке
- Командная строка
Выбираем пункт «Восстановление системы «, если их несколько то выберите нужную, в моем примере, она одна Windows 10.
Если у вас точки восстановления есть, то вы их тут увидите, выбираете нужную дату и следуете инструкциям мастера. Если точек нет, то вы получите ошибку, что «На системном диске этого компьютера нет точек восстановления», поэтому данным методом вы не сможете исправить ошибку с кодом 0xc0000098. Нажимаем отмена и возвращаемся к выбору инструментов траблшутинга.
Далее выберем пункт «Восстановление при загрузке», где так же выберите конкретную ОС. У вас начнется диагностика вашей WIndows,
после чего мастер попробует исправить найденные ошибки.
Если восстановить компьютер не получается, то вы увидите сообщение, что «Восстановление при загрузке не удалось восстановить компьютер. Щелкните «Дополнительные параметры», чтобы попробовать другие вариантов или завершите работу, так же будет ссылка на журнал, где все будет зафиксировано. Возвращаемся в дополнительные параметры.
Остается у нас только ручная правка загрузочных файлов через командную строку. Выбираем пункт меню «Командная строка»
В командной строке по очереди вводим вот такие команды. Проводим сканирование жесткого диска на предмет ошибок, через команду:
Данный процесс может занять некоторое время, так что запаситесь терпением. На выходе в увидите количество обнаруженных в системе ошибок и из статус исправления. Следующим пунктом обычно выступает восстановление загрузочной записи. Для этого введите команду:
Далее прописываем новый загрузчик на системный раздел, через команду:
Если получаете в команде bootrec /fixboot отказано в доступе ,
то выполните команды (Если так же будет писать про отказано в доступе, то перезагрузитесь и выполните их заново)
Перезагружаемся и проверяем, что ошибка 0xc0000098 исправлена и ваша Windows 10 успешно загрузилась.
Второй метод исправить загрузчик bcd с кодом 0xc0000098
Наверняка многие из вас знают утилиту sfc, которая очень часто используется для диагностики и решения проблем в Windows 10 и других. В командной строке первым делом вам необходимо уточнить букву диска, на котором у вас установлена система. Делается, это через команду Diskpart. Введите команду:
list volume (Смотрим список разделов)
В моем примере это «Том 2» с буквой С. Далее пишем exit и выходим из утилиты Diskpart. Есть замечательная утилита sfc, которая восстанавливает целостность системных файлов, они очень часто могут повреждаться, больше в Windows 7, чуть меньше в Windows 10, тем самым вызывая ошибку 0xc0000098. Пробуем выполнить команду.
Данный процесс не быстрый, поэтому минут 5-10 вам придется подождать, на выходе вы получите результат, подлежат ли восстановлению ваши файлы.
Если целостность не нарушена или не удалось восстановить, то попробуем устранить код ошибки 0xc0000098 через проверку жесткого диска на предмет битых секторов или повреждения файловой системы. Для этого в Windows 7-10 есть утилита командной строки chkdsk. Введите команду:
У вас будет выполнены пять этапов проверки, по результатам которых вы увидите все ли хорошо, есть ли ошибки. В 20% случаев, это исправляет ошибку 0xc0000098 при запуске Windows 7, Windows 10. От правильной работы дисков зависит многое. Когда все заработает, обязательно себе включите точки восстановления системы.
Ошибка 0xc0000098 при запуске Windows 7
В Операционной системе Windows 7, проблема с загрузчиком BCD, лечится так же как и в десятке, но в большинстве случаев даже быстрее, за счет того, что в ней по умолчанию включены точки восстановления. Благодаря этому у вас есть перед занятием камасутрой в командной строке, воспользоваться двумя методами:
- Загрузка последней удачной конфигурации
- Устранение неполадок компьютера.
- Если не помогло, то сканирование диска на ошибки, как выше у Windows 10 и восстановление загрузочной области
Первый пункт «Последняя удачная конфигурация», попытается загрузить последнюю рабочую версию системы (Попасть в данное меню можно нажатием клавиши F8 при загрузке вашего компьютера). Если у вас получилось загрузить последнюю рабочую конфигурацию, то в системе так же выполните chkdsk и sfc /scannow, как я описывал выше.
Если не получится, то вам придется попробовать воспользоваться средством устранения неполадок. У вас начнется загрузка WinPE
Выбираем язык раскладки клавиатуры, выбираете ту на которой вам нужно будет вводить пароль
Далее указываете нужную учетную запись для доступа
Ну и перед вами появляется окно «Параметры восстановления системы», тут будут полезными пункты:
- Восстановление запуска — поможет при проблемах с загрузчиком, аналог того, что мы вводили в ручном режиме, помогает устранить ошибку 0xc0000098 при загрузке компьютера.
- Восстановление системы — из точки восстановления
- Командная строка
Выбираем пункт восстановление системы
Вас уведомят, что данный процесс если запущен, то его уже не отменить, это нужно понимать. Учтите, что ваши персональные данные не удалятся, единственное могут пропасть некоторые обновления или программы, которые вы устанавливали, после создания данной точки отката. Соглашаемся.
Вам покажут, какой диск будет восстановлен, в большинстве случаев, это диск C:, нажимаем готово.
У вас в системе может быть более одной точки отката, выберите самую приемлемую для себя дату, когда ошибки 0xc0000098 точно у вас не наблюдалось.
Начнется процесс восстановления Windows 7, он может занимать некоторое время, особенно если у вас система установлена не на SSD-диске.
При успешном восстановлении вы увидите вот такое окно, где потребуется перезагрузиться.
Если ошибок не было, вы получите сообщение «Средству восстановления запуска не удалось обнаружить ошибку»
Обновлено 07.02.2019
Доброго времени суток! Уважаемые читатели и гости популярного IT блога Pyatilistnik.org. Больше всего на свете в мире компьютерных технологий, я люблю продукцию компании Microsoft, и знаете почему? Тут все просто, вы нигде не встретите такого количества проблем и ошибок, как в их продуктах редмондского гиганта. И это хорошо так как прокачивает навык траблшутинга. В прошлый раз мы с вами благополучно устранили ошибку 0x80300024 при установке системы. Сегодня мы разберем еще одну ошибку 0xc0000098 встречающуюся при установке системы, при загрузке Windows. За последний месяц я с ней столкнулся дважды, а это уже повод для статьи.
Причины и следствия error 0xc0000098
- Когда вы встречаете 0xc0000098 при установке Windows, с флешки или с диска, то в 99% случаев, это связано с криво записанным образом на носитель, либо изначальный ISO образ был поврежден, он элементарно мог быть скачан не полностью или с повреждениями.
- Если встречаете ошибку в момент загрузки операционной системы, например, Windows 7 или Windows 10, то тут проблема чаще всего в двух вещах, это повредились системные файлы или же есть проблемы на самом жестком или твердотельном диске, на уровне логики или физики, что так же требует диагностики.
Исходя из вышесказанного мы с вами будем все это дело исправлять и восстанавливать.
Устраняем ошибку 0xc0000098 при установке Windows
В начале мы рассмотрим вариант, когда при попытке установить или переустановить Windows, вы получаете данную проблему. Выглядит это вот так. Есть загрузочная флешка с Windows 10, попытавшись с нее загрузиться я сразу получил ошибку представленную на скриншоте:
Windows failed to start. A recent hardware or software change might be the cause. To fix the problem:
Insert your Windows installation disk and restart your computer.
Choose your language settings, and then click «Next.»
Click «Repair your computer.»
If you do not have this disc, contact your system administraor or computer manufacturer for assistance.
File Windowssysterm32driverspci.sys
Status 0xc0000098
Info: Не удалось загрузить операционную систему, так как критически важный системный файл отсутствует или содержит ошибки.
Как видите мастер установки Windows ругается, что в его дистрибутиве отсутствует драйвер pci.sys и без него не получится продолжить. Вот вам пример когда отсутствовал файл winload.exe
Очень часто встречается отсутствие библиотеки hal.dll.
oduzt.sys
ntoskrnl.exe
Из всего этого вы видите, что проблема явно в установочном носители и ошибка 0xc0000098 вам об этом просто кричит.
Как же исправить 0xc0000098 при установке системы, все просто вам нужно убедиться:
- Что у вас полностью корректно скачан дистрибутив операционной системы. Убедитесь, что у вас совпадают контрольные суммы у ISO образа источника и вашего. Очень часто такая проблема встречается на сборках, которые клепают все кому не лень. Старайтесь пользоваться только оригинальными дистрибутивами.
- Далее когда у вас уже есть на руках рабочий и проверенный дистрибутив с Windows, то вам необходимо его записать на носитель. В 99% случаев, делается загрузочная флешка.Я вам уже описывал как минимум 8 способов по ее созданию, посмотрите и выберите себе то, что вам подходит. Самый простой, это использование утилиты usb dvd download tool или rufus
Напоминаю, что когда создадите флешку, извлекайте ее по безопасному методы из самой системы, а то видел случаи, что люди записали носитель и дергают сразу ее, в результате чего и повреждают часть файлов на ней
- В 100% случаев ошибка 0xc0000098 при установке Windows 7, Windows 10 и других полностью уходит. Тут думаю у вас не должно остаться вопросов, теперь переходим к ситуации, когда у вас уже установленная система не может стартовать .показывая все тот же код сообщения.
Как исправить ошибку 0xc0000098 при запуске компьютера или ноутбука
Данный случай самый распространенный и выглядит он вот таким образом. Вы запускаете ваш компьютер, после чего у вас сразу появляется черный экран и текстом ошибки:
Windows failed to start. A recent hardware or software change might be the cause. To fix the problem:
Insert your Windows installation disk and restart your computer.
Choose your language settings, and then click «Next.»
Click «Repair your computer.»
If you do not have this disc, contact your system administraor or computer manufacturer for assistance.
File Windowssysterm32driverspci.sys
Status 0xc0000098
Info: The Windows Boot Configuration Data file does not contain a valid os entry
Также в поле Info вы можете увидеть Info: An unexpected error has occurred
Ну или уже классический синий экран при загрузке Windows 10:
Your PC/Device needs to be repaired.
The Boot Configuration Data file doesn’t contain valid information for an operating ststem.
File: BootBCD
Error code: 0c=xc0000098
You’ll need use recovery tools. If you don’t have any installation media (like a disk or USB device), contact your PC administrator or PC. Device manufacturer
В данном сообщении вам говорят, что у вас повредились загрузочные файлы, устройство не может быть загружено, попробуйте связаться с вашим системным администратором или производителем устройства.
Если в случае с Windows 7 вы можете нажать в режиме восстановления, загрузку с последней удачной конфигурации или выбрать восстановление из точки, то в случае Windows 10 их просто нет, это же новая концепция Microsoft. В их новой системе никогда ничего не ломается и точки восстановления Windows просто отключены по умолчанию, вот такие вот дела. Но не спешите расстраиваться я вам все же покажу, метод устранения «error code 0xc0000098 windows 10 и другие».
Как исправить ошибку 0xc0000098 Windows 10
Начну с более современной ОС. И так у меня есть Windows 10 Pro 1809, на которой нужно сделать исправления. Для ремонта нам с вами потребуется установочный диск с данной операционной системой, который должен быть записан либо на DVD-диск или на загрузочную флешку, как ее делать смотрите 8 методов, первый самый простой.
Далее загружаетесь с флешки, если не помните как выставить приоритет загрузки в BIOS с флешки, то посмотрите заметку, по ссылке слева. Когда у вас появится надпись «press any key to boot from CD or DVd» нажмите enter.
У вас начнется загрузка с установочного диска. В мастере установки оставьте язык по умолчанию и нажмите далее.
На следующем окне у вас в левом углу будет ссылка «Восстановление системы»,
так же если вы тут нажмете сочетание клавиш Shiftе+F10, то у вас появится командная строка WinPE.
У вас появится окно выбора действий, вам необходим пункт «Поиск и исправление неисправностей (Troubleshoot)»
Оно перекинет вас в меню «Дополнительные параметры», тут будут три пункта, которые помогут нам избавиться от кода 0xc0000098:
- Восстановление системы — при условии, что у вас включены точки восстановления
- Восстановление при загрузке
- Командная строка
Выбираем пункт «Восстановление системы «, если их несколько то выберите нужную, в моем примере, она одна Windows 10.
Если у вас точки восстановления есть, то вы их тут увидите, выбираете нужную дату и следуете инструкциям мастера. Если точек нет, то вы получите ошибку, что «На системном диске этого компьютера нет точек восстановления», поэтому данным методом вы не сможете исправить ошибку с кодом 0xc0000098. Нажимаем отмена и возвращаемся к выбору инструментов траблшутинга.
Далее выберем пункт «Восстановление при загрузке», где так же выберите конкретную ОС. У вас начнется диагностика вашей WIndows,
после чего мастер попробует исправить найденные ошибки.
Если восстановить компьютер не получается, то вы увидите сообщение, что «Восстановление при загрузке не удалось восстановить компьютер. Щелкните «Дополнительные параметры», чтобы попробовать другие вариантов или завершите работу, так же будет ссылка на журнал, где все будет зафиксировано. Возвращаемся в дополнительные параметры.
Остается у нас только ручная правка загрузочных файлов через командную строку. Выбираем пункт меню «Командная строка»
В командной строке по очереди вводим вот такие команды. Проводим сканирование жесткого диска на предмет ошибок, через команду:
Данный процесс может занять некоторое время, так что запаситесь терпением. На выходе в увидите количество обнаруженных в системе ошибок и из статус исправления. Следующим пунктом обычно выступает восстановление загрузочной записи. Для этого введите команду:
Далее прописываем новый загрузчик на системный раздел, через команду:
Если получаете в команде bootrec /fixboot отказано в доступе ,
то выполните команды (Если так же будет писать про отказано в доступе, то перезагрузитесь и выполните их заново)
bootrec /rebuildbcd
bootrec /fixmbr
bootsect /nt60 SYS
bootrec /fixboot
Перезагружаемся и проверяем, что ошибка 0xc0000098 исправлена и ваша Windows 10 успешно загрузилась.
Второй метод исправить загрузчик bcd с кодом 0xc0000098
Наверняка многие из вас знают утилиту sfc, которая очень часто используется для диагностики и решения проблем в Windows 10 и других. В командной строке первым делом вам необходимо уточнить букву диска, на котором у вас установлена система. Делается, это через команду Diskpart. Введите команду:
diskpart (Нажимаем Enter)
list volume (Смотрим список разделов)
В моем примере это «Том 2» с буквой С. Далее пишем exit и выходим из утилиты Diskpart. Есть замечательная утилита sfc, которая восстанавливает целостность системных файлов, они очень часто могут повреждаться, больше в Windows 7, чуть меньше в Windows 10, тем самым вызывая ошибку 0xc0000098. Пробуем выполнить команду.
sfc /scannow /offbootdir=C: /offwindir=C:Windows
Данный процесс не быстрый, поэтому минут 5-10 вам придется подождать, на выходе вы получите результат, подлежат ли восстановлению ваши файлы.
Если целостность не нарушена или не удалось восстановить, то попробуем устранить код ошибки 0xc0000098 через проверку жесткого диска на предмет битых секторов или повреждения файловой системы. Для этого в Windows 7-10 есть утилита командной строки chkdsk. Введите команду:
У вас будет выполнены пять этапов проверки, по результатам которых вы увидите все ли хорошо, есть ли ошибки. В 20% случаев, это исправляет ошибку 0xc0000098 при запуске Windows 7, Windows 10. От правильной работы дисков зависит многое. Когда все заработает, обязательно себе включите точки восстановления системы.
Ошибка 0xc0000098 при запуске Windows 7
В Операционной системе Windows 7, проблема с загрузчиком BCD, лечится так же как и в десятке, но в большинстве случаев даже быстрее, за счет того, что в ней по умолчанию включены точки восстановления. Благодаря этому у вас есть перед занятием камасутрой в командной строке, воспользоваться двумя методами:
- Загрузка последней удачной конфигурации
- Устранение неполадок компьютера.
- Если не помогло, то сканирование диска на ошибки, как выше у Windows 10 и восстановление загрузочной области
Первый пункт «Последняя удачная конфигурация», попытается загрузить последнюю рабочую версию системы (Попасть в данное меню можно нажатием клавиши F8 при загрузке вашего компьютера). Если у вас получилось загрузить последнюю рабочую конфигурацию, то в системе так же выполните chkdsk и sfc /scannow, как я описывал выше.
Если не получится, то вам придется попробовать воспользоваться средством устранения неполадок. У вас начнется загрузка WinPE
Выбираем язык раскладки клавиатуры, выбираете ту на которой вам нужно будет вводить пароль
Далее указываете нужную учетную запись для доступа
Ну и перед вами появляется окно «Параметры восстановления системы», тут будут полезными пункты:
- Восстановление запуска — поможет при проблемах с загрузчиком, аналог того, что мы вводили в ручном режиме, помогает устранить ошибку 0xc0000098 при загрузке компьютера.
- Восстановление системы — из точки восстановления
- Командная строка
Выбираем пункт восстановление системы
Вас уведомят, что данный процесс если запущен, то его уже не отменить, это нужно понимать. Учтите, что ваши персональные данные не удалятся, единственное могут пропасть некоторые обновления или программы, которые вы устанавливали, после создания данной точки отката. Соглашаемся.
Вам покажут, какой диск будет восстановлен, в большинстве случаев, это диск C:, нажимаем готово.
У вас в системе может быть более одной точки отката, выберите самую приемлемую для себя дату, когда ошибки 0xc0000098 точно у вас не наблюдалось.
Нажимаем далее.
Начнется процесс восстановления Windows 7, он может занимать некоторое время, особенно если у вас система установлена не на SSD-диске.
При успешном восстановлении вы увидите вот такое окно, где потребуется перезагрузиться.
Если ошибок не было, вы получите сообщение «Средству восстановления запуска не удалось обнаружить ошибку»
После перезагрузки проверяем наличие ошибки с кодом 0xc0000098 и загружается ли у вас система. Если нет, то загружайтесь опять в параметры восстановления, открывайте командную строку и выполняйте команды описанные для Windows 10, они тут так же применимы. Надеюсь вам удалось вернуть в рабочее состояние вашу систему, а с вами был Иван Семин, автор и создатель IT блога Pyatilistnik.org.
Если вы получили ваш компьютер, который нужно починить, операционная система не может быть загружена, так как отсутствует критический системный драйвер или содержит ошибки , сообщение на вашем компьютере Windows 10/8/7, то это пост может вам помочь. Один из наших последователей в Твиттере получил эту ошибку на своей Windows и сообщил нам об этом.
Ваш компьютер нуждается в ремонте

Операционная система не может быть загружена, потому что критический системный драйвер отсутствует или содержит ошибки
Эта ошибка появляется, когда критический системный файл отсутствует или поврежден. Это также может произойти, если в файле конфигурации загрузки BCD отсутствует необходимая информация или он поврежден. Вы даже можете увидеть это сообщение при обновлении до более поздней версии Windows. Указанные коды ошибок могут отличаться от 0x0000098, 0xc000000f, 0xc0000034, 0xc0000225, 0xc000014C и т. Д. Вы можете использовать код ошибки, чтобы выяснить причину, по которой ваш компьютер не будет работать.
Например, вот что обозначают некоторые коды ошибок:
- 0xc000000f – Произошла ошибка при попытке прочитать данные конфигурации загрузки
- 0xc000014C – Данные конфигурации загрузки для вашего компьютера отсутствуют или содержат ошибки
- 0xc0000225 – Не удалось выбрать загрузку, поскольку требуемое устройство недоступно
- 0x0000098, 0xc0000034 – В файле данных конфигурации загрузки отсутствует необходимая информация или нет действительной записи ОС.
Обычно в сообщении об ошибке указывается, что вам понадобится использовать средства восстановления на установочном носителе, например DVD или USB, для восстановления и восстановления установки Windows.
Чтобы исправить такие ошибки, убедитесь, что вы отключили все внешние устройства перед началом работы. Затем вам нужно будет вставить установочный DVD-диск или подключить USB к ноутбуку, перезагрузить компьютер, загрузиться с компакт-диска, DVD-диска или USB-накопителя и выбрать Восстановить компьютер .
Затем выберите Устранение неполадок . Выберите параметр Сбросить этот компьютер . Это обычно должно решить вашу проблему. Обновление или перезагрузка ПК обычно решает эту проблему. Обратите внимание , что с помощью параметра «Сбросить ПК» ваши данные будут удалены, поэтому мы надеемся, что вы создали резервную копию своих данных.
Читать: Диск, на котором установлена Windows, заблокирован.
Если это не помогает, перезапустите тот же процесс, но на этот раз выберите Дополнительные параметры . Этот пост покажет вам более подробную информацию о расширенных опциях запуска.

Здесь вы увидите:
- Восстановление системы
- Восстановление образа системы
- Восстановление при загрузке
- Командная строка:
- Настройки запуска
- Вернитесь к предыдущей сборке.
Выберите Командная строка. Используя CMD, вы можете получить доступ к более продвинутым встроенным инструментам Windows.
Вот несколько вещей, которые вы можете попробовать, в зависимости от полученного кода ошибки. Посмотрите, что относится к вашей системе и выполните их:
- Запустите средство проверки системных файлов, чтобы заменить поврежденные системные файлы Windows или драйверы
- Запустите инструмент DISM для восстановления образа Windows.
- Используйте командную строку для перестройки MBR, используя встроенный инструмент bootrec .
- Используйте EasyBCD или Dual-Boot Repair для восстановления файла BCD. Это также позволяет вам восстановить MBR.
-
В системах с поддержкой UEFI вы можете попробовать следующее. Введите следующие две команды одну за другой и нажмите Enter.
Diskpart
Объем списка
Теперь вам нужно выбрать том с надписью ESP . Системный раздел ESP или EFI – это раздел на жестком диске или твердотельном диске, который соответствует UEFI или Unified Extensible Firmware Interface. В моем случае это Том 2.
Выберите громкость 2
Теперь нам нужно присвоить ему письмо. Позволяет выбрать «z».
Назначить букву = z
Теперь выйдите из diskpart с помощью следующей команды.
Выход
Затем введите следующую команду и нажмите Enter:
bcdboot C: windows/s z:/f UEFI
/f при использовании с командой/s указывает тип прошивки целевого системного раздела, а параметры – BIOS, UEFI и ALL. Мы использовали UEFI для генерации загрузочных файлов для систем, поддерживаемых UEFI. Получите больше информации об этом в TechNet.
Перезагрузите компьютер и посмотрите, помогло ли какое-либо из этих предложений решить проблему.
См. Этот пост, если ошибка говорит о том, что в файле данных конфигурации загрузки отсутствует некоторая необходимая информация
Это сообщение поможет вам, если вы получили сообщение о том, что ваш компьютер не запускается правильно.
Содержание
- Критический системный драйвер отсутствует или содержит ошибки
- Как исправить критический системный драйвер в Windows 10
- 1. Внешние USB-устройства
- 2. Восстановить системные файлы
- 3. Удалить неисправный драйвер
- Не удалось загрузить windows поскольку критический драйвер системы отсутствует или поврежден
- Причины и следствия error 0xc0000098
- Устраняем ошибку 0xc0000098 при установке Windows
- Как же исправить 0xc0000098 при установке системы, все просто вам нужно убедиться:
- Как исправить ошибку 0xc0000098 при запуске компьютера или ноутбука
- Как исправить ошибку 0xc0000098 Windows 10
- Второй метод исправить загрузчик bcd с кодом 0xc0000098
- Ошибка 0xc0000098 при запуске Windows 7
- Не удалось запустить Windows …
- Исправляем ошибку » не удалось запустить windows » при помощи загрузочного диска.
- Решение проблемы » не удалось запустить windows «.
- windows 7
Критический системный драйвер отсутствует или содержит ошибки
Ошибка может содержать разные коды как 0xc0000221, 0xc00000e9, и указывать на системный файл драйвера как netio.sys, aswVmm.sys или nvhda64v.sys. Вы должны понимать, если в ошибке указан путь C:WindowsSystem32drivers, то проблема именно в системных драйверах. К примеру, если указан файл nvhda64v.sys, то ошибка в видеодрайвере от nvidia, который нужно удалить и установить заново.
Чтобы понять, какой драйвер, можно в гугл поиске написать указывающее имя в ошибке. К примеру, mywebpc.sys.
Как исправить критический системный драйвер в Windows 10
Если ошибка с критическим драйвером на синем экране не дает загрузиться на рабочий стол, то перезагрузите ПК 3-5 раз, доходя до ошибки, чтобы система загрузилась в дополнительные параметры.
Если, Windows 10 не хочет грузиться в дополнительные параметры, то создайте установочную флешку. Дойдя до пункта «Установки«, нажмите снизу на «Восстановление системы«. Далее Вас автоматически перекинет в дополнительные параметры загрузки.
В дополнительны параметрах у вас много способов решения, чтобы попытаться устранить ошибку критического драйвера.
Если эти быстрые решения не помогли устранить критическую ошибку системного драйвера, то приступим к более радикальным способам.
1. Внешние USB-устройства
Ошибка может появляться из-за внешних компонентов, подключенных по USB к компьютеру или ноутбуку. Если у вас всунуты в USB-порты ПК устройства как флешка, клавиатура, мышь, принтер и т.п, то отсоедините их все и перезагрузите систему Windows 10. Если это решит проблему, то проблема в каком-то устройстве. Подсоединяйте по одному и перезагружайте каждый раз, чтобы выявить виновника.
2. Восстановить системные файлы
В командную строку введите следующие команды по очереди, чтобы исправить поврежденные системные файлы и диск. CMD можно запустить с рабочего от имени администратора, с безопасного режима (4 пункт выше) или через дополнительные параметры (5 пункт выше).
3. Удалить неисправный драйвер
Запускаем командную строку через дополнительные параметры (5 пункт выше) и вводим команды:
Примечание: После удаления файла драйвера, вы сможете загрузиться на рабочий стол без ошибки BSOD, но вы должны установить удаленный драйвер.
Источник
Не удалось загрузить windows поскольку критический драйвер системы отсутствует или поврежден
Доброго времени суток! Уважаемые читатели и гости популярного IT блога Pyatilistnik.org. Больше всего на свете в мире компьютерных технологий, я люблю продукцию компании Microsoft, и знаете почему? Тут все просто, вы нигде не встретите такого количества проблем и ошибок, как в их продуктах редмондского гиганта. И это хорошо так как прокачивает навык траблшутинга. В прошлый раз мы с вами благополучно устранили ошибку 0x80300024 при установке системы. Сегодня мы разберем еще одну ошибку 0xc0000098 встречающуюся при установке системы, при загрузке Windows. За последний месяц я с ней столкнулся дважды, а это уже повод для статьи.
Причины и следствия error 0xc0000098
Исходя из вышесказанного мы с вами будем все это дело исправлять и восстанавливать.
Устраняем ошибку 0xc0000098 при установке Windows
В начале мы рассмотрим вариант, когда при попытке установить или переустановить Windows, вы получаете данную проблему. Выглядит это вот так. Есть загрузочная флешка с Windows 10, попытавшись с нее загрузиться я сразу получил ошибку представленную на скриншоте:
File Windowssysterm32driverspci.sys
Info: Не удалось загрузить операционную систему, так как критически важный системный файл отсутствует или содержит ошибки.
Как видите мастер установки Windows ругается, что в его дистрибутиве отсутствует драйвер pci.sys и без него не получится продолжить. Вот вам пример когда отсутствовал файл winload.exe
Очень часто встречается отсутствие библиотеки hal.dll.
Из всего этого вы видите, что проблема явно в установочном носители и ошибка 0xc0000098 вам об этом просто кричит.
Как же исправить 0xc0000098 при установке системы, все просто вам нужно убедиться:
Как исправить ошибку 0xc0000098 при запуске компьютера или ноутбука
Данный случай самый распространенный и выглядит он вот таким образом. Вы запускаете ваш компьютер, после чего у вас сразу появляется черный экран и текстом ошибки:
Info: The Windows Boot Configuration Data file does not contain a valid os entry
Также в поле Info вы можете увидеть Info: An unexpected error has occurred
Ну или уже классический синий экран при загрузке Windows 10:
File: BootBCD
Error code: 0c=xc0000098
You’ll need use recovery tools. If you don’t have any installation media (like a disk or USB device), contact your PC administrator or PC. Device manufacturer
В данном сообщении вам говорят, что у вас повредились загрузочные файлы, устройство не может быть загружено, попробуйте связаться с вашим системным администратором или производителем устройства.
Если в случае с Windows 7 вы можете нажать в режиме восстановления, загрузку с последней удачной конфигурации или выбрать восстановление из точки, то в случае Windows 10 их просто нет, это же новая концепция Microsoft. В их новой системе никогда ничего не ломается и точки восстановления Windows просто отключены по умолчанию, вот такие вот дела. Но не спешите расстраиваться я вам все же покажу, метод устранения «error code 0xc0000098 windows 10 и другие».
Как исправить ошибку 0xc0000098 Windows 10
Начну с более современной ОС. И так у меня есть Windows 10 Pro 1809, на которой нужно сделать исправления. Для ремонта нам с вами потребуется установочный диск с данной операционной системой, который должен быть записан либо на DVD-диск или на загрузочную флешку, как ее делать смотрите 8 методов, первый самый простой.
Далее загружаетесь с флешки, если не помните как выставить приоритет загрузки в BIOS с флешки, то посмотрите заметку, по ссылке слева. Когда у вас появится надпись «press any key to boot from CD or DVd» нажмите enter.
У вас начнется загрузка с установочного диска. В мастере установки оставьте язык по умолчанию и нажмите далее.
На следующем окне у вас в левом углу будет ссылка «Восстановление системы»,
так же если вы тут нажмете сочетание клавиш Shiftе+F10, то у вас появится командная строка WinPE.
У вас появится окно выбора действий, вам необходим пункт «Поиск и исправление неисправностей (Troubleshoot)»
Оно перекинет вас в меню «Дополнительные параметры», тут будут три пункта, которые помогут нам избавиться от кода 0xc0000098:
Выбираем пункт «Восстановление системы «, если их несколько то выберите нужную, в моем примере, она одна Windows 10.
Если у вас точки восстановления есть, то вы их тут увидите, выбираете нужную дату и следуете инструкциям мастера. Если точек нет, то вы получите ошибку, что «На системном диске этого компьютера нет точек восстановления», поэтому данным методом вы не сможете исправить ошибку с кодом 0xc0000098. Нажимаем отмена и возвращаемся к выбору инструментов траблшутинга.
Далее выберем пункт «Восстановление при загрузке», где так же выберите конкретную ОС. У вас начнется диагностика вашей WIndows,
после чего мастер попробует исправить найденные ошибки.
Если восстановить компьютер не получается, то вы увидите сообщение, что «Восстановление при загрузке не удалось восстановить компьютер. Щелкните «Дополнительные параметры», чтобы попробовать другие вариантов или завершите работу, так же будет ссылка на журнал, где все будет зафиксировано. Возвращаемся в дополнительные параметры.
Остается у нас только ручная правка загрузочных файлов через командную строку. Выбираем пункт меню «Командная строка»
В командной строке по очереди вводим вот такие команды. Проводим сканирование жесткого диска на предмет ошибок, через команду:
Данный процесс может занять некоторое время, так что запаситесь терпением. На выходе в увидите количество обнаруженных в системе ошибок и из статус исправления. Следующим пунктом обычно выступает восстановление загрузочной записи. Для этого введите команду:
Далее прописываем новый загрузчик на системный раздел, через команду:
то выполните команды (Если так же будет писать про отказано в доступе, то перезагрузитесь и выполните их заново)
Перезагружаемся и проверяем, что ошибка 0xc0000098 исправлена и ваша Windows 10 успешно загрузилась.
Второй метод исправить загрузчик bcd с кодом 0xc0000098
Наверняка многие из вас знают утилиту sfc, которая очень часто используется для диагностики и решения проблем в Windows 10 и других. В командной строке первым делом вам необходимо уточнить букву диска, на котором у вас установлена система. Делается, это через команду Diskpart. Введите команду:
list volume (Смотрим список разделов)
В моем примере это «Том 2» с буквой С. Далее пишем exit и выходим из утилиты Diskpart. Есть замечательная утилита sfc, которая восстанавливает целостность системных файлов, они очень часто могут повреждаться, больше в Windows 7, чуть меньше в Windows 10, тем самым вызывая ошибку 0xc0000098. Пробуем выполнить команду.
Данный процесс не быстрый, поэтому минут 5-10 вам придется подождать, на выходе вы получите результат, подлежат ли восстановлению ваши файлы.
Если целостность не нарушена или не удалось восстановить, то попробуем устранить код ошибки 0xc0000098 через проверку жесткого диска на предмет битых секторов или повреждения файловой системы. Для этого в Windows 7-10 есть утилита командной строки chkdsk. Введите команду:
У вас будет выполнены пять этапов проверки, по результатам которых вы увидите все ли хорошо, есть ли ошибки. В 20% случаев, это исправляет ошибку 0xc0000098 при запуске Windows 7, Windows 10. От правильной работы дисков зависит многое. Когда все заработает, обязательно себе включите точки восстановления системы.
Ошибка 0xc0000098 при запуске Windows 7
В Операционной системе Windows 7, проблема с загрузчиком BCD, лечится так же как и в десятке, но в большинстве случаев даже быстрее, за счет того, что в ней по умолчанию включены точки восстановления. Благодаря этому у вас есть перед занятием камасутрой в командной строке, воспользоваться двумя методами:
Первый пункт «Последняя удачная конфигурация», попытается загрузить последнюю рабочую версию системы (Попасть в данное меню можно нажатием клавиши F8 при загрузке вашего компьютера). Если у вас получилось загрузить последнюю рабочую конфигурацию, то в системе так же выполните chkdsk и sfc /scannow, как я описывал выше.
Если не получится, то вам придется попробовать воспользоваться средством устранения неполадок. У вас начнется загрузка WinPE
Выбираем язык раскладки клавиатуры, выбираете ту на которой вам нужно будет вводить пароль
Далее указываете нужную учетную запись для доступа
Ну и перед вами появляется окно «Параметры восстановления системы», тут будут полезными пункты:
Выбираем пункт восстановление системы
Вас уведомят, что данный процесс если запущен, то его уже не отменить, это нужно понимать. Учтите, что ваши персональные данные не удалятся, единственное могут пропасть некоторые обновления или программы, которые вы устанавливали, после создания данной точки отката. Соглашаемся.
Вам покажут, какой диск будет восстановлен, в большинстве случаев, это диск C:, нажимаем готово.
У вас в системе может быть более одной точки отката, выберите самую приемлемую для себя дату, когда ошибки 0xc0000098 точно у вас не наблюдалось.
Начнется процесс восстановления Windows 7, он может занимать некоторое время, особенно если у вас система установлена не на SSD-диске.
При успешном восстановлении вы увидите вот такое окно, где потребуется перезагрузиться.
Если ошибок не было, вы получите сообщение «Средству восстановления запуска не удалось обнаружить ошибку»
Источник
Не удалось запустить Windows …
Ошибка » не удалось запустить Windows »
Приветствую вас на странице сайта Компьютер76, и сегодня рассматриваем очередную ошибку системы которая в описании выглядит вот так:
Не удалось запустить Windows. Возможно, это произошло из-за недавнего изменения конфигурации оборудования или программного обеспечения. Чтобы устранить ошибку:
1. Вставьте установочный диск Windows и перезагрузите компьютер
2. Выберите параметры языка, а затем нажмите кнопку «далее»
3. Выберите пункт «Восстановить компьютер»
#Здесь может быть описание файла, послужившего причиной сбоя.
Если этот диск отсутствует, обратитесь за помощью к системному администратору или изготовителю компьютера.
Состояние: 0х000000f
Сведения: Сбой меню загрузки, поскольку требуемое устройство недоступно.
Ну и соответственно снимок с экрана:
ДОПОЛНЕНИЕ.
На компьютере клиента было установлены сразу две операционной системы: Windows 7 и Windows XP. И при попытке зайти в предшествующую версию (Windows XP) выдавалась похожая ошибка (в ней загрузиться также не удавалось):
СРАЗУ. Забегая вперёд скажу — всё очень даже плохо. Выскакивающее описание — это замаскированный BSOD, который Windows успела распознать. А вот причин, по которым произошёл сбой, немало (равно как и при синем экране смерти) — от повреждения системных файлов до «умирающих» компонентов. По моему опыту, в ошибке » удалось запустить windows » виноваты (по наиболее часто встречающимся проблемам):
Исправляем ошибку » не удалось запустить windows » при помощи загрузочного диска.
Просто попробуем выполнить указания, данные в заставке. Это всегда нужно делать. Сразу предупрежу — наверняка ничего не получится. Но мы пройдём и через этот этап. Если, однако, «прокатило» — считайте, что легко отделались.
Ставим в BIOS загрузку с диска или флешки, вобщем где файлы Windows. Следуем инструкциям по пунктам. Выберем язык, укажем нашу операционную систему (надеюсь, установщик её обнаружил) и жмём Восстановление загрузки. Пару мгновений и … рано радуемся. После перезагрузки, несмотря на сообщение об успешном решении ошибки » не удалось запустить windows «, проблема не пропала, а сообщение теперь появляется на английском языке: именно с этим и справилась утилита восстановления загрузки. Да…
Решение проблемы » не удалось запустить windows «.
Дело в том, что появление ошибки может сопровождаться включением описания повреждённого файла. Например, сообщение может разбавиться указанием типа:
File: путь к файлуимя_файла.расширение
На фото ничего нет. У вас может быть. Но от этого алгоритм действий зависеть и будет. К сожалению, повреждённых файлов может быть немало и они разбросаны по всем папкам системы. Повреждение одного из них может сопровождаться проблемой » Не удалось запустить windows «. Так что СТРОГО соответствия в выполнении действий просто НЕ МОЖЕТ БЫТЬ. Самые типичные же из ошибок рассмотрим кратко.
Если что-то непонятно или здесь не описано, отписывайтесь. Помогу, чем могу.
File: windowssystem32bootwinload.exe
Самая распространённая причина — сбой выбора загрузочного устройства (сообщение выше, например, говорит о повреждении файла загрузчика winload.exe). Проверьте правильность выставленных в BIOS параметров жёсткого диска. Обратите на это особое внимание, если диска два. Переткните информационные шлейфы SATA на материнской плате (те, что красного или тёмно-жёлтого цвета). При необходимости установите параметры BIOS в заводские или сбросьте настройки батарейкой — удалите и вставьте её на 10 минут.
File:BootBCD
Здесь вам придётся поработать с консолью команд прямо из-под загрузочного диска. В окне выбора средств восстановления вам придётся выбрать консоль и воспользоваться утилитами BootRec.exe (создание новой загрузочной записи для Windows 7).
и BCDboot.exe (создание и восстановление среды загрузки Windows, которая находится в активном разделе диска). Пугаться не стоит: здесь всё просто.
Для того, чтобы попытаться исправить загрузочную запись, наберите команду:
Если ничего не вышло, перепишите запись заново:
Проверьте, на месте ли ваша операционная система (Vista или 7-ка):
проверит, нет ли ещё на ваших дисках систем, запись о которых отсутствует в существующем списке. После ввода этой команды все они (если они были) появятся списком, и их можно будет добавить в запись. Для этого нужно переписать настоящий список простыми командами:
Здесь настройка загрузки экспортируется в специальный файл C:BCDcfg.bak, на его редактирование предоставляются права, снимая атрибуты «системный», «скрытый», «только для чтения». Команда del тут же затирает файл c:bootbcd и формируется новый список командной bootrec /RebuildBcd.
Но если вам нужно не просто переписать, а заново создать саму среду загрузки Windows 7, запустите другую утилиту:
С — буква диска, где находится ваша копия Windows. 99% случаев этот путь одинаков у всех. Команда восстановит и все указанные в предыдущих абзацах файлы и хранилища.
Источник
windows 7
При запуске w7
If you do not have this disc, contact your system administrator or computer manufacturer for assistance.
File: Windowssystem32driversvmbus.sys
Status: 0xc0000359
Info: Не удалось загрузить Windows, поскольку критический драйвер системы отсутствует или поврежден
помогите как исправить без переустановки, восстановление системы не работает, друг дал на флешке ОС Slax Linux типа оттуда зайдешь, ну зайти то можно, только linux не поддерживает программы для W7
1) Загрузитесь в среду восстановления (На жестком диске запускается нажатием, клавишиF8. Если клавишаF8 используется материнской платой, после выбора диска нажмитеF8 снова, выберите пункт меню Устранение неполадок компьютера (Repair your computer) и нажмите Enter ↵)
2) Выберите операционную систему, которую необходимо восстановить, и нажмите «Next»(«Далее»).
3) В окне Опции системы восстановления (System Recovery Options) выберите пункт Командная строка (Command Prompt).
4) Откроется окно интерпретатора командной строки cmd.exe, где следует ввести:
Bootrec.exe /FixMbr
Параметр /FixMbr записывает в системный раздел основную загрузочную запись, совместимую с Windows 7. Этот параметр не перезаписывает существующую таблицу разделов. Данный параметр следует использовать для устранения проблем, связанных с повреждением основной загрузочной записи, или если необходимо удалить из основной загрузочной записи нестандартный код.
Bootrec.exe /FixBoot
Параметр /FixBoot записывает в системный раздел новый загрузочный сектор с использованием загрузочного сектора, совместимого с Windows 7. Этот параметр следует использовать, если выполняется хотя бы одно из перечисленных ниже условий.
— Загрузочный сектор Windows 7 был заменен нестандартным загрузочным сектором
— Загрузочный сектор поврежден
— После установки Windows 7 на компьютер была установлена более ранняя версия операционной системы Windows. В данном случае для запуска компьютера вместо диспетчера загрузки Windows (Bootmgr.exe) используется загрузчик Windows NT (NTLDR).
Bootrec.exe /RebuildBcd
Параметр /RebuildBcd выполняет поиск установленных операционных систем, совместимых с Windows 7, на всех дисках. Кроме того, этот параметр позволяет выбрать установленные системы, которые необходимо добавить в хранилище данных конфигурации загрузки. Этот параметр следует использовать в том случае, если необходимо выполнить полную перестройку данных конфигурации загрузки.
Если Вы не запомнили необходимого Вам значения Вы можете просто ввести:
Bootrec.exe
и утилита выведет справку по доступным ключам командной строки.
Источник
Обычно, когда это происходит, на синем экране появляется сообщение, указывающее:
«Ваш компьютер нуждается в ремонте. Не удалось загрузить операционную систему, поскольку ядро отсутствует или содержит ошибки. Файл: WINDOWS system32 ntoskrnl.exe Код ошибки: 0xc0000221. »
Contents [show]
- Возможные причины ошибки 0xc0000221 в Windows 10
- Возможные решения Загрузитесь в безопасном режиме и удалите последние приложения
- Сканирование поврежденных файлов с помощью SFC
- Запустите утилиту CHKDSK
- Запустите DSIM
- Проверьте оперативную память
- Выполните ремонтную установку операционной системы Windows 10
Причины этой ошибки
Эта ошибка может быть вызвана несколькими факторами, такими как:
- Поврежденный загрузочный том, который может возникнуть из-за незащищенного завершения работы, внезапного сбоя питания, незащищенного удаления локального или внешнего жесткого диска или повреждения или повреждения физического жесткого диска.
- Неудачное обновление Windows или вирусная инфекция могут повредить или удалить Ntoskrnl.exe.
- Конфигурация Boot.ini неверна.
- Windows не имеет необходимого драйверы чтобы получить доступ к системным файлам Windows на вашем основном разделе.
Как её исправить
Есть несколько проверенных способов исправления ошибки 0xc000021a в Windows. Пробуйте их поочерёдно, пока не добьётесь желаемого результата.
Удаление недавно установленного ПО
Это решение является одним из наиболее эффективных. В первую очередь выполните следующие действия:
- Нажмите клавишу Windows, и, удерживая Shift, нажмите Питание/Перезагрузка. Начнётся загрузка в режиме восстановления.
- В окне восстановления в меню «Параметры восстановления» выберите «Устранение неполадок».
- Нажмите «Дополнительные параметры», затем «Параметры запуска».
- Выберите Перезагрузка.
- После перезагрузки нажмите клавишу F7 и в появившемся меню выберите «Включить безопасный режим», затем «Перезагрузка».
Если повезёт, то ПК загрузится на рабочий стол Windows 10. Затем:
- Нажмите Пуск, введите «программы» и выберите «Программы и компоненты».
- Отсортируйте программы по дате установки, затем удалите как можно больше недавно установленных приложений.
- В левой части окна найдите «Просмотр установленных обновлений» – откроются установленные обновления ОС.
- Удалите все недавно установленные обновления.
После удаления недавно установленных приложений/обновлений перезагрузите систему.
Сброс BIOS
Многие пользователи сообщают, что решить проблему им помог сброс настроек BIOS. Сделать это просто – нужно вынуть на пару минут батарею CMOS из материнской платы. Метод не работает с ноутбуками, так как их материнские платы недоступны. Для сброса BIOS ПК сделайте следующее:
- Выключите компьютер.
- Отключите все кабели питания от ПК, убедившись, что доступ компьютера к электричеству полностью отключен.
- Откройте корпус.
- Найдите аккумулятор CMOS (где-то на материнской плате) и извлеките его.
- Подождите 1-2 минуты и снова вставьте батарейку на место.
Соберите корпус, запустите компьютер и проверьте, успешно ли он загружается в Windows.
Замена всех повреждённых файлов реестра резервными копиями
Чтобы использовать этот метод на Windows 8 и других версиях:
- Вставьте установочный диск Windows или USB в ПК и перезагрузите его.
- Как только начнётся загрузка, войдите в настройки BIOS и переставьте приоритет загрузки с HDD/SSD на CD/DVD или USB-flash. Инструкции по загрузке в BIOS могут отличаться, но почти всегда будут отображаться на первом экране, который появляется при загрузке (с названием материнской платы).
- Сохраните изменения и выйдите из BIOS.
- Выберите язык и часовой пояс, нажмите «Далее».
- В окне «Установить сейчас» кликните «Восстановить компьютер» / «Устранение неполадок»/«Дополнительные параметры»/«Командная строка», после чего она откроется.
- Введите c: и нажмите Enter.
- Далее поочерёдно вводите команды и после каждой жмите Enter cd windowssystem32config
- dir
- ren (ИМЯ ФАЙЛА) (ИМЯ ФАЙЛА).old
Например, ren SYSTEM SYSTEM.old – для файла SYSTEM. ren SECURITY SECURITY.old – для файла SECURITY.
- Далее поочерёдно вводите в командной строке строки, нажимая после каждой Enter: cd RegBack
- dir
- copy /Y SOFTWARE
- copy /Y SAM
- copy /Y SYSTEM
После этого закройте командную строку, нажмите EXIT, затем ENTER. Извлеките установочный диск или USB с Windows и перезагрузите ПК. проверьте, может он успешно загрузиться без BSoD и ошибки 0xC000021A.
Восстановление BCD
Если ваш компьютер не может выполнить установку обновления или восстановление системы, есть высокая вероятность удаления загрузочного сектора или его повреждения. Восстановление данных конфигурации загрузки, сокращённо BCD, может помочь устранить повреждение в загрузочном секторе. Восстановление повреждённых секторов может позволить начать процесс переустановки. Если вы не знаете, как это сделать, выполните следующие действия:
- Вставьте установочный диск Windows 10 или USB.
- Перезагрузите компьютер.
- Зайдите в BIOS и переставьте приоритет загрузки с HDD/SSD на CD/DVD или USB.
- После загрузки файлов выберите язык, дату, время, раскладку и нажмите «Далее».
- В следующем меню выберите «Восстановить ПК»/«Устранение неполадок»/«Дополнительные параметры».
- Запустите командную строку от имени администратора.
- Далее поочерёдно вводите в командной строке строки, нажимая после каждой Enter:
- bootrec/FixMbr
- bootrec/FixBoot
- bootrec/ScanOs
- bootrec/RebuildBcd
Дождитесь окончания процесса и перезагрузите ПК.
Обновление за июнь 2021 г .:
Теперь мы рекомендуем использовать этот инструмент для вашей ошибки. Кроме того, этот инструмент исправляет распространенные компьютерные ошибки, защищает вас от потери файлов, вредоносных программ, сбоев оборудования и оптимизирует ваш компьютер для максимальной производительности. Вы можете быстро исправить проблемы с вашим ПК и предотвратить появление других программ с этим программным обеспечением:
- Шаг 1: (Windows 10, 8, 7, XP, Vista — Microsoft Gold Certified).
- Шаг 2: Нажмите «Начать сканирование”, Чтобы найти проблемы реестра Windows, которые могут вызывать проблемы с ПК.
- Шаг 3: Нажмите «Починить все», Чтобы исправить все проблемы.
Признаки ошибок STATUS_IMAGE_CHECKSUM_MISMATCH типа «синий экран»
- Появляется ошибка “STATUS_IMAGE_CHECKSUM_MISMATCH” и окно активной программы вылетает.
- Отображается сообщение «STOP Ошибка 0xC0000221: STATUS_IMAGE_CHECKSUM_MISMATCH».
- «Была обнаружена проблема, и Windows была выгружена, чтобы предотвратить повреждения компьютера. Очевидно, проблема вызвана следующим файлом»
- Ваш компьютер часто прекращает работу после отображения ошибки 0xC0000221 при запуске определенной программы.
- Отображается сообщение “The STATUS_IMAGE_CHECKSUM_MISMATCH bug check has a value of 0xC0000221. This indicates that a driver or a system DLL has been corrupted.”.
- Windows медленно работает и медленно реагирует на ввод с мыши или клавиатуры.
- Компьютер периодически «зависает» на несколько секунд.
В большинстве случаев вы сталкиваетесь в ошибками типа «синий экран» STATUS_IMAGE_CHECKSUM_MISMATCH после установки нового аппаратного или программного обеспечения. Синие экраны STATUS_IMAGE_CHECKSUM_MISMATCH могут появляться при установке программы, если запущена программа, связанная с STATUS_IMAGE_CHECKSUM_MISMATCH (например, Windows Operating System), когда загружается драйвер Microsoft Corporation или во время запуска или завершения работы Windows. Отслеживание момента появления ошибки ОСТАНОВКИ является важной информацией при устранении проблемы.
Запустите в безопасном режиме.
В безопасном режиме ваш компьютер запускается в ограниченном состоянии с только основными файлами и драйверами, необходимыми для процесса загрузки. Если ваш компьютер правильно запускается в безопасном режиме, скорее всего, проблема была вызвана ранее установленным программным обеспечением.
Ниже вы найдете, что нужно сделать, чтобы исправить эту ошибку после успешного запуска безопасного режима:
Если вы не можете пропустить экран «Пуск», вы можете вызвать экран «Дополнительные параметры запуска», прервав процесс загрузки (включение компьютера, отключение при отображении логотипа Windows). Повторите процесс загрузки 2 или 3 раз и всегда выключайте его, когда появляется логотип Windows.
- Если вы можете завершить процесс запуска, вы также можете открыть вкладку «Восстановить настройки», открыв диалоговое окно «Выполнить» (клавиша Windows + R) и набрав ms-settings: recovery и нажав Enter. Затем просто нажмите кнопку «Перезагрузить сейчас» в разделе «Расширенный запуск».
- При открытии экрана «Дополнительные параметры запуска» выберите «Устранение неполадок» и нажмите «Дополнительные параметры».
- В разделе «Дополнительные параметры» нажмите «Параметры запуска», затем нажмите кнопку «Перезагрузить».
- Когда вы вернетесь к начальным настройкам, нажмите F4, F5 или F6, чтобы запустить один из трех доступных режимов безопасности.
Диагностика ОЗУ
Когда ошибка вызвана проблемами с оперативной памятью, воспользуйтесь встроенным сервисом для диагностики:
- Нажмите комбинацию клавиш Win+R.
- Введите команду mdsched.exe.
- В появившемся окне нажмите «Выполнить перезагрузку и проверку».
- После включения компьютера пройдет проверка ОЗУ на ошибки.
Если они будут выявлены, попробуйте протереть контакты памяти ластиком или заменить планки ОЗУ.
Сканирование на наличие поврежденных файлов
Windows поставляется с инструментом под названием sfc, который обозначает System File Checker. Для получения дополнительной информации о работе и использовании SFC, пожалуйста, обратитесь к нашей базе знаний. Следующие шаги запускают параметр «Восстановление при загрузке» из командной строки на конфигурационном диске Windows и используют средство проверки системных файлов, чтобы попытаться восстановить компьютер.
- Вставьте установочный DVD-диск Windows в привод CD-ROM вашего ПК,
- Полностью выключите компьютер и убедитесь, что он полностью выключен,
- Включите свой компьютер,
- Нажмите любую кнопку, когда увидите «Нажмите любую кнопку для загрузки с компакт-диска или DVD…».
- Щелкните ссылку «Восстановить компьютер» в нижнем левом углу после выбора языка и параметров клавиатуры.
- Подождите, пока Startup Repair не проверит ваш компьютер на наличие установок Windows, затем выберите вашу установку из появившегося списка.
- Для запуска выберите Командная строка из списка доступных вариантов восстановления.
- После запуска командной строки введите следующее, чтобы использовать средство проверки системных файлов, чтобы проверить, установлены ли поврежденные, недействительные или удаленные системные файлы. Если на предыдущей странице показано, что ваша установка Windows имеет букву диска, отличную от C: , убедитесь, что вы используете приведенную ниже!
sfc / scannow / offbootdir = C: / offwindir = C: Windows
Способы устранения неисправности
Практически всегда ошибка 0xc0000098 связана с файлом BCD, который содержит данные о конфигурации загрузки Виндовс. Как уже говорилось, данную проблему нельзя устранить через интерфейс операционной системы по причине того, что он просто не запустится. Поэтому все способы ликвидации данной неисправности, если исключить вариант с переустановкой ОС, осуществляются посредством среды восстановления. Для применения тех методов, которые описаны ниже, необходимо иметь загрузочный диск или флешку с Windows 7.
Способ 1: Восстановление BCD, BOOT и MBR
Первый метод предусматривает выполнение воссоздания элементов BCD, BOOT и MBR. Произвести данную процедуру можно при помощи «Командной строки», которая запущена из среды восстановления.
- Запуститесь с загрузочной флешки или диска. Щелкните по пункту «Восстановление системы»в стартовом окне загрузчика.
Откроется интерфейс среды восстановления. Щелкните в нем самый нижний пункт – «Командная строка».
Запустится окно «Командной строки». Прежде всего, нужно найти операционную систему. С учетом того, что она не отображается в меню загрузки, используйте следующую команду:
После ввода выражения жмите Enter и жесткий диск будет просканирован на наличие ОС из семейства Виндовс. Затем нужно восстановить загрузочную запись в системном разделе с найденной на предыдущем шаге ОС. Для этого применяется следующая команда:
Как и в предыдущем случае, после ввода жмите Enter. Теперь следует записать новый загрузочный сектор в системный раздел. Производится это путем введения такой команды:
Введя её, кликните Enter. Наконец, пришла очередь восстановить непосредственно файл BCD. Для этого введите команду:
Как всегда, после ввода жмите Enter. Теперь перезагрузите ПК и попробуйте войти в систему в стандартном режиме. Проблема с ошибкой 0xc0000098 должна быть решена.
Исправить Windows 10 Kernel ntoskrnl.exe отсутствует или содержит ошибки 0xc0000221
Код ошибки 0xc0000221 отображается некоторыми пользователями Windows 10 сразу после выключения компьютера. Несколько пользователей сообщают, что застряли в цикле автоматического восстановления с этим кодом ошибки. В этой статье мы расскажем о возможных причинах и предложим пути решения проблемы.
Код ошибки 0xc0000221 указывает, что проблема может быть связана с поврежден или отсутствует файл драйвера в разделе (может быть исправлено путем сканирования), ошибки жесткого диска (исправленные chkdsk / r) или проблемы с ОЗУ, которые могут потребовать замены оборудования.
Сообщения на экране:
Что такое файл Ntoskrnl.exe?
Ntoskrnl.exe (также называемый образом ядра) обеспечивает базовый и исполнительный уровни пространства ядра Windows NT и отвечает за различные системные службы, такие как виртуализация оборудования, управление процессами и памятью, и, следовательно, является неотъемлемой частью системы. Он содержит менеджер кэша, исполнительный орган, ядро, монитор ссылок безопасности, диспетчер памяти и планировщик.
Восстановление системы при коде остановки 0xc000021a
Прежде чем приступить непосредственно к методам решения проблемы, обратите внимание, где именно мы будем её решать, при условии, что Windows 10 при загрузке показывает синий экран с ошибкой 0xc000021a.
После нескольких перезагрузок компьютера с этой ошибкой вы увидите сообщение «Подготовка автоматического восстановления», затем — «Диагностика компьютера».
По завершении диагностики появится экран с заголовком «Автоматическое восстановление» и сообщением о том, что компьютер запущен некорректно. Он нам и нужен: нажмите кнопку «Дополнительные параметры».
Будет запущена среда восстановления Windows 10 с инструментами, которые пригодятся нам для восстановления работоспособности компьютера или ноутбука. Другие способы запустить среду восстановления Windows 10 (например, можно использовать загрузочную флешку, если описанный выше метод в вашем случае не срабатывает).
Восстановление системы
Для устранения проблем обновления программного обеспечения необходимо восстановить систему на более раннее рабочее ее состояние.
Возможно вас заинтересует: Вернуть кнопку и меню Пуск в Windows 8 и Windows 8.1
Шаг 1. Нажать «Win+R».
Шаг 2. Напечатать «sysdm.cpl» и нажать «OK».
Печатаем «sysdm.cpl» и нажимаем «OK»
Шаг 3. Выбрать закладку «Защита системы» и щелкнуть «Восстановить».
Выбираем закладку «Защита системы» и щелкаем «Восстановить»
Шаг 4. Нажать «Далее».
Шаг 5. Выбрать точку восстановления и нажать «Далее».
Выбираем точку восстановления и нажимаем «Далее»
Шаг 6. Щелкнуть «Готово».
Шаг 7. Нажать «Да». Система проведет откат на указанную точку восстановления.
Удаление пакета обновлений KB3004365
Шаг 1. Нажать «Win+R», ввести слово «control» и нажать «OK».
Вводим слово «control» и нажимаем «OK»
Шаг 2. Выставить в «Просмотр» категорию «Крупные значки» и нажать «Программы и компоненты».
Выставляем в «Просмотр» категорию «Крупные значки» и нажимаем «Программы и компоненты»
Шаг 3. Щелкнуть по графе «Просмотр установленных обновлений».
Щелкаем по графе «Просмотр установленных обновлений»
Шаг 4. Выбрать из показанного на примере перечня обновлений пакет KB3004365 и щелкнуть «Удалить».
Левым кликом мышки нажимаем по строке с пакетом обновлений KB3004365, щелкаем «Удалить»
Шаг 5. На запрос об удалении пакета нажать «Да».
Подтверждаем действие, нажав «Да»
Скрыть обновление KB3004365
Скрытие обновления позволит системе в дальнейшем не устанавливать его.
Шаг 1. Нажать «Win+R», напечатать «ms-settings:windowsupdate» и нажать «OK».
Печатаем «ms-settings:windowsupdate», нажимаем «ОК»
Шаг 2. В разделе «Центр обновления Windows» нажать «Проверка наличия обновлений».
В разделе «Центр обновления Windows» нажимаем «Проверка наличия обновлений»
Шаг 3. Нажать правой кнопкой мыши на обновление KB3004365 и выбрать «Скрыть обновление».
Нажимаем правой кнопкой мыши на обновление KB3004365 и выбираем «Скрыть обновление»
Чистый старт Windows 10
Для выявления ошибки загрузки Windows нужно отключить все службы, не влияющие прямо на функционирование операционной системы.
Шаг 1. Нажать «Win+R», напечатать «msconfig» и нажать «OK».
Печатаем «msconfig» и нажимаем «OK»
Шаг 2. Выбрать вкладку «Службы» и сделать о. Нажать «Отключить все».
Выбираем вкладку «Службы», о, нажимаем «Отключить все»
Шаг 3. Выбрать вкладку «Общие» и о. Нажать «Применить», затем «OK».
Возможно вас заинтересует: Как сделать флешку обычной из загрузочной
Выбираем вкладку «Общие» и о, нажимаем «Применить», затем «OK»
Шаг 4. Перезагрузить ПК.
Шаг 5. Если система начала запускаться нормально, необходимо проверить все службы, в Шаге 2 вместо «Отключить все» поочередно снимая галочки со служб и перезагружая Windows.
Снимаем галочку со службы, нажимаем «ОК», перезапускаем систему
Отключение проверки цифровой подписи драйверов
Первый из способов, который срабатывает в тех случаях, когда вы столкнулись с кодом остановки 0xc000021a — временно отключить проверку цифровой подписи драйверов. Этот метод подойдет в тех случаях, когда ошибка возникла после установки обновлений (в том числе драйверов), при восстановлении из точки восстановления, а также после установки некоторых программ.
Порядок действий будет следующим:
Инструкция с другими методами проделать то же самое: Как отключить проверку цифровой подписи драйверов в Windows 10.