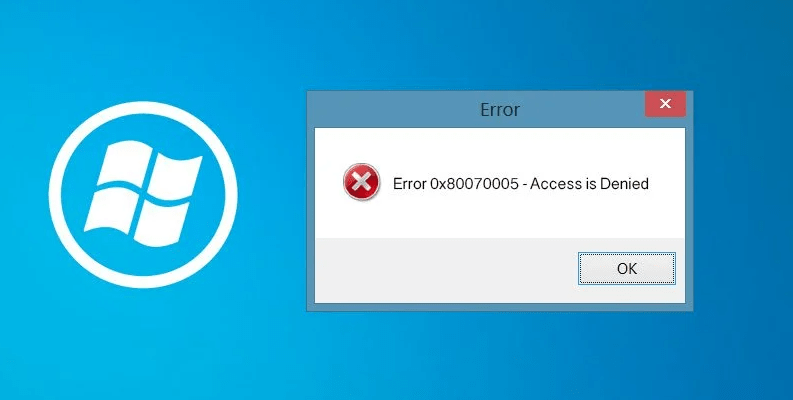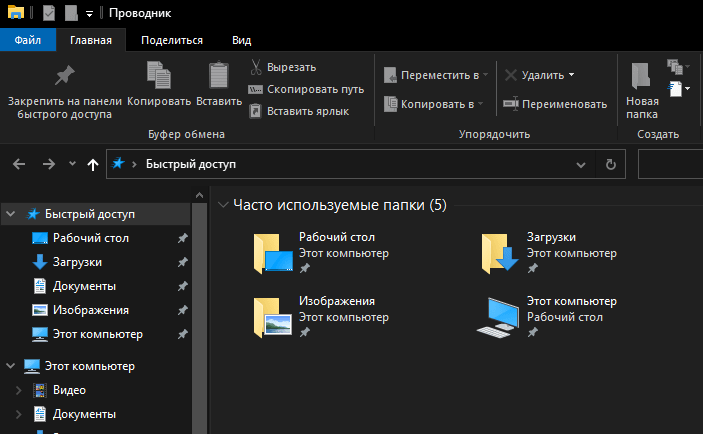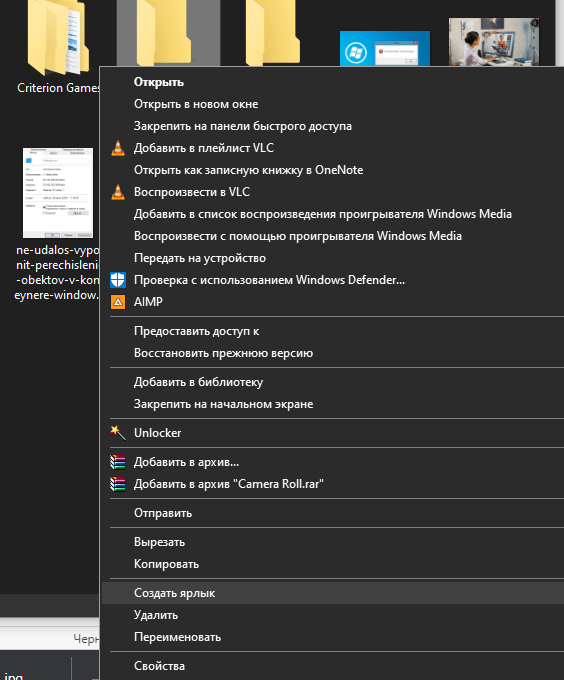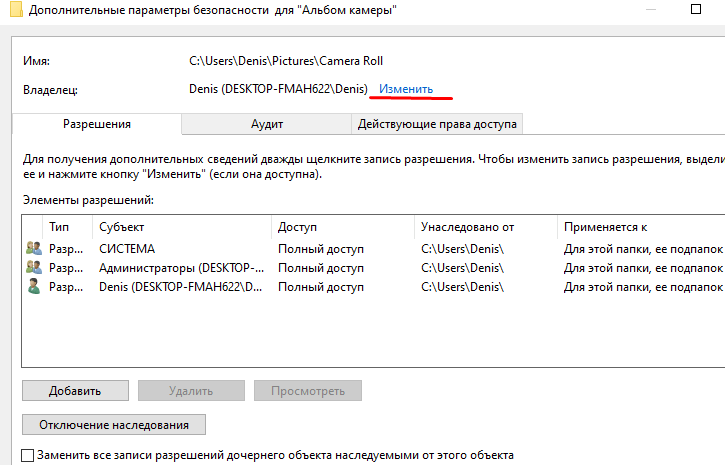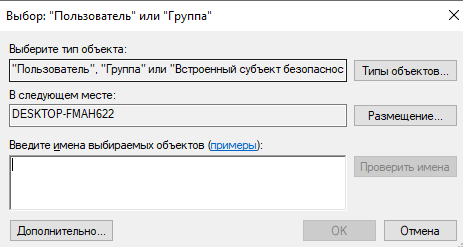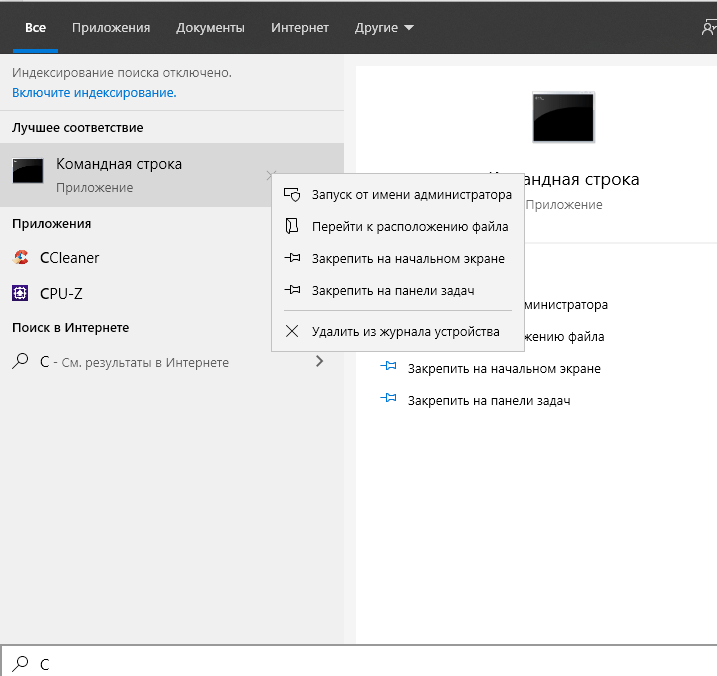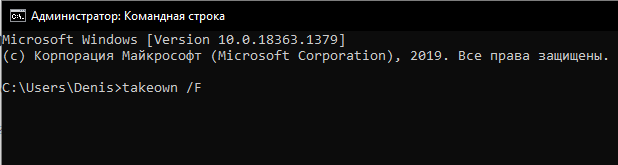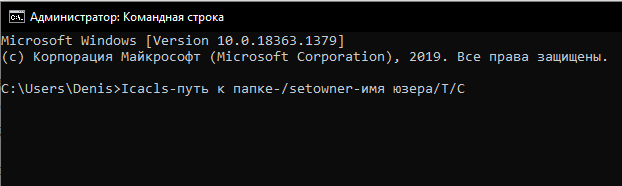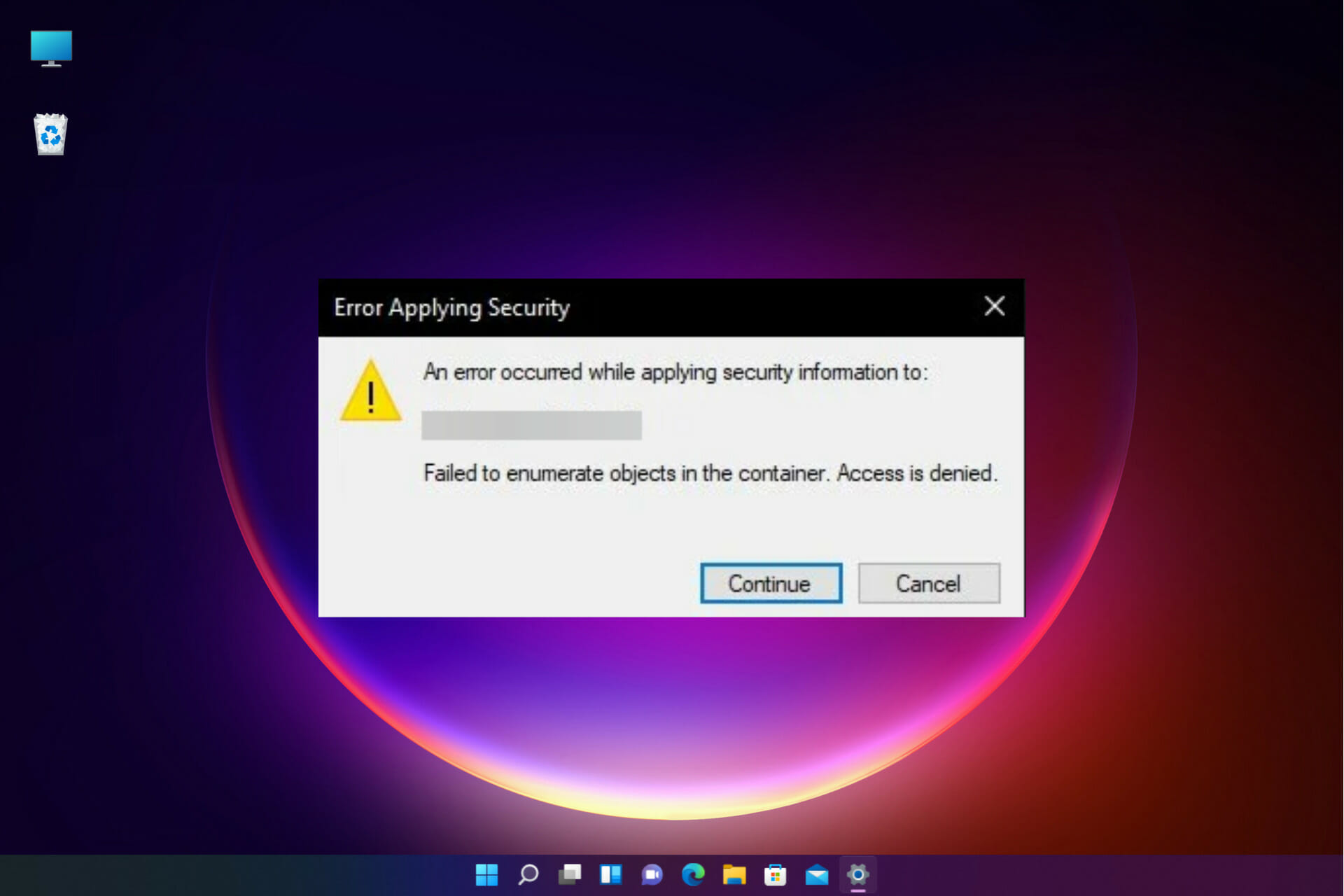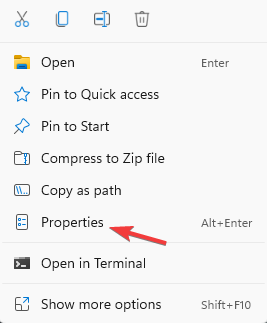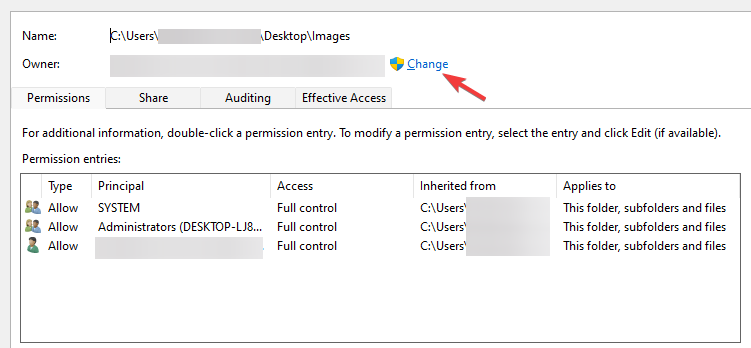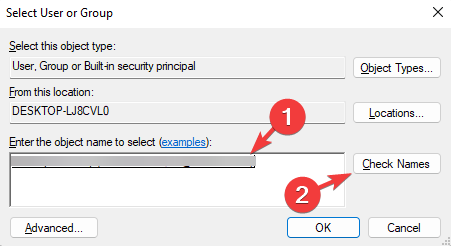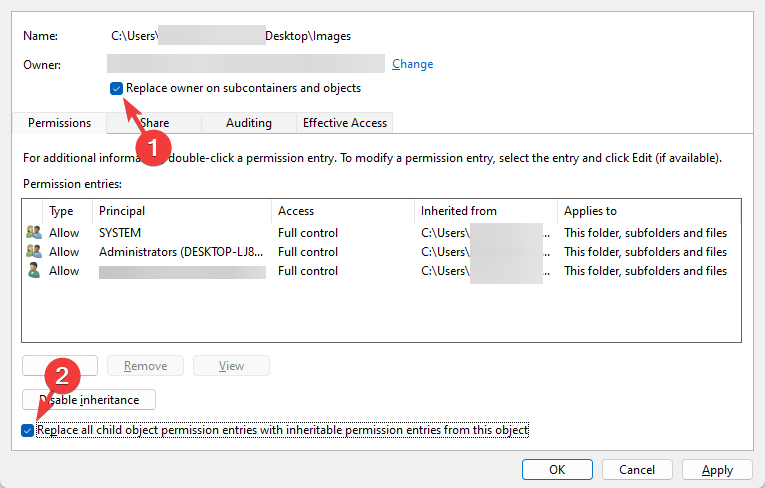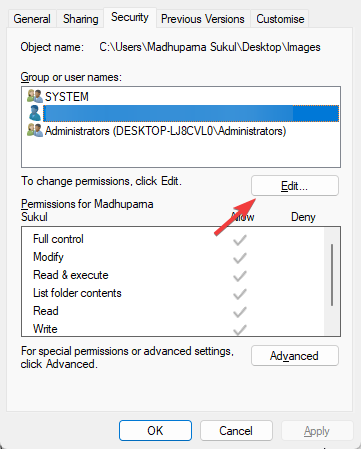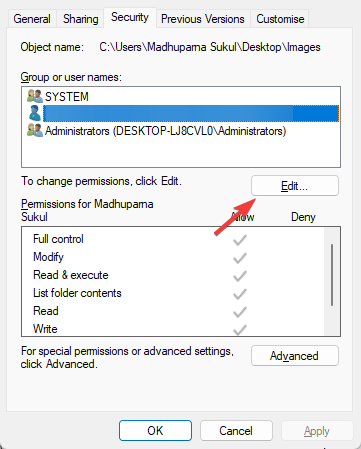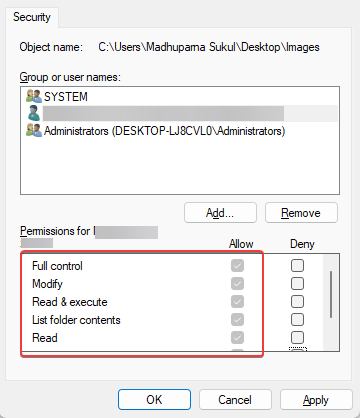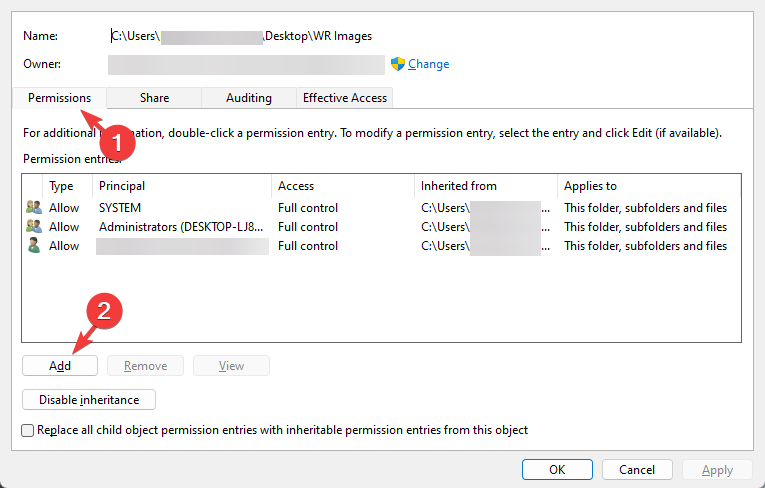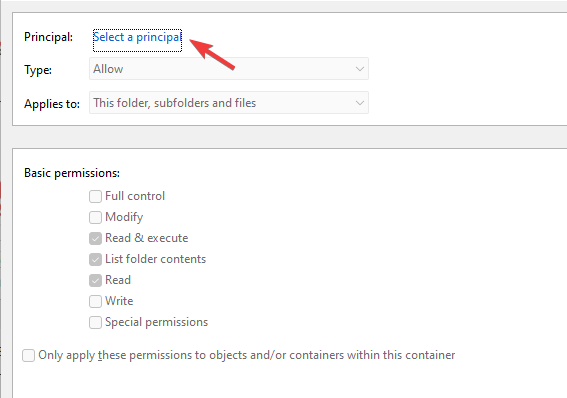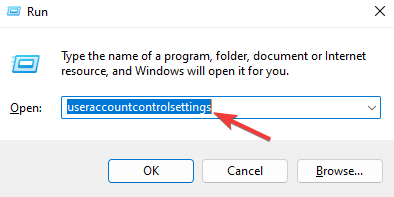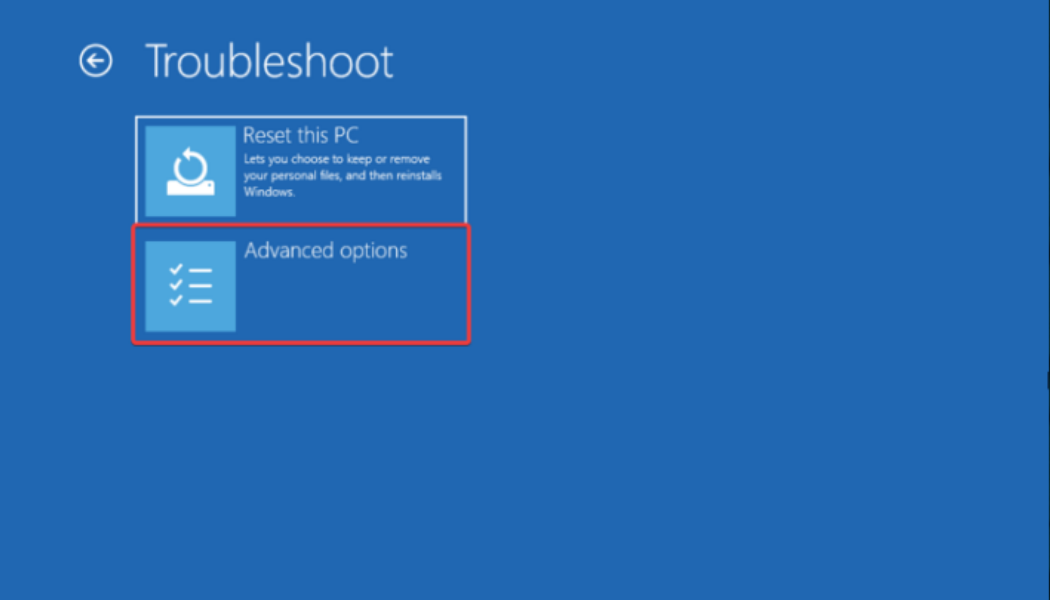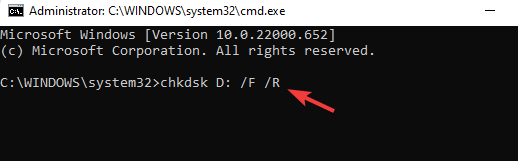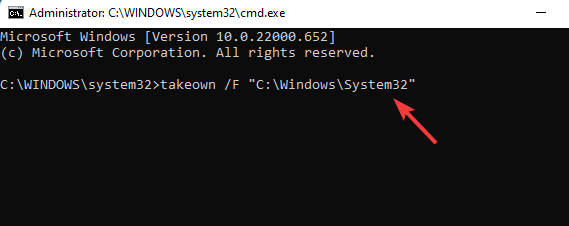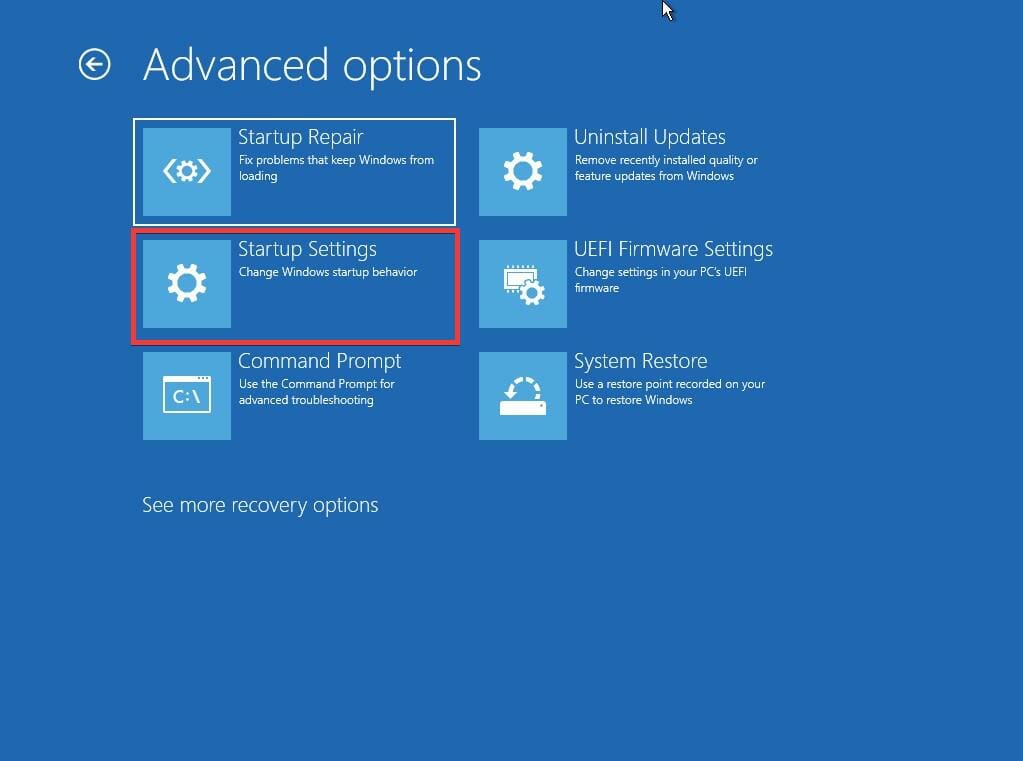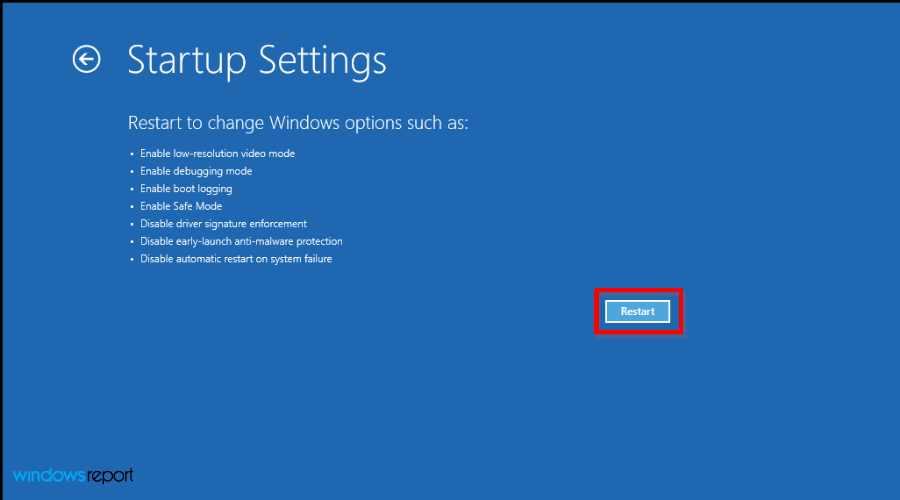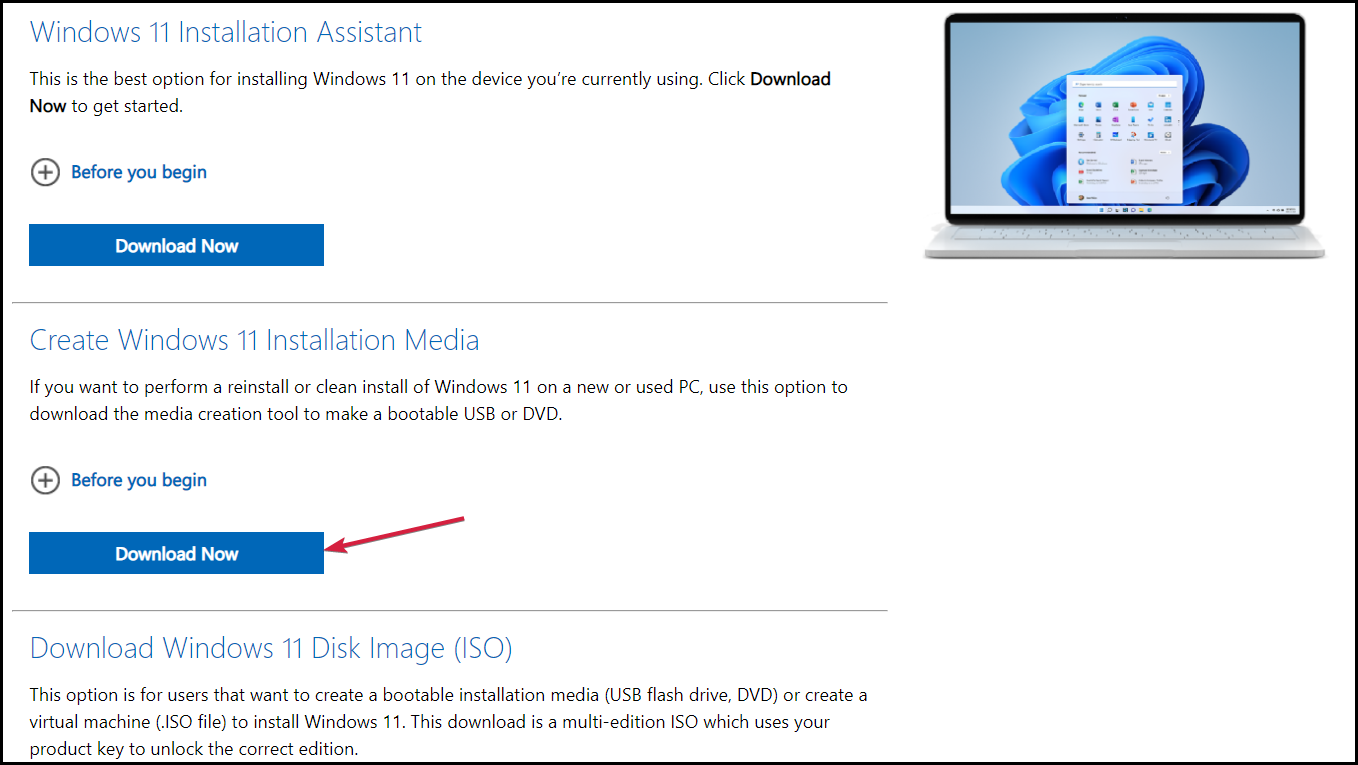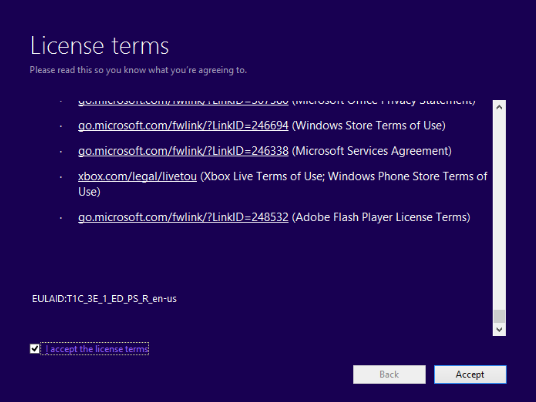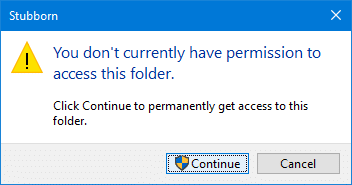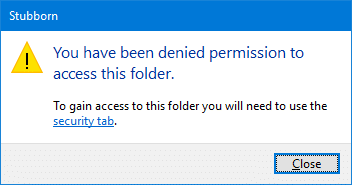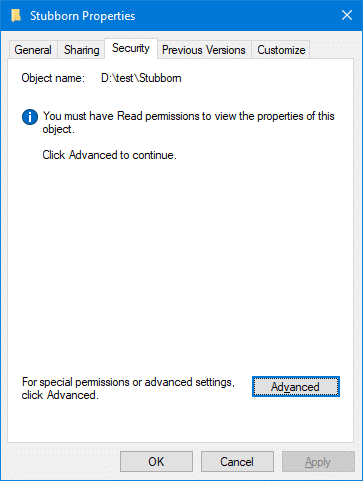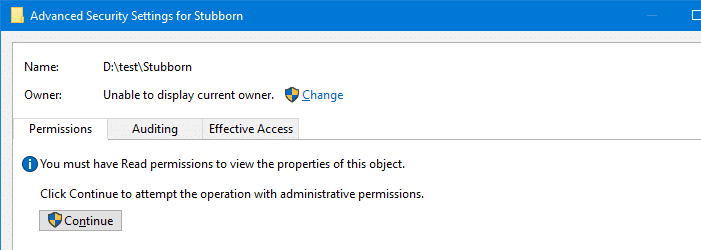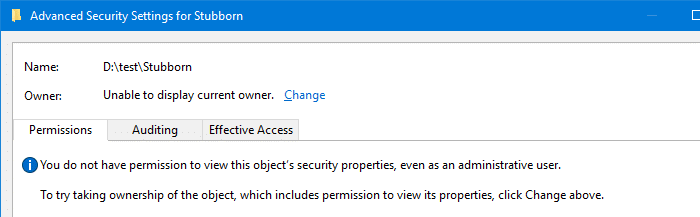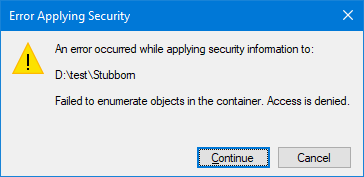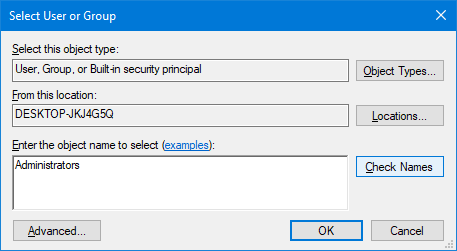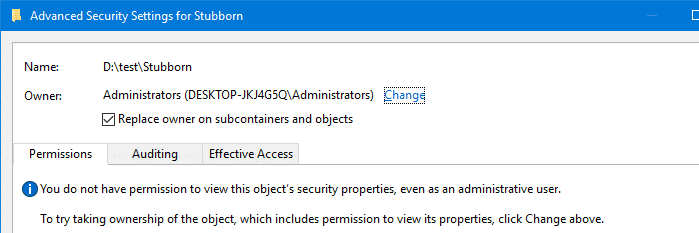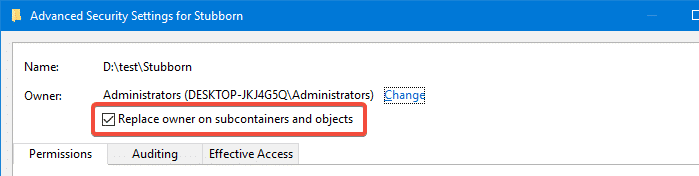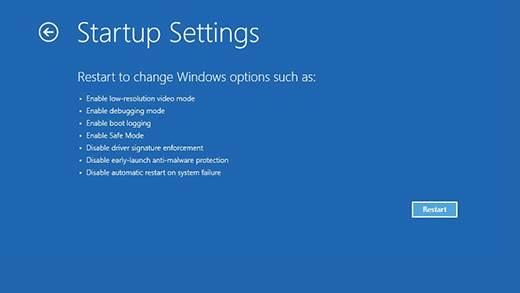В некоторых случаях после переустановки или обновления операционной системы Виндовс на мониторе ПК появляется сообщение о том, что в текущем процессе не удалось выполнить перечисление нужных объектов в контейнере Windows 10. Исправить ситуацию пользователь может самостоятельно, не прибегая к помощи мастера. Важно изучить возможные причины появления неполадки, приведенные ниже инструкции и рекомендации.
Почему такое случается?
Существует несколько основных причин, из-за которых операционка персонального устройства (стационарного или портативного) не может завершить процедуру обновления или активации.
К ним относят:
- при переносе документов и файлов с другого ПК возникла ошибка при применении;
- системой было отказано в доступе после присоединения носителя жесткого типа;
- несовместимость устанавливаемых компонентов при переустановке Винды.
Независимо от установленной причины возникновения неисправности, уведомление означает, что у пользователя нет доступа к корректировке некоторых внутренних элементов и реестров.
Снятие атрибута «только для чтения»
Способ является стандартным для Винды, выполняется без дополнительного ПО. Для внесения необходимых корректировок пользователю необходимо воспользоваться профилем с правами Администратора. Этапы действий:
- нажать кнопку «Пуск» на мониторе, перейти к разделу «Все программы»;
- открыть блок «Стандартные», запустить «Проводник»;
- чтобы редактировать свойства конкретной папки, вызвать контекстное меню (нажать по ней правой клавишей мышки);
- откроется дополнительное рабочее окно, перейти на подраздел «Общие»;
- напротив строки «Только для чтения» убрать значок (перевести ползунок в положение «Выкл.»).
Выбранные настройки подтверждают специальной кнопкой на мониторе персонального компьютера.
Внимание! После выполнения указанных шагов требуется сменить профиль с правами Администратора на стандартный. Работать в текущем режиме, оставаясь в аккаунте с расширенными данными, не рекомендуется.
Изменение владельца
Если предыдущий способ устранения неисправности не сработал, рекомендуется сменить владельца элемента. Для изменения настроек выполняют следующее:
- кликнуть по нужному блоку правой клавишей мышки, чтобы вызвать контекстное меню компонента;
- в открывшемся перечне выбрать последний пункт – «Свойства», активировать;
- в новом рабочем окне выбрать подраздел «Безопасность», затем клавишу «Дополнительно»;
- кликнуть по строке «Изменить», затем снова кнопку «Дополнительно»;
- выбрать того, кто должен стать новым владельцем элемента, кликнуть ОК.
Рядом со строкой «Заменить владельца» передвинуть флажок. Процедура занимает некоторое время. После окончания настройки появится возможность корректировать параметры безопасности нужных папок.
Смена параметров безопасности файлов через Командную строку
Командная строка – Command Line – это дополнительный инструмент, который позволяет вносить изменения в параметры операционной системы посредством активации специальных команд.
Внимание! Печатать команды и исполнять указанные ниже действия необходимо внимательно, не изменяя последовательности символов и пробелов. В противном случае можно допустить значительные ошибки, которые будет сложно исправить даже мастеру.
Инструкция для пользователя:
- перейти в профиль с правами Администратора через меню «Пуск»;
- выбрать необходимое значение инструмента;
- откроется рабочее окно, где необходимо ввести команду «takeown /F» (далее указать путь до нужной папки, начиная с наименования диска хранения);
- если необходимо предоставить доступ всем аккаунтам, вместо пути прописывают назначение «\А»;
- следующая команда – «takeown /F» и наименование диска (после пробела, без дополнительных символов).
После успешного изменения данных на мониторе появится сообщение о том, что пользователь стал владельцем необходимого компонента.
Изменение владельца диска
Существует несколько вариантов изменения собственника конкретного диска хранения данных. К ним относят:
- использование Командной строки (введение назначение «takeown», как в инструкции предыдущего пункта, или: Icacls-путь к папке-/setowner-имя юзера/Т/С);
- посредством изменения параметров безопасности через Setup.log;
- скачивание и активация сторонних приложений для персонального компьютера (стационарного или портативного).
Использовать можно любой из перечисленных методов. Важно проверять указанные команды, путь к компоненту можно скопировать, чтобы избежать дополнительных ошибок.
Если на мониторе отобразилось уведомление о том, что операционке не удалось закончить перечисление объектов в контейнере Виндовса, пользователь должен ознакомиться с возможными техниками Устранения неисправности. Убрать ошибку можно самостоятельно, не прибегая к помощи мастера.
by Madhuparna Roy
A diploma holder in computers and with a keen interest in technology, Madhuparna is passionate about writing How-to guides and helping people solve the most intricate Windows issues…. read more
Updated on
- Windows allows the files and folders to be shared with multiple users on a shared local network.
- By default, the administrators have full control of permissions over all content while the other users or user groups have only Read permissions for certain files and folders.
- When those default permissions are removed accidentally, you may see the see Failed to enumerate objects in the container access is denied error.
When trying to change the permissions of a file or folder, you may often encounter an error – Failed to Enumerate Objects in the Container access is denied.
While, as the Administrator, you can change the access, sometimes even the admin may come across the same error message.
This is a common error and is often raised by users on different forums. In this case, even the admin is unable to change the permission for a specific user or other user groups when access is denied on Windows 10/11.
Moreover, many users also encounter the Failed to enumerate objects during Azure file share which can be apparently fixed by assigning a proper RBAC role (Storage File Data SMB Share Elevated Contributor role).
In this post, we will discuss 7 ways to fix the Failed to enumerate objects in the container access is denied for shared folders.
Why do I see the Failed to enumerate objects in the container error?
Some of the reasons why you may encounter the Failed to enumerate objects in the container on Windows 11 error are:
- No admin access – If the ownership for the file or folder is not the correct one, or you are not the administrator and you still try to make changes to the file or folder, the permission error pops up.
- Folder settings configured incorrectly – When some other user made any changes to the settings of the file or folder, either accidentally or intentionally.
- Conflict due to another program – Chances are, that a conflict arises between the folder you want to access and another program. This ends up removing the default permission entries.
- Obsolete account as the owner – If an account that is now obsolete is set as the owner of the file or folder for some time, leaving behind the obsolete permission entries.
So, answering your question – How do I give administrator permission? below are a few methods that may help you add permissions for the problem folder.
How do I fix Failed to enumerate objects in the container error?
1. Take the ownership of the file or folder
1.1 Add admin account and change permissions
- Right-click on the problem file or folder and select Properties.
- Go to the Security tab and click on Advanced.
- In the Advanced Security Settings window, click on Change next to Owner.
- This will open the Select User or Group dialogue box, type the user account name, and select Check Names.
- Once you see an underline below the account name, press OK to save changes and return to the Advanced Security Settings window.
- Here, check the box next to Replace owners on sub containers and objects.
- Next, select the box next to Replace all child object permission entries with inheritable permission entries from this object.
- Press Apply and then OK to save the changes and return to the Properties dialogue box.
- Here, under the Security tab, go to the Permissions field below, and click on Edit.
- Now, next to Full control, select Allow.
- Press Apply and OK to apply changes and exit.
1.2 Add your user account name
- Go to the problem folder, right-click and select Properties.
- Now, back in the Properties tab, under the Security tab, click on Advanced.
- In the Advanced Security Settings window, go to Permissions and click on Add.
- As the Permissions Entry window opens, click on Select a principal.
- You will now see the Select User or Group dialogue box.
- Here, go to the Enter the object name to select field and type your user account name.
- Press the Check names button. Press OK to save the changes.
- Exit the Properties window.
Now, try opening your file or folder and check if you still encounter the Failed to enumerate objects in the container access is denied error still persists.
How we test, review and rate?
We have worked for the past 6 months on building a new review system on how we produce content. Using it, we have subsequently redone most of our articles to provide actual hands-on expertise on the guides we made.
For more details you can read how we test, review, and rate at WindowsReport.
- You need administrator permission to delete folder on W10/11
- You don’t have permission to open this file in Windows 10/11
- You have been denied permission to access this folder [ERROR FIX]
2. Disable User Account Control
- Press the Win + R shortcut key combination to launch the Run command.
- Type useraccountcontrolsettings in the search bar and hit Enter.
- In the User Account Control Settings window, move the slider down and set it to Never notify.
- Press OK to apply the changes and exit.
Once you have disabled the notification option, you should now be able to modify the permissions for the file/folder and the error pop-up should not show up again.
3. Update your drivers and BIOS/UEFI firmware
3.1 Update drivers via manufacturer website
- Open your browser and visit the PC manufacturer’s website.
- Go to their driver download page and look for the latest driver versions.
- For example, for chipset, display adapter like Nvidia drivers, audio, USB3, Bluetooth, network adapter, etc.
- Now, download and install the driver on your PC.
Restart your PC and check if the Failed to enumerate objects in the container access is denied error on Windows 11 is resolved.
3.2 Update drivers automatically
In order to repair Failed to enumerate objects in the container error, and if doing a driver repair manually seems too time-consuming, we recommend an automated solution.
Missing drivers are often known to cause issues, and manually searching for a driver takes time and needs extensive knowledge of the drivers you are looking for.
A driver repair and installation program, such as Outbyte Driver Updater, will assist you in automatically updating drivers and preventing PC harm caused by installing the incorrect driver version.
In addition, you will obtain a completely thorough report detailing the precise condition of your Windows missing, damaged, or obsolete drivers.
With a few clicks, the program will scan your PC’s hardware and peripherals for potential driver upgrades. Use one to save yourself some valuable time.
⇒ Get Outbyte Driver Updater
3.3 Update the BIOS/UEFI firmware
- As the PC boots up and you see the Sign-in screen, hold down the Shift key and click on Restart.
- You will now see the Choose an option screen. Click on Troubleshoot.
- Next, click on Advanced options.
- Now, for more info, follow our guide on how to update BIOS or UEFI firmware to the latest version.
Once done, reboot your PC and check if you now have permission for the folder.
4. Run a chkdsk scan
- Press the shortcut key – Win + R and the Run console opens up.
- In the search bar, type cmd and press the Ctrl + Shift + Enter keys together to launch Command Prompt with admin access.
- Now, execute the below command and hit the Enter key (replace D: with the actual letter of the drive if needed):
chkdsk D: /F /R - The chkdsk utility will now scan the drive (which contains the problem file/folder) for any errors and fix them instantly.
Once done, restart your PC and the Failed to enumerate objects in the container access is denied error should be fixed.
5. Use the Command Prompt to provide permissions
- Press the Win + R hotkey to open the Run command.
- In the search field, type cmd and press the Ctrl + Shift + Enter keys together to launch the elevated Command Prompt.
- Now, run the below commands one after another in the Command Prompt window and hit Enter after each one:
takeown /F "FULL_PATH_TO_FOLDER" takeown /F "FULL_PATH_TO_FOLDER" /r /d y icacls "FULL_PATH_TO_FOLDER" /grant Administrators:F icacls "FULL_PATH_TO_FOLDER" /grant Administrators:F /t
- Replace FULL_PATH_TO_FOLDER with the path of your user folder, for example, with C:\Windows\System32.
- Once the commands are executed, close Command Prompt, restart your PC, and check if you now have the permission.
You can also run the above commands to fix the Failed to enumerate objects in the container error on Windows Powershell.
6. Start Windows in safe mode
- Go to the Start menu, click on it and then click on the Power icon.
- Press and hold the Shift key on your keyboard, then click on Restart.
- Once you reach the Choose an option, select Troubleshoot.
- Next, click on Advanced options.
- In the Advanced options screen, click on Startup Settings.
- On the Startup Settings screen the Restart button.
- After your PC restarts, press the number 4 or F4 on your keyboard to start your PC in safe mode.
This will help you identify if any third-party programs are interfering with the folder you want to have access to causing the Failed to enumerate objects in the container error.
Safe Mode helps you to easily identify the program and get rid of it to fix the issue.
7. Perform repair upgrade
- Visit Microsoft’s official web page to create a Windows 11 media creation tool.
- Now, mount the bootable ISO image file on your PC.
- As you reach the installation wizards, follow the on-screen instructions to complete the installation.
- To know more, follow our guide on how to perform repair install/upgrade.
This will help you reinstall Windows 11 without losing important files, applications, and most of the settings.
Additionally, to make sure that your Windows OS is correctly installed if any repairs are required and if it is optimized for the best performance, you can follow this checklist.
At the same time, if you are wondering how to fix error application security for Windows 10/11, you can refer to our detailed guide on it.
One of our readers suggested that a corrupt Recycle Bin might be the source of this problem. In that case, follow the highlighted link to fix this problem quickly.
You can also follow the same methods to fix the Failed to enumerate objects in the container error on Windows 10.
However, if you do find an alternative solution to deal with the error, do share it with us in the comments box below.
Содержание
- 1 причина
- 2 Решение
- 2.1 Возьмите на себя ответственность за файл или папку и назначьте разрешения
- 2.2 Что вызывает ошибку «Не удалось перечислить объекты в контейнере»?
- 2.3 Не можете изменить владельца или разрешения? Возможно, файл или папка были заблокированы
- 2.4 Запустите Windows 10 в безопасном режиме
- 2.5 Запустите Chkdsk
Когда вы пытаетесь открыть папку, вы можете увидеть сообщение «У вас нет разрешения на доступ к этой папке. Нажмите Продолжить, чтобы навсегда получить доступ к этой папке.»
Если нажать «Продолжить», появится сообщение «Вам было отказано в доступе к этой папке. Чтобы получить доступ к этой папке, вам нужно будет использовать вкладку безопасности.»
При посещении вкладки «Безопасность» отображается пустая вкладка с сообщением «У вас должны быть разрешения на чтение, чтобы просмотреть свойства этого объекта. Нажмите Advanced, чтобы продолжить.»
И вкладка «Дополнительно» пуста с сообщением «У вас должны быть разрешения на чтение, чтобы просмотреть свойства этого объекта. Нажмите Продолжить, чтобы попытаться выполнить операцию с правами администратора.»
Нажатие на кнопку «Продолжить» снова является тщетной попыткой. Теперь в диалоговом окне расширенных прав отображается сообщение «У вас нет разрешения на просмотр свойств безопасности этого объекта, даже если вы являетесь администратором. Чтобы попытаться стать владельцем объекта, включая разрешение на просмотр его свойств, нажмите «Изменить» выше.»
Текущий владелец не может быть определен, так как диалоговое окно говорит:Невозможно отобразить текущего владельца«.
После изменения владельца папки и добавления разрешений для папки и подпапок в диалоговом окне повышенной безопасности вы можете увидеть не удалось перечислить объекты в контейнере ошибка:
Ошибка применения безопасности
Произошла ошибка при применении информации о безопасности для:
Не удалось перечислить объекты в контейнере. Доступ запрещен
Невозможно сохранить изменения разрешений. Доступ запрещен.
причина
Вышеуказанные симптомы возникают, если ваша учетная запись или группа администраторов не имеют прав доступа к папке или файлу. В некоторых странных ситуациях записи разрешений по умолчанию могут быть удалены, возможно, мошеннической программой. По умолчанию для большинства папок администраторы имеют права полного доступа, а группа «Пользователи» или «Прошедшие проверку» имеет Читать разрешения, по крайней мере. Если эти разрешения по умолчанию удаляются, возникают ошибки.
Иногда несуществующая учетная запись пользователя может владеть файлом или папкой исключительно с некоторого момента времени, и устаревшие записи разрешений остаются.
Также возможно, что файл или папка заблокированы в фоновом режиме или процесс или служба на уровне администратора. Это может препятствовать доступу пользователя к папке и изменению прав доступа к файлу / папке.
Решение
В случае, если проблема вызвана отсутствием разрешений, вы можете рекурсивно вступить во владение этой папкой, а затем добавить необходимые разрешения.
Возьмите на себя ответственность за файл или папку и назначьте разрешения
В диалоговом окне «Дополнительные параметры безопасности» нажмите + Изменить рядом с владельцем: поле.
Тип Администраторы в поле имени объекта и нажмите ОК.
Выбрать Заменить владельца на субконтейнеры и объекты, и нажмите Подать заявление.
Вы увидите сообщение Если вы только что вступили во владение этим объектом, вам нужно будет закрыть и снова открыть свойства этого объекта, прежде чем вы сможете просматривать или изменять разрешения..
Закройте диалоговое окно «Расширенная безопасность» и снова откройте. Вы должны быть в состоянии добавить необходимые записи разрешений сейчас.
После этого назначьте дополнительные / необходимые разрешения для пользователей или групп. например., СИСТЕМА → Полный контроль | пользователей → Читать казнить и так далее.
Использование командной строки
Для этого через командную строку администратора выполните:
takeown /f "D:\Test\Stubborn" /a /r /d y icacls "D:\Test\Stubborn" /t /c /grant administrators:F
Мы подробно рассмотрели, как изменить владельца с помощью командной строки, в статье «Взять на себя ответственность за файл или папку с помощью командной строки в Windows». Обратитесь к статье для получения дополнительной информации.
Что вызывает ошибку «Не удалось перечислить объекты в контейнере»?
При добавлении прав доступа к папке и подпапкам вы можете увидеть следующие ошибки:
Ошибка применения безопасности
Произошла ошибка при применении информации о безопасности для:
Не удалось перечислить объекты в контейнере. Доступ запрещен
Невозможно сохранить изменения разрешений. Доступ запрещен.
Вышеуказанные ошибки возникают, если вы изменили владельца только для текущей папки и не для подпапок и файлов. Вам необходимо владеть подпапками, прежде чем вы сможете применить к ним разрешения.
Не удалось перечислить объекты в контейнере ошибка просто означает, что у вас нет прав или полномочий на просмотр или изменение списков контроля доступа (ACL) NTFS для одной или нескольких подпапок текущей папки.
Чтобы устранить проблему, повторите процедуру смены владельца, как описано ранее. Убедитесь, что на этот раз вам нужно выбрать Заменить владельца на субконтейнеры и объекты, и нажмите Подать заявление так что право собственности применяется рекурсивно.
Как примечание выше, выше takeown.exe командная строка рекурсивно меняет владельца (подпапки и файлы), так как /r параметр включен. Так же icacls.exe Приведенная выше командная строка применяет разрешения рекурсивно, благодаря /t переключатель (Траверса опция выполняет операцию над всеми соответствующими файлами / каталогами ниже указанных каталогов.)
Не можете изменить владельца или разрешения? Возможно, файл или папка были заблокированы
В некоторых случаях фоновая программа или служба могут иметь монопольную блокировку файла или папки, вызывая Доступ запрещен ошибка при запуске takeown.exe командная строка выше.
Используя Process Explorer, вы можете узнать имя процесса или службы, которая блокируется для объекта файловой системы. Как только вы найдете его, все, что вам нужно сделать, это выйти из процесса или остановить службу, чтобы освободить дескриптор.
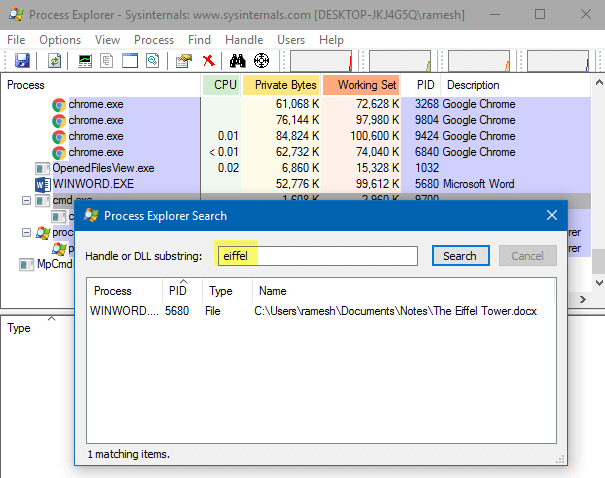
Запустите Windows 10 в безопасном режиме
Другой способ — запустить Windows в безопасном режиме, когда сторонние службы и программы не запускаются, и проблема блокировки файлов / папок не возникает. В безопасном режиме вы сможете получить доступ к папке или соответственно изменить ее владельца или разрешения.
- Когда вы попадете на экран входа, удерживайте клавишу SHIFT, пока вы выбираете значок питания, и нажмите «Перезагрузить».
- Ваш компьютер перезагружается на экране «Выберите опцию».
- Выберите Устранение неполадок → Дополнительные параметры → Параметры запуска → Перезагрузить.
После перезагрузки компьютера вы увидите список параметров запуска.
- Выбрать
4илиF4чтобы запустить компьютер в безопасном режиме, или выберите5илиF5для безопасного режима с сетью. - Войдите в безопасный режим и выполните задачи администрирования, такие как создание новой учетной записи администратора или исправление разрешений реестра или файловой системы и т. Д.
Запустите Chkdsk
Если ошибки доступа запрещены с помощью команд takeown.exe и icacls.exe даже в безопасном режиме, это может указывать на повреждение файловой системы. Бег Chkdsk на пострадавший раздел должен помочь.
Чтобы запустить Chkdsk на диске C: \, введите в командной строке администратора следующую команду:
CHKDSK /R C:\
Chkdsk будет запущен при следующей загрузке, и это должно сработать!
Рассмотрим ситуацию, когда при попытке изменить NTFS-права папки или файла возникает ошибка применения безопасности:
Ошибка при применении параметров безопасности к: диск:\Имя папки\имя файла Не удалось выполнить перечисление объектов в контейнере. Отказано в доступе
Для того, чтобы установить новые разрешения для такого объекта, нужно сменить владельца.
Почему такое случается
Такой эффект может получиться, если например:
- вы скопировали\переместили файлы с другого компьютера;
- подсоединили чужой жёсткий диск;
- переустановили систему.
Суть одна и та же: у вашей учётной записи или у группы, в которую она входит, нет прав доступа к изменению настроек безопасности объекта.
Как сменить владельца папки или файла
Допустим, у нас есть папка c:\temp и нам не удается изменить параметры безопасности файлов внутри неё:
Что нужно сделать:
1. Вызовите свойства папки.
2. Перейдите на вкладку Безопасность.
3. Нажмите кнопку Дополнительно:
4. Нажмите на ссылку Изменить:
5. Кликните Дополнительно:
6. Поиск:
7. Выберите пользователя или группу, кого хотите назначить владельцем объекта, и нажмите ОК:
8. Нажмите OK:
9. Установите флажок Заменить владельца подконтейнеров и объектов, если это нужно, и нажмите OK:
(в нашем случае это нужно для смены владельца всех вложенных файлов)
Теперь нужно подождать, пока закончится применение нового владельца для всех файлов. Это может занять довольно длительное время, если файлов много. После завершения процесса вы можете изменять NTFS права пользователей на вкладке Безопасность.
Если при попытке сменить владельца все равно выскакивает сообщение
Если в конце у вас все равно отображается ошибка «не удалось выполнить перечисление», то наверняка у одного или нескольких вложенных объектов не только сменен владелец, но и отключено наследование. Вам необходимо проверить разрешения всех вложенных папок и файлов, найти объект с отключенным наследованием и изменить владельца конкретно для вложенного объекта путем вызова его собственных свойств.
Как правило, в Windows разрешения помогают нам сохранять контент закрытым или общедоступным. Таким образом, для нас очень легко, что мы назначаем такие разрешения нашим файлам и папкам, чтобы другие могли вызывать их или нет, в соответствии с требованием. Права доступа к папкам/файлам можно изменить, щелкнув правой кнопкой мыши папки/файлы и выбрав Свойства . Отсюда, перейдя на вкладку Безопасность , мы можем настроить разрешения.

Однако иногда из-за конфликта разрешений или неправильных настроек вы не можете изменять разрешения и сталкиваться с ошибками при этом. В таких случаях чаще всего встречается следующая ошибка:
Не удалось перечислить объекты в контейнере, доступ запрещен.
С большей вероятностью вы столкнетесь с этой ошибкой, если не являетесь владельцем контента, права доступа которого вы меняете. Таким образом, в таких случаях необходимо выполнить точные шаги, чтобы избежать ошибки:
1. . Сначала щелкните правой кнопкой мыши папку/файл, права доступа которого вы хотите изменить. Выберите Свойства .

2. Затем, в окнах Свойства , переключитесь на Безопасность и нажмите там Дополнительно .

3. Продолжая, на показанном ниже экране вам нужно нажимать по номерам, чтобы следовать последовательности. То есть сначала нажмите ссылку Изменить для Владелец в окне Дополнительные параметры безопасности .
Затем нажмите Дополнительно в окне Выбрать пользователя или группу , а затем нажмите Найти сейчас в другом открытом окне.
Здесь вам необходимо выбрать свою учетную запись в списке Результаты поиска , указанном в списке.
Затем нажмите ОК> ОК> Применить> ОК.

4. На предыдущем шаге вы вернетесь к окну, показанному на шаге 2 , поэтому выберите вариант Дополнительно .
Теперь в Расширенные параметры безопасности необходимо установить флажок Заменить владельца для подконтейнеров и объектов и Заменить все записи разрешений дочерних объектов на наследуемые записи разрешений этого объекта .
Нажмите Применить , затем нажмите ОК .

Таким образом, наконец, вы можете изменить права доступа в окне, показанном на шаге 2. Теперь вы не встретите никакой ошибки.
Сделав это, вам нужно снова открыть окно «Свойства»> вкладка «Безопасность»> «Дополнительно»> «Разрешения»> «Добавить»> «Принцип выбора»> ввести имя учетной записи пользователя> «ОК».
Обратите внимание, что при изменении разрешений ваш компьютер становится «менее безопасным».
Если вы не можете изменить Разрешение, то вам не нужно менять настройки UAC . Сделать это Никогда не уведомлять . После успешного выполнения поставленной задачи вы можете восстановить настройки UAC по умолчанию.
Дайте нам знать, если это сработало для вас.