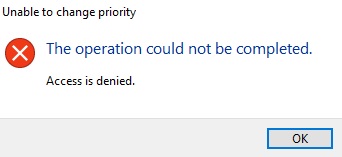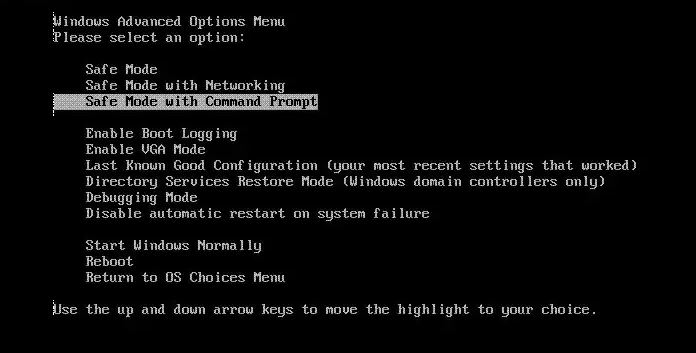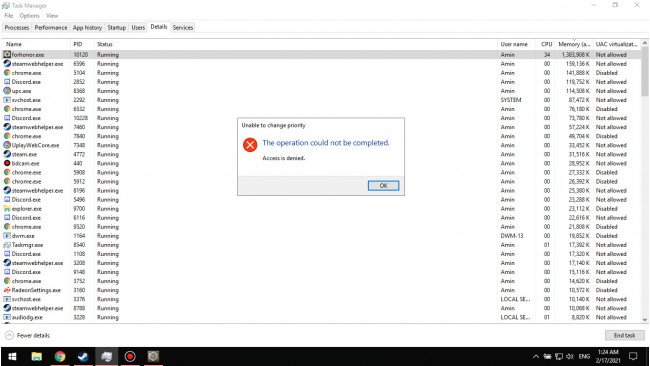Если пытаетесь запустить требовательную игру на ПК, конфигурация которого соответствует лишь минимальным требованиям, скорее всего, столкнетесь с медленным геймплэем. Помимо того, что испытаете низкую кадровую частоту, игра может рухнуть в сценах с интенсивной графикой. Чтобы этого избежать, нужно поставить для нее высокий приоритет в Диспетчере задач. В результате Windows станет больше выделять для нее системных ресурсов.
Но иногда Диспетчер задач может возвращать сообщение об ошибке, в котором указывается, что доступ запрещен, таким образом, не позволяя нам поставить приоритет. Беспокоится нужно начинать в случае, когда ошибка возникает в нескольких процессах.
Изменение приоритета в Диспетчере задач
Перед выполнением последующим шагов, войдите в систему под учетной записью администратора. Затем следуйте инструкции.
Щелкните на значок Пуск правой кнопкой мыши и выберите пункт «Выполнить» из контекстного меню. В диалоговом окне введите taskmgr и нажмите на «ОК», чтобы открыть Диспетчер задач.
На вкладке Процессы нажмите на опцию «Показать процессы от всех пользователей». Либо выберите « Подробности». Щелкните правой кнопкой мыши на игру, в меню «Установить приоритет» щелкните на значении «Высокий».
Таким образом, сможете установить высокий приоритет в диспетчере задач на ПК с Windows 10.
Изменение приоритета в безопасном режиме
Как известно, безопасный режим запускается с минимальным набором служб и программ, необходимых для стабильной работы системы. По сути компьютер будет запущен в чистом состоянии, без каких-либо сторонних программ.
Снова разверните дополнительное меню Пуск (Win + X) и выберите «Выполнить». В строке наберите msconfig и нажмите на «ОК» для входа на экран конфигурации системы.
На верхней панели перейдите на вкладку Загрузка. В разделе «Параметры загрузки» отметьте флажком опцию «Безопасный режим».
После сохранения изменений на экране отобразится запрос, как хотите выйти – с перезагрузкой или без нее. Нажмите на кнопку «Перезагрузка».
После загрузки в безопасный режим, попробуйте изменить приоритет приложения.
Проверка полного контроля для группы Администраторы
В меню Процессы найдите приложение, щелкните по нему правой кнопкой мыши и перейдите в Свойства.
На вкладке Безопасность кликните на «Изменить».
В поле группы или пользователи выберите учетную запись Администраторы.
В разделе Разрешения для группы администраторов установите флажок для параметра Разрешить – Полный доступ. Затем примените изменения.
Обновленный октябрь 2023: остановите эти сообщения об ошибках и устраните распространенные проблемы с помощью этого инструмента. Получить сейчас в эту ссылку
- Скачайте и установите программного обеспечения.
- Он просканирует ваш компьютер на наличие проблем.
- Затем инструмент исправить проблемы которые были найдены.
Если вы попытаетесь изменить приоритет процесса в диспетчере задач и получите следующее сообщение об ошибке: «Невозможно изменить приоритет. Этот процесс не может быть завершен. Отказано в доступе», то вы попали по адресу, потому что сегодня мы рассмотрим, как решить эту проблему. Даже если у вас есть права администратора и вы запускаете программы от имени администратора, вы все равно столкнетесь с той же ошибкой. Некоторые пользователи также получают эту ошибку, когда пытаются изменить приоритет процесса на режим реального времени или высокий приоритет.
Как правило, пользователям следует изменять приоритет процесса только в том случае, если они не могут нормально получить доступ к программе, поскольку она потребляет много системных ресурсов. Например, если вы не можете получить доступ к игре, интенсивно использующей графику, или если игра вылетает во время игры, вам может потребоваться открыть диспетчер задач и назначить процессам приоритет в реальном времени или высокий приоритет, чтобы вы могли играть в игру без сбоев. или отставание.
Но опять же, вы не можете назначить процессу высокий приоритет, потому что появляется сообщение об ошибке «Отказано в доступе». Единственное решение, которое вы можете придумать, это загрузиться в безопасном режиме и попытаться назначить правильный приоритет, хорошо, вы можете успешно изменить приоритет в безопасном режиме, но если вы загрузитесь в Windows и снова попытаетесь изменить приоритет, вы снова столкнуться с тем же сообщением об ошибке.
Как правило, ПК или ноутбук с недостаточными характеристиками может привести к тому, что многие ресурсоемкие игры будут работать ниже стандартных. Если игра очень требовательна, частота обновления может быть низкой, и игра может дать сбой. Одним из решений является установка высокого приоритета для игры или программного процесса в диспетчере задач, чтобы сообщить Windows, что для этого процесса следует зарезервировать больше энергии.
Однако иногда вы не можете изменить приоритет в диспетчере задач. Вы либо получите сообщение «Отказано в доступе», либо приоритет просто нельзя изменить. Это может быть либо для всех процессов в вашей системе, либо для определенного процесса во всех системах.
В этой статье я покажу вам несколько эффективных методов решения этой проблемы.
Содержание:
Запустите компьютер в безопасном режиме
Безопасный режим — одна из тех функций, о которых должен знать каждый владелец ПК с Windows 10. Однако загрузка в безопасном режиме может показаться сложной, особенно если вы не знаете, как это сделать. К счастью, есть несколько способов войти в безопасный режим на ПК с Windows 10. Вот как получить доступ к безопасному режиму в Windows 10.
Чтобы войти в безопасный режим на компьютерах с Windows, выполните следующие действия:
1. Нажмите кнопку питания на вашем компьютере.
2. После того, как компьютер выключится, несколько раз нажмите клавишу Shift.
3. Когда экран появится снова, выберите параметр «Перезагрузить».
4. Выберите вариант устранения неполадок.
5. Щелкните Дополнительные параметры.
6. В окне «Параметры запуска» нажмите «Перезагрузить».
7. Выберите Безопасная загрузка из списка.
8. Нажмите кнопку ОК.
9. Дождитесь перезагрузки компьютера.
Обновлено: 2023 октября
Этот инструмент настоятельно рекомендуется, чтобы помочь вам исправить вашу ошибку. Кроме того, этот инструмент обеспечивает защиту от потери файлов, вредоносных программ и аппаратных сбоев, а также оптимизирует работу вашего устройства для достижения максимальной производительности. Если у вас уже есть проблема с компьютером, это программное обеспечение может помочь вам решить ее и предотвратить повторение других проблем:
- Шаг 1: Установите инструмент восстановления и оптимизации ПК. (Виндовс 10, 8, 7, ХР, Виста).
- Шаг 2: Нажмите Начать сканирование чтобы определить, какие проблемы вы испытываете с вашим компьютером.
- Шаг 3: Нажмите Починить всечтобы решить все проблемы.
Активировать или деактивировать UAC
Чтобы отключить подсказки безопасности UAC, выполните следующие действия:
1. Нажмите одновременно клавиши Windows + R.
2. Введите «Управление NUSRMGR». без кавычек в поле «Выполнить».
3. Откроется окно панели управления.
4. 5. Выберите Изменить настройки учетной записи.
6. На вкладке «Общие настройки» выберите параметр «Отключить подсказку UAC».
7. Нажмите «Применить».
8. Закройте окно панели управления.
Если ни один из вышеперечисленных методов не сработал, это может означать, что с вашей системой что-то не так и требуется ремонт. Вы можете попытаться устранить проблему самостоятельно, но рекомендуется нанять профессионального специалиста, который сделает эту работу за вас. Если вы решили пойти дальше и сделать это самостоятельно, вот некоторые вещи, которые вам нужно знать о том, как выполнить ремонтную установку.
1. Подготовьте свой компьютер: Перед началом процесса восстановления убедитесь, что ваш компьютер чист и не содержит вирусов. Вы можете использовать антивирусное программное обеспечение, такое как Malwarebytes Anti-Malware или Microsoft Security Essentials. Кроме того, вы можете скачать очиститель реестра, например CCleaner.
2. Сделайте резервную копию всего: сделайте резервную копию всего важного на вашем ПК, включая файлы, документы, изображения, видео, музыку и т. д. Убедитесь, что вы сохранили свои файлы в другом месте, потому что вы не хотите ничего потерять во время восстановления.
3. Удаление программ. Вам необходимо удалить программы, которые вы больше не используете. Удалите программы, которые вам больше не нужны, включая игры, приложения, драйверы, инструменты и другие.
Рассмотрите возможность использования Process Explorer
Загрузите программу Process Explorer отсюда. Убедитесь, что вы запускаете его от имени администратора и измените приоритет. Если вы получаете сообщение об ошибке «Невозможно установить приоритет в реальном времени» при попытке изменить приоритет процесса на высокий, попробуйте другой метод.
Примечание: Установка приоритета процесса очень рискованна, так как системные процессы выполняются с более низким приоритетом. Итак, если вы это сделаете, не забудьте проверить, работает ли ваш компьютер нормально или нет.
Все интернет-статьи вводят людей в заблуждение, полагая, что установка слишком высокого приоритета процесса заставит его работать быстрее. Но это не всегда будет работать. Есть очень редкие случаи или исключения, когда это работает.
Убедитесь, что у администратора есть полные права
Перезагрузите компьютер и зайдите в настройки BIOS. Вы увидите такой экран:
Если вы видите что-то другое, это может означать, что учетная запись администратора заблокирована. В этом случае выполните следующие действия, чтобы разблокировать учетную запись администратора:
1. Щелкните правой кнопкой мыши имя текущего пользователя и выберите «Свойства».
2. Нажмите кнопку «Изменить пароль».
3. Введите пароль, который хотите использовать. Убедитесь, что вы помните его, потому что вы не сможете изменить его снова.
4. Дважды нажмите OK, чтобы сохранить изменения.
Показать все пользовательские процессы
Вы можете столкнуться с ситуацией, когда диспетчер задач не показывает процессы всех пользователей, даже если вы вошли в систему как администратор. В таких случаях выполните следующие действия, чтобы убедиться, что вы видите все процессы, запущенные под вашей учетной записью.
1. Убедитесь, что вы используете учетную запись администратора.
2. Щелкните правой кнопкой мыши на панели задач и выберите «Диспетчер задач».
3. Выберите «Показать процессы от всех пользователей».
4. Запустите вашу программу или приложение, для которого вы хотите изменить приоритет.
5. Если вы по-прежнему не видите процесс, попробуйте перезагрузить компьютер.
ОДОБРЕННЫЙ: Чтобы исправить ошибки Windows, нажмите здесь.
Часто задаваемые вопросы
- Щелкните правой кнопкой мыши на панели задач и выберите «Запустить диспетчер задач».
- Нажмите вкладку Процессы.
- Щелкните правой кнопкой мыши нужный процесс, выберите «Установить приоритет» и установите желаемый приоритет.
- Запустите диспетчер задач (щелкните правой кнопкой мыши на панели запуска и выберите «Диспетчер задач»).
- Перейдите на вкладку «Процессы».
- Щелкните правой кнопкой мыши нужный процесс и выберите «Установить приоритет».
- Затем вы можете выбрать другой приоритет.
- Закройте диспетчер задач.
- Нажмите Ctrl + Shift + Escape, чтобы открыть диспетчер задач.
- Перейдите на вкладку Details.
- Выберите процесс и щелкните правой кнопкой мыши выбранный процесс.
- Выберите «Установить приоритет» в контекстном меню.
Вы используете эти идеи для поиска определенного решения, когда получаете сообщение об ошибке “Доступ к помощи для изменения отказано в приоритете” при ваш компьютер.
Щелкните правой кнопкой мыши на панели задач.Щелкните Диспетчер задач.Я ищу общий процесс.Щелкните правой кнопкой мыши в сочетании с полностью выберите «Свойства».Перейдите на вкладку «Безопасность» и выберите «Изменить».Затем дайте полное разрешение. . . админ.
Шаг Шаг 1. Убедитесь, что вы вошли в систему как администратор. Шаг 2: Запустите поддержку и откройте часть диспетчера задач. Шаг 3 . 0: Установите флажок Показать типы обработки для всех пользователей компьютеров, чтобы убедиться, что операции выполняются от имени администратора. Шаг 4. Затем перейдите в раздел “Программа” и выберите “Установить основной”, а затем измените эти приоритеты.
Первое, что нужно проверить, это то, что Priority Origin работает. Если ваш доверенный Origin лидирует с обычным приоритетом, лучше всего перепроверить ваши команды загрузки. Если вы видите «-High» в хороших командах запуска, удалите его, и Apex сразу же вернется к нормальному приоритету.
ID луча Cloudflare: 6ff273097ea69705 • Ваш IP: 45.140.178.245 • Производительность и защита от Cloudflare
Если проблем нет в безопасном режиме это, скорее всего, вызвано вами или защищенными приложениями. это дилемма, поэтому вам нужно попробовать удалить определенные приложения и посмотреть, поможет ли это, к сожалению.
Почему вам нужно изменить настройку приоритета ?
Запуск идеального процесса на более высоком или более низком уровне. Ключевая проблема действительно влияет, я бы сказал, на новый реальный мир. Производительность этого процесса определенно достигается только тогда, когда реальный ЦП используется здесь на 100%. По сути, вы просто компьютер, который указывает вам, какие процессы требуют наибольшего использования, а какие — меньше всего.
ШАГИ ПО УСТАНОВКЕ ВЫСОКОГО ПРИОРИТЕТА FORTNITE
Это несколько основных и простых шагов. для геймеров, чтобы увеличить их FPS в игре. Тем не менее, определенное количество гостей может столкнуться с ошибкой отказа в доступе, у нас также есть решение, о котором специалисты по здравоохранению говорят ниже.
Что такое приоритет процесса? Почему это важно?
Большинство компьютеров не имеют встроенной возможности многозадачности между несколькими приложениями. Если владельцы предлагают много программ для вашей летающей системы, ваш лучший компьютер жонглирует ими по среде обитания с обучающих веб-сайтов в течение фиксированных периодов времени. Даже многоядерные компьютеры имеют ограничение на количество линий, которые они могут запускать одновременно.
Как установить приоритет в CMD?
1 Откройте команду в любом быстром порядке. Замените ProcessName в тексте командной строки фактическим фактическим именем запущенного процесса (для , «mspaint.exe»), приоритет которого вы хотите преобразовать – …. Чтобы изменить запущенный процесс на «запуск в командной строке».
Что делать, если доступ запрещен в диспетчере задач?
Откройте менеджер достижений.Полностью щелкните правой кнопкой мыши процесс GoogleToolbarNotifier и выберите «Свойства» вверху.Перейдите на вкладку «Безопасность», затем нажмите «Изменить».В окне «Разрешения» щелкните элемент управления «Добавить», чтобы открыть окно «Выбор одной или нескольких групп пользователей».
Как исправить, я не могу настроить приоритет?
Исправить: не могу изменить приоритет в диспетчере упражнений. Способ 1: в диспетчере задач выберите «Убить процессы всех пользователей». Убедитесь, что вы вошли в систему как администратор. Только метод: проверьте, включен ли контроль учетных записей. Метод или даже больше: перезагрузитесь в безопасном режиме и проверьте, появляется ли эта проблема снова
Изменение приоритета процесса начинает что-то делать?
Запускается ли процесс еще быстрее с увеличением приоритета? Компьютер распределяет время обработки по всем выполненным процедурам. Действия обычно признаются для обработки столько дней, сколько необходимо, поэтому они могут быть выполнены как можно быстрее. Изменение приоритета не имеет значения.
г.
На чтение 20 мин. Просмотров 12 Опубликовано
Содержание
- Не удается установить приоритет процесса в диспетчере задач Windows 10
- Что такое приоритет процессов на Windows 10 и чем отличаются разные уровни
- Работа с приоритетами…
- Как задать приоритет игре в Windows 10 через «Диспетчер задач»
- Как же ускорить компьютер на практике, используя программу
- Содержание:
- ↑ Как задать приоритет процессу в Windows
- Комментарии (7)
- В свойствах адаптера
- В PowerShell
Некоторые компьютерные приложения, особенно игры и инструменты цифрового дизайна, требуют огромных ресурсов компьютера для бесперебойной работы. Компьютеры многих пользователей могут быть не в состоянии обрабатывать такие ресурсоемкие приложения, поэтому они предпочитают повысить уровень приоритета программы, используя Диспетчер задач.
Чем выше уровень приоритета, тем больше ресурсов Windows резервирует для программы. Хотя это и не рекомендуется, повышение уровня приоритета является временным решением, которое работает для большинства пользователей. Однако в некоторых случаях, когда вы пытаетесь изменить приоритет процесса в диспетчере задач, это не удается, и вы получаете сообщение об ошибке В доступе отказано.
Если вы столкнулись с этим в конкретном процессе, значит, проблема связана с рассматриваемой программой, и вы не можете ее исправить (для пользы своего компьютера). С другой стороны, если вы не можете установить уровень приоритета для нескольких процессов, прочитайте это руководство до конца, чтобы узнать, как устранить проблему и заставить свой компьютер разрешить вам изменять уровни приоритета процессов.
Не удается установить приоритет процесса в диспетчере задач Windows 10
Если ваша система Windows не позволяет изменять уровни приоритета программ с помощью диспетчера задач, ниже приведены шаги по устранению неполадок, чтобы решить проблему.
- Отключить / включить контроль доступа пользователей (UAC).
- Получите соответствующие разрешения.
- Загрузите компьютер в безопасном режиме.
На третьем этапе вы должны были решить задачу. Если вы не знаете, как применить указанные выше исправления, продолжайте читать это руководство, поскольку я подробно их объясню.
1]Отключить / включить контроль доступа пользователей (UAC)
Контроль доступа пользователей защищает вашу компьютерную систему от потенциального ущерба, который может возникнуть из-за установленных вами приложений. Это вступает в игру, когда вы пытаетесь установить опасные программы или изменить вашу систему вредоносными способами.
Настройки могут применяться как к учетным записям администраторов, так и к учетным записям стандартных пользователей. Обратите внимание, что учетные записи администратора и стандартного пользователя имеют доступ к одним и тем же функциям, но последняя ограничена разрешениями.
Если вы не можете установить приоритет процесса в диспетчере задач в Windows 10, уменьшение или увеличение настроек UAC может решить проблему. Вот как это сделать.
Открой Пробег диалоговое окно с помощью Клавиша Windows + R комбинация и введите контроль nusrmgr.cpl. Нажать на Ok кнопку, чтобы открыть Учетные записи пользователей окно.
Нажать на Изменить настройки контроля учетных записей пользователей ссылку и примите, чтобы запустить ее от имени администратора, если будет предложено.
Щелкните и перетащите ползунок полностью вниз к Никогда не уведомлять площадь. Чем ниже ползунок, тем меньше Windows уведомляет вас, когда ваши программы пытаются установить программное обеспечение или изменить вашу систему.
Ударь Ok кнопку, чтобы сохранить настройки и закрыть окно. Наконец, перезагрузите компьютер и попробуйте установить приоритет для процессов в диспетчере задач, чтобы увидеть, позволяет ли ваш компьютер теперь это делать.
Если вы по-прежнему не можете установить приоритет процесса в диспетчере задач после этого параметра, выполните указанные выше действия еще раз. Однако вместо того, чтобы перетаскивать ползунок вниз, поднимите его в сторону Всегда уведомлять площадь.
Как только вы сможете внести изменения, не забудьте вернуть для параметров UAC значение по умолчанию.
2]Получите соответствующие права администратора.
У вас должны быть все права администратора в вашей системе. Если учетная запись пользователя, в которую вы вошли, не является администратором, вы должны дать себе разрешение на установку приоритета процесса — или попросить администратора сделать это за вас.
- нажмите CTRL + ALT + УДАЛИТЬ комбинацию клавиш, а затем нажмите Диспетчер задач.
- Найдите процесс, приоритет которого вы хотите изменить. Щелкните его правой кнопкой мыши, а затем нажмите Характеристики.
- Перейти к Безопасность вверху и выберите имя своей учетной записи в поле ниже.
- Ударь Редактировать под полем разрешений и отметьте Полный контроль флажок.
- Нажмите на Подать заявление и Ok чтобы сохранить настройки и закрыть диалоговое окно.
Наконец, перезагрузите вашу машину.
3]Загрузите компьютер в безопасном режиме.
Как и в случае со многими (если не всеми) проблемами Windows, загрузка компьютера в безопасном режиме решит эту проблему. Безопасный режим Windows позволяет вашему компьютеру запускаться только с жизненно важными программами и драйверами.
Чтобы загрузить компьютер в безопасном режиме, сначала включите его. выключенный. Снова включите компьютер и, прежде чем он загрузится, нажмите кнопку F8 ключ.
Это вызывает Расширенные параметры загрузки экран. Используя клавиши направления на клавиатуре, перейдите к Безопасный режим и нажмите ENTER.
В безопасном режиме откройте диспетчер задач и попробуйте снова установить приоритет процесса, чтобы проверить, работает ли он.
Если это так, перезагрузите компьютер и попробуйте еще раз. На этот раз он должен работать безупречно.
Надеюсь, одно из этих трех исправлений вернет вас в нужное русло, а диспетчер задач теперь позволит вам устанавливать уровни приоритета процесса.
- Теги: Процесс, Диспетчер задач
–>
Как вы уже знаете, Windows распределяет ресурсы процессора вашего компьютера между запущенными приложениями. Сколько ресурсов будет отдано процессу, определяется его приоритетом. Чем выше уровень приоритета, тем больше ресурсов будет выделено для процесса. В этой статье мы увидим, как добавить контекстное меню «Выполнить с приоритетом», чтобы запустить приложение с требуемым уровнем выделяемых ресурсов в Windows 10.
Как показано ниже, в Windows существует 6 уровней приоритета:
- Низкий
- Ниже среднего
- Обычный
- Выше среднего
- Высокий
- Реального времени
Обычный – это уровень по умолчанию. Большинство приложений достаточно этого уровня приоритета и они работают без проблем. Пользователь может временно изменить приоритет процесса, чтобы ускорить работу приложение или замедлить его и соответственно заставить его потреблять меньше ресурсов.
Новый приоритет, применяемый к приложению, вступит в силу и будет действительным до тех пор, пока процесс приложения не завершится. Как только вы выйдете из него, в следующий раз он откроется с уровнем приоритета по умолчанию (Обычный), если только само приложение не имеет настройки для автоматического изменения своего приоритета.
Некоторые приложения могут автоматически настраивать свой приоритет. Популярные архиваторы WinRAR и 7-Zip могут повышать приоритет до «Выше среднего», чтобы ускорить процесс архивирования. Или медиаплееры, такие как Winamp, могут повышать приоритет своего процесса во время воспроизведения.
Прежде чем продолжить, вам нужно знать следующее. Уровень приоритета – Реального времени, не предназначен для пользователя. Это может привести к нестабильности системы. Приложение, получившее этот приоритет, может потреблять 100% процессора и перехватывать ввод клавиатуры и мыши, что делает работу других процессов ПК невозможными.
Контекстное меню «Выполнить с приоритетом» будет содержать следующие подкоманды:
- Низкий
- Ниже среднего
- Обычный
- Выше среднего
- Высокий
- Реального времени
См. Следующий снимок экрана:
Этими командами являются параметры уровня приоритета, доступные в Windows 10, каждая из которых устанавливает соответствующий уровень приоритета для выбранного вами приложения.
Чтобы добавить контекстное меню «Выполнить с приоритетом» в Windows 10 , выполните следующие действия.
Как обычно, я сделал готовые к файлы реестра. Вы можете скачать их ниже.
- Запустите Блокнот.
- Скопируйте и вставьте содержимое ниже в новый текстовый файл.
Windows Registry Editor Version 5.00 [HKEY_CLASSES_ROOTexefileShellRunWithPriority] "MUIVerb"="Выполнить с приоритетом" "SubCommands"="" "Icon"="shell32.dll,-25" ; Low [HKEY_CLASSES_ROOTexefileShellRunWithPriorityShell1Low] @="Низкий" [HKEY_CLASSES_ROOTexefileShellRunWithPriorityShell1Lowcommand] @="cmd.exe /c start "" /Low "%1"" ; Below normal [HKEY_CLASSES_ROOTexefileShellRunWithPriorityShell3BelowNormal] @="Ниже среднего" [HKEY_CLASSES_ROOTexefileShellRunWithPriorityShell3BelowNormalcommand] @="cmd.exe /c start "" /BelowNormal "%1"" ; Normal [HKEY_CLASSES_ROOTexefileShellRunWithPriorityShell4Normal] @="Обычный" [HKEY_CLASSES_ROOTexefileShellRunWithPriorityShell4Normalcommand] @="cmd.exe /c start "" /Normal "%1"" ; Above Normal [HKEY_CLASSES_ROOTexefileShellRunWithPriorityShell5AboveNormal] @="Выше среднего" [HKEY_CLASSES_ROOTexefileShellRunWithPriorityShell5AboveNormalcommand] @="cmd.exe /c start "" /AboveNormal "%1"" ; High [HKEY_CLASSES_ROOTexefileShellRunWithPriorityShell6High] @="Высокий" [HKEY_CLASSES_ROOTexefileShellRunWithPriorityShell6Highcommand] @="cmd.exe /c start "" /High "%1"" ; Realtime [HKEY_CLASSES_ROOTexefileShellRunWithPriorityShell7Realtime] @="Реального времени" [HKEY_CLASSES_ROOTexefileShellRunWithPriorityShell7Realtimecommand] @="cmd.exe /c start "" /Realtime "%1""
- В «Блокноте» нажмите Ctrl + S или кликните пункт меню «Сохранить как». Откроется диалоговое окно «Сохранить». Там введите или скопируйте-вставьте следующее имя «Prioritet.reg», включая кавычки. Двойные кавычки важны для обеспечения того, чтобы файл получил расширение «* .reg», а не * .reg.txt. Вы можете сохранить файл в любом месте, например, «Рабочий стол».
- Теперь дважды кликните созданный вами файл Prioritet.reg. Подтвердите запрос UAC и нажмите «Да», чтобы объединить его с реестром.
Команда контекстного меню будет немедленно добавлена в контекстное меню проводника.
Чтобы сэкономить ваше время, я сделал готовые к использованию файлы реестра. Вы можете скачать их здесь:
Загрузить файлы реестра
Файл отмены присутствует, поэтому вы можете полностью исключить ручное редактирование реестра.
Теперь Вы: Как часто вам приходится изменять приоритет процесса в Windows 10 .
Все.
–> –> –>
Как многие знают, операционная система виндовс распределяет вычислительную мощность процессора между запущенными программами (процессами) с помощью системы приоритетов. Это означает, что какому-то процессу будет дано больше мощности, а какому-то меньше. Путем ручного выставления приоритетов можно самостоятельно давать той или иной программе больше системных ресурсов, чтобы работать в ней было комфортно. Касается это и игр, поэтому далее рассказано, как установить приоритет программы в виндовс 10 и зачем это может понабиться.
Что такое приоритет процессов на Windows 10 и чем отличаются разные уровни
Каждая запускаемая в операционной системе виндовс программа имеет свой приоритет действия над другими процессами. Чаще всего виндовс сама знает, какой приоритет присвоить программе и делает это в автоматическом режиме при запуске процесса. Обычно устанавливается Normal, то есть средний. Вообще их гораздо больше: низкий, ниже среднего, средний, выше среднего, высокий и реального времени.
Получить доступ к процессам для изменения их приоритета можно из диспетчера задач
Последний параметр является самым высоким. Если установить его, то операционная система в первую очередь будет выполнять команды именно этой программы, а лишь потом примется за обработку других процессов.
Читайте также: Единицы измерения информации: какие чаще всего используются и как рассчитываются байты, биты и мегабайты
Важно! Рекомендуется выставлять режимы высокий и реального времени только в исключительных случаях и очень осторожно, так как компьютер или ноутбук могут зависнуть с ошибкой или просто отключиться в результате подобных действий.
Также стоит помнить, что операционная система сама устанавливает приоритеты каждой запущенной программе, и делать это вручную не требуется. Специалисты советуют устанавливать немного более высокий параметр только для некоторого программного обеспечения и компьютерных игр, которые наиболее часто запускаются на компьютере.
Обратите внимание! Некоторые программу могут самостоятельно требовать повысить или понизить их приоритет в зависимости от ситуации. К примеру, популярный архиватор WinRAR способен изменять этот параметр для более быстрого и эффективного сжатия данных.
Работа с приоритетами…
У каждой запускаемой программы или процесса в Windows есть приоритет. Обычно, ОС Windows «сама знает» кому и что выделять, и делает это автоматически (без участия пользователя). Вообще разнообразие приоритетов не такое уж и большое:
- Idle (низкий) — программы, выполнение которых может и подождать (при выставлении данного приоритета некоторый софт может тормозить) ;
- Below Normal (ниже среднего);
- Normal (средний) — большинство программ запускаются со средним приоритетом;
- Above Normal (выше среднего);
- High (высокий);
- Real Time (реального времени) — самый высокий приоритет. При его выставлении — в первую очередь будет выполняться именно эта программа.
Отмечу, что с приоритетами High и Real Time нужно быть крайне осторожными: в некоторых случаях при выставлении оных — компьютер может зависнуть или Windows завершит работу с ошибкой.
Еще один совет : нет необходимости выставлять приоритет каждой запускаемой программе (с этим Windows хорошо справляется в авто-режиме). Как правило, есть смысл указать приоритет для 2÷5 часто-используемых приложений, которые для вас наиболее важны.
Изменение приоритета
И так, чтобы поменять приоритет работающей программы (процесса) в Windows — необходимо воспользоваться диспетчером задач . Для того, чтобы его вызвать — нажмите сочетание кнопок Ctrl+Shift+Esc (либо Ctrl+Alt+Del).
Для вызова диспетчера задач — нажмите Ctrl+Shift+Esc
Далее откройте вкладку «Подробности» (это для Windows 10, для Windows 7 — «Процессы») и найдите в списке нужный процесс ( прим. : название программы совпадает с названием процесса) .
После, на нужном процессе кликните правой кнопкой мышки: в появившемся меню перейдите во вкладку «Задать приоритет» и укажите нужный вам.
Читайте также: Файлы PDF не открываются в Windows 10 [ИСПЫТАННЫЕ РЕШЕНИЯ]
Задание приоритета для запущенного процесса
Собственно, на этом всё! Теперь запущенная программа будет работать с новым приоритетом. При выставлении приоритета реального времени — возможно, компьютер начнет тормозить…
Сохранение приоритета с помощью настроек реестра
После перезагрузки компьютера (или при перезапуске программы) — установленный вами приоритет сбрасывается (т.е. Windows снова задает его автоматически). И это не очень удобно…
Но с помощью настроек реестра можно «сохранить» указанный вами приоритет (т.е. Windows будет «знать», что эту программу нужно запустить с таким-то приоритетом).
Как это сделать:
regedit — открыть редактор реестра
далее необходимо открыть следующую ветку реестра (можно просто ее скопировать и вставить в редактор): HKEY_LOCAL_MACHINESOFTWAREMicrosoftWindows NTCurrentVersionImage File Execution Options
Какую ветку в реестре нужно открыть
затем нужно узнать точное название исполняемого файла программы (игры). Для этого просто щелкните правой кнопкой мышки по ее ярлыку и перейдите в свойства . После, в разделе «Ярлык» — в строке «Объект» скопируйте название исполняемого файла;
Узнаем название исполняемого файла игры / Кликабельно
теперь в открытой ветке реестра создайте раздел (папку) с именем исполняемого файла программы (которое мы узнали в предыдущем шаге) . В моем случае — это «civilization4.exe» (без кавычек и с маленькими буквами!) ;
Читайте также: 8 способов восстановления значка языка, если пропала панель в ОС Windows 10
Создание раздела / Реестр
далее в ветке с названием игры (программы) создайте еще один раздел (папку) и назовите ее «PerfOptions» , см. пример ниже;
последний штрих: в разделе «PerfOptions» создайте параметр DWORD (32), присвойте ему имя « CpuPriorityClass » и задайте значение исходя из требований, в моем случае это «3» ( прим.: 1 — низкий приоритет; 5 — ниже среднего; 8 — средний; 6 — выше среднего; 3 — высокий) .
Создать параметр DWORD32
в конечном итоге получится так, как показано на скрине ниже.
Что получилось в итоге!
- теперь при запуске игры Civilization — Windows будет автоматически выставлять ей высокий приоритет.
Создать текстовый документ
далее добавить в него «определенную строку»: cmd.exe /c start /high /D «C:gamesSid Meier’s Civilization 4 CompleteBeyond the Sword» Civ4BeyondSword.exeобратите внимание, в этой строке вам нужно изменить путь до установленной игры (программы) на диске («C:gamesSid Meier’s Civilization 4 CompleteBeyond the Sword») и название ее исполняемого файла (Civ4BeyondSword.exe) на свои данные;
Вставка строки в блокнот и сохранение
после чего сохраните текстовый файл, закройте его и переименуйте расширение: с «TXT» на «BAT» (или «CMD»). Если у вас не отображается расширение файла, ознакомьтесь вот с этой заметкой: https://ocomp.info/kak-uvidet-skryityie-faylyi-i-papki.html
Изменяем расширение блокнота с TXT на CMD
теперь можно кликать на получившийся файл и игра будет запускаться с нужным вам приоритетом. Удобно?!
Дополнения по теме будут весьма кстати…
RSS(как читать Rss)
Как настроить Wi-Fi роутер с телефона (на Android)Обновление драйверов в Windows 10 — обзор 5 лучших программ (на русском)192.168.1.1 — как зайти в роутер (логин, пароль: admin)Рекламные звонки на телефон: откуда они берут ваш номер, и как заблокировать ихКак настроить и использовать торрент на Андроиде (или как скачивать торрент-файлы с телефона)Значок громкости не реагирует или вообще пропал… Что делать?Как убрать красные глаза на фото: несколько способов5 лучших приложений для похудения на Андроид-смартфоне: подсчет калорий и снижение веса
Как задать приоритет игре в Windows 10 через «Диспетчер задач»
Узнать, какие приоритеты установлены на процессах, можно в утилите «Диспетчер устройств». Она позволяет просмотреть все запущенные программы и их процессы, а также фоновую активность. Кроме этого, она дает понять, сколько оперативной памяти используется и свободно, как работает жесткий диск и на сколько процентов загружен центральный процессор. С его помощью можно быстро проверить приоритеты и изменить их в большую или меньшую сторону. Для этого:
- Переходят в «Диспетчер задач» любым удобным способом. Его можно найти в меню «Пуск», выбрать из контекстного меню «Панели задач», если нажать по ней правой клавишей мыши или просто нажать сочетание «Ctrl + Alt + Del» и выбрать нужны пункт.
- Нажимают на вкладку «Процессы» находят нужную программу. Именно ее приоритет и необходимо будет просмотреть или изменить.
- Далее переходят во вкладку «Подробности» (в виндовс 10) и отыскивают процесс, закрепленный за запущенной программной или компьютерной игрой. Обычно названия процессов и названия программ для удобства пользователей совпадают.
- Нажимают по нужному процессу правой клавишей мыши и выбирают пункт контекстного меню под названием «Задать приоритет».
- Указывают, какой именно параметр должен быть установлен.
На этом инструкция заканчивается. После нажатия на тип приоритета контекстное меню пропадает, и процесс начинает требовать больше ресурсов для своего выполнения или меньше. Все зависит от конфигураций пользователя.
Читайте также: Назначение приложений для фитнес-браслетов, рейтинг лучших из них
Обратите внимание! Эти параметры сбрасываются после перезапуска операционной системы и при завершении процесса программы, поэтому следует закрепить за определенными службами возможность сохранения настроек. Делается это через реестр.
Как изменить приоритет процесса в Windows 10 через программу «Системный редактор реестра», рассказано в следующем разделе.
Повышать приоритет с сохранением параметра можно и в реестре
Как же ускорить компьютер на практике, используя программу
Месяца два назад я наткнулся на замечательную программку под названием Mz CPU Accelerator . Занимается она как раз тем, что автоматически изменяет процессорный приоритет активного окна или приложения на заранее указанный, что в общем-то нам и нужно, т.к именно оно и позволит ускорить процессор и компьютер.
Причем реализовано всё это реально редкостно удобно, логично и не требует лишних телодвижений от пользователя. Плюс к оному есть поддержка многопроцессорности (многоядерности) и возможности запуска приложения в отдельном сегменте (т.е, скажем, выделить программе только два ядра из четырех (это уже ближе к совсем точечной оптимизации)).
Примечание . Как я раньше не наткнулся на это чудо, — не знаю
Содержание:
В работающей Windows одновременно может быть запущено несколько десятков процессов, каждый из которых потребляет определенное количество ресурсов, одни больше, другие меньше. Однако права на эти ресурсы процессы имеют одинаковые, не один из процессов по умолчанию не обладает преимуществом над другим в плане приоритета, хотя есть программы, которые автоматически повышают свой приоритет, запрашивая таким образом у процессора больше ресурсов для выполнения своих задач.
↑ Как задать приоритет процессу в Windows
Особой нужды изменять в ручном режиме приоритет процессов в Windows нет, тем не менее, в некоторых случаях администраторы могут помочь операционной системе распределять ресурсы более правильно. Никаких специальных программ для этого устанавливать не нужно, вполне достаточно иметь под рукой штатный Диспетчер задач. Рассмотрим всё на конкретном примере. Открыв Диспетчер задач, переключитесь на вкладку «Подробно», кликните по нужному процессу (в нашем примере это LockCD.exe) правой кнопкой мыши и выберите опцию «Задать приоритет». На выбор вам будет предложено шесть режимов. • Обычный. Этот приоритет устанавливается по умолчанию для большинства программ. • Ниже среднего. Если вы выберете этот режим, Windows станет уделять процессу немного меньше внимания. • Низкий. Процесс с данным приоритетом станет обслуживаться Windows в последнюю очередь. • Выше среднего и высокий. Эти режимы дают указание Windows выделять приложению больше процессорного времени. Могут использоваться для повышения производительности игр или требовательных к ресурсам программ. • Реального времени. Наивысший приоритет, при котором Windows распределяет ресурсы таким образом, как если процесс был единственным в системе. Использовать его без крайней нужды не рекомендуется, так как это может привести к резкому падению производительности других программ, в том числе системных.
↑ Как упростить управление приоритетами процессов
Изменение приоритета процесса является разовым действием. Будучи перезапущенным, процесс получит приоритет по умолчанию и, чтобы изменить его повторно, вам вновь придется проделать известную операцию. Можете упростить себе эту задачу, воспользовавшись следующим решением. Скачайте по ссылке архив с твиками, распакуйте и выполните слияние файла «Add Run with priority.reg». Изменения должны вступить в силу немедленно, если этого не произойдет, перезапустите Проводник или перезайдите в учетную запись. После этого в контекстном меню исполняемых файлов и ярлыков программ у вас появится дополнительная опция выбора приоритета при запуске.
Кроме того, вы можете сделать так, что программа станет запускаться с нужным приоритетом по умолчанию. Для активации этой функции мы подготовили файл реестра «AutoStartPriority.reg», который вы также найдете в архиве. Но перед тем как применять твик, отредактируйте его, заменив два элемента — название исполняемого файла и соответствующее устанавливаемому приоритету значение. Откройте файл реестра Блокнотом и замените в ключе элемент «chrome.exe» названием исполняемого файла вашей программы, которую вы хотите запускать с новым приоритетом. При необходимости замените значение параметра CpuPriorityClass. 1 соответствует низкому приоритету, 5 — ниже среднему, 8 — нормальному, 6 — выше среднему и 3 — высокому. Сохранив файл, выполните его слияние, затем запустите вашу программу и проверьте в Диспетчере задач, изменился ли приоритет ее процесса. Вот и всё, теперь вы знаете как можно оптимизировать процессы в Windows, выделяя наиболее нужным и часто используемым программам больше ресурсов. Ctrl Enter Заметили ошЫбку Выделите и нажмите Ctrl+Enter
Комментарии (7)
Практически все современные компьютеры имеют как минимум два сетевых адаптера — проводной Ethernet и беспроводной Wi-Fi, кроме того, в системе могут присутствовать виртуальные сетевые адаптеры, созданные VM и клиентами VPN. Каждое такое устройство автоматически получает свой уровень приоритета на основе его сетевой метрики — специального цифрового значения, обуславливающего выбор маршрута в сети.
По умолчанию Windows сама задает приоритеты сетевых адаптеров и надо сказать, делает это весьма корректно, но иногда может понадобиться ручное изменение приоритетов сетевых устройств.
В каких случаях это может понадобиться? Например, вы одновременно используете два подключения — Ethernet и Wi-Fi и хотите, чтобы приоритет отдавался Wi-Fi, тогда как по умолчанию Windows приоритетным является проводное подключение.
Изменить приоритет адаптера можно двумя способами: через свойства сетевого устройства и с помощью консоли PowerShell.
Предположим, что вы хотите дать высший приоритет адаптеру Wi-Fi.
В свойствах адаптера
Итак, откройте командой ncpa.cpl ваши сетевые подключения, выберите сетевой адаптер, приоритет которого хотите изменить и откройте его свойства.
Найдите в списке компонентов IP версии 4 (TCP/IPv4) и двойным по нему кликом откройте его свойства.
В окне свойств протокола нажмите «Дополнительно».
Снимите в открывшемся окне дополнительных настроек флажок с чекбокса «Автоматическое назначение метрики» и в поле «Метрика интерфейса» выставьте значение 1, означающее самый высокий приоритет.
Последовательно сохраните настройки.
Аналогичным образом измените приоритет других активных сетевых устройств, выставив в качестве значения метрики интерфейса 2, 3, 4 и так далее по мере снижения приоритета.
Примечание: если на вашем компьютере используется протокол IP версии 6 (TCP/IPv6), нужно настроить и его. не изменяйте по возможности приоритет виртуальных адаптеров, это может нарушить работу приложений, которые их создали.
В PowerShell
Запустите PowerShell от имени администратора и выполните команду получения доступных сетевых интерфейсов:
Get-NetIPInterface
Найдите в списке нужный вам адаптер по его названию (InterfaceAlias), запомните его индекс (ifIndex), затем сформируйте и выполните такую команду:
Set-NetIPInterface -InterfaceIndex 4 -InterfaceMetric 1
4 в данном примере это индекс сетевого устройства, а 1 — новый приоритет. Если вы теперь проверите приоритет адаптера командой Get-NetIPInterface, то увидите, что значение InterfaceMetrix изменилось.
Чтобы вернуть Windows права на автоматическое присвоение приоритета, выполните команду Set-NetIPInterface -InterfaceIndex 4 -AutomaticMetric enabled, не забыв заменить значение индекса на свое.
Эту команду следует вводить осторожно. Сначала замените слова ‘имя процесса’ на имя процесса, который будет выполняться. Во-вторых, вместо слова «приоритет» нужно ввести соответствующее значение, а не приоритет.
Как поставить высокий приоритет программе в Windows 11 и Windows 10
Как и в предыдущих версиях, Windows 11 и Windows 10 позволяют изменять приоритет программы. Это позволяет присвоить более высокий приоритет программам или приложениям, выполняющим важные для пользователя задачи. Высокоприоритетные программы повышают эффективность работы и оперативность реагирования. Высокоприоритетные программы быстрее реагируют на взаимодействие с пользователем. Это полезно, когда на игру или компьютер приходится большая нагрузка.
В этой статье рассматриваются некоторые способы установки высокого приоритета для программы, приложения или игры в Windows 11 и Windows 10.
Как повысить приоритет процесса в Windows 11 и Windows 10
«Диспетчер задач».
Если вы хотите изменить приоритет уже запущенной программы, вы можете сделать это с помощью диспетчера задач. Существует несколько способов открыть диспетчер задач. Самым простым и наиболее часто используемым является сочетание клавиш Ctrl-Alt-Del. Вы также можете использовать клавиши Ctrl-Shift-Esc или щелкнуть правой кнопкой мыши на панели задач в нижней части экрана и выбрать Управление задачами. Все эти методы работают как в Windows 11, так и в Windows 10.
Когда вы откроете Диспетчер задач, вы увидите вкладку Процессы. Здесь нужно найти программу, приоритет которой вы хотите увеличить, щелкнуть на ней правой кнопкой мыши и выбрать пункт Дополнительно.
Затем Диспетчер задач перейдет на вкладку Подробности и выделит процесс для ранее выбранной программы. Здесь нужно щелкнуть правой кнопкой мыши на процессе и установить приоритет его выполнения.
Если вы хотите улучшить производительность программы, рекомендуется установить приоритет «Выше среднего» или «Высокий». Установка приоритета «В реальном времени» может привести к зависанию программы или всей системы.
Поиск процесса
Если вас не устраивает стандартный диспетчер задач, вы можете использовать ProcessExplorer. Он предназначен для управления запущенными процессами. Он предоставляет больше информации и может быть более полезен для некоторых пользователей.
В частности, Process Explorer позволяет изменить приоритет программы. Для этого запустите Process Explorer, найдите нужную программу, щелкните правой кнопкой мыши и выберите Приоритет. Здесь доступны те же опции, что и в диспетчере задач.
Process Explorer совершенно бесплатен и может быть загружен с веб-сайта Microsoft. Он поддерживается в Windows 8.1, Windows 10 и Windows 11.
Как запустить программу с высоким приоритетом через командную строку
Вы можете использовать командную строку Windows 10 или Windows 11 для немедленного запуска приоритетной программы. Для этого вам понадобится стандартная команда ‘Start’, которая позволяет запускать другие программы из командной строки.
Поэтому, чтобы запустить программу из командной строки с высоким приоритетом, необходимо выполнить следующую команду.
- / высокий указывает на приоритетность программы. Также можно использовать следующее.
- / низкий.
- / нормальный
- / высокий
- / реальное время
- / выше нормы
- / ниже нормы
Например, чтобы запустить процессор paint с высоким приоритетом, выполните следующую команду.
После запуска программы вы можете зайти в «Диспетчер задач», найти программу и проверить ее приоритет. В данном случае это правильно. Параметр /high вызвал загрузку с высоким приоритетом.
Если запустить программу таким образом не удается, попробуйте перейти в папку программы перед выполнением команды ‘start’.
Вы также можете указать путь к программе непосредственно в команде ‘start’ с помощью параметра ‘/D’. В этом случае команда будет выглядеть следующим образом.
Например, для запуска программы ‘akelpad’ в папке ‘C:Ј Program Files (x86)Ј AkelPad’ используются следующие команды.
Эти команды позволяют создать командный файл BAT и быстро запустить программу с более высоким приоритетом. Более подробную информацию о команде ‘start’ см. на веб-сайте Microsoft.
Эту команду следует вводить осторожно. Сначала замените слова ‘имя процесса’ на имя процесса, который будет выполняться. Во-вторых, вместо слова «приоритет» нужно ввести соответствующее значение, а не приоритет.
Изменение приоритета в Диспетчере задач
Перед выполнением следующих действий войдите в систему под учетной записью администратора. Затем следуйте инструкциям.
Щелкните правой кнопкой мыши значок Пуск и выберите в контекстном меню пункт Выполнить. В диалоговом окне введите taskmgr и нажмите OK, чтобы открыть диспетчер задач.
[На вкладке Процессы нажмите Показать все процессы всех пользователей. В качестве альтернативы выберите Дополнительно. Щелкните игру правой кнопкой мыши и в меню Set Priority выберите значение High.
Таким образом, вы можете установить высокий приоритет в диспетчере задач компьютера с Windows 10.
Изменение приоритета в безопасном режиме
Как известно, безопасная работа начинается с минимального количества служб и программ, необходимых для стабильной работы системы. По сути, компьютер запускается чистым, без сторонних программ.
[Разверните подменю «Пуск» (Win + X) и выберите «Выполнить». В подсказке введите msconfig и нажмите OK, чтобы войти в экран системных настроек.
На верхней панели перейдите на вкладку Startup (Запуск). [В разделе Параметры запуска выберите опцию Безопасный режим.
После сохранения изменений появится окно с вопросом, хотите ли вы выйти с перезагрузкой или без нее. Нажмите кнопку Перезапустить.
После запуска в Безопасном режиме попробуйте изменить приоритет приложения.
Проверка полного контроля для группы Администраторы
[В меню Процедуры найдите приложение, щелкните правой кнопкой мыши и выберите пункт Свойства.
[На вкладке Безопасность нажмите Изменить.
[В поле Группа или пользователь выберите учетную запись администратора.
[В разделе Разрешения группы Администраторы установите флажок Разрешения — Полный доступ. Затем примените изменения.
Кстати, для Windows 7 существует специальная программа Prio, которая позволяет установить (и сохранить) приоритет почти всех программ и процессов. Однако он не работает в Windows 10/11 (именно поэтому было показано, как универсально работать на всех последних операционных системах Windows).
Как запустить приложение с определенным уровнем приоритета
- Нажмите Windows + r и введите ‘cmd’.
- Введите или скопируйте и вставьте следующую команду.
start «» / aboveNormal «C:Ј Windows \ System32 \ notepad.exe»
Эта команда запускает Блокнот на более высоком уровне приоритета, чем обычно. Замените значение на желаемый уровень приоритета. Например, «High» или «BelowNormal». Замените путь исполняемого файла на полный путь запускаемого приложения.
Наконец, вы можете использовать инструмент консоли wmic для изменения уровня приоритета процесса уже запущенного приложения. Это может быть полезно в различных сценариях автоматизации.
Как изменить уровень приоритета приложения с помощью wmic
- Нажмите Windows + r и введите ‘cmd’.
- Введите или скопируйте и вставьте следующую команду.
wmic process where name = «Имя процесса» call setpriority «Уровень приоритета»
Замените раздел «Имя процесса» на фактическое имя процесса. Пример: ‘notepad.exe’. Замените компонент «Уровень приоритета» в соответствии со следующей таблицей
Цена приоритетного уровня Название уровня приоритета 256 В режиме реального времени 128 Высокий 32768 Выше нормы 32 Нормальный 16384 Выше нормы 64 Низкий В команде можно использовать значения или имена. Следующие два примера делают то же самое.
Последний метод в данной статье подходит не всем, так как не все программы имеют отдельный конфигурационный файл, в котором можно установить приоритеты. Однако, если вы внесете изменения, настройки будут автоматически применены перед выполнением.
Использование параметров реестра для сохранения приоритетов
После перезагрузки компьютера (или перезапуска программы) — установленный вами приоритет восстанавливается (т.е. Windows автоматически перенастраивает его). А это не очень удобно.
Однако вы можете использовать параметры реестра, чтобы «сохранить» установленный вами приоритет (т.е. Windows «знает», что вам нужно запустить эту программу с таким приоритетом).
-
сначала необходимо открыть 👉 редактор реестра (нажмите Win+R , и введите команду regedit , нажмите OK);
regedit — открыть редактор реестра
Какую ветвь реестра вы хотите открыть?
Проверьте имя исполняемого файла/кликабельного файла игры
📌Кстати!
В Windows 7 есть специальная программа под названием Prio. С его помощью можно установить (и сохранить) приоритет почти всех программ и процессов. Однако он не работает в Windows 10/11 (именно поэтому было показано, как универсально работать во всех последних операционных системах Windows).
Если запустить программу таким образом не удается, попробуйте перейти в папку программы перед выполнением команды ‘start’.
Как можно поставить приоритет на игру в ОС Windows 10 – 5 способов изменения
Для достижения максимальной производительности пользователь выполняет различные операции над игрой. Некоторые снижают настройки графики, чтобы увеличить частоту кадров, другие придерживаются более разумного курса. В частности, знание приоритетов игр в операционной системе Windows 10 может помочь владельцам компьютеров добиться хороших результатов в плане увеличения мощности.
Современные компьютеры могут выполнять множество задач одновременно. Однако качество обработки тех или иных процессов напрямую зависит от производительности устройства. Стабильность работы приложения на мощном и уязвимом компьютере сильно различается. Поэтому Windows 10 автоматически отдает приоритет оптимизации процессов.
К сожалению, система не всегда правильно определяет, какие задачи требуют больше всего ресурсов. Часто возникают ситуации, когда внимание сосредоточено не на игре, а на программах, работающих в фоновом режиме. Это означает, что игровой процесс идет неровно, и проблему можно устранить, установив более высокий приоритет для игры.
В Windows 10 можно выбрать из шести значений
- Низкий.
- Ниже среднего.
- Нормальный.
- Выше среднего.
- Высокий.
- Реальное время.
По умолчанию установлено значение Normal. Это означает, что игра не обеспечивает требовательную графику, используя столько ресурсов, сколько требуется приложению. С опцией High пользователь предпочитает программы, требующие максимально возможной мощности, что делает игру более комфортной.
Примечание. Вместо того чтобы повышать приоритет, подумайте о закрытии всех фоновых процессов. Таким образом, Windows 10 не совершит ошибку, заморозив все ресурсы для стабильной игры.
Как повысить приоритет процесса в Windows 10
Существует несколько способов изменить количество ресурсов, потребляемых программой. В большинстве случаев не требуется установка дополнительного программного обеспечения. Просто используйте встроенные инструменты Windows 10.
Изменение после активации.
Универсальная опция, которая может быть настроена в режиме реального времени, т.е. после начала игры. Для этого вам необходимо
- Запустите программу или игру.
- Откройте диспетчер задач, используя комбинацию клавиш Ctrl + Shift + Esc.
- Нажмите на название нужного приложения.
- Нажмите кнопку «Установить приоритет» и выберите «Высокий».
- Вы также можете уменьшить внимание к другим выполняемым задачам.
Обратите внимание, что некоторые игры работают за счет многих процессов. Для повышения производительности рекомендуется установить приоритеты для каждого из них. После этого вы заметите, насколько более плавными стали ваши игровые ощущения.
Запуск программного обеспечения на определенном уровне приоритета
Иногда изменение настроек постфактум может не дать желаемых результатов. Если это так, рассмотрите альтернативные методы выделения, прежде чем запускать конкретное приложение.
- [На вкладке Объект введите значение ‘C:Ј Windows \ System32} cmd.exe / c start / high’. Здесь «высокий» представляет собой уровень приоритета.
- Сохраните изменения.
Таким же образом можно использовать максимальные ресурсы любой программы в Windows 10. На всякий случай рекомендуется перезагрузить компьютер.
Использование wmic.
В Windows 10 есть встроенная утилита, предназначенная для обработки запросов пользователей. Он позволяет вводить команды, которые могут постоянно устанавливать более высокий приоритет для определенной программы.
- Введите запрос «wmicprocesswherename = «Имя процесса» call setpriority «PriorityLevel».
- Нажмите клавишу ‘Enter’ или ‘OK’.
Эту команду следует вводить осторожно. Сначала замените слова ‘имя процесса’ на имя процесса, который будет выполняться. Во-вторых, вместо слова «приоритет» нужно ввести соответствующее значение, а не приоритет.
- Real-256,.
- Высокая-128,.
- Выше среднего-32768,.
- Инструмент-32,.
- Ниже среднего -16384,.
- Low-64.
Например, для запуска программы ‘akelpad’ в папке ‘C:Ј Program Files (x86)Ј AkelPad’ используются следующие команды.
Типы очерёдности
Приоритет имеет следующие оценки.
- Приоритет в реальном времени означает, что все ресурсы компьютера отдаются выбранному процессу. Даже ресурсы для системных процессов следует тщательно обдумать, прежде чем увеличивать их до такой степени.
- Высоко, выше
- Выше среднего.
- Нормальный, ниже среднего и
- Ниже среднего.
- Низкий.
Изменение значений очерёдности
Давайте посмотрим, как расставить приоритеты в диспетчере задач.
- Нажмите Ctrl + Alt + Del для запуска диспетчера задач и перейдите на вкладку «Процессы» в Windows 7 и вкладку «Дополнительно» в Windows 8 и более поздних версиях.
- Найдите программу, которую вы хотите ускорить.
- Правой кнопкой мыши вызовите контекстное меню, выберите Приоритет и назначьте то, что считаете нужным.
Важно. Обратите внимание, что присвоение программе более высокого приоритета может значительно снизить общую производительность компьютера. Увеличивайте его постепенно и экспериментируйте, чтобы найти ту степень, с которой вы чувствуете себя комфортно.
Когда она применяется? В основном для задач, требующих значительного времени. Например, если вы смотрите фильм и одновременно загружаете интернет-данные, видео регулярно прерывается. Повышение значимости игрока решает эту проблему. Он также часто используется для повышения производительности браузера при навигации в Интернете.
Как уже упоминалось, это изменение действует только в течение определенного периода времени, пока работает программа. После перезагрузки программное обеспечение вернется к ценам по умолчанию. Рассмотрим более удобный способ изменения приоритетов работы Windows.
Другие способы работы с быстродействием
Согласитесь, может быть немного неудобно пробовать настройки каждый раз, когда вы их меняете. Существуют специальные программы, которые могут упростить этот процесс. Например, Process Explorer и MZ CPU Accelerator. Мы не будем рассматривать их подробно. Мы сосредоточимся только на сути их работы.
Ускоритель процессора MZ можно использовать для автоматического повышения цены активных оконных программ, что может быть очень эффективным. Вы также можете, например, проверить распределение ресурсов ЦП, чтобы убедиться, что в программе задействованы одно или два ядра, а не все ядра. В целом, это может увеличить скорость работы приложений.
Исследуя процессы, вы получаете подробную информацию обо всех процессах, запущенных на вашем компьютере, и можете задать более сложные настройки из стандартных инструментов Windows.
Таким образом, зная, как изменить уровень приоритета управления задачами, можно ускорить работу компьютера и избежать ошибок и гололедицы. Если у вас есть советы о том, как изменить этот параметр для конкретной ситуации в Windows, пожалуйста, поделитесь ими с другими пользователями, оставив комментарий ниже.