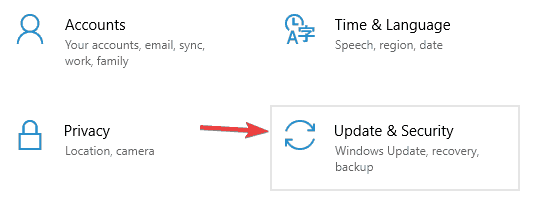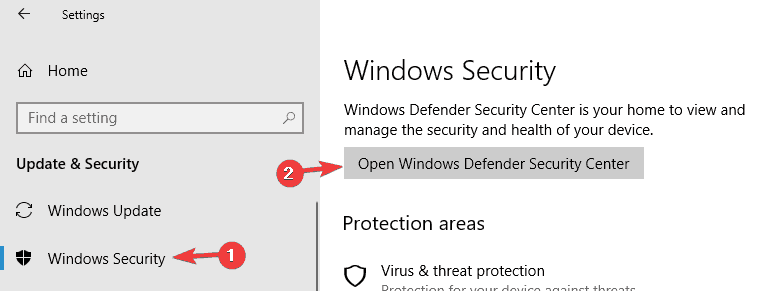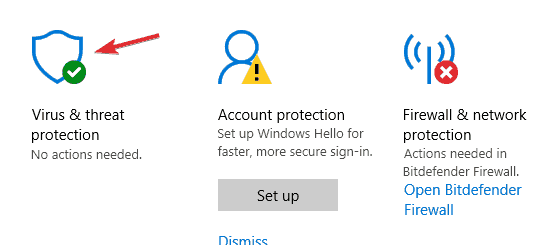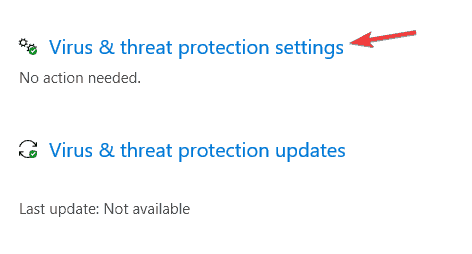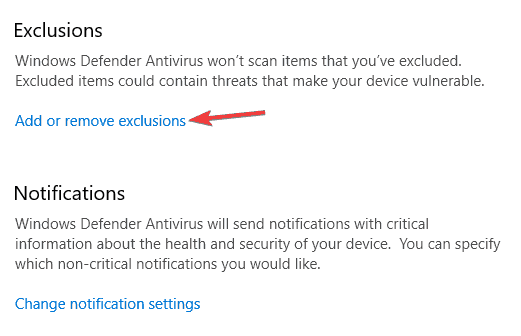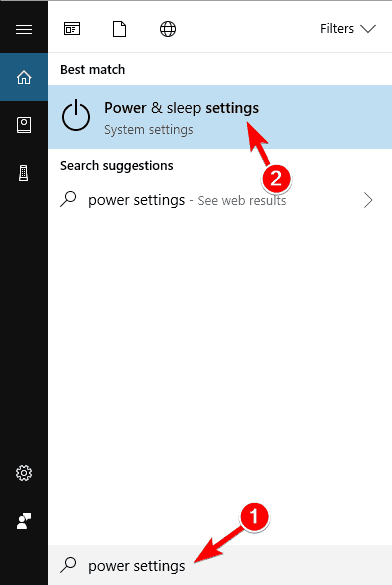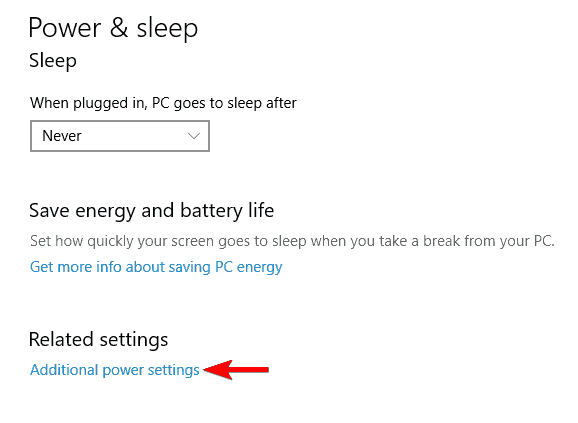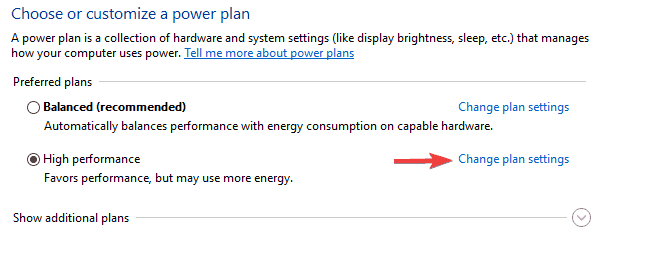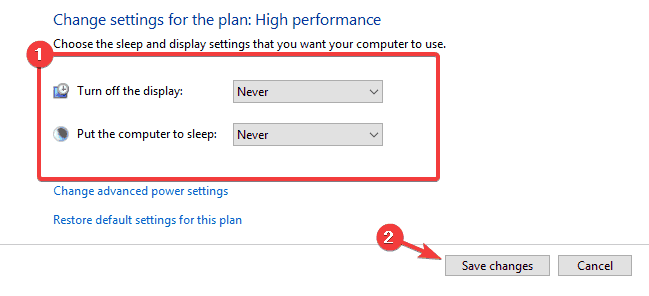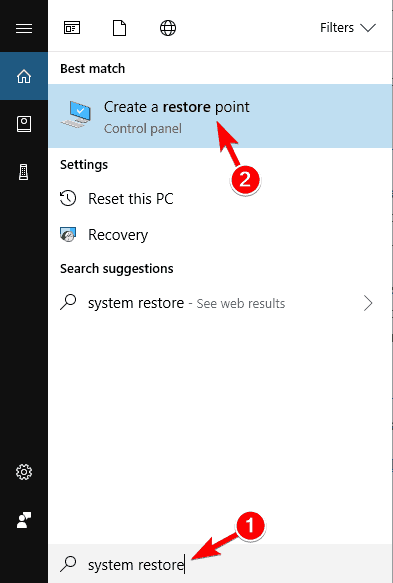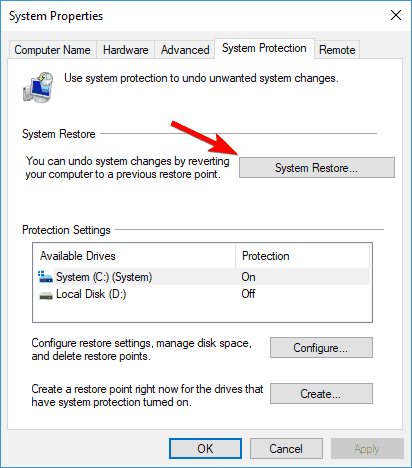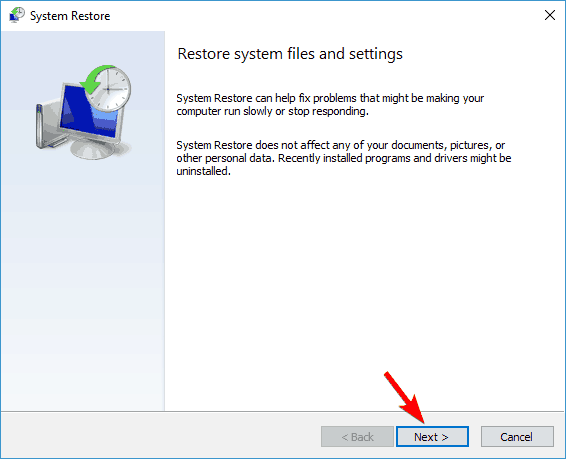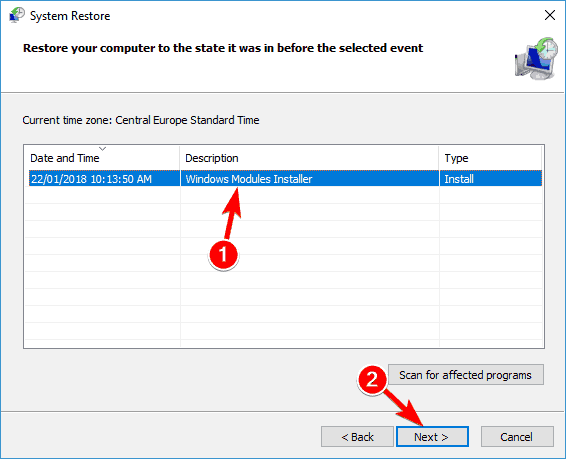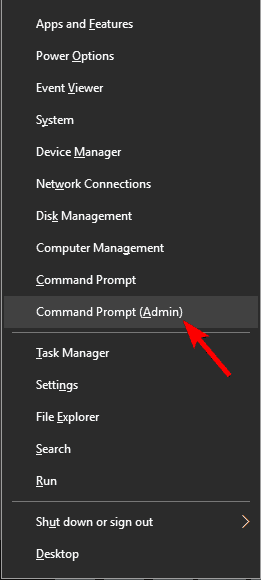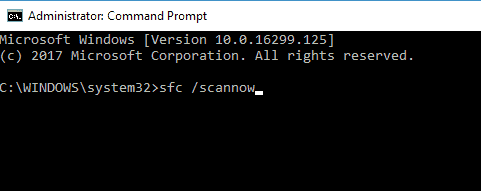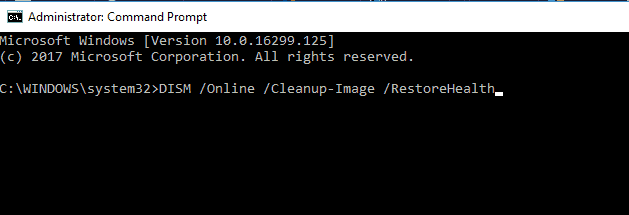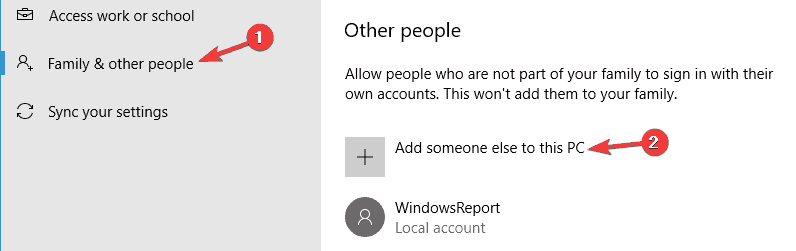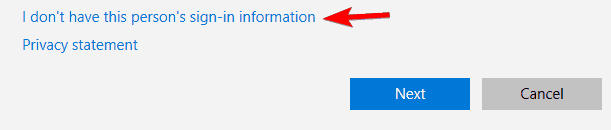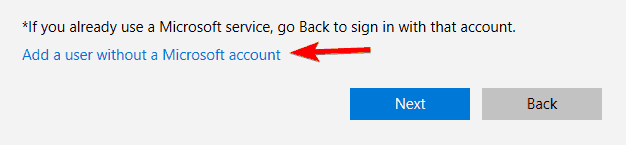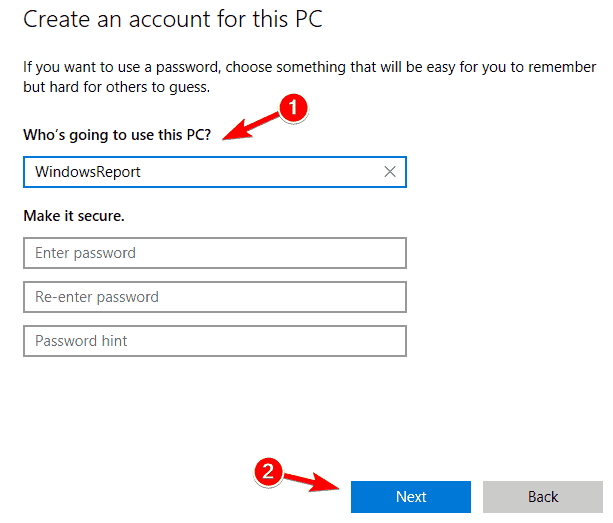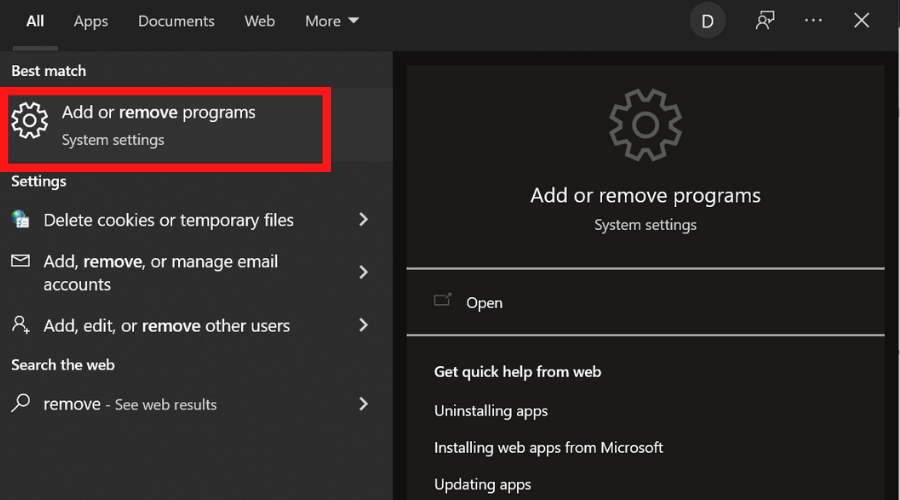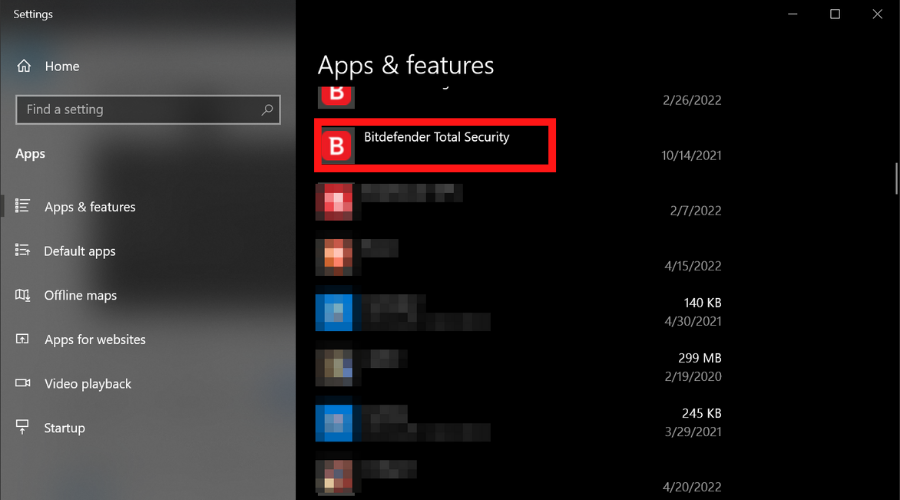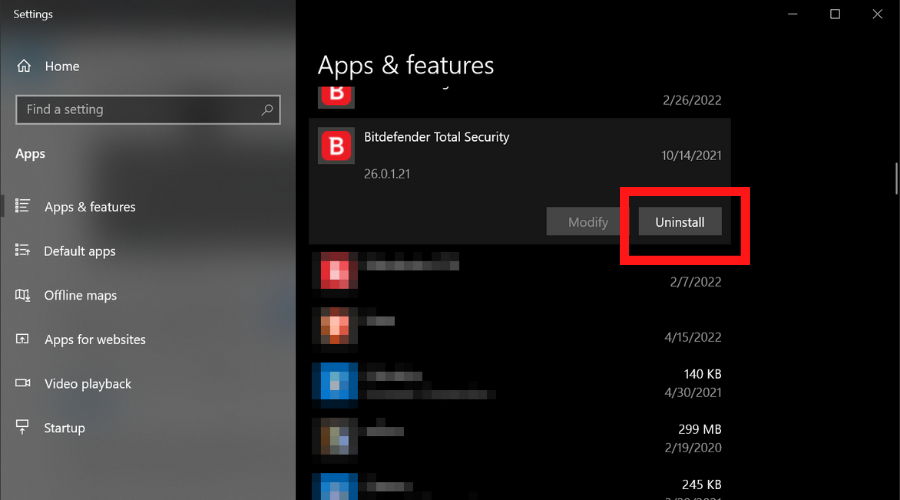«Не удалось выполнить проверку на вирусы» в браузере
Когда вы скачиваете через браузер программу, документ или архив, то он проверяется на вирусы. Если проверка не удалась, то браузер сообщит об ошибке . Это не страшно, и у вас есть несколько вариантов действий:
- Если вы знаете, что этот файл безопасен, то просто проигнорируйте ошибку
- Если не уверены в источнике, то перед запуском скаченной программы стоит проверить её на вирусы
- Попробуйте решить проблемы с помощью этой статьи, чтобы в будущем больше не сталкиваться с подобными случаями
Чистка кэша в браузере
После длительной работы браузеры немного засоряются и могут появляться разные ошибки и глюки. Очистка браузера помогает удалить проблемные элементы и восстановить нормальную работу обозревателя интернета, и это касается разных ошибок, не только .
На моём сайте есть отдельная статья, посвящённая очистке кэша во всех браузерах: Google Chrome, Яндекс-Браузер, Mozilla Firefox, Opera, Internet Explorer и др. Самым популярным является браузер Google Chrome. Чтобы очистить кэш в Хроме:
- Откройте страниц через меню «три точки» в правом верхнем углу или нажмите
- Выберите слева
- Оставьте ТОЛЬКО одну галочку
- Нажмите и перезагрузите браузер
Запускаем встроенную в браузер проверку на вирусы
В браузерах на движке Хромиум (Chrome, Яндекс, Opera и др.) есть встроенный инструмент поиска вирусов на компьютере, работающий по технологии компании ESET. Стоит его запустить, т.к. наличие вируса в системе может быть причиной ошибок в браузере.
Встроенный в браузер инструмент не является полноценным антивирусом. Для полноценной защиты ОС Windows от вредоносных программ (шпионов, троянов, рекламщиков, майнеров, руткитов, вымогателей и др.) нужен настоящий антивирус с лицензией, который можно подобрать по ссылке https://ggsel.com/catalog/antivirus.
Заходим в через «три точки» в правом верхнем углу Google Chrome и слева находим . Справа нажимаем .
Отключение установленного антивируса
Ошибка в браузере может появится из-за конфликта с установленным антивирусом. Чтобы исключить эту ситуацию, ненадолго отключите антивирус. Встроенный Защитник Windows отключается по инструкции, а другой установленный антивирус – каждый по-своему.
Обычно, в системном трее нужно кликнуть правой кнопкой по значку антивирусного ПО и найти способ временного отключения. В Avast это делается так:
Но после отключения антивируса НЕЛЬЗЯ запускать скаченный файл. Обязательно проверьте его онлайн-сервисом VirusTotal:
- Зайдите на сайт ВирусТотал
- Загрузите проблемный файл
- Изучите результаты проверки.
Ваш файл будет проверен десятками антивирусов, и в идеале всё должно быть зелёное, т.е. чисто. Допускается несколько срабатываний на вирус, обычно это ложняки, которые не представляют опасности.
Отключение проверки вложения
Более радикальный способ решения проблемы – полное отключение проверки на вирусы скачиваемых файлов. Нужно редактировать реестр Windows 7/8/10/11.
- Нажимаем кнопку или и пишем , запускаем программу
- В дереве разделов пройдите по пути и отыщите параметр
- Измените значение на
- Перезагрузите компьютер
Обнуление браузера
Если ошибка о невозможности проверки на вирусы не перестаёт вас доставать, то можно пойти самым радикальным путём – сбросить все настройки браузера до «заводских». Но если у вас есть история работы, то сначала нужно включить синхронизацию, чтобы сохранить закладки, пароли и историю посещений.
Но всё-равно, после сброса удалятся все куки файлы, а значит на всех сайтах придётся авторизоваться заново, поэтому убедитесь, что записали все пароли. Также, после восстановления сохранённых закладок, может поменяться их сортировка.
Для сброса настроек Хрома нужно зайти в и нажать .
Успехов!
При использовании операционной системы Windows 10 могут возникать различные проблемы, которые могут повлиять на ее нормальную загрузку. Одной из таких проблем является ошибка при проверке на вирусы, что может привести к некорректной работе системы и угрозе безопасности данных.
Ошибка проверки на вирусы может возникнуть по разным причинам, например, из-за вредоносного программного обеспечения или неправильных настроек антивирусных программ. Если пользователь столкнулся с этой проблемой, то он должен принять меры для ее устранения и исправления.
В данной статье будут рассмотрены несколько основных способов исправления ошибки проверки на вирусы в Windows 10. Вначале необходимо проверить, что система обновлена до последней версии, так как могут существовать известные ошибки, которые были исправлены в новых обновлениях.
Также рекомендуется проверить наличие вредоносного программного обеспечения с помощью антивирусной программы. Если такая программа уже установлена, то необходимо обновить ее до последней версии и провести полное сканирование системы. В случае обнаружения вредоносного программного обеспечения оно должно быть немедленно удалено.
Содержание
- Причины отказа в прохождении проверки на вирусы в Windows 10
- Что делать, если проверка на вирусы не пройдена в Windows 10
- 1. Обновите антивирусное программное обеспечение
- 2. Проведите полное сканирование системы
- 3. Отключите временно защиту антивирусного программного обеспечения
- 4. Проверьте наличие обновлений для Windows 10
- 5. Попробуйте выполнить восстановление системы
- Отключение антивирусного программного обеспечения
- Проверка наличия обновлений антивирусного программного обеспечения
- Запуск проверки на вирусы в автономном режиме
- Изменение настроек брандмауэра Windows 10
- Использование альтернативных антивирусных программ
- Обновление системы и установка последних обновлений безопасности
Причины отказа в прохождении проверки на вирусы в Windows 10
При проверке на вирусы в операционной системе Windows 10 может возникнуть ситуация, когда результат оказывается отрицательным, то есть система каким-то образом не проходит проверку. Это может быть вызвано несколькими причинами:
- Отсутствие обновлений операционной системы: Наличие установленных всех последних обновлений для Windows 10 очень важно для обеспечения безопасности системы. Если ваша система не обновлялась длительное время, это может привести к возникновению ошибок при проверке на вирусы.
- Неактуальная антивирусная программа: Если у вас устаревшая или неактуальная версия антивирусной программы, которая не может распознавать новые виды вредоносных программ, то это может привести к ошибкам при проверке на вирусы.
- Наличие вредоносных программ: Если ваша система заражена вредоносными программами, то антивирусные программы могут некорректно работать и не проходить проверку на вирусы, так как вредоносные программы могут блокировать или изменять работу антивирусного ПО.
- Некорректные настройки антивирусной программы: Неправильные настройки антивирусной программы могут привести к ошибкам при проверке на вирусы. Например, если сканирование системы не настроено для работы в режиме реального времени или не проводится регулярно, то это может показывать отрицательные результаты проверки.
- Неправильно настроенный брандмауэр: Если брандмауэр операционной системы неправильно настроен или блокирует работу антивирусных программ, то это может привести к ошибкам при проверке на вирусы.
Учитывая эти причины, очень важно регулярно обновлять операционную систему, использовать актуальную версию антивирусной программы, сканировать систему регулярно и правильно настраивать антивирусные программы и брандмауэры. Это поможет предотвратить возникновение ошибок при проверке на вирусы и обеспечит безопасную работу вашей операционной системы.
Что делать, если проверка на вирусы не пройдена в Windows 10
Если при загрузке операционной системы Windows 10 вы столкнулись с ошибкой «Проверка на вирусы не пройдена», необходимо принять следующие меры для ее исправления:
1. Обновите антивирусное программное обеспечение
Убедитесь, что у вас установлена последняя версия антивирусного программного обеспечения. Выполните обновление через официальный сайт производителя или с помощью функции автоматического обновления, если она доступна.
2. Проведите полное сканирование системы
Запустите полное сканирование системы с помощью антивирусного программного обеспечения. Данная процедура позволит обнаружить и удалить возможные вредоносные программы, которые могут вызывать ошибку «Проверка на вирусы не пройдена».
3. Отключите временно защиту антивирусного программного обеспечения
Попробуйте отключить временно антивирусное программное обеспечение и выполнить проверку на вирусы с помощью встроенного в Windows 10 Windows Defender. Иногда антивирусные программы могут конфликтовать с системой и вызывать ошибки при загрузке.
4. Проверьте наличие обновлений для Windows 10
Убедитесь, что у вас установлены все последние обновления для Windows 10. Для этого откройте настройки системы, перейдите в раздел «Обновление и безопасность» и выполните проверку наличия новых обновлений.
5. Попробуйте выполнить восстановление системы
Если вы все еще сталкиваетесь с ошибкой «Проверка на вирусы не пройдена», попробуйте выполнить восстановление системы до ранее созданной точки восстановления.
Если ни одно из указанных выше действий не помогло решить проблему, рекомендуется обратиться за помощью к специалисту или в службу поддержки операционной системы Windows 10.
Отключение антивирусного программного обеспечения
Если проверка на вирусы не прошла, то одной из причин может быть работа антивирусного программного обеспечения. Попробуйте временно отключить его и выполнить повторную проверку.
Для отключения антивируса на компьютерах с операционной системой Windows 10, следуйте этим шагам:
- Щелкните правой кнопкой мыши по значку антивирусного программного обеспечения на панели задач.
- В контекстном меню выберите «Защита от вирусов» или подобный пункт.
- В открывшемся окне найдите опцию «Временно отключить антивирусную защиту» или аналогичную.
- Установите эту опцию в положение «Включено» или «Отключено», чтобы временно выключить антивирусное программное обеспечение.
- Подтвердите выбор и закройте окно настроек антивируса.
После отключения антивируса выполните повторную проверку на вирусы. Если ошибка загрузки не повторится, то проблема, скорее всего, была связана с работой антивирусного программного обеспечения.
Не забывайте включить антивирусную защиту после проверки и решения проблемы, чтобы обеспечить безопасность вашей системы.
Проверка наличия обновлений антивирусного программного обеспечения
Чтобы гарантировать надежную защиту компьютера от вирусов и других вредоносных программ, важно регулярно обновлять антивирусное программное обеспечение. Если при проверке на вирусы в Windows 10 вы столкнулись с ошибкой загрузки, одной из возможных причин может быть устаревшая версия антивирусного программного обеспечения.
Вот несколько шагов, которые помогут вам проверить наличие обновлений для вашего антивирусного ПО:
- Откройте программу антивируса на вашем компьютере. Обычно она доступна через значок на панели задач или в меню «Пуск».
- В меню программы найдите секцию «Обновление» или «Настройки».
- В этой секции вы найдете опцию «Проверить обновления» или что-то похожее. Нажмите на нее.
- Антивирусное программное обеспечение начнет проверку наличия новых обновлений. Это может занять некоторое время, в зависимости от скорости вашего интернет-соединения.
Если обновления найдены, программа автоматически скачает и установит их на ваш компьютер. Вам может потребоваться перезапустить компьютер после установки обновлений для активации изменений.
Если после обновления антивирусного программного обеспечения проблема с ошибкой загрузки в Windows 10 сохраняется, рекомендуется связаться с технической поддержкой вашего антивирусного ПО или обратиться к специалисту по компьютерной безопасности для получения дополнительной помощи.
Запуск проверки на вирусы в автономном режиме
Если при попытке запустить проверку на вирусы в Windows 10 вы сталкиваетесь с ошибкой загрузки, вы можете попробовать запустить проверку в автономном режиме. Это позволит вам сканировать свою систему на вирусы, даже если у вас нет соединения с Интернетом.
Для запуска проверки на вирусы в автономном режиме выполните следующие шаги:
- Откройте Центр обновления Windows, нажав на значок «Пуск» в левом нижнем углу экрана и вводом «Центр обновления Windows» в поисковой строке.
- В Центре обновления Windows нажмите на «Защита от вирусов и угроз».
- Нажмите на «Дополнительные параметры» и выберите «Защита от вирусов и угроз».
- В разделе «Настройки проверки на вирусы» найдите пункт «Угрозы» и нажмите на ссылку «Настроить проверку».
- В новом окне выберите флажок «Полное сканирование» и нажмите «Сканировать сейчас».
После выполнения этих шагов Windows 10 начнет выполнять проверку на вирусы в автономном режиме. Вам будет показан прогресс сканирования, а по завершении вы получите отчет о найденных угрозах. Если вам удалось запустить проверку в автономном режиме, но она все равно не прошла успешно, рекомендуется использовать антивирусное ПО сторонних разработчиков для более надежной защиты вашей системы.
Регулярное выполнение проверки на вирусы в автономном режиме может помочь обнаружить и избавиться от возможных угроз для вашей системы. Поэтому рекомендуется выполнять проверку регулярно, особенно если у вас нет постоянного подключения к Интернету или сомнения в безопасности вашей системы.
Изменение настроек брандмауэра Windows 10
Брандмауэр Windows 10 является важной составляющей безопасности операционной системы. Если вы столкнулись с ошибкой загрузки, связанной с проверкой на вирусы, то, возможно, проблема связана с настройками брандмауэра.
Чтобы исправить ошибку загрузки, связанной с проверкой на вирусы, в Windows 10, вам необходимо изменить настройки брандмауэра следующим образом:
- Откройте меню «Пуск» и выберите «Настройки».
- В окне настроек выберите пункт «Обновление и безопасность».
- На левой панели выберите «Безопасность Windows».
- На открывшейся странице выберите «Брандмауэр и защита сети».
- Перейдите в раздел «Настройки брандмауэра».
- Убедитесь, что брандмауэр включен. Если он выключен, нажмите кнопку «Включить брандмауэр».
- Проверьте, что включено приватное и общественное сетевое подключение.
- Если настройки брандмауэра корректны, но проблема все еще возникает, нажмите на кнопку «Восстановить настройки по умолчанию».
- Сохраните изменения и перезапустите компьютер.
После изменения настроек брандмауэра Windows 10 ваша система должна корректно проходить проверку на вирусы и загружаться без ошибок.
Использование альтернативных антивирусных программ
Если при проверке на вирусы в Windows 10 возникает ошибка загрузки, можно попробовать использовать альтернативные антивирусные программы. Возможно, ваша текущая антивирусная программа не справляется с обнаружением вирусов или имеет проблемы совместимости с ОС Windows 10.
Вот несколько альтернативных антивирусных программ, которые можно попробовать:
- Avast: Бесплатная антивирусная программа, которая предлагает различные функции защиты, включая сканирование на вирусы, защиту в реальном времени и брандмауэр.
- AVG: Еще одна бесплатная антивирусная программа, предлагающая защиту от вирусов, вредоносного ПО и других угроз.
- Bitdefender: Комплексное решение для защиты от вирусов, шпионского ПО и других угроз, которое также включает функции оптимизации производительности ПК.
- Kaspersky: Популярная антивирусная программа, которая предлагает защиту в реальном времени, сканирование на вирусы и другие функции безопасности.
Перед установкой альтернативной антивирусной программы рекомендуется удалить предыдущую антивирусную программу. Для этого можно использовать инструменты удаления, предоставляемые разработчиком предыдущей антивирусной программы.
После удаления предыдущей антивирусной программы можно загрузить и установить выбранную альтернативную программу. После установки рекомендуется выполнить полное сканирование системы на вирусы.
Помните, что ни одна антивирусная программа не может гарантировать 100% защиту от всех возможных угроз. Регулярное обновление антивирусной программы и операционной системы, а также осознанное использование интернета и прогрессивные меры предосторожности являются важными шагами для обеспечения безопасности вашей системы.
Обновление системы и установка последних обновлений безопасности
Если вы столкнулись с ошибкой загрузки и получили сообщение о неуспешной проверке на вирусы в Windows 10, одним из первых шагов для ее исправления является обновление системы и установка последних обновлений безопасности. Возможно, в вашей системе есть уязвимости, которые могут быть использованы вредоносными программами, поэтому важно регулярно обновлять операционную систему.
Прежде чем начать процесс обновления, проверьте подключение к интернету и убедитесь, что вы подключены к надежной и безопасной сети. Затем выполните следующие шаги:
- Откройте меню «Пуск», найдите и выберите «Настройки».
- В окне «Настройки» выберите «Обновление и безопасность».
- В левой панели выберите «Windows Update».
- В правой панели нажмите на кнопку «Проверить наличие обновлений».
- Операционная система выполнит поиск доступных обновлений. Если обновления обнаружены, нажмите на кнопку «Установить».
- Дождитесь завершения процесса установки обновлений и перезапустите компьютер, если это необходимо.
После перезапуска компьютера проверьте, исправилась ли ошибка загрузки и успешно ли пройдена проверка на вирусы. Если проблема остается, перейдите к следующим шагам по устранению ошибки, предложенным в соответствующих статьях или обратитесь в службу поддержки Microsoft для дальнейшей помощи.
Follow the steps below to solve the Windows Defender scan problem
by Madalina Dinita
Madalina has been a Windows fan ever since she got her hands on her first Windows XP computer. She is interested in all things technology, especially emerging technologies… read more
Updated on
- If the Windows Defender is not scanning your PC, it might be due to another installed antivirus.
- The first thing you need to do is to check your Windows Defender exclusions list.
- We encourage you to uninstall your current antivirus and switch to a better one.
- Performing a system scan can also troubleshoot and fix the Windows Defender scan not working.
Running an antivirus program it’s essential for your system’s security. Windows 10 and Windows 11 come with a built-in antivirus, Windows Defender, that can protect your system against a variety of malware and related threats.
Microsoft’s antivirus program can perform three types of scans: quick, full, and custom.
Getting the antivirus to scan your computer is pretty simple, all you have to do is check one of the three options and wait for the scan to complete.
Unfortunately, recent user reports have revealed that Windows Defender won’t do a quick scan due to an incorrect group or resource state.
Windows Defender is a solid antivirus, but sometimes Windows Defender won’t be able to perform a quick scan. This can be a problem, and speaking of Windows Defender, here are some similar issues that users reported:
- Windows defender unable to scan, won’t scan – These are some relatively common problems with Windows Defender, but you can fix them using one of our solutions.
- Your PC couldn’t be scanned Windows Defender – This is another problem that can appear with Windows Defender. If you encounter it, be sure to check if you don’t have a third-party antivirus running in the background.
- Windows Defender will not complete scan – Sometimes Windows Defender is unable to complete the scan. If this happens, be sure to check the exclusions list and remove any suspicious exclusions.
- Windows Defender not scanning Windows 10/11 – If Windows Defender isn’t scanning, the problem might be the missing updates. Simply update Windows 10/11 to the latest version and check if that helps.
How do I fix Windows Defender not doing a quick scan?
1. Check the exclusions list
- Press Windows Key + I to open the Settings app.
- When Settings app opens, go to Update & Security section.
- From the menu on the left select Windows Security.
- In the right pane click Open Windows Defender Security Center.
- Select Virus & threat protection.
- Now select Virus & threat protection settings.
- Scroll down to the Exclusions section and click Add or remove exclusions.
- If your system drive is on the list, be sure to remove it.
- You might also have to remove other exclusions from the list.
If your Windows Defender won’t scan, the problem might be your exclusions list. According to users, sometimes malware can add an entire drive to the exclusions list in order to prevent Windows from finding it.
However, you can fix the problem simply by checking your exclusions list. To do that, follow these steps:
After doing that, the problem should be completely resolved.
2. Try a third-party antivirus
If Windows Defender won’t perform a quick scan, maybe the best option is to switch to a different antivirus software.
There are many great antivirus tools on the market, and if you’re looking for antivirus software that will provide maximum protection without interfering with your system, you should consider using one.
How we test, review and rate?
We have worked for the past 6 months on building a new review system on how we produce content. Using it, we have subsequently redone most of our articles to provide actual hands-on expertise on the guides we made.
For more details you can read how we test, review, and rate at WindowsReport.
Many antivirus programs offer better protection and lots of other useful tools such as anti-identity and data theft, VPNs, and many others which Windows Defender is lacking.
In addition to scanning your PC for harmful software, these apps will also actively remove dangerous files. Don’t hesitate to strengthen your defenses and install a third-party antivirus as soon as possible.

ESET Internet Security
ESET Internet Security is the safest, most popular cybersecurity tool on the market.
3. Change the power options
- Press Windows Key + S and enter power settings.
- Select Power & sleep settings from the menu.
- When Settings app opens, click Additional power settings in the Related settings category.
- Now locate your current power plan and click Change plan settings next to it.
- Set Turn off the display and Put the computer to sleep options to Never, then click Save changes.
According to users, if Windows Defender won’t perform a quick scan, the problem might be your power settings.
After doing that, check if the problem is resolved. This sounds like a strange solution, but several users reported that it works, so you might want to try it out.
4. Install the latest updates
- Open the Settings app and go to Update & Security section.
- Now click Check for updates button in the right pane.
In some cases, you might be able to fix this problem simply by installing the latest updates. Microsoft is working hard to fix Windows 10/11 bugs and issues, and sometimes a Windows Update might fix your problems.
By default, Windows 10 and Windows 11 automatically downloads and installs the updates, but sometimes you can miss an update. However, you can check for updates at any time manually.
If any updates are available, they will be downloaded in the background and installed as soon as you restart your PC. Once your PC restarts, check if the problem is still there.
5. Perform a System Restore
- Press Windows Key + S and enter system restore.
- Select Create a restore point from the menu.
- The system Properties window will open.
- Click System Restore button.
- System Restore will now start. Click Next to proceed.
- If available, check Show more restore points option.
- Select the desired restore point and click Next.
- Follow the instructions on the screen to complete the restoration process.
If Windows Defender won’t perform a quick scan, you might be able to solve the problem by performing a System Restore.
If you’re having problems with the System Restore, learn how to fix them with this useful article.
Once the restoration process is finished, check if the problem is still there.
Use a third-party system restoration tool
The Windows system restore tool will bring your OS to a previous version, meaning you will lose any data and software that you installed after the restore point was created, which is not ideal.
Therefore, we strongly encourage you to download a third-party system restoration tool that is specialized in finding problematic files and removing them, thus keeping your PC error-free.
⇒ Get Fortect
6. Perform SFC and DISM scans
- Press Windows Key + X to open Win + X menu and choose Command Prompt (Admin).
- Alternatively, you can also use PowerShell (Admin).
- When Command Prompt opens enter the following command:
sfc/scannow - The SFC scan will now start. The scan can take about 15 minutes, so don’t interrupt it.
Windows Defender is a core component of Windows 10 and Windows 11, and if you can’t perform a quick scan, the issue might be file corruption. Your system files can get corrupted, and that will cause this issue to appear.
However, you might be able to fix file corruption issues by performing SFC and DISM scans. To do that, follow these steps:
Once the scan is finished, check if the problem is still there. If the issue is still present, or if you’re unable to run an SFC scan, you might have to use a DISM scan instead. To do that, follow these steps:
- Start Command Prompt as administrator.
- Now run the following command:
DISM/Online/Cleanup-Image/RestoreHealth - DISM scan will now start.
- The scan can take about 20 minutes, sometimes more, so don’t interfere with it.
Once the DISM scan is finished, check if the problem is still there. If you want, you can repeat SFC scan once again and all the corrupted files should be repaired.
7. Create a new user account
- Open the Settings app and navigate to the Accounts section.
- In the left pane, select Family & other people.
- Now choose Add someone else to this PC.
- Choose I don’t have this person’s sign-in information.
- Select Add a user without a Microsoft account.
- Enter the username for the new account and click Next.
According to users, sometimes your user account might be damaged, and that can cause issues with Windows Defender to appear.
To fix this problem, it’s advised to create a new user account and check if the problem appears on a new account.
After creating a new user account, switch to it and check if the problem still appears. If not, you’ll need to move your personal files to a new account and start using it instead of your old one.
8. Remove third-party antivirus
Apparently, this error message is a temporary bug that is sometimes accompanied by error code 0x8007139F. Restarting and manually updating Windows Defender should be enough to fix this issue.
If this simple action doesn’t solve the problem, make sure you are not running another antivirus program at the same time. If you do, uninstall it, and keep Windows Defender.
- Type remove in the taskbar to open the Add or Remove programs settings panel.
- Locate your antivirus in the list and select it.
- Click the Uninstall button and wait for the process to complete.
If you previously had a different antivirus, and you’ve recently installed Windows Defender, it’s also possible that remnants of your previous security program are still present.
To make sure all files related to your antivirus are gone, you can use a PC-cleaning utility such as CCleaner.
This app can scan your registry and display a comprehensive list of all unnecessary files. Find everything related to your antivirus and remove it in just one click.
Not being able to perform a quick scan in Windows Defender can be a big problem, but we hope that you managed to fix this issue using one of our solutions.
If you have any recommendations or want to tell us which of the solutions above worked for you, feel free to use the comment section below.
Содержание
- Способ 1: Чистка кеша браузера
- Способ 2: Активация встроенного сканера вредоносного ПО
- Способ 3: Отключение антивирусной программы
- Способ 4: Редактирование системного реестра
- Способ 5: Сброс настроек браузера
- Вопросы и ответы
Способ 1: Чистка кеша браузера
Ошибка «Не удалось выполнить проверку на вирусы» возникает в браузерах после скачивания файла. В этом случае одним из решений является чистка кеша, то есть временных данных, хранящихся в используемом веб-обозревателе для быстрого открытия часто посещаемых страниц и сайтов. Возникновение ошибки среди файлов кеша влечет за собой различные проблем, включая сбои при открытии различных файлов и архивов, скачанных из интернета.
В наших отдельных руководствах на сайте описаны способы очистки кеша в наиболее распространенных браузерах. Сделать это можно как встроенными средствами, так и с помощью сторонних программных решений.
Подробнее: Как очистить кеш в Google Chrome / Opera / Яндекс.Браузере / Mozilla Firefox / Internet Explorer
Способ 2: Активация встроенного сканера вредоносного ПО
Иногда обозреватель/система уже заражены вирусами, которые блокируют проверку скачанных данных. В браузере Google Chrome есть встроенный сканер вредоносного программного обеспечения, который позволяет избавиться от подозрительных файлов. Аналогичная проверка есть и в остальных обозревателях на этом же движке (Яндекс.Браузер, Опера, Вивальди и др.).
- Запустите браузер (в нашем случае Chrome) и перейдите в главное меню, щелкнув по троеточию в верхнем углу. Через меню откройте раздел с настройками.
- На панели сбоку раскройте меню «Дополнительные», затем выберите пункт «Сброс настроек и удаление вредоносного ПО». В центральной части окна кликните по строке «Удаление вредоносного ПО с компьютера».
- В новом окне нажмите на кнопку «Найти».

После этого запустится встроенный сканер, который найдет и распознает вредоносный софт, попавший в браузер.
Читайте также: Проверка браузера на вирусы
Способ 3: Отключение антивирусной программы
Бывают случаи, когда активная работа установленной антивирусной программы мешает запуску файла, случайно вызывая ошибку проверки. Тогда попробуйте временно отключить защитный софт (только если уверены, что скачали файл из безопасного источника). Алгоритм действий зависит от антивируса, но в большинстве случаев срабатывает деактивация через системный трей: найдите иконку программы и щелкните по ней правой кнопкой мыши. В появившемся меню выберите пункт с закрытием или выходом.
Подробнее: Отключение антивируса
После этого компьютер будет находиться под угрозой. Если вы доверяете источнику загрузки файла, то откройте его и проверьте, пропала ли ошибка. Затем не забудьте снова включить антивирусную программу.
Если на компьютере или ноутбуке работает встроенная антивирусная защита, то временно отключить брандмауэр можно несколькими системными способами: через «Диспетчер задач», «Панель управления» или «Параметры» Windows 10/11. Наши авторы рассматривали все варианты в различных операционных системах от Microsoft.
Подробнее: Как отключить брандмауэр в Windows 10 / Windows 8 / Windows 7 / Windows XP
Способ 4: Редактирование системного реестра
Отключение работы диспетчера вложений путем изменения настроек системного реестра – универсальный способ, который подойдет при использовании любых браузеров или программ для выхода в интернет. В этом случае потребуется воспользоваться средством Windows – «Редактором реестра».
- Запустите инструмент «Редактор реестра». Найти его можно в главном меню или с помощью системного поиска.
- На панели слева перейдите по следующему пути, поочередно открывая одноименные папки:
HKEY_CURRENT_USERSoftwareMicrosoftWindowsCurrentVersionPoliciesAttachments. В последнем каталоге найдите параметр «ScanWithAntiVirus» и дважды щелкните по нему. - В появившемся окне поменяйте значение параметра с «3» на «1». Нажмите на кнопку подтверждения.

Если браузер запущен, перезапустите его и проверьте, исправлена ли ошибка.
Способ 5: Сброс настроек браузера
Самый радикальный способ – сброс настроек браузера. Все настройки, пользовательские данные, история, закладки будут полностью удалены. При этом все возможные проблемы и ошибки также могут устраниться.
Рекомендуем перед этим активировать и настроить синхронизацию, чтобы не потерять все, что вы сохраняли в браузере. После ее включения подождите некоторое время, чтобы процедура закончилась, и уже потом переходите к сбросу.
Читайте также: Восстановление браузера Google Chrome
Сбросить настройки Google Chrome, как и большинства других браузеров, можно через внутренние настройки.
- Через меню откройте «Настройки», перейдите в раздел «Дополнительные», затем выберите пункт со сбросом. В основной части окна нажмите на строку «Восстановление настроек по умолчанию».
- В новом окошке кликните по кнопке «Сбросить настройки».
В отдельных статьях на нашем сайте можно узнать все возможные способы сброса настроек наиболее распространенных среди пользователей браузеров.
Подробнее: Как сбросить настройки в Mozilla Firefox / Opera / Яндекс.Браузер

Сведения об устранении неполадок в этой статье могут помочь вам, если вы столкнулись с какой-либо из указанных ниже проблем при обнаружении и удалении вредоносных программ с помощью антивирусной программы в Microsoft Defender, Microsoft Security Essentials или других антивредоносных решений Майкрософт:
Выберите тему, чтобы развернуть ее
Если проверки занимают слишком много времени или выполняются очень медленно, попробуйте сделать следующее:
Убедитесь, что достаточно доступного места на диске
Антивирусной программе в Microsoft Defender требуется место на диске для удаления файлов вредоносных программ и помещения их в карантин. Если на компьютере недостаточно доступного места, особенно на системном диске (обычно, на диске C), программа не сможет полностью удалить угрозу. Справку по освобождению места см. в следующих разделах:
-
Освобождение места на диске в Windows 10 или 11.
-
Советы по освобождению места на диске компьютера (Windows 8.1)
После освобождения некоторого места выполните обновление, а затем повторно запустите проверку.
Полная проверка объемного диска с большим количеством файлов занимает много времени. Крупные файлы, особенно архивы, такие как ZIP-файлы, проверяются дольше.
Запускайте проверку, пока компьютер не используется, закрыв все другие программы
Проверка использует системные ресурсы, такие как процессор и память. Если у вас запущены другие программы, они могут создавать своего рода затор трафика, который может замедлить проверку вредоносных программ, даже если вы не используете их активно. Попробуйте закрыть ненужные приложения во время проверки.
Совет: Для достижения наилучших результатов попробуйте перезагрузить компьютер, а затем сразу выполнить проверку, не открывая другие приложения.
Если в антивирусной программе в Microsoft Defender регулярно происходят ошибки во время проверок или удаления вредоносных программ, попробуйте сделать следующее:
-
Отправьте нам свой отзыв, чтобы мы как можно быстрее выпустили исправление. По умолчанию Windows автоматически собирает сведения об ошибках, но описание ошибки в приложении «Центр отзывов» может помочь нам быстрее устранить ошибку.
Совет: Вы можете быстро запустить приложение «Центр отзывов о Windows» в Windows 10 или 11, нажав клавишу Windows + F.
-
Запустите Центр обновления Windows, чтобы применить исправления и обновить компоненты до последних версий.
-
Если в антивирусной программе в Microsoft Defender регулярно происходят ошибки во время обновления, попробуйте установить последние обновления безопасности вручную.
Для обнаружения новейших угроз используйте эффективное антивредоносное ПО, например антивирусную программу в Microsoft Defender, встроенную в Windows. Перед проверкой убедитесь, что важнейшие компоненты безопасности включены и что антивирусная программа в Microsoft Defender обновлена до последней версии.
Используйте антивирусную программу в Microsoft Defender с функцией облачной защиты
По умолчанию включены следующие дополнительные функции. Если вы их отключили, снова включите их для обеспечения наилучшей защиты:
-
Облачная защита
-
Автоматическая отправка образцов
Чтобы включить эти функции, сделайте следующее:
-
Выберите Пуск > Параметры > Обновление и безопасность > Безопасность Windows > Защита от вирусов и угроз.
-
В разделе Параметры защиты от вирусов и угроз выберите Управление параметрами.
-
Убедитесь, что параметры Облачная защита и Автоматическая отправка образцов установлены в положение Вкл.
Эти параметры значительно повышают вероятность обнаружения неизвестных вредоносных программ и обеспечивают автоматическое создание новых обновлений, помогающих защитить все другие компьютеры с антивирусной программой в Microsoft Defender.
Обновление антивирусной программы в Microsoft Defender перед проверкой
По умолчанию антивирусная программа в Microsoft Defender автоматически обновляет определения не менее раза в день. Наличие обновлений можно также проверять вручную:
-
Выберите Пуск > Параметры > Обновление и безопасность > Безопасность Windows > Защита от вирусов и угроз.
-
В разделе Обновления защиты от вирусов и угроз выберите Проверить наличие обновлений.
-
В разделе Определения угроз выберите Проверить наличие обновлений.
Дополнительные сведения об обновлениях определений для антивирусной программы в Microsoft Defender и другого антивредоносного ПО Майкрософт
Если вы продолжаете сталкиваться с подозрительными файлами, которые не обнаруживает антивирусная программа в Microsoft Defender, отправьте их Майкрософт для анализа.
Даже после удаления элемента вредоносной программы она может вернуться на компьютер, если вы посетите веб-сайт, на котором она размещена, или снова получите ее по электронной почте. Избегайте веб-сайтов, на которых могут быть вредоносные программы, например сайты для незаконного скачивания файлов.
Для защиты от угроз с вредоносных веб-сайтов используйте современный браузер, такой как Microsoft Edge, который использует фильтр SmartScreen в Microsoft Defender для выявления сайтов с плохой репутацией. Выполните обновление до последней версии Windows, чтобы воспользоваться целым рядом встроенных улучшений системы безопасности.
В некоторых случаях повторное обнаружение одних и тех же вредоносных программ происходит из-за того, что необнаруженный вредоносный компонент постоянно незаметно переустанавливает обнаруженную вредоносную программу. Как правило, вредоносная программа переустанавливается и повторно обнаруживается сразу после перезапуска компьютера. Чтобы решить эту проблему, попробуйте выполнить проверку с помощью автономного Microsoft Defender для выявления скрытых угроз
Проверка с помощью автономного Защитника Windows
Если одни и те же вредоносные программы продолжают заражать ваш компьютер, воспользуйтесь автономным Защитником Windows для поиска и удаления повторяющихся вредоносных программ. Автономный Microsoft Defender — это средство проверки, функционирующее за пределами Windows, что позволяет ему обнаруживать и удалять вредоносные программы, которые скрываются во время работы Windows.
Примечание: Перед запуском проверки с помощью автономного Microsoft Defender сохраните свою работу. Перед выполнением проверки компьютер перезапустится.
Для запуска автономной проверки в Windows:
-
Выберите Пуск > Параметры > Обновление и безопасность > Безопасность Windows > Защита от вирусов и угроз.
-
В разделе Текущие угрозы выберите Параметры проверки.
-
Выберите Проверка с помощью автономного Защитника Windows, а затем — Проверить сейчас.
В Windows 8.1 потребуется скачать автономный Microsoft Defender как отдельный инструмент. Дополнительные сведения см. в статье Защита компьютера с помощью автономного Microsoft Defender.
Если вредоносная программа привела к необратимым изменениям на компьютере, попробуйте вернуть компьютер в исходное состояние. Эта процедура может требовать восстановления данных из резервной копии.
Возврат компьютера в исходное состояние, восстановление или переустановка системы
Создайте резервную копию всех файлов и параметров, которые требуется сохранить, чтобы восстановить их в дальнейшем. Windows предоставляет несколько вариантов возврата компьютера в исходное состояние или его восстановления. Если вы решите выполнить переустановку вручную, вам потребуется подготовить установочные диски, ключи продуктов и файлы настройки.
Примечание: Если возможно, восстановите файлы из резервных копий, созданных до заражения и хранящихся вне компьютера, например в хранилище OneDrive, которое регулярно создает облачные резервные копии с ведением журнала версий. Резервные копии, находившиеся на компьютере в момент заражения, могли быть изменены вредоносной программой.
Дополнительные сведения о переустановке или восстановлении Windows см. в следующих статьях:
-
Параметры восстановления в Windows 10 или 11
-
Обновление, возврат в исходное состояние или восстановление компьютера (Windows 8.1)
-
Резервное копирование и восстановление в Windows
Обновление программного обеспечения
Сразу после восстановления компьютера обновите программное обеспечение до последних версий. Последние версии программного обеспечения включают доступные исправления известных проблем безопасности. Это поможет защитить компьютер от вредоносных программ, использующих уязвимости в системе безопасности.
Дополнительные сведения об обновлении программного обеспечения Майкрософт и сторонних приложений см. в следующих статьях:
-
Центр обновления Windows: Вопросы и ответы
-
Обновление сторонних приложений
Отправка отзыва в Майкрософт
Майкрософт постоянно работает над улучшением взаимодействия пользователей со всеми текущими продуктами, включая антивирусную программу «Защитник Windows». Рекомендуется всем пользователям применять указанные ниже каналы обратной связи в составе Windows.
-
Настройте Windows на автоматический запрос отзывов. По умолчанию Windows уже настроена на автоматический запрос отзывов. Чтобы проверить, включена ли эта функция, перейдите в меню Пуск > Параметры > Конфиденциальность > Диагностика и отзывы. Убедитесь, что в разделе Частота формирования отзывов параметр настроен таким образом, чтобы Windows автоматически запрашивала отзывы.
-
Отправляйте отзывы вручную в любое время через приложение «Центр отзывов». Чтобы отправить отзыв, введите Центр отзывов в поле поиска на панели задач, затем выберите его из списка результатов, чтобы открыть приложение. В приложении выберите Отзывы > Добавить новый отзыв. Выберите категорию Безопасность, конфиденциальность и учетные записи > Антивирусная программа «Защитник Windows».
Если у вас есть вопросы о параметрах конфиденциальности и отзывов, ознакомьтесь с разделом Диагностика, отзывы и конфиденциальность в Windows 10.
Если вы считаете, что мы неправильно классифицировали файл…
Если вы считаете, что мы неправильно пометили как вредоносный файл, который на самом деле является безопасным (мы называем это «ложным срабатыванием»), или пропустили опасный файл, который должны были остановить («ложноотрицательный результат»), вы можете отправить нам этот файл вместе с отзывом здесь: Отправка файла для анализа вредоносных программ.
См. также
Пути заражения компьютера вредоносными программами
Нужна дополнительная помощь?
Содержание
- Не удалось выполнить антивирусную проверку при скачивании файла виндовс 10
- Ошибки Центра Безопасности Защитника Windows и способы их устранения
- Общие рекомендации
- Как исправить ошибку 0x800704ec Центра безопасности Защитника Windows
- Как исправить ошибку 0x8050800d Центра безопасности Защитника Windows
- Как исправить ошибку 0x800705b4 Центра безопасности Защитника Windows
- Как исправить ошибку 0x8050800c Центра безопасности Защитника Windows
- Как исправить ошибку 577 Центра безопасности Защитника Windows
- ÐÑÐµÐ¼Ñ Ð¸ СÑекло Так вÑпала ÐаÑÑа HD VKlipe Net
- Ошибка Windows 7 Ошибка Showstopper
- Ошибка отсутствующей операционной системы. Не найдена ошибка в Windows
- Перезагрузите и выберите правильное сообщение об ошибке «Ошибка загрузки устройства» в Windows
- Как включить Защитник Windows 10, если с работой антивируса возникли проблемы
- Способ 1: Ручная проверка параметров
- Способ 2: Сканирование ПК на наличие вирусов
- Способ 3: Проверка параметров реестра
- Способ 4: Редактирование параметров локальных групповых политик
- Способ 5: Удаление Tweaker
- Способ 6: Проверка целостности системных файлов
- Как восстановить вирусное сканирование не удалось или вирус обнаружил ошибку
- Чистая загрузка
- Ноябрьское обновление 2022:
- Создание исключения в Защитнике Windows
Не удается скачать файл:
Также скачивание файла может быть заблокировано настройками безопасности вашего компьютера, или файл может быть удален диспетчером вложений Windows.
Файлы отсутствуют
Эта ошибка может возникнуть, если файла, который вы пытаетесь скачать, больше нет на сайте или он был перемещен в другой раздел. В данном случае попробуйте связаться с владельцем сайта, или поищите файл на других ресурсах.
Не удалось выполнить проверку на вирусы/ Обнаружен вирус
Скачивание файла заблокировано антивирусом, или файл удален диспетчером вложений Windows.
Недостаточно места на диске
На вашем компьютере закончилось свободное место. Чтобы сохранить файл, освободите достаточное количество места, удалив ненужные файлы и очистив корзину.
Недостаточно прав / Система перегружена
Чтобы исправить ошибку:
Требуется авторизация
У вас недостаточно прав для скачивания файла. Попробуйте связаться с владельцем сайта, с которого хотите загрузить файл, либо поищите файл на другом сайте.
Запрещено / Доступ запрещен
У вас недостаточно прав для скачивания файла с сервера.
Зайдите на сайт, где хранится файл. Возможно, вам необходимо авторизоваться или другим способом подтвердить право доступа к файлу. Также вы можете попробовать связаться с владельцем сайта, с которого хотите загрузить файл, либо поискать файл на другом сайте.
Источник
Ошибки Центра Безопасности Защитника Windows и способы их устранения
Общие рекомендации
1. Перезагрузка
Прежде всего, выполните перезагрузку компьютера. Для работы Защитника Windows требуется стабильная работа ряда служб, которые время от времени могут зависать, что негативно сказывается на работоспособности антивирусной защиты. Во время перезагрузки происходит перезапуск всех компонентов и служб Защитника Windows. Если перезагрузки не решила вашу проблему, то обратите внимание на следующие решения.
2. Удалите сторонний антивирус
Если на вашем компьютере установлен сторонний антивирус, то именно он может стать причиной конфликта, который вызывает ошибки работоспособности. Проблемы несовместимости приводят к снижению производительности системы, сбоям приложений, частым зависаниям и другим неполадкам.
При установке сторонних антивирусов Защитник Windows обычно отключается. Если вы хотите использовать исключительно встроенную системную защиту, то удалите сторонний антивирус и перезагрузите компьютер. После запуска системы, Защитник Windows должен снова включится.
На нашем сайте доступны инструкции (Как удалить антивирус) и утилиты (AV Uninstall Tools Pack) для полного удаления антивирусов из системы Windows.
3. Очистка от угроз
Другой частой причиной сбоя работы Центра безопасности Защитника Windows может стать активное заражение компьютера вредоносной программой. Для поиска угрозы нужно выполнить тщательный анализ системы. Для проверки можно использовать антивирусные сканеры Malwarebytes Free и Microsoft Safety Scanner.
Запустите сканирование и, если зловреды будут обнаружены, выполните очистку и перезагрузку системы. Если Защитник Windows продолжает выдавать ошибки, то обратитесь к следующим инструкциям.
4. Проверка целостности
Случайно или внезапно некоторые файлы могут быть повреждены на компьютере, что в свою очередь приводит к нарушениям в работе Защитника Windows. Чтобы убедиться, что в системе отсутствуют поврежденные файлы, запустите встроенную утилиту Проверка системных файлов (SFC):
Если утилита SFC обнаружит нарушения целостности файлов, то проблемы будут исправлены автоматически.
5. Проверка статуса в реестре
Любое неправильное обращение с ключами реестра может привести к отключению Центра безопасности Защитника Windows. Важно проверить основные ключи.
6. Установите точную дату и время
Многие приложения полагаются на системное время и дату Windows. Неправильное значение времени может сказаться на работоспособности встроенного системного антивируса. Убедитесь, что дата и время выставлены корректно.
Щелкните правой кнопкой мыши по часам на панели задач и выберите «Настройка даты и времени». На странице настроек включите «Установить время автоматически» и выберите ваш часовой пояс.
7. Загрузите последние обновления
Часто ошибки Защитника Windows могут быть вызваны некорректным обновлением системы. Однако, Microsoft могла исправить неисправность в патче или новом накопительном обновлении. Убедитесь, что у вас активировано автоматическое обновление Windows и регулярно выполняйте проверку новых доступных обновлений.
Для проверки перейдите в меню Параметры > Обновление и безопасность и нажмите «Проверка наличия обновлений».
8. Проверьте настройка зоны и обновите прокси в Internet Explorer
Для этого нужно вручную проделать следующие шаги
Как исправить ошибку 0x800704ec Центра безопасности Защитника Windows
На самом деле, это не совсем ошибка, потому что операционная система специально разработана для такого поведения. Причина ошибки заключается в том, что на компьютере установлено и активно антивирусное программное обеспечение. Чтобы избежать конфликта программных действий, антивирусное программное обеспечение автоматически отключает Защитник Windows. Существует несколько способов исправить ошибку 0x800704ec.
Способ 1: Удалите сторонний антивирус
Примечание: если вы столкнулись с проблемами при удалении стороннего антивируса, посмотрите раздел Как удалить антивирус в поисках необходимого решения.
Способ 2: Изменяем настройки реестра:
В некоторых случаях 1 способ может не сработать и для решения проблемы понадобиться изменить ключи системного реестра:
Способ 3: Используем редактор групповых политик
Иногда Центр безопасности Защитника Windows может быть отключен с помощью настроек редактора групповых политик. Вы можете легко проверить и восстановить настройки:
Способ 4: Запускаем службу
Как исправить ошибку 0x8050800d Центра безопасности Защитника Windows
Многие пользователи сталкиваются с данной ошибкой при попытке просканировать систему. Появляется всплывающее окно с кодом ошибки и пользователю предлагается закрыть программу. Самой вероятной причиной данной ошибки может стать конфликт между Защитником Windows и сторонним антивирусом. Существует 2 основных способа для исправления неполадки:
Способ 1:
Способ 2: Запустите проверку целостности
Если по какой-либо причине вышеупомянутый метод не исправит ошибку, тогда вам потребуется запустить проверку проверки системных файлов, чтобы обнаружить и исправить поврежденные или отсутствующие системные файлы.
Как исправить ошибку 0x800705b4 Центра безопасности Защитника Windows
Данная ошибка может быть вызвана работой антивирусной службы стороннего решения. Конфликт возможен между двумя программами со схожей функциональностью. В этом случае нужно удалить сторонний антивирус, чтобы Центр безопасности Защитника Windows снова заработал.
Способ 1: включаем системный брандмауэр
Способ 2: сброс Windows
Примечание: сброс Windows может занять приличное время. Компьютер Windows можете перезагружаться несколько раз.
Способ 2: Запустите проверку целостности
Если по какой-либо причине вышеупомянутый метод не исправит ошибку, тогда вам потребуется запустить проверку проверки системных файлов, чтобы обнаружить и исправить поврежденные или отсутствующие системные файлы.
Как исправить ошибку 0x8050800c Центра безопасности Защитника Windows
В конце 2016 года с ошибкой 0x8050800c столкнулись многие пользователи системного антивируса в Windows 10, когда хотели выполнить сканирование системы в поисках вредоносных программ.
Причиной проблемы мог быть некорректный патч или обновление, развернутые на компьютере. Многие пользователи смогли избавиться от данной ошибки простой установкой всех доступных обновлений Windows 10.
Способ 1: Установка обновлений
Способ 2: Используйте Norton Removal Tool
Часто данная проблема возникает у пользователей, которые когда-либо устанавливали в систему продукты Norton и некорректно их удалили. Для тщательного удаления следов антивируса Norton воспользуйтесь приложением Norton Removal Tool.
Как исправить ошибку 577 Центра безопасности Защитника Windows
Иногда пользователи при попытке удалить сторонний антивирус мог столкнуться с ошибкой 577 при запуске службы Защитника Windows:
«Ошибка 577: Системе Windows не удается проверить цифровую подпись этого файла. При последнем изменении оборудования или программного обеспечения могла быть произведена установка неправильно подписанного или поврежденного файла либо вредоносной программы неизвестного происхождения.»
Доступно два основных способа решения данной проблемы:
Способ 1: Использование Центра безопасности
Способ 2: Использование системного реестра
Источник
ÐÑÐµÐ¼Ñ Ð¸ СÑекло Так вÑпала ÐаÑÑа HD VKlipe Net
В двуличном мире Интернета антивирусное программное обеспечение играет ключевую роль в обуздании системы из программных вирусов. Хотя мы осознаем потенциальные угрозы от вредоносных программ, антивирус защищает вашу систему от угроз безопасности. Антивирусный инструмент мешает пользователю загружать ненадежное программное обеспечение. С высоким уровнем киберпреступности всегда рекомендуется установить антивирусное программное обеспечение и поддерживать его в актуальном состоянии.
Если вы достаточно убедитесь в подлинности источника, откуда вы загружаете файл, тогда вы можете установить исключение в своем антивирусном программном обеспечении. В Windows 10 защитник Microsoft Windows является встроенной защитой от вредоносного ПО, которое удаляет вирусы и другие нежелательные файлы. Программы защиты иногда блокируют загрузку файлов на компьютерах Windows для защиты от нарушения безопасности. Вы можете возобновить загрузку файла с некоторыми улучшениями в Защитнике Windows.
Следующие шаги помогут вам установить исключение в программном обеспечении Windows Defender.
Вы должны сделать это, только если вы уверены, что загружаемый файл безопасен и доступен из надежного источника.
Теперь попробуйте снова загрузить файл.
Если у вас по-прежнему возникает проблема с загрузкой файла, тогда вы может использовать другое антивирусное программное обеспечение, которое может блокировать загрузку. Затем вам может понадобиться «белый» список в этом программном обеспечении.
Ошибка Windows 7 Ошибка Showstopper
Ошибка отсутствующей операционной системы. Не найдена ошибка в Windows
Если вы получаете экран ошибки Missing Operating System или Operating System Not Found во время загрузки Windows 10/8 / 7, то это сообщение направит вас в правильном направлении.
Перезагрузите и выберите правильное сообщение об ошибке «Ошибка загрузки устройства» в Windows
Если вы видите перезагрузку и выберите надлежащее загрузочное устройство. Или вставьте загрузочный носитель в выбранное загрузочное устройство и нажмите ключевое сообщение в Windows 10/8/7, см. Это исправление.
Источник
Как включить Защитник Windows 10, если с работой антивируса возникли проблемы
Защитник Windows 10 находится в активном режиме по умолчанию, однако иногда с его функционированием возникают проблемы, в частности появляется уведомление «Параметрами защиты от вирусов и угроз управляет ваша организация».
Далее я продемонстрирую все доступные способы решения этой и других ошибок, мешающих работе встроенной защиты операционной системы.
Способ 1: Ручная проверка параметров
Первое, что нужно сделать, – самостоятельно проверить текущее состояние антивируса, перезапустив перед этим компьютер. Иногда сбои являются кратковременными, они исправляются автоматически и не требуют от пользователя дополнительных действий, чтобы включить защитник Windows. Для проверки работы антивируса выполните следующие шаги:
Откройте меню «Пуск» и перейдите в «Параметры».
Опуститесь по списку и щелкните по плитке «Обновление и безопасность».
Среди доступных параметров выберите «Безопасность Windows».
В новом окне перемещайтесь по вкладкам, прочтите текущую информацию и запустите сканирование для проверки действия защиты.
Если запустить проверку не удалось или на экране появилась информация о том, что антивирус сейчас отключен, а кнопка для активации не действует, приступайте к следующим способам.
Способ 2: Сканирование ПК на наличие вирусов
Такой совет может показаться банальным, поскольку его дают практически во всех статьях по исправлению разных проблем в функционировании ОС, однако в этом случае он более чем уместен и имеет логическое основание. Если компьютер заражен вирусом, угроза может внедриться в работу параметров и влиять на активность защиты, самостоятельно отключая ее при помощи манипуляций с параметрами реестра или групповых политик. Обычно вирус прикидывается управляющей организацией, чтобы пользователь самостоятельно не смог изменить настройку. Решается проблема сканированием и очисткой ПК от вирусов. Для этого вы можете выбрать любой удобный для вас антивирус, загрузив его с официального сайта.
Способ 3: Проверка параметров реестра
Практически у каждой настройки операционной системы есть свой параметр в редакторе реестра. Он позволяет обращаться к другим программам для просмотра состояния, а пользователю – управлять состоянием непосредственно при редактировании ключей. При возникновении проблем с работой защиты рекомендуется проверить параметры реестра и изменить их, если текущее состояние окажется неудовлетворительным.
Для этого откройте утилиту «Выполнить», используя стандартное сочетание клавиш Win + R.
Вставьте в адресную строку путь HKEY_LOCAL_MACHINESOFTWAREPoliciesMicrosoftWindows Defender и нажмите Enter для перехода по нему.
Если в корне папки находится директория с названием «Real-Time Protection», удалите ее.
Затем вернитесь в выбранную ранее директорию, нажмите по пустому месту в правой части окна правой кнопкой мыши, наведите курсор мыши на «Создать» и выберите пункт «Параметр DWORD (32 бита)».
Задайте для параметра название DisableAntiSpyware и закройте окно.
Если такой параметр уже существует, и его значение отличается от 0, дважды кликните по нему для редактирования и вручную поменяйте настройку.
Способ 4: Редактирование параметров локальных групповых политик
При появлении надписи «Параметрами защиты от вирусов и угроз управляет ваша организация» возникает вероятность того, что действие защитника отключено через редактор локальных групповых политик. Такая оснастка доступна только в Windows 10 Pro и Enterprise, а обладателям других версий операционной системы придется использовать предыдущий метод активации.
Если редактор есть в вашей версии ОС, откройте утилиту «Выполнить», впишите в поле gpedit.msc и нажмите Enter для активации команды.
Перейдите по пути Конфигурация компьютера > Административные шаблоны > Компоненты Windows и выберите папку «Антивирусная программа «Защитник Windows».
В ней найдите параметр «Выключить антивирусную программу Microsoft Defender» и дважды нажмите по строке для открытия свойств.
Убедитесь в том, что значение установлено как «Не задано» или «Отключено», в противном случае самостоятельно измените его.
Вернитесь к папке и откройте хранящийся там каталог «Защита в режиме реального времени».
Ознакомьтесь с присутствующими там настройками и измените их значения точно так же, как это было показано выше, чтобы включить необходимые вам средства безопасности.
Способ 5: Удаление Tweaker
Некоторые пользователи устанавливают на свои компьютеры твикеры, предназначенные для изменения системных настроек. Многие из них поддерживают отключение защитника Windows и иногда устанавливают соответствующий параметр по умолчанию. Если вы используете такую программу, самостоятельно проверьте ее конфигурацию или вовсе удалите, если она больше не нужна и оказывает только негативное влияние на работу ПК.
Способ 6: Проверка целостности системных файлов
Последний метод позволяет восстановить защитник Windows 10, если проблемы с его функционированием связаны с повреждениями системных файлов. Благо в ОС есть две утилиты, предназначенные для проверки их целостности.
Запустите «Командную строку» от имени администратора удобным для вас методом.
Введите команду DISM /Online /Cleanup-Image /CheckHealth и нажмите Enter для ее применения.
Как только появилась новая строка ввода, напишите DISM /Online /Cleanup-Image /ScanHealth.
То же самое сделайте и с DISM /Online /Cleanup-Image /RestoreHealth.
Перезапустите компьютер и проверьте, исправлена ли работа антивируса. Если нет, дополнительно проверьте целостность при помощи команды sfc /scannow.
Только что мы разобрались со всеми доступными методами того, как можно включить антивирус, если в его работе возникли ошибки. Выполняйте представленные методы по порядку, чтобы в итоге отыскать тот, который поможет избавиться от проблемы.
Источник
Как восстановить вирусное сканирование не удалось или вирус обнаружил ошибку
Обновление: Перестаньте получать сообщения об ошибках и замедляйте работу своей системы с помощью нашего инструмента оптимизации. Получите это сейчас на эту ссылку
В Windows 7, 8 и 10 есть функция Attachment Manager, которая защищает ваш компьютер от опасных файлов, которые вы можете загрузить из Интернета. Но что, если вы не можете загрузить файл, который, как вы знаете, безопасен? Узнайте, как обойти сообщение «Ошибка сканирования вирусов» или «Обнаружен вирус».
При сканировании загруженного файла неожиданно произошел сбой антивирусного программного обеспечения. В результате загруженный файл был удален из диспетчера вложений Windows.
Эта ошибка возникает, когда Google Chrome не может найти сертификат безопасности для загрузки от своего издателя, а Chrome просто не может проанализировать программу или файл. Это происходит из-за вирусов или вредоносных программ на вашем компьютере, которые могут быть рекламным ПО, вирусами браузера или хакерами.
Возможные причины ошибки «Ошибка вирусного анализа».
Чистая загрузка
Ноябрьское обновление 2022:
Выполните чистую загрузку, чтобы определить, вызывает ли эта проблема сторонний сервис:
После устранения неполадок выполните следующие действия, чтобы вернуться к нормальному запуску.
а) Нажмите Windows + R на клавиатуре.
б) В окне «Выполнить» введите MSCONFIG и нажмите «ОК».
c) На вкладке «Общие» выберите параметр «Обычный запуск», затем нажмите «ОК».
г) Когда будет предложено перезагрузить компьютер, нажмите Перезагрузить.
Создание исключения в Защитнике Windows
Это следует делать только в том случае, если вы уверены, что загруженный файл является безопасным и поступает из надежного источника.
Откройте Центр безопасности Защитника Windows и нажмите на экран защиты от вирусов и угроз. Прокрутите немного вниз и нажмите «Анализ истории». Откроется следующее окно.
Если вы видите файл в разделе Угрозы карантина, определите и добавьте только что загруженный файл в список исключений, выбрав Разрешить.
Теперь попробуйте загрузить файл снова.
Заключение
Весь процесс разблокировки файлов, которые вы хотите загрузить, которые блокирует Защитник Windows, сложен и в некоторой степени поврежден. Почему нет параметров для удаления или восстановления файлов на протяжении всей их истории, почему я должен щелкнуть несколько раз, чтобы узнать больше об угрозе, и почему угрозы иногда не отображаются в главном интерфейсе, где вы можете их восстановить?
CCNA, веб-разработчик, ПК для устранения неполадок
Я компьютерный энтузиаст и практикующий ИТ-специалист. У меня за плечами многолетний опыт работы в области компьютерного программирования, устранения неисправностей и ремонта оборудования. Я специализируюсь на веб-разработке и дизайне баз данных. У меня также есть сертификат CCNA для проектирования сетей и устранения неполадок.
Источник
«Не удалось выполнить проверку на вирусы» в браузере
Когда вы скачиваете через браузер программу, документ или архив, то он проверяется на вирусы. Если проверка не удалась, то браузер сообщит об ошибке . Это не страшно, и у вас есть несколько вариантов действий:
- Если вы знаете, что этот файл безопасен, то просто проигнорируйте ошибку
- Если не уверены в источнике, то перед запуском скаченной программы стоит проверить её на вирусы
- Попробуйте решить проблемы с помощью этой статьи, чтобы в будущем больше не сталкиваться с подобными случаями
Чистка кэша в браузере
После длительной работы браузеры немного засоряются и могут появляться разные ошибки и глюки. Очистка браузера помогает удалить проблемные элементы и восстановить нормальную работу обозревателя интернета, и это касается разных ошибок, не только .
На моём сайте есть отдельная статья, посвящённая очистке кэша во всех браузерах: Google Chrome, Яндекс-Браузер, Mozilla Firefox, Opera, Internet Explorer и др. Самым популярным является браузер Google Chrome. Чтобы очистить кэш в Хроме:
- Откройте страниц через меню «три точки» в правом верхнем углу или нажмите
- Выберите слева
- Оставьте ТОЛЬКО одну галочку
- Нажмите и перезагрузите браузер
Запускаем встроенную в браузер проверку на вирусы
В браузерах на движке Хромиум (Chrome, Яндекс, Opera и др.) есть встроенный инструмент поиска вирусов на компьютере, работающий по технологии компании ESET. Стоит его запустить, т.к. наличие вируса в системе может быть причиной ошибок в браузере.
Встроенный в браузер инструмент не является полноценным антивирусом. Для полноценной защиты ОС Windows от вредоносных программ (шпионов, троянов, рекламщиков, майнеров, руткитов, вымогателей и др.) нужен настоящий антивирус с лицензией, который можно подобрать по ссылке https://ggsel.com/catalog/antivirus.
Заходим в через «три точки» в правом верхнем углу Google Chrome и слева находим . Справа нажимаем .
Отключение установленного антивируса
Ошибка в браузере может появится из-за конфликта с установленным антивирусом. Чтобы исключить эту ситуацию, ненадолго отключите антивирус. Встроенный Защитник Windows отключается по инструкции, а другой установленный антивирус – каждый по-своему.
Обычно, в системном трее нужно кликнуть правой кнопкой по значку антивирусного ПО и найти способ временного отключения. В Avast это делается так:
Но после отключения антивируса НЕЛЬЗЯ запускать скаченный файл. Обязательно проверьте его онлайн-сервисом VirusTotal:
- Зайдите на сайт ВирусТотал
- Загрузите проблемный файл
- Изучите результаты проверки.
Ваш файл будет проверен десятками антивирусов, и в идеале всё должно быть зелёное, т.е. чисто. Допускается несколько срабатываний на вирус, обычно это ложняки, которые не представляют опасности.
Отключение проверки вложения
Более радикальный способ решения проблемы – полное отключение проверки на вирусы скачиваемых файлов. Нужно редактировать реестр Windows 7/8/10/11.
- Нажимаем кнопку или и пишем , запускаем программу
- В дереве разделов пройдите по пути и отыщите параметр
- Измените значение на
- Перезагрузите компьютер
Обнуление браузера
Если ошибка о невозможности проверки на вирусы не перестаёт вас доставать, то можно пойти самым радикальным путём – сбросить все настройки браузера до «заводских». Но если у вас есть история работы, то сначала нужно включить синхронизацию, чтобы сохранить закладки, пароли и историю посещений.
Но всё-равно, после сброса удалятся все куки файлы, а значит на всех сайтах придётся авторизоваться заново, поэтому убедитесь, что записали все пароли. Также, после восстановления сохранённых закладок, может поменяться их сортировка.
Для сброса настроек Хрома нужно зайти в и нажать .
Успехов!
Содержание
- Ошибка загрузки – обнаружен вирус в Windows 10
- Ошибка загрузки – обнаружен вирус
- Ошибка «Не удалось выполнить проверку на вирусы» в Windows
- Способ 1: Чистка кеша браузера
- Способ 2: Активация встроенного сканера вредоносного ПО
- Способ 3: Отключение антивирусной программы
- Способ 4: Редактирование системного реестра
- Способ 5: Сброс настроек браузера
- Как разрешить скачать файл если там обнаружен вирус
- Способы убрать ошибку «Обнаружен вирус» в Хроме, когда браузер блокирует скачивание файлов
- Принудительное сохранение на странице загрузок Хрома
- Переименование якобы вредоносного файла в папке скачиваний
- Отключение защиты (встроенного антивируса) в настройках браузера
- Настройка свойств Интернет в Windows 7
- Отключение проверки в реальном времени в “Защитнике” Виндовс 10
- Отключение антивируса (Dr WEB, Касперский и других) на ПК или ноутбуке
- Скачивание файла, заблокированого антивирусом
- Скачиваем заблокированный антивирусом файл
- Kaspersky Anti-Virus
- Avira
- Dr.Web
- Avast
- McAfee
- Microsoft Security Essentials
- 360 Total Security
- Антивирусные дополнения
- Google Chrome блокирует загрузку файлов
- Почему так происходит
- Что делать, если Google Chrome блокирует загрузку файлов
- Способ первый
- Способ второй
- Способ третий
Ошибка загрузки – обнаружен вирус в Windows 10
Если вы заметили сообщение Ошибка загрузки – обнаружен вирус в Windows 10 при попытке загрузить файл из Интернета с помощью любого браузера, такого как Chrome, Firefox и т. Д., То вам нужно знать, что это Ваш антивирус Защитник Windows пытается защитить вашу систему от потенциально вредоносной загрузки.
В двуличном мире Интернета антивирусное программное обеспечение играет ключевую роль в защите системы от программных вирусов. Хотя мы знаем о потенциальных угрозах со стороны вредоносных программ, антивирус защищает вашу систему от угроз безопасности. Антивирусное средство не позволяет пользователю загружать ненадежное программное обеспечение. Учитывая высокий уровень киберпреступности, всегда полезно устанавливать антивирусное программное обеспечение и поддерживать его в актуальном состоянии.
Хотя антивирусная программа выполняет огромную задачу, предупреждая вас о вредоносном файле, содержащемся в программном обеспечении, которое вы хотите загрузить, иногда вы можете получить ложное срабатывание. Под ложным срабатыванием мы подразумеваем, что инструмент может ошибочно указывать на наличие вредоносного ПО в программном обеспечении. Несмотря на то, что вы верите в подлинность сайта, откуда вы хотите его скачать, браузер запрещает вам скачивать файл, отправляя вам предупреждение о вредоносных программах и антивирусах. В этом сценарии это на самом деле антивирусное программное обеспечение, которое мешает вам загрузить файл и не имеет ничего общего с браузером.
Ошибка загрузки – обнаружен вирус
Если вы являетесь пользователем Chrome, пользователь получает предупреждение «Failed – Virus found». Если браузер Microsoft Edge, то вас может предупредить сообщением «[имя файла] содержит вирус, который был удален», а если вы находитесь на панели задач Windows, он просто отображает сообщение «Обнаружено вредоносное ПО».
Если вы абсолютно уверены в подлинности источника, из которого вы загружаете файл, вы можете установить исключение в своем антивирусном программном обеспечении. В Windows 10 Защитник Microsoft Windows – это встроенная защита от вредоносных программ, которая удаляет вирусы и другие нежелательные файлы. Программы безопасности иногда блокируют загрузку файлов на компьютерах Windows для защиты от взлома системы безопасности. Вы можете возобновить загрузку файла с помощью некоторых настроек в Защитнике Windows.
Следующие шаги помогут настроить исключение в программном обеспечении Защитника Windows.
Это следует делать только в том случае, если вы уверены, что загружаемый файл является безопасным и из надежного источника.
Откройте Центр безопасности Защитника Windows и нажмите на экран Защита от вирусов и угроз . Прокрутите немного вниз и нажмите История сканирования . Откроется следующее окно.
Если вы видите файл в разделе Карантинные угрозы , найдите и добавьте только что загруженный файл в список исключений, выбрав Разрешить элемент . Как только вы это сделаете, вы увидите файл в разделе Разрешенные угрозы .
Теперь попробуйте загрузить файл снова.
Если у вас по-прежнему возникают проблемы с загрузкой файла, возможно, вы используете другое антивирусное программное обеспечение, которое может блокировать загрузку. Затем вам, возможно, придется внести белый список в это программное обеспечение.
Источник
Ошибка «Не удалось выполнить проверку на вирусы» в Windows
Способ 1: Чистка кеша браузера
Ошибка «Не удалось выполнить проверку на вирусы» возникает в браузерах после скачивания файла. В этом случае одним из решений является чистка кеша, то есть временных данных, хранящихся в используемом веб-обозревателе для быстрого открытия часто посещаемых страниц и сайтов. Возникновение ошибки среди файлов кеша влечет за собой различные проблем, включая сбои при открытии различных файлов и архивов, скачанных из интернета.
В наших отдельных руководствах на сайте описаны способы очистки кеша в наиболее распространенных браузерах. Сделать это можно как встроенными средствами, так и с помощью сторонних программных решений.
Подробнее: Как очистить кеш в Google Chrome / Opera / Яндекс.Браузере / Mozilla Firefox / Internet Explorer
Способ 2: Активация встроенного сканера вредоносного ПО
Иногда обозреватель/система уже заражены вирусами, которые блокируют проверку скачанных данных. В браузере Google Chrome есть встроенный сканер вредоносного программного обеспечения, который позволяет избавиться от подозрительных файлов. Аналогичная проверка есть и в остальных обозревателях на этом же движке (Яндекс.Браузер, Опера, Вивальди и др.).
- Запустите браузер (в нашем случае Chrome) и перейдите в главное меню, щелкнув по троеточию в верхнем углу. Через меню откройте раздел с настройками.
- На панели сбоку раскройте меню «Дополнительные», затем выберите пункт «Сброс настроек и удаление вредоносного ПО». В центральной части окна кликните по строке «Удаление вредоносного ПО с компьютера».
После этого запустится встроенный сканер, который найдет и распознает вредоносный софт, попавший в браузер.
Способ 3: Отключение антивирусной программы
Бывают случаи, когда активная работа установленной антивирусной программы мешает запуску файла, случайно вызывая ошибку проверки. Тогда попробуйте временно отключить защитный софт (только если уверены, что скачали файл из безопасного источника). Алгоритм действий зависит от антивируса, но в большинстве случаев срабатывает деактивация через системный трей: найдите иконку программы и щелкните по ней правой кнопкой мыши. В появившемся меню выберите пункт с закрытием или выходом.
После этого компьютер будет находиться под угрозой. Если вы доверяете источнику загрузки файла, то откройте его и проверьте, пропала ли ошибка. Затем не забудьте снова включить антивирусную программу.
Если на компьютере или ноутбуке работает встроенная антивирусная защита, то временно отключить брандмауэр можно несколькими системными способами: через «Диспетчер задач», «Панель управления» или «Параметры» Windows 10/11. Наши авторы рассматривали все варианты в различных операционных системах от Microsoft.
Подробнее: Как отключить брандмауэр в Windows 10 / Windows 8 / Windows 7 / Windows XP
Способ 4: Редактирование системного реестра
Отключение работы диспетчера вложений путем изменения настроек системного реестра – универсальный способ, который подойдет при использовании любых браузеров или программ для выхода в интернет. В этом случае потребуется воспользоваться средством Windows – «Редактором реестра».
- Запустите инструмент «Редактор реестра». Найти его можно в главном меню или с помощью системного поиска.
- На панели слева перейдите по следующему пути, поочередно открывая одноименные папки: HKEY_CURRENT_USERSoftwareMicrosoftWindowsCurrentVersionPoliciesAttachments . В последнем каталоге найдите параметр «ScanWithAntiVirus» и дважды щелкните по нему.
- В появившемся окне поменяйте значение параметра с «3» на «1». Нажмите на кнопку подтверждения.
Если браузер запущен, перезапустите его и проверьте, исправлена ли ошибка.
Способ 5: Сброс настроек браузера
Самый радикальный способ – сброс настроек браузера. Все настройки, пользовательские данные, история, закладки будут полностью удалены. При этом все возможные проблемы и ошибки также могут устраниться.
Рекомендуем перед этим активировать и настроить синхронизацию, чтобы не потерять все, что вы сохраняли в браузере. После ее включения подождите некоторое время, чтобы процедура закончилась, и уже потом переходите к сбросу.
Сбросить настройки Google Chrome, как и большинства других браузеров, можно через внутренние настройки.
- Через меню откройте «Настройки», перейдите в раздел «Дополнительные», затем выберите пункт со сбросом. В основной части окна нажмите на строку «Восстановление настроек по умолчанию».
- В новом окошке кликните по кнопке «Сбросить настройки».
В отдельных статьях на нашем сайте можно узнать все возможные способы сброса настроек наиболее распространенных среди пользователей браузеров.
Подробнее: Как сбросить настройки в Mozilla Firefox / Opera / Яндекс.Браузер
Источник
Как разрешить скачать файл если там обнаружен вирус
Способы убрать ошибку «Обнаружен вирус» в Хроме, когда браузер блокирует скачивание файлов
Браузер Chrome заблокировал файл как опасный и не скачивает? Не беда, ошибки «Не удалось выполнить проверку на вирусы», «Не удалось скачать», «Обнаружен вирус» — вовсе не безвыходное положение. Просто в каждой новой версии обозревателя от Гугл повышается степень защиты от вредоносных программ, и существует ряд способов, как снять блокировку.
Убрать неполадку можно через меню загрузок, путем переименования проблемного документа, в настройках обозревателя или параметрах Виндовс. А также можно попробовать отключить антивирусы.
Если у Вас есть сомнения по поводу безопасности загрузки, которую Вы производите, то можете сделать скриншот ошибки через специальное расширение прямо в Гугл Хроме и посоветоваться с нами по этому поводу через комментарии к статье. Процедура не занимает много времени, но может существенно сберечь нервные клетки в будущем.
Принудительное сохранение на странице загрузок Хрома
Если Хром не дает скачать файл, блокирует и пишет, что нашел вирус, сделайте следующее:
- Когда выскакивает оповещение о потенциальной опасности, выберите справа опцию «Показать все».
- В появившемся меню загрузок будет две кнопки – «Закрыть» и «Сохранить». Кликаете на вторую.
- Система запросит подтверждение Ваших намерений. Нажимаете «Все равно продолжить».
Переименование якобы вредоносного файла в папке скачиваний
Если предыдущий способ не дал результата и ошибка с блокировкой по-прежнему есть, то попробуйте следующее:
- Вы захотели скачать файл, но не дали подтверждения. Перейдите в папку, куда у Вас по умолчанию скачиваются документы из Хрома. В списке загрузок найдите документ под именем «Не подтвежден (цифры). crdownload».
- Вызовите правой кнопкой меню файла, кликните «Переименовать».
- Какое название Вы ему дадите – без разницы. Главное – сохранить расширение (знаки после точки).
Отключение защиты (встроенного антивируса) в настройках браузера
Еще один вариант, чтобы Хром не блокировал загрузки – снятие блокировки с якобы опасного файла через внутренние настройки Chrome. Помните, что деактивация встроенного антивируса повлияет на сканирование остального ПО и существенно снизит уровень защиты браузера.
Все делается так:
- Вызовите главное меню Хрома, кликнув на иконку с многоточием в правом верхнем участке монитора. Перейдите в категорию «Настройки».
- Из списка слева выбираете графу «Конфиденциальность», а в ней – вкладку «Безопасность».
- Выставляете кружок возле строки «Защита отключена».
- Выскочит окно с запросом подтверждения деактивации безопасного просмотра. Выбираете «Отключить».
- После этих изменений перед скачиванием «вредоносного» документа в Хроме будет появляться оповещение с двумя опциями – «Сохранить» и «Закрыть». То есть с загрузкой не возникнет трудностей.
Настройка свойств Интернет в Windows 7
Для снятия ошибки с блокировкой файла Хромом в «семерке» проделайте следующие манипуляции:
- Нажмите одновременно клавиши Win (со значком Виндовс, слева от пробела) и R.
- Выскочит окошко. В его строке впишите команду, указанную на скрине.
- Появится окно «Свойства: Интернет» с вкладками опций. Вас интересует закладка «Безопасность». В ней снимите галочку возле строки «Включить защищенный режим». Затем кликните на кнопку «Другой».
- В предложенном списке скроллите вниз до раздела «Запуск программ и небезопасных файлов». Выставляете кружок возле опции «Включить», кликаете «ОК». После этого система попросит перезапустить компьютер.
А также Вы можете скачать свежую версию Хрома для Windows 7 и переустановить браузер, если настройка выше не привела к нужному результату.
Отключение проверки в реальном времени в “Защитнике” Виндовс 10
В «десятке» снятие ошибки «Обнаружен вирус» осуществляется по-другому. Для этого воспользуйтесь встроенной антивирусной программой «Защитник». Там нужно выключить проверку файлов. Алгоритм такой:
- Нажмите на иконку в виде «щита» в области уведомлений.
- В предложенном слева перечне Вас интересует категория «Защита от вирусов». После нажатия справа появится кнопка «Управление настройками». Жмете на нее.
- В графе «Защита в режиме реального времени» есть бегунок. Он стоит во включенном положении. Переведите его влево, чтобы деактивировать. Так Вы отключите блокирование загружаемых файлов.
Отключение антивируса (Dr WEB, Касперский и других) на ПК или ноутбуке
Не забывайте, что блокировать скачивание документов в Хроме могут не только встроенные защитные программы Windows. Часто причиной ошибок становится работа установленных на компьютере антивирусов – Касперского, Dr Web и прочих. Советуем покопаться в их настройках, а если ничего не получится – просто отключайте защитное ПО перед скачиванием файлов из Сети.
После скачивание проблемных файлов рекомендую проверить свой браузер Гугл Хром на вирусы. Это точно лишним не будет и много времени не занимает.
Скачивание файла, заблокированого антивирусом
В интернете можно подцепить множество опасных вирусов, которые вредят системе и файлам, а антивирусы, в свою очередь, активно защищают ОС от таких атак. Понятно, что не всегда антивирус может оказаться прав, ведь его инструменты заканчиваются на поиске сигнатур и эвристическом анализе. И когда ваша защита начинает блокировать и удалять скачиваемый файл, в котором вы уверены, стоит прибегнуть к отключению антивирусной программы и/или добавлению файла в белый список. Каждое приложение индивидуально, поэтому настройки каждого из них отличаются.
Скачиваем заблокированный антивирусом файл
Обеспечение защиты от зловредных программ современными антивирусами довольно высокая, но все они могут ошибаться и блокировать безобидные объекты. Если пользователь уверен, что всё безопасно, он может прибегнуть к некоторым мерам.
Kaspersky Anti-Virus
- В начале отключите защиту Kaspersky Anti-Virus . Для этого перейдите в «Настройки» — «Общие».
- Переместите ползунок в противоположную сторону.
Avira
- В главном меню Avira переключаем ползунок влево напротив опции «Real-Time Protection».
Dr.Web
Avast
- Находим значок Avast защиты на панели задач.
- В контекстном меню наведите на «Управление экранами Avast» и в выпавшем списке выберите подходящий вам вариант.
McAfee
- В главном меню программы McAfee переходим в «Защита от вирусов и шпионских программ» — «Проверка в реальном времени».
Microsoft Security Essentials
- Откройте Microsoft Security Essentials и перейдите к разделу «Защита в реальном времени».
360 Total Security
- В 360 Total Security кликаем на значок со щитом в верхнем левом углу.
- Теперь в настройках находим «Отключить защиту».
Антивирусные дополнения
Многие антивирусные программы вместе с другими компонентами защиты устанавливают свои дополнения для браузеров, с разрешения пользователя. Эти плагины предназначены для уведомления пользователя об опасных сайтах, файлах, некоторые могут и вовсе блокировать доступ к предположительным угрозам.
Данный пример будет показан на браузере Opera.
- В Опере переходим в раздел «Расширения».
- Сразу загрузится список установленных аддонов. Выберите из списка дополнение, которое отвечает за защиту браузера и нажмите «Отключить».
После всех процедур не забудет обратно включить всю защиту, ведь в противном случае вы подвергаете систему опасности. Если вы добавляете что-то в исключения антивируса, то должны быть полностью уверены в безопасности объекта.


Google Chrome блокирует загрузку файлов
В последних версиях своего фирменного браузера корпорация Google значительно усилила защиту пользователей от вредоносного и потенциально опасного программного обеспечения.
Как следствие, теперь браузер Google Chrome блокирует загрузку (скачивание) исполняемых файлов (например, с расширением: exe, apk, bat, msi, paf.exe, и так далее), когда исходная страница использует безопасный протокол HTTPS, а ссылка на загрузку файла осуществляется по незащищённому протоколу HTTP.
То есть в этом случае, кликнув по ссылке, чтобы скачать файл, вы не увидите никаких уведомлений – загрузка просто не начнётся.
Такое поведение браузера однозначно вызывает путаницу среди пользователей Хрома, ведь они ожидают начала загрузки, но ничего не происходит.
Почему так происходит
Дело в политике Google. В компании решили блокировать любой контент в браузере (Mixed Content – смешанное содержимое), если он передаётся по незащищённому протоколу HTTP, а исходная страница использует HTTPS. Поэтому в Chrome в этом случае блокируются не только исполняемые файлы (.exe или .bat), но и многие другие (файлы архивов, документов, изображения, аудио и видео, фреймы, скрипты и так далее).
Что делать, если Google Chrome блокирует загрузку файлов
Способ первый
- Используем для загрузки любой другой веб-браузер, например, Brave, Firefox, Vivaldi, Opera, Microsoft Edge или даже Internet Explorer.
Способ второй
Когда Google Chrome блокирует загрузку файла (загрузка не начинается при клике по ссылке, кнопке, и так далее), кликните по такой ссылке → в контекстном меню нажмите «Сохранить ссылку как» → После этого такой файл можно будет скачать.
Однако далее появится уведомление «Невозможно безопасно скачать…» → нажимаем на стрелочку → Сохранить.
Обратите внимание, если здесь же нажать ссылку «Подробнее»,
то откроется официальная страница поддержки Google со справкой «Chrome блокирует некоторые скачивания», где в разделе информации для разработчиков ПО и владельцев сайта одной из причин этого, как раз указывается смешанный контент, и имеется соответствующая ссылка: «Как избежать появления смешанного контента и файлов для скачивания».
Способ третий
Добавить сайт, с которого планируется загрузка файла, в исключения – через настройки браузера (на примере Google Chrome 91).
На этом всё. После того, как тот или иной сайт добавлен в исключения, можно загружать с него файлы в обычном режиме, так как блокировка смешанного контента для этого ресурса будет отключена.
Источник
Перейти к содержанию
«Не удалось выполнить проверку на вирусы» при скачивании файла
На чтение 2 мин Просмотров 5.2к. Опубликовано 1 декабря 2021 Обновлено 19 сентября 2022
На компьютерах с Windows 7-8 с каждым годом появляются всё новые и всё более громоздкие системы защиты от вирусов. Некоторые из них кроме, собственно, защиты доставляют ещё и неудобства.
Например, как правильно подсказал камрад Сомневающийся, при попытке скачивания приложений из письма или файлов из интернета система под названием «Диспетчер вложений» зачастую блокирует их с сообщением:
«Не удалось выполнить проверку на вирусы» (англ. «Failed — Virus scan failed»)
Если Вы уверены что файл надёжный, и источник заслуживает доверия, то всё просто.
Откройте редактор реестра, в нём откройте ветку
HKEY_CURRENT_USERSoftwareMicrosoftWindowsCurrentVersionPoliciesAttachments
Если в HKEY_CURRENT_USERSoftwareMicrosoftWindowsCurrentVersionPolicies не нашлось Attachments — не беда,
- Создайте его кликнув по папке Policies правой кнопкой, выбрав «Создать» — «Раздел» и именем укажите Policies
- Потом клик правой кнопкой по Attachments, выберите команду «Создать» — «Параметр DWORD (32 бита)«.
- Укажите в качестве имени параметра ScanWithAntiVirus и нажмите «Enter«.
- Клик правой кнопкой по DWORD ScanWithAntiVirus, затем нажмите кнопку Изменить.
- В поле Значение введите 1 и нажмите кнопку ОК.
После этого останется только перезагрузить компьютер и повторить загрузку файла.
Если не помогло — попробуйте ещё статью Google Chrome блокирует загрузку файлов.
Follow the steps below to solve the Windows Defender scan problem
by Madalina Dinita
Madalina has been a Windows fan ever since she got her hands on her first Windows XP computer. She is interested in all things technology, especially emerging technologies… read more
Updated on October 12, 2022
Reviewed by
Vlad Turiceanu
Passionate about technology, Windows, and everything that has a power button, he spent most of his time developing new skills and learning more about the tech world. Coming… read more
- If the Windows Defender is not scanning your PC, it might be due to another installed antivirus.
- The first thing you need to do is to check your Windows Defender exclusions list.
- We encourage you to uninstall your current antivirus and switch to a better one.
- Performing a system scan can also troubleshoot and fix the Windows Defender scan not working.
Running an antivirus program it’s essential for your system’s security. Windows 10 and Windows 11 come with a built-in antivirus, Windows Defender, that can protect your system against a variety of malware and related threats.
Microsoft‘s antivirus program can perform three types of scans: quick, full, and custom.
Getting the antivirus to scan your computer is pretty simple, all you have to do is check one of the three options and wait for the scan to complete.
Unfortunately, recent user reports have revealed that Windows Defender won’t do a quick scan due to an incorrect group or resource state.
Windows Defender is a solid antivirus, but sometimes Windows Defender won’t be able to perform a quick scan. This can be a problem, and speaking of Windows Defender, here are some similar issues that users reported:
- Windows defender unable to scan, won’t scan – These are some relatively common problems with Windows Defender, but you can fix them using one of our solutions.
- Your PC couldn’t be scanned Windows Defender – This is another problem that can appear with Windows Defender. If you encounter it, be sure to check if you don’t have a third-party antivirus running in the background.
- Windows Defender will not complete scan – Sometimes Windows Defender is unable to complete the scan. If this happens, be sure to check the exclusions list and remove any suspicious exclusions.
- Windows Defender not scanning Windows 10/11 – If Windows Defender isn’t scanning, the problem might be the missing updates. Simply update Windows 10/11 to the latest version and check if that helps.
How do I fix Windows Defender not doing a quick scan?
1. Check the exclusions list
- Press Windows Key + I to open the Settings app.
- When Settings app opens, go to Update & Security section.
- From the menu on the left select Windows Security.
- In the right pane click Open Windows Defender Security Center.
- Select Virus & threat protection.
- Now select Virus & threat protection settings.
- Scroll down to the Exclusions section and click Add or remove exclusions.
- If your system drive is on the list, be sure to remove it.
- You might also have to remove other exclusions from the list.
If your Windows Defender won’t scan, the problem might be your exclusions list. According to users, sometimes malware can add an entire drive to the exclusions list in order to prevent Windows from finding it.
However, you can fix the problem simply by checking your exclusions list. To do that, follow these steps:
After doing that, the problem should be completely resolved.
2. Try a third-party antivirus
If Windows Defender won’t perform a quick scan, maybe the best option is to switch to a different antivirus software.
There are many great antivirus tools on the market, and if you’re looking for antivirus software that will provide maximum protection without interfering with your system, you should consider using one.
Many antivirus programs offer better protection and lots of other useful tools such as anti-identity and data theft, VPNs, and many others which Windows Defender is lacking.
In addition to scanning your PC for harmful software, these apps will also actively remove dangerous files. Don’t hesitate to strengthen your defenses and install a third-party antivirus as soon as possible.

ESET Internet Security
ESET Internet Security is the safest, most popular cybersecurity tool on the market.
3. Change the power options
- Press Windows Key + S and enter power settings.
- Select Power & sleep settings from the menu.
- When Settings app opens, click Additional power settings in the Related settings category.
- Now locate your current power plan and click Change plan settings next to it.
- Set Turn off the display and Put the computer to sleep options to Never, then click Save changes.
According to users, if Windows Defender won’t perform a quick scan, the problem might be your power settings.
After doing that, check if the problem is resolved. This sounds like a strange solution, but several users reported that it works, so you might want to try it out.
4. Install the latest updates
- Open the Settings app and go to Update & Security section.
- Now click Check for updates button in the right pane.
In some cases, you might be able to fix this problem simply by installing the latest updates. Microsoft is working hard to fix Windows 10/11 bugs and issues, and sometimes a Windows Update might fix your problems.
By default, Windows 10 and Windows 11 automatically downloads and installs the updates, but sometimes you can miss an update. However, you can check for updates at any time manually.
If any updates are available, they will be downloaded in the background and installed as soon as you restart your PC. Once your PC restarts, check if the problem is still there.
5. Perform a System Restore
- Press Windows Key + S and enter system restore.
- Select Create a restore point from the menu.
- The system Properties window will open.
- Click System Restore button.
- System Restore will now start. Click Next to proceed.
- If available, check Show more restore points option.
- Select the desired restore point and click Next.
- Follow the instructions on the screen to complete the restoration process.
If Windows Defender won’t perform a quick scan, you might be able to solve the problem by performing a System Restore.
If you’re having problems with the System Restore, learn how to fix them with this useful article.
Once the restoration process is finished, check if the problem is still there.
Use a third-party system restoration tool
The Windows system restore tool will bring your OS to a previous version, meaning you will lose any data and software that you installed after the restore point was created, which is not ideal.
Therefore, we strongly encourage you to download a third-party system restoration tool that is specialized in finding problematic files and removing them, thus keeping your PC error-free.
⇒ Get Restoro
6. Perform SFC and DISM scans
- Press Windows Key + X to open Win + X menu and choose Command Prompt (Admin).
- Alternatively, you can also use PowerShell (Admin).
- When Command Prompt opens enter the following command:
sfc/scannow - The SFC scan will now start. The scan can take about 15 minutes, so don’t interrupt it.
Windows Defender is a core component of Windows 10 and Windows 11, and if you can’t perform a quick scan, the issue might be file corruption. Your system files can get corrupted, and that will cause this issue to appear.
However, you might be able to fix file corruption issues by performing SFC and DISM scans. To do that, follow these steps:
Once the scan is finished, check if the problem is still there. If the issue is still present, or if you’re unable to run an SFC scan, you might have to use a DISM scan instead. To do that, follow these steps:
- Start Command Prompt as administrator.
- Now run the following command:
DISM/Online/Cleanup-Image/RestoreHealth - DISM scan will now start.
- The scan can take about 20 minutes, sometimes more, so don’t interfere with it.
Once the DISM scan is finished, check if the problem is still there. If you want, you can repeat SFC scan once again and all the corrupted files should be repaired.
7. Create a new user account
- Open the Settings app and navigate to the Accounts section.
- In the left pane, select Family & other people.
- Now choose Add someone else to this PC.
- Choose I don’t have this person’s sign-in information.
- Select Add a user without a Microsoft account.
- Enter the username for the new account and click Next.
According to users, sometimes your user account might be damaged, and that can cause issues with Windows Defender to appear.
To fix this problem, it’s advised to create a new user account and check if the problem appears on a new account.
After creating a new user account, switch to it and check if the problem still appears. If not, you’ll need to move your personal files to a new account and start using it instead of your old one.
8. Remove third-party antivirus
Apparently, this error message is a temporary bug that is sometimes accompanied by error code 0x8007139F. Restarting and manually updating Windows Defender should be enough to fix this issue.
If this simple action doesn’t solve the problem, make sure you are not running another antivirus program at the same time. If you do, uninstall it, and keep Windows Defender.
- Type remove in the taskbar to open the Add or Remove programs settings panel.
- Locate your antivirus in the list and select it.
- Click the Uninstall button and wait for the process to complete.
If you previously had a different antivirus, and you’ve recently installed Windows Defender, it’s also possible that remnants of your previous security program are still present.
To make sure all files related to your antivirus are gone, you can use a PC-cleaning utility such as CCleaner.
This app can scan your registry and display a comprehensive list of all unnecessary files. Find everything related to your antivirus and remove it in just one click.
Not being able to perform a quick scan in Windows Defender can be a big problem, but we hope that you managed to fix this issue using one of our solutions.
If you have any recommendations or want to tell us which of the solutions above worked for you, feel free to use the comment section below.
Newsletter
Follow the steps below to solve the Windows Defender scan problem
by Madalina Dinita
Madalina has been a Windows fan ever since she got her hands on her first Windows XP computer. She is interested in all things technology, especially emerging technologies… read more
Updated on October 12, 2022
Reviewed by
Vlad Turiceanu
Passionate about technology, Windows, and everything that has a power button, he spent most of his time developing new skills and learning more about the tech world. Coming… read more
- If the Windows Defender is not scanning your PC, it might be due to another installed antivirus.
- The first thing you need to do is to check your Windows Defender exclusions list.
- We encourage you to uninstall your current antivirus and switch to a better one.
- Performing a system scan can also troubleshoot and fix the Windows Defender scan not working.
Running an antivirus program it’s essential for your system’s security. Windows 10 and Windows 11 come with a built-in antivirus, Windows Defender, that can protect your system against a variety of malware and related threats.
Microsoft‘s antivirus program can perform three types of scans: quick, full, and custom.
Getting the antivirus to scan your computer is pretty simple, all you have to do is check one of the three options and wait for the scan to complete.
Unfortunately, recent user reports have revealed that Windows Defender won’t do a quick scan due to an incorrect group or resource state.
Windows Defender is a solid antivirus, but sometimes Windows Defender won’t be able to perform a quick scan. This can be a problem, and speaking of Windows Defender, here are some similar issues that users reported:
- Windows defender unable to scan, won’t scan – These are some relatively common problems with Windows Defender, but you can fix them using one of our solutions.
- Your PC couldn’t be scanned Windows Defender – This is another problem that can appear with Windows Defender. If you encounter it, be sure to check if you don’t have a third-party antivirus running in the background.
- Windows Defender will not complete scan – Sometimes Windows Defender is unable to complete the scan. If this happens, be sure to check the exclusions list and remove any suspicious exclusions.
- Windows Defender not scanning Windows 10/11 – If Windows Defender isn’t scanning, the problem might be the missing updates. Simply update Windows 10/11 to the latest version and check if that helps.
How do I fix Windows Defender not doing a quick scan?
1. Check the exclusions list
- Press Windows Key + I to open the Settings app.
- When Settings app opens, go to Update & Security section.
- From the menu on the left select Windows Security.
- In the right pane click Open Windows Defender Security Center.
- Select Virus & threat protection.
- Now select Virus & threat protection settings.
- Scroll down to the Exclusions section and click Add or remove exclusions.
- If your system drive is on the list, be sure to remove it.
- You might also have to remove other exclusions from the list.
If your Windows Defender won’t scan, the problem might be your exclusions list. According to users, sometimes malware can add an entire drive to the exclusions list in order to prevent Windows from finding it.
However, you can fix the problem simply by checking your exclusions list. To do that, follow these steps:
After doing that, the problem should be completely resolved.
2. Try a third-party antivirus
If Windows Defender won’t perform a quick scan, maybe the best option is to switch to a different antivirus software.
There are many great antivirus tools on the market, and if you’re looking for antivirus software that will provide maximum protection without interfering with your system, you should consider using one.
Many antivirus programs offer better protection and lots of other useful tools such as anti-identity and data theft, VPNs, and many others which Windows Defender is lacking.
In addition to scanning your PC for harmful software, these apps will also actively remove dangerous files. Don’t hesitate to strengthen your defenses and install a third-party antivirus as soon as possible.

ESET Internet Security
ESET Internet Security is the safest, most popular cybersecurity tool on the market.
3. Change the power options
- Press Windows Key + S and enter power settings.
- Select Power & sleep settings from the menu.
- When Settings app opens, click Additional power settings in the Related settings category.
- Now locate your current power plan and click Change plan settings next to it.
- Set Turn off the display and Put the computer to sleep options to Never, then click Save changes.
According to users, if Windows Defender won’t perform a quick scan, the problem might be your power settings.
After doing that, check if the problem is resolved. This sounds like a strange solution, but several users reported that it works, so you might want to try it out.
4. Install the latest updates
- Open the Settings app and go to Update & Security section.
- Now click Check for updates button in the right pane.
In some cases, you might be able to fix this problem simply by installing the latest updates. Microsoft is working hard to fix Windows 10/11 bugs and issues, and sometimes a Windows Update might fix your problems.
By default, Windows 10 and Windows 11 automatically downloads and installs the updates, but sometimes you can miss an update. However, you can check for updates at any time manually.
If any updates are available, they will be downloaded in the background and installed as soon as you restart your PC. Once your PC restarts, check if the problem is still there.
5. Perform a System Restore
- Press Windows Key + S and enter system restore.
- Select Create a restore point from the menu.
- The system Properties window will open.
- Click System Restore button.
- System Restore will now start. Click Next to proceed.
- If available, check Show more restore points option.
- Select the desired restore point and click Next.
- Follow the instructions on the screen to complete the restoration process.
If Windows Defender won’t perform a quick scan, you might be able to solve the problem by performing a System Restore.
If you’re having problems with the System Restore, learn how to fix them with this useful article.
Once the restoration process is finished, check if the problem is still there.
Use a third-party system restoration tool
The Windows system restore tool will bring your OS to a previous version, meaning you will lose any data and software that you installed after the restore point was created, which is not ideal.
Therefore, we strongly encourage you to download a third-party system restoration tool that is specialized in finding problematic files and removing them, thus keeping your PC error-free.
⇒ Get Restoro
6. Perform SFC and DISM scans
- Press Windows Key + X to open Win + X menu and choose Command Prompt (Admin).
- Alternatively, you can also use PowerShell (Admin).
- When Command Prompt opens enter the following command:
sfc/scannow - The SFC scan will now start. The scan can take about 15 minutes, so don’t interrupt it.
Windows Defender is a core component of Windows 10 and Windows 11, and if you can’t perform a quick scan, the issue might be file corruption. Your system files can get corrupted, and that will cause this issue to appear.
However, you might be able to fix file corruption issues by performing SFC and DISM scans. To do that, follow these steps:
Once the scan is finished, check if the problem is still there. If the issue is still present, or if you’re unable to run an SFC scan, you might have to use a DISM scan instead. To do that, follow these steps:
- Start Command Prompt as administrator.
- Now run the following command:
DISM/Online/Cleanup-Image/RestoreHealth - DISM scan will now start.
- The scan can take about 20 minutes, sometimes more, so don’t interfere with it.
Once the DISM scan is finished, check if the problem is still there. If you want, you can repeat SFC scan once again and all the corrupted files should be repaired.
7. Create a new user account
- Open the Settings app and navigate to the Accounts section.
- In the left pane, select Family & other people.
- Now choose Add someone else to this PC.
- Choose I don’t have this person’s sign-in information.
- Select Add a user without a Microsoft account.
- Enter the username for the new account and click Next.
According to users, sometimes your user account might be damaged, and that can cause issues with Windows Defender to appear.
To fix this problem, it’s advised to create a new user account and check if the problem appears on a new account.
After creating a new user account, switch to it and check if the problem still appears. If not, you’ll need to move your personal files to a new account and start using it instead of your old one.
8. Remove third-party antivirus
Apparently, this error message is a temporary bug that is sometimes accompanied by error code 0x8007139F. Restarting and manually updating Windows Defender should be enough to fix this issue.
If this simple action doesn’t solve the problem, make sure you are not running another antivirus program at the same time. If you do, uninstall it, and keep Windows Defender.
- Type remove in the taskbar to open the Add or Remove programs settings panel.
- Locate your antivirus in the list and select it.
- Click the Uninstall button and wait for the process to complete.
If you previously had a different antivirus, and you’ve recently installed Windows Defender, it’s also possible that remnants of your previous security program are still present.
To make sure all files related to your antivirus are gone, you can use a PC-cleaning utility such as CCleaner.
This app can scan your registry and display a comprehensive list of all unnecessary files. Find everything related to your antivirus and remove it in just one click.
Not being able to perform a quick scan in Windows Defender can be a big problem, but we hope that you managed to fix this issue using one of our solutions.
If you have any recommendations or want to tell us which of the solutions above worked for you, feel free to use the comment section below.
Newsletter
Защитник Windows 10 находится в активном режиме по умолчанию, однако иногда с его функционированием возникают проблемы, в частности появляется уведомление «Параметрами защиты от вирусов и угроз управляет ваша организация».
Далее я продемонстрирую все доступные способы решения этой и других ошибок, мешающих работе встроенной защиты операционной системы.
Способ 1: Ручная проверка параметров
Первое, что нужно сделать, – самостоятельно проверить текущее состояние антивируса, перезапустив перед этим компьютер. Иногда сбои являются кратковременными, они исправляются автоматически и не требуют от пользователя дополнительных действий, чтобы включить защитник Windows. Для проверки работы антивируса выполните следующие шаги:
-
Откройте меню «Пуск» и перейдите в «Параметры».
-
Опуститесь по списку и щелкните по плитке «Обновление и безопасность».
-
Среди доступных параметров выберите «Безопасность Windows».
-
В новом окне перемещайтесь по вкладкам, прочтите текущую информацию и запустите сканирование для проверки действия защиты.
Если запустить проверку не удалось или на экране появилась информация о том, что антивирус сейчас отключен, а кнопка для активации не действует, приступайте к следующим способам.
Комьюнити теперь в Телеграм
Подпишитесь и будьте в курсе последних IT-новостей
Подписаться
Способ 2: Сканирование ПК на наличие вирусов
Такой совет может показаться банальным, поскольку его дают практически во всех статьях по исправлению разных проблем в функционировании ОС, однако в этом случае он более чем уместен и имеет логическое основание. Если компьютер заражен вирусом, угроза может внедриться в работу параметров и влиять на активность защиты, самостоятельно отключая ее при помощи манипуляций с параметрами реестра или групповых политик. Обычно вирус прикидывается управляющей организацией, чтобы пользователь самостоятельно не смог изменить настройку. Решается проблема сканированием и очисткой ПК от вирусов. Для этого вы можете выбрать любой удобный для вас антивирус, загрузив его с официального сайта.
Способ 3: Проверка параметров реестра
Практически у каждой настройки операционной системы есть свой параметр в редакторе реестра. Он позволяет обращаться к другим программам для просмотра состояния, а пользователю – управлять состоянием непосредственно при редактировании ключей. При возникновении проблем с работой защиты рекомендуется проверить параметры реестра и изменить их, если текущее состояние окажется неудовлетворительным.
-
Для этого откройте утилиту «Выполнить», используя стандартное сочетание клавиш Win + R.
-
Вставьте в адресную строку путь HKEY_LOCAL_MACHINESOFTWAREPoliciesMicrosoftWindows Defender и нажмите Enter для перехода по нему.
-
Если в корне папки находится директория с названием «Real-Time Protection», удалите ее.
-
Затем вернитесь в выбранную ранее директорию, нажмите по пустому месту в правой части окна правой кнопкой мыши, наведите курсор мыши на «Создать» и выберите пункт «Параметр DWORD (32 бита)».
-
Задайте для параметра название DisableAntiSpyware и закройте окно.
-
Если такой параметр уже существует, и его значение отличается от 0, дважды кликните по нему для редактирования и вручную поменяйте настройку.
Способ 4: Редактирование параметров локальных групповых политик
При появлении надписи «Параметрами защиты от вирусов и угроз управляет ваша организация» возникает вероятность того, что действие защитника отключено через редактор локальных групповых политик. Такая оснастка доступна только в Windows 10 Pro и Enterprise, а обладателям других версий операционной системы придется использовать предыдущий метод активации.
-
Если редактор есть в вашей версии ОС, откройте утилиту «Выполнить», впишите в поле gpedit.msc и нажмите Enter для активации команды.
-
Перейдите по пути Конфигурация компьютера > Административные шаблоны > Компоненты Windows и выберите папку «Антивирусная программа «Защитник Windows».
-
В ней найдите параметр «Выключить антивирусную программу Microsoft Defender» и дважды нажмите по строке для открытия свойств.
-
Убедитесь в том, что значение установлено как «Не задано» или «Отключено», в противном случае самостоятельно измените его.
-
Вернитесь к папке и откройте хранящийся там каталог «Защита в режиме реального времени».
-
Ознакомьтесь с присутствующими там настройками и измените их значения точно так же, как это было показано выше, чтобы включить необходимые вам средства безопасности.
Способ 5: Удаление Tweaker
Некоторые пользователи устанавливают на свои компьютеры твикеры, предназначенные для изменения системных настроек. Многие из них поддерживают отключение защитника Windows и иногда устанавливают соответствующий параметр по умолчанию. Если вы используете такую программу, самостоятельно проверьте ее конфигурацию или вовсе удалите, если она больше не нужна и оказывает только негативное влияние на работу ПК.
Способ 6: Проверка целостности системных файлов
Последний метод позволяет восстановить защитник Windows 10, если проблемы с его функционированием связаны с повреждениями системных файлов. Благо в ОС есть две утилиты, предназначенные для проверки их целостности.
-
Запустите «Командную строку» от имени администратора удобным для вас методом.
-
Введите команду DISM /Online /Cleanup-Image /CheckHealth и нажмите Enter для ее применения.
-
Как только появилась новая строка ввода, напишите DISM /Online /Cleanup-Image /ScanHealth.
-
То же самое сделайте и с DISM /Online /Cleanup-Image /RestoreHealth.
-
Перезапустите компьютер и проверьте, исправлена ли работа антивируса. Если нет, дополнительно проверьте целостность при помощи команды sfc /scannow.
Только что мы разобрались со всеми доступными методами того, как можно включить антивирус, если в его работе возникли ошибки. Выполняйте представленные методы по порядку, чтобы в итоге отыскать тот, который поможет избавиться от проблемы.
Содержание
- Способы убрать ошибку «Обнаружен вирус» в Хроме, когда браузер блокирует скачивание файлов
- Принудительное сохранение на странице загрузок Хрома
- Переименование якобы вредоносного файла в папке скачиваний
- Отключение защиты (встроенного антивируса) в настройках браузера
- Настройка свойств Интернет в Windows 7
- Отключение проверки в реальном времени в “Защитнике” Виндовс 10
- Отключение антивируса (Dr WEB, Касперский и других) на ПК или ноутбуке
- Исправлено: ошибка поиска, когда Chrome искал вредоносное ПО
- Решение 1. Обновите Chrome до последней сборки
- Решение 2. Очистите файлы cookie и данные браузера Chrome
- Решение 3. Переустановите браузер Chrome
- Не удалось выполнить проверку на вирусы при скачивании файла windows 10
- Как скачать заблокированный файл, не отключая фильтр
- Небольшая предыстория
- Возможные причины блокировки
- Гугл Хром блокирует скачивание файла – как отключить?
- Нет комментариев. Гость, не желаешь оставить первый комментарий?
- Переименование якобы вредоносного файла в папке скачиваний
- Отключаем блокировку скачивания файлов в браузере Гугл Хром
- Файл может быть опасен – как отключить в Яндексе?
- Отключение защиты (встроенного антивируса) в настройках браузера
- Если всё-таки Chrome остановил загрузку
- Не удалось выполнить проверку на вирусы при скачивании файла windows 10
- Как скачать заблокированный файл, не отключая фильтр
- Небольшая предыстория
- Возможные причины блокировки
- Гугл Хром блокирует скачивание файла – как отключить?
- Нет комментариев. Гость, не желаешь оставить первый комментарий?
- Переименование якобы вредоносного файла в папке скачиваний
- Отключаем блокировку скачивания файлов в браузере Гугл Хром
- Файл может быть опасен – как отключить в Яндексе?
- Отключение защиты (встроенного антивируса) в настройках браузера
- Если всё-таки Chrome остановил загрузку
- ÐÑÐµÐ¼Ñ Ð¸ СÑекло Так вÑпала ÐаÑÑа HD VKlipe Net
- Ошибка Windows 7 Ошибка Showstopper
- Ошибка отсутствующей операционной системы. Не найдена ошибка в Windows
- Перезагрузите и выберите правильное сообщение об ошибке «Ошибка загрузки устройства» в Windows
Способы убрать ошибку «Обнаружен вирус» в Хроме, когда браузер блокирует скачивание файлов
Браузер Chrome заблокировал файл как опасный и не скачивает? Не беда, ошибки «Не удалось выполнить проверку на вирусы», «Не удалось скачать», «Обнаружен вирус» — вовсе не безвыходное положение. Просто в каждой новой версии обозревателя от Гугл повышается степень защиты от вредоносных программ, и существует ряд способов, как снять блокировку.
Убрать неполадку можно через меню загрузок, путем переименования проблемного документа, в настройках обозревателя или параметрах Виндовс. А также можно попробовать отключить антивирусы.
Если у Вас есть сомнения по поводу безопасности загрузки, которую Вы производите, то можете сделать скриншот ошибки через специальное расширение прямо в Гугл Хроме и посоветоваться с нами по этому поводу через комментарии к статье. Процедура не занимает много времени, но может существенно сберечь нервные клетки в будущем.
Принудительное сохранение на странице загрузок Хрома
Если Хром не дает скачать файл, блокирует и пишет, что нашел вирус, сделайте следующее:
Переименование якобы вредоносного файла в папке скачиваний
Если предыдущий способ не дал результата и ошибка с блокировкой по-прежнему есть, то попробуйте следующее:
Отключение защиты (встроенного антивируса) в настройках браузера
Еще один вариант, чтобы Хром не блокировал загрузки – снятие блокировки с якобы опасного файла через внутренние настройки Chrome. Помните, что деактивация встроенного антивируса повлияет на сканирование остального ПО и существенно снизит уровень защиты браузера.
Настройка свойств Интернет в Windows 7
Для снятия ошибки с блокировкой файла Хромом в «семерке» проделайте следующие манипуляции:
А также Вы можете скачать свежую версию Хрома для Windows 7 и переустановить браузер, если настройка выше не привела к нужному результату.
Отключение проверки в реальном времени в “Защитнике” Виндовс 10
В «десятке» снятие ошибки «Обнаружен вирус» осуществляется по-другому. Для этого воспользуйтесь встроенной антивирусной программой «Защитник». Там нужно выключить проверку файлов. Алгоритм такой:
Отключение антивируса (Dr WEB, Касперский и других) на ПК или ноутбуке
Не забывайте, что блокировать скачивание документов в Хроме могут не только встроенные защитные программы Windows. Часто причиной ошибок становится работа установленных на компьютере антивирусов – Касперского, Dr Web и прочих. Советуем покопаться в их настройках, а если ничего не получится – просто отключайте защитное ПО перед скачиванием файлов из Сети.
После скачивание проблемных файлов рекомендую проверить свой браузер Гугл Хром на вирусы. Это точно лишним не будет и много времени не занимает.
Источник
Исправлено: ошибка поиска, когда Chrome искал вредоносное ПО
Вы можете не выполнить сканирование вредоносного программного обеспечения Chrome из-за устаревшего браузера Chrome или из-за поврежденных файлов cookie / данных браузера или установки самого браузера.
Когда уязвимый пользователь подозревает, что его браузер заражен шпионским / вредоносным / рекламным ПО, и пытается выполнить сканирование Chrome, он сталкивается с данной ошибкой.
Решение 1. Обновите Chrome до последней сборки
Браузер Chrome постоянно обновляется, чтобы удовлетворить постоянно меняющиеся технологические достижения и исправлять известные ошибки. Вы можете столкнуться с ошибкой под рукой, если вы используете устаревшую версию Chrome. В этом случае обновление Chrome до последней сборки может решить проблему.
Решение 2. Очистите файлы cookie и данные браузера Chrome
Файлы cookie используются Chrome для хранения связи между клиентом и сервером. Кроме того, Chrome использует кэш для повышения производительности и улучшения работы пользователей. Вы можете столкнуться с данной ошибкой, если файлы cookie / кэшированные данные повреждены по какой-либо причине. В этом контексте очистка файлов cookie и данных браузера может решить проблему.
Решение 3. Переустановите браузер Chrome
Если вам пока ничего не помогло, то, скорее всего, сама установка браузера будет повреждена и может стать причиной обсуждаемой проблемы. В связи с этим переустановка браузера Chrome может решить проблему.
Источник
Не удалось выполнить проверку на вирусы при скачивании файла windows 10
Что делать, если Google Chrome пишет, что заблокировал файл как опасный при скачивании. Как скачать такой файл, а при необходимости — отключить такие блокировки.
Как скачать заблокированный файл, не отключая фильтр
Если Хром заблокировал файл, но вы точно знаете, что он точно не представляет угрозы, откройте загрузки
и нажмите на ссылку Скачать вредоносный файл:
Небольшая предыстория
К слову сказать, скачиваемый файл был полностью дееспособен и не содержал вирусов. Защита браузера сработала, можно сказать, на пустом месте.

Я, разумеется, очень признателен ребятам из Google за такую заботу и вполне уверен в том, что функция блокировки файлов браузером поможет снизить количество заражений вирусами. Но как говорится, есть одно маленькое «но».
Я всегда был строгим приверженцем того, что каждая вещь должна соответствовать своему предназначению. Компьютер защищён в несколько уровней надёжным антивирусом, вспомогательным ПО, а также иными видами активной и пассивной защиты. Опять же, я строго придерживаюсь правил пользования интернетом и не скачиваю никаких материалов без их фоновой проверки штатным антивирусом.
В связи с этим возник вопрос: как отключить надоедливую блокировку скачивания файлов в Google Chrome? Как всегда — всё очень просто! Ниже описаны пошаговые действия.
Возможные причины блокировки
Скачивание может быть заблокировано в следующих случаях:
Информация для разработчиков ПО и владельцев сайтов
Чтобы защитить пользователей, Google составляет списки надежных разработчиков, а также тех сайтов, которые содержат опасные для скачивания данные. Если Chrome отметил ваши исполняемые файлы как потенциально опасные, узнайте, как решить эту проблему.
Небезопасные скачивания с безопасных сайтов также могут быть заблокированы. Если вы не можете скачать файлы со своего сайта, узнайте, как избежать появления смешанного контента и файлов для скачивания.
Эта информация оказалась полезной?
Как можно улучшить эту статью?
Гугл Хром блокирует скачивание файла – как отключить?
Самое интересное, что в самом обозревателе Вы не найдете никаких настроек, отвечающих за проверку загружаемого контента. Еще в 2018 году дефект устранялся очень просто – достаточно было проигнорировать предупреждение и возобновить загрузку.
Но теперь сделать это невозможно, поскольку в меню доступна только возможность удалить элемент и просмотреть информацию.
В Windows 7 этого вполне достаточно. Но как убрать в Виндовс 10 ошибку “Обнаружен вирус” в Google Chrome, которая возникает при скачивании файлов?
Этого достаточно, чтобы ошибка “Обнаружен вирус” была устранена в Google Chrome 2022 года.
Нет комментариев. Гость, не желаешь оставить первый комментарий?
Перед публикацией, советую ознакомится с правилами!
Переименование якобы вредоносного файла в папке скачиваний
Если предыдущий способ не дал результата и ошибка с блокировкой по-прежнему есть, то попробуйте следующее:
Отключаем блокировку скачивания файлов в браузере Гугл Хром
Можно ввести в адресной строке адрес: chrome://settings/ и нажать кнопку Enter.


Ещё этот пункт может называться «Защитить своё устройство от опасны сайтов».
Файл может быть опасен – как отключить в Яндексе?
Убрать такое уведомление при загрузке в Yandex браузере можно перечисленными выше способами. Но если проблема не устранена, дополнительно следует “навести порядок” в функции Protect.
Но не стоит забывать об антивирусах. Не только встроенный Windows 10 Defender может блокировать скачивание в Гугл Хроме и Яндексе, но и сторонние утилиты. При необходимости – следует также поискать в их параметрах соответствующие решения (онлайн-сканер, real-time protection и т.д.).
Отключение защиты (встроенного антивируса) в настройках браузера
Еще один вариант, чтобы Хром не блокировал загрузки – снятие блокировки с якобы опасного файла через внутренние настройки Chrome. Помните, что деактивация встроенного антивируса повлияет на сканирование остального ПО и существенно снизит уровень защиты браузера.
Если всё-таки Chrome остановил загрузку
Если это не помогло, посмотрите эту статью: «Не удалось выполнить проверку на вирусы при скачивании файла». Возможно, она будет полезна и поможет вам.
Отключение блокировки в браузере Гугл Хром полезно только в некоторых случаях, так как скачиваемый файл действительно может содержать вирус или другое вредоносное ПО, и при плохой защите компьютера это может привести к неполадкам. Не отключайте без острой и, главное, осознанной необходимости функцию защиты от фишинга и вредоносного ПО!
Источник
Не удалось выполнить проверку на вирусы при скачивании файла windows 10
Что делать, если Google Chrome пишет, что заблокировал файл как опасный при скачивании. Как скачать такой файл, а при необходимости — отключить такие блокировки.
Как скачать заблокированный файл, не отключая фильтр
Если Хром заблокировал файл, но вы точно знаете, что он точно не представляет угрозы, откройте загрузки
и нажмите на ссылку Скачать вредоносный файл:
Небольшая предыстория
К слову сказать, скачиваемый файл был полностью дееспособен и не содержал вирусов. Защита браузера сработала, можно сказать, на пустом месте.

Я, разумеется, очень признателен ребятам из Google за такую заботу и вполне уверен в том, что функция блокировки файлов браузером поможет снизить количество заражений вирусами. Но как говорится, есть одно маленькое «но».
Я всегда был строгим приверженцем того, что каждая вещь должна соответствовать своему предназначению. Компьютер защищён в несколько уровней надёжным антивирусом, вспомогательным ПО, а также иными видами активной и пассивной защиты. Опять же, я строго придерживаюсь правил пользования интернетом и не скачиваю никаких материалов без их фоновой проверки штатным антивирусом.
В связи с этим возник вопрос: как отключить надоедливую блокировку скачивания файлов в Google Chrome? Как всегда — всё очень просто! Ниже описаны пошаговые действия.
Возможные причины блокировки
Скачивание может быть заблокировано в следующих случаях:
Информация для разработчиков ПО и владельцев сайтов
Чтобы защитить пользователей, Google составляет списки надежных разработчиков, а также тех сайтов, которые содержат опасные для скачивания данные. Если Chrome отметил ваши исполняемые файлы как потенциально опасные, узнайте, как решить эту проблему.
Небезопасные скачивания с безопасных сайтов также могут быть заблокированы. Если вы не можете скачать файлы со своего сайта, узнайте, как избежать появления смешанного контента и файлов для скачивания.
Эта информация оказалась полезной?
Как можно улучшить эту статью?
Гугл Хром блокирует скачивание файла – как отключить?
Самое интересное, что в самом обозревателе Вы не найдете никаких настроек, отвечающих за проверку загружаемого контента. Еще в 2018 году дефект устранялся очень просто – достаточно было проигнорировать предупреждение и возобновить загрузку.
Но теперь сделать это невозможно, поскольку в меню доступна только возможность удалить элемент и просмотреть информацию.
В Windows 7 этого вполне достаточно. Но как убрать в Виндовс 10 ошибку “Обнаружен вирус” в Google Chrome, которая возникает при скачивании файлов?
Этого достаточно, чтобы ошибка “Обнаружен вирус” была устранена в Google Chrome 2022 года.
Нет комментариев. Гость, не желаешь оставить первый комментарий?
Перед публикацией, советую ознакомится с правилами!
Переименование якобы вредоносного файла в папке скачиваний
Если предыдущий способ не дал результата и ошибка с блокировкой по-прежнему есть, то попробуйте следующее:
Отключаем блокировку скачивания файлов в браузере Гугл Хром
Можно ввести в адресной строке адрес: chrome://settings/ и нажать кнопку Enter.


Ещё этот пункт может называться «Защитить своё устройство от опасны сайтов».
Файл может быть опасен – как отключить в Яндексе?
Убрать такое уведомление при загрузке в Yandex браузере можно перечисленными выше способами. Но если проблема не устранена, дополнительно следует “навести порядок” в функции Protect.
Но не стоит забывать об антивирусах. Не только встроенный Windows 10 Defender может блокировать скачивание в Гугл Хроме и Яндексе, но и сторонние утилиты. При необходимости – следует также поискать в их параметрах соответствующие решения (онлайн-сканер, real-time protection и т.д.).
Отключение защиты (встроенного антивируса) в настройках браузера
Еще один вариант, чтобы Хром не блокировал загрузки – снятие блокировки с якобы опасного файла через внутренние настройки Chrome. Помните, что деактивация встроенного антивируса повлияет на сканирование остального ПО и существенно снизит уровень защиты браузера.
Если всё-таки Chrome остановил загрузку
Если это не помогло, посмотрите эту статью: «Не удалось выполнить проверку на вирусы при скачивании файла». Возможно, она будет полезна и поможет вам.
Отключение блокировки в браузере Гугл Хром полезно только в некоторых случаях, так как скачиваемый файл действительно может содержать вирус или другое вредоносное ПО, и при плохой защите компьютера это может привести к неполадкам. Не отключайте без острой и, главное, осознанной необходимости функцию защиты от фишинга и вредоносного ПО!
Источник
ÐÑÐµÐ¼Ñ Ð¸ СÑекло Так вÑпала ÐаÑÑа HD VKlipe Net
В двуличном мире Интернета антивирусное программное обеспечение играет ключевую роль в обуздании системы из программных вирусов. Хотя мы осознаем потенциальные угрозы от вредоносных программ, антивирус защищает вашу систему от угроз безопасности. Антивирусный инструмент мешает пользователю загружать ненадежное программное обеспечение. С высоким уровнем киберпреступности всегда рекомендуется установить антивирусное программное обеспечение и поддерживать его в актуальном состоянии.
Если вы достаточно убедитесь в подлинности источника, откуда вы загружаете файл, тогда вы можете установить исключение в своем антивирусном программном обеспечении. В Windows 10 защитник Microsoft Windows является встроенной защитой от вредоносного ПО, которое удаляет вирусы и другие нежелательные файлы. Программы защиты иногда блокируют загрузку файлов на компьютерах Windows для защиты от нарушения безопасности. Вы можете возобновить загрузку файла с некоторыми улучшениями в Защитнике Windows.
Следующие шаги помогут вам установить исключение в программном обеспечении Windows Defender.
Вы должны сделать это, только если вы уверены, что загружаемый файл безопасен и доступен из надежного источника.
Теперь попробуйте снова загрузить файл.
Если у вас по-прежнему возникает проблема с загрузкой файла, тогда вы может использовать другое антивирусное программное обеспечение, которое может блокировать загрузку. Затем вам может понадобиться «белый» список в этом программном обеспечении.
Ошибка Windows 7 Ошибка Showstopper
Ошибка отсутствующей операционной системы. Не найдена ошибка в Windows
Если вы получаете экран ошибки Missing Operating System или Operating System Not Found во время загрузки Windows 10/8 / 7, то это сообщение направит вас в правильном направлении.
Перезагрузите и выберите правильное сообщение об ошибке «Ошибка загрузки устройства» в Windows
Если вы видите перезагрузку и выберите надлежащее загрузочное устройство. Или вставьте загрузочный носитель в выбранное загрузочное устройство и нажмите ключевое сообщение в Windows 10/8/7, см. Это исправление.
Источник
Способы убрать ошибку «Обнаружен вирус» в Хроме, когда браузер блокирует скачивание файлов
Браузер Chrome заблокировал файл как опасный и не скачивает? Не беда, ошибки «Не удалось выполнить проверку на вирусы», «Не удалось скачать», «Обнаружен вирус» — вовсе не безвыходное положение. Просто в каждой новой версии обозревателя от Гугл повышается степень защиты от вредоносных программ, и существует ряд способов, как снять блокировку.
Убрать неполадку можно через меню загрузок, путем переименования проблемного документа, в настройках обозревателя или параметрах Виндовс. А также можно попробовать отключить антивирусы.
Если у Вас есть сомнения по поводу безопасности загрузки, которую Вы производите, то можете сделать скриншот ошибки через специальное расширение прямо в Гугл Хроме и посоветоваться с нами по этому поводу через комментарии к статье. Процедура не занимает много времени, но может существенно сберечь нервные клетки в будущем.
Принудительное сохранение на странице загрузок Хрома
Если Хром не дает скачать файл, блокирует и пишет, что нашел вирус, сделайте следующее:
Переименование якобы вредоносного файла в папке скачиваний
Если предыдущий способ не дал результата и ошибка с блокировкой по-прежнему есть, то попробуйте следующее:
Отключение защиты (встроенного антивируса) в настройках браузера
Еще один вариант, чтобы Хром не блокировал загрузки – снятие блокировки с якобы опасного файла через внутренние настройки Chrome. Помните, что деактивация встроенного антивируса повлияет на сканирование остального ПО и существенно снизит уровень защиты браузера.
Настройка свойств Интернет в Windows 7
Для снятия ошибки с блокировкой файла Хромом в «семерке» проделайте следующие манипуляции:
А также Вы можете скачать свежую версию Хрома для Windows 7 и переустановить браузер, если настройка выше не привела к нужному результату.
Отключение проверки в реальном времени в “Защитнике” Виндовс 10
В «десятке» снятие ошибки «Обнаружен вирус» осуществляется по-другому. Для этого воспользуйтесь встроенной антивирусной программой «Защитник». Там нужно выключить проверку файлов. Алгоритм такой:
Отключение антивируса (Dr WEB, Касперский и других) на ПК или ноутбуке
Не забывайте, что блокировать скачивание документов в Хроме могут не только встроенные защитные программы Windows. Часто причиной ошибок становится работа установленных на компьютере антивирусов – Касперского, Dr Web и прочих. Советуем покопаться в их настройках, а если ничего не получится – просто отключайте защитное ПО перед скачиванием файлов из Сети.
После скачивание проблемных файлов рекомендую проверить свой браузер Гугл Хром на вирусы. Это точно лишним не будет и много времени не занимает.
Источник
Ошибка: Не удалось загрузить. Проверка на вирусы не пройдена. Как решить проблему?
Уже более двух недель стало появляться сообщение о невозможности выполнения проверки на вирусы в браузере Microsoft Edge (Версия 91.0.864.67 (Официальная сборка) (64-разрядная версия)) ОС Windows 10, в связи с чем не могу ничего скачать. Что пробовал:
3. Пробовал перезапустить сетевое соединение командами:
netsh winsock reset и нажмите Enter.
netsh int ip reset и нажмите Enter.
ipconfig /release и нажмите Enter.
ipconfig /renew и нажмите Enter.
ipconfig /flushdns и нажмите Enter.
7. Сбросить брэнмауэр командой:
netsh advfirewall reset
8. С помощью диспетчера вложений установил параметры:
Загрузка > Скачивание файла > Включить.
Прочее > Запуск программ и небезопасных файлов. > Предлагать (рекомендуется).
9. Значение параметра DWORD ScanWithAntiVirus реестра HKEY_CURRENT_USERSoftwareMicrosoftWindowsCurrentVersionPoliciesAttachments установлено в значение 1. Не скачивается.
В браузерах Google Chrome и Opera та же самая ошибка.
В браузерах Mozilla Firefox, Internet Explorer все те же файлы скачиваются без проблем.
Что ещё можно предпринять чтобы решить проблему?
Сообщение о нарушении
Ответы (7)
Сообщение о нарушении
1 пользователь нашел этот ответ полезным
Был ли этот ответ полезным?
К сожалению, это не помогло.
Отлично! Благодарим за отзыв.
Насколько Вы удовлетворены этим ответом?
Благодарим за отзыв, он поможет улучшить наш сайт.
Насколько Вы удовлетворены этим ответом?
Благодарим за отзыв.
Добрый день.
Попробуйте перезапустить сетевое соединение, для этого выполните следующее в командную строку с правами администратора введите:
netsh winsock reset и нажмите Enter.
netsh int ip reset и нажмите Enter.
ipconfig /release и нажмите Enter.
ipconfig /renew и нажмите Enter.
ipconfig /flushdns и нажмите Enter.
Попробовал данные шаги с перезагрузкой после первых двух команд (так как было запрошено в командной строке).
Но я так понимаю что они ничем не отличаются от пункта 3 моего сообщения, а я уже пробовал до этого.
Тем не менее и в этот раз не помогло.
Сообщение о нарушении
Был ли этот ответ полезным?
К сожалению, это не помогло.
Отлично! Благодарим за отзыв.
Насколько Вы удовлетворены этим ответом?
Благодарим за отзыв, он поможет улучшить наш сайт.
Насколько Вы удовлетворены этим ответом?
Благодарим за отзыв.
Сообщение о нарушении
Был ли этот ответ полезным?
К сожалению, это не помогло.
Отлично! Благодарим за отзыв.
Насколько Вы удовлетворены этим ответом?
Благодарим за отзыв, он поможет улучшить наш сайт.
Насколько Вы удовлетворены этим ответом?
Благодарим за отзыв.
Как давно и после каких событий появилась проблема?
Уже около месяца назад.
Каких-то новых программ не устанавливал (особенно антивирусов или что-то подобное).
Скорее всего после очередного обновления Windows.
Сообщение о нарушении
Был ли этот ответ полезным?
К сожалению, это не помогло.
Отлично! Благодарим за отзыв.
Насколько Вы удовлетворены этим ответом?
Благодарим за отзыв, он поможет улучшить наш сайт.
Насколько Вы удовлетворены этим ответом?
Благодарим за отзыв.
Сообщение о нарушении
Был ли этот ответ полезным?
К сожалению, это не помогло.
Отлично! Благодарим за отзыв.
Насколько Вы удовлетворены этим ответом?
Благодарим за отзыв, он поможет улучшить наш сайт.
Насколько Вы удовлетворены этим ответом?
Благодарим за отзыв.
Восстановление системы тоже не помогло. Несколько дней выполнял, но так и не прошло штатно. Каждый раз выдаёт ошибку «Непредвиденная ошибка восстановления системы. (0x80070005).»
Пробовал и с удалённым антивирусом.
Сейчас в итоге не работает «Пуск» ко всему прочему. Буду разбираться ещё и с этой ошибкой.
Сообщение о нарушении
Был ли этот ответ полезным?
К сожалению, это не помогло.
Отлично! Благодарим за отзыв.
Насколько Вы удовлетворены этим ответом?
Благодарим за отзыв, он поможет улучшить наш сайт.
Насколько Вы удовлетворены этим ответом?
Благодарим за отзыв.
В общем в итоге стали ещё не работать некоторые функции, то есть восстановление системы только ухудшило ситуацию и его делать не следовало.
По итогу пришлось просто переустанавливать систему.
Так что винда как была овном так им и осталась. За что платить за лицензии, не понятно? За лаги? За вечные переустановки?
Поддержки официальной никакой нет, предлагают платно подключиться и не дают никаких гарантий. А зачем это надо? Чтобы студент посмотрел на рабочий стол и попробовал всё то что я уже пробовал? Ещё я и должен это оплатить?
Сообщение о нарушении
1 пользователь нашел этот ответ полезным
Был ли этот ответ полезным?
К сожалению, это не помогло.
Отлично! Благодарим за отзыв.
Насколько Вы удовлетворены этим ответом?
Благодарим за отзыв, он поможет улучшить наш сайт.
Насколько Вы удовлетворены этим ответом?
Благодарим за отзыв.
Сообщение об обслуживании Сообщества Microsoft
В настоящее время проводится системное обслуживание веб-сайта Microsoft Community. Во время обслуживания вы сможете искать и читать контент, но не сможете создавать новые сообщения или примечания. Благодарим вас за терпение!
Профиль пользователя удален
Этот профиль был ранее связан с учетной записью службы поддержки Майкрософт и с тех пор удален. Для этой учетной записи можно просмотреть предыдущие записи, но новые действия больше не разрешены.
«,»/Error/Ajax/HandleError»:»Что-то не так Произошла ошибка. Повторите попытку.»,»/Error/Ajax/InvalidSplitPostError»:»Эту запись невозможно разделить, так как в дальнейшем обсуждении содержится элемент, помеченный как ответ.»,»/Error/Ajax»:»Microsoft.Support.Community.Core.ResourceManagement.SiteResourceItem»,»/Error/Fud/InvalidFormEncoding»:»Недопустимая кодировка в форме»,»/Error/Fud/NoFilesInRequest»:»В запросе отсутствуют файлы»,»/Error/Fud/ExpectedFileNotFoundInRequest»:»Ожидаемый файл не найден в запросе»,»/Error/Fud/MissingParameter»:»Параметр отсутствует»,»/Error/Fud/InvalidParameter»:»Недопустимый параметр»,»/Error/Fud/ObjectNotFound»:»Объект не найден»,»/Error/Fud/ErrorUploadingFile»:»Ошибка при отправке файла»,»/Error/Fud/ErrorDeletingImage»:»Ошибка при удалении изображения»,»/Error/Fud/ErrorDeletingFile»:»Ошибка при удалении файла»,»/Error/Fud/FileUploadTimeout»:»Время ожидания службы отправки файлов истекло»,»/Error/Fud/Image/FileTooLarge»:»Размер файла не должен превышать 10 МБ. Выберите другое изображение.»,»/Error/Fud/Image/InvalidFileType»:»Допустимые форматы файлов: JPG, GIF, PNG. Выберите другое изображение.»,»/Error/Fud/Image»:»Microsoft.Support.Community.Core.ResourceManagement.SiteResourceItem»,»/Error/Fud/File/FileTooLarge»:»Файл слишком велик.»,»/Error/Fud/File/InvalidFileType»:»Недопустимый тип файла. Выберите другое.»,»/Error/Fud/File»:»Microsoft.Support.Community.Core.ResourceManagement.SiteResourceItem»,»/Error/Fud»:»Microsoft.Support.Community.Core.ResourceManagement.SiteResourceItem»,»/Error/GenericError»:»
Приносим извинения.
Запрошенная страница в настоящий момент недоступна.
Попробуйте один из указанных ниже вариантов.
Отказано в доступе
У вас нет прав на доступ к этой странице.
Попробуйте один из указанных ниже вариантов.
Чтобы открыть эту страницу, войдите с помощью учетной записи Майкрософт.
Также можно использовать учетные записи Hotmail, Xbox Live, Messenger или MSN.
Страница не найдена
К сожалению, мы не нашли то, что вы ищете.
Попробуйте один из указанных ниже вариантов.
Контент не найден
К сожалению, контент, который вы ищете, не существует.
Попробуйте один из указанных ниже вариантов.
Автономный контент
Контент, к которому вы пробуете получить доступ, стал автономным.
Попробуйте один из указанных ниже вариантов.
Ваш профиль заблокирован.
Поток не найден
К сожалению, этот поток в настоящий момент недоступен.
Попробуйте один из указанных ниже вариантов.
Форум не найден
К сожалению, форум в настоящий момент недоступен.
Попробуйте один из указанных ниже вариантов.
Пользователь не найден
К сожалению, нам не удалось найти нужного пользователя.
Приносим извинения.
Не удалось выполнить проверку подлинности. Повторите попытку позже.
Вот что можно попробовать сделать:
Что-то не так.
Извините Невозможно создать новый блог, так как превышено ограничение на количество опубликованных блогов. За дополнительными сведениями обратитесь к администратору.
Попробуйте один из указанных ниже вариантов.
Что-то не так Произошла ошибка. Повторите попытку позже.
«,»/Error»:»Microsoft.Support.Community.Core.ResourceManagement.SiteResourceItem»,»/ViewThread/TranslatedToEnglish»:»This <0>thread was translated to English.»,»/ViewThread/TranslateToEnglish»:»Translate to English»,»/ViewThread/RevertTransation»:»Revert Translation»>>»>
Форумы по теме
Сообщение об обслуживании Сообщества Microsoft
В настоящее время проводится системное обслуживание веб-сайта Microsoft Community. Во время обслуживания вы сможете искать и читать контент, но не сможете создавать новые сообщения или примечания. Благодарим вас за терпение!
Профиль пользователя удален
Этот профиль был ранее связан с учетной записью службы поддержки Майкрософт и с тех пор удален. Для этой учетной записи можно просмотреть предыдущие записи, но новые действия больше не разрешены.
«,»/Error/Ajax/HandleError»:»Что-то не так Произошла ошибка. Повторите попытку.»,»/Error/Ajax/InvalidSplitPostError»:»Эту запись невозможно разделить, так как в дальнейшем обсуждении содержится элемент, помеченный как ответ.»,»/Error/Ajax»:»Microsoft.Support.Community.Core.ResourceManagement.SiteResourceItem»,»/Error/Fud/InvalidFormEncoding»:»Недопустимая кодировка в форме»,»/Error/Fud/NoFilesInRequest»:»В запросе отсутствуют файлы»,»/Error/Fud/ExpectedFileNotFoundInRequest»:»Ожидаемый файл не найден в запросе»,»/Error/Fud/MissingParameter»:»Параметр отсутствует»,»/Error/Fud/InvalidParameter»:»Недопустимый параметр»,»/Error/Fud/ObjectNotFound»:»Объект не найден»,»/Error/Fud/ErrorUploadingFile»:»Ошибка при отправке файла»,»/Error/Fud/ErrorDeletingImage»:»Ошибка при удалении изображения»,»/Error/Fud/ErrorDeletingFile»:»Ошибка при удалении файла»,»/Error/Fud/FileUploadTimeout»:»Время ожидания службы отправки файлов истекло»,»/Error/Fud/Image/FileTooLarge»:»Размер файла не должен превышать 10 МБ. Выберите другое изображение.»,»/Error/Fud/Image/InvalidFileType»:»Допустимые форматы файлов: JPG, GIF, PNG. Выберите другое изображение.»,»/Error/Fud/Image»:»Microsoft.Support.Community.Core.ResourceManagement.SiteResourceItem»,»/Error/Fud/File/FileTooLarge»:»Файл слишком велик.»,»/Error/Fud/File/InvalidFileType»:»Недопустимый тип файла. Выберите другое.»,»/Error/Fud/File»:»Microsoft.Support.Community.Core.ResourceManagement.SiteResourceItem»,»/Error/Fud»:»Microsoft.Support.Community.Core.ResourceManagement.SiteResourceItem»,»/Error/GenericError»:»
Приносим извинения.
Запрошенная страница в настоящий момент недоступна.
Попробуйте один из указанных ниже вариантов.
Отказано в доступе
У вас нет прав на доступ к этой странице.
Попробуйте один из указанных ниже вариантов.
Чтобы открыть эту страницу, войдите с помощью учетной записи Майкрософт.
Также можно использовать учетные записи Hotmail, Xbox Live, Messenger или MSN.
Страница не найдена
К сожалению, мы не нашли то, что вы ищете.
Попробуйте один из указанных ниже вариантов.
Контент не найден
К сожалению, контент, который вы ищете, не существует.
Попробуйте один из указанных ниже вариантов.
Автономный контент
Контент, к которому вы пробуете получить доступ, стал автономным.
Попробуйте один из указанных ниже вариантов.
Ваш профиль заблокирован.
Поток не найден
К сожалению, этот поток в настоящий момент недоступен.
Попробуйте один из указанных ниже вариантов.
Форум не найден
К сожалению, форум в настоящий момент недоступен.
Попробуйте один из указанных ниже вариантов.
Пользователь не найден
К сожалению, нам не удалось найти нужного пользователя.
Приносим извинения.
Не удалось выполнить проверку подлинности. Повторите попытку позже.
Вот что можно попробовать сделать:
Что-то не так.
Извините Невозможно создать новый блог, так как превышено ограничение на количество опубликованных блогов. За дополнительными сведениями обратитесь к администратору.
Попробуйте один из указанных ниже вариантов.
Что-то не так Произошла ошибка. Повторите попытку позже.
Источник
Как исправить ошибку не удалось выполнить проверку на вирусы
Не удается скачать файл:
Также скачивание файла может быть заблокировано настройками безопасности вашего компьютера, или файл может быть удален диспетчером вложений Windows.
Файлы отсутствуют
Эта ошибка может возникнуть, если файла, который вы пытаетесь скачать, больше нет на сайте или он был перемещен в другой раздел. В данном случае попробуйте связаться с владельцем сайта, или поищите файл на других ресурсах.
Не удалось выполнить проверку на вирусы/ Обнаружен вирус
Скачивание файла заблокировано антивирусом, или файл удален диспетчером вложений Windows.
Недостаточно места на диске
На вашем компьютере закончилось свободное место. Чтобы сохранить файл, освободите достаточное количество места, удалив ненужные файлы и очистив корзину.
Недостаточно прав / Система перегружена
Чтобы исправить ошибку:
Требуется авторизация
У вас недостаточно прав для скачивания файла. Попробуйте связаться с владельцем сайта, с которого хотите загрузить файл, либо поищите файл на другом сайте.
Запрещено / Доступ запрещен
У вас недостаточно прав для скачивания файла с сервера.
Зайдите на сайт, где хранится файл. Возможно, вам необходимо авторизоваться или другим способом подтвердить право доступа к файлу. Также вы можете попробовать связаться с владельцем сайта, с которого хотите загрузить файл, либо поискать файл на другом сайте.
Источник
Как восстановить вирусное сканирование не удалось или вирус обнаружил ошибку
В Windows 7, 8 и 10 есть функция Attachment Manager, которая защищает ваш компьютер от опасных файлов, которые вы можете загрузить из Интернета. Но что, если вы не можете загрузить файл, который, как вы знаете, безопасен? Узнайте, как обойти сообщение «Ошибка сканирования вирусов» или «Обнаружен вирус».
При сканировании загруженного файла неожиданно произошел сбой антивирусного программного обеспечения. В результате загруженный файл был удален из диспетчера вложений Windows.
Эта ошибка возникает, когда Google Chrome не может найти сертификат безопасности для загрузки от своего издателя, а Chrome просто не может проанализировать программу или файл. Это происходит из-за вирусов или вредоносных программ на вашем компьютере, которые могут быть рекламным ПО, вирусами браузера или хакерами.
Возможные причины ошибки «Ошибка вирусного анализа».
Чистая загрузка
Теперь мы рекомендуем использовать этот инструмент для вашей ошибки. Кроме того, этот инструмент исправляет распространенные компьютерные ошибки, защищает вас от потери файлов, вредоносных программ, сбоев оборудования и оптимизирует ваш компьютер для максимальной производительности. Вы можете быстро исправить проблемы с вашим ПК и предотвратить появление других программ с этим программным обеспечением:
Выполните чистую загрузку, чтобы определить, вызывает ли эта проблема сторонний сервис:
После устранения неполадок выполните следующие действия, чтобы вернуться к нормальному запуску.
а) Нажмите Windows + R на клавиатуре.
б) В окне «Выполнить» введите MSCONFIG и нажмите «ОК».
c) На вкладке «Общие» выберите параметр «Обычный запуск», затем нажмите «ОК».
г) Когда будет предложено перезагрузить компьютер, нажмите Перезагрузить.
Создание исключения в Защитнике Windows
Это следует делать только в том случае, если вы уверены, что загруженный файл является безопасным и поступает из надежного источника.
Откройте Центр безопасности Защитника Windows и нажмите на экран защиты от вирусов и угроз. Прокрутите немного вниз и нажмите «Анализ истории». Откроется следующее окно.
Если вы видите файл в разделе Угрозы карантина, определите и добавьте только что загруженный файл в список исключений, выбрав Разрешить.
Теперь попробуйте загрузить файл снова.
Заключение
Весь процесс разблокировки файлов, которые вы хотите загрузить, которые блокирует Защитник Windows, сложен и в некоторой степени поврежден. Почему нет параметров для удаления или восстановления файлов на протяжении всей их истории, почему я должен щелкнуть несколько раз, чтобы узнать больше об угрозе, и почему угрозы иногда не отображаются в главном интерфейсе, где вы можете их восстановить?
CCNA, веб-разработчик, ПК для устранения неполадок
Я компьютерный энтузиаст и практикующий ИТ-специалист. У меня за плечами многолетний опыт работы в области компьютерного программирования, устранения неисправностей и ремонта оборудования. Я специализируюсь на веб-разработке и дизайне баз данных. У меня также есть сертификат CCNA для проектирования сетей и устранения неполадок.
Источник
Прервано не удалось выполнить антивирусную проверку windows 10
На компьютерах с Windows 7-8 с каждым годом появляются всё новые и всё более громоздкие системы защиты от вирусов. Некоторые из них кроме, собственно, защиты доставляют ещё и неудобства.
Например, как правильно подсказал камрад Сомневающийся, при попытке скачивания приложений из письма или файлов из интернета система под названием «Диспетчер вложений» зачастую блокирует их с сообщением:
«Не удалось выполнить проверку на вирусы» (англ. «Failed — Virus scan failed»)
Если Вы уверены что файл надёжный, и источник заслуживает доверия, то всё просто.
Откройте редактор реестра, в нём откройте ветку
HKEY_CURRENT_USERSoftwareMicrosoftWindowsCurrentVersionPoliciesAttachments
Если в HKEY_CURRENT_USERSoftwareMicrosoftWindowsCurrentVersionPolicies не нашлось Attachments — не беда,
После этого останется только перезагрузить компьютер и повторить загрузку файла.
Как восстановить вирусное сканирование не удалось или вирус обнаружил ошибку
В Windows 7, 8 и 10 есть функция Attachment Manager, которая защищает ваш компьютер от опасных файлов, которые вы можете загрузить из Интернета. Но что, если вы не можете загрузить файл, который, как вы знаете, безопасен? Узнайте, как обойти сообщение «Ошибка сканирования вирусов» или «Обнаружен вирус».
При сканировании загруженного файла неожиданно произошел сбой антивирусного программного обеспечения. В результате загруженный файл был удален из диспетчера вложений Windows.
Эта ошибка возникает, когда Google Chrome не может найти сертификат безопасности для загрузки от своего издателя, а Chrome просто не может проанализировать программу или файл. Это происходит из-за вирусов или вредоносных программ на вашем компьютере, которые могут быть рекламным ПО, вирусами браузера или хакерами.
Возможные причины ошибки «Ошибка вирусного анализа».
Чистая загрузка
Обновление за апрель 2021 года:
Теперь мы рекомендуем использовать этот инструмент для вашей ошибки. Кроме того, этот инструмент исправляет распространенные компьютерные ошибки, защищает вас от потери файлов, вредоносных программ, сбоев оборудования и оптимизирует ваш компьютер для максимальной производительности. Вы можете быстро исправить проблемы с вашим ПК и предотвратить появление других программ с этим программным обеспечением:
Выполните чистую загрузку, чтобы определить, вызывает ли эта проблема сторонний сервис:
После устранения неполадок выполните следующие действия, чтобы вернуться к нормальному запуску.
а) Нажмите Windows + R на клавиатуре.
б) В окне «Выполнить» введите MSCONFIG и нажмите «ОК».
c) На вкладке «Общие» выберите параметр «Обычный запуск», затем нажмите «ОК».
г) Когда будет предложено перезагрузить компьютер, нажмите Перезагрузить.
Создание исключения в Защитнике Windows
Это следует делать только в том случае, если вы уверены, что загруженный файл является безопасным и поступает из надежного источника.
Откройте Центр безопасности Защитника Windows и нажмите на экран защиты от вирусов и угроз. Прокрутите немного вниз и нажмите «Анализ истории». Откроется следующее окно.
Если вы видите файл в разделе Угрозы карантина, определите и добавьте только что загруженный файл в список исключений, выбрав Разрешить.
Теперь попробуйте загрузить файл снова.
Заключение
Весь процесс разблокировки файлов, которые вы хотите загрузить, которые блокирует Защитник Windows, сложен и в некоторой степени поврежден. Почему нет параметров для удаления или восстановления файлов на протяжении всей их истории, почему я должен щелкнуть несколько раз, чтобы узнать больше об угрозе, и почему угрозы иногда не отображаются в главном интерфейсе, где вы можете их восстановить?
CCNA, веб-разработчик, ПК для устранения неполадок
Я компьютерный энтузиаст и практикующий ИТ-специалист. У меня за плечами многолетний опыт работы в области компьютерного программирования, устранения неисправностей и ремонта оборудования. Я специализируюсь на веб-разработке и дизайне баз данных. У меня также есть сертификат CCNA для проектирования сетей и устранения неполадок.
Ошибки Центра Безопасности Защитника Windows и способы их устранения
Общие рекомендации
1. Перезагрузка
Прежде всего, выполните перезагрузку компьютера. Для работы Защитника Windows требуется стабильная работа ряда служб, которые время от времени могут зависать, что негативно сказывается на работоспособности антивирусной защиты. Во время перезагрузки происходит перезапуск всех компонентов и служб Защитника Windows. Если перезагрузки не решила вашу проблему, то обратите внимание на следующие решения.
2. Удалите сторонний антивирус
Если на вашем компьютере установлен сторонний антивирус, то именно он может стать причиной конфликта, который вызывает ошибки работоспособности. Проблемы несовместимости приводят к снижению производительности системы, сбоям приложений, частым зависаниям и другим неполадкам.
При установке сторонних антивирусов Защитник Windows обычно отключается. Если вы хотите использовать исключительно встроенную системную защиту, то удалите сторонний антивирус и перезагрузите компьютер. После запуска системы, Защитник Windows должен снова включится.
На нашем сайте доступны инструкции (Как удалить антивирус) и утилиты (AV Uninstall Tools Pack) для полного удаления антивирусов из системы Windows.
3. Очистка от угроз
Другой частой причиной сбоя работы Центра безопасности Защитника Windows может стать активное заражение компьютера вредоносной программой. Для поиска угрозы нужно выполнить тщательный анализ системы. Для проверки можно использовать антивирусные сканеры Malwarebytes Free и Microsoft Safety Scanner.
Запустите сканирование и, если зловреды будут обнаружены, выполните очистку и перезагрузку системы. Если Защитник Windows продолжает выдавать ошибки, то обратитесь к следующим инструкциям.
4. Проверка целостности
Случайно или внезапно некоторые файлы могут быть повреждены на компьютере, что в свою очередь приводит к нарушениям в работе Защитника Windows. Чтобы убедиться, что в системе отсутствуют поврежденные файлы, запустите встроенную утилиту Проверка системных файлов (SFC):
Если утилита SFC обнаружит нарушения целостности файлов, то проблемы будут исправлены автоматически.
5. Проверка статуса в реестре
Любое неправильное обращение с ключами реестра может привести к отключению Центра безопасности Защитника Windows. Важно проверить основные ключи.
6. Установите точную дату и время
Многие приложения полагаются на системное время и дату Windows. Неправильное значение времени может сказаться на работоспособности встроенного системного антивируса. Убедитесь, что дата и время выставлены корректно.
Щелкните правой кнопкой мыши по часам на панели задач и выберите «Настройка даты и времени». На странице настроек включите «Установить время автоматически» и выберите ваш часовой пояс.
7. Загрузите последние обновления
Часто ошибки Защитника Windows могут быть вызваны некорректным обновлением системы. Однако, Microsoft могла исправить неисправность в патче или новом накопительном обновлении. Убедитесь, что у вас активировано автоматическое обновление Windows и регулярно выполняйте проверку новых доступных обновлений.
Для проверки перейдите в меню Параметры > Обновление и безопасность и нажмите «Проверка наличия обновлений».
8. Проверьте настройка зоны и обновите прокси в Internet Explorer
Неточная запись в зоне Internet Explorer вызывает нарушения при работе Защитника Windows. Единственный и простой способ преодоления этой проблемы — сброс настроек браузера.
Для этого нужно вручную проделать следующие шаги
Как исправить ошибку 0x800704ec Центра безопасности Защитника Windows
На самом деле, это не совсем ошибка, потому что операционная система специально разработана для такого поведения. Причина ошибки заключается в том, что на компьютере установлено и активно антивирусное программное обеспечение. Чтобы избежать конфликта программных действий, антивирусное программное обеспечение автоматически отключает Защитник Windows. Существует несколько способов исправить ошибку 0x800704ec.
Способ 1: Удалите сторонний антивирус
Решить проблему можно обычным удалением антивирусной программы с компьютера — в результате Защитник Windows станет снова активен в системе.
Примечание: если вы столкнулись с проблемами при удалении стороннего антивируса, посмотрите раздел Как удалить антивирус в поисках необходимого решения.
Способ 2: Изменяем настройки реестра:
В некоторых случаях 1 способ может не сработать и для решения проблемы понадобиться изменить ключи системного реестра:
Способ 3: Используем редактор групповых политик
Иногда Центр безопасности Защитника Windows может быть отключен с помощью настроек редактора групповых политик. Вы можете легко проверить и восстановить настройки:
Способ 4: Запускаем службу
Как исправить ошибку 0x8050800d Центра безопасности Защитника Windows
Многие пользователи сталкиваются с данной ошибкой при попытке просканировать систему. Появляется всплывающее окно с кодом ошибки и пользователю предлагается закрыть программу. Самой вероятной причиной данной ошибки может стать конфликт между Защитником Windows и сторонним антивирусом. Существует 2 основных способа для исправления неполадки:
Способ 1:
Способ 2: Запустите проверку целостности
Если по какой-либо причине вышеупомянутый метод не исправит ошибку, тогда вам потребуется запустить проверку проверки системных файлов, чтобы обнаружить и исправить поврежденные или отсутствующие системные файлы.
Как исправить ошибку 0x800705b4 Центра безопасности Защитника Windows
Данная ошибка может быть вызвана работой антивирусной службы стороннего решения. Конфликт возможен между двумя программами со схожей функциональностью. В этом случае нужно удалить сторонний антивирус, чтобы Центр безопасности Защитника Windows снова заработал.
Способ 1: включаем системный брандмауэр
Способ 2: сброс Windows
Примечание: сброс Windows может занять приличное время. Компьютер Windows можете перезагружаться несколько раз.
Способ 2: Запустите проверку целостности
Если по какой-либо причине вышеупомянутый метод не исправит ошибку, тогда вам потребуется запустить проверку проверки системных файлов, чтобы обнаружить и исправить поврежденные или отсутствующие системные файлы.
Как исправить ошибку 0x8050800c Центра безопасности Защитника Windows
В конце 2016 года с ошибкой 0x8050800c столкнулись многие пользователи системного антивируса в Windows 10, когда хотели выполнить сканирование системы в поисках вредоносных программ.
Причиной проблемы мог быть некорректный патч или обновление, развернутые на компьютере. Многие пользователи смогли избавиться от данной ошибки простой установкой всех доступных обновлений Windows 10.
Способ 1: Установка обновлений
Способ 2: Используйте Norton Removal Tool
Часто данная проблема возникает у пользователей, которые когда-либо устанавливали в систему продукты Norton и некорректно их удалили. Для тщательного удаления следов антивируса Norton воспользуйтесь приложением Norton Removal Tool.
Как исправить ошибку 577 Центра безопасности Защитника Windows
Иногда пользователи при попытке удалить сторонний антивирус мог столкнуться с ошибкой 577 при запуске службы Защитника Windows:
«Ошибка 577: Системе Windows не удается проверить цифровую подпись этого файла. При последнем изменении оборудования или программного обеспечения могла быть произведена установка неправильно подписанного или поврежденного файла либо вредоносной программы неизвестного происхождения.»
Доступно два основных способа решения данной проблемы:
Способ 1: Использование Центра безопасности
Способ 2: Использование системного реестра
Источник