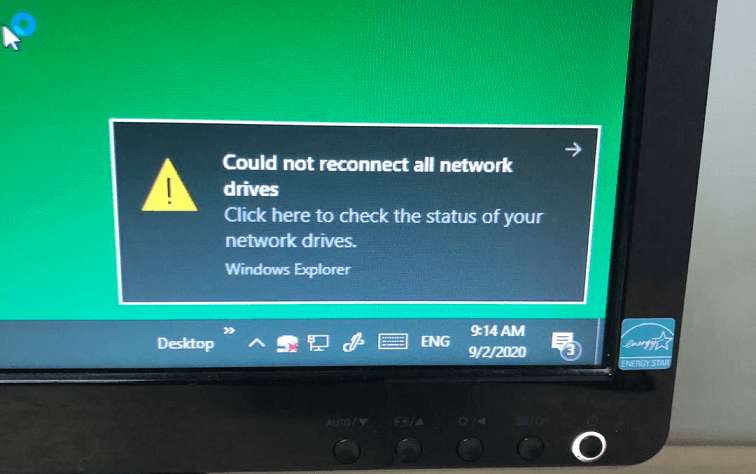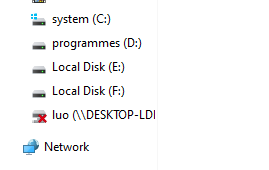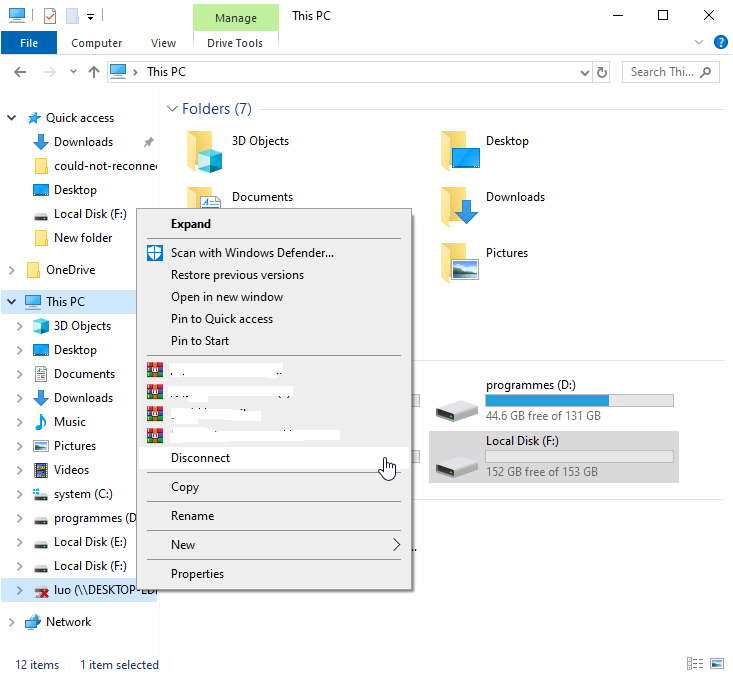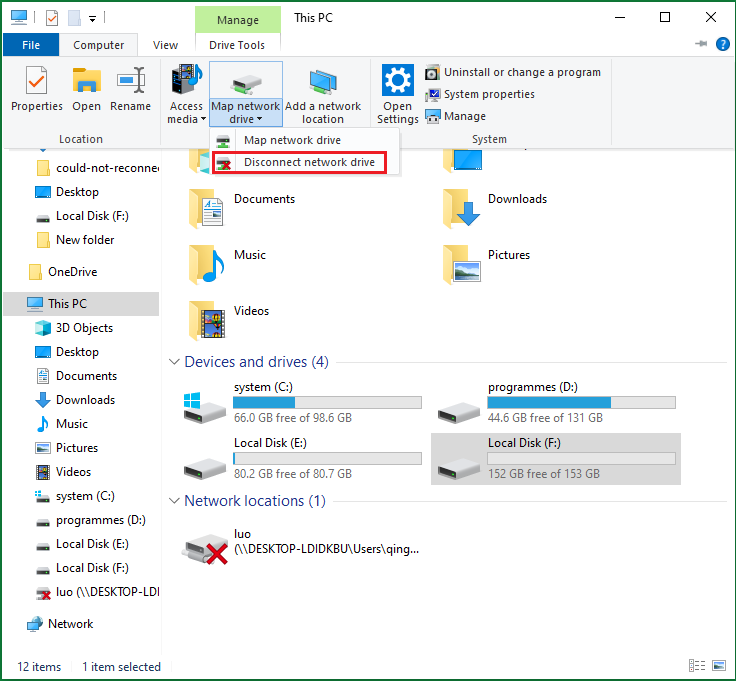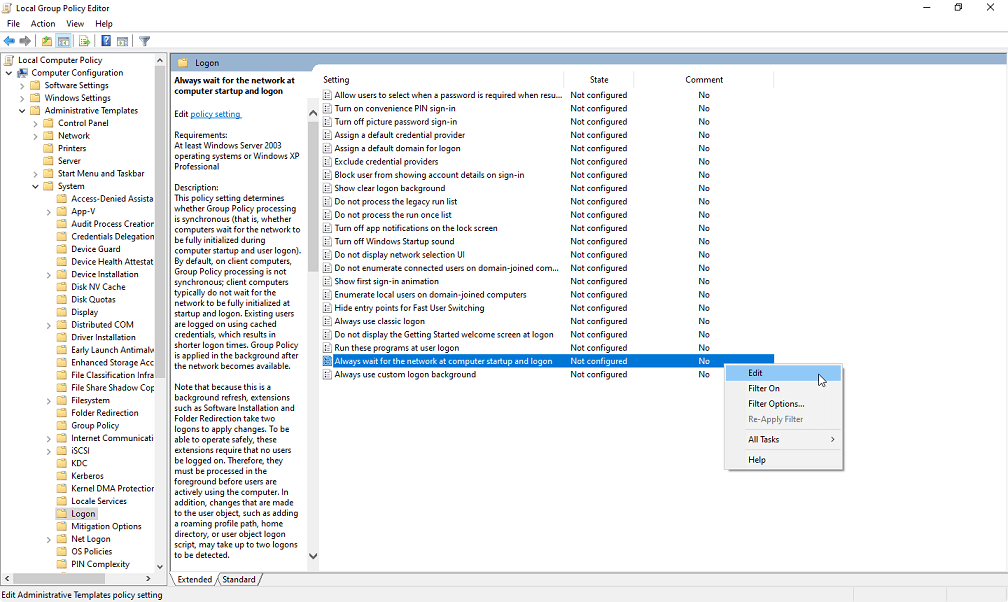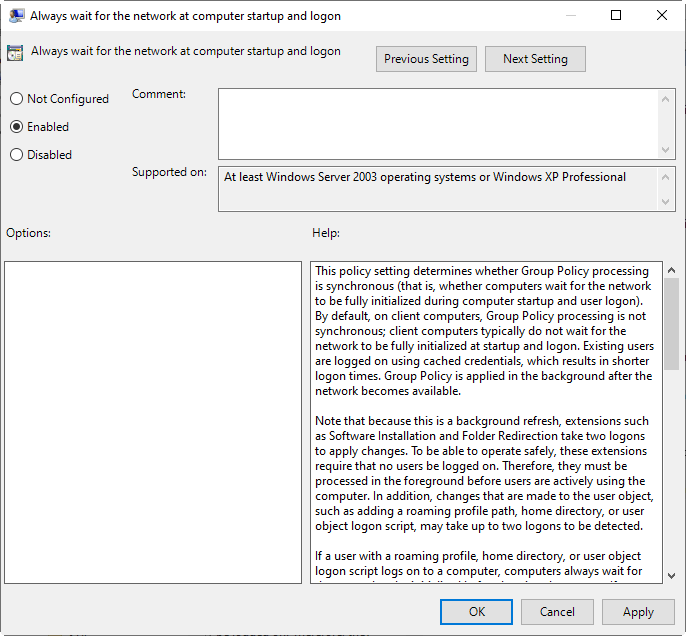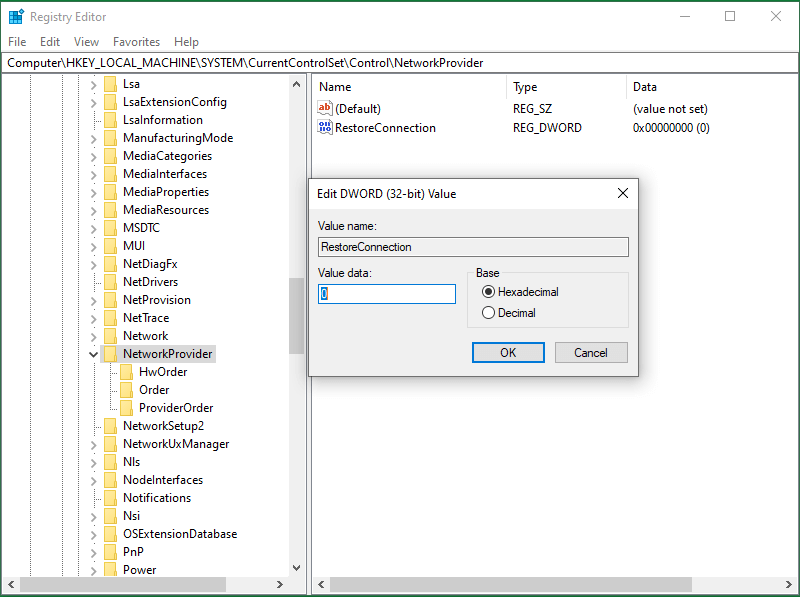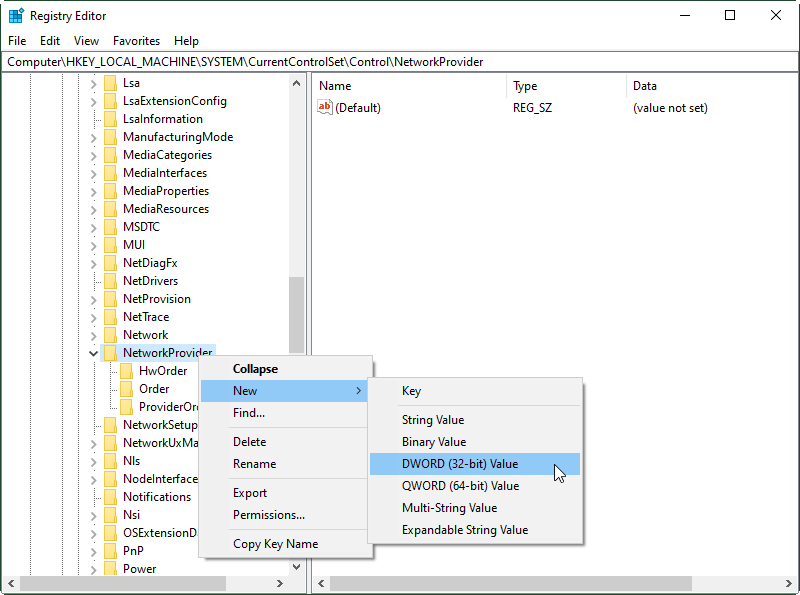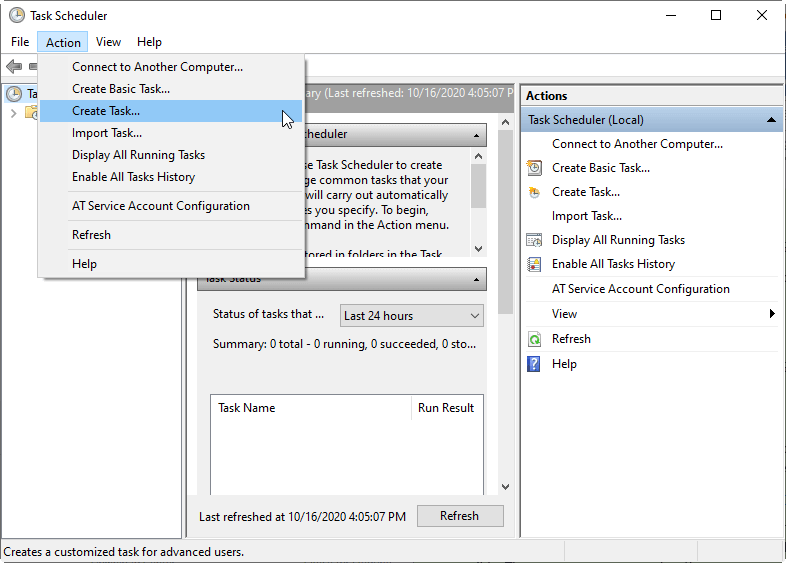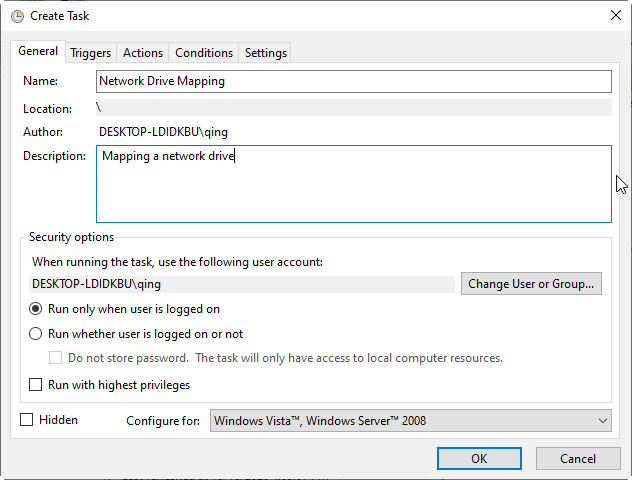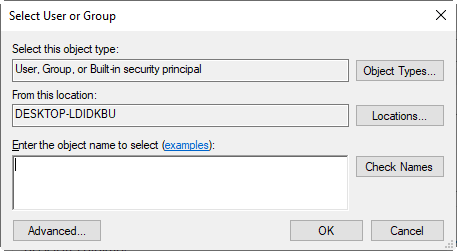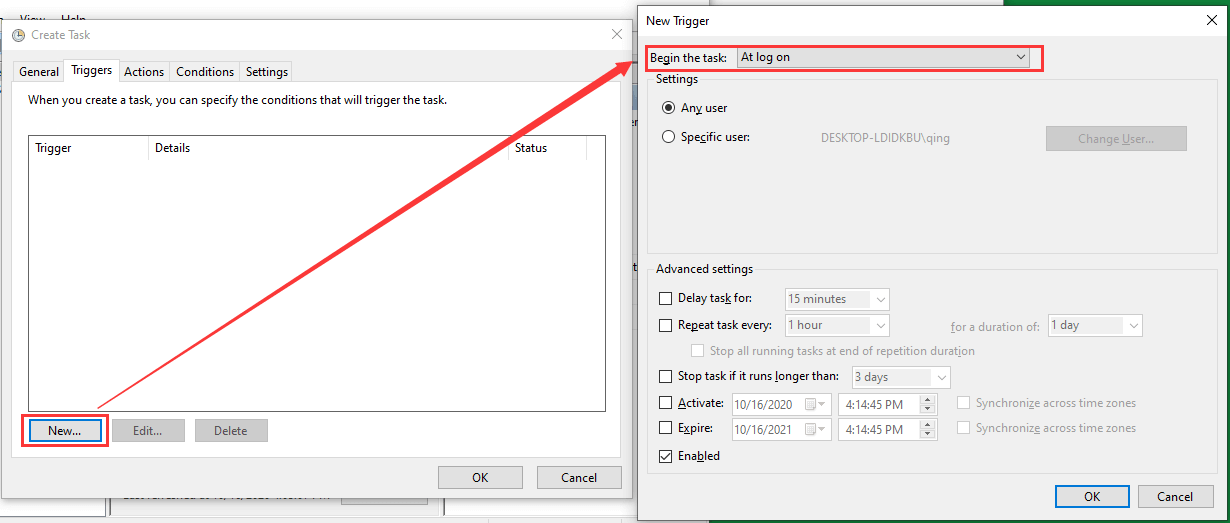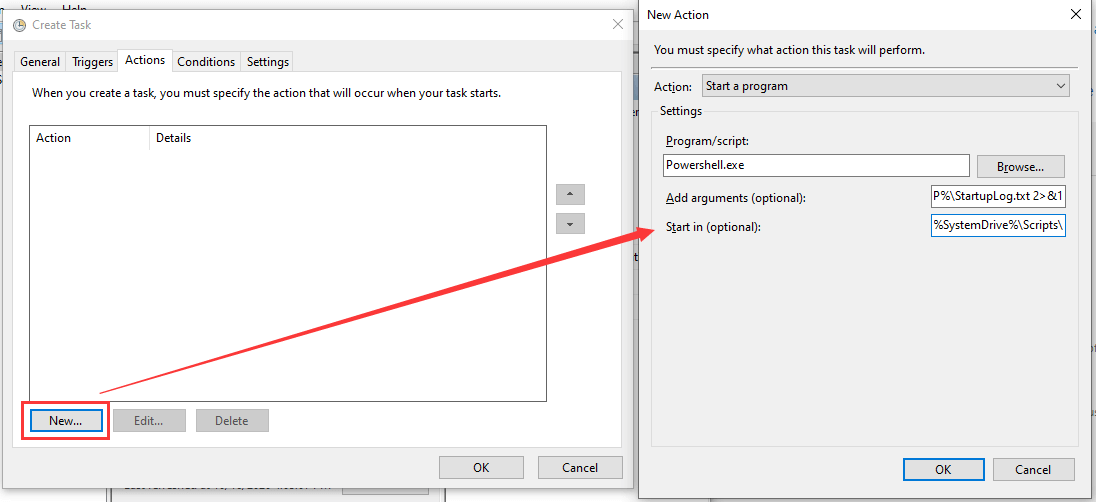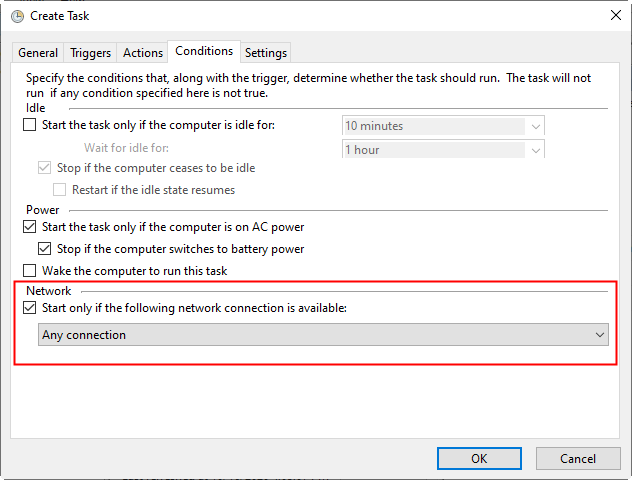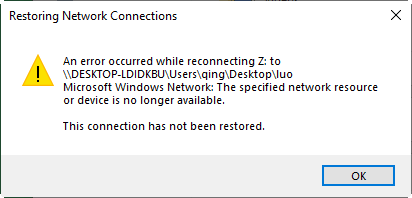Windows 8.1 Enterprise Windows 8.1 Windows 8.1 Pro Windows Server 2012 R2 Datacenter Windows Server 2012 R2 Essentials Windows Server 2012 R2 Foundation Windows Server 2012 R2 Standard Windows 8 Enterprise Windows 8 Windows 8 Pro Windows Server 2012 Datacenter Windows Server 2012 Datacenter Windows Server 2012 Essentials Windows Server 2012 Foundation Windows Server 2012 Foundation Windows Server 2012 Standard Windows Server 2012 Standard Еще…Меньше
Симптомы
Рассмотрим следующий сценарий:
-
Вы используете Консоль управления групповой политикой (gpmc.msc) для настройки параметров групповой политики и настройки сопоставленного диска в домене. В частности, щелкаете на Конфигурация пользователя, нажимаете кнопку «установки», нажимаете кнопку Настройки Windows, нажимаете на Сопоставление дисков, нажиматете кнопку Создатьи нажимаете кнопку Сопоставленный диск.
-
Вы устанавливаете флажок автоматически подключать сопоставленный диск.
-
В клиентских компьютерах под управлением Windows 8 или Windows 8.1, Контроль учетных записей (UAC) включена как значение по умолчанию.
-
Вход с помощью учетной записи администратора, а затем убедитесь, что диск подключен во время первого входа в систему.
-
Выйдите из системы и снова войти в систему через учетную запись пользователя.
В этом случае может появиться следующее сообщение на панели задач:
Не удалось повторно подключить все сетевые диски.
Примечание. Это сообщение неверно, поскольку диск фактически преобразованы.
Причина
Эта проблема возникает из за того, что настройки UAC завтавляют учетную запись администратора ипсользовать разделительные маркеры, и тем самым приводят к сбою операции отключения.
Решение
Для решения этой проблемы в Windows Server 2012 R2 или Windows 8.1, установите обновление 2955164. Дополнительные сведения об обновлении 2955164, щелкните следующий номер статьи базы знаний Майкрософт:
2955164 Windows RT 8.1, Windows 8.1 и Windows Server 2012 R2 накопительный пакет обновления: мая 2014Для решения этой проблемы в Windows Server 2012 и Windows 8, установите исправление, описанное в данной статье.
Сведения об исправлении
Доступно исправление от службы поддержки Майкрософт. Однако данное исправление предназначено для устранения только проблемы, описанной в этой статье. Применяйте это исправление только в тех случаях, когда наблюдается проблема, описанная в данной статье. Это исправление может проходить дополнительное тестирование. Таким образом если вы не подвержены серьезно этой проблеме, рекомендуется дождаться следующего пакета обновления, содержащего это исправление.
Если исправление доступно для скачивания, имеется раздел «Пакет исправлений доступен для скачивания» в верхней части этой статьи базы знаний. Если этот раздел не отображается, обратитесь в службу поддержки для получения исправления.
Примечание. Если наблюдаются другие проблемы или необходимо устранить неполадки, вам может понадобиться создать отдельный запрос на обслуживание. Стандартная оплата за поддержку будет взиматься только за дополнительные вопросы и проблемы, которые не соответствуют требованиям конкретного исправления. Чтобы просмотреть полный список телефонов поддержки и обслуживания клиентов корпорации Майкрософт или создать отдельный запрос на обслуживание, посетите следующий веб-сайт корпорации Майкрософт:
http://support.microsoft.com/contactus/?ws=supportПримечание. В форме «Пакет исправлений доступен для скачивания» отображаются языки, для которых доступно исправление. Если нужный язык не отображается, значит исправление для данного языка отсутствует.
Предварительные условия
Это исправление необходимо установить Windows Server 2012 и Windows 8.
Необходимость перезагрузки
Не требуется перезагружать компьютер после установки данного исправления.
Сведения о замене исправлений
Это исправление не заменяет все ранее выпущенные исправления.
Английский (США) версия данного исправления устанавливает файлы с атрибутами, указанными в приведенных ниже таблицах. Дата и время для файлов указаны в формате UTC. Дата и время для файлов на локальном компьютере отображаются в местном времени с вашим текущим смещением летнего времени (DST). Кроме того, при выполнении определенных операций с файлами, даты и время могут изменяться.
Сведения о файле Windows 8 и Windows Server 2012 и заметки
Важно. Исправления для Windows 8 и Windows Server 2012 включены в те же пакеты. Однако только «Windows 8» отображается на странице запрос исправления. Для получения пакета исправлений, который применяется к одной или обеих операционных систем, установите исправления, перечисленные в разделе «Windows 8» на странице. Всегда смотрите раздел «Информация в данной статье относится к следующим продуктам» статьи для определения фактических операционных систем, к которым применяется каждое исправление.
-
Файлы, относящиеся к определенному продукту, этапу разработки (RTM, SPn) и направлению поддержки (LDR, GDR) можно определить по номерам версий, как показано в следующей таблице.
Версия
Продукт
Контрольная точка
Направление поддержки
6.2.920 0.20 xxx
Windows Server 2012 и Windows 8
RTM
LDR
-
Файлы МАНИФЕСТА (.manifest) и MUM (.mum), устанавливаемые для каждой среды, указаны отдельно в разделе «Дополнительные «сведения о файлах для Windows Server 2012 и Windows 8. Файлы MUM и MANIFEST, а также связанные файлы каталога безопасности (CAT) чрезвычайно важны для поддержания состояния обновленных компонентов. Файлы каталога безопасности, для которых не перечислены атрибуты, подписаны цифровой подписью корпорации Майкрософт.
Для всех поддерживаемых версий Windows 8 для систем на базе x86
|
Имя файла |
Версия файла |
Размер файла |
Дата |
Время |
Платформа |
|---|---|---|---|---|---|
|
Gpprefcl.dll |
6.2.9200.20926 |
582,656 |
27-Jan-2014 |
01:15 |
x86 |
Для всех поддерживаемых версий x64 под управлением Windows 8 и Windows Server 2012
|
Имя файла |
Версия файла |
Размер файла |
Дата |
Время |
Платформа |
|---|---|---|---|---|---|
|
Gpprefcl.dll |
6.2.9200.20927 |
821,760 |
27-Jan-2014 |
05:21 |
x64 |
|
Gpprefcl.dll |
6.2.9200.20926 |
582,656 |
27-Jan-2014 |
01:15 |
x86 |
Сведения о дополнительных файлах
Дополнительные файлы для всех поддерживаемых версий Windows 8 для систем на базе x86
|
Имя файла |
Package_1_for_kb2901876~31bf3856ad364e35~x86~~6.2.1.0.mum |
|
Версия файла |
Неприменимо |
|
Размер файла |
1,835 |
|
Дата (UTC) |
27-Jan-2014 |
|
Время (UTC) |
13:21 |
|
Платформа |
Неприменимо |
|
Имя файла |
Package_2_for_kb2901876~31bf3856ad364e35~x86~~6.2.1.0.mum |
|
Версия файла |
Неприменимо |
|
Размер файла |
1,839 |
|
Дата (UTC) |
27-Jan-2014 |
|
Время (UTC) |
13:21 |
|
Платформа |
Неприменимо |
|
Имя файла |
Package_for_kb2901876_rtm~31bf3856ad364e35~x86~~6.2.1.0.mum |
|
Версия файла |
Неприменимо |
|
Размер файла |
1,956 |
|
Дата (UTC) |
27-Jan-2014 |
|
Время (UTC) |
13:21 |
|
Платформа |
Неприменимо |
|
Имя файла |
X86_657ed711ef3cbbcdea2fc3132e2ab062_31bf3856ad364e35_6.2.9200.20927_none_34d266597190c558.manifest |
|
Версия файла |
Неприменимо |
|
Размер файла |
711 |
|
Дата (UTC) |
27-Jan-2014 |
|
Время (UTC) |
13:21 |
|
Платформа |
Неприменимо |
|
Имя файла |
X86_microsoft-windows-g..ppolicy-policymaker_31bf3856ad364e35_6.2.9200.20927_none_34c1c783334cee8f.manifest |
|
Версия файла |
Неприменимо |
|
Размер файла |
55,742 |
|
Дата (UTC) |
27-Jan-2014 |
|
Время (UTC) |
01:58 |
|
Платформа |
Неприменимо |
Дополнительные файлы для всех поддерживаемых версий x64 под управлением Windows 8 и Windows Server 2012
|
Имя файла |
Amd64_5ae8b2158501b99b6b9281f27f82d64d_31bf3856ad364e35_6.2.9200.20927_none_1716447b875ae7ee.manifest |
|
Версия файла |
Неприменимо |
|
Размер файла |
715 |
|
Дата (UTC) |
27-Jan-2014 |
|
Время (UTC) |
13:23 |
|
Платформа |
Неприменимо |
|
Имя файла |
Amd64_a4686091adc8a2fe430051abe6ffecfd_31bf3856ad364e35_6.2.9200.20927_none_70a57932aff5db24.manifest |
|
Версия файла |
Неприменимо |
|
Размер файла |
715 |
|
Дата (UTC) |
27-Jan-2014 |
|
Время (UTC) |
13:23 |
|
Платформа |
Неприменимо |
|
Имя файла |
Amd64_f9a6968c9915ad22dd67a5ab69432827_31bf3856ad364e35_6.2.9200.20927_none_a1796a1a10641b52.manifest |
|
Версия файла |
Неприменимо |
|
Размер файла |
1,072 |
|
Дата (UTC) |
27-Jan-2014 |
|
Время (UTC) |
13:23 |
|
Платформа |
Неприменимо |
|
Имя файла |
Amd64_microsoft-windows-g..ppolicy-policymaker_31bf3856ad364e35_6.2.9200.20927_none_90e06306ebaa5fc5.manifest |
|
Версия файла |
Неприменимо |
|
Размер файла |
55,746 |
|
Дата (UTC) |
27-Jan-2014 |
|
Время (UTC) |
07:45 |
|
Платформа |
Неприменимо |
|
Имя файла |
Package_1_for_kb2901876~31bf3856ad364e35~amd64~~6.2.1.0.mum |
|
Версия файла |
Неприменимо |
|
Размер файла |
2,063 |
|
Дата (UTC) |
27-Jan-2014 |
|
Время (UTC) |
13:23 |
|
Платформа |
Неприменимо |
|
Имя файла |
Package_2_for_kb2901876~31bf3856ad364e35~amd64~~6.2.1.0.mum |
|
Версия файла |
Неприменимо |
|
Размер файла |
2,054 |
|
Дата (UTC) |
27-Jan-2014 |
|
Время (UTC) |
13:23 |
|
Платформа |
Неприменимо |
|
Имя файла |
Package_3_for_kb2901876~31bf3856ad364e35~amd64~~6.2.1.0.mum |
|
Версия файла |
Неприменимо |
|
Размер файла |
2,080 |
|
Дата (UTC) |
27-Jan-2014 |
|
Время (UTC) |
13:23 |
|
Платформа |
Неприменимо |
|
Имя файла |
Package_for_kb2901876_rtm~31bf3856ad364e35~amd64~~6.2.1.0.mum |
|
Версия файла |
Неприменимо |
|
Размер файла |
2,673 |
|
Дата (UTC) |
27-Jan-2014 |
|
Время (UTC) |
13:23 |
|
Платформа |
Неприменимо |
|
Имя файла |
Wow64_microsoft-windows-g..ppolicy-policymaker_31bf3856ad364e35_6.2.9200.20927_none_9b350d59200b21c0.manifest |
|
Версия файла |
Неприменимо |
|
Размер файла |
35,170 |
|
Дата (UTC) |
27-Jan-2014 |
|
Время (UTC) |
01:58 |
|
Платформа |
Неприменимо |
Статус
Корпорация Майкрософт подтверждает, что это проблема продуктов Майкрософт, перечисленных в разделе «Относится к».
Ссылки
Дополнительные сведения о терминологии , которую корпорация Майкрософт использует для описания обновлений программного обеспечения.
Нужна дополнительная помощь?
Нужны дополнительные параметры?
Изучите преимущества подписки, просмотрите учебные курсы, узнайте, как защитить свое устройство и т. д.
В сообществах можно задавать вопросы и отвечать на них, отправлять отзывы и консультироваться с экспертами разных профилей.
This article from Partition Wizard provides you with 6 ways to fix the “could not reconnect all network drives in windows 10/11” issue and disable the warning message. These methods have helped thousands of users.
Could not reconnect all network drives
Click here to check the status of your network drives.
Windows Explorer
Have you ever been notified with this warning message when you boot up your computer? if so, do you know what it means and how to fix this issue? Or, how to disable this kind of reminding?
About Network Drive Reconnection Failure
“Could not reconnect all network drives” just indicates that the network drives that you mapped before can’t be connected to your machine. If you go to Windows Explorer, you will see a red X icon on the mapped network hard drive icon. And, when you run the net use command in a command prompt, the mapped network disks will be displayed as Unavailable.
How to Fix “Could Not Reconnect All Network Drives Windows 10/11”?
- Disconnect Network Drive
- Force Windows “Always wait for the network at computer startup and logon”
- Disable the Notification at Windows Startup
- Command Script Fixes from Microsoft Support
- Reconnect Related Hard Drive
- Remap Network Drive
Then, how to fix the “could not reconnect all network drives” problem? It is recommended to try the following methods.
Solution 1. Disconnect Network Drive
To fix the issue, you can disconnect all the network drives. Just right-click on a target network drive in Windows Explorer and select Disconnect.
Or, double-click This PC on desktop and click Computer on the top menu of the pop-up window. In the drop-down toolbar, click Map network drive and choose Disconnect network drive.
Solution 2. Force Windows “Always wait for the network at computer startup and logon”
When you start up your PC, the policy that maps your hard disks should be initiated and completed before you log into the operating system. If there isn’t active connectivity by that moment, the network drives can’t be loaded before you completely log into the system. So, the above error message appears.
To solve the problem, you can set up a local group policy to make Windows wait for the connection before enabling the mapping process.
Step 1. Search “edit group policy” in Windows; find and open Local Group Policy Editor.
Step 2. In the Editor window, navigate to Computer Configuration > Administrative Templates > System > Logon.
Step 3. Find and right-click on “Always wait for the network at computer startup and logon”, then choose Edit.
Step 4. In the pop-up window, select Enabled and save the changes by clicking Apply. Click OK to exit.
Step 5. Finally, reboot your computer.
Solution 3. Disable the Notification at Windows Startup
For could not reconnect all network drives disable message Windows 10/11, you can set it in Windows Registry Editor.
Step 1. Key in regedit in Windows Run box and click OK to trigger the Registry Editor.
Step 2. Then, move to HKEY_LOCAL_MACHINESYSTEMCurrentControlSetControlNetworkProvider.
Step 3. Find and double-click RestoreConnection on the right section of the window. Set the RestoreConnection value data to “0” to turn off the mapped network drive message. Click OK to save changes.
Note: If there isn’t RestoreConnection file on the right area, right-click NetworkProvider folder on the left panel and select New > DWORD Value. Then, name the new file with “RestoreConnection”.
Step 4. Finally, Restart your machine.
Solution 4. Command Script Fixes from Microsoft Support
Way 1. Create a Startup Log File
Tip: Make sure there is a network connection during the operations.
Step 1. Write the below script in a notepad and save it as say NetworkDriveMap.cmd.
PowerShell -Command “Set-ExecutionPolicy -Scope CurrentUser Unrestricted” >> “%TEMP%StartupLog.txt” 2>&1
PowerShell -File “%SystemDrive%ScriptsMapDrives.ps1” >> “%TEMP%StartupLog.txt” 2>&1
Step 2. Put the notepad file NetworkDriveMap.cmd into this location: C:ProgramDataMicrosoftWindowsStart MenuProgramsStartUp.
Step 3. Copy and paste the following command into another notepad, save and name it as NetworkDriveMap.ps1.
$i=3
while($True){
$error.clear()
$MappedDrives = Get-SmbMapping |where -property Status -Value Unavailable -EQ | select LocalPath,RemotePath
foreach( $MappedDrive in $MappedDrives)
{
try {
New-SmbMapping -LocalPath $MappedDrive.LocalPath -RemotePath $MappedDrive.RemotePath -Persistent $True
} catch {
Write-Host “There was an error mapping $MappedDrive.RemotePath to $MappedDrive.LocalPath”
}
}
$i = $i – 1
if($error.Count -eq 0 -Or $i -eq 0) {break}
Start-Sleep -Seconds 30
}
Step 4. Copy NetworkDriveMap.ps1 file to %SystemDrive%Scripts.
Step 5. Then, a log file will be created in C:UsersqingAppDataLocalTemp.
Step 6. Restart your computer.
Way 2. Create a Scheduled Task
Step 1. Copy NetworkDriveMap.ps1 file to %SystemDrive%Scripts.
Step 2. Click Action and select Create Task in Task Scheduler.
Step 3. In the Create Task window, in the General tab, specify a name and description for this task, and click OK.
Step 4. Click Change User or Group in the above picture and the below window will pop up. Within the popup, click on the Object Types button and select Groups or Users in the new pop-up window. Then, click OK to save the selection and OK again to exit the below window.
Step 5. Move to the Triggers tab, click New. In the next window, choose At log on in Begin the task column.
Step 6. Go to the Actions tab and choose New. Next, pick Start a program in the Action field; type Powershell.exe under Program/script; input below script behind Add arguments; and write the location (%SystemDrive%Scripts) of the script file behind Start in.
-windowsstyle hidden -command .MapDrives.ps1 >> %TEMP%StartupLog.txt 2>&1
Step 7. On the Conditions tab, check Start only if the following network connection is available, and choose Any connection.
Step 8. Finally, reboot your computer to run the scheduled task.
View more details on Microsoft Support.
If the network drive is mapped from an external disk, you can try to reconnect the external drive to make it recognized by its hold computer. therefore, the network connecting problem may be solved.
If the network drive is mapped from a hard disk in another computer and the machine is disconnected from the network, you can reconnect the PC with the network and make the physical disk in it accessible. Thus, on your own computer, the error message won’t appear.
Solution 6. Remap Network Drive
Sometimes, you can’t reach the mapped network drive for it is no longer available. The possible causes are either the physical hard disk is removed from its original place, or its owner has stopped sharing it with others. Anyhow, if it is possible, you can reconnect it physical disk to the original location and with the same network address, or ask its owner to reshare it with you.
Most people can solve their issues by one of the above methods. If you have other fixes that can handle the “Windows 10/11 could not reconnect all network drives” message, please feel free and be kind to share them with our readers in the below comment zone.
Also read:
- Top 5 Color Combination Generators Worth Trying in 2023
- Video Game Sound Effects: Definition/History/Download/Creation
- [Solved] How to Tag/Name People/Someone in iPhone Photos?
- Windows 11 Video Editor Fade out/in: Movie Maker/Photos/Clipchamp
- YouTube Introduces New Handles: What Is It & How to Use It?
-
afhpwnd
Member
- Звідки: Кривий Ріг
Помогите решить проблемку.
Почти каждый раз при запуске выскакивает предупреждение «не удалось восстановить подключение ко всем сетевым дискам».
ОСь — вин 10 ЛТСБ
1) Отключение быстрого запуска проблему не решило
2) «Всегда ожидать инициализации сети при загрузке и входе в систему» — включение данного пункта также не решило проблему.
-
Kib
Member
- Звідки: Житомир
Повідомлення
afhpwnd:Помогите решить проблемку.
Почти каждый раз при запуске выскакивает предупреждение «не удалось восстановить подключение ко всем сетевым дискам».
ОСь — вин 10 ЛТСБ
1) Отключение быстрого запуска проблему не решило
2) «Всегда ожидать инициализации сети при загрузке и входе в систему» — включение данного пункта также не решило проблему.
Такий варіант пробували?
День добрый. Мне помогло следующее.
1. На роутере прописал фиксированные IP адреса для сетевого диска и для компьютера.
2. На компьютере при подключении сетевого диска вместо имени сетевого ресурса указал его IP адрес, к примеру \\192.168.1.1\Имя_сетевой_папки.У меня работает, диски теряются очень редко. Ось WIN10.
-
Rex
Member
Повідомлення
afhpwnd
То, что оно пишет «Не удалось» — еще ни о чем не говорит. При попытке открыть диск в «Моем Компьютере» какую ошибку выдает?
Как вариант — батник в Автозагрузку с принудительным примапливанием сетевой шары. Но это костыль.
-
Icipher
Member
- Звідки: Львів Луганськ
Повідомлення
Кино с НАСа смотрешь? это медиа плейер «искает» свою молодость в прошлом . (или похожая прога , которая не смогла подключиться) . это не лечиться , но кроме значка в трее ничего не портит
-
Zzzz
Member
- Звідки: Київ
Повідомлення
Сетевые диски где физически, это nas, виртуалка, что? Статика или dhcp?
-
afhpwnd
Member
- Звідки: Кривий Ріг
Повідомлення
Винт подключен к роутеру, на роутере запущена самба.
Не влияет ни на что, просто бесит — каждый раз при запуске винды выскакивает это сообщение.
-
Zzzz
Member
- Звідки: Київ
Повідомлення
afhpwnd не уверен, но по идее, этот сервер крутиться на статическом ip, начале пула адресов, то есть, ip твоего роутера.
Путь к папке (ip) не меняется при перезапуске роутера?
-
afhpwnd
Member
- Звідки: Кривий Ріг
Повідомлення
Zzzz:afhpwnd не уверен, но по идее, этот сервер крутиться на статическом ip, начале пула адресов, то есть, ip твоего роутера.
Путь к папке (ip) не меняется при перезапуске роутера?
Не
-
Zzzz
Member
- Звідки: Київ
Повідомлення
afhpwnd так папка вообще отпадает при перезапуске или только вылет ошибка, но потом она открывается через сетевое окружение\мой компьютер?
-
afhpwnd
Member
- Звідки: Кривий Ріг
Повідомлення
Zzzz:afhpwnd так папка вообще отпадает при перезапуске или только вылет ошибка, но потом она открывается через сетевое окружение\мой компьютер?
только вылет ошибка, но потом она открывается через сетевое окружение\мой компьютер
-
Alligator
Member
- Звідки: Миколаїв
Повідомлення
Аналогично.
Сервер с шарой неважно какой, флешка в роутер, фринас сервер, любой другой с поднятой службой SMB.
Просто выскакивает ошибка при загрузке «не удалось восстановить подключение ко всем сетевым дискам». Айпишник клиентское устройство получает по DHCP, проблем с самой шарой нет, при двойном клике на сетевой диск он спокойно открывается с уже сохраненными данными входа. Я так понял что служба подключения к сетевому диску прекращает свою работу до момента назначения сетевых параметров на ПК
Вроде не бесит, но если лечится двумя кликами то пожалуй тоже интересно знать причину и решение.
-
DarkJoney
Member
- Звідки: Одеса/Відень
Повідомлення
afhpwnd, ну так скорее всего, он действительно отключен.
У меня такое же выскакивает, если мой Microserver выключен.
Кстати, про твою соседнюю ветку, у меня по Wi-Fi (HaP AC^2) скорость от него до ноута плавает 30-60 мб/с. С ПК по 100 мегабитному репитеру, выдает 10-11 метров.
Могу для тебя проверить у себя скорость с хардом по USB 3.0
Отправлено спустя 2 минуты 8 секунд:
при двойном клике на сетевой диск он спокойно открывается с уже сохраненными данными входа
Да оно как-то по дебильному работает. Если Микросервер я включаю после старта своего ПК, он в проводнике еще долго висит как отключенный. Если зайти, то потом нормально его показывает.
-
anatolikostis
Member
- Звідки: Луганск. область
Повідомлення
afhpwnd
раз
Может кому пригодится ))
найдена и устранена причина недоступности сетевого диска при загрузки системы,
система win 7 64, сетевой диск в роутере Keenetic,
при загрузке выходило сообщение «не удалось восстановить подключение ко всем сетевым дискам», программы которые работают с сетевым диском,
тоже его не видели, были недоступны файлы, надо бы ручками зайти на диск, тогда он открывался ((
Проблема была в следующем, настройка сетевой карты была сделана вручную, IP, маска, шлюз, dns, поставил автомат, проблема решилась!
PS. проблема привязки компа к определённому IP, решилась с помощью роутера, назначением сетевой карте с определённым MAC, нужного IP.
два
День добрый. Мне помогло следующее.
1. На роутере прописал фиксированные IP адреса для сетевого диска и для компьютера.
2. На компьютере при подключении сетевого диска вместо имени сетевого ресурса указал его IP адрес, к примеру \\192.168.1.1\Имя_сетевой_папки.
У меня работает, диски теряются очень редко. Ось WIN10.
три
Еще один вариант решения проблемы (win10):
как оказалось гадить могут активные виртуальные адаптеры у меня установлен Npcap Loopback Adapter, только после его отключения сетевые диски подключались сразу при входе.
В общем попробуйте отключить другие сетевые адаптеры.
ну и четвертый вариант там еще есть с батником…
Отправлено спустя 3 минуты 11 секунд:
afhpwnd:Не помогло.
от имени админа выполнялась последовательность
Win+R ->Выполнить -> gpedit.msc -> Конфигурация компьютера -> Административные шаблоны -> Система -> Вход в систему
Найдите пункт «Всегда ожидать инициализации сети при загрузке и входе в систему» — включите его. Перезагрузитесь.
?
-
afhpwnd
Member
- Звідки: Кривий Ріг
Повідомлення
все 4 пункта выполнены. кстати, у меня роутер сам выдает айпи и он не меняется.
-
LShadow77
Junior
Повідомлення
Я лично нашёл способ, как просто «отключить» вывод этого сообщения, чтобы оно более не мозолило глаза. Если сервер или ПК с шарой в сети, то соединение всё равно возобновляется при первом же обращении к сетевым дискам, так что ничего критического в этой ошибке всё равно нет. А вот постоянно всплывающее уведомление при входе в систему — да, реально способно выбесить!
И так, инструкция, как навсегда избавиться от назойливого уведомления «Не удалось восстановить подключения ко всем сетевым дискам», которое (при наличии в системе подключенных сетевых дисков) постоянно всплывает над панелью задач сразу после загрузки Windows. Для этого необходимо…
1) Создать файл C:\NetDriveReconnectFailedSuppress.reg со следующим содержимым:
Код: Виділити все
REGEDIT4
[-HKEY_CURRENT_USER\Software\Microsoft\Windows\CurrentVersion\Explorer\PostBootReminders\Microsoft.NetDriveReconnectFailed]
2) Открыть планировщик заданий (комбинация «Win+R», вводим taskschd.msc) и в нём создать задачу со следующими параметрами:
Имя: NetDriveReconnectFailedSuppress (или как душе угодно).
Триггер: выполнять при входе в систему.
Действие: запуск программы regedit с аргументами «/s C:\NetDriveReconnectFailedSuppress.reg»
Искомое уведомление должно пропасть навсегда! У меня лично на Windows 10 это прекрасно сработало.
Надеюсь, что мой метод решения проблемы для кого-нибудь окажется полезным)
-
SyncUA
Member
- Звідки: Днепр
Повідомлення
Win+R ->Выполнить -> gpedit.msc -> Конфигурация компьютера -> Административные шаблоны -> Система -> Вход в систему
Найдите пункт «Всегда ожидать инициализации сети при загрузке и входе в систему» — включите его. Перезагрузитесь.
А мне помогло
Спасибо!
У меня ситуация такая. Домашний NAS Asustor, роутер Asus и ПК. Пока Windows стоял на Sata SSD проблема не имела регулярный характер, да и системе уже больше 3-х лет. А уже после преустановки Windows на NVMe SSD, винда видимо стала грузиться быстрее и начало появляется постоянно. Как писали выше оно ни на что не влияло, но просто раздражало.
ИНФОРМАЦИОННАЯ ПОДДЕРЖКА- CUSTOMER ADVISORY
Номер документа: c08232008
Версия: 1
Внимание: Информация, содержащаяся в данном документе, в том числе о продуктах и версиях программного обеспечения, является актуальной на дату выпуска.Документ может быть изменен без предварительного уведомления.
Дата выпуска : 09-May-2022
Последнее обновление : 09-May-2022
ОПИСАНИЕ
После выхода компьютера из текущего режима ожидания появляется следующее сообщение.
Не удалось восстановить подключения ко всем сетевым дискам. Щелкните здесь, чтобы проверить состояние сетевых дисков.
Рис. 1. Сообщение о восстановлении подключения к сети.

ПРИМЕНЕНИЕ
Информация в этом документе применима к следующему:
Компоненты/устройства:
Адаптер MediaTek MT7921 Wi-Fi 6 802.11ax PCIe
Компьютеры:
- Серия ноутбуков HP 15-d3000, 15,6 дюйма
- Серия ноутбуков HP ENVY 17 17-ch2000
- Серия ноутбуков-трансформеров HP ENVY x360 15 15-es2000
- Серия ноутбуков-трансформеров HP ENVY x360 15 15-eu1000
- Серия ноутбуков HP ENVY x360 15-ew0000 «2-в-1», 15,6 дюйма
- Серия ноутбуков HP Pavilion 14-dv1000
- Серия ноутбуков HP Pavilion 15-eg0000
- Серия ноутбуков HP Pavilion 15-eg1000
- Серия ноутбуков-трансформеров HP Pavilion x360 14 14-dy1000
- Серия ноутбуков-трансформеров HP Pavilion x360 14 14m-dy1000
- Ноутбуки-трансформеры HP Pavilion x360 14 с возможностью выбора конфигурации
- Игровые ноутбуки серии OMEN by HP 16-n0000, 16,1 дюйма
- Игровые ноутбуки серии Victus by HP, 15,6 дюйма
- Игровые ноутбуки серии Victus by HP 15-fa0000, 15,6 дюйма
- Игровые ноутбуки серии Victus by HP 16-d1, 16,1 дюйма
- Игровые ноутбуки серии Victus by HP 15-fa0000
Операционные системы:
- Microsoft Windows 11
- Microsoft Windows 11
- Microsoft Windows 10 21H2
- Microsoft Windows 10 21H1
- Microsoft Windows 10 20H2
- Microsoft Windows 10 20H1 (версия 2004)
РЕШЕНИЕ
Для устранения этой неполадки выполните следующие действия, чтобы обновить драйвер.
- Убедитесь, что в диспетчере устройств указаны версии платы и драйвера беспроводной локальной сети (WLAN).
- Откройте
Диспетчер устройств. - Откройте
Сетевые адаптеры. - Найдите
адаптер MediaTek MT7921 Wi-Fi 6 802.11ax PCIe. - Щелкните правой кнопкой мыши и выберите
Свойства. - Выберите вкладку
Драйвер. - Если версия драйвера
3.0.1.1229 (или предыдущая), установите следующий пакет SoftPaq, чтобы обновить драйвер.
|
Затрагиваемые продукты |
Описание пакета SoftPaq |
Информация о выпуске |
Пакет SoftPaq для загрузки |
|
Ноутбуки HP Pavilion 14 14-dv2000 Ноутбуки HP 15-dy0000 Игровые ноутбуки Victus by HP PC 16-d0000, 16,1 дюйма Серия ноутбуков HP 17-p000 Игровые ноутбуки OMEN by HP, 16,1 дюйма |
Драйвер беспроводной ЛВС Mediatek Версия: 3.4.1229.442 Выпуск: B |
Примечания к выпуску SP139248 |
Файл SP139248 для загрузки |
|
Ноутбук HP ENVY 17 17-ch2000 Серия ноутбуков HP ENVY x360 «2-в-1», 15,6 дюйма Ноутбуки HP ENVY, 17,3 дюйма Игровые ноутбуки HP, 15,6 дюйма Игровые ноутбуки Victus by HP, 15,6 дюйма Серия ноутбуков HP ENVY x360 «2-в-1», 15,6 дюйма |
Драйвер беспроводной ЛВС Mediatek Версия: 3.4.1225.442 Выпуск: B |
Примечания к выпуску SP138592 |
Файл SP138592 для загрузки |
|
Серия ноутбуков HP ENVY x360 15-es0000 «2-в-1», 15,6 дюйма |
Драйвер беспроводной ЛВС Mediatek Версия: 3.4.1225.411 Выпуск: B |
Примечания к выпуску SP138884 |
Файл SP138884 для загрузки |
|
Ноутбуки-трансформер HP Pavilion x360 14 14-dy0000 |
Драйвер беспроводной ЛВС Mediatek Версия: 3.4.1229.489 Выпуск: B |
Примечания к выпуску SP139949 |
Файл SP139949 для загрузки |
ПРИМЕЧАНИЕ. Может быть доступна более новая версия этого программного обеспечения. Проверьте наличие новых версий на сайте:
http://www.hp.com/drivers.
Hardware platforms affected :
HP 15.6 inch Laptop PC 15-d3000 (2N8Y0AV), HP 15.6 inch Laptop PC 15-d3000 (2N8Y1AV), HP 15.6 inch Laptop PC 15-d3000 (35N69AV), HP 15.6 inch Laptop PC 15-d3000 (35N70AV), HP ENVY 17 Laptop PC 17-ch2000, HP ENVY x360 15 Convertible PC 15-es2000, HP ENVY x360 15 Convertible PC 15-eu1000, HP ENVY x360 15.6 inch 2-in-1 Laptop PC 15-ew0000 (549V8AV), HP Pavilion Laptop PC 14-dv1000, HP Pavilion Laptop PC 15-eg0000, HP Pavilion Laptop PC 15-eg0000 (9WF70AV), HP Pavilion Laptop PC 15-eg1000, HP Pavilion x360 14 Convertible PC 14-dy1000, HP Pavilion x360 14 Convertible PC 14m-dy1000, OMEN by HP 16.1 inch Gaming Laptop 16-n0000, Victus by HP 15.6 inch Gaming Laptop 15-fa0000, Victus by HP 16.1 inch Gaming Laptop PC 16-d1 (53F48AV), Victus by HP Gaming Laptop 15-fa0000 (680A6AV)
Повережденные операционные системы : Не применимо
Поврежденное программное обеспечение : Не применимо
Идентификатор Перекрестной Ссылки Информационной Поддержки : IA08203200
© Copyright 2023 HP Development Company, L.P.
HP Inc. не несет ответственность за технические или редакторские ошибки или упущения, содержащиеся в данном документе. Предоставленная информация предоставляется «как есть» без каких-либо гарантий. В пределах, допускаемых законом, ни HP, ни ее аффилированные лица, субподрядчики или поставщики не будут нести ответственность за случайные, специальные или косвенные убытки, включая стоимость простоя; упущенную прибыль; убытки, связанные с приобретением товаров или услуг-заменителей; убытки за потерю данных или восстановление программного обеспечения. Информация в этом документе может быть изменена без предварительного уведомления. Компания HP Inc. и названия продуктов HP, упомянутые в данном документе, являются товарными знаками HP Inc. в США и других странах. Названия других продуктов и компаний, упомянутые здесь, могут являться товарными знаками соответствующих владельцев.
Не удалось восстановить подключение ко всем сетевым дискам
Доброго времени суток знатоки! Кто-то что-то слышал про ошибку «Не удалось восстановить подключение ко всем сетевым дискам». Она у меня вываливается каждый раз при загрузке операционной системы. При этом все работает нормально, без эксцессов. Думаю, что система пытается подключиться к сетевым дискам еще до полной загрузки Windows, отсюда и проблема. Можно что-то сделать? Ах да, у меня Windows 10.
Решение
Добрый день! Скорее всего вы мыслите в правильном направлении. Вы можете либо отключить данное уведомление, либо заставить выполнять подключение только после полной загрузки ОС. Чтобы отложить инициацию сетевых дисков, перейдите в «Редактор групповых политик» (gpedit.msc) и следуйте по пути: Конфигурация компьютера -> Административные шаблоны — Система — Вход в систему. Просто включите параметр «Всегда ожидать инициализации сети при загрузке и входе в систему». Это лучшее решение.
Чтобы просто выключить уведомление, нужно зайти в редактор реестра. Дальше стоит перейти по пути HKEY_LOCAL_MACHINE\SYSTEM\CurrentControlSet\Control\NetworkProvider и создать там параметр с названием RestoreConnection и значением 0.