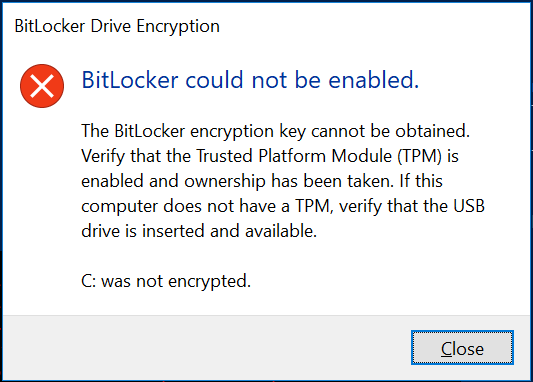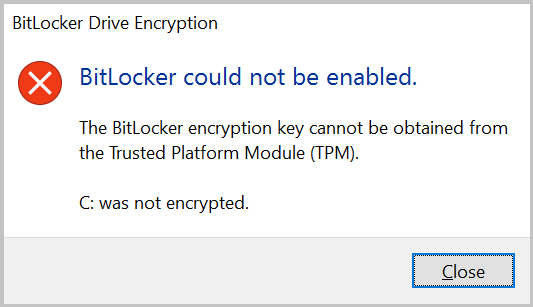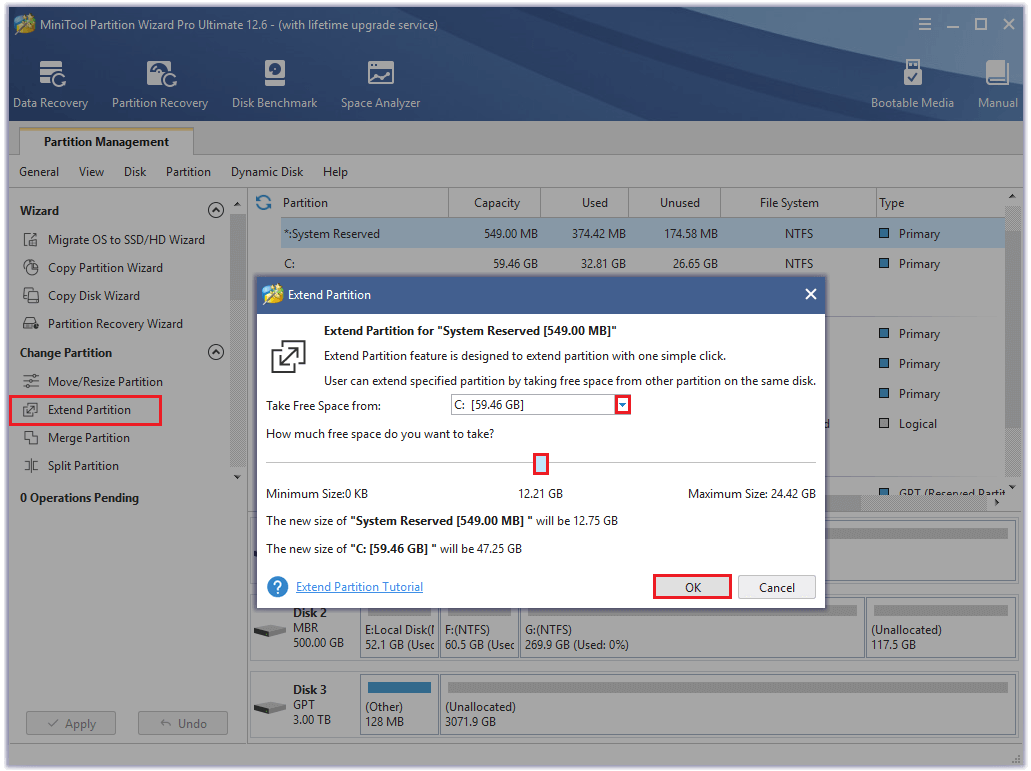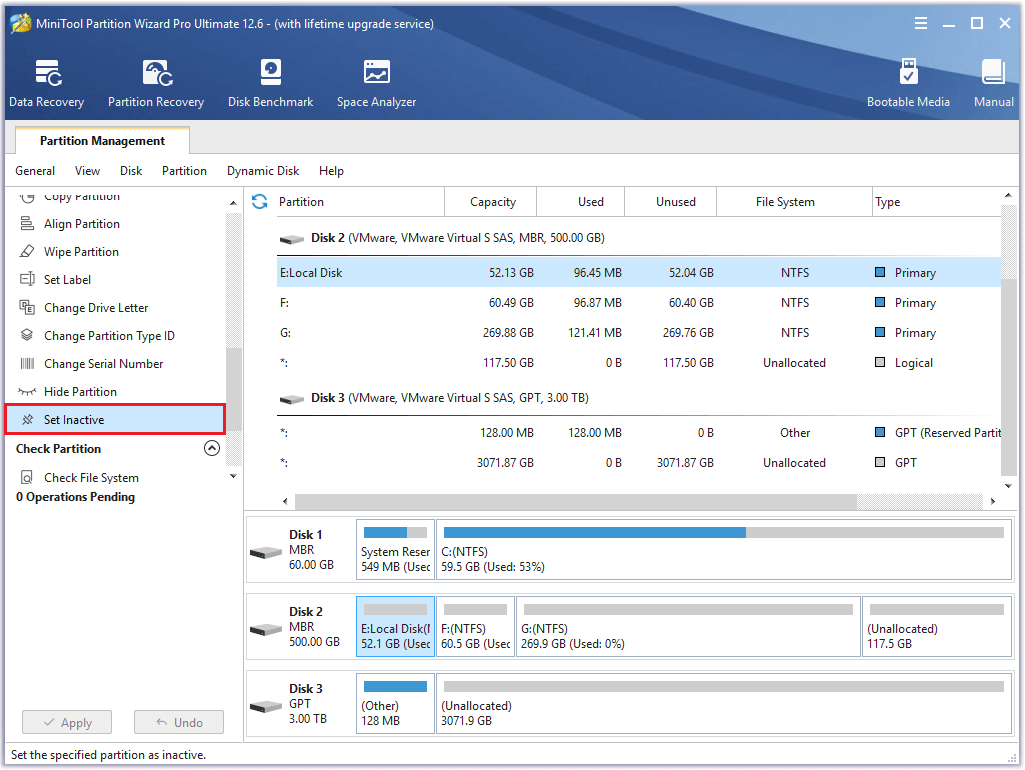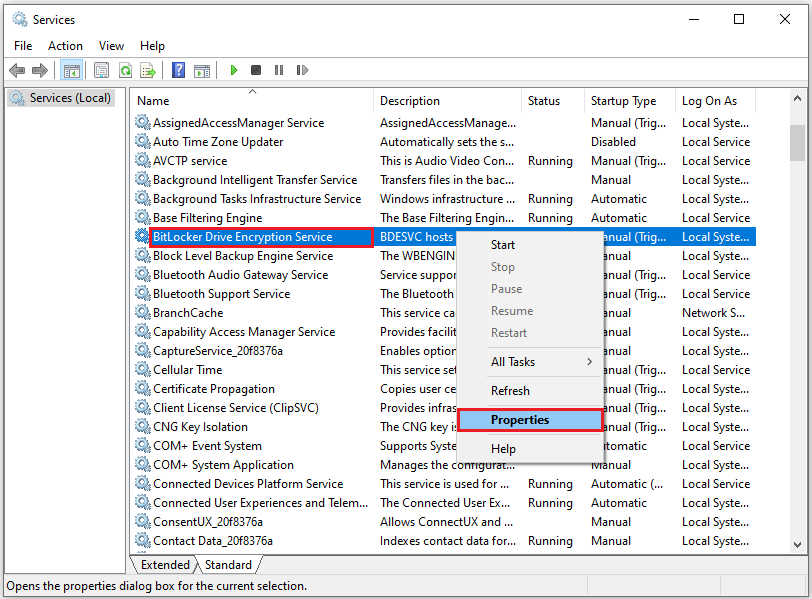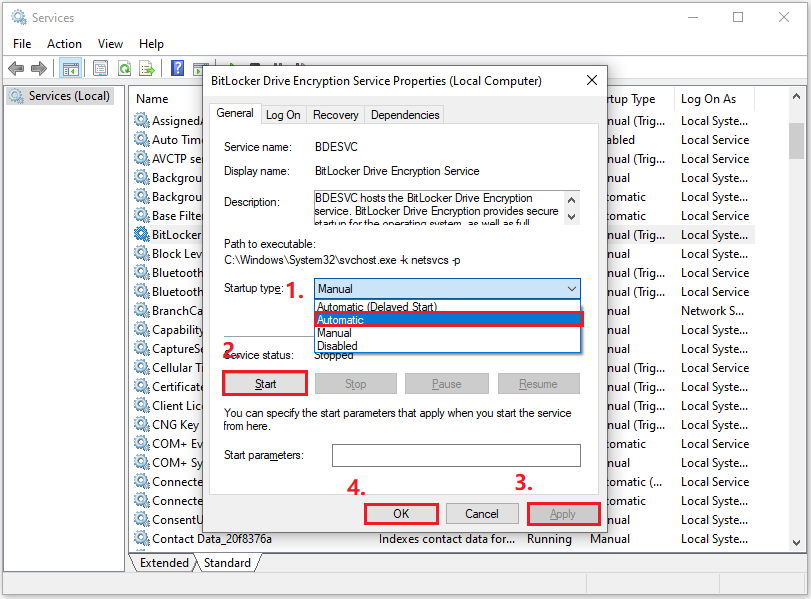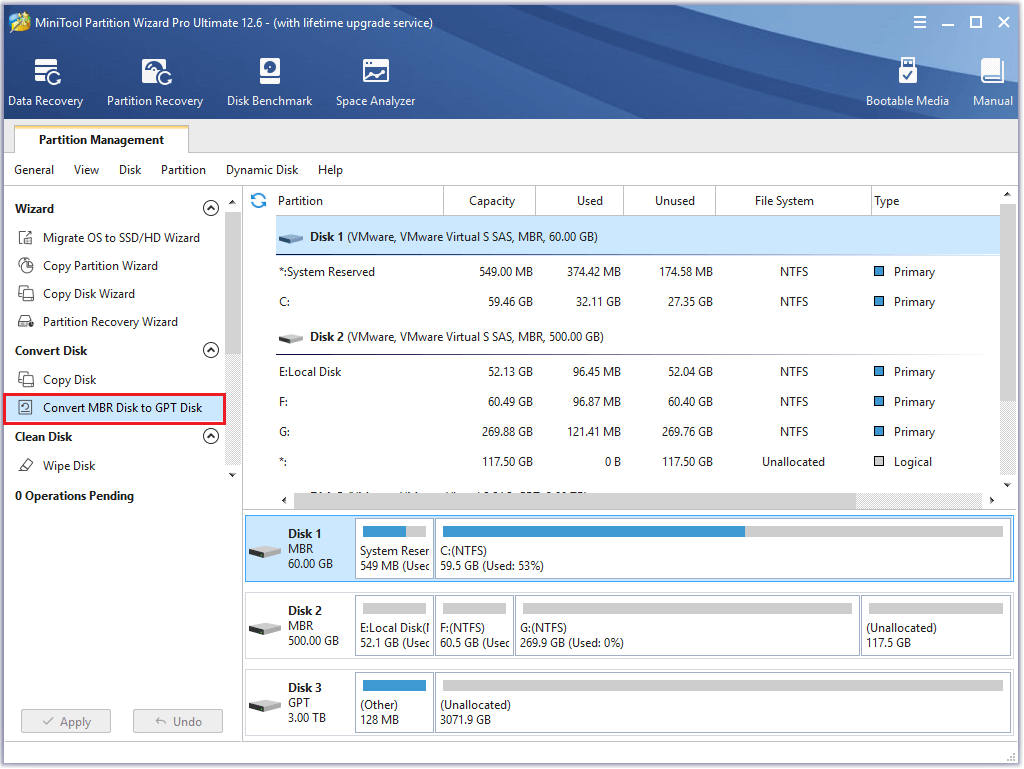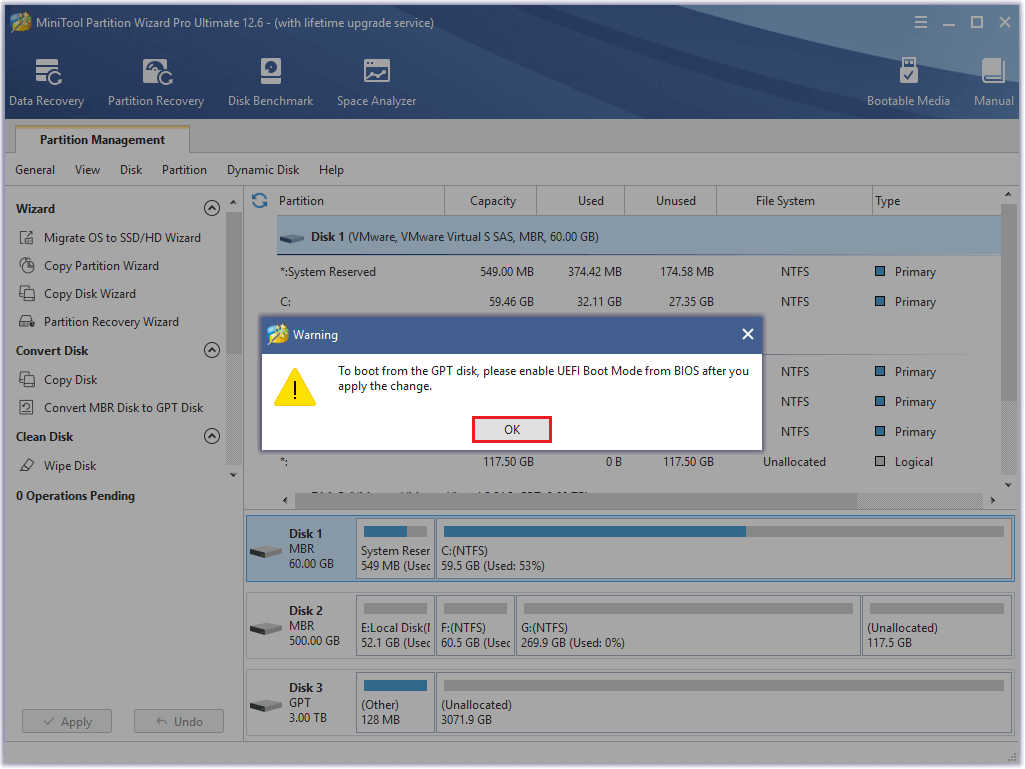Are you receiving the “BitLocker Could Not Be Enabled” error when you try to secure your Windows device? If you are, you don’t need to worry about it anymore. In this post, MiniTool Partition Wizard provides the possible reasons and all the potential solutions for this error.
What Is BitLocker?
BitLocker Drive Encryption is a data protection feature that can help users resolve the threat of data theft or exposure. BitLocker and TPM often work together to provide maximum protection to users’ computers.
If you want to enable BitLocker on your PC, your hard disk must be partitioned with at least two drives: a boot drive (which contains the operating system and its support files) and a system drive (which contains the files that are needed to load Windows after the firmware has prepared the system hardware).
Tips:
If the system drive and the boot drive are the same drive, a data drive is needed.
In addition to the above restriction, you also need to satisfy these requirements:
- The system drive must not be encrypted.
- The system drive must be at least 350 MB in size.
- The partition subject to encryption can’t be marked as an active partition.
Tips:
No matter whether with TPM or without TPM, you can enable BitLocker. If TPM is enabled, you can save the BitLocker key into the TPM chip. Without the TPM, you must save the BitLocker key on a removable drive like a USB drive. To know more about the system requirements, you can click here to get it.
How to Turn on BitLocker Without TPM on Windows 10
About the “BitLocker Could Not Be Enabled” Error
However, some people encounter the “BitLocker Could Not Be Enabled” error when they try enabling BitLocker. When the error occurs, they can see an error message window. But different people may encounter different error messages due to the different trigger factors for this error on their PCs. Here are two typical error messages:
Error 1.
Error 2.
How to Fix the “BitLocker Could Not Be Enabled” Error?
For Error 1
Method 1. Check Your PC’s Configuration
If your computer doesn’t satisfy the system requirements for enabling BitLocker, you may be unable to enable it. So, you’d better check your computer’s configuration first once you encounter the “BitLocker Could Not Be Enabled” error. Here are the things you need to check:
- Check if the system drive is encrypted.
- Check if your disk has been partitioned to at least 2 drives.
- Check if your system drive is at least 350 MB in size.
- Check if your partition subject to encryption is marked as an active partition.
If the system drive is encrypted, you need to decrypt it first.
If your disk only has one drive, you can try resolving the “BitLocker Could Not Be Enabled” error by shrinking the existing partition to create a new data partition. However, if you want to enable BitLocker on the C drive, you’d better reinstall Windows and reallocate the partitions.
If your system drive is smaller than 350 MB, you can use MiniTool Partition Wizard’s Extend Partition feature to help you enlarge it. Here’s the guide:
MiniTool Partition Wizard DemoClick to Download100%Clean & Safe
- Download and install MiniTool Partition Wizard on your PC. Then launch it.
- Select the System Reserved partition, and then click the Extend Partition option on the left panel.
- Click the down arrow to select where to take free space from.
- Drag the blue block to decide how much space you want to take.
- Then click OK to close the Expand Partition window.
- Next, click Apply and Yes to execute the changes.
If the partition subject to encryption is marked as an active partition, you need to make it inactive first. You can also use MiniTool Partition Wizard to help you complete that. Here are the detailed steps:
Note:
The partition subject to encryption must not be the system drive. The system partition must be active. Otherwise, the PC won’t boot.
MiniTool Partition Wizard DemoClick to Download100%Clean & Safe
- Click the download button to get the MiniTool Partition Wizard package. Click the exe file to install it on your PC.
- Then launch it to its main interface.
- Select the partition that you need to make inactive.
- Select the Set Inactive option from the left panel.
- Next, click Apply and Yes to execute the pending operation.
Method 2. Check If the USB Has been Recognized
If your BIOS did not correctly enumerate the USB port with the USB drive inserted, you may also encounter the “BitLocker Could Not Be Enabled” error. In this case, you can try these ways to fix this error:
- Try a different USB port.
- Try a different USB drive.
- Check if your PC supports USB at boot time.
Method 3. Update BIOS
If your BIOS has not been updated in a long time, it may not support newer versions of BitLocker. In this case, you may encounter the “BitLocker Could Not Be Enabled” error, too. So, you can try updating your BIOS to get rid of this error.
To update the BIOS, you can refer to these posts:
- Should I Update My BIOS: Reasons & How To Check
- How to Update BIOS MSI? – Here’s Your Complete Guide
- 3 Steps to Update BIOS GIGABYTE
However, you may lose your data if you encounter a BIOS update failure. So, you’d better back up your disk before you try this fix. To make a backup, you can follow the guide in this post: How to Back up Windows to Safeguard Your Computer? Try MiniTool!
For Error 2
Fix 1. Check Your PC’s Configuration and Update BIOS
These solutions also work for Error 2.
Fix 2. Disable BitLocker and Re-Enable It Again
You can also try disabling BitLocker and re-enabling it to fix the “BitLocker Could Not Be Enabled” error. This method works for some people. To disable BitLocker, you can refer to this post: 7 Reliable Ways to Disable BitLocker Windows 10.
Fix 3. Enable the BitLocker Services
Some people report that enabling the BitLocker services helps them fix the “BitLocker Could Not Be Enabled” error successfully. You can also have a try. Here’s how to do it:
Step 1. Press the Windows and R keys simultaneously to open the Run window.
Step 2. Type “services.msc” in the box and press Enter.
Step 3. Scroll down to find the BitLocker Drive Encryption Service entry. Then right-click it and select Properties.
Step 4. Set the Startup type to Automatic, click Start, and then click Apply and OK to save changes.
Step 5. Check if the error has been fixed.
Fix 4. Reinstall TPM Drivers
If you encounter the “BitLocker Could Not Be Enabled” error on your PC, you can also try reinstalling TPM drivers to fix this error. Here’s the guide:
- Press the Windows and X keys simultaneously, and then select Device Manager from the menu.
- Extend the Security devices category, right-click the driver, and select Uninstall device from the menu.
- Next, click the Uninstall button in the Uninstall Device
- Once done, reboot your computer and check if the error has been resolved.
Fix 5. Clear TPM
Some Dell users report that they fix the “BitLocker Could Not Be Enabled” error successfully by clearing TPM on TPM.MSC. You can also have a try. Before doing that, please make sure you have checked all the boxes of features that are required for BitLocker to be properly enabled. Here’s the tutorial:
Step 1. Make sure you have checked all the boxes of features that are required for BitLocker to be properly enabled.
- Make sure you have enabled TPM in the BIOS.
- Open the Run window.
- Type “tpm.msc” in the box and press Enter.
- Then check if TPM is showing as active in the new window.
- Open the Run window again, type “gpedit.msc” and press Enter.
- In the Local Group Policy Editor window, navigate to Computer Configuration > Administrative Templates > Windows Components > BitLocker Drive Encryption> Operating System Drives.
- Then double-click the Require additional authentication at startup entry, set it to Enabled, and check the box next to “Allow BitLocker without a compatible TPM”.
Step 2. Clear TPM.
- Open the Run window again, type “tpm.msc” in the box, and press Enter.
- Next, click Clear TPM on the right panel.
- Once done, try enabling BitLocker again and check if the error has been resolved.
Fix 6. Convert Your Partition to GPT
TPM 2.0 is not supported in the Legacy and CSM modes of the BIOS. To make the TPM 2.0 work well, you need to set the BIOS mode to native UEFI only, disable Legacy and CSM options, and enable the secure boot feature for adding security.
To complete that, you can try converting your partition to GPT and then setting the BIOS mode to native UEFI only. Here are the detailed steps below:
Tips:
Before you convert your system disk to GPT, you’d better make a backup of your whole system disk in case of any accidents after the conversion.
Step 1. Click the button below to download and install MiniTool Partition on your computer. Then launch the app to its main interface.
MiniTool Partition Wizard DemoClick to Download100%Clean & Safe
Step 2. Choose the disk that you want to convert, and then select Convert MBR Disk to GPT Disk from the left panel.
Tips:
You can also right-click the disk that you want to convert from MBR to GPT, and then select the Convert MBR Disk to GPT Disk feature from the menu.
Step 3. Click OK in the warning window.
Note:
After you click OK in the first warning window, you may see a second warning window. The second window is to ask you to make sure your Windows on the disk is the 64-bit version. If your version of Windows is the 64-bit version, click Yes to continue.
Step 4. Click Apply to execute all the pending changes. Then wait for the process to complete.
Step 5. After that, click the OK button at the end of the process.
Step 6. Boot your computer to BIOS menu and switch the BIOS mode as UEFI. Reboot to normal Windows environment and try enable BitLocker again to check if the error is fixed.
This post shows a full guide to help you fix the “BitLocker Could Not Be Enabled” error. If you encounter the same error, you can follow the guide in this post to fix it on your own.Click to Tweet
Bottom Line
This post provides the possible reasons that can cause the “BitLocker Could Not Be Enabled” error and 8 fixes to help you fix it. You can try these fixes on your own to fix this error.
Do you know other methods to solve this error? Please share your ideas or experiences with us in the following comment zone. In addition, if you encounter problems while using MiniTool Partition Wizard, please contact us via [email protected]. We will get back to you as soon as possible.

Однако, при включении шифрования BitLocker для системного раздела жесткого диска, большинство пользователей сталкиваются с сообщением о том, что «Это устройство не может использовать доверенный платформенный модуль (TPM). Администратор должен задать параметр Разрешить использование BitLocker без совместимого TPM». О том, как это сделать и зашифровать системный диск с помощью BitLocker без TPM и пойдет речь в этой короткой инструкции. См. также: Как поставить пароль на флешку с помощью BitLocker.
Краткая справка: TPM — специальный криптографический аппаратный модуль, использующийся для задач шифрования, может быть интегрирован в материнскую плату или подключаться к ней. Примечание: если ваш компьютер или ноутбук оснащен модулем TPM, а вы видите указанное сообщение, это может означать, что по какой-то причине TPM отключен в БИОС или не инициализирован в Windows (нажмите клавиши Win+R и введите tpm.msc для управления модулем).
Разрешить BitLocker без совместимого TPM в Windows 10 последней версии
В последней версии Windows 10 (1903 May 2019 Update) расположение политики, отвечающей за разрешение использования BitLocker для шифрования системного раздела диска без модуля TPM несколько изменилось (для предыдущих версий расположение описывается в следующем разделе).
Для включения шифрования BitlLocker без TPM в новой версии ОС проделайте следующие шаги:
- Нажмите клавиши Win+R на клавиатуре, введите gpedit.msc и нажмите Enter.
- Откроется редактор локальной групповой политики. Перейдите к разделу: Конфигурация компьютера — Административные шаблоны — Компоненты Windows — Шифрование диска BitLocker — Диски операционной системы.
- В правой панели редактора локальной групповой политики найдите параметр «Этот параметр политики позволяет настроить требование дополнительной проверки подлинности при запуске» и дважды кликните по нему мышью. Обратите внимание, что в списке есть два параметра с таким именем, нам требуется тот, который без указания Windows Server.
- В открывшемся окне выберите пункт «Включено» и убедитесь, что пункт «Разрешить использование BitLocker без совместимого TPM включен». Примените сделанные настройки.
На этом процесс завершен и теперь вы можете включить шифрование BitLocker для системного раздела диска Windows 10.
Это же разрешение вы можете включить и с помощью редактора реестра: для этого в разделе HKEY_LOCAL_MACHINE\SOFTWARE\Policies\Microsoft\FVE создайте параметр DWORD с именем EnableBDEWithNoTPM и установите для него значение 1.
Разрешение использования BitLocker без совместимого TPM в Windows 10, 8 и Windows 7
Для того, чтобы возможно было зашифровать системный диск с помощью BitLocker без TPM, достаточно изменить один единственный параметр в редакторе локальной групповой политики Windows.
- Нажмите клавиши Win+R и введите gpedit.msc для запуска редактора локальной групповой политики.
- Откройте раздел (папки слева): Конфигурация компьютера — Административные шаблоны — Компоненты Windows — Этот параметр политики позволяет выбрать шифрование диска BitLocker — Диски операционной системы.
- В правой части дважды кликните по параметру «Этот параметр политики позволяет настроить требование дополнительной проверки подлинности при запуске.
- В открывшемся окне, установите «Включено», а также убедитесь, что стоит отметка «Разрешить BitLocker без совместимого доверенного платформенного модуля» (см. скриншот).
- Примените сделанные изменения.
После этого вы можете использовать шифрование дисков без сообщений об ошибках: просто выберите системный диск в проводнике, кликните по нему правой кнопкой мыши и выберите пункт контекстного меню «Включить BitLocker», после чего следуйте указаниям мастера шифрования. Также этом можно сделать в «Панель управления» — «Шифрование диска BitLocker».
Вы сможете либо задать пароль для получения доступа к зашифрованному диску, либо создать USB-устройство (флешку), которая будет использоваться в качестве ключа.
Примечание: в ходе шифрования диска в Windows 10 и 8 вам будет предложено сохранить данные для расшифровки в том числе в вашей учетной записи Майкрософт. Если она у вас должным образом настроена, рекомендую это сделать — по собственному опыту использования BitLocker, код восстановления доступа к диску из учетной записи в случае возникновения проблем может оказаться единственным способом не потерять свои данные.
На чтение 5 мин. Просмотров 4.5k. Опубликовано
Содержание
- 5 решений для устранения сбоя BitLocker во время шифрования
- Действия по устранению проблем с шифрованием диска BitLocker
- Решение 1. Включите BitLocker без совместимого TPM
- Решение 2: Очистить TPM (модуль доверенной платформы)
- Решение 3. Очистите диск и заново создайте раздел с помощью DiskPart
- Решение 4. Измените настройки микросхемы безопасности
- Решение 5. Измените настройки USB-устройств в BIOS
5 решений для устранения сбоя BitLocker во время шифрования
- Включить BitLocker без совместимого TPM
- Очистить TPM (модуль доверенной платформы)
- Очистите диск и заново создайте раздел с помощью DiskPart
- Изменить настройки микросхемы безопасности
- Измените настройки USB-устройств в BIOS
В этой статье мы поговорим о нескольких ошибках, которые могут возникнуть при попытке зашифровать ваш диск с помощью BitLocker. Этот инструмент защищает вашу операционную систему от атак в автономном режиме.
Вот некоторые из наиболее распространенных ошибок BitLocker:
-
Это устройство не может использовать модуль платформы доверия .
- Перейти к решению 1, чтобы исправить это.
-
Неверная операция с ключом реестра, помеченным для удаления .
- Перейти к решению 2, чтобы исправить это.
-
B itLocker Drive Encryption нельзя использовать, поскольку критические файлы BitLocker отсутствуют или повреждены. Используйте Восстановление запуска Windows, чтобы восстановить файл на вашем компьютере (0x8031004A) .
- Перейти к решению 3, чтобы исправить это.
-
Ключ шифрования BitLocker не может быть получен из модуля доверенной платформы (TPM) и расширенного PIN-кода. Попробуйте использовать ПИН-код, содержащий только цифры. C: не был зашифрован .
- Перейти к решению 4, чтобы исправить это.
-
BitLocker не может быть включен. Накопитель данных не настроен на автоматическую разблокировку на текущем компьютере и не может быть разблокирован автоматически. C: не был зашифрован .
- Перейти к решению 5, чтобы исправить это.
Действия по устранению проблем с шифрованием диска BitLocker
Решение 1. Включите BitLocker без совместимого TPM
- Откройте кнопку «Выполнить из пуска», напишите gpedit.msc и
- Откроется редактор локальной групповой политики.
- Нажмите «Административные шаблоны» в разделе «Конфигурация компьютера», а затем «Компоненты Windows».
- Выберите диск BitLocker
-
Шифрование, а затем диски операционной системы.
-
В этом окне дважды щелкните «Требовать дополнительную аутентификацию при запуске»
-
В новом окне выберите «Включено» и «Разрешить BitLocker без совместимого доверенного платформенного модуля (требуется пароль или ключ запуска на флэш-накопителе USB)».
- Сохраните изменения, нажав «Применить».
- Теперь попробуйте зашифровать диск с помощью BitLocker.
- СВЯЗАННЫЕ: исправлено: проблема с экраном запроса пароля BitLocker в Windows 10
Решение 2: Очистить TPM (модуль доверенной платформы)
Перед тем как начать сброс настроек TPM до заводских настроек, убедитесь, что вы создали резервную копию своего компьютера. Этот метод может привести к потере данных.
-
Откройте кнопку «Выполнить с начала», напишите tpm.msc и нажмите Enter.
- Откроется новая консоль управления.
-
В разделе «Действие» справа нажмите «Нажмите TPM».
- В поле Clear TPM Security Hardware самое простое решение – установить флажок «У меня нет пароля владельца» и нажать «ОК».
- Вам будет предложено перезагрузить. Это будет означать, что вы должны нажать клавишу (обычно F10), чтобы очистить TPM. Нажмите запрошенную клавишу.
- После перезагрузки системы вам придется перезагрузить компьютер. После перезапуска вам будет предложено нажать клавишу (обычно F10), чтобы включить TPM. Нажмите эту клавишу.
-
Запустится мастер настройки TPM, и вы сможете ввести пароль владельца TPM.
Решение 3. Очистите диск и заново создайте раздел с помощью DiskPart
Прежде чем мы продолжим, имейте в виду, что этот метод сотрет всю информацию, хранящуюся на вашем диске. Создайте резервную копию на другом диске, чтобы убедиться, что вы не потеряете все свои файлы и папки.
-
Запустите командную строку от имени администратора, введите diskpart и нажмите Enter.
-
Введите список дисков , чтобы отобразить список всех дисков.
- Введите выберите диск # , где # – проблемный диск. Нажмите Enter.
- Введите clean> нажмите Enter.
- Подождите, пока диск не будет очищен. Теперь пришло время создать новый раздел.
- Введите создать основной раздел и нажмите Enter
- Введите назначить букву = # . Еще раз, # – это буква, которую вы хотите использовать.
- Отформатируйте раздел, набрав format fs = ntfs quick . Нажмите Enter.
- СВЯЗАННО: BitLocker не сохраняет ключ в AD: у нас есть решение
Решение 4. Измените настройки микросхемы безопасности
Согласно сообщениям, эта проблема, по-видимому, затрагивает машины, оснащенные микросхемами Intel PTT Security, использующими определенные параметры. Например, шифрование диска BitLocker использовало TPM и PIN, а параметр «Разрешить BitLocker без совместимого TPM» был отключен.
Кроме того, эти машины работают с ОС в BIOS, а не с UEFI.
Мы перечислим общие шаги, которые необходимо выполнить ниже. Имейте в виду, что они могут отличаться на вашей машине.
- Запустите компьютер> откройте настройки BIOS
- Перейдите на вкладку «Безопасность»> выберите «Настройки микросхемы безопасности».
- Выберите опцию Дискретный TPM
- Перейдите к Clear Security Chip> сохраните ваши изменения.
- Перезагрузите компьютер, войдите в систему и введите свой PIN-код. Проверьте, сохраняется ли проблема.
Обратите внимание, что если вы хотите вернуться к предыдущим настройкам микросхемы безопасности, вам необходимо заменить возможность загрузки прошивки загрузкой UEFI. Иногда вам также может понадобиться переустановить ОС.
Примечание . Если вы не можете найти исправление BitLocker, настоятельно рекомендуем перейти на Блокировку папки , который является мощным инструментом шифрования. , Он позволяет шифровать файлы, папки и диски и имеет широкий спектр функций безопасности.

Вы можете найти больше информации об этом в нашем списке лучших инструментов шифрования.
- Загрузить пробную версию блокировки папки
Решение 5. Измените настройки USB-устройств в BIOS
Эта ошибка может появиться при попытке зашифровать диск операционной системы с помощью ключа запуска USB. Причина этого может быть связана с некоторыми настройками в режиме BIOS. Вот возможное решение.
- Войдите в утилиту настройки BIOS.
- Перейдите в Advanced, затем Периферийная конфигурация.
- Доступ к хост-контроллеру USB и USB-устройствам.
-
Настройки USB-устройств должны быть Все.
Мы надеемся, что эти решения помогли вам решить проблемы с шифрованием Bitlocker.
Если у вас есть дополнительные советы и предложения, не стесняйтесь перечислять их ниже.
Примечание редактора . Это сообщение было первоначально опубликовано в ноябре 2018 года и с тех пор было обновлено и обновлено для обеспечения свежести, точности и полноты.
While setting up the BitLocker on your Windows 11/10 PC, if you get the Failed to open the BitLocker control panel tool error with a code 0x80004005, this article will troubleshoot the issue. Whether you encounter this error on Windows 11 or Windows 10, you need to follow the same solutions across all versions.
The entire error message says something like this:
Failed to open the BitLocker control panel tool, Error code: 0x80004005
To fix the BitLocker Control Panel Tool, Error Code 0x80004005 on Windows 11/10, follow these suggestions:
- Check compatibility
- Enable BitLocker Drive Encryption Service
- Enable Group Policy setting
- Enable Registry setting
Let’s check out these steps in detail.
1] Check compatibility
It is the very first thing you need to check when you get the Failed to open the BitLocker control panel tool error on your computer. If you do not have the correct components installed, you won’t be able to use BitLocker on your computer. The best thing is that you can find this compatibility without using third-party apps.
To check if your computer is BitLocker compatible or not, follow these steps:
- Search for system information in the Taskbar search box.
- Click the Run as administrator option.
- Click the Yes button in the UAC prompt.
- Find the Device Encryption Support section.
If it shows Meets perquisites, you can use BitLocker on your computer. However, if it displays any other message denoting the incompatibility, you cannot use the BitLocker on your Windows 11/10 PC.
2] Enable BitLocker Drive Encryption Service
There is a service named BitLocker Drive Encryption Service, which is responsible for running BitLocker on your computer. Whether you use Windows 11 or Windows 10, you need to run this service in the background in order to continue having the BitLocker facility. However, if it is stopped or turned off due to any reason, you won’t be able to use BitLocker.
Therefore, follow these steps to enable BitLocker Drive Encryption Service:
- Search for services in the Taskbar search box.
- Click on the individual search result.
- Double-click on the BitLocker Drive Encryption Service.
- Click the Start button.
- Click the OK button.
After that, you will be able to use BitLocker without any error.
3] Enable Group Policy setting
You need to turn on the additional authentication when you sign in to your user account. Otherwise, you can encounter the aforementioned error. Therefore, follow these steps to turn on the corresponding setting:
- Press Win+R to open the Run prompt.
- Type gpedit.msc and hit the Enter button.
- Navigate to this path: Computer Configuration > Administrative Templates > Windows Components > BitLocker Drive Encryption > Operating System Drives
- Double-click on the Require additional authentication at startup setting.
- Choose the Enabled option.
- Tick the Allow BitLocker without a compatible TPM checkbox.
- Click the OK button.
After that, close all windows of the Local Group Policy Editor, and restart your computer. Next time, you won’t find any problem regarding the BitLocker.
Note: You do not need to change any other setting, such as Configure TPM startup, Configure TPM start PIN, Configure TPM startup key, and so on.
4] Enable Registry setting
The same setting, as above, can be set up using the Registry Editor. Although it is pretty time-consuming to use the Registry Editor method, you can check when you are getting the aforementioned error with BitLocker. When the GPEDIT method is not working for you, you can certainly opt for the Registry Editor method.
To enable the Registry setting, follow these steps:
Press Win+R to open the Run dialog.
Type regedit and press the Enter button.
Click the Yes button.
Navigate to this path:
HKEY_LOCAL_MACHINE\SOFTWARE\Policies\Microsoft
Right-click on Microsoft > New > Key and name it as FVE.
Right-click on FVE > New > DWORD (32-bit) Value.
Set the name as EnableBDEWithNoTPM.
Double-click on it to set the Value data as 1.
Create five more REG_DWORD values.
Set the name and Value data as follows:
- UseAdvancedStartup: 1
- UseTPM: 2
- UseTPMKey: 2
- UseTPMKeyPIN: 2
- UseTPMPIN: 2
Once done, close all windows and restart your computer to get the change. Following that, you will be able to use BitLocker without any problem on your Windows 11 or Windows 10 PC.
How do I enable BitLocker in Control Panel?
To enable or disable BitLocker, you need to follow this guide. However, your computer must have BitLocker encryption support. Otherwise, you will come across the aforementioned error message while accessing BitLocker. To check that, you can follow the very first solution mentioned in this article.
Read: Error 0xc0210000, BitLocker key required to unlock the volume wasn’t loaded correctly
Why is BitLocker not in my Control Panel?
To use BitLocker on your computer, you need to have a few things in the line. For example, TPM or Trusted Platform module 1.2 (minimum) is required. On the other hand, your computer must have at least two partitions to encrypt one of them. If your PC doesn’t meet these requirements, you won’t be able to find BitLocker in Control Panel.
Hope this guide helped.
Read:
- The Startup options on this PC are configured incorrectly Bitlocker error
- A problem occurred during BitLocker setup.
Эта функция доступна в версиях Frontline Starter и Frontline Standard, Business Plus, Enterprise Standard и Enterprise Plus, Education Standard и Education Plus, Enterprise Essentials и Enterprise Essentials Plus, Cloud Identity Premium. Сравнение версий
Как администратор, вы можете указать, как выполняется шифрование на устройствах с Microsoft Windows 10 или 11, зарегистрированных в службе управления устройствами Windows. Если на устройстве включено шифрование BitLocker, заданные вами параметры вступят в силу. Чаще всего настраивают:
- шифрование диска;
- дополнительную аутентификацию при запуске;
- способы восстановления из предзагрузочной среды;
- шифрование данных на жестких дисках;
- способы восстановления жестких дисков;
- шифрование данных на съемных носителях.
Подготовка
Чтобы настройки шифрования применялись, устройства должны быть зарегистрированы в службе управления устройствами Windows. Подробнее об управлении устройствами Windows…
Как настроить шифрование BitLocker
- Нажмите Настройки BitLocker.
- Чтобы применить настройки ко всем пользователям, выберите организационное подразделение верхнего уровня. В обратном случае выберите дочернее подразделение.
- В разделе Шифрование диска выберите в списке значение Включено.
- Задайте нужные настройки (развернуть все): Шифрование диска
- Способ шифрования данных на системных дисках. Выберите алгоритм и надежность ключа для шифрования дисков операционной системы.
- Дополнительная аутентификация при запуске. Укажите, должен ли BitLocker требовать дополнительную аутентификацию при каждом запуске компьютера и используется ли доверенный платформенный модуль (TPM). Если этот параметр включен, доступны следующие настройки:
- Разрешить использование BitLocker без совместимого TPM. Установите этот флажок, чтобы для запуска требовался пароль или USB-накопитель.
- Настроить запуск TPM без PIN-кода или ключа. Вы можете требовать аутентификацию при запуске с помощью TPM вместо PIN-кода или ключа.
- PIN-код запуска TPM. Можно указать, что перед запуском нужно ввести PIN-код (от 6 до 20 цифр). Вы также можете настроить минимальную длину PIN-кода.
- Ключ запуска TPM. Вы можете требовать от пользователей проходить аутентификацию с помощью ключа запуска TPM, чтобы получить доступ к диску. Ключ запуска – это USB-ключ с информацией для шифрования диска. При подключении USB-ключа происходит аутентификация доступа к диску. После этого диск готов к использованию.
- Настройка ключа и PIN-кода запуска TPM. Вы можете указать, что нужно использовать и ключ, и PIN-код запуска.
- Способы восстановления из предзагрузочной среды. Включите этот параметр, чтобы настроить сообщение или изменить URL, которые отображаются на экране восстановления ключа перед загрузкой, если системный диск заблокирован.
- Способы восстановления системных дисков. Включите этот параметр, чтобы указать доступные пользователям способы восстановления данных с системных дисков, защищенных с помощью BitLocker. Если параметр включен, доступны следующие настройки:
- Разрешить агент восстановления данных. Под агентами восстановления данных подразумеваются пользователи, чьи сертификаты инфраструктуры открытых ключей используются для создания предохранителя сетевого ключа BitLocker. Если это разрешено, такие пользователи могут разблокировать диски, защищенные с помощью BitLocker, указав свои учетные данные PKI.
- Задать пароль восстановления (48 цифр). Укажите, могут или должны ли пользователи создать пароль восстановления из 48 цифр.
- 256-разрядный ключ восстановления. Укажите, могут или должны ли пользователи создать 256-разрядный ключ восстановления.
- Скрыть варианты восстановления в мастере настройки BitLocker. Установите этот флажок, чтобы запретить пользователям выбирать способ восстановления диска при включении BitLocker.
- Сохранить данные для восстановления, связанные с BitLocker, в доменных службах Active Directory. Если этот флажок установлен, вы можете выбрать, какие данные для восстановления, связанные с BitLocker, должны храниться в Active Directory. Вы можете хранить ключ и пароль восстановления или только пароль восстановления. Если этот параметр включен, доступна следующая настройка:
- Не включать BitLocker, пока данные восстановления не будут сохранены в Active Directory. Если выбран этот вариант, пользователи смогут включить шифрование BitLocker только после того, как компьютер подключится к домену и данные для восстановления будут сохранены в Active Directory.
Шифрование данных на жестких дисках
- Шифрование данных на жестких дисках. При включении этого параметра запись на жесткие диски будет разрешена только в том случае, если они зашифрованы. Если этот параметр включен, доступны следующие настройки:
- Способ шифрования данных на жестких дисках. Выберите алгоритм и надежность ключа для шифрования жестких дисков.
- Способы восстановления жестких дисков. Включите, чтобы выбрать доступные пользователям способы восстановления данных с жестких дисков, защищенных с помощью BitLocker. Если этот параметр включен, доступны следующие настройки:
- Разрешить агент восстановления данных. Под агентами восстановления данных подразумеваются пользователи, чьи сертификаты инфраструктуры открытых ключей используются для создания предохранителя сетевого ключа BitLocker. Если это разрешено, такие пользователи могут разблокировать диски, защищенные с помощью BitLocker, указав свои учетные данные PKI.
- Пароль восстановления (48 цифр). Укажите, могут или должны ли пользователи создать пароль восстановления из 48 цифр.
- 256-разрядный ключ восстановления. Укажите, могут или должны ли пользователи создать 256-разрядный ключ восстановления.
- Скрыть варианты восстановления в мастере настройки BitLocker. Установите этот флажок, чтобы запретить пользователям выбирать способ восстановления диска при включении BitLocker.
- Сохранить данные для восстановления, связанные с BitLocker, в доменных службах Active Directory. Если этот флажок установлен, вы можете выбрать, какие данные для восстановления, связанные с BitLocker, должны храниться в Active Directory. Вы можете хранить ключ и пароль восстановления или только пароль восстановления. Если этот параметр включен, доступна следующая настройка:
- Не включать BitLocker, пока данные восстановления не будут сохранены в Active Directory. Если выбран этот вариант, пользователи смогут включить шифрование BitLocker только после того, как компьютер подключится к домену и данные для восстановления будут сохранены в Active Directory.
Шифрование данных на съемных носителях
- Шифрование данных на съемных носителях. Включите этот параметр, чтобы разрешить запись на съемные носители только в том случае, если они зашифрованы. Если этот параметр включен, доступны следующие настройки:
- Способ шифрования данных на съемных носителях. Выберите алгоритм и надежность ключа для шифрования съемных носителей.
- Запретить запись на устройства, настроенные в другой организации. Если флажок установлен, запись возможна только на те диски, поля идентификации которых совпадают с полями идентификации компьютера. Эти поля задаются групповой политикой организации.
- Нажмите Сохранить. В дочернем организационном подразделении можно выбрать вариант Наследовать или Переопределить для настроек родительского подразделения.
Изменения вступают в силу в течение 24 часов (обычно быстрее). Подробнее…
Как установить для шифрования диска значение «Не настроено»
Если выбрать для параметра Шифрование диска значение Не настроено, заданные в консоли администратора правила BitLocker перестанут применяться. В этом случае для правил на устройствах пользователей начнет действовать прежняя настройка. Если устройство зашифровано, его настройки или данные на нем не будут изменены.
Как отключить шифрование BitLocker
- Нажмите Настройки BitLocker.
- Чтобы отключить профиль только для некоторых пользователей, в списке слева выберите нужное организационное подразделение. Если этого не сделать, настройки будут применены ко всем пользователям в организации.
- В разделе Шифрование диска выберите в списке значение Отключено.
- Нажмите Сохранить. В дочернем организационном подразделении можно выбрать вариант Наследовать или Переопределить для настроек родительского подразделения.
Статьи по теме
- Включите управление устройствами Windows.
- Как зарегистрировать устройство в службе управления устройствами Windows
Google, Google Workspace, а также другие связанные знаки и логотипы являются товарными знаками компании Google LLC. Все другие названия компаний и продуктов являются товарными знаками соответствующих компаний.
Эта информация оказалась полезной?
Как можно улучшить эту статью?