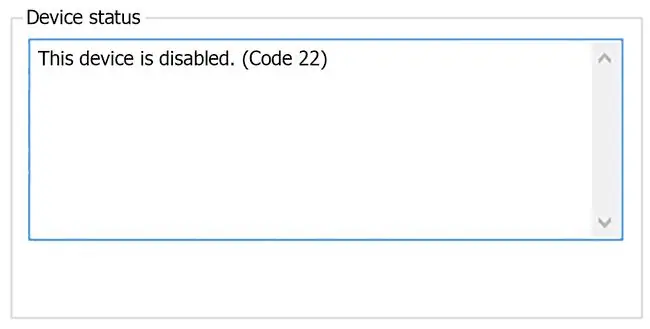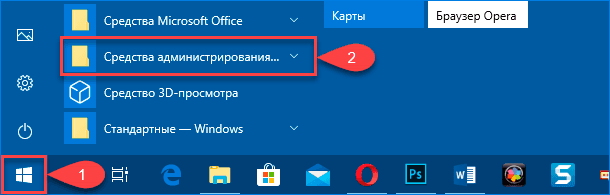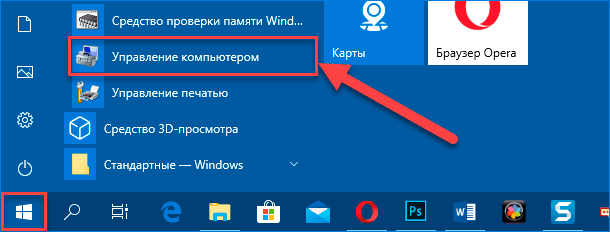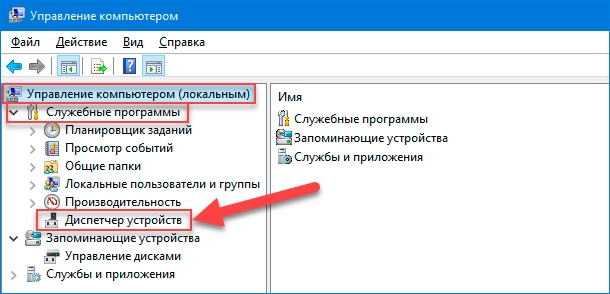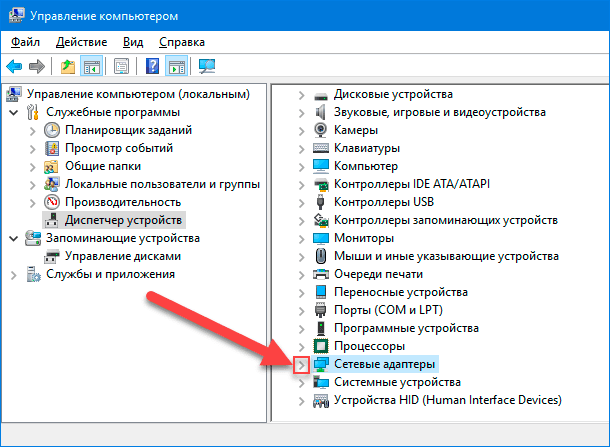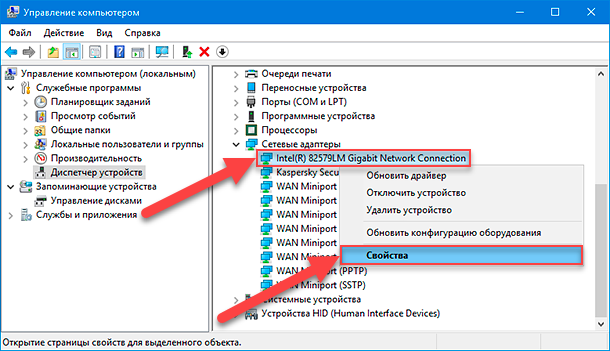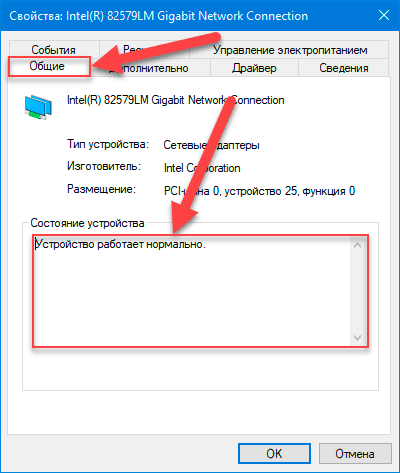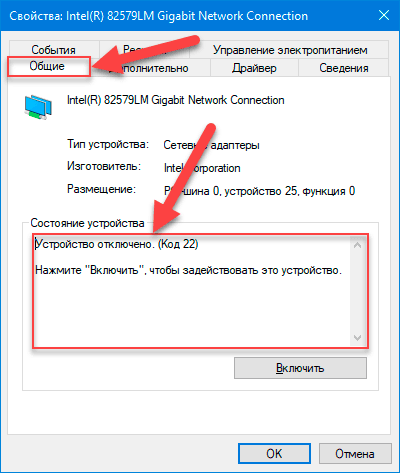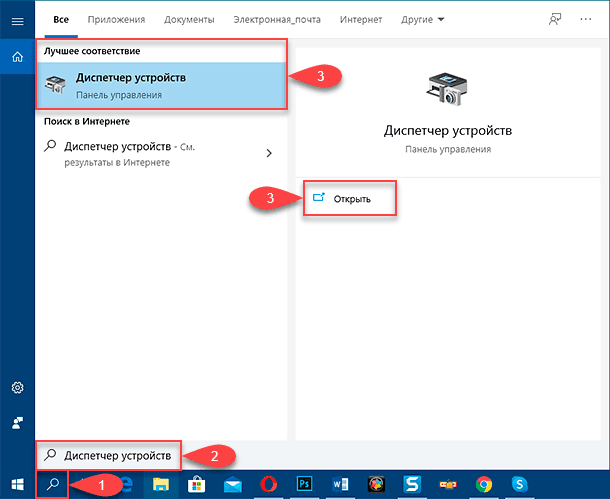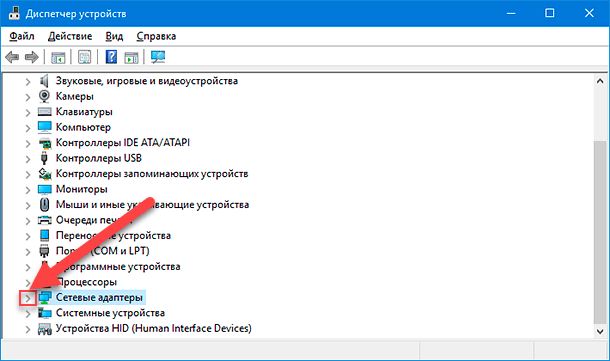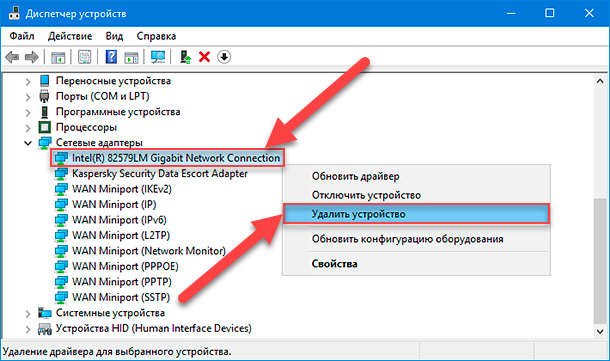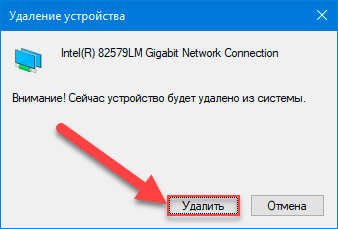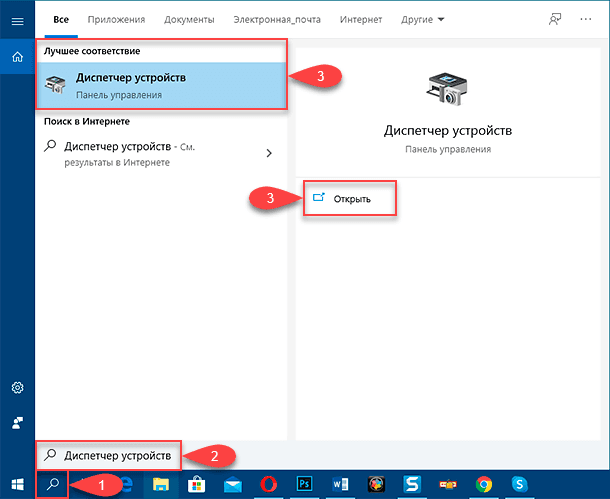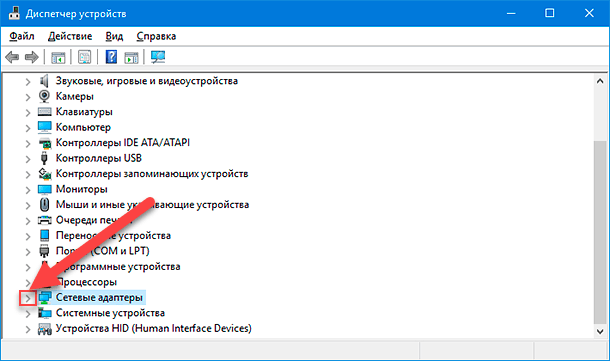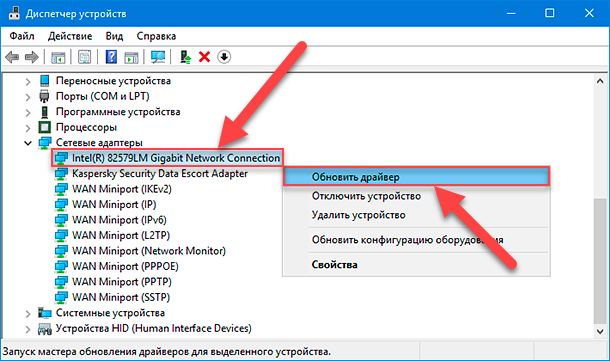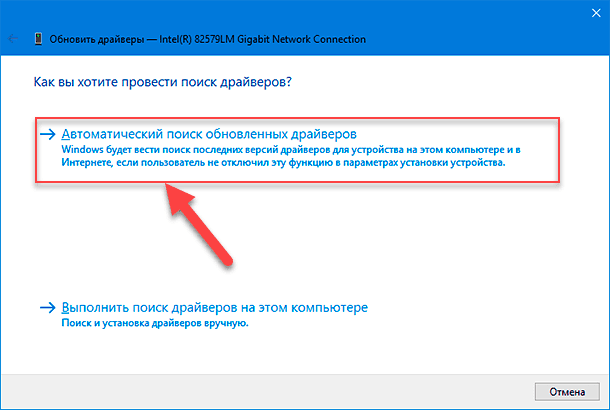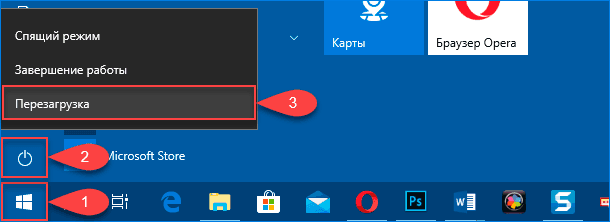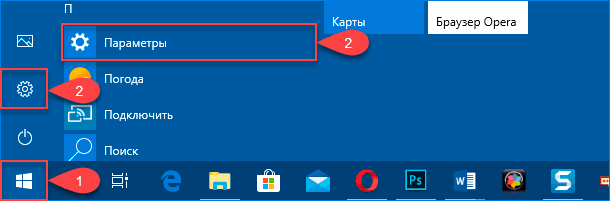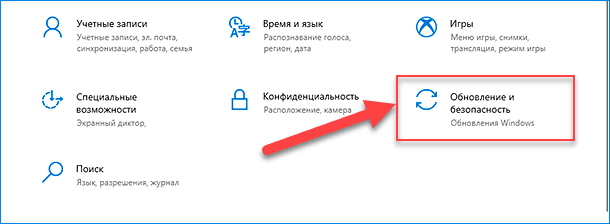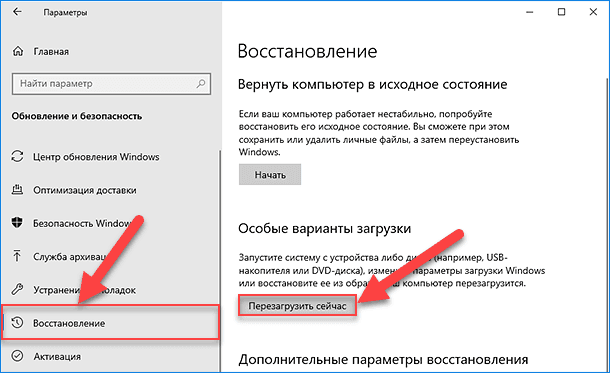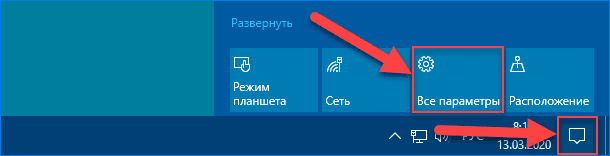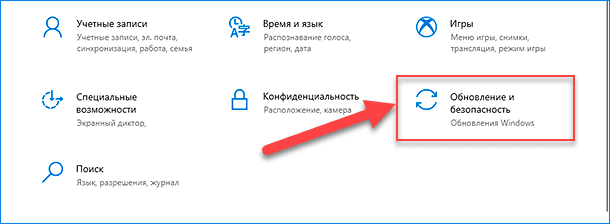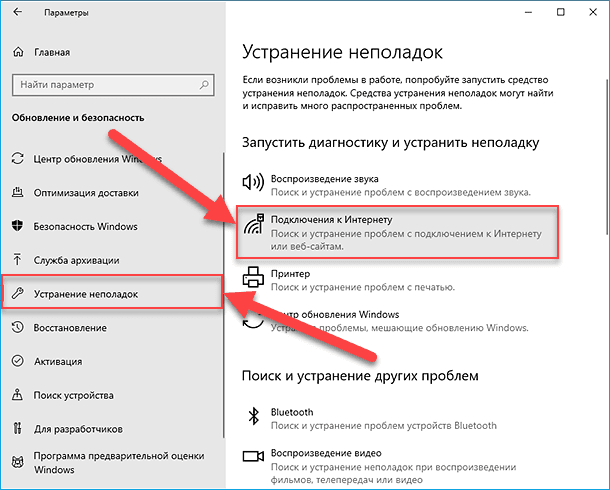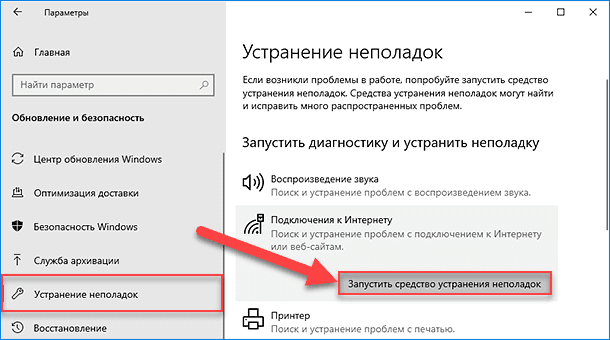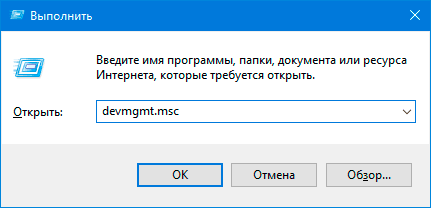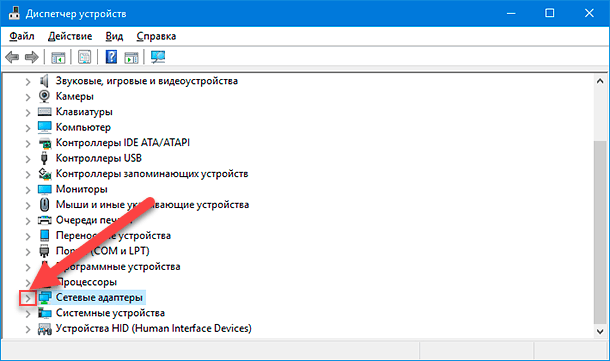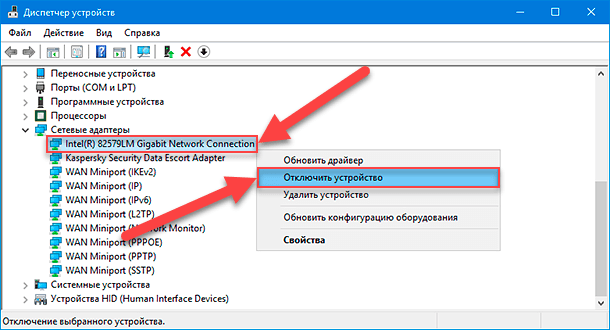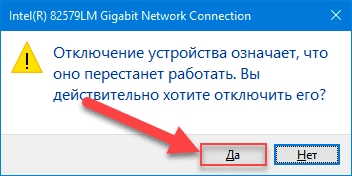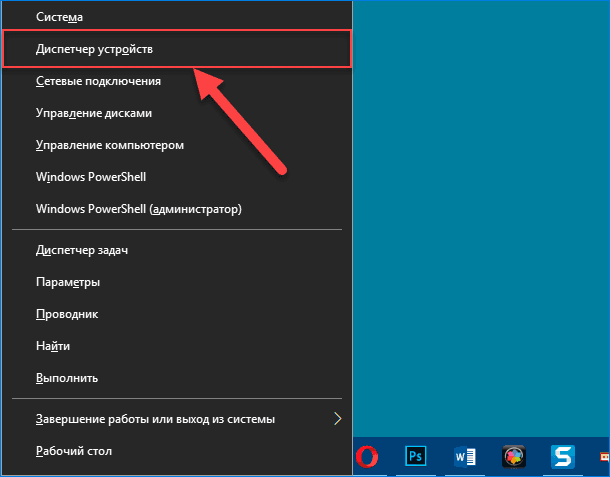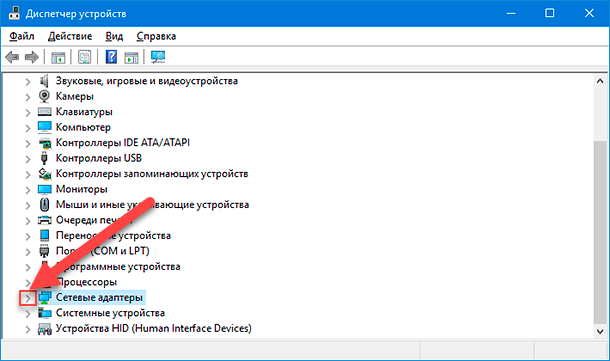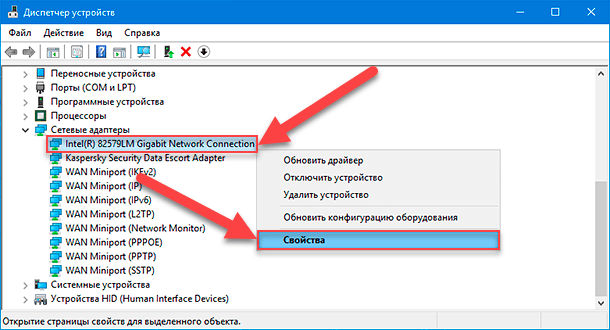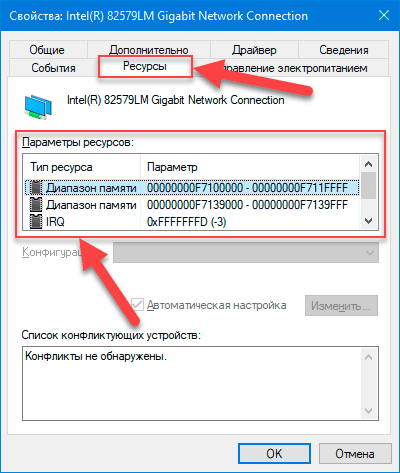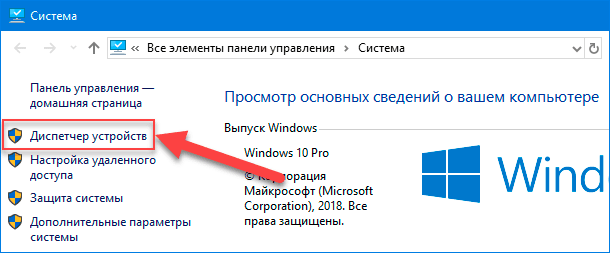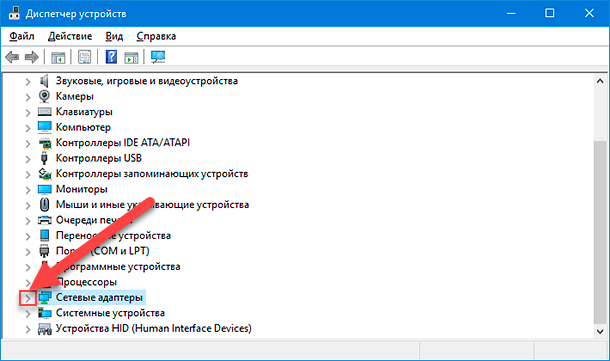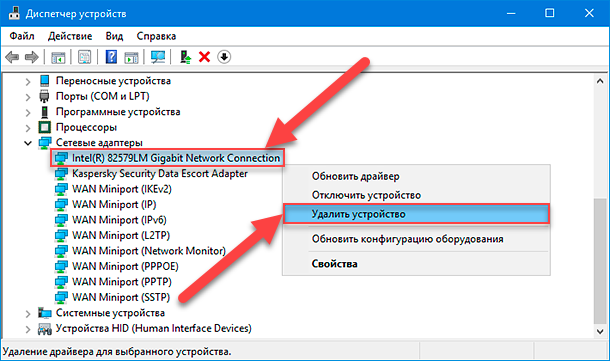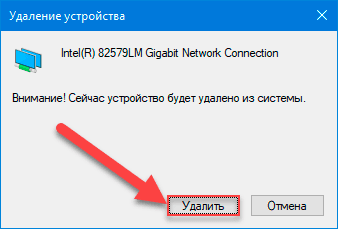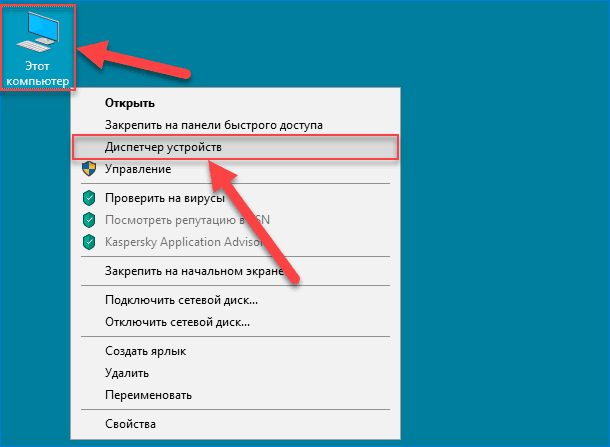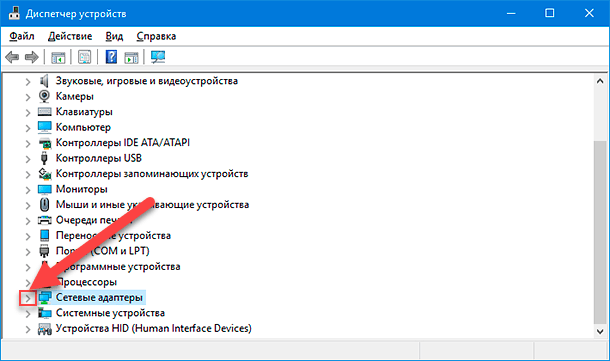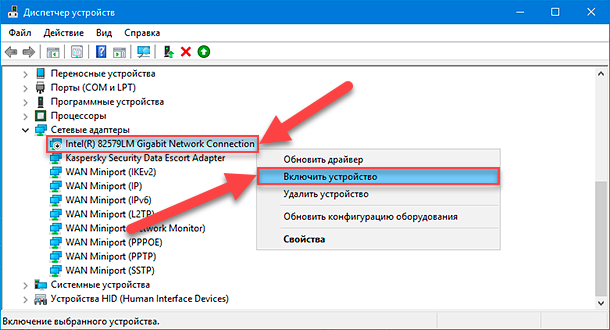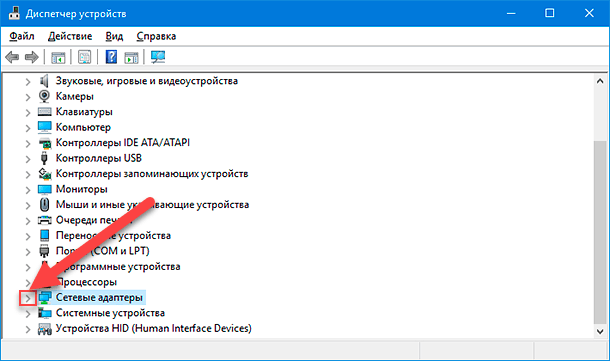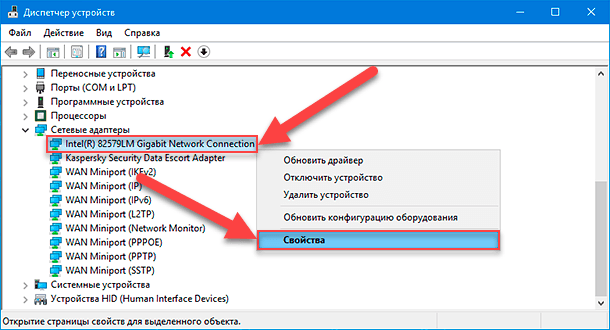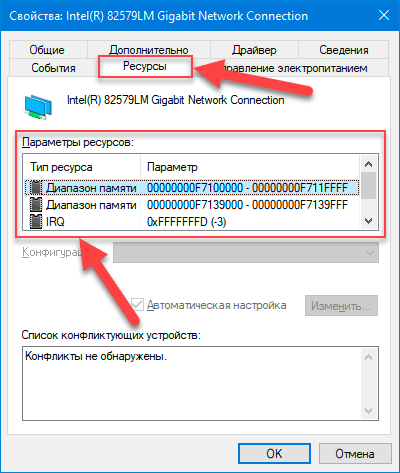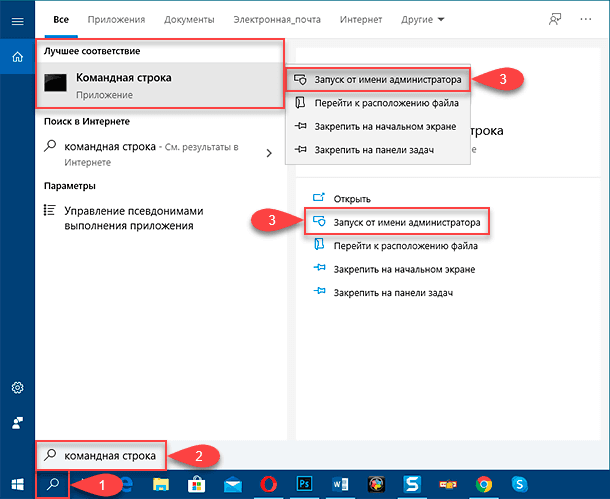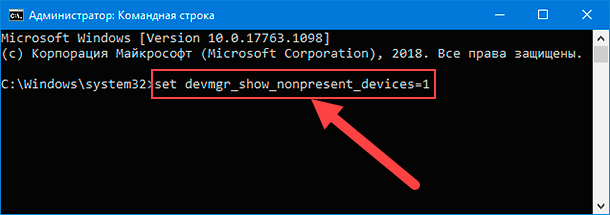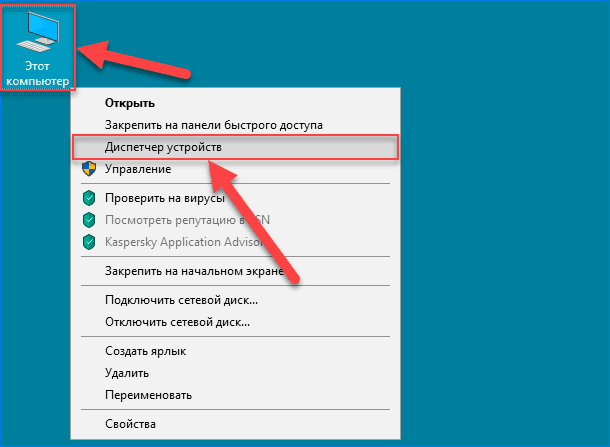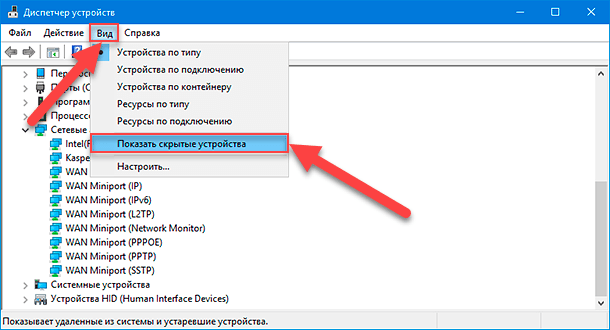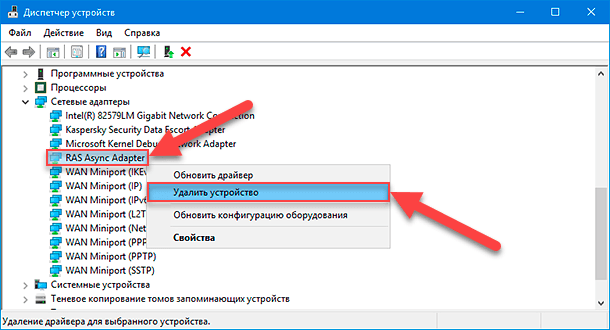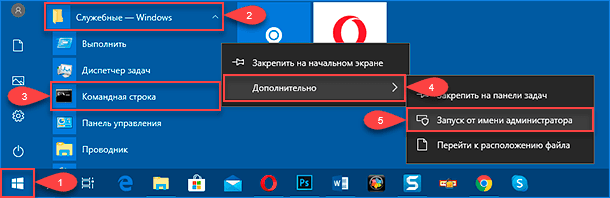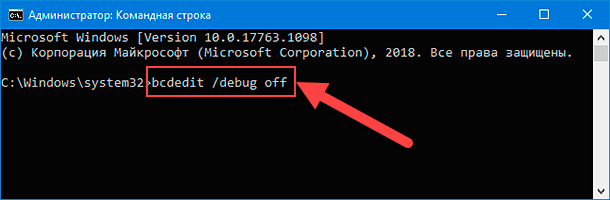When you connect a USB or a wireless device to your computer, Windows first installs its compatible driver. A device driver is software that establishes a connection between the hardware and the Operating System. It helps an Operating System identify the type of device connected to the computer so that the connected device will work as expected. If the device drivers get corrupted or disabled by mistake, the respective USB or wireless device will not work properly. In such a case, you can view the device status in Device Manager. This device is disabled (Code 22) is one of the Device Manager Error Codes.
The complete error message displayed in the Device Manager is as follows:
This device is disabled. (Code 22)
Click Enable Device to enable this device.
If you are receiving this error on the description of the device listed under the device manager, then it simply means that the device has been disabled.
A device can be disabled for many reasons. It could be because Windows did it when it encountered some serious problem or was disabled by the user in Device Manager. Follow these suggestions:
- Enable the device via Device Manager
- Update your device driver
- Uninstall and reinstall your device driver
- Troubleshoot in a Clean Boot state
- Update BIOS
Below, we have explained all these methods in detail.
1] Enable the device via Device Manager
To resolve this issue, find the device disabled in the Device Manager, right-click on it, and select the option “Enable Device.” In a moment, this will start the Enable Device Wizard. Follow the instructions, and the device will be back online.
If enabling the device manually does not fix the problem, here are some other fixes that you can try.
2] Update your device driver
If despite enabling the device in the Device Manager, the error persists, updating its driver may help. The steps for the same are given below:
- Press Win + R keys to launch the Run command box.
- Type
devmgmt.mscand click OK. - Right-click on your device driver and select Update driver.
- Now, click Search automatically for drivers.
After that, Windows will search online for the latest driver version and install it.
If this does not work, install the compatible hardware. The steps to do so are written below:
- Open the Device Manager.
- Right-click on your device driver and select Update driver.
- Click Browse my computer for drivers.
- Now, click Let me pick from a list of available drivers on my computer.
- You will see a checkbox named Show compatible hardware. Enable this checkbox.
- After this, you will see a list of compatible drivers for your device. Select one of them and click Next. Follow the on-screen instructions to install the driver.
- After installing the driver, restart your computer.
After restarting your computer, check if the issue persists. If yes, follow the above steps again and install another compatible driver for your device (if available).
Alternatively,
- You may check for Driver & Optional Updates via Windows Update to update your drivers
- You may visit the manufacturer’s site to download the drivers.
3] Uninstall and reinstall your device driver
If updating the driver does not fix the issue, remove the driver from your computer via the Device Manager. To do so, open the Device Manager, right-click on your device driver, and select the Uninstall device option. After uninstalling the driver, restart your computer and connect your device. Let Windows install the driver for the connected device. Now, check if the same issue occurs again.
4] Troubleshoot in a Clean Boot state
The problem might be occurring due to a conflicting third-party application or software. To confirm this, perform a clean boot and check if the same issue persists in the clean boot state. If not, there is a third-party application causing the problem. Now, you have to identify that application. For this, enable any one of the disabled programs in the clean boot and then boot your computer in the normal state. If the problem occurs in the normal state, the program that you have enabled recently is the culprit. Uninstall that program to fix the issue. If the problem does not occur in the normal state, go to the clean boot state and then enable another program. Repeat this process to identify the culprit program.
5] Update BIOS
If none of the above fixes solved your problem, updating the BIOS of your computer may help.
How do I reconnect my hardware device to my computer?
To reconnect your USB device, simply plug it into the USB port. If the device is not working, you can try plugging it into another USB port. If you have removed the Bluetooth device from your computer, you can reconnect it via Windows 11/10 Settings app. Open the Settings app and go to Bluetooth & Devices. Now, click Add and select Bluetooth. Turn on the Bluetooth of your device so that Windows will detect it. When you see your Bluetooth device in the list of devices detected by your computer, select your device and pair it with your computer.
Read: Windows cannot initialize the device driver for this hardware (Code 37).
How do I fix the Device Manager error?
At times, you may see different errors in Device Manager. Each Device Manager error has a different code and different solutions. To fix the Device Manager error, first, view its error code and then search for the solutions online.
Hope this helps.
Read next: This device cannot find enough free resources that it can use (Code 12).
Windows 10 Pro released in July 2015 Windows 8 Windows 8 Enterprise Windows 8 Pro Windows 8.1 Windows 8.1 Enterprise Windows 8.1 Pro Windows 7 Enterprise Windows 7 Home Basic Windows 7 Home Premium Windows 7 Professional Windows 7 Starter Windows 7 Ultimate Windows Server 2008 Datacenter Windows Server 2008 Datacenter without Hyper-V Windows Server 2008 Enterprise Windows Server 2008 Enterprise without Hyper-V Windows Server 2008 for Itanium-Based Systems Windows Server 2008 Foundation Windows Server 2008 Standard Windows Server 2008 Standard without Hyper-V Windows Server 2008 R2 Datacenter Windows Server 2008 R2 Enterprise Windows Server 2008 R2 for Itanium-Based Systems Windows Server 2008 R2 Foundation Windows Server 2008 R2 Standard Еще…Меньше
Аннотация
В этой статье описаны коды ошибок, которые возникают в диспетчере устройств Windows. Возможно, эта статья была достигнута, так как в диспетчере устройств или другом инструменте, например DXDiag, указан код ошибки, и вы не знаете, как ее устранить. В этой статье мы поможем вам найти код ошибки и предложить, что вы можете попытаться исправить ошибку.
Общие сведения о проблемах в диспетчере устройств можно найти в следующих статьях:
-
Диспетчер устройств не отображает неподключенные устройства
-
Обновление драйверов в Windows 10
Сведения о проблемах с определенными типами устройств также можно найти в следующих статьях:
-
Устранение проблем со звуком в Windows 10
-
Устранение неполадок с подключением к принтеру и печатью в Windows 10
-
Камера не работает в Windows 10
Сначала выполните указанные ниже действия.
Для исправления ошибки попробуйте выполнить одно из указанных ниже действий.
Обновление драйвера устройства с помощью центра обновления Windows
Обновите драйвер устройства с помощью центра обновления Windows.
Обновлен драйвер устройства на веб-сайте поставщика
Обновите драйвер устройства на веб-сайте поставщика. Следуйте инструкциям по установке и обновлению.
-
Если устройство было предварительно установлено на компьютере, посетите веб-сайт изготовителя компьютера.
-
Если устройство было установлено после приобретения компьютера, посетите веб-сайт изготовителя устройства.
-
Если устройство было предварительно установлено на компьютере, а у производителя компьютера нет обновленного драйвера для устройства, посетите веб-сайт изготовителя устройства.
Примечание. Убедитесь, что устанавливаемые драйверы устройства совместимы с текущей версией и платформой Windows.
Коды ошибок в диспетчере устройств
Если описанные выше действия не помогли устранить проблему или недоступно, найдите код ошибки в приведенной ниже таблице и следуйте рекомендациям по устранению ошибки для этого кода. Вы также можете щелкнуть код ошибки для получения подробных сведений.
Примечание. В этой статье не содержатся коды ошибок, которые возникают в диспетчере устройств. Если вы получаете код ошибки, не указанный здесь, вы можете обратиться за помощью в службу технической поддержки поставщика аппаратных устройств или в службу поддержки Майкрософт .
Поиск кода ошибки в диспетчере устройств
-
В диспетчере устройств дважды щелкните тип устройства, на котором возникла проблема.
-
Щелкните правой кнопкой мыши устройство, в котором возникла проблема, и выберите пункт Свойства. Откроется диалоговое окно » Свойства » устройства. Код ошибки можно просмотреть в области » состояние устройства » этого диалогового окна.
Коды ошибок и их разрешения
Причина
На вашем компьютере не установлены драйверы или неправильно настроены драйверы для устройства.
Рекомендуемое решение
Обновите драйвер
В диалоговом окне Свойства устройства откройте вкладку драйвер и нажмите кнопку Обновить драйвер , чтобы запустить Мастер обновления оборудования. Следуйте инструкциям по обновлению драйвера. Если обновление драйвера не работает, ознакомьтесь с документацией оборудования за дополнительными сведениями.
Примечание.Возможно, вам будет предложено указать путь к драйверу. Возможно, у Windows есть встроенный драйвер или файлы драйвера по-прежнему установлены с момента последней настройки устройства. Если вам будет предложено ввести драйвер, но у вас его нет, вы можете загрузить последнюю версию драйвера с веб-сайта поставщика оборудования.
Полное сообщение об ошибке
«Драйвер для этого устройства может быть поврежден, или системе не хватает памяти или других ресурсов. (Код 3)
Причина
Возможно, драйвер устройства поврежден или используется память. система работает недостаточно системной памяти и может потребоваться освободить или добавить память.
Рекомендуемые разрешения
Закрытие некоторых открытых приложений
Если на компьютере недостаточно памяти для запуска устройства, вы можете закрыть некоторые приложения, чтобы освободить память. Вы также можете проверять память и системные ресурсы, а также параметры виртуальной памяти.
-
Для проверки памяти и системных ресурсов откройте диспетчер задач. Для этого нажмите клавиши CTRL + ALT + DELETE, а затем — Диспетчер задач.
-
Чтобы проверить параметры виртуальной памяти, откройте диалоговое окно » Свойства системы «, откройте вкладку » Дополнительно «, а затем нажмите кнопку » Параметры » в области » производительность «.
Удаление и повторная установка драйвера
Драйвер устройства может быть поврежден. Удалите драйвер из диспетчера устройств и выполните поиск нового оборудования, чтобы установить драйвер еще раз.
-
В диалоговом окне Свойства устройства откройте вкладку драйвер и нажмите кнопку Удалить. Следуйте инструкциям.
-
Перезагрузите компьютер.
-
Откройте диспетчер устройств, нажмите кнопку действиеи выберите пункт Обновить конфигурацию оборудования. Следуйте инструкциям.
Примечание. Возможно, вам будет предложено указать путь к драйверу. Возможно, у Windows есть встроенный драйвер или файлы драйвера по-прежнему установлены с момента последней настройки устройства. Тем не менее иногда откроется мастер нового оборудования, который может запрашивать драйвер. Если вам будет предложено ввести драйвер, но у вас его нет, вы можете загрузить последнюю версию драйвера с веб-сайта поставщика оборудования.
Установка дополнительной оперативной памяти
Возможно, потребуется установить дополнительную оперативную память (RAM).
Полное сообщение об ошибке
«Windows не может identifythis оборудование, так как у него отсутствует допустимый идентификационный номер оборудования. За помощью обратитесь к производителю оборудования. (Код 9)
Причина
Недопустимые идентификаторы устройств для вашего оборудования были detectedbyы на вашем компьютере.
Рекомендуемые разрешения
Обратитесь к поставщику оборудования. Оборудование или драйвер повреждены.
Полное сообщение об ошибке
«Не удается запустить это устройство. Попробуйте обновить драйверы устройств для этого устройства. (Код 10)
Причина
Как правило, аппаратный ключ устройства содержит значение «FailReasonString», а в строке значения отображается сообщение об ошибке, определенное производителем оборудования. Если аппаратный ключ не содержит значение «FailReasonString», отображается указанное выше сообщение.
Рекомендуемые разрешения
Обновите драйвер
В диалоговом окне Свойства устройства откройте вкладку драйвер и нажмите кнопку Обновить драйвер , чтобы запустить мастер обновления оборудования. Следуйте инструкциям по обновлению драйвера.
Примечание. Возможно, вам будет предложено указать путь к драйверу. Если вам будет предложено ввести драйвер, но у вас его нет, вы можете загрузить последнюю версию драйвера с веб-сайта поставщика оборудования.
Полное сообщение об ошибке
Это устройство не может найти достаточное количество свободных ресурсов для использования. Если вы хотите использовать это устройство, вам нужно отключить одно из других устройств в этой системе. (Код 12)
Причина
Эта ошибка может возникать, если двум устройствам, установленным на компьютере, назначены одни и те же порты ввода/вывода, один и тот же канал DMA (BIOS, операционная система или и то, и другое). Это сообщение об ошибке также может появиться, если BIOS не выделяет достаточно ресурсов для устройства.
Рекомендуемое решение
Windows Vista и более поздние версии Windows
Определите источник и устраните конфликт с помощью диспетчера устройств. Дополнительные сведения о том, как устранить конфликты устройств, можно найти в справочной информации об использовании диспетчера устройств. Это сообщение об ошибке также может появиться, если BIOS не выделяет достаточно ресурсов для устройства. Например, это сообщение будет выводиться, если BIOS не выделяет прерывание USB-контроллеру вследствие неверной таблицы спецификаций многопроцессорной спецификации (MPS).
Windows Server 2003, Windows XP и Windows 2000
-
Откройте диспетчер устройств.
-
Дважды щелкните значок, обозначающий устройство в окне диспетчера устройств.
-
На появившейся странице свойств устройства нажмите кнопку Устранение неполадок, чтобы запустить средство устранения неполадок оборудования для устройства.
Это сообщение об ошибке также может появиться, если BIOS notallocate достаточные ресурсы для устройства. Например, это сообщение отображается в том случае, если BIOS не выделяет прерывание USB-контроллеру вследствие неверной таблицы спецификаций многопроцессорной системы (MPS).
Полное сообщение об ошибке
«Это устройство не может работать должным образом, пока вы не перезагрузите компьютер. Чтобы перезагрузить компьютер сейчас, нажмите кнопку перезапустить компьютер. (Код 14)
Рекомендуемое решение
Перезагрузите компьютер. На вкладке Пуск нажмите кнопку завершить работуи выберите перезапустить.
Полное сообщение об ошибке
«Windows не удается определить все ресурсы, используемые этим устройством. Чтобы указать дополнительные ресурсы для этого устройства, откройте вкладку ресурсы и введите недостающие параметры. Ознакомьтесь с документацией оборудования, чтобы узнать, какие параметры следует использовать. (Код 16)
Причина
Устройство настроено только частично и может потребоваться дополнительная настройка вручную для ресурсов, необходимых для устройства.
Рекомендуемое решение
Описанные ниже действия могут быть полезны только в том случае, если устройство является устройством Plug and Play. Если устройство не является самонастраивающимся, вы можете обратиться к документации устройства или обратиться за дополнительными сведениями к изготовителю устройства.
-
На начальном экране выполните поиск в диспетчере устройств и выберите в результатах команду Диспетчер устройств.
-
Дважды щелкните устройство в списке и перейдите на вкладку ресурсы .
-
Убедитесь, что в списке » Параметры ресурсов » рядом с ресурсом есть вопросительный знак. Если да, выберите этот ресурс и назначьте его устройству.
-
Если ресурс не может быть изменен, нажмите кнопку изменить параметры. Если команда изменить параметры недоступна, попробуйте снять флажок Автоматическая настройка , чтобы сделать ее доступной.
Рекомендуемое решение
Переустановка драйвера устройства с помощью мастера обновления оборудования
-
На начальном экране выполните поиск в диспетчере устройств и выберите в результатах команду Диспетчер устройств.
-
Щелкните правой кнопкой мыши устройство в списке.
-
В появившемся меню выберите команду Обновить драйвер , чтобы запустить мастер обновления оборудования.
Повторная установка драйвера устройства вручную
-
На начальном экране выполните поиск в диспетчере устройств и выберите в результатах команду Диспетчер устройств.
-
Щелкните правой кнопкой мыши устройство в списке.
-
В появившемся меню выберите команду Удалить .
-
После удаления устройства выберите команду действие в строке меню.
-
Нажмите кнопку Обновить для оборудования , чтобы переустановить драйвер.
Примечание. Возможно, вам будет предложено указать путь к драйверу. Если вам будет предложено ввести драйвер, но у вас его нет, вы можете загрузить последнюю версию драйвера с веб-сайта поставщика оборудования.
Полное сообщение об ошибке
Windows не удается запустить это устройство, так как сведения о его конфигурации (в реестре) неполны или повреждены. (Код 19)
Причина
Эта ошибка может возникнуть в том случае, если для устройства определено несколько служб, при открытии ключа службы возникла ошибка, или не удается получить имя драйвера из ключа службы.
Рекомендуемое решение
Удаление и повторная установка драйвера
-
На начальном экране выполните поиск в диспетчере устройств и выберите в результатах команду Диспетчер устройств.
-
Щелкните правой кнопкой мыши устройство в списке.
-
В появившемся меню выберите команду Удалить .
-
После удаления устройства выберите команду действие в строке меню.
-
Нажмите кнопку Обновить для оборудования, чтобы переустановить драйвер.
Примечание. Возможно, вам будет предложено указать путь к драйверу. Если вам будет предложено ввести драйвер, но у вас его нет, вы можете загрузить последнюю версию драйвера с веб-сайта поставщика оборудования.
Возврат к последней успешной конфигурации реестра
Чтобы восстановить последнюю успешно настроенную конфигурацию реестра, вы можете перезапустить компьютер в безопасном режиме и выбрать вариант Загрузка последней удачной конфигурации или создать точку восстановления системы, чтобы попытаться восстановить систему.
Параметры восстановления в Windows 10
Резервное копирование и восстановление компьютера (Windows 8,1)
Что такое параметры восстановления системы в Windows? (Windows 7)
Полное сообщение об ошибке
Windows удалит это устройство. (Код 21)
Причина
Эта ошибка означает, что Windows находится в процессе удаления устройства. Однако устройство еще не полностью удалено. Этот код ошибки является временным и существует только во время попытки запроса и удаления устройства.
Рекомендуемые разрешения
Вы можете подождать, пока Windows завершит удаление устройства, или перезагрузите компьютер.
-
Подождите несколько секунд, а затем нажмите клавишу F5, чтобы обновить представление диспетчера устройств.
-
Если это не помогло устранить проблему, перезагрузите компьютер. Нажмите кнопку Пуск, выберите пункт Завершение работы, а затем в диалоговом окне Завершение работы с Windows нажмите кнопку перезапустить , чтобы перезагрузить компьютер.
Причина
Устройство отключено пользователем в диспетчере устройств.
Рекомендуемое решение
В диспетчере устройств нажмите кнопку действиеи выберите пункт включить устройство. Запустится мастер включения устройства. Следуйте инструкциям.
Полное сообщение об ошибке
Это устройство отсутствует, работает неправильно или для него установлены не все драйверы. (Код 24)
Причина
Устройство установлено неправильно. Проблема может быть вызвана сбоем оборудования или, возможно, может потребоваться новый драйвер. Устройства остаются в этом состоянии, если они были готовы к удалению. После удаления устройства это сообщение об ошибке исчезнет.
Рекомендуемое решение
Удалите устройство, и это сообщение об ошибке должно быть решено.
Рекомендуемое решение
Повторная установка драйвера устройства вручную
-
На начальном экране выполните поиск в диспетчере устройств и выберите в результатах команду Диспетчер устройств.
-
Щелкните правой кнопкой мыши устройство в списке.
-
В появившемся меню выберите команду Удалить .
-
После удаления устройства выберите команду действие в строке меню.
-
Нажмите кнопку Обновить для оборудования , чтобы переустановить драйвер.
Примечание. Возможно, вам будет предложено указать путь к драйверу. Если вам будет предложено ввести драйвер, но у вас его нет, вы можете загрузить последнюю версию драйвера с веб-сайта поставщика оборудования.
Полное сообщение об ошибке
Это устройство отключено, так как встроенное по устройства не предоставил им необходимые ресурсы. (Код 29)
Рекомендуемое решение
Включите устройство в BIOS устройства. Сведения о том, как вносить эти изменения, можно найти в документации оборудования или у изготовителя компьютера.
Полное сообщение об ошибке
Это устройство работает неправильно, так как Windows не удается загрузить драйверы, необходимые для этого устройства. (Код 31)
Рекомендуемое решение
Переустановка драйвера устройства с помощью мастера обновления оборудования
-
На начальном экране выполните поиск в диспетчере устройств и выберите в результатах команду Диспетчер устройств.
-
Щелкните правой кнопкой мыши устройство в списке.
-
В появившемся меню выберите команду Обновить драйвер , чтобы запустить мастер обновления оборудования.
Примечание. Возможно, вам будет предложено указать путь к драйверу. Если вам будет предложено ввести драйвер, но у вас его нет, вы можете загрузить последнюю версию драйвера с веб-сайта поставщика оборудования.
Полное сообщение об ошибке
Драйвер (служба) для этого устройства отключен. Эта функция может быть предоставлена альтернативным драйвером. (Код 32)
Причина
В реестре в качестве типа запуска для этого драйвера установлено значение «отключено».
Рекомендуемое решение
Повторная установка драйвера устройства вручную
-
На начальном экране выполните поиск в диспетчере устройств и выберите в результатах команду Диспетчер устройств.
-
Щелкните правой кнопкой мыши устройство в списке.
-
В появившемся меню выберите команду Удалить .
-
После удаления устройства выберите команду действие в строке меню.
-
Нажмите кнопку Обновить для оборудования , чтобы переустановить драйвер.
Примечание. Возможно, вам будет предложено указать путь к драйверу. Если вам будет предложено ввести драйвер, но у вас его нет, вы можете загрузить последнюю версию драйвера с веб-сайта поставщика оборудования.
Причина
Переводчик, который определяет типы ресурсов, необходимых для устройства, завершился сбоем.
Рекомендуемые разрешения
-
Попробуйте использовать BIOS setuputility или обновите BIOS.
-
Настройка, восстановление и замена оборудования.
Обратитесь к поставщику оборудования устройства за дополнительными сведениями об обновлении BIOS, а также о том, как настроить или заменить устройство.
Полное сообщение об ошибке
Windows не удается определить параметры для этого устройства. Чтобы настроить конфигурацию, ознакомьтесь с документацией, поставляемой с этим устройством, и используйте вкладку Resource (ресурс). (Код 34)
Рекомендуемое решение
Для устройства требуется ручная настройка. Ознакомьтесь с документацией оборудования или обратитесь к поставщику оборудования за инструкциями по ручной настройке устройства. После настройки устройства вы можете настроить параметры ресурсов в Windows с помощью вкладки ресурсы в диспетчере устройств.
Полное сообщение об ошибке
Системные микропрограммы вашего компьютера не содержат достаточно сведений для правильной настройки и использования этого устройства. Чтобы использовать это устройство, обратитесь к производителю вашего компьютера, чтобы получить встроенное по или обновление BIOS. (Код 35)
Причина
В таблице многопроцессорной системы (MPS), в которой хранятся назначения ресурсов для BIOS, отсутствует запись для устройства, и ее необходимо обновить.
Рекомендуемое решение
Обратитесь к изготовителю компьютера, чтобы обновить BIOS.
Полное сообщение об ошибке
Это устройство запрашивает прерывание PCI, но настроено для прерываний ISA (или наоборот). Воспользуйтесь программой настройки системы компьютера, чтобы перенастроить прерывание для этого устройства. (Код 36)
Причина
Не удалось выполнить перевод запроса на прерывание (IRQ).
Рекомендуемое решение
Измените параметры резервирования IRQ в BIOS.
Дополнительные сведения о том, как изменить параметры BIOS, можно найти в документации оборудования или у изготовителя компьютера. Вы также можете попытаться использовать средство настройки BIOS, чтобы изменить параметры резервирования IRQ (если такие параметры существуют). BIOS может зарезервировать определенные IRQ для устройств PCI или ISA.
Причина
Драйвер вернул ошибку при выполнении процедуры DriverEntry.
Рекомендуемое решение
Повторная установка драйвера устройства вручную
-
На начальном экране выполните поиск в диспетчере устройств и выберите в результатах команду Диспетчер устройств.
-
Щелкните правой кнопкой мыши устройство в списке.
-
В появившемся меню выберите команду Удалить .
-
После удаления устройства выберите команду действие в строке меню.
-
Нажмите кнопку Обновить для оборудования , чтобы переустановить драйвер.
Примечание. Возможно, вам будет предложено указать путь к драйверу. Если вам будет предложено ввести драйвер, но у вас его нет, вы можете загрузить последнюю версию драйвера с веб-сайта поставщика оборудования.
Полное сообщение об ошибке
Windows не удается загрузить драйвер устройства для этого оборудования, так как предыдущий экземпляр драйвера устройства по-прежнему находится в памяти. (Код 38)
Причина
Не удалось загрузить драйвер, поскольку предыдущий экземпляр по-прежнему загружен.
Рекомендуемое решение
Перезагрузите компьютер. На вкладке Пуск нажмите кнопку завершить работуи выберите перезапустить.
Полное сообщение об ошибке
Windows не удается загрузить драйвер устройства для этого оборудования. Возможно, драйвер поврежден или отсутствует. (Код 39)
Рекомендуемое решение
Повторная установка драйвера устройства вручную
-
На начальном экране выполните поиск в диспетчере устройств и выберите в результатах команду Диспетчер устройств.
-
Щелкните правой кнопкой мыши устройство в списке.
-
В появившемся меню выберите команду Удалить .
-
После удаления устройства выберите команду действие в строке меню.
-
Нажмите кнопку Обновить для оборудования , чтобы переустановить драйвер.
Примечание. Возможно, вам будет предложено указать путь к драйверу. Если вам будет предложено ввести драйвер, но у вас его нет, вы можете загрузить последнюю версию драйвера с веб-сайта поставщика оборудования.
Полное сообщение об ошибке
Windows не удается получить доступ к этому оборудованию, так как данные ключа службы в реестре отсутствуют или неправильно записаны. (Код 40)
Причина
Недопустимые данные в разделе службы реестра для драйвера.
Рекомендуемое решение
Повторная установка драйвера устройства вручную
-
На начальном экране выполните поиск в диспетчере устройств и выберите в результатах команду Диспетчер устройств.
-
Щелкните правой кнопкой мыши устройство в списке.
-
В появившемся меню выберите команду Удалить .
-
После удаления устройства выберите команду действие в строке меню.
-
Нажмите кнопку Обновить для оборудования , чтобы переустановить драйвер.
Примечание. Возможно, вам будет предложено указать путь к драйверу. Если вам будет предложено ввести драйвер, но у вас его нет, вы можете загрузить последнюю версию драйвера с веб-сайта поставщика оборудования.
Полное сообщение об ошибке
Драйвер устройства для этого оборудования успешно загружен, но не удается найти устройство оборудования. (Код 41)
Причина
Эта проблема возникает, если вы установили драйвер для устройства, не поддерживающего Plug and Play, но Windows не удается найти это устройство.
Рекомендуемое решение
Повторная установка драйвера устройства вручную
-
На начальном экране выполните поиск в диспетчере устройств и выберите в результатах команду Диспетчер устройств.
-
Щелкните правой кнопкой мыши устройство в списке.
-
В появившемся меню выберите команду Удалить .
-
После удаления устройства выберите команду действие в строке меню.
-
Нажмите кнопку Обновить для оборудования , чтобы переустановить драйвер.
Примечание. Возможно, вам будет предложено указать путь к драйверу. Если вам будет предложено ввести драйвер, но у вас его нет, вы можете загрузить последнюю версию драйвера с веб-сайта поставщика оборудования.
Полное сообщение об ошибке
Windows не удается загрузить драйвер устройства для этого оборудования, так как в системе уже работает дубликат устройства. (Код 42)
Причина
Обнаружено дублированное устройство. Эта ошибка возникает в том случае, если драйвер шины неправильно создает два идентичных имени подпроцесса (известный как ошибка драйвера шины) или когда устройство с серийным номером обнаруживается в новом расположении, прежде чем оно будет удалено из прежнего места.
Рекомендуемое решение
Перезагрузите компьютер. На вкладке Пуск нажмите кнопку завершить работуи выберите перезапустить.
Причина
Один из драйверов, контролирующих устройство, получил уведомление операционной системы о том, что устройство не удалось выполнить некоторым образом.
Рекомендуемое решение
Если вы уже попробовали выполнить эти действия, ознакомьтесь с документацией оборудования или обратитесь к изготовителю за дополнительными сведениями о диагностике проблемы.
Повторная установка драйвера устройства вручную
-
На начальном экране выполните поиск в диспетчере устройств и выберите в результатах команду Диспетчер устройств.
-
Щелкните правой кнопкой мыши устройство в списке.
-
В появившемся меню выберите команду Удалить .
-
После удаления устройства выберите команду действие в строке меню.
-
Нажмите кнопку Обновить для оборудования , чтобы переустановить драйвер.
Примечание. Возможно, вам будет предложено указать путь к драйверу. Если вам будет предложено ввести драйвер, но у вас его нет, вы можете загрузить последнюю версию драйвера с веб-сайта поставщика оборудования.
Рекомендуемое решение
Перезагрузите компьютер. На вкладке Пуск нажмите кнопку завершить работуи выберите перезапустить.
Полное сообщение об ошибке
В настоящее время это аппаратное устройство не подключено к компьютеру. Чтобы устранить эту проблему, повторно подключите это устройство к компьютеру. (Код 45)
Причина
Эта ошибка возникает в том случае, если устройство, которое ранее подключался к компьютеру, больше не подключено. Чтобы устранить эту проблему, повторно подключите это устройство к компьютеру.
Рекомендуемое решение
Разрешение не требуется. Этот код ошибки используется только для обозначения состояния отключения устройства и не требует его устранения. Код ошибки автоматически устраняется при подключении связанного устройства к компьютеру.
Полное сообщение об ошибке
Windows не удается получить доступ к этому аппаратному устройству, так как операционная система находится в processof завершает работу. Аппаратное устройство должно правильно работать при следующем запуске компьютера. (Код 46)
Причина
Устройство недоступно, так как система завершает работу.
Рекомендуемое решение
Разрешение не требуется. Аппаратное устройство должно работать правильно при следующем запуске компьютера. Этот код ошибки задается только в том случае, если включена проверка драйверов и все приложения уже закрыты.
Полное сообщение об ошибке
Windows не может использовать это аппаратное устройство, поскольку оно было подготовлено для безопасного удаления, но оно не было удалено с компьютера. Чтобы устранить эту проблему, отключите устройство от компьютера, а затем снова подключите его. (Код 47)
Причина
Этот код ошибки появляется только в том случае, если вы использовали приложение безопасного удаления для подготовки устройства к удалению или нажатия кнопки физического извлечения.
Рекомендуемое решение
Отключите устройство от компьютера, а затем снова включите его. Если проблема не устранена, перезагрузите компьютер. На вкладке Пуск нажмите кнопку завершить работуи выберите перезапустить.
Полное сообщение об ошибке
Запуск программного обеспечения для этого устройства заблокирован, так как известно, что у него возникли проблемы с Windows. Обратитесь к поставщику оборудования за новым драйвером. (Код 48)
Рекомендуемое решение
Обратитесь к производителю устройства, чтобы получить последнюю версию или обновленный драйвер. Затем установите его на свой компьютер.
Полное сообщение об ошибке
Windows не удается запустить новые устройства, поскольку системный куст слишком велик (превышен максимальный размер реестра). (Код 49)
Причина
Системный куст превысил максимальный размер, и новые устройства нельзя будет использовать, пока размер не будет уменьшен. Куст System является неотъемлемой частью реестра, связанной с набором файлов, в котором содержатся сведения, связанные с конфигурацией компьютера, на котором установлена операционная система. Настроенные элементы включают приложения, настройки пользователя, устройства и т. д. Проблема может заключаться в том, что некоторые устройства, которые больше не подключены к компьютеру, но по-прежнему указаны в кусте System.
Рекомендуемое решение
Удалите все аппаратные устройства, которые больше не используются.
-
Настройте диспетчер устройств, чтобы отображались устройства, которые больше не подключены к компьютеру.
-
На вкладке Пуск нажмите кнопку выполнить.
-
В поле Открыть введите cmd. Откроется окно командной строки.
-
В командной строке введите следующую команду и нажмите клавишу ВВОД: set devmgr_show_nonpresent_devices = 1
-
-
В диспетчере устройств нажмите кнопку види выберите пункт Показать скрытые устройства. Теперь вы сможете видеть устройства, которые не подключены к компьютеру.
-
Выберите устройство, не имеющее представления. На вкладке драйвер нажмите кнопку Удалить.
-
Повторите действие 3 для всех неприсутствующих устройств, которые больше не используются. Затем перезагрузите компьютер.
-
В диалоговом окне «Свойства устройства» в диспетчере устройств проверьте, устранена ли ошибка.
Полное сообщение об ошибке
Windows не может применить все свойства этого устройства. В свойствах устройства могут быть указаны сведения о возможностях устройства и их параметры (например, параметры безопасности). Чтобы устранить эту проблему, попробуйте переустановить это устройство. Однако мы рекомендуем вам обратиться к производителю оборудования за новым драйвером. (Code50)
Рекомендуемое решение
Повторная установка драйвера устройства вручную
-
На начальном экране выполните поиск в диспетчере устройств и выберите в результатах команду Диспетчер устройств.
-
Щелкните правой кнопкой мыши устройство в списке.
-
В появившемся меню выберите команду Удалить .
-
После удаления устройства выберите команду действие в строке меню.
-
Нажмите кнопку Обновить для оборудования , чтобы переустановить драйвер.
Примечание. Возможно, вам будет предложено указать путь к драйверу. Если вам будет предложено ввести драйвер, но у вас его нет, вы можете загрузить последнюю версию драйвера с веб-сайта поставщика оборудования.
Полное сообщение об ошибке
Это устройство в настоящее время ждет запуска другого устройства или набора устройств. (Код 51).
Рекомендуемое решение
В настоящее время решения этой проблемы не существует. Чтобы помочь диагностировать проблему, проверьте другие неисправные устройства в дереве устройств, от которых может зависеть это устройство. Если вы можете определить причину, по которой не удалось запустить другое связанное устройство, вы можете устранить эту проблему.
Полное сообщение об ошибке
Windows не удается проверить цифровую подпись для драйверов, необходимых для этого устройства. После последнего изменения оборудования или программного обеспечения может быть установлен неправильно подписанный или поврежденный файл, или это может быть вредоносное программное обеспечение из неизвестного источника. (Код 52)
Причина
Возможно, драйвер не подписан или поврежден.
Рекомендуемое решение
Скачайте последнюю версию драйвера с веб-сайта изготовителя оборудования или обратитесь за помощью к изготовителю.
Полное сообщение об ошибке
Это устройство зарезервировано для использования отладчиком ядра Windows в течение сеанса загрузки. (Код 53)
Рекомендуемое решение
Отключите отладку ядра Windows, чтобы разрешить запуск устройства в обычном режиме.
Причина
Это периодический код проблемы, назначенный во время выполнения метода сброса ACPI. Если устройство не перезапускается из-за сбоя, оно будет остановлено в этом состоянии, а система должна быть перезагружена.
Рекомендуемое решение
Перезагрузите компьютер. На вкладке Пуск нажмите кнопку завершить работуи выберите перезапустить.
Нужна дополнительная помощь?
Нужны дополнительные параметры?
Изучите преимущества подписки, просмотрите учебные курсы, узнайте, как защитить свое устройство и т. д.
В сообществах можно задавать вопросы и отвечать на них, отправлять отзывы и консультироваться с экспертами разных профилей.
Ошибка кода 22 — это один из нескольких кодов ошибок диспетчера устройств. Он генерируется, когда аппаратное устройство отключено в диспетчере устройств.
В большинстве случаев это означает, что устройство было отключено вручную, но вы также можете увидеть это, если Windows вынуждена отключить устройство из-за нехватки системных ресурсов.
Эта ошибка может относиться к любому аппаратному устройству, управляемому диспетчером устройств, независимо от операционной системы Windows, будь то Windows 11, Windows 10, Windows 8, Windows 7, Windows Vista, Windows XP и т. д.
Ошибка почти всегда будет отображаться следующим образом:
Это устройство отключено. (Код 22)
Подробная информация о кодах ошибок диспетчера устройств, подобных этому, доступна в области состояния устройства в свойствах устройства. См. наше руководство о том, как просмотреть статус устройства в диспетчере устройств, чтобы получить помощь.
Коды ошибок диспетчера устройств относятся только к диспетчеру устройств. Если вы видите ошибку кода 22 в другом месте Windows, скорее всего, это код системной ошибки, который не следует устранять как проблему диспетчера устройств.
Как исправить ошибку кода 22
-
Включите устройство. Поскольку наиболее распространенной причиной появления ошибки Code 22 является то, что устройство было отключено вручную, попробуйте включить его вручную.
В большинстве случаев это решит проблему, но не беспокойтесь, если это не так. Все это означает, что ошибка, которую вы видите, была вызвана чем-то менее распространенным.
-
Перезагрузите компьютер, если вы еще этого не сделали. Всегда есть вероятность, что ошибка, которую вы видите, была вызвана временной проблемой с оборудованием. Если это так, перезагрузка компьютера может быть всем, что вам нужно, чтобы исправить это.
Перезагрузка является обычной практикой для устранения всех видов проблем с компьютером, поэтому неудивительно, что она может исправить все, что вызывает ошибку Code 22.
-
Вы устанавливали устройство или вносили изменения в диспетчере устройств непосредственно перед появлением ошибки? Если это так, весьма вероятно, что именно внесенное вами изменение вызвало ошибку. Отмените его, если можете, перезагрузите компьютер и снова проверьте наличие ошибки.
В зависимости от внесенных вами изменений, некоторые решения могут включать:
- Удаление или перенастройка только что установленного устройства
- Откат драйвера до версии, предшествующей вашему обновлению
- Использование функции восстановления системы для отмены недавних изменений, связанных с диспетчером устройств
- Переустановите драйвера для устройства. Одним из возможных решений является удаление и повторная установка драйверов для устройства.
Если USB-устройство генерирует ошибку Code 22, удалите все устройства из категории аппаратного обеспечения контроллеров универсальной последовательной шины в диспетчере устройств в рамках переустановки драйвера. Это включает в себя любое запоминающее устройство USB, хост-контроллер USB и корневой концентратор USB.
Image Правильная переустановка драйвера в соответствии с приведенными выше инструкциями — это не то же самое, что простое обновление драйвера. Полная переустановка драйвера включает полное удаление текущего установленного драйвера, а затем позволяет Windows установить его заново с нуля.
- Обновите драйверы для устройства. Также возможно, что установка последних версий драйверов для устройства может исправить ошибку Code 22. Если обновление драйверов действительно удаляет его, это означает, что сохраненные драйверы Windows, которые вы переустановили на предыдущем шаге, были либо повреждены, либо были неправильными драйверами.
- Очистить CMOS. Если Windows пришлось отключить устройство, вызвав ошибку Code 22 из-за нехватки системных ресурсов, очистка CMOS может решить проблему.
- Обновите BIOS. Другая возможность заключается в том, что более новая версия BIOS могла бы лучше передать обработку системных ресурсов Windows, исправив ошибку.
-
Переместите устройство в другой слот расширения на материнской плате, предполагая, конечно, что аппаратная часть с ошибкой является какой-либо платой расширения.
Если ошибка кода 22 вызвана нехваткой системных ресурсов, доступных для карты, ее установка в другой слот на материнской плате может решить проблему. Это не так часто случается с более новым оборудованием и версиями Windows, но это возможно, и это простой способ устранения неполадок, который можно попробовать.
-
Замените оборудование. Проблема с самим устройством может быть основной причиной этой ошибки, и в этом случае замена оборудования является следующим логическим шагом.
Хотя это маловероятно, другая возможность заключается в том, что устройство несовместимо с вашей версией Windows. Вы всегда можете проверить Windows HCL, чтобы быть уверенным.
Если вы уверены, что аппаратное обеспечение работает правильно и правильно настроено, вы можете подумать о ремонтной установке Windows. Если это не сработает, попробуйте чистую установку Windows. Мы не рекомендуем делать ни то, ни другое до замены оборудования, но вам, возможно, придется попробовать их, если у вас нет других вариантов.
Нужна дополнительная помощь?
Если вы не можете или не хотите решать эту проблему самостоятельно, см. Как мне починить мой компьютер? для получения полного списка вариантов поддержки, а также помощи по всем вопросам, таким как определение стоимости ремонта, удаление файлов, выбор службы ремонта и многое другое.
Рекомендуемые:
Код ошибки 0xc00000e9: что это значит и как это исправить
Код ошибки Windows 0xc00000e9 может появляться в Windows 10, 8, 7 и Vista и указывает на аппаратный сбой или поврежденный системный файл, препятствующий загрузке. Вот несколько способов исправить это
Код ошибки 0xc0000185: что это такое и как это исправить
Код ошибки 0xc0000185 проблематичен, потому что он мешает вам делать почти все. Вот как его изгнать, чтобы ваш компьютер снова заработал
Код ошибки 0xc00000e: что это такое и как это исправить
Ошибка Windows с кодом 0xc00000e не является непреодолимой проблемой, но ее необходимо устранить немедленно. Вот несколько советов по устранению неполадок, которые могут помочь
Код ошибки 0x803f7001: что это такое и как это исправить
Код ошибки 0x803f7001 — это ошибка активации Windows, которая означает, что ваша копия Windows 10 не регистрируется в базе данных Microsoft. Вот подробнее об этой ошибке и о том, как ее остановить
Код ошибки 0x80070005: что это такое и как это исправить
Если вы не можете установить свое программное обеспечение, причиной может быть ошибка 0x80070005. Вот как это исправить
Диспетчер устройств выдает сообщение об ошибке? Не можете установить драйвер для видео, звуковой или сетевой карты компьютера или ноутбука? Мобильный телефон, видео камера, внешний диск или другое USB устройство, подключенное к системе Windows, не работает? Ищете что означает ошибка диспетчера устройств? Читайте о причинах и способах устранения ошибок Диспетчера устройств.

Содержание
- Введение
- Как проверить состояние оборудования в «Диспетчере устройств»?
- Список кодов ошибок «Диспетчера устройств»
- Как исправить проблемы с состоянием оборудования в «Windows 10»?
- Ошибки которые можно устранить, выполнив процедуру обновления пакета драйверов
- Способ разрешения неполадок
- Ошибки которые можно устранить перезагрузкой ПК
- Как перезагрузить систему?
- Ошибки не требующие каких-либо дополнительных шагов
- Ошибки устройств требующие настройки «BIOS» / «UEFI»
- Ипсравление ошибок «29» и «36»
- Доступный способ устранения ошибок «33» и «35»
- Неполадки требующие индивидуальных инструкций
- Исправления неисправности с кодом «9»
- Разрешения проблемы с кодом «12»
- Исправления ошибки «16»
- Метод разрешения ошибки «19»
- Возможный метод устранения неполадки «22»
- Исправление ошибки состояния оборудования «34»
- Решения проблемы с кодом «47»
- Способ устранения неисправности «49»
- Исправление неполадки «53»
- Ошибки которые можно устранить, выполнив процедуру обновления пакета драйверов
- Заключение
- Вопросы и ответы
- Комментарии
Введение
В операционной системе «Windows», присутствуют ответственные службы, следящие за исправностью, подключенного к пользовательскому персональному компьютеру, оборудования (клавиатура, мышь, материнская плата, процессор, память и т.д.).
Каждый из аппаратных элементов генерирует код состояния и формирует системные сообщения в приложении «Диспетчер устройств» о своей исправности или наличии каких-либо существующих проблем с корректным функционированием.
Если пользователи замечают отдельные неполадки с определенным оборудованием или на мониторе персонального компьютера отображаются предупреждения с желтым восклицательным знаком, красной буквой «X» или стрелкой вниз, то понимание его рабочего состояния должно быть одним из первых шагов для успешной диагностики и устранения проблем.
В данном руководстве по представлению, заложенных разработчиками, возможностях операционной системы «Windows 10» мы непосредственно расскажем о шагах, позволяющих определить исходное состояние оборудования, установленного на пользовательском компьютере, а также представим порядок действий, направленных на устранение неполадок и исправление распространенных неисправностей.
Как проверить состояние оборудования в «Диспетчере устройств»?
Чтобы проверить состояние аппаратного оборудования, установленного на персональном компьютере, пользователям предстоит выполнить, представленный далее, простой упорядоченный алгоритм последовательных действий.
-
Статус, доступного на персональном компьютере, оборудования пользователи могут определить из системного приложения «Диспетчер устройств», непосредственный доступ к которому в операционной системе «Windows 10» можно получить многими разными способами. Задействуйте любой известный вариант запуска и откройте востребованное приложение. Например, нажмите на «Панели задач» в нижнем левом углу рабочего стола на кнопку «Пуск», и откройте главное пользовательское меню операционной системы. В основной панели меню, содержащей упорядоченный по алфавиту перечень установленных на компьютере системных приложений и программ сторонних разработчиков, задействуя для перемещения колесо вращения компьютерной мыши или ползунок полосы прокрутки, отыщите и откройте раздел «Средства администрирования Windows».
В открывшемся вложенном меню указанного раздела найдите, посредством описанных методов перемещения, и выберите для непосредственного запуска раздел «Управление компьютером».
-
Окно встроенного системного инструмента «Управление компьютером» в операционной системе «Windows 10» содержит набор разнообразных служебных программ, который включает, в том числе, и востребованное приложение «Диспетчер устройств». В левой боковой панели окна выберите, из предложенных вариантов, и щелкните левой кнопкой мыши раздел «Диспетчер устройств», являющийся частью подраздела «Служебные программы» основного раздела «Управление компьютером (локальным)», для мгновенного отображения содержимого искомого приложения в основной центральной панели.
-
Разверните ветку с устройством, доступное состояние которого требуется проверить, путем нажатия на боковую стрелку управления «вправо», ответственную за отображение вложенного наполнения каждого раздела, упорядоченного и структурированного по критериям принадлежности и исполняемым свойствам.
-
Щелкните правой кнопкой мыши устройство, из доступного перечня, и во всплывающем контекстном меню выберите параметр «Свойства».
-
В новом запущенном окне свойств перейдите на вкладку «Общие».
-
В разделе «Состояние устройства» ознакомьтесь непосредственно с состоянием отмеченного компонента.
После выполнения описанного упорядоченного алгоритма последовательных действий, если статус устройства представлен утверждением «Устройство работает нормально», то в операционной системе «Windows 10» проблемы с данным образцом оборудования отсутствуют.
Если указанный компонент работает неправильно и испытывает какие-либо трудности, пользователям в разделе «Состояние устройства» будет доступно описание проблемы с кодом ошибки. Например, если система выдает ошибку формата «Код 22», то это означает, что устройство было отключено, и для устранения проблемы пользователи должны просто его включить.
Список кодов ошибок «Диспетчера устройств»
Такие ошибки состоят из цифрового кода и текстового сообщения для поиска и решения проблемы. Ниже приведен полный список кодов ошибок диспетчера устройств:
| Номер ошибки | Название |
|---|---|
| Код 1 | Это устройство настроено неправильно. |
| Код 3 | Драйвер устройства поврежден, или системе недостаточно оперативной памяти или других ресурсов. |
| Код 9 | «Windows» не может идентифицировать это оборудование, потому что у него нет действительного аппаратного идентификационного номера. Для получения помощи обратитесь к изготовителю оборудования. |
| Код 10 | Запуск данного устройства невозможен. Попробуйте обновить драйвера для этого устройства. Это сообщение означает, что аппаратный ключ не содержит значение «FailReasonString». |
| Код 12 | Не найдено достаточно свободных ресурсов, которые данное устройство может использовать. Если вы хотите использовать это устройство, то необходимо отключить другое, из присутствующих в наличии в системе, устройство. |
| Код 14 | Устройство не может работать корректно до перезагрузки компьютера. |
| Код 16 | «Windows» не удалось определить все ресурсы, используемые устройством. Чтобы указать дополнительные ресурсы для данного устройства, перейдите на вкладку «Ресурсы» и заполните пропущенные настройки. Обратитесь к документации оборудования, чтобы узнать, какие параметры использовать. |
| Код 18 | Переустановите драйвер для этого устройства. |
| Код 19 | «Windows» не удалось запустить данное аппаратное устройство, поскольку сведения о его конфигурации (в реестре) не полные или повреждены. |
| Код 21 | Это устройство будет удалено. |
| Код 22 | Это устройство отключено. |
| Код 24 | Это устройство отсутствует, работает неправильно или не все драйверы установлены. |
| Код 28 | Драйверы для этого устройства не установлены. |
| Код 29 | Это устройство отключено, поскольку микропрограмма устройства, не предоставить необходимые ресурсы. |
| Код 31 | Это устройство работает неправильно, поскольку не удалось загрузить драйверы для этого устройства. |
| Код 32 | Драйвер (служба) для данного устройства была отключена. Другой драйвер может обеспечивать выполнение этой функции. Подобное сообщение означает, что к разделу реестра, ответственному за непосредственный запуск драйвера, применены отключающие настройки, блокирующие его запуск и полноценное функционирование. |
| Код 33 | Windows не может определить, какие ресурсы требуются для данного устройства. |
| Код 34 | «Windows» не удается определить параметры для данного устройства. Обратитесь к документации, поставляемой вместе с устройством, и используйте вкладку «Ресурс» для настройки конфигурации. |
| Код 35 | Встроенное ПО компьютера не содержит достаточно сведений для правильной настройки и использования этого устройства. |
| Код 36 | Это устройство запрашивает прерывание PCI, но настроено для прерывания ISA (или наоборот). |
| Код 37 | Windows не может инициализировать драйвер устройства для данного оборудования. Это сообщение означает, что драйвер возвратил ошибку при выполнении процедуры «DriverEntry». |
| Код 38 | Не удалось загрузить драйвер устройства для данного оборудования, поскольку предыдущая версия драйвера устройства все еще находится в памяти. |
| Код 39 | Windows не может загрузить драйвер устройства для данного оборудования. Возможно, драйвер поврежден или отсутствует. |
| Код 40 | Невозможно получить доступ к оборудованию, поскольку информация раздела его службы в реестре отсутствуют или введены неправильно (сведений о служебном ключе реестра нет в наличии или данные внесены некорректно). |
| Код 41 | «Windows» успешно загрузила драйвер устройства для данного оборудования, но не удается найти устройство. Представленный вариант ошибки обычно возникает, когда пользователи устанавливают драйвер устройства, которое не подключено, и система не может его отыскать. |
| Код 42 | Не удалось загрузить драйвер устройства для данного оборудования, поскольку дубликат устройства уже установлен в системе. |
| Код 43 | Windows остановило это устройство, поскольку оно сообщило о проблемах. |
| Код 44 | Приложение или служба завершил работу данного устройства. |
| Код 45 | В настоящее время данное устройство не подключено к компьютеру. |
| Код 46 | Windows не может получить доступ к данному устройству, поскольку операционная система находится в процессе завершения работы. |
| Код 47 | Windows не может использовать это устройство, поскольку оно было подготовлено для безопасного извлечения, но не было извлечено из компьютера. |
| Код 48 | Программное обеспечение устройства заблокировано, поскольку зафиксированы проблемы совместимости с Windows. Обратитесь к поставщику оборудования для получения нового драйвера. |
| Код 49 | Windows не может запустить новые устройства, поскольку системный куст слишком велик (превышает предельный размер реестра). |
| Код 50 | «Windows» не удается применить все свойства для этого устройства. Свойства устройства могут включать информацию, описывающие возможности устройства и настройки (например, настройки безопасности). |
| Код 51 | Это устройство в настоящее время ожидает запуска другого устройства или группы устройств. В «Windows 10» нет решения подобной проблемы. |
| Код 52 | Windows не удается проверить цифровую подпись для драйверов, необходимых для данного устройства. При последнем изменении оборудования или программного обеспечения, возможно, установлен файл, который был неправильно подписан или поврежден, или мог быть вредоносной программой из неизвестного источника. |
| Код 53 | Данное устройство было зарезервировано для использования отладчиком ядра «Windows» на время этого сеанса загрузки. |
| Код 54 | Это прерывистый код проблемы, присваиваемый во время выполнения метода сброса «ACPI». Если устройство не перезагружается из-за сбоя, оно будет зафиксировано в данном состоянии, и для устранения ошибки операционная система должна быть перезагружена. |
Как исправить проблемы с состоянием оборудования в «Windows 10»?
Общее состояние аппаратного обеспечения, подключенного к пользовательскому персональному компьютеру, функционирующего под управлением операционной системы «Windows 10», может быть выражено множеством разнообразных вариантов доступных системных кодов состояния, и в зависимости от их значения, соответствующие решения для исправления обнаруженных видов неисправностей будут включать различные этапы необходимых действий.
Ошибки которые можно устранить, выполнив процедуру обновления пакета драйверов
Cписок наиболее распространенных кодов ошибок: 1, 3, 10, 18, 24, 28, 31, 32, 37, 39, 40, 41, 43, 48, 50, 52.
Способ разрешения неполадок
Если пользователи наблюдают на своем устройстве какие-либо из приведенных выше ошибок, то самым действенным способом их исправления будет принудительная переустановка драйвера, который, с большой долей вероятности, поможет решить данную проблему.
Чтобы выполнить востребованную процедуру переустановки драйвера устройства, пользователям необходимо осуществить следующие упорядоченные пошаговые действия.
-
Откройте системное приложение «Диспетчер устройств», предоставляющее прямой доступ к параметрам оборудования и драйверам устройств, непосредственно установленных на пользовательском компьютере, описанным ранее или другим удобным способом. Например, нажмите на «Панели задач» в нижнем левом углу рабочего стола на кнопку «Поиск», выполненную в виде схематического значка «лупы» и откройте соответствующую панель. В поле набора поискового запроса введите фразу «Диспетчер устройств». Ответственный инструмент системы отыщет требуемое приложение и отобразит его в разделе «Лучшее соответствие». Щелкните итоговый результат левой кнопкой мыши или нажмите на кнопку «Открыть» в правом боковом меню разрешенных действий и приложение «Диспетчер устройств» будет немедленно запущено.
-
Нажмите на стрелку управления доступом «вправо» и откройте вложенное содержимое конкретного раздела, содержащего в том числе устройство, драйвер которого необходимо переустановить.
-
Щелкните правой кнопкой мыши по наименованию устройства и в открывшемся всплывающем контекстном меню выберите, из предложенных вариантов возможных операций, параметр «Удалить устройство».
-
Во всплывающем системном окне подтверждения нажмите на кнопку «Удалить» для завершения выбранной процедуры.
-
Теперь перезагрузите компьютерное устройство.
После выполнения представленного порядка пошаговых действий, ответственная служба операционной системы «Windows 10» должна автоматически определить наличие нового подключенного устройства и установить для него соответствующий исправный драйвер.
Однако не всегда такой вариант позволяет исправить ситуацию и устранить источник возникновения проблем. Поэтому, если неполадка не устранена, попробуйте обновить драйвер с помощью следующего пошагового алгоритма действий.
-
Откройте, задействуя возможности поисковой панели операционной системы «Windows 10», приложение «Диспетчер устройств» для управления, установленными на компьютере, драйверами.
-
Перейдите в упорядоченной структурированной консоли к востребованному разделу и откройте вложенное содержимое путем нажатия на соответствующую стрелку управления «вправо».
-
Щелкните правой кнопкой мыши проблемное устройство и выберите во всплывающем контекстном меню параметр «Обновить драйвер».
-
В новом открывшемся окне на вопрос «Как вы хотите провести поиск драйверов?» выберите вариант ответа «Автоматический поиск обновленных драйверов», позволяющий отыскать и установить на пользовательский компьютер максимально новую версию драйвера.
В случае, если в приложении «Центр обновления Windows» не установлено последнее доступное официальное обновление «Microsoft», которое устраняет возникшую проблему, то пользователям может потребоваться самостоятельно вручную посетить официальный веб-сайт поддержки производителя, чтобы проверить и загрузить последний доступный пакет драйверов, а затем, согласно предлагаемым инструкциям, выполнить процедуру обновления аппаратного программного обеспечения.
Ошибки которые можно устранить перезагрузкой ПК
Если вы видите ошибку с одним из этих кодов, то выполните перезагрузку Windows: 14, 21, 38, 42, 44, 54.
Как перезагрузить систему?
Чтобы выполнить востребованную процедуру, закройте все, запущенные в данный момент на компьютере, работающие приложения и выполните следующий порядок пошаговых действий.
-
Откройте главное пользовательское меню операционной системы «Windows», нажав в нижнем левом углу рабочего стола на «Панели задач» на кнопку «Пуск».
-
В левом боковом закрепленном меню открывшейся панели управления и доступа к разнообразным приложениям нажмите на кнопку «Выключение», представленную схематическим символьным изображением «питание компьютера».
-
Во всплывающем контекстном меню выберите, из предложенных вариантов допустимых действий, раздел «Перезагрузка».
После выполнения данных упорядоченных последовательных шагов пользовательский компьютер будет незамедлительно перезагружен, и в приложении «Диспетчер устройств» в свойствах элемента, испытывавшего проблемы, кодовое сообщение ошибки, из представленного выше перечня, отображаться больше не должно.
Ошибки не требующие каких-либо дополнительных шагов
Следующий список содержит коды ошибок и связанные с ними описания, которые пользователи могут принять к сведению и просто проигнорировать: 45, 46, 51.
Пользователям нет необходимости выполнять отдельные дополнительные шаги или предпринимать определенные действия для устранения ошибок, представленного выше, цифрового значения. Данное предупреждение только указывает на тот факт, что устройство было отключено и неисправностей в нем нет.
Ошибки устройств требующие настройки «BIOS» / «UEFI»
В следующем списке приведены коды ошибок, которые можно устранить, изменив настройки материнской платы.
Ипсравление ошибок «29» и «36»
Чтобы включить устройство в «BIOS» или «UEFI», маркируемое в приложении «Диспетчер устройств» данными сообщениями об ошибках, пользователям предстоит применить следующий пошаговый алгоритм упорядоченных действий.
-
Откройте системное приложение «Параметры» любым, из известных или наиболее предпочитаемым, способом. Например, нажмите на «Панели задач» в нижнем левом углу рабочего стола на кнопку «Пуск» и откройте главное пользовательское меню «Windows». В списке установленных на компьютере приложений, используя, для перемещения по вложенному содержимому панели управления, колесо вращения компьютерной мыши или ползунок полосы прокрутки, отыщите и выберите раздел «Параметры». Или в закрепленном боковом меню нажмите на кнопку «Параметры», представленную в форме схематического изображения «сложной шестеренки», и востребованное приложение будет мгновенно открыто.
-
На основной странице окна запущенного приложения, содержащей список элементов, ответственных за настройку параметров операционной системы, выберите вкладку «Обновление и безопасность».
-
В левой боковой панели новой открывшейся страницы отмеченной вкладки перейдите в раздел «Восстановление».
-
Затем в правой связанной панели отыщите раздел «Особые варианты загрузки», позволяющий загрузить систему, отличным от стандартного, способом, и нажмите на кнопку «Перезагрузить сейчас».
-
Система загрузиться в синей графической среде исполнения задач по восстановлению работоспособности операционной системы и устранению разнообразных неполадок, в которой пользователи могут осуществить пошаговый переход к инструменту управления настройками материнской платы.
После выполнения пошагового алгоритма представленных действий, если пользователи имеют дело с кодом ошибки «29», включите устройство в интерфейсе прошивки, а если присутствует код ошибки «36», то измените настройки резервирования «IRQ», чтобы исправить существующую неисправность (если применимо).
Прошивка материнской платы различна для разных производителей и моделей компьютеров. Поэтому, если пользователям нужны более конкретные инструкции, то рекомендуется непосредственно посетить официальный веб-сайт поддержки производителя устройства.
Доступный способ устранения ошибок «33» и «35»
Чтобы исправить возникшую проблему, посетите веб-сайт поддержки производителя, чтобы загрузить и установить последнюю версию базовой системы ввода / вывода («BIOS») или унифицированного расширяемого интерфейса микропрограмм («UEFI») на материнскую плату.
Если проблема не устранена, то обратитесь за помощью к производителю оборудования или замените его.
Неполадки требующие индивидуальных инструкций
В следующем списке приведены определенные персональные конкретные кода ошибок, которые могут быть представлены в приложении «Диспетчер устройств», и соответствующие инструкции по их устранению.
Исправления неисправности с кодом «9»
Устройство было обнаружено с недопустимым уникальным идентификатором. Если пользователи получили данную ошибку, то устранить ее можно лишь связавшись с непосредственным производителем проблемного устройства.
Разрешения проблемы с кодом «12»
Код данной ошибки напрямую указывает, что два, задействованных в системе, компонента используют одно и то же прерывание, доступ к оперативной памяти или порты соединения. Или также возможно, что системная прошивка микропрограммы не выделила достаточное количество необходимых ресурсов для полноценного использования компонента.
Подобный вид проблемы подразумевает непосредственное использование, встроенного в инструментарий операционной системы «Windows 10», средства устранения неполадок устройства для проведения опосредованной диагностики и действенной процедуры устранения неисправности.
-
Произведите запуск системного приложения «Параметры», применяя известный или наиболее привлекательный, для каждого конкретного пользователя, способ. Например, нажмите на, расположенную крайней справа, кнопку доступа к «Центру уведомлений Windows», находящуюся на «Панели задач» в нижнем правом углу рабочего стола.
-
Во всплывающей боковой вертикальной панели уведомлений, в нижней ее части, выберите, из представленного упорядоченного набора кнопок быстрого действия, элемент «Все параметры», и востребованное приложение системных настроек будет немедленно открыто.
-
На главной странице окна приложения «Параметры», посредством применения колеса вращения компьютерной мыши или ползунка полосы прокрутки, перейдите в конец представленного списка вариантов системных настроек и нажмите на вкладку «Обновление и безопасность» для перехода ко вложенному содержимому.
-
В левой боковой панели новой страницы выберите раздел «Устранение неполадок».
-
В связанной правой панели окна будут представлены разделы «Запустить диагностику и устранить неполадку» и «Поиск и устранение других проблем», каждый из которых содержит структурированный и упорядоченный, согласно определенных обобщающих свойств, перечень средств устранения неполадок, ответственный за конкретный вид аппаратных элементов. В зависимости от вида проблемного оборудования, перейдите в соответствующий раздел, щелкнув его левой кнопкой мыши, для представления вложенного меню управления. Например, выберите параметр «Подключения к Интернету», если неполадки связаны именно с сетевым адаптером.
-
В открывшемся вложенном меню, указанного пользователями, раздела, нажмите на кнопку «Запустить средство устранения неполадок».
-
Встроенный инструмент исправления ошибок операционной системы «Windows 10» запустит соответствующую службу. Следуйте, предлагаемым на экране, указаниям и дождитесь завершения процесса.
Если средству устранения неполадок не удалось решить присутствующую проблему с аппаратным оборудованием, то пользователям может потребоваться отключить неисправное устройство, выполнив следующие упорядоченные последовательные действия.
-
Запустите приложение «Диспетчер устройств» одним из ранее описанных способов или задействуйте следующий вариант. Нажмите совместно сочетание горячих клавиш «Windows + R» и откройте диалоговое окно «Выполнить».
-
В соответствующем поле окна «Открыть» введите исполняемую команду «devmgmt.msc», нажмите на кнопку «ОК» или клавишу «Ввод» на клавиатуре и востребованное приложение «Диспетчер устройств» будет мгновенно открыто.
-
Перейдите в представленном окне приложения к искомому разделу и щелкните соответствующую кнопку управления «вправо» для отображения скрытого содержимого.
-
В перечне доступных элементов щелкните правой кнопкой мыши по наименованию проблемного устройства и выберите во всплывающем контекстном меню, из предложенных вариантов возможных действий, параметр «Отключить устройство».
-
Система отобразит всплывающее системное предупреждение. Нажмите на кнопку «Да» и выбранное устройство будет отключено.
В качестве альтернативного решения, при условии, что проблема с оборудованием, маркированным данным кодом ошибки, на компьютере осталась и не устранена, пользователи могут посетить официальный веб-сайт поддержки производителя устройства, для получения более конкретных рекомендаций и действенных инструкций, или обратиться напрямую в службу предоставления технической помощи.
Исправления ошибки «16»
Конфигурация оборудования настроена только частично и может потребоваться дополнительная ручная настройка доступных ресурсов, необходимых для полноценного функционирования устройства.
Чтобы решить возникшую проблему, пользователям необходимо посетить веб-сайт поддержки производителя устройства и знакомиться с алгоритмом, рекомендованных для непосредственного исполнения, действий. Или обратиться в службу технической поддержки напрямую для устранения неисправности в режиме прямого общения.
Если пользователи имеют дело с устройством «Plug and Play», то для ликвидации неисправности потребуется выполнить следующий порядок простых пошаговых действий.
-
Откройте приложение «Диспетчер устройств», задействуя известные способы непосредственного доступа или воспользовавшись другим доступным вариантом на выбор. Например, щелкните правой кнопкой мыши по кнопке «Пуск» в нижнем левом углу рабочего стола на «Панели задач» или нажмите совместно комбинацию горячих клавиш «Windows + X» и добейтесь отображения меню «Опытного пользователя».
-
Среди доступных вариантов системных инструментов и разрешенных действий выберите раздел «Диспетчер устройств» и одноименное приложение будет незамедлительно запущено.
-
Откройте востребованный раздел упорядоченного списка консоли приложения путем нажатия на соответствующую связанную кнопку управления «вправо», открывающую вложенное содержимое.
-
Правой кнопкой мыши щелкните по искомому устройству и в открывшемся контекстном меню, содержащем упорядоченный список допустимых действий, выберите параметр «Свойства».
-
В новом всплывающем отдельном окне свойств отмеченного оборудования перейдите во вкладку «Ресурсы».
-
На странице вкладки в разделе «Параметры ресурсов» выберите знак вопроса рядом с ресурсом и назначьте его конкретному устройству.
После выполнения описанных упорядоченных пошаговых действий, код ошибки «16» в приложении «Диспетчер устройств» должен исчезнуть, и устройство должно начать функционировать в нормальном рабочем режиме.
Метод разрешения ошибки «19»
В приложении «Диспетчер устройств» отображается данный вариант ошибки, когда более чем одна служба определена для устройства, а также если возникает проблема со служебным ключом, происходит сбой при его открытии или имя драйвера не может быть получено из данного ключа.
Чтобы решить описанную проблему, необходимо удалить и повторно установить драйвер, выполнив следующий пошаговый порядок действий.
-
Откройте любым из представленных способом приложение «Диспетчер устройств» или задействуйте другой, доступный в операционной системе «Windows 10», вариант. Например, нажмите на клавиатуре совместно комбинацию служебных функциональных клавиш «Windows + Pause / Break» для прямого непосредственного перехода в раздел «Система» приложения «Панель управления».
-
В левом закрепленном боковом меню управления нажмите на текстовую ссылку «Диспетчер устройств» и востребованное приложение будет немедленно открыто.
-
В окне приложения отыщите в консоли отображения, доступных на компьютере, устройств соответствующий раздел и щелкните кнопку управления, представленную в виде стрелки «вправо».
-
В представленном перечне доступных образцов щелкните правой кнопкой мыши проблемное устройство и откройте контекстное меню, в котором, из предлагаемых системных действий, выберите параметр «Удалить устройство».
-
Подтвердите свое решение во всплывающем сообщении системы «Удаление устройства» путем нажатия на кнопку «Удалить» для завершения указанного процесса.
-
Затем перезагрузите компьютер.
После выполнения данного пошагового порядка действий, по завершению перезагрузки, операционная система должна в автоматическом режиме, без дополнительного участия пользователей, переустановить удаленное устройство.
Если функция восстановления системы на компьютере включена, то пользователи могут восстановить конфигурацию реестра с помощью точки восстановления.
В редких случаях, если проблема не устранена, пользователи могут перейти на официальный веб-сайт поддержки производителя, чтобы загрузить последний доступный пакет исправных драйверов, и установить его в соответствии с предлагаемыми инструкциями.
Возможный метод устранения неполадки «22»
Данное устройство установлено, но в настоящий момент отключено.
Чтобы повторно включить часть, доступного на компьютере, оборудования в приложении «Диспетчер устройств», пользователям предстоит выполнить простой пошаговый алгоритм упорядоченных действий.
-
Для запуска востребованного приложения «Диспетчер устройств» воспользуйтесь любым удобным или приемлемым способом. Например, примените описанные ранее варианты или найдите на рабочем столе ярлык «Этот компьютер» и щелкните его правой кнопкой мыши.
-
В открывшемся, по результатам действий, всплывающем контекстном меню выберите, из предлагаемых для использования вариантов, раздел «Диспетчер устройств», и приложение будет запущено мгновенно.
-
Отыщите необходимый раздел и отобразите его вложенное содержимое, нажав на связанную с ним соответствующую кнопку управления «вправо».
-
В представленном упорядоченном перечне, щелкните правой кнопкой мыши отключенное устройство и, в открывшемся контекстном меню, из доступных вариантов, выберите параметр «Включить устройство».
После выполнения описанного пошагового алгоритма действий, устройство будет сразу включено, и код ошибки «22» в разделе описания состояния оборудования должен исчезнуть.
Исправление ошибки состояния оборудования «34»
Чтобы решить проблему отсутствия возможности у операционной системы «Windows 10» достоверно определить параметры устройства, пользователям потребуется обратиться за помощью к изготовителю и посетить официальный веб-сайт поддержки производителя оборудования, чтобы воспользоваться доступными инструкциями по восстановлению отсутствующей конфигурации. После завершения, предлагаемой техническим сервисом, процедуры исправления и применения исчезнувших настроек к устройству, может потребоваться дополнительно воспользоваться вложенной вкладкой «Ресурсы» приложения «Диспетчер устройств», чтобы убедиться в безошибочном функционировании устройства в «Windows 10». Выполнить проверку работоспособности оборудования можно посредством следующего пошагового алгоритма упорядоченных действий.
-
Применяя любой из понравившихся или наиболее удобный, для каждого конкретного пользователя, способ, откройте приложение «Диспетчер устройств», например, используйте поисковую панель и наберите в соответствующем поле искомый запрос, а затем в графе «Лучшее соответствие выберите предлагаемый итоговый результат».
-
В отрывшемся окне приложения из перечня, структурированной по свойствам, консоли отображения аппаратного оборудования, представленного на компьютере, отыщите требуемый раздел, содержащий устройство, которое до исправления маркировалось кодовой ошибкой «34», и нажмите на стрелку управления доступом к содержимому «вправо».
-
Щелкните правой кнопкой мыши искомое устройство и выберите во всплывающем контекстном меню из стандартного набора установленных действий, параметр «Свойства».
-
В верхней части представленного нового окна свойств перейдите на вкладку «Ресурсы».
-
В разделе «Параметры ресурсов» удостоверьтесь в корректности настроенных параметров в соответствии с официальной документацией разработчиков устройства или, на ее основе, произведите дополнительную коррекцию.
После выполнения предложенного пошагового алгоритма действий в приложении «Диспетчер устройств» код ошибки «34» для рассматриваемого устройства отображаться больше не должен.
Решения проблемы с кодом «47»
Данный код ошибки возникает только в том случае, когда используется приложение «Безопасное извлечение устройств и дисков» для подготовки аппаратного элемента к удалению или задействуется кнопка физического отключения, но до конца процедуру пользователи не завершают и оставляют устройство подключенным к компьютеру. Просто отсоедините устройство от компьютера, а затем снова включите его, и проблема будет устранена. В отдельных случаях может потребоваться дополнительно выполнить перезагрузку компьютера для гарантированного исправления ошибки.
Способ устранения неисправности «49»
Операционная система «Windows 10» сохраняет конфигурацию каждого программного и аппаратного обеспечения, которое пользователи устанавливают на свой персональный компьютер, в служебном реестре. Если раздел, зарезервированный для данной информации, превысил допустимый в системе предел, то новые устройства не будут работать, пока размер не будет уменьшен. Пользователям может потребоваться снизить размер файла системного куста («System Hive» – компонент исполнительной системы, непосредственно реализующий реестр «Windows» и располагающийся на диске не одним файлом, а в виде набора нескольких файлов, которые называются «кустами» или иногда «улей»), прежде чем подключенное устройство сможет полноценно заработать.
Действенный способ решения заключается в удалении тех устройств из доступного списка, которые больше не используются. Пользователям, для достижения поставленной цели, предстоит выполнить представленный далее упорядоченный алгоритм последовательных шагов.
-
Первоначально, пользователям необходимо открыть консоль командной строки, обладающей привилегированными правами доступа к разнообразным разделам операционной системы «Windows 10». Запустить приложение «Командная строка» можно несколькими способами. Например, нажмите на «Панели задач» в нижнем левом углу рабочего стола на кнопку «Поиск», представленную виде схематического изображения «лупы», и откройте поисковую панель, в которой в соответствующем поле введите запрос «командная строка» или «cmd». По результатам поиска в разделе «Лучшее соответствие» будет отображено востребованное приложение. Щелкните по нему правой кнопкой мыши и во всплывающем контекстном меню выберите раздел «Запуск от имени администратора». Или нажмите на соответствующую одноименную кнопку в боковом правом закрепленном меню разрешенных действий, и указанное приложение с соответствующими правами администратора буде незамедлительно открыто.
-
В открывшемся окне консоли введите (или скопируйте и вставьте) в отмеченном, мигающим курсором, месте строки следующую команду «set devmgr_show_nonpresent_devices=1» и нажмите на клавиатуре на клавишу «Ввод» для исполнения.
-
Теперь, применяя любой из представленных в данной статье способов, например, щелкнув правой кнопкой мыши по ярлыку «Этот компьютер» и выбрав во всплывающем контекстном меню раздел «Диспетчер устройств», откройте указанное одноименное приложение.
-
На ленте главного меню управления запущенного приложения нажмите на вкладку «Вид» и выберите, во всплывающей панели, раздел «Показать скрытые устройства».
-
В обновленной консоли отображения аппаратных устройств отыщите и щелкните правой кнопкой мыши устройство, которое больше не используется (схематический значок такого устройства будет дополнительно иметь для выделения более светлую цветовую окраску), и выберите, в открывшемся контекстном всплывающем меню, параметр «Удалить устройство».
-
Повторите предыдущий шаг «№ 5», чтобы удалить другие дополнительные неиспользуемые устройства.
После выполнения данного упорядоченного алгоритма действий размер файла будет уменьшен и не останется причины, препятствующей запуску новых аппаратных устройств, а также развитию и отображению кодовой ошибки «49».
Исправление неполадки «53»
Для устранения возникшей проблемы пользователям рекомендуется отключить отладку ядра «Windows», чтобы позволить устройству произвести запуск в обычном режиме. Следуйте предложенному пошаговому упорядоченному алгоритму действий для исполнения востребованной процедуры отключения.
-
Откройте приложение «Командная строка» с дополнительными правами администратора, воспользовавшись известным, описанным в предыдущем разделе, способом или применяя собственный предпочитаемый метод прямого непосредственного доступа к данной служебной консоли. Например, нажмите в нижнем левом углу рабочего стола на кнопку «Пуск», расположенную на «Панели задач», и откройте главное пользовательское меню «Windows». В представленном списке доступных приложений и системных служб, задействуя колесо вращения компьютерной мыши или ползунок полосы прокрутки, отыщите и выберите раздел «Служебные – Windows». В открывшемся вложенном содержимом щелкните правой кнопкой мыши раздел «Командная строка» и откройте всплывающее контекстное меню, в котором нажмите на раздел «Дополнительно». В новом добавочном представленном меню выберите раздел «Запуск от имени администратора», и востребованное приложение с привилегированными правами будет немедленно открыто.
-
В консоли командной строки с правами администратора введите в соответствующем месте следующую команду «bcdedit /debug off», чтобы отключить функцию отладки, и нажмите на клавишу «Ввод» на клавиатуре для выполнения.
-
Перезагрузите компьютерное устройство.
После того, как пользователи завершат представленный упорядоченный алгоритм пошаговых действий, функция отладки ядра «Windows» будет отключена, что снимет занятость устройства и поможет аппаратному обеспечению снова начать полноценно работать.
Заключение
Применяя представленные в данной статье способы устранения ошибок, пользователи смогут определить причину неполадки и устранить неисправность, восстановив работоспособность проблемного устройства и вернув компьютеру изначальную функциональность.
Актуально для ОС: Windows 10, Windows 8.1, Windows Server 2012, Windows 8, Windows Home Server 2011, Windows 7 (Seven), Windows Small Business Server, Windows Server 2008, Windows Home Server, Windows Vista, Windows XP, Windows 2000, Windows NT.
Ошибка диспетчера устройств исправлена? Оставляйте отзывы и задавайте ваши вопросы в комментариях.
При использовании операционной системы Windows вы могли столкнуться с кодом ошибки в диспетчере устройств, который гласит: «Это устройство отключено». (Код 22)». Это сообщение об ошибке не позволяет пользователю использовать установленное устройство.
Несмотря на то, что диспетчер устройств ничего не сообщает о сообщении об ошибке, его можно легко устранить. Итак, если вы не можете использовать определенное устройство из-за сообщения об ошибке «Это устройство отключено», продолжайте читать руководство.
В этой статье речь пойдет о том, что«Это устройство отключено, код 22»Сообщение об ошибке означает и способы его устранения. После устранения сообщения об ошибке вы сможете легко использовать отключенное устройство. Давайте начнем.
1. Перезагрузите компьютер.
Самое первое, что вам следует сделать после появления кода ошибки 22 «Это устройство отключено», — это перезагрузить устройство.
Иногда ошибки и сбои не позволяют вам использовать все установленные устройства на вашем компьютере. И лучший способ справиться с такими ошибками и сбоями — перезагрузить компьютер.
Кроме того, регулярная перезагрузка компьютера — это хорошая практика, которую вам следует выработать в привычке. Вы можете перезагрузить компьютер с Windows, щелкнув меню «Пуск» и выбравКнопка питания. В меню питания нажмите кнопкуПерезапусквариант.
2. Подключите новое оборудование.
Если вы только что установили новое аппаратное устройство на свой компьютер и оно показывает ошибку, вам необходимо отключить и снова подключить его.
Вполне возможно, что новое оборудование, подключенное к вашему компьютеру, начнет работать после быстрой переустановки.
Поэтому, прежде чем пробовать продвинутые методы, обязательно отключите и снова подключите новое аппаратное устройство.
3. Включите оборудование из диспетчера устройств.
Если какое-либо конкретное устройство отображает ошибку «Это устройство отключено» в диспетчере устройств, вам необходимо повторно включить его из самого диспетчера устройств. Вот что вам нужно сделать.
1. Нажмите кнопкуКлюч Windows + Sкнопку на клавиатуре, чтобы открыть поиск Windows. ТипДиспетчер устройствв поиске Windows и откройте наиболее релевантный результат.
2. Когда откроется диспетчер устройств, щелкните правой кнопкой мыши аппаратное устройство, отображающее ошибку.
3. В контекстном меню выберитеВключить устройство.
После внесения изменений используйте аппаратное обеспечение. Теперь вы можете использовать отключенное аппаратное устройство на своем компьютере.
4. Обновите устройство.
Устаревшие драйверы устройств или несовместимость драйверов — еще одна важная причина появления сообщения об ошибке «Это устройство отключено (код 22)» в диспетчере устройств. Обновление драйверов устройств помогает в большинстве случаев; следовательно, вы также можете попробовать сделать это. Вот что вам нужно сделать.
1. Введите «Диспетчер устройств» в поиске Windows. Далее откройтеДиспетчер устройствприложение из списка лучших результатов матча.
2. Когда откроется диспетчер устройств, щелкните правой кнопкой мыши устройство, на котором отображается ошибка кода 22, и выберитеОбновить драйвер.
3. В следующем запросе выберите «Автоматический поиск драйверов‘.
Вот и все! Теперь следуйте инструкциям на экране, чтобы завершить процесс установки драйвера.
5. Удалите драйвер устройства.
Если повторное включение или обновление драйвера устройства не помогло, попробуйте полностью удалить драйвер устройства. Это помогло многим пользователям Windows устранить сообщение об ошибке «Устройство отключено (код: 22)».
1. Введите «Диспетчер устройств» в поиске Windows. Далее откройтеДиспетчер устройствприложение из списка лучших результатов матча.
2. Когда откроется Диспетчер устройств, щелкните правой кнопкой мыши проблемное устройство и выберитеУдалить устройство.
3. В запросе подтверждения удаления устройства выберитеУдалить.
Вот и все! После удаления устройства перезагрузите компьютер. Windows снова автоматически установит соответствующий драйвер и включит устройство.
6. Установите более старые версии драйвера.
Возможно, в последней версии драйверов, доступных для вашего аппаратного компонента, есть ошибка, не позволяющая вам использовать устройство. Итак, можно попробовать откатиться на более раннюю версию драйвера.
Либо вам необходимо скачать старую версию драйверов с официального сайта и установить ее вручную. Для этого вам нужно найти веб-страницу производителя и изучить список драйверов, выпущенных для устройства.
Найдя свое устройство, загрузите старую версию драйверов, выпущенную несколько недель или месяцев назад. После загрузки установите драйверы, чтобы решить проблему.
7. Проверьте, работает ли устройство
Иногда возможно, что новое устройство, которое вы только что подключили, неисправно и его необходимо заменить. Если проблема заключалась в этом, вы должны убедиться, что подключенное вами устройство не неисправно.
Вы можете попробовать вставить то же устройство в любой другой компьютер/ноутбук, чтобы проверить, работает ли оно. Если на каждом компьютере отображается одна и та же ошибка, вам необходимо заменить устройство.
8. Обновите операционную систему
Обновление операционной системы не является надежным решением ошибки, но все же может помочь. Кроме того, рекомендуется поддерживать операционную систему в актуальном состоянии, поскольку обновления системы часто содержат исправления безопасности, исправления ошибок, обновления драйверов и т. д., которые важны для надлежащей стабильности и производительности.
Обновить операционную систему Windows легко; откройте приложение «Настройки» и переключитесь на Центр обновления Windows. Справа нажмите кнопку «Проверить наличие обновлений». Будет немедленно выполнен поиск всех доступных обновлений (включая обновления драйверов); нажмите кнопку «Загрузить и установить».
9. Выполните восстановление системы.
Если аппаратное устройство работает правильно, вы все равно получите сообщение об ошибке «Это устройство отключено» с кодом 22 в диспетчере устройств; пришло время выполнить восстановление системы.
Однако для выполнения восстановления системы у вас уже должна быть точка восстановления. Даже если вы не помните, как создавали точку восстановления, вы все равно можете попробовать это сделать, поскольку некоторые программы часто создают точки восстановления перед внесением изменений в систему. Вот как можно выполнить восстановление системы в Windows.
1. Введите «Восстановление» в поиске Windows 11. Далее откройтеВосстановлениеприложение из списка лучших результатов матча.
2. На экране восстановления нажмите кнопкуОткрыть восстановление системы.
3. В окне Восстановить системные файлы и настройки выберитеВыберите другую точку восстановленияи нажмитеСледующий.
4. Сейчасвыберите точку восстановления таймфреймакогда у вас нет проблем с устройством. После выбора нажмите на кнопкуСледующийкнопка.
5. В окне подтверждения нажмите кнопкуЗаканчиватькнопка.
Вот и все! Вот как легко исправить ошибку «Устройство отключено (код 22)» в Windows.
10. Обновите BIOS
Последняя версия BIOS часто содержит важные исправления безопасности, обновления прошивки и другие исправления ошибок, важные для правильного функционирования аппаратных устройств.
Итак, если все остальное не помогло исправить ошибку 22 с кодом «Это устройство отключено» в диспетчере устройств Windows, пришло время обновить BIOS.
Однако обновление BIOS – непростая задача, особенно если у вас нет каких-либо технических знаний. Лучшее, что вы можете сделать, это посетить веб-сайт производителя вашей материнской платы и следовать инструкциям.
Вы даже можете посмотреть несколько видеороликов на YouTube, чтобы узнать, как обновить BIOS до последней версии.
Итак, это один из лучших способовисправить сообщение «Это устройство отключено» (код 22)Ошибка в операционной системе Windows. Сообщите нам, какой метод помог вам устранить ошибку диспетчера устройств на вашем компьютере с Windows 10/11.