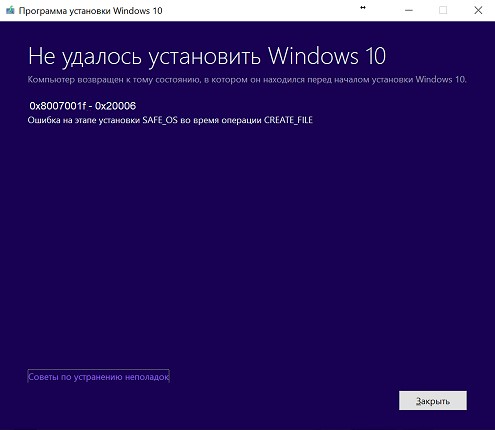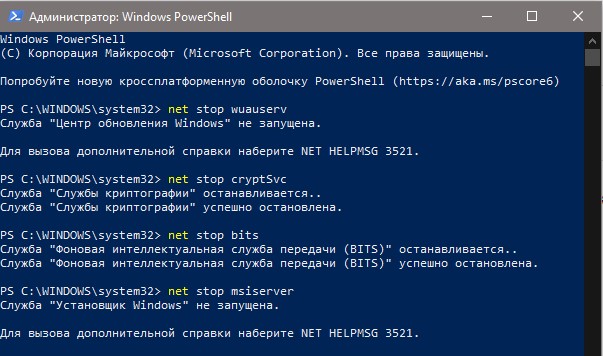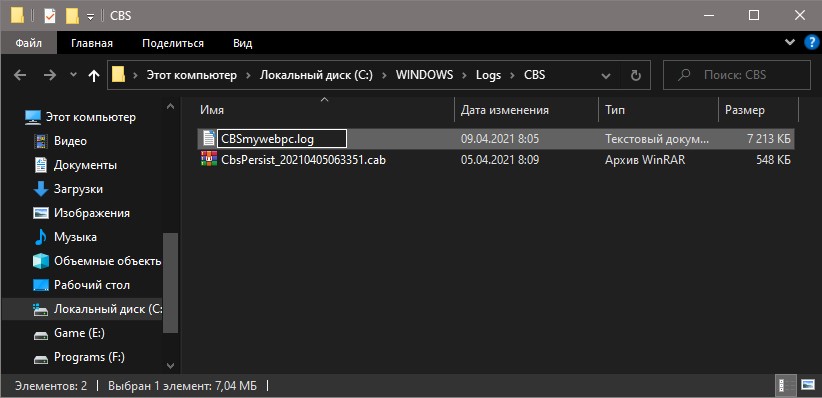Ошибка под номером 0xC1900101 – 0x40017 может возникнуть в процессе инсталляции (апдейта до) ОС Windows 10. В ошибке говорится вот что:
Компьютер возвращен к тому состоянию, в котором он находится перед началом установки Windows 10.
0xC1900101 – 0x40017
Ошибка на этапе установки SECOND_BOOT во время операции BOOT
Майкрософт выпустила фиск от подобных ошибок, тем не менее он работает не в каждом случае — иногда приходится задействовать особые методы.
Что может вызывать 0xC1900101 – 0x40017?
- Антивирус от сторонних разработчиков.
- Устаревшие драйвера для различных устройств.
- Внешний жесткий диск/твердотельный накопитель.
- Брандмауэр Windows.
Решение №1 Повторный запуск установки
А вы пробовали запустить процесс установки Windows 10 еще раз? В некоторых случаях ошибку 0xC1900101 – 0x40017 удается обойти именно таким способом. Также вы можете попробовать перезагрузить свой ПК и запустить установку еще раз.
Решение №2 Отключение Брандмауэра Windows
Большинство пользователей утверждают, что у них ошибка 0xC1900101 – 0x40017 возникала из-за работающего Брандмауэра Windows. По какой-то причине тот может мешать процессу установки/обновлению до Windows 10, препятствуя загрузке необходимых файлов. Деактивировать Брандмауэр Windows можно вот так:
- нажмите Windows+I, чтобы открыть окошко с параметрами системы;
- пропишите в поисковую строку «Брандмауэр Защитника Windows» и выберите найденный результат;
- кликните на ссылку «Включение и отключение брандмауэра Защитника Windows»;
- отметьте опции «Отключить брандмауэра Защитника Windows (не рекомендуется)» для всех типов сетей;
- сохраните изменения.
Запустите установку ОС Windows 10 еще раз и посмотрите, исчезла ли ошибка 0xC1900101 – 0x40017.
Решение №3 Отключение внешних устройств
Подобную проблему могут вызывать некоторые внешние устройства. USB-накопители, внешние HDD/SSD, игровые контроллеры, смартфоны и прочие гаджеты — отключите от своего ПК всё ненужное, а затем повторно запустите установку Windows 10.
Решение №4 Отключение антивируса
Используете на своем компьютере антивирусное ПО от сторонних разработчиков? Знайте, что как раз оно и может вызывать появление ошибки 0xC1900101 – 0x40017. Отключите активную защиту своего антивируса, после чего попытайтесь установить Windows 10 еще раз.
Решение №5 Обновление драйверов
Устаревшие драйвера могут послужить причиной за появлением 0xC1900101 – 0x40017. Вам нужно найти проблематичные драйвера в своей системе и заняться их обновлением. Апдейт драйверов можно произвести следующим образом:
- нажмите Win+R и выполните значение devmgmt.msc;
- раскройте, например, раздел «Видеоадаптеры»;
- нажмите ПКМ на свою видеокарту и выберите «Обновить драйвер»;
- кликните на опцию «Автоматический поиск обновленных драйверов»;
- следуйте дальнейшим инструкциям на экране для обновления драйвера.
Выполните вышеуказанные действия со всем оборудованием в своей системе, после чего перезагрузите компьютер и запустите установку Windows 10.
Решение №6 Освобождение дополнительного места на диске
Знайте, что установка Windows 10 требует наличия свободного места на диске. Возможно, вы пытаетесь перейти на «десятку» с забитым до самых краев диском. Почистите свой SSD/HDD от ненужных файлов, например, фильмов или видеоигр. Если никакой ошибки при установке Win10 не возникло, значит вам действительно просто не хватало свободного места.
Решение №7 Чистая загрузка системы
Некоторые службы и программы от сторонних разработчиков могут препятствовать установке Windows 10. Чтобы это проверить, вам нужно проделать так называемую «Чистую загрузку». Вот что вам нужно сделать:
- нажмите Win+R и выполните msconfig;
- пройдите в «Службы»;
- поставьте галочку возле опции «Не отображать службы Майкрософт»;
- нажмите на кнопку «Отключить все»;
- пройдите в «Автозагрузка»;
- кликните на ссылку «Открыть диспетчер задач»;
- отключите все программы, которые будут находиться в списке автозагрузки;
- перезагрузите компьютер.
Начните установку Windows 10 и проверьте, покажется ли 0xC1900101 – 0x40017. Если все пройдет гладко, то проблема действительно заключалась в одной из отключенных служб или программ. Вернитесь в конфигурацию системы (и диспетчер задач) и включите все ранее деактивированные элементы.
Решение №8 Обновление BIOS
Некоторые владельцы ноутбуков Dell утверждают, что им справиться с 0xC1900101 – 0x40017 помогло обновление BIOS. У вас такой же ноутбук? Воспользуйтесь вот этим материалом от компании Dell, чтобы обновить BIOS на своем ноутбуке.
Появившаяся ошибка 0хС1900101 на этапе Second Boot при установке последних обновлений от Windows 10, свидетельствует о том, что при загрузке новой версии возникли проблемы, поэтому ПК возвращен к предустановочному состоянию. Если с первого раза не удалось обновить Виндовс, нужно повторить попытку еще раз. Желательно перед началом установки отключить от ПК внешнее оборудование, деактивировать брандмауэр и сторонний антивирус.
Что вызывает ошибку 0xC1900101 на Windows 10
На этапе установки Second Boot в момент операции Boot при попытке обновить Win 10 (через «Центр обновлений» или утилиту Media Creation Tool) на экране ПК может появиться сообщение об ошибке 0хС1900101. Подобного рода проблема возникает и при переходе от старой версии Виндовс к более новой.
Причины появления сообщения об ошибке:
- компьютерный сбой;
- активность вирусов;
- блокировка антивирусом или брандмауэром;
- повреждены установочные или системные файлы;
- не хватает свободного места на накопителе;
- устаревшие драйверы оборудования.
Важно! Гарантированно избежать сообщения об ошибке поможет только чистая установка Win 10 с флешки или диска. Правда, во время такой операции удалится предыдущая версия ОС.
Методы решения проблемы
Есть несколько простых способов, помогающих быстро снять блокировку и нормально установить обновление Win 10. Для устранения ошибки нужно использовать возможности Виндовса. Решить проблему удастся, не заходя в систему.
Дело в том, что в БИОС есть функция «Secure boot» («Безопасная загрузка»), блокирующая запуск ПО, а иногда и обновлений. Ее можно отключить, то есть зайти в момент запуска ПК в BIOS, отыскать раздел «BOOT» и выставить значение «Disabled».
Повторный запуск установки
При внезапной остановке приема обновлений можно перезагрузить ПК и повторно установить пакет нового ПО от «Майкрософт». Предварительно рекомендуется проверить остаток свободного места на накопителе С. Желательно убрать с главного диска созданные системой папки с неустановленным обновлением. Ведь ошибка может возникнуть из-за дефицита свободного места на накопителе С (должно остаться минимум 15 Гб).
Как повторно запустить установку обновлений Win 10, прерванную из-за ошибки:
- зайти в ОС;
- интернет-связь не включать;
- вызвать инструмент «Выполнить»;
- ввести слово: «cleanmgr»;
- появится окошко «Очистка диска С»;
- очистить накопитель от системного мусора;
- удалить временные файлы;
- перейти в «Локальный диск С» (через консоль «Этот компьютер»);
- включить показ скрытых папок в проводнике Виндовса;
- через поисковик найти и удалить две недавно созданные папки с не до конца установленными на ПК обновлениями: $WINDOWS.~BT и $Windows.~WS;
- перезагрузить ПК;
- подключить интернет;
- повторно запустить установку обновлений из Центра.
Как обойти блокировку, используя образ ISO с Win 10 для обновления:
- скачать с сайта «Майкрософт» приложение Media Creation Tool;
- запустить скачанную утилиту на своем ПК;
- откроется «Программа установки Виндовс 10»;
- активировать «Создать установочный носитель»;
- выбрать версию и указать нужные параметры;
- выбрать носитель (ISO-файл);
- указать место сохранения образа (диск С);
- дождаться загрузки ISO-образа на ПК;
- отключить интернет;
- запустить файл «setup.exe» с ISO-образа и обновить систему.
Отключение брандмауэра Windows
Способ деактивации брандмауэра для разблокирования установки обновлений:
- в поисковике написать: «брандмауэр Защитника Windows»;
- откроется «Панель управления»;
- выбрать: «Включение и отключение брандмауэра Защитника Windows»;
- активировать: «Отключить брандмауэр Защитника Windows (для всех типов сети)»;
- повторно обновить ОС.
Отключение внешних устройств
Как правильно установить на ПК обновления из Центра:
- подключить интернет;
- отключить от компьютера все внешние накопители и устройства (флешку, принтер);
- обновить ОС.
Важно! В момент запуска обновлений желательно отключить от ноутбука все внешние устройства. Иногда небольшой компьютерный сбой может привести к проблеме с установкой Win Updates.
Отключение антивируса
Как отключить стороннее антивирусное приложение, блокирующее обновление Win 10:
- вызвать «Диспетчер задач»;
- перейти во вкладку «Процессы»;
- найти сторонний антивирус;
- завершить (отключить) его процесс.
Как удалить сторонний антивирус, препятствующий установке Win 10:
- активировать «Панель управления»;
- перейти в «Программы»;
- найти «Удаление или изменение программы»;
- выбрать антивирус и удалить его.
Как на время (до следующей перезагрузки ПК) деактивировать встроенный Защитник Виндовс:
- активировать «Параметры»;
- выбрать «Обновление и безопасность»;
- перейти в «Безопасность Виндовс»;
- найти «Защита от вирусов и угроз»;
- выключить «Защиту в режиме реального времени».
Важно! Кроме антивируса, блокировать установку виндовских обновлений могут различные утилиты по очистке диска и реестра, работающие в автоматическом режиме. Такие приложения тоже рекомендуется на время деактивировать или удалить с ПК.
Обновление драйверов
Простой способ исправления ошибки (с помощью обновления устаревших драйверов):
- активировать инструмент «Выполнить»;
- ввести слово: «devmgmt.msc»;
- откроется «Диспетчер устройств»;
- найти «Видеоадаптеры»;
- развернуть ветку;
- выбрать видеокарту и обновить ее драйвер (через автоматический поиск).
Освобождение дополнительного места на диске
Если на главном диске не хватает свободного места, нужно:
- активировать «Панель управления»;
- выбрать «Программы»;
- перейти в «Удаление и изменение программ»;
- удалить лишние приложения.
Как очистить диск от мусора:
- в поисковике написать: «Очистка диска»;
- откроется окошко, позволяющее выполнить очистку диска С;
- выбрать временные файлы на удаление;
- очистить диск от мусора.
Важно! На главном диске С должно быть минимум 15 Гб свободного места. Хранящиеся на Рабочем столе фотографии и документы лучше переместить на другой накопитель. Ненужные файлы можно отправить в корзину.
Чистая загрузка ОС
Как обойти блокировку, избежав автозагрузки сторонних приложений, и установить проблемное обновление на ПК:
- зайти в систему с правами Администратора;
- активировать инструмент «Выполнить»;
- ввести слово: «msconfig»;
- появится окошко «Конфигурация системы»;
- открыть вкладку «Общие»;
- выбрать «Вариант запуска»: «Выборочный запуск»;
- отметить галочкой «Загружать системные службы»;
- снять галочку «Загружать элементы автозагрузки»;
- открыть вкладку «Службы»;
- отметить галочкой «Не отображать службы Майкрософт»;
- «Отключить все» сторонние службы;
- открыть вкладку «Автозагрузка»;
- перейти из этой вкладки в «Диспетчер задач»;
- открыть вкладку «Автозагрузка» в «Диспетчере задач»;
- отключить все активные процессы;
- выйти из «Диспетчера задач»;
- нажать на «ОК» в окошке «Конфигурация системы»;
- перезагрузить ПК (в процессе перезапуска выполнится чистая загрузка ОС);
- установить проблемное обновление Win
Важно! После установки проблемного обновления Win 10 в режиме чистой загрузки рекомендуется вернуть на ПК обычную загрузку ОС. Для этого нужно все ранее сделанные изменения возвратить в исходное состояние.
Не редко, при обновлении операционной системы до Windows 10 с 7 или 8 версии, пользователи испытывают трудности и сталкиваются с различного рода ошибками. В частности, весьма распространена проблема, когда во время установки ОС или после ее завершения, в процессе перезагрузки компьютера, система выдает сообщение о том, что не удалось установить Windows 10 и компьютер возвращен к тому состоянию, в котором он находился перед началом установки Windows 10. 0xC1900101. Ошибка на этапе установки SAFE_OS во время операции:
- BOOT
- PREPARE_FIRST_BOOT
- APPLY_IMAGE
- MIGRATE_DATA
- PREPARE_ROLLBACK
- REPLICATE_OS
- INSTALL_UPDATES
- И другие.
Скриншот:
Каждая из этих ошибок имеет свой идентификационный код и может иметь как общую, так и свою причину возникновения. С учетом этого, в данной статье мы рассмотрим лишь общий порядок действий при появлении ошибки на этапе установки SAFE_OS.
Очистка места
Установка Windows 10 предполагает наличие свободного места на жестком диске в достаточном объеме. Место необходимо не только под саму операционную систему, но и под резервную копию предыдущей версии, которая автоматически архивируется при обновлении системы, а также общее свободное пространство для промежуточных файлов.
Поэтому прежде всего нужно освободить систему от лишних файлов. Необходимо перенести все важные данные с большим весом на съемный носитель – на флеш-накопитель, внешний жесткий диск или в облако, на худой конец. Также желательно воспользоваться специализированным софтом для очистки компьютера. Для этого отлично подойдет CCleaner.
Если установка прошла успешно, и новая версия Windows функционирует нормально, то архивную версию в папке Windows.old можно удалить для освобождения дополнительного места.
Установка обновлений
Прежде чем обновляться до более новой версии операционной системы необходимо установить актуальные обновления для текущей версии, так как именно в них могут быть исправлены баги, которые и приводят к появлению ошибки на этапе установки SAFE_OS во время операции. Сделать это можно из центра обновлений Windows. Там же можно запустить мастер диагностики и устранения неполадок.
Также желательно установить драйвера для всех устройств, подключенных к ПК. С этим поможет программа Driver Booster, которая в автоматическом режиме найдет, установит или обновит все необходимое ПО до актуальной версии.
Проверка и восстановление целостности файлов
Для исключения проблем с целостностью системных файлов операционной системы следует выполнить их проверку и восстановление. Сделать это можно вбив в командную строку следующую команду:
sfc /scannow
Отключение антивирусного ПО
Антивирусные программы могут некорректно воспринять какой-либо из файлов обновления, приняв его за вирус или нежелательный файл.
Поэтому, перед установкой ОС, крайне рекомендуется отключить антивирус и другие программы для защиты ПК. Но перед этим желательно полностью проверить устройство на наличие вирусов.
Чистая установка Windows
Безусловно, самым надежным решением ошибки на этапе установки SAFE_OS во время операции является чистая установка операционной системы.
Следует скачать образ Windows 10, записать его на диск или съемный накопитель с помощью специализированной программы. А затем запустить установку, при этом выполнив полное форматирование диска.
Обновление BIOS
Старые версии BIOS могут иметь свои особенности, из-за которых установка Windows 10 может стать весьма проблематичной, если не сказать – не осуществимой.
Можно попробовать обновить BIOS, но, нужно понимать, что данная процедура небезопасна и может привести к непоправимым последствиям для работы ПК.
Ошибка на ноутбуках Samsung
Некоторые старые ноутбуки Samsung исключены из списка поддерживаемых Windows 10. Проблема заключается в невозможности обновить ПО для некоторых аппаратных средств. Как правило, для Wi-Fi модуля. Решается проблема путем изъятия модуля из слота. После выполнения успешной операции он возвращается на место.
Старый ПК или ноутбук – выхода нет
Устаревшие модели компьютеров и ноутбуков могут не давать поставить Windows 10 из-за особенностей BIOS, отсутствия необходимых драйверов и программ для перепрошивки.
Не стоит тянуть кота за яйца и пытаться что-либо придумать. Если базовые рекомендации не дают результат, то стоит оставить текущую версию операционной системы.
Не нашли ответ? Тогда воспользуйтесь формой поиска:
Прочитано:
761
Задача: пройтись в тестовых условиях по шагам, дабы с Windows 7 обновиться до Windows 10
В моем распоряжении имеется Windows 7 x86 Профессиональная SP1 — я хочу пройтись по шагам с которыми предстоит столкнуться при обновлении текущей системы до Windows 10. Судя по ниже указанной таблицы я исходя из своей системы смогу получить точно такую же редакции, а именно PRO.
Ну что ж поехали…
Все действия происходит из под учетной записи Администратора на системе
Сперва включаю службу обновлений Windows:
C:\Windows\system32>sc config wuauserv start= auto
C:\Windows\system32>net start wuauserv
Качаю с официального сайта Microsoft приложение: Windows 10 Installation Media Creation Tool (MediaCreationTool.exe)
aollo@system:~$ md5sum soft/MediaCreationTool.exe
3d8428bc755a6bd0b7cf7d147b93919f soft/MediaCreationTool.exe
Запускаю данное приложение, сперва выполняется подготовка (ожидаю), после нажимаю Принять (Лицензионное соглашение, если отказаться то ничего не получиться, а вообщем-то как и во всех продуктах), после снова ожидаю…
Через мгновение мастер спрашивает у нас:
Что вы хотите сделать?
- Обновить этот компьютер сейчас
- Создать установочный носитель для другого компьютера
Выбираю второй вариант и нажимаю «Далее», после указываю:
Язык: Русский
Выпуск: Windows 10
Архитектура: 32-разрядная (x86)
Использовать рекомендуемые параметры для этого компьютера: галочку не снимаем
и нажимаем «Далее»
Указываю носитель куда следует поместить выпуск Windows 10, либо на:
- USB-устройство флэш-памяти
- ISO-файл
Выбираю второй вариант и нажимаю «Далее»
Указываю месторасположение в файловой системе куда следует поместить выпуск Windows 10, точнее iso файл, пусть будет в C:\Windows10\Windows10.iso и нажимаю «Сохранить».
Вот теперь либо просто ожидаю, как говорит Мастер можно пользоваться компьютером как обычно, но же рекомендую (исходя из своей практике), если система что-то ставит или обновляет лучше прервитесь, были многие случаи когда пользователь своими действиями что-то отменял, прерывал и система впадала в ступор из-за этого.
Ход выполнения: зависит от того какая у Вас скорость интернета, т. к. в это время идет выкачивание дистрибутива нового выпуска Microsoft
Ну что ж, загрузка завершена
Нажимаю «Готово».
Смотрю размер выкачанного дистрибутива Windows 10
Далее советую установить архиватор в систему, к примеру 7Zip и распаковать сформированный iso файл Windows 10, дабы перейти к процессу обновления:
setup.exe → мастер предлагает скачать и установить обновления или сделать это после, я выбираю «Не сейчас» и нажимаю «Далее»
Итак что я вижу, мне мастер предлагает ввести ключ продукта от Windows 10, а у меня его нет, зато есть от Windows 7, а поэтому отменяю установку, активирую Windows 7 и заново запускаю мастер setup.exe
На заметку:
Но прежде чем приступать к обновлению еще раз стоит проверить соответствие системных требования для обновления до Windows 10.
- RAM — 2Gb и более
- HDD — 16GB (Для 32—х разрядных систем), 20Gb (Для 64—х разрядных систем)
- Антивирус следует удалить.
- Важные данные забекапить на внешний носитель.
- Важные настройки программ так же забекапить на внешний носитель.
- А правильнее будет через Acronis снять бекап текущей системы полностью дабы потом в случае чего можно было развернуть так как будто и ничего и не было.
Ну конечно же мастер установки Windows 10 спросит, как поступить с Вашими личными файлами и приложения, я же ради интереса выбрал «Сохранить личные файлы и приложения», жму «Далее», потом «Обновить», потом «Установить» и все поехало обновление:
Ожидаю…мельком бросаю взгляд на окно, а в параллели читаю книгу по программированию на Си под Linux.
Итого, у меня установка подвисла, может не зря установщик говорил что при установке Windows 10 на Windows 7 под Virtualbox могут быть проблемы, а и в правду, установка подвисла, после перезагрузки (вручную) меня приветствует ответ от мастера:
Не удалось установить Windows 10
Компьютер возвращен к тому состоянию, в котором он находился перед началом установки Windows 10.
0xC1900101 — 0x30018
Ошибка на этапе установки FIRST_BOOT во время операции SYSPREP
ну и ладно, зато если запускать Windows 10 под Virtualbox то все работает, видимо действительно если не железо, то Windows отслеживаем и не дает таким образом потестить, типа уж лучше сразу ставить на железо, а там если что-то пойдет не так, то это проблемы пользователя. Я же хочу просто пройтись по всем шагам обновления, а потому буду это прорабатывать на рабочем компьютере:
А если попробовать не ставил пакет дополнительных утилит внутри Windows 7 запущенной под Virtualbox? Что тогда будет.
В итоге эксперимент также провалился, Windows 10 не загрузилась, только Windows 7, установщик выдал уже другую ошибку:
Как мне кажется все дело в том, что контейнер для VM — выбран что ось будет Windows 7 под Virtualbox и вроде как мешает.
Ладно, а если изменить в свойствах контейнера виртуальной машины, на:
- Тип: Microsoft Windows
- Версия: Windows 10 (32-bit)
После запустил VM — загрузилась Windows 7 и теперь уже попробовать запустить setup.exe из распакованного образа Windows 10… Что будет:
Установка Windows 10
Ваш компьютер несколько раз перезагрузится. На это потребуется некоторое время.
Ваш компьютер перезагрузится через несколько минут.
Может сейчас, а и будет у меня Windows 10? — посмотрим:
Итак у меня опять на черном фоне логотип Windows 10

Ожидание в 30 минут результата не принесли, а потому через Ctrl + R отправил в ребут, но загружается упорно Windows 7 и все также ошибка:
Не удалось установить Windows 10
Компьютер возвращен к тому состоянию, в котором он находился перед началом установки.
0xC1900101-0x20017
Ошибка на этапе установки SAFE_OS во время операции BOOT
Чтение скрытого файла в корне диска:
C:\$WINDOWS.~BT\Sources\Panther\setuperr.txt покажут весь путь установки это файл журнала.
Хоть и мастер не писал что проблема в железе видимо она все таки есть. Ну да ладно, раз нельзя протестировать все шаги, значит все же придется взять какой-либо физический компьютер и пройтись заново. Разбираться же с моим тестом уже не ни какого желания. Видимо не судьба.
Ну уж нет, сейчас все шаги на физическом компьютере проделаю:
- CPU: AMD Sempron™ 145 Processor 2.80Hz
- Motherboard: ASRock N68-VGS3 VCC
- RAM = 2Gb
- HDD = 500Gb
Windows 7 Профессиональная SP1 (x86) — активирована, запускаю MediaCreationTool.exe, после распаковав образ Windows 10 запускаю setup.exe и следую за указаниями мастера по аналогии расписанных шагов выше.
Вот теперь результат по прошествии серии перезагрузок меня удовлетворяет, система обновлена до нового выпуска, т. е. До Windows 10.
Вывод: под VirtualBox обновить до Windows 10 не представляется возможным, а вот на физическом оборудовании возможно.
Проверив возможности текущей установленной версии Virtualbox 5.1.6 — ага а в ней же я могу просто создать виртуальную машину с Windows 10 и начать тестировать все ее возможности, как это было у меня в ходе знакомства с Windows 7. На этом я прощаюсь, с уважением, автор блога — ekzorchik.
When you use Windows Media Creation tool to update your computer, you might receive error code 0x8007001F — 0x20006. Focusing on this problem, MiniTool software provides 5 feasible solutions in this post.
The Windows Media Creation tool developed by Microsoft is a rather useful tool to help you download and install the latest Windows version. However, when you use this tool, you might get 0x8007001F — 0x20006 error during the setup process. Also, there is an error message:
The installation failed in the SAFE_OS phase with an error during REPLICATE_OC operation.
The safe OS phase, pointed in the error message, is an important phase to install all the required Windows updates. If your Windows 10 update keeps failing with this error message, perhaps the update download is interrupted or there’s something wrong with your internet connection. Of course, some other factors might also lead to this issue.
How to fix Windows 10 update error 0x8007001F — 0x20006? Several workarounds are listed here and you can try them one by one to fix this error.
Fix 1: Use Windows Update Troubleshooter
If you run into certain problems with Windows update, the easiest solution is to use Windows Update Troubleshooter which is a built-in tool in your Windows 10. You can follow the steps listed below:
Step 1: Press Windows + R to open Settings app.
Step 2: Go to Update & Security > Troubleshoot.
Step 3: In the right pane, select Windows Update and click Run the troubleshooter.
Then, this tool will start detecting problems that prevent you from updating Windows. Once it’s done, you can check if Windows update error 0x8007001F — 0x20006 is fixed.
Fix 2: Reset Windows Update Components
Alternatively, you can try resetting the Windows Update components to fix the issue. Just refer to the following steps.
Step 1: Press Windows + R to invoke Run window. Input cmd and press Ctrl + Shift + Enter to run Command Prompt with administrative privilege.
Step 2: Type the following command and hit Enter key after each to stop the Windows Update components, including Windows Update service, Cryptographic service, BITS and MSI Installer.
- net stop wuauserv
- net stop cryptsvc
- net stop bits
- net stop msiserver
Step 3: Now, you need to rename SoftwareDistribution and Catroot2 folders. Just type the following command line and press Enter after each.
- ren C:WindowsSoftwareDistribution SoftwareDistribution.old
- ren C:WindowsSystem32catroot2 Catroot2.old
Step 4: After rename the folders, you need to restart the involved components mentioned above. Just enter the following command. Again, do not forget to press Enter after each command.
- net start wuauserv
- net start cryptsvc
- net start bits
- net start msiserver
Once you have reset the Windows update components, exit Command Prompt and restart your computer. You can try updating your Windows again to check if 0x8007001F — 0x20006 error is resolved.
Fix 3: Clear Windows Update Cache
Sometimes, the cached Windows Update files might be corrupted or incomplete, which could prevent Windows update from installing and cause 0x8007001F — 0x20006 error. In this case, you need to clear your Windows update cache, and try downloading and installing updates again.
To do that, you just need to delete $Windows.~BT and $Windows.~WS folders in File Explorer. They are created by your system and hidden in the system drive. To see them, you can go to View tab and choose Show hidden files.
Fix 4: Disable Your Antivirus and Firewall Temporarily
Your installed antivirus and Windows Defender Firewall might interfere with your network connection required by Windows Update. So, it is also a good choice to disable your antivirus firewall temporarily if you receive Windows 10 update error 0x8007001F — 0x20006.
You can disable firewall in Control Panel. Go to System and Security > Windows Defender Firewall and choose Turn Windows Defender Firewall on or off in the left pane. When you get the following interface, check Turn off Windows Defender Firewall for both private and public network settings and click OK to save changes.
Fix 5: Run Windows Updates in Clean Boot State
It is also possible that a certain third-party application or service on your computer is interfering with Windows Update. Instead of spending much time figuring out the culprit, you can clean boot your computer and try updating your Windows again. Here is a simple guide for you.
Step 1: Make sure you log on to your PC with administrative account. Type msconfig in Run dialog and click OK to open System Configuration.
Step 2: Under General tab, choose Selective startup. Uncheck Load startup items, and make sure Load system services and Use original boot configuration are selected.
Step 3: Under Services tab, check Hide all Microsoft services, click Disable all, and click Apply/OK to save changes you have made.
After that, restart your computer to put it into a Clean Boot State. Now, you should be able to run Windows Update again without any problems.
Note: To configure a usual startup, just undo the changes you made before.
When you use Windows Media Creation tool to update your computer, you might receive error code 0x8007001F — 0x20006. Focusing on this problem, MiniTool software provides 5 feasible solutions in this post.
The Windows Media Creation tool developed by Microsoft is a rather useful tool to help you download and install the latest Windows version. However, when you use this tool, you might get 0x8007001F — 0x20006 error during the setup process. Also, there is an error message:
The installation failed in the SAFE_OS phase with an error during REPLICATE_OC operation.
The safe OS phase, pointed in the error message, is an important phase to install all the required Windows updates. If your Windows 10 update keeps failing with this error message, perhaps the update download is interrupted or there’s something wrong with your internet connection. Of course, some other factors might also lead to this issue.
How to fix Windows 10 update error 0x8007001F — 0x20006? Several workarounds are listed here and you can try them one by one to fix this error.
Fix 1: Use Windows Update Troubleshooter
If you run into certain problems with Windows update, the easiest solution is to use Windows Update Troubleshooter which is a built-in tool in your Windows 10. You can follow the steps listed below:
Step 1: Press Windows + R to open Settings app.
Step 2: Go to Update & Security > Troubleshoot.
Step 3: In the right pane, select Windows Update and click Run the troubleshooter.
Then, this tool will start detecting problems that prevent you from updating Windows. Once it’s done, you can check if Windows update error 0x8007001F — 0x20006 is fixed.
Fix 2: Reset Windows Update Components
Alternatively, you can try resetting the Windows Update components to fix the issue. Just refer to the following steps.
Step 1: Press Windows + R to invoke Run window. Input cmd and press Ctrl + Shift + Enter to run Command Prompt with administrative privilege.
Step 2: Type the following command and hit Enter key after each to stop the Windows Update components, including Windows Update service, Cryptographic service, BITS and MSI Installer.
- net stop wuauserv
- net stop cryptsvc
- net stop bits
- net stop msiserver
Step 3: Now, you need to rename SoftwareDistribution and Catroot2 folders. Just type the following command line and press Enter after each.
- ren C:WindowsSoftwareDistribution SoftwareDistribution.old
- ren C:WindowsSystem32catroot2 Catroot2.old
Step 4: After rename the folders, you need to restart the involved components mentioned above. Just enter the following command. Again, do not forget to press Enter after each command.
- net start wuauserv
- net start cryptsvc
- net start bits
- net start msiserver
Once you have reset the Windows update components, exit Command Prompt and restart your computer. You can try updating your Windows again to check if 0x8007001F — 0x20006 error is resolved.
Fix 3: Clear Windows Update Cache
Sometimes, the cached Windows Update files might be corrupted or incomplete, which could prevent Windows update from installing and cause 0x8007001F — 0x20006 error. In this case, you need to clear your Windows update cache, and try downloading and installing updates again.
To do that, you just need to delete $Windows.~BT and $Windows.~WS folders in File Explorer. They are created by your system and hidden in the system drive. To see them, you can go to View tab and choose Show hidden files.
Fix 4: Disable Your Antivirus and Firewall Temporarily
Your installed antivirus and Windows Defender Firewall might interfere with your network connection required by Windows Update. So, it is also a good choice to disable your antivirus firewall temporarily if you receive Windows 10 update error 0x8007001F — 0x20006.
You can disable firewall in Control Panel. Go to System and Security > Windows Defender Firewall and choose Turn Windows Defender Firewall on or off in the left pane. When you get the following interface, check Turn off Windows Defender Firewall for both private and public network settings and click OK to save changes.
Fix 5: Run Windows Updates in Clean Boot State
It is also possible that a certain third-party application or service on your computer is interfering with Windows Update. Instead of spending much time figuring out the culprit, you can clean boot your computer and try updating your Windows again. Here is a simple guide for you.
Step 1: Make sure you log on to your PC with administrative account. Type msconfig in Run dialog and click OK to open System Configuration.
Step 2: Under General tab, choose Selective startup. Uncheck Load startup items, and make sure Load system services and Use original boot configuration are selected.
Step 3: Under Services tab, check Hide all Microsoft services, click Disable all, and click Apply/OK to save changes you have made.
After that, restart your computer to put it into a Clean Boot State. Now, you should be able to run Windows Update again without any problems.
Note: To configure a usual startup, just undo the changes you made before.
Как вы знаете, Microsoft Windows Media Creation Tool — полезный инструмент, который поможет вам загрузить и установить последнюю версию операционной системы Windows 10. Однако бывают случаи, когда в процессе обновления могут возникнуть проблемы. Одна из этих программ — это следующее сообщение об ошибке:
«0x8007001F-0x20006, установка не удалась в фазе SAFE_OS с ошибкой во время операции REPLICATE_OC».
Ошибка указала на «фазу безопасной ОС». Это этап, который инициируется для установки всех необходимых обновлений Windows. Таким образом, возможная причина этой ошибки может быть связана с прерванной загрузкой, подключением к Интернету и многим другим. Хотя эта ошибка может быть вызвана множеством факторов, исправить ее не должно быть так сложно. Вы можете попробовать сбросить компоненты Центра обновления Windows или удалить кеш Центра обновления Windows. Вы также можете временно отключить брандмауэр и антивирусную программу или запустить Центр обновления Windows в состоянии чистой загрузки, а также запустить средство устранения неполадок Центра обновления Windows. Чтобы приступить к устранению ошибки, следуйте каждому из предложений, приведенных ниже.
Вариант 1. Попробуйте сбросить компоненты Центра обновления Windows.
Сброс компонентов Центра обновления Windows может помочь устранить ошибку Центра обновления Windows 0x8007001f — 0x20006. Как? Обратитесь к следующим шагам:
- Откройте командную строку с правами администратора.
- После этого введите каждую из следующих команд и нажмите Enter после ввода одной за другой.
- net stop wuauserv
- net stop cryptsvc
- чистые стоповые бит
- net stop msiserver
Примечание: Введенные вами команды остановят компоненты Центра обновления Windows, такие как служба Центра обновления Windows, Криптографические службы, BITS и установщик MSI.
- После отключения компонентов WU необходимо переименовать папки SoftwareDistribution и Catroot2. Для этого введите каждую из следующих команд ниже и не забудьте нажать Enter после ввода одной команды за другой.
- ren C: WindowsSoftwareDistribution SoftwareDistribution.old
- ren C: WindowsSystem32catroot2 Catroot2.old
- Теперь перезапустите службы, которые вы остановили, введя другую серию команд. Не забудьте нажать Enter после ввода одной команды за другой.
- net start wuauserv
- net start cryptsvc
- чистые стартовые биты
- net start msiserver
- Выйдите из командной строки и перезагрузите компьютер.
Вариант 2. Попробуйте удалить кэш Центра обновления Windows.
Вы также можете удалить кеш Центра обновления Windows, поскольку в некоторых случаях существующие поврежденные или неполные файлы Центра обновления Windows могут вызвать проблемы при загрузке и установке обновлений Windows. Для этого просто удалите на своем компьютере папки «$ Windows. ~ BT» и «$ Windows. ~ WS». Как только вы закончите, попробуйте снова запустить Центр обновления Windows и посмотрите, исправлена ли ошибка.
Вариант 3. Попробуйте временно отключить антивирус и брандмауэр Защитника Windows.
Как уже упоминалось, ошибка может быть связана с антивирусной программой или брандмауэром Защитника Windows, установленным на вашем компьютере. Таким образом, отключение их или любого программного обеспечения безопасности, установленного на вашем компьютере, — это всегда хорошая идея, которую вы можете попробовать, когда у вас нет доступа к общему диску на вашем компьютере. Бывают случаи, когда вы сталкиваетесь с такими проблемами, как ошибка 0x8007001f — 0x20006 из-за вмешательства антивируса или программ безопасности. Таким образом, вы должны на время отключить антивирусную программу и брандмауэр Защитника Windows и проверить, исправляет ли он ошибку или нет.
Вариант 4. Запустите Центр обновления Windows в состоянии чистой загрузки.
Возможно, что какое-то стороннее приложение является причиной проблемы, поэтому лучше всего перевести свой компьютер в состояние чистой загрузки. В этом состоянии вы можете запустить систему с минимальным количеством драйверов и программ запуска, которые наверняка помогут вам определить основную причину проблемы.
- Войдите на свой компьютер как администратор.
- Введите MSConfig в Начальном поиске, чтобы открыть утилиту конфигурации системы.
- Оттуда перейдите на вкладку Общие и нажмите «Выборочный запуск».
- Снимите флажок «Загрузить элементы запуска» и убедитесь, что установлены флажки «Загрузить системные службы» и «Использовать исходную конфигурацию загрузки».
- Затем щелкните вкладку «Службы» и установите флажок «Скрыть все службы Microsoft».
- Нажмите Отключить все.
- Нажмите Apply / OK и перезагрузите компьютер. (Это переведет ваш компьютер в состояние чистой загрузки. И настройте Windows на обычный запуск, просто отмените изменения.)
- После этого попробуйте снова запустить Центр обновления Windows.
Примечание: Если вы можете установить приложение без каких-либо проблем, это означает, что ошибка вызвана каким-то сторонним приложением на вашем компьютере. Вам нужно найти виновника и удалить его, как только вы его нашли.
Вариант 5. Запустите средство устранения неполадок Центра обновления Windows.
Возможно, вы также захотите запустить средство устранения неполадок Центра обновления Windows, поскольку это также может помочь в исправлении ошибки 0x8007001f — 0x20006. Чтобы запустить его, перейдите в «Настройки», а затем выберите «Устранение неполадок» в настройках. Оттуда нажмите Центр обновления Windows, а затем нажмите кнопку «Запустить средство устранения неполадок». После этого следуйте следующим инструкциям на экране, и все будет хорошо.
Расширенный ремонт системы Pro
Автоматизированное решение для ремонта ПК в один клик
С Advanced System Repair Pro вы можете легко
Замените поврежденные файлы
Восстановить производительность
Удалить вредоносные программы
СКАЧАТЬ
Advanced System Repair Pro совместим со всеми версиями Microsoft Windows, включая Windows 11.
Поделиться этой статьей:
Вас также может заинтересовать
Многие пользователи Windows 10 предпочитают черную тему на своих компьютерах, и когда вы видите что-то кроме черного, это может раздражать. Например, в случае панели задач, которая, как вы знаете, обычно темная, однако, если вы посмотрите на панель поиска Cortana, вместо того, чтобы видеть черный, вы увидите, что он стал белым. Чтобы устранить эту проблему, читайте дальше, поскольку мы предоставим вам некоторые варианты, которые вы можете попытаться установить для панели поиска Cortana обратно черным. Прежде чем продолжить, обратите внимание, что приведенные ниже параметры заменят все белые поля поиска на черные и что для одного из этих параметров требуются права администратора.
Вариант 1. Попробуйте изменить режим приложения по умолчанию
Как известно, в Windows 10 есть два режима, а именно: Свет и Тьма. Таким образом, вы можете переключиться в темный режим, чтобы ваша строка поиска Cortana также была черной. Однако помните, что он полностью изменит все в темный режим, так что в другом месте больше не будет светлого режима.
- Во-первых, вам нужно нажать на кнопку «Пуск», а затем на значок шестеренки, чтобы открыть настройки Windows 10.
- Затем в меню настроек выберите «Персонализация», а затем выберите «Цвета» на левой панели.
- Затем прокрутите вниз, пока не увидите опцию «Выберите режим приложения по умолчанию» и выберите «Темный».
После того, как вы примените изменения, он мгновенно изменит панель поиска Cortana на черный. Кроме того, вы также увидите, что пользовательский интерфейс переходит в темный режим.
Вариант 2. Попробуйте изменить значение реестра.
Если вы хорошо разбираетесь в редактировании разделов реестра, вам нужно попробовать эту опцию. Но прежде чем перейти к описанным ниже шагам, сначала убедитесь, что вы создали точку восстановления системы, чтобы в случае неисправности всегда можно было вернуться к тому, что было до применения изменений.
- Нажмите клавиши Win + R, чтобы открыть окно «Выполнить».
- Затем в поле введите «regeditИ нажмите Enter, чтобы открыть редактор реестра. Если появится приглашение контроля учетных записей, просто нажмите Да.
- Теперь, когда вы открыли редактор реестра, перейдите к следующему ключу:
HKEY_CURRENT_USERSoftwareMicrosoftWindowsCurrentVersionSearchFlightingWhiteSearchBox
- После этого дважды щелкните по кнопке «Значение», расположенной на правой панели, и установите значение «0» вместо «1», А затем нажмите« ОК », чтобы сохранить внесенные изменения. Теперь вы должны увидеть текстовое поле черного или серого цвета вместо белого.
Вариант 3 — Попробуйте изменить регион
На некоторых форумах многие пользователи заявили, что изменение региона также помогло им изменить белую панель поиска Кортаны на белую. Таким образом, вам необходимо временно изменить региональные настройки вашего компьютера. Для этого выполните следующие действия.
- Печатать «региональные настройки»И затем щелкните по нему, как только оно появится в результатах поиска.
- Далее обязательно выберите регион, где Кортана недоступна.
- Затем выберите применить к этому региону. После этого цвет панели поиска Cortana изменится на черный.
- Теперь выйдите и войдите снова и вернитесь к исходным настройкам. Но изменения, которые вы сделали ранее в Кортане, все равно останутся.
Узнать больше
Если вы пытаетесь установить или переустановить программу на своем компьютере с Windows 10, но вместо этого столкнулись с ошибкой, которая гласит: «Неустранимая ошибка, сбой установки, установка завершена преждевременно из-за ошибки», то вы попали в нужное место, так как это сообщение поможет вам, как вы можете это исправить. Такая ошибка, скорее всего, вызвана некоторыми файлами, которые могли остаться после предыдущей установки программы. Каждый раз, когда программа удаляется, она оставляет свои файлы, и если процесс удаления не был завершен должным образом, это приведет к таким ошибкам, как
«Неустранимая ошибка, сбой установки, установка преждевременно завершена из-за ошибки».
Кроме того, этот тип ошибки является общим и может возникнуть при любой переустановке или установке программного обеспечения. И чтобы исправить эту ошибку, есть несколько предложений, которые вы должны проверить. Вы можете попробовать установить или переустановить программу в чистом состоянии загрузки или перезапустить службу установщика Windows. Вы также можете попробовать перерегистрировать службу установщика Windows или заново зарегистрировать файл VBScript.dll.
Вариант 1. Установите или переустановите программу в состоянии чистой загрузки.
Возможно, на вашем компьютере есть сторонние приложения, которые препятствуют установке программы, и чтобы изолировать эту возможность, вам необходимо загрузить компьютер в состоянии чистой загрузки, а затем попробовать установить программу еще раз. Перевод вашего компьютера в это состояние может помочь вам определить, какая программа является виновником, и таким образом изолировать проблему. В состоянии чистой загрузки ваш компьютер начнет использовать только предварительно выбранный минимальный набор драйверов и программ запуска. Обратите внимание, что вы должны отключать и включать по одному процессу за раз.
- Войдите на свой компьютер как администратор.
- Введите MSConfig в Начальном поиске, чтобы открыть утилиту конфигурации системы.
- Оттуда перейдите на вкладку Общие и нажмите «Выборочный запуск».
- Снимите флажок «Загрузить элементы запуска» и убедитесь, что установлены флажки «Загрузить системные службы» и «Использовать исходную конфигурацию загрузки».
- Затем щелкните вкладку «Службы» и установите флажок «Скрыть все службы Microsoft».
- Нажмите Отключить все.
- Нажмите Apply / OK и перезагрузите компьютер. (Это переведет ваш компьютер в состояние чистой загрузки. И настройте Windows на обычный запуск, просто отмените изменения.)
- После того, как вы установили свой компьютер в состояние чистой загрузки, убедитесь, что вы вошли в систему как администратор, а затем попробуйте снова установить программу.
Вариант 2. Попробуйте перезапустить службу установщика Windows.
Следующее, что вы можете сделать, чтобы решить эту проблему, это перезапустить службу установщика Windows. Для этого выполните следующие действия:
- Нажмите клавиши Win + R, чтобы запустить утилиту «Выполнить» и введите «services.msc”И нажмите Enter, чтобы открыть диспетчер служб Windows.
- Затем найдите службу установщика Windows в списке показанных служб.
- Найдя его, щелкните правой кнопкой мыши и откройте его Свойства.
- Оттуда нажмите кнопку «Стоп», а затем нажмите кнопку «Пуск».
- Но если он не запущен, просто нажмите кнопку «Пуск».
Вариант 3. Попробуйте отменить регистрацию и повторно зарегистрировать модуль установщика Windows.
- Нажмите клавиши Win + R, чтобы открыть диалоговое окно «Выполнить».
- Затем введите «msiexec /unregister”И нажмите Enter, чтобы отменить регистрацию модуля установщика Windows.
- Затем введите «msiexec /regserver”И нажмите Enter, чтобы заново зарегистрировать модуль установщика Windows.
- Теперь перезагрузите компьютер и посмотрите, решила ли отмена регистрации и перерегистрация модуля установщика Windows проблему.
Вариант 4 — Попробуйте перерегистрировать файл vbscript.dll
Возможно, вам придется заново зарегистрировать файл vbscript.dll, используя regsvr32.exe прежде чем вы сможете успешно установить программу и исправить ошибку. Средство Regsvr32 — это служебная программа командной строки, которую можно использовать для регистрации и отмены регистрации элементов управления OLE, таких как DLL и ActiveX (OCX), в операционной системе Windows. Следуйте инструкциям ниже, чтобы использовать его.
- Откройте командную строку как администратор из меню WinX.
- Затем введите regsvr32.exe vbscript.dll в командной строке с повышенными привилегиями и нажмите Enter, чтобы выполнить команду. Это позволит повторно зарегистрировать уязвимый файл DLL с помощью средства операционной системы Windows, regsvr32.exe.
- Вы должны увидеть сообщение «DllRegisterServer в vbscript.dll успешно завершено», если инструмент Regsvr32 смог успешно работать. После этого попробуйте снова установить программу и посмотреть, работает ли она сейчас.
Узнать больше
Если на вашем компьютере с Windows 10 возникают проблемы с подключением к беспроводной сети, и он слишком долго отвечает и продолжает отображать только «Проверка требований к сети», то вы попали в нужное место, так как это место поможет вам исправить проблема. Есть две вещи, которые могут произойти, когда ваш компьютер подключается к беспроводной сети. Windows может либо успешно подключиться к беспроводной сети, либо вернуть сообщение об ошибке «Не удается подключиться к сети. Однако, если ничего из этого не произошло, и остается только сообщение «Проверка требований к сети», это может быть связано с устаревшими или несовместимыми драйверами на вашем компьютере, особенно с драйверами сетевого адаптера. Чтобы решить эту проблему, вы можете попробовать обновить или переустановить эти драйверы, сбросить TCP/IP или запустить средство устранения неполадок сетевого адаптера, а также сбросить настройки Network. Для получения дополнительной информации обратитесь к приведенным ниже параметрам.
Вариант 1. Обновите драйверы сетевого адаптера.
Первое, что вы можете сделать для решения проблемы, это обновить драйверы сетевого адаптера, выполнив следующие действия:
- Нажмите клавиши Win + R, чтобы открыть окно «Выполнить», а затем введите «devmgmt.MSC”И нажмите Enter, чтобы открыть окно диспетчера устройств.
- Под Диспетчером устройств вы увидите список драйверов. Оттуда найдите сетевые адаптеры и разверните их.
- Найдите сетевой адаптер Broadcom и щелкните его правой кнопкой мыши, а также другие сетевые адаптеры, отмеченные восклицательным знаком, и обновите их все.
- Перезагрузите компьютер и посмотрите, помог ли он в решении проблемы.
Примечание: Если обновление сетевых драйверов не помогло решить проблему, вы также можете попробовать удалить те же самые драйверы и перезагрузить компьютер с Windows 10. После этого система сама переустановит драйверы, которые вы только что удалили. Кроме того, вы также можете загрузить и установить драйверы напрямую с веб-сайта производителя. Чтобы переустановить драйверы сетевого адаптера, выполните следующие действия:
- Откройте Диспетчер устройств из меню Win X.
- Затем найдите драйверы устройств и щелкните их правой кнопкой мыши, чтобы открыть окно «Свойства».
- После этого перейдите на вкладку «Драйвер» и нажмите кнопку «Удалить устройство».
- Следуйте опции экрана, чтобы полностью удалить его.
- Наконец, перезагрузите компьютер. Это просто переустановит драйверы устройства автоматически.
Вариант 2 — попробуйте сбросить TCP / IP
Как вы знаете, TCP / IP или Интернет-протокол является наиболее важной вещью, если вы хотите использовать Интернет на вашем компьютере. Вот почему, если это в конечном итоге будет повреждено, вам нужно сбросить TCP / IP, чтобы решить проблему. Чтобы сбросить TCP / IP, выполните следующие действия:
- В Windows запустите поиск, введите «командная строка» и щелкните правой кнопкой мыши командную строку в результатах поиска.
- Затем выберите опцию «Запуск от имени администратора», чтобы открыть командную строку с правами администратора.
- После этого выполните эту команду: Netsh Int IP resettcpip.txt сброс
- После этого выйдите из командной строки и перезагрузите компьютер, а затем проверьте, исправлена ли ошибка.
Вариант 3. Запустите средство устранения неполадок сетевого адаптера.
Чтобы запустить средство устранения неполадок сети, выполните следующие действия.
- Откройте панель поиска на своем компьютере и введите «устранение неполадок», чтобы открыть параметры устранения неполадок.
- Затем прокрутите вниз и выберите параметр «Сетевой адаптер» на правой панели.
- Затем нажмите кнопку «Выполнить устранение неполадок».
- После этого ваш компьютер проверит все возможные ошибки и, если возможно, определит причину проблемы.
- Перезагрузите компьютер.
Вариант 4 — Попробуйте выполнить сброс сети
Вы также можете попытаться выполнить сброс сети для решения проблемы. Это сбросит всю конфигурацию сети, включая ваш IP-адрес. Чтобы выполнить сброс сети, выполните следующие действия:
- Нажмите клавиши Win + I, чтобы открыть Настройки.
- Оттуда перейдите в раздел «Сеть и Интернет».
- Затем прокрутите вниз и найдите «Сброс сети» под панелью состояния.
- После этого нажмите «Сброс сети», а затем «Сбросить сейчас», чтобы начать сброс конфигурации сети. После этого проверьте, может ли она исправить ошибку или нет.
Узнать больше
Код ошибки 0xd0000272 — Что это?
Код ошибки 0xd0000272 возникает, когда пользователи Windows не могут активировать свою операционную систему. Обычно это происходит из-за того, что серверы активации заняты или недоступны и затрагивают пользователей Windows 8, Windows 8.1 и Windows 10. Общие признаки кода ошибки включают следующее:
- Невозможность активировать операционную систему Windows
- Окно сообщения с кодом ошибки 0xd0000272
Решения
 Причины ошибок
Причины ошибок
Пользователи Windows, затронутые код ошибки 0xd0000272 обычно получают сообщение о том, что «сервер активации занят или недоступен». Некоторые пользователи сообщают, что ошибка устраняется сама по себе через несколько часов, в то время как у других возникают проблемы с активацией, которые устраняются только после того, как будут реализованы методы ручного исправления.
Дополнительная информация и ручной ремонт
Чтобы повысить ваши шансы на решение проблем, связанных с Коды ошибок активации Windows, используйте ручные методы и процедуры ремонта. Они часто бывают успешными, поскольку решают проблемы, вызывающие появление кодов ошибок, независимо от того, есть ли отсутствующие или поврежденные системные файлы, проблемы с сетевым подключением или недействительные ключи продукта.
Код ошибки 0xd0000272 можно устранить, просто подождав до позднего времени — максимум несколько часов — чтобы повторить попытку активации. Однако, если процесс активации завершится неудачно, воспользуйтесь приведенными ниже способами или обратитесь к специалисту по ремонту Windows.
-
Способ первый: проверка подключения к Интернету для активации Windows
Проблемы с сетевым подключением мешают вашей машине активировать Windows? Проверьте эту проблему, проверив, подключены ли вы. После того, как вы смогли проверить подключение через настройки Интернета и, при необходимости, устранить неполадки в сети, перейдите к мастеру активации продукта.
Мастер активации продукта проверит, есть ли у вас разрешение или авторизованный доступ к той версии Windows, которую вы пытаетесь активировать. Этот процесс обычно включает использование ключа продукта. После ввода 25-значного кода — разумеется, в правильном порядке — выберите вариант активации.
Если процесс пройдет успешно, вы сможете завершить активацию и получить доступ ко всем функциям редакции Windows, которую вы активировали. Вы также заметите отсутствие сообщения с кодом ошибки 0xd0000272. Однако в тех случаях, когда этот метод ручного ремонта не может успешно решить проблему, перейдите к следующей процедуре ручного ремонта в этом списке.
-
Способ второй: запустить средство устранения неполадок Центра обновления Windows
Другим инструментом, доступным для пользователей Windows, является средство устранения неполадок Центра обновления Windows. Вы можете получить доступ к средству устранения неполадок Центра обновления Windows, предлагаемому в Windows 8, поскольку оно не требует подключения к Интернету и выполняет большинство необходимых функций. Для этого выполните следующие действия.
- Шаг XNUMX. Проведите пальцем вправо по экрану и нажмите «Поиск».
- Шаг второй: Тип устранения неполадок
- Шаг третий: Нажмите Настройки, затем выберите Устранение неполадок
- Шаг четвертый: в разделе «Система и безопасность» нажмите «Устранить проблемы с Центром обновления Windows».
- Шаг пятый: Выберите Далее
Вы также можете посетить веб-сайт Microsoft, чтобы получить доступ к более полному инструменту устранения неполадок Центра обновления Windows. Загрузите средство устранения неполадок и запустите его, чтобы исправить проблемы, связанные с Центром обновления Windows. После этого перезагрузите компьютер и проверьте Мастер активации продукта, чтобы проверить, можете ли вы активировать Windows 8 или 8.1. Однако, если проблема не устранена и код ошибки 0xd0000272 повторяется, перейдите к третьему способу ручного ремонта.
-
Способ третий: отключить настройки прокси
В некоторых случаях настройки прокси-сервера вашего компьютера могут мешать процессу активации, что приводит к таким проблемам, как код ошибки 0xd0000272. Чтобы решить эту проблему, сначала отключите настройку прокси-сервера, а затем повторите попытку активации с помощью мастера активации продукта.
- Шаг первый: нажмите комбинацию клавиш Win + C
- Шаг второй: Выберите Настройки
- Шаг третий: Нажмите Изменить настройки ПК
- Шаг четвертый: Выберите Сеть, затем Прокси
- Шаг шестой: отключите настройки прокси-сервера
Откройте Мастер активации продукта, как только вы отключите настройки прокси. Завершите процесс активации на основании предоставленных инструкций. Если вы добились успеха, вас больше не будет беспокоить код ошибки 0xd0000272, так как симптомы кода ошибки не возникнут.
Однако, если этот метод ручного восстановления не может устранить код ошибки, вам может потребоваться рассмотреть другие альтернативы. Это может включать использование мощный автоматизированный инструмент, Вы также можете обратиться за помощью к специалисту по ремонту Windows, поскольку такие специалисты могут оценить ваш компьютер и предоставить необходимые решения.
Узнать больше
Код ошибки 46 — Что это?
Код ошибки 46 — это ошибка драйвера устройства, которая возникает, когда Windows не удается получить доступ к подключенному периферийному устройству к компьютеру, поскольку Windows находится в процессе завершения работы.
Пользователи сталкиваются с этой ошибкой в любой Windows 2000 и более поздних версиях операционной системы и обычно видят всплывающее окно со следующим сообщением:
«Windows не может получить доступ к этому устройству, потому что операционная система находится в процессе завершения работы. (Код 46) »
Решения
 Причины ошибок
Причины ошибок
Код ошибки 46 возникает, когда существует временная проблема с системными файлами Windows, которая выдает сообщение о том, что система закрывается, хотя на самом деле это не так.
Это предотвращает доступ к подключенным устройствам. Эта ошибка также может быть вызвана проблемой реестра, в этом случае она либо повреждена, либо повреждена.
Дополнительная информация и ручной ремонт
В отличие от всех других кодов ошибок Windows, код 46 относительно легко исправить с помощью необходимых знаний и не представляет серьезной угрозы для благополучия вашего ПК. Вот как вы можете это сделать.
Способ 1 — перезагрузите компьютер
Самый простой способ устранить код ошибки 46 — запустить перезагрузку компьютера.
Чаще всего эта ошибка — временная ошибка реестра, которая препятствует доступу к устройству, подключенному к вашему компьютеру. После перезагрузки компьютера он продолжит работать должным образом, как и раньше.
Нет необходимости запускать мастер устранения неполадок, использовать восстановление системы или запускать антивирусное программное обеспечение для сканирования и удаления вредоносных или шпионских программ. Все, что нужно — это простой перезапуск.
Способ 2 — установить DriverFIX
Хотя код ошибки можно устранить после перезагрузки компьютера, существует вероятность повреждения файлов реестра Windows. Это можно исправить с помощью такой программы, как Driver.FIX.
ДрайверFIX, с его удобным для пользователя подходом, который поможет вам решить проблемы с вашим ПК, поставляется со встроенной базой данных, которая определяет, какие драйверы вам необходимо перенастроить, всего за несколько секунд и автоматически загружает их.
Это также гарантирует, что ваши драйверы будут установлены полностью, не оставив места для поврежденного или поврежденного реестра.
Код ошибки 46 может не представлять большой проблемы, однако предотвращение любого риска повреждения системы Windows может иметь катастрофические последствия для вашего компьютера.
ДрайверFIX помогает решить проблемы с реестром ПК и драйверами устройств с помощью удобного программного обеспечения и интегрированной базы данных. База данных, содержащая подробную информацию о том, какой драйвер устройства необходимо установить, автоматически загрузит требуемый драйвер устройства без необходимости обращаться к руководству по эксплуатации оборудования.
Проблемы с реестром, возникающие из-за неполной установки программ и вирусов, таких как вредоносное и шпионское ПО, поврежденные файлы реестра. Это серьезно влияет на ваш компьютер.
ДрайверFIX Кроме того, имеется автоматическая система резервного копирования и восстановления, которая помогает создавать системные «контрольные точки», которые позволяют вам вернуться в более здоровое состояние и возобновить операции. Это может помочь вам предотвратить любые коды ошибок Windows в будущем.
Открыть скачать драйверFIX сейчас!
Узнать больше
Недавние обновления Windows медленно, но верно перемещали многие функции панели управления в настройки. Это указывает на то, что в долгосрочной перспективе цель, вероятно, состоит в том, чтобы полностью избавиться от панели управления. Независимо от того, насколько приложение настройки простое в использовании и хорошее, на панели управления все еще есть вещи, которые нам нужны, и нам все еще нужно, пока они все не будут перемещены в приложение настройки. Есть несколько способов открыть и попасть в панель управления от диалога запуска до сочетания клавиш, но один, возможно, более удобный и простой способ — просто дважды щелкнуть в проводнике рядом с жесткими дисками. Чтобы поместить значок панели управления в проводник, нам понадобится помощь нашего старого друга: редактора реестра. Как всегда, игра с редактором реестра может вызвать некоторую нестабильность, и всегда разумно сначала создать его резервную копию, прежде чем пытаться внести какие-либо изменения.
Редактор реестра, добавляющий ключ
Чтобы открыть редактор реестра, нажмите ⊞ ОКНА + R чтобы открыть диалоговое окно запуска и внутри введите REGEDIT последующей ENTER
После открытия редактора реестра найдите следующий ключ: HKEY_LOCAL_MACHINE ПРОГРАММНОЕ ОБЕСПЕЧЕНИЕ Microsoft Windows CurrentVersion Explorer MyComputer
Щелкните правой кнопкой мыши папку NameSpace на левой панели навигации и выберите Новинки > Основные
Переименуйте ключ с помощью {21EC2020-3AEA-1069-A2DD-08002B30309D} (Этот код CLSID добавит доступ к представлению категорий панели управления Windows 10) или с помощью {26EE0668-A00A-44D7-9371-BEB064C98683} (Этот код CLSID добавит доступ к просмотру больших значков панели управления Windows 10) Сохраните и выйдите из редактора реестра. Теперь при открытии проводника файлов будет отображаться значок панели управления для быстрого доступа.
Узнать больше
Если вы пытаетесь обновить свой компьютер, но вместо этого сталкиваетесь с ошибкой Центра обновления Windows 0x800F081F — 0x20003, читайте дальше, так как этот пост поможет вам исправить эту ошибку Центра обновления Windows. Такая ошибка обычно возникает при обновлении вашей копии Windows 10 и вызвана ошибками с различными настройками, связанными с разработчиком, которые включены в системе. Когда вы столкнетесь с ошибкой Центра обновления Windows 0x800F081F — 0x20003, вы увидите одно из следующих сообщений об ошибке:
«Нам не удалось установить Windows 10. Установка не удалась на этапе SAFE_OS с ошибкой во время операции INSTALL_UPDATES: Ошибка 0x800F081F»
«Ошибка установки на этапе Safe_OS с ошибкой во время операции apply_image: Ошибка: 0x800f081f — 0x20003»
Чтобы исправить этот вид ошибки Центра обновления Windows, вам не нужно использовать внешние программы, но вы можете попытаться отключить режим разработчика, запустить средство устранения неполадок Центра обновления Windows или перезапустить все службы и компоненты, связанные с Центром обновления Windows. Для более подробной информации, обратитесь к опциям, представленным ниже.
Вариант 1. Попробуйте отключить режим разработчика.
Возможно, вам придется отключить режим разработчика, чтобы исправить ошибку Windows Update 0x800F081F — 0x20003. Как? Обратитесь к этим шагам:
- Нажмите клавиши Win + I на клавиатуре, чтобы открыть приложение «Настройки».
- Затем перейдите в Обновление и безопасность> Для разработчиков.
- Оттуда выберите переключатель для приложений боковой загрузки или приложений Microsoft Store, расположенный на правой панели.
- Если вы получили какое-либо приглашение, просто нажмите Да.
- После этого перейдите в Приложения> Приложения и функции, а затем нажмите Дополнительные функции на правой панели.
- Затем прокрутите вниз, чтобы найти запись «Режим разработчика Windows», выберите ее и нажмите «Удалить».
- После завершения удаления компонента «Режим разработчика Windows» закройте приложение «Настройки» и перезагрузите компьютер, чтобы применить сделанные изменения.
Вариант 2. Попробуйте запустить средство устранения неполадок Центра обновления Windows.
Вам также следует попробовать запустить встроенное средство устранения неполадок Центра обновления Windows, так как оно может помочь устранить ошибку Центра обновления Windows 0x800F081F — 0x20003. Чтобы запустить его, перейдите в «Настройки», а затем выберите «Устранение неполадок». Оттуда нажмите Центр обновления Windows, а затем нажмите кнопку «Запустить средство устранения неполадок». После этого следуйте следующим инструкциям на экране, и все будет хорошо.
Вариант 3. Попробуйте перезапустить различные службы и компоненты, связанные с Центром обновления Windows.
- Нажмите комбинацию клавиш Win + X и выберите «Командная строка» («Администратор»), чтобы открыть командную строку с правами администратора.
- После открытия командной строки скопируйте и вставьте каждую из перечисленных ниже команд одну за другой и нажмите «Ввод» сразу после ввода каждой команды.
- net stop wuauserv
- чистые стоповые бит
- net stop appidsvc
- ren% systemroot% SoftwareDistribution SoftwareDistribution.bak
- ren% systemroot% system32catroot2 catroot2.bak
- После того, как вы введете все приведенные выше команды, они остановят все службы Центра обновления Windows, запущенные на вашем компьютере, а также очистят папку SoftwareDistribution и сбросят папку Catroot2. Теперь вам нужно запустить все эти службы Центра обновления Windows, которые вы только что остановили, выполнив следующие команды:
- net start wuauserv
- чистые стартовые биты
- net start appidsvc
- net start cryptsvc
- После этого перезагрузите компьютер и попробуйте снова запустить установку и посмотрите, исправлена ли ошибка.
Узнать больше

Настройка открытия для приложений
Независимо от того, что вы хотите изменить приложение по умолчанию или приложение расширения по умолчанию, вам нужно будет открыть настройки для приложения по умолчанию. Следуйте инструкциям, чтобы быстро войти в него.
- Нажмите ⊞ ОКНА + I открыть настройки
- Выберите Приложения слева
- В правой части выберите Программы по умолчанию
Теперь вы находитесь в настройках для выбора приложений по умолчанию.
Выбор приложения по умолчанию по расширению типа файла
Microsoft рассматривает это как типичный способ установки приложений по умолчанию в Windows 11. Как только вы войдете в приложение настроек, появится поле с надписью Введите тип файла или тип ссылки. В поле поиска введите расширение файла, с которым вы хотите связать приложение, например .JPG, .TXT или другое. Если расширение файла не связано с каким-либо приложением, вам будет представлен Выберите значение по умолчанию Однако, если расширение файла уже связано с приложением, вам нужно будет щелкнуть само окно приложения. В любом случае появится всплывающее окно с запросом Как вы хотите теперь открывать ВАШИ файлы РАСШИРЕНИЯ ФАЙЛОВ? Выберите Приложение из списка представленных и нажмите OK.
Выбор типа файла по умолчанию
Другой метод — выбрать приложение по умолчанию, выбрав для него приложение по типу файла. На экране настроек под полем поиска у вас будет список установленных приложений. Выберите приложение, с которым вы хотите связать тип файла, и щелкните по нему. На следующем экране с подробностями прокрутите вниз и выберите тип файла, который вы хотите связать с выбранным приложением, и нажмите OK.
Другой / третий метод
Существует также третий способ выбора приложения по умолчанию для типа файла, но он включает в себя некоторый серфинг на вашем жестком диске и может занять больше времени для первоначальной настройки. Но это довольно быстро, когда вам нужно использовать его только один раз для какого-либо нового типа файла (например, у вас установлено новое приложение и вы хотите переключить только одно расширение типа файла на это приложение). Найдите файл, который вы хотите связать с приложением, и щелкните его правой кнопкой мыши. Выбирать Открыть с помощью из меню, а затем Выбрать другое приложение. Появится всплывающее окно, выберите приложение, которое вы хотите использовать, и установите флажок рядом с Всегда используйте это приложение, чтобы открывать файлы CHOOSEN EXTENSION с последующим нажатием на OK кнопку.
Узнать больше
Если вы вдруг обнаружите, что среда восстановления Windows не работает, и вы видите сообщение об ошибке «Не удалось найти среду восстановления», то вы попали в нужное место, так как этот пост расскажет вам, как это можно исправить. Когда вы не можете загрузиться в среду восстановления Windows, этому может быть несколько причин. Однако задумывались ли вы когда-нибудь, где именно на вашем компьютере находится среда восстановления Windows? Изначально Windows помещает файл образа Windows RE в установочный раздел во время установки Windows, поэтому, если вы установили Windows на диск C, вы можете найти Windows RE в папке C:/Windows/System32/Recovery или C:/Recovery. Имейте в виду, что эта папка скрыта, и позже система копирует файл образа в раздел инструментов восстановления, чтобы убедиться, что можно загрузиться в восстановление, если возникнут какие-либо проблемы с разделом диска. Ошибка «Не удалось найти среду восстановления» чаще всего возникает, если среда восстановления Windows отключена или поврежден файл «Winre.wim». Таким образом, чтобы исправить эту ошибку, вам необходимо обратиться к приведенным ниже предложениям.
Вариант 1. Попробуйте включить среду восстановления Windows.
- В Windows Start Search введите «PowerShell» и в появившихся результатах поиска щелкните правой кнопкой мыши Windows PowerShell, а затем выберите параметр «Запуск от имени администратора», чтобы открыть его с правами администратора.
- Затем введите «reagentc / info”И нажмите Enter, чтобы выполнить его.
- После этого, если на выходе указано, что Status включен, то все готово.
- Теперь введите «reagentc / enable”И нажмите Enter, чтобы включить среду восстановления Windows. В конце вы увидите сообщение об успехе, означающее, что Windows RE доступна.
Вариант 2. Попробуйте исправить поврежденный или отсутствующий файл Winre.wim.
Если файл Winre.wim поврежден или отсутствует, вам необходимо получить новую копию этого файла с другого компьютера, на котором работает Windows RE. Как только вы сможете получить новую копию файла Winre.wim, вы должны установить путь к изображению в новом месте. Для получения дополнительной информации обратитесь к этим шагам:
- Сначала введите «Powershell» в Windows Start Search, щелкните правой кнопкой мыши Windows PowerShell в результатах и выберите «Запуск от имени администратора».
- Затем выполните указанную ниже команду, чтобы изменить путь к файлу WIM в новое место. Обратите внимание, что эти шаги следует использовать, когда путь к файлу среды восстановления Windows отличается от обычного.
Реагент / setreimage / путь C: RecoveryWindowsRE
- Как уже упоминалось, если файл поврежден, вам просто нужно получить новую копию с другого компьютера, но прежде чем вы это сделаете, убедитесь, что WINRE на этом компьютере отключен (просто включите его позже), а затем поместите его в папку C : / Recovery path, а затем снова задайте его путь, используя указанную выше команду, а затем проверьте его путь, выполнив следующую команду.
команда reagentc / info
Примечание: Поскольку папка восстановления скрыта, как и папка WINRE в ней, и вы не сможете получить к ним доступ с помощью проводника Windows, вам необходимо использовать Windows PowerShell или командную строку, чтобы вы могли получить к ним доступ.
Вариант 3. Попробуйте проверить и исправить ссылку WinRE в загрузчике Windows.
Загрузчик Windows — это тот, который определяет, должен ли он загружать среду восстановления Windows. Возможно, загрузчик указывает на неправильное местоположение, поэтому вы получаете сообщение об ошибке. Чтобы решить эту проблему, вы должны проверить и исправить ссылку WinRE в загрузчике. Как? Следуй этим шагам:
- В Windows Start Search введите «PowerShell» и в появившихся результатах поиска щелкните правой кнопкой мыши Windows PowerShell, а затем выберите параметр «Запуск от имени администратора», чтобы открыть его с правами администратора.
- После этого выполнитеbcdedit / enum всеКоманда.
- Затем найдите запись в идентификаторе загрузчика Windows, установленную как текущую, и найдите «последовательность восстановления» в этом разделе и запишите GUID.
- Убедитесь, что устройство и элементы osdevice показывают путь к файлу Winre.wim и совпадают. Если нет, вам нужно указать текущий идентификатор на тот, который имеет тот же.
- Как только вы нашли новый GUID, выполните эту команду: bcdedit / set {current} recoverysequence {GUID_which_has_same_path_of_device_and_device}
- Теперь проверьте, исправлена ли ошибка в Среде восстановления или нет.
Вариант 4. Попробуйте создать носитель для восстановления.
Вы также можете попробовать создать носитель для восстановления, чтобы устранить ошибку в Windows RE. Все, что вам нужно сделать, это загрузить ISO-файл Windows 10 с помощью инструмента «Создание носителя», а затем создать диск восстановления. Как только вы закончите, проверьте, решает ли это проблему или нет.
Узнать больше
Обнаружение ошибок никогда не бывает приятным, а исправление ошибок иногда может занять много времени. Также в зависимости от вашего опыта и знаний о компьютерах и самих операционных системах может быть определяющим фактором, будете ли вы пытаться бороться с ошибкой.
Мы изучим и проанализируем преимущества обоих методов, чтобы вы могли выбрать и знать, когда применять один, а когда — другой.
Преимущества ручного метода
Полный контроль является основным преимуществом ручного устранения ошибок. Полная свобода — это еще одно, иногда ремонт можно выполнить несколькими способами, и когда вы человек за рулем, вы тот, кто может выбрать, как подойти и какое решение применить для решения проблемы.
Недостатки ручного метода
Главный недостаток, с которым могут столкнуться некоторые пользователи, заключается в том, что им необходимо знать все тонкости работы компьютера и операционных систем. Конечно, чем сложнее ошибки, тем больше знаний потребуется, чтобы применить правильное исправление. Также есть риск сломать что-то еще, если человек, который занимается ремонтом, не полностью компетентен, так что об этом тоже стоит подумать.
Еще одна вещь, которая противоречит ручному исправлению, — это время, которое потребуется для фактического исправления, некоторые более сложные вещи, вероятно, будут зависеть от поиска некоторых внешних ресурсов, таких как, например, поиск совместимых драйверов или навигация по сложным ключам реестра внутри Windows.
Преимущества автоматических решений
Если вы пользователь, который ничего не знает о том, как работает операционная система, если вы не знаете, что такое реестр или как правильно перемещаться по папке Windows, тогда автоматизированное решение для вас. Основное преимущество автоматизированных систем заключается в том, что вы можете легко исправить ошибки без каких-либо технических знаний и, как правило, всего одним нажатием кнопки.
Экономия времени также является одним из преимуществ полностью автоматизированных решений, поскольку они будут работать намного быстрее, чем обнаружение проблемы вручную и последующее ее устранение. Кроме того, большинство этих систем будут иметь активный мониторинг, который всегда будет проверять, находится ли ваша система в наилучшей форме, и предупреждать вас, когда что-то не так.
Недостатки решения в один клик
Автоматизированные решения великолепны, они могут решать различные проблемы и ошибки без каких-либо знаний пользователя, но они не идеальны. Как и пакеты безопасности, иногда автоматизированная система может неправильно интерпретировать что-то как ошибку, хотя на самом деле это не так, и ее исправление может означать, что некоторые приложения больше не работают, к счастью, вы можете выбрать, хотите ли вы применить предложенное решение. Поэтому, если вы используете его, не просто нажимайте «исправить», не глядя на то, что он пытается исправить и поддерживать.
Еще одна проблема с этим — цена, которую он несет, ручное решение вашей компьютерной ошибки будет стоить вам вашего времени и знаний, но хорошее автоматизированное программное обеспечение будет иметь свою цену. Некоторые люди могут быть не слишком рады платить за такое приложение, но в конце концов это все равно будет дешевле, чем профессиональный техник. Последнее, о чем вы должны знать, это то, что для того, чтобы приложение работало должным образом, оно должно быть активным все время, теперь для современных компьютеров это не проблема, а для некоторых старых с небольшим количеством памяти может привести к их замедлению. Это цена, которую необходимо заплатить за то, чтобы ваша система всегда была свободна от ошибок.
Стоит ли вообще использовать автоматизированное решение?
Это зависит от ваших знаний и имеющегося времени. Профессиональным ИТ-специалистам такое решение не понадобится, как и опытным пользователям, но для большинства обычных людей это предложит компьютеры без ошибок по доступной цене.
Узнать больше
Авторское право © 2022, ErrorTools, Все права защищены
Товарные знаки: логотипы Microsoft Windows являются зарегистрированными товарными знаками Microsoft. Отказ от ответственности: ErrorTools.com не аффилирован с Microsoft и не претендует на прямую аффилированность.
Информация на этой странице предоставлена исключительно в информационных целях.
Ремонт вашего ПК одним щелчком мыши
Имейте в виду, что наше программное обеспечение необходимо установить на ПК с ОС Windows. Откройте этот веб-сайт на настольном ПК и загрузите программное обеспечение для простого и быстрого устранения ваших проблем.
Содержание
- Обновление Windows 10 продолжает сбой с ошибкой 0x8007001f – 0x20006
- Ошибка установки Windows 10, ошибка 0x8007001f – 0x20006
- Ошибка 0x8007001f — 0x20006 при обновлении Windows 10
- Исправить ошибку 0x8007001f — 0x20006 в Windows 10
- Устранение проблемы установки обновления Windows 10 с кодом ошибки 0x8007001F
- Запустите средство устранения неполадок Центра обновления Windows.
- Отключить антивирусную программу
- Перезапустите службу обновления Windows
- Обновление за апрель 2021 года:
- Обновите аудио драйвер.
- Ошибка Центра обновления Windows 0x8007001f
- Попробуйте эти исправления
- Исправление 1: Запустите средство устранения неполадок Центра обновления Windows.
- Исправление 2: обновление драйверов
- Исправление 3: перезапустите службу Windows Update
- Исправление 4: Запустите инструмент DISM
- Исправление 5: Запустите проверку системных файлов
- Исправление 6: выполнить чистую загрузку
- Исправление 7: загрузка обновлений из каталога Центра обновления Microsoft вручную
Обновление Windows 10 продолжает сбой с ошибкой 0x8007001f – 0x20006
Средство создания Windows Media от Microsoft – это полезный инструмент, позволяющий загрузить на компьютер и установить последнюю версию операционной системы Windows 10. Однако во время установки известно, что выдается следующее сообщение об ошибке:
0x8007001F-0x20006, Сбой установки на этапе SAFE_OS с ошибкой во время операции REPLICATE_OC.
Фаза безопасной ОС: эта фаза запускается для установки всех необходимых обновлений. Возможными причинами этого могут быть прерванная загрузка, подключение к Интернету и т. Д.
Ошибка установки Windows 10, ошибка 0x8007001f – 0x20006
Мы рассмотрим следующие предложения, чтобы устранить код ошибки 0x8007001f – 0x20006 для обновления до Windows 10:
- Используйте средство устранения неполадок Центра обновления Windows.
- Сброс компонентов Центра обновления Windows.
- Удалите кэш Центра обновления Windows.
- Настройте брандмауэр или антивирус.
- Запустите обновления Windows в чистом состоянии загрузки.
1] Использование средства устранения неполадок Центра обновления Windows
Вы можете запустить средство устранения неполадок Центра обновления Windows, а также средство устранения неполадок Центра обновления Windows от Microsoft и проверить, поможет ли это в решении любой из ваших проблем.
2] Сброс компонентов Центра обновления Windows
Вам необходимо удалить содержимое папки SoftwareDistribution и сбросить папку Catroot2.
3] Удалите кэш Центра обновления Windows
Иногда существующие поврежденные или неполные файлы Центра обновления Windows также могут вызывать проблемы и конфликты при загрузке и установке Центра обновления Windows.
Удалите папки $ Windows.
WS, если они присутствуют на вашем компьютере.
Проверьте, исправили ли это ваши проблемы.
4] Настройте брандмауэр или антивирус .
Вы можете попытаться временно отключить Защитника Windows, который установлен из коробки на вашем компьютере с Windows 10. Вы также можете отключить брандмауэр Windows на своем компьютере и проверить, исправляет ли это ошибки, с которыми вы сталкиваетесь. Если вы используете стороннее программное обеспечение безопасности, отключите их и посмотрите.
5] Запускайте обновления Windows в чистом состоянии загрузки
Чистая загрузка запускает систему с минимальными драйверами и программами запуска. При запуске компьютера в режиме чистой загрузки компьютер запускается с использованием предварительно выбранного минимального набора драйверов и программ запуска, а поскольку компьютер запускается с минимальным набором драйверов, некоторые программы могут работать не так, как ожидалось.
Вы можете запустить Центр обновления Windows после загрузки в состояние чистой загрузки и проверить, устраняет ли это ошибку.
Ошибка 0x8007001f — 0x20006 при обновлении Windows 10
При попытке обновить Windows 10 через утилиту от Microsoft может появится ошибка 0x8007001f — 0x20006. Ошибка вызвана повреждением системного файла.
Разберем, как исправить ошибку 0x8007001f — 0x20006 при обновлении Windows 10.
Исправить ошибку 0x8007001f — 0x20006 в Windows 10
1. Запустите PowerShell от имени администратора и введите ниже команды по очереди, нажимая Enter после каждой.
2. Теперь нажмите Win+R и введите %systemroot%LogsCBS , чтобы быстро открыть расположение файла CBS. Далее переименуйте файл CBS.log в любое имя. Таким образом автоматически создастся новый файл.
3. Если система не дает переименовать файл, то нажмите Win+R и введите services.msc, чтобы открыть службы. Найдите службу «Установщик модулей Windows» и щелкните по ней дважды, чтобы открыть свойства. Установите тип запуска «Вручную» и нажмите применить. Далее перезагрузите ПК и попробуйте переименовать CBS.log.
4. Далее переходим на сайт Microsoft и скачиваем утилиту Update Assistant нажав на «Обновить сейчас«.
Устранение проблемы установки обновления Windows 10 с кодом ошибки 0x8007001F
Код ошибки 0x8007001f часто происходит при попытке установить годовое обновление Windows 10. Для многих пользователей ошибка появляется до полной загрузки обновления. За этим кодом ошибки часто следует сообщение, предлагающее пользователю обратиться в Microsoft для исправления ошибки.
Ошибка 0x8007001f также возникает после обновления до Windows 10. Кроме того, это сопровождается другими симптомами, такими как отсутствие подключения Bluetooth и отсутствие звука. В большинстве случаев это происходит из-за неисправного аудио водитель или проблема совместимости между Windows 10 и оборудованием вашего компьютера.
Запустите средство устранения неполадок Центра обновления Windows.
Это автоматическое устранение неполадок помогает выявлять и исправлять ошибки, возникшие во время обновления.
Windows включает в себя встроенную функцию устранения неполадок, которая может помочь вам устранить неполадки при сбое обновления. Это самый простой способ попробовать это, так что дерзайте и делайте это в первую очередь. Средство устранения неполадок выполняет три действия:
Службы Windows Update закрыты.
Папка C: Windows SoftwareDistribution переименовывается в C: Windows SoftwareDistribution.old, что по существу очищает Центр обновления Windows скачать кеш для начала заново.
Службы Windows Update перезапускаются.
Отключить антивирусную программу
Хотя ваша антивирусная программа предлагает защиту от вредоносных программ, она может иногда нарушать работу вашей системы и вызывать ошибку 0x8007001F. Чтобы решить эту проблему, мы рекомендуем вам изменить настройки антивируса и отключить некоторые функции. Если это вам не поможет, возможно, вам придется временно отключить антивирусную защиту.
Перезапустите службу обновления Windows
Служба обновления может вызвать различные проблемы с обновлением. Кроме того, он известен высокой загрузкой процессора в некоторых случаях без видимой причины. Тем не менее, мы покажем вам возможное обходное решение, которое можно использовать для большинства ошибок обновления. И тот, о котором мы сейчас говорим, не является исключением.
Обновление за апрель 2021 года:
Теперь мы рекомендуем использовать этот инструмент для вашей ошибки. Кроме того, этот инструмент исправляет распространенные компьютерные ошибки, защищает вас от потери файлов, вредоносных программ, сбоев оборудования и оптимизирует ваш компьютер для максимальной производительности. Вы можете быстро исправить проблемы с вашим ПК и предотвратить появление других программ с этим программным обеспечением:
- Шаг 1: Скачать PC Repair & Optimizer Tool (Windows 10, 8, 7, XP, Vista — Microsoft Gold Certified).
- Шаг 2: Нажмите «Начать сканирование”, Чтобы найти проблемы реестра Windows, которые могут вызывать проблемы с ПК.
- Шаг 3: Нажмите «Починить все», Чтобы исправить все проблемы.
- Нажмите Windows + R и введите файл services.msc. Теперь нажмите Enter или нажмите ОК.
- Поиск Центра обновления Windows в списке сервисов. Щелкните правой кнопкой мыши и откройте Свойства.
- Теперь выберите Off в качестве типа запуска.
- Сохраните изменения и перезагрузите компьютер.
- Проверьте службы еще раз и убедитесь, что Центр обновления Windows отключен.
- Перейдите в C: Windows и найдите папку SoftwareDistribution.
- Переименуйте папку в SoftwareDistribution.OLD (вы также можете удалить ее, но зачем рисковать?
- Вернитесь к службам, найдите Центр обновления Windows и измените тип запуска в свойствах с Отключено на Ручное.
- Перейдите в Пуск и откройте настройки на левой стороне.
- Откройте Обновление и Безопасность и проверьте, являются ли они обновлениями.
Обновите аудио драйвер.
Некоторые обновления драйверов могут быть пропущены из-за плохого интернет-соединения или ошибок. Попробуйте восстановить его, обновив драйвер или переустановив его.
- Нажмите кнопку «Пуск», введите «Диспетчер устройств» и выберите его из списка результатов.
- Разверните одну из категорий, чтобы найти имя вашего устройства, затем щелкните правой кнопкой мыши (или удерживайте нажатой) и выберите «Обновить драйвер». Для видеокарт разверните категорию «Адаптер дисплея», щелкните правой кнопкой мыши видеокарту и выберите «Обновить драйвер».
- Выберите «Автоматически проверять наличие обновлений драйверов».
- Если Windows не находит новый драйвер, вы можете найти его на веб-сайте производителя устройства и следовать инструкциям производителя устройства.
Если эти шаги не работают, попробуйте переустановить драйвер: откройте Диспетчер устройств, щелкните правой кнопкой мыши на имени устройства (или нажмите и удерживайте) и выберите Удалить. Перезагрузите компьютер, и Windows попытается переустановить драйвер.
Наконец, код ошибки 0x8007001f можно устранить несколькими способами. Код ошибки может возникать при обновлении Windows 10 или из-за неисправного звукового драйвера. Тем не менее, он может быть восстановлен, и вы можете продолжать использовать свой компьютер.
CCNA, веб-разработчик, ПК для устранения неполадок
Я компьютерный энтузиаст и практикующий ИТ-специалист. У меня за плечами многолетний опыт работы в области компьютерного программирования, устранения неисправностей и ремонта оборудования. Я специализируюсь на веб-разработке и дизайне баз данных. У меня также есть сертификат CCNA для проектирования сетей и устранения неполадок.
Ошибка Центра обновления Windows 0x8007001f
Видите код ошибки 0x8007001f при запуске Центра обновления Windows? Хотя это очень расстраивает, вы определенно единственный человек, который испытывает эту проблему. Тысячи пользователей Windows недавно сообщили об этой же проблеме. Что еще более важно, вы должны быть в состоянии исправить это довольно легко …
Попробуйте эти исправления
Вот список исправлений, которые решили эту проблему для других пользователей Windows. Вам не нужно пробовать их все. Просто пройдите по списку, пока не найдете тот, который подходит вам.
- Запустите средство устранения неполадок Центра обновления Windows
- Обновите ваши драйверы
- Перезапустите службу обновления Windows
- Запустите инструмент DISM
- Запустите проверку системных файлов
- Выполните чистую загрузку
- Загрузите обновления из каталога обновлений Microsoft вручную
Исправление 1: Запустите средство устранения неполадок Центра обновления Windows.
Устранение неполадок Центра обновления Windows это встроенный инструмент, который может помочь вам проанализировать и решить проблемы, связанные с обновлением Windows. Попробуйте запустить средство устранения неполадок Центра обновления Windows, чтобы узнать, можете ли вы решить эту проблему. Вот как это сделать:
- На клавиатуре нажмите ключ с логотипом Windows и введите устранение. В списке результатов поиска выберите Устранение проблем.
Во всплывающем окне выберите Центр обновления Windows и нажмите Запустите средство устранения неполадок. Вам будет предложено для разрешения. Нажмите да запустить средство устранения неполадок Центра обновления Windows.
Нажмите Применить это исправление продолжать.
Выполните обновление Windows еще раз, чтобы увидеть, можно ли установить обновление. Если нет, попробуйте следующее исправление ниже.
Исправление 2: обновление драйверов
Эта проблема также может быть вызвана отсутствующими или устаревшими драйверами. Некоторые пользователи Windows сообщают, что эта проблема решена после обновления драйверов аудио. Попробуйте обновить драйверы, чтобы увидеть, можете ли вы решить эту проблему.
Есть два способа обновить драйверы: вручную а также автоматически.
Обновите драйверы вручную — Вы можете обновить драйверы вручную, зайдя на сайт производителя и выполнив поиск последней версии драйвера для каждого устройства на вашем ПК.
Обязательно выберите драйвер это совместимо с вашей моделью ПК а также ваша версия Windows.
Или же
Обновите ваши драйверы автоматически — Если у вас нет времени, терпения или навыков работы с компьютером для обновления драйверов вручную, вместо этого вы можете сделать это автоматически с Водитель Легко. Вам не нужно точно знать, на какой системе работает ваш компьютер, вам не нужно рисковать загрузкой и установкой неправильного драйвера, и вам не нужно беспокоиться об ошибках при установке. Driver Easy справляется со всем этим.
Все драйверы в Driver Easy прийти прямо из производитель. Они все сертифицировано безопасно и надежно.
- Скачать и установите Driver Easy.
- Запустите Driver Easy и нажмите Сканировать сейчас. Driver Easy проверит ваш компьютер и обнаружит проблемы с драйверами.
Нажмите Обновить Рядом с любым устройством автоматически загружается правильная версия его драйвера, затем вы можете установить его вручную. Или нажмите Обновить все для автоматической загрузки и установки правильной версии всех драйверов, которые отсутствуют или устарели в вашей системе (это требует Pro версия — вам будет предложено обновить, когда вы нажмете Обновить все. Ты получаешь полная поддержка и 30-дневный возврат денег гарантия).
Вы можете сделать это бесплатно, если хотите, но это частично руководство.
Если вам нужна помощь, пожалуйста, свяжитесь с Служба поддержки Driver Easy в support@drivereasy.com.
Исправление 3: перезапустите службу Windows Update
Вы можете столкнуться с этой проблемой, если что-то не так со службой Центра обновления Windows. Вы можете попробовать перезапустить службу Центра обновления Windows, чтобы решить эту проблему. Вот как это сделать:
- На клавиатуре нажмите ключ с логотипом Windows а также р одновременно, чтобы открыть диалоговое окно «Выполнить», введите services.msc и нажмите Войти открыть окно Сервисы.
Щелкните правой кнопкой мыши Центр обновления Windows и выберите Стоп если его текущее состояние «Работает». Если служба Windows Update не запущена, пропустите этот шаг.
На клавиатуре нажмите ключ с логотипом Windows а также Е одновременно открыть проводник. Скопируйте путь ниже и вставьте его в адресную строку, затем нажмите Войти на клавиатуре, чтобы перейти к Хранилище данных папка.
C: Windows SoftwareDistribution DataStore
Удалить все файлы в папке Хранилище данных.
Когда все файлы будут удалены, вы увидите «Эта папка пуста».
На клавиатуре нажмите ключ с логотипом Windows а также Е одновременно открыть Проводник. Скопируйте путь ниже и вставьте его в адресную строку, затем нажмите Войти на клавиатуре, чтобы открыть Скачать папка.
C: Windows SoftwareDistribution Download
Удалить все файлы в папке Скачать.
Когда все файлы будут удалены, вы увидите «Эта папка пуста».
В окне «Службы» щелкните правой кнопкой мыши Центр обновления Windows и выберите Начните.
Проверьте Центр обновления Windows еще раз, чтобы увидеть, можно ли установить обновление. Если нет, попробуйте следующее исправление ниже.
Исправление 4: Запустите инструмент DISM
Если ваши файлы обновления Windows повреждены, эта проблема также может возникнуть. В этом случае работает средство обслуживания образов развертывания и управления ими (DISM) может решить эту проблему. Вот как это сделать:
- На клавиатуре нажмите ключ с логотипом Windows а также р одновременно открыть диалоговое окно «Выполнить». Тип CMD а затем нажмите Ctrl, сдвиг, а также Войти на клавиатуре в то же время, чтобы запустите командную строку от имени администратора. Вам будет предложено для разрешения. Нажмите да запустить Командная строка.
Когда вы запускаете команду, упомянутую выше, инструмент DISM сканирует все системные файлы и сравнивает их с официальными системными файлами. Функция этой командной строки состоит в том, чтобы увидеть, соответствует ли системный файл на вашем ПК его официальному источнику или нет. Эта командная строка не исправляет повреждение.
Выполнение этой команды может занять несколько минут.
Когда вы запускаете командную строку Dism / Онлайн / Cleanup-Image / CheckHealth, инструмент DISM проверит, есть ли в вашем образе Windows 10 повреждения или нет. Эта командная строка также не восстанавливает поврежденные файлы.
Выполнение этой команды может занять несколько минут.
Командная строка Dism / Онлайн / Очистка-Image / RestoreHealth говорит инструменту DISM попытаться восстановить обнаруженные поврежденные файлы. Он заменит поврежденные файлы на файлы из официального источника онлайн.
Выполнение этой команды может занять несколько минут.
Закройте командную строку после завершения операции восстановления.
Посмотрите, решили ли вы эту проблему. Если проблема не устранена, попробуйте запустить проверку системных файлов.
Исправление 5: Запустите проверку системных файлов
Проверка системных файлов может сканировать на наличие повреждений в системных файлах Windows и восстанавливать поврежденные файлы. Если вам не удается установить обновления Windows, это может быть вызвано некоторой ошибкой повреждения. В этом случае запуск средства проверки системных файлов может помочь вам решить эту проблему.
- На клавиатуре нажмите ключ с логотипом Windows а также р одновременно открыть диалоговое окно «Выполнить». Тип CMD и нажмите Ctrl, сдвиг а также Войти в запустить командную строку от имени администратора. Вам будет предложено для разрешения. Нажмите да открыть командную строку.
В командной строке введите следующую команду и нажмите Войти.
Выполнение команды может занять некоторое время.
Снова запустите Центр обновления Windows, чтобы проверить, работает ли это исправление. Если вам все еще не удается установить обновления, попробуйте следующее исправление.
Исправление 6: выполнить чистую загрузку
Вам может понадобиться выполнить чистую загрузку если эта проблема не устранена Чистая загрузка — это метод устранения неполадок, который позволяет вручную отключить запуск и службы, чтобы проверить, вызвана ли эта проблема другими приложениями или службами. Как правило, вы должны иметь возможность устанавливать обновления после выполнения чистой загрузки. Вот как это сделать:
- На клавиатуре нажмите Ключ с логотипом Windows а также р в то же время, чтобы открыть диалог запуска. Тип MSCONFIG и нажмите Войти открыть Конфигурация системы окно.
Перейдите к Сервисы вкладка, проверить Скрыть все службы Microsoft а затем нажмите Отключить все.
Выберите Запускать вкладка и нажмите Открыть диспетчер задач.
На Запускать вкладка в Диспетчер задач, за каждый элемент автозагрузки, выберите элемент, а затем нажмите инвалид.
Вернуться к Конфигурация системы окно и нажмите Хорошо.
Нажмите Запустить снова перезагрузить компьютер.
Запустить снова на компьютере и снова выполните обновление Windows, чтобы проверить, можно ли установить обновления. Если проблема не устранена, попробуйте следующее исправление ниже, чтобы загрузить обновления и установить их вручную на свой компьютер.
Исправление 7: загрузка обновлений из каталога Центра обновления Microsoft вручную
Если ни одно из приведенных выше исправлений не работает, вы можете попробовать загрузить обновления, с которых не удалось установить Каталог Центра обновления Майкрософт и установить их вручную. Вот как это сделать:
- На клавиатуре нажмите ключ с логотипом Windows и введите Центр обновления Windows, а затем нажмите Войти открыть Центр обновления Windows.
- Нажмите Посмотреть историю обновлений чтобы проверить обновления, которые вы не смогли установить. Например, если вам не удалось установить обновление KB3006137, вы можете загрузить обновление и установить его вручную.
- Следуйте инструкциям ниже, чтобы просмотреть тип вашей системы:
- На клавиатуре нажмите ключ с логотипом Windows а также р одновременно открыть диалоговое окно «Выполнить». Тип CMD и нажмите Войти открыть командную строку.
Введите командную строку системная информация и нажмите Войти чтобы просмотреть тип вашей системы.
«ПК на базе X64Означает, что ваша ОС Windows 64-битный; «ПК на базе X86Означает, что ваша ОС Windows 32-битный.
В списке результатов поиска выберите нужное обновление для вашей операционной системы и нажмите Скачать.
Если твой ОС Windows является 64-битной, Вам следует скачать обновление, имя которого содержит «64-разрядный».
Во всплывающем окне нажмите на ссылку, чтобы начать загрузку обновлений.
Надеюсь, одно из исправлений решило эту проблему для вас. Пожалуйста, оставьте свой комментарий ниже, если у вас есть какие-либо вопросы или предложения!










































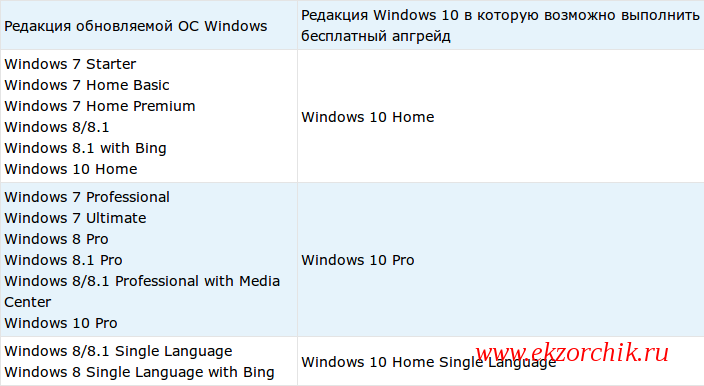
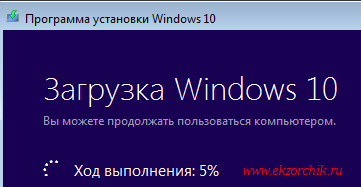

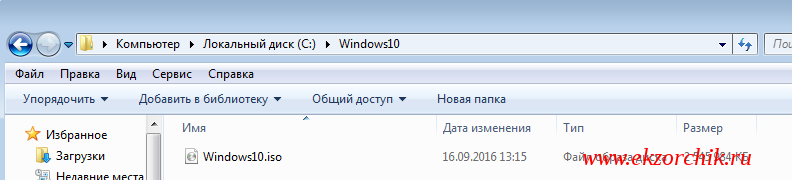


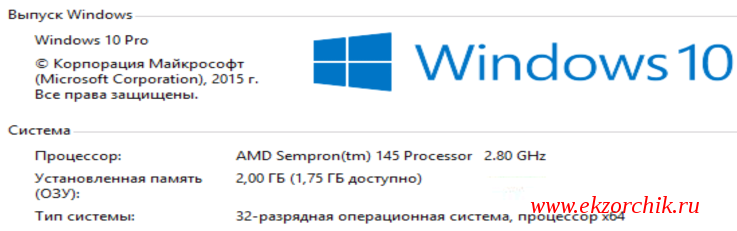






 Причины ошибок
Причины ошибок Причины ошибок
Причины ошибок