
В этой инструкции подробно о способах исправить ошибку «Установка отменена» 0x8007025D при установке Windows 10 с флешки или другого накопителя в зависимости от конкретного сценария, когда появляется эта проблема. Схожая по причинам проблема: Ошибка 0x8007045D при установке Windows.
- Основные способы исправить ошибку 0x8007025D
- Дополнительные методы решения
- Видео
Причины ошибки 0x8007025D и способы исправления
Среди основных причин, вызывающих проблему с отменой установки по причине «Windows не удается установить необходимые файлы» с кодом ошибки 0x8007025D можно выделить следующие:
- Невозможность записать необходимые файлы установки на диск (раздел диска), на который устанавливается Windows 10 по причине недостатка места для установки, проблем с записью на диск (например, из-за его повреждения).
- Проблемы с образом или установочным накопителем — т.е. в образе действительно отсутствуют необходимые для установки файлы (причем иногда на другом компьютере с другим оборудованием установка будет проходить успешно), либо их не удается прочитать с загрузочной флешки или диска и иногда причиной этого являются не проблемы с флешкой, а, например, дополнительные подключенные к тому же контроллеру USB устройства.
Это не все возможные варианты (дополнительные сценарии и методы решения будут предложены далее), но чаще всего дело в одном из указанных пунктов.
Какие действия можно предпринять для исправления автоматической отмены установки с кодом ошибки 0x8007025D:
- Убедитесь, что на системном разделе (на том, в который устанавливается Windows 10) достаточно свободного места. При установке с флешки, возможно, стоит удалить раздел вместе с содержимым или расширить его. Достаточно (не для работы, а для успешной установки) по сегодняшним меркам — 15-20 Гб и это для оригинальной системы (если вы используете «сборки», они, потенциально, могут требовать большего пространства).
- Если установка запускается внутри уже установленной ОС, а не с флешки или ошибка возникает при обновлении системы, очистите системный раздел от всего, от чего его можно освободить. При необходимости увеличьте системный раздел диска или воспользуйтесь чистой установкой с форматированием системного раздела.
- Отключите все ненужные USB устройства перед установкой. Если вы устанавливаете Windows 10 на ПК с флешки, и она подключена к передней панели или к какому-либо USB-хабу, подключите к задней панели в ряду, где все USB-разъемы свободны (не заняты мышью или клавиатурой). Если для вас это не сложно, отключите также не нужные на этапе установки внутренние накопители, включая приводы дисков, жесткие диски и SSD.
- Попробуйте другой образ (особенно если используется не оригинальный ISO), другую флешку и другую программу для создания загрузочной флешки. Например, было замечено, что ошибка чаще возникает у пользователей, записывающих её с помощью UltraISO.
- Если есть подозрения, что жесткий диск или SSD поврежден, при этом в наличии другой диск — попробуйте отключить потенциально неработающий, оставить только гарантированно рабочий и выполнить установку на него.
Дополнительные методы исправить ошибку 0x8007025D при установке Windows 10 с флешки
Выше были приведены простые варианты, однако в некоторых случаях они не срабатывают, в этом случае проблема может быть с оперативной памятью или параметрами БИОС.
Рекомендую начать с простого варианта: сбросьте параметры БИОС на значения по умолчанию (Load Defaults), отключите Secure Boot и попробуйте повторить установку. Также может иметь смысл обновить БИОС/UEFI при наличии новых версий на сайте производителя (для многих материнских плат возможно обновление с флешки без установленной ОС).
Если это не сработало, а на компьютере более одной планки памяти, попробуйте оставить подключенным только один модуль памяти, в первом слоте. Если установка опять будет отменена с кодом 0x8007025D, замените этот модуль памяти на другой и повторите попытку установки. При наличии лишь одного модуля RAM, выполните проверку оперативной памяти на ошибки.
Ниже — дополнительные варианты исправления ошибки, с которыми мне лично не довелось столкнуться, но если судить по откликам пользователей, у некоторых сработало:
- Попробуйте скачать образ ISO и создать загрузочную флешку не на том компьютере, на котором это делалось — при ошибках оперативной памяти файлы могут загружаться и записываться с повреждениями.
- Если система устанавливается на единственный большой раздел на диске — например, 1 или 2 Тб, попробуйте разбить его в программе установки и выделить меньшее пространство для Windows 10, ориентировочно — около 100 Гб, и установить её в созданный раздел.
- Если производится установка с флешки, а на компьютере или ноутбуке есть как разъемы USB 3.0, так и USB 2.0, попробуйте подключить флешку к другому типу разъема (независимо от типа USB накопителя).
- Производите установку с отключенным Интернет-подключением, а при кабельном подключении — с отключенным Ethernet-кабелем.
Видео
Надеюсь, один из методов поможет решить проблему, а вы оставите комментарий, что именно сработало в вашей ситуации: статистика может оказаться полезной, поскольку эта ошибка — одна из тех, для которых нет единственного четкого решения.
Некоторые пользователи сообщают о получении кода ошибки 0x8007025D-0x2000C при обновлении Windows 10 с помощью средства создания ISO или Media. Наряду с этим кодом ошибки подробное сообщение включает в себя Установка не удалась на этапе SAFE_OS с ошибкой во время операции APPLY_IMAGE . Эта проблема в основном возникает, когда есть какие-то проблемы с установочными файлами, а Центру обновления Windows не удается применить обновление, то есть с помощью ISO или Media Creation Tool. В этом посте мы собираемся предложить несколько решений, которые могут вам помочь.

Ошибка обновления Windows 10 0x8007025D-0x2000C
1] Воссоздайте USB 10 для установки Windows
Попробуйте заново создать USB-установщик Windows 10, используя файл ISO, либо на USB-диске. При использовании USB-накопителя обязательно используйте накопитель с высокой скоростью чтения и записи. Если у вас возникли проблемы с созданием Media Tool, вы можете сделать это и в автономном режиме.
2] Повторно загрузите Windows 10 ISO
Если вы используете ISO, вы можете повторно загрузить файлы ISO с сервера Microsoft, а затем попробовать установить его снова. Вы можете использовать BURN файлы на DVD-файл с большой скоростью чтения-записи, если можете.
3] Обновить BIOS/UEFI
Некоторые пользователи сообщают, что обновление BIOS до последней версии решает проблему. Не забудьте проверить с вашим OEM для загрузки последних драйверов.
4] Перезапустите службу BITS .
BITS или Background Intelligent Transfer Service является частью службы Центра обновления Windows, которая управляет фоновой загрузкой Центра обновления Windows, сканирует новые обновления и так далее. Если ваш Windows Update несколько раз выходит из строя, вы можете перезапустить службу BITS. Для этого вам потребуются права администратора.

- Запустите консоль Services Manager, введя services.msc в строке «Выполнить», а затем клавишу «Ввод».
- Найдите Фоновую интеллектуальную службу передачи. Дважды нажмите, чтобы открыть окно свойств.
- На панели свойств выберите тип запуска Вручную и нажмите кнопку Пуск . Если это не помогает, установите для него значение «Автоматически» (с задержкой), а затем перезагрузите компьютер.
Тем не менее, лучше всего использовать новый файл ISO, загруженный по сети с хорошей скоростью. Иногда файлы ISO повреждены из-за проблем с сетью.
Сообщите нам, помогли ли эти советы исправить ошибку Windows 10 Update 0x8007025D-0x2000C.
Автор:
Обновлено: 29.05.2018
Windows 10 имеет множество преимуществ, при этом до нее сложно обновится из-за многочисленных неисправностей, с которыми сталкиваются пользователи во время установки. Весьма распространена ошибка 0x8007025D. Она возникает, когда установка останавливается на определенном проценте. Повторная попытка приведет к той же проблеме.
0x8007025d при установке Windows 10 с флешки
Ошибку 0x8007025D вызывают несколько проблем, но все они связаны с системой буферизации USB. После краткого объяснения сути данной ошибки мы предоставим вам шаги по ее устранению.
Содержание
- Что такое код 0x8007025D?
- Поврежденный HDD или SSD-диск
- Проблемы с оперативной памятью
- Как исправить ошибку 0x8007025D
- Способ 1. Извлеките внешние накопители
- Способ 2. Уменьшите размер пространства на жестком диске и отформатируйте его
- Способ 3. Загрузите новый образ ISO
- Способ 4. Попробуйте записать образ ISO на другой USB-накопитель
- Способ 5. Запустите диагностику оперативной памяти и замените плохую RAM-карту
- Видео — 0x8007025d при установке Windows 10 с флешки
Что такое код 0x8007025D?
Согласно поддержке Windows, 0x8007025D = ERROR_BAD_COMPRESSION_BUFFER = указанный буфер содержит неверно сформированные данные. Для связи с системой USB 3.0 использует режим прерывания сообщения (MSI). USB 2.0 задействует гораздо более старую систему запросов на прерывание (IRQ). Одной из особенностей нового режима MSI, используемого устройствами USB 3.0, является асинхронная обработка передачи данных между оборудованием и системой. Для этого требуется буфер, через который данные переносятся с высокой скоростью передачи («SuperSpeed»), а затем декодируются системой. Если вы получаете сообщение об ошибке 0x8007025D, то, вероятно, устройства PNY отправляют в буферы плохие или поврежденные данные, буферы вашего оборудования забиты или оно не может правильно декодировать файлы. Вот причины, по которым вы можете получить эту ошибку.
Устройства PNY отправляют в буферы плохие или поврежденные данные, буферы вашего оборудования забиты или оно не может правильно декодировать файлы
Поврежденные файлы на USB-накопителе нельзя правильно декодировать, что приводит к прерыванию установки.
- возможно, для создания загрузочной флешки вы использовали неисправный образ ISO. Если файл, который должен быть скопирован, отсутствует или поврежден, вы получите эту ошибку;
- виновником проблемы может быть плохой накопитель. В итоге система не сможет прочитать данные в определенном разделе. Отправленные в буфер данные приведут к возникновению ошибки, если подключить новое USB-устройство, которое считывается как другой диск.
Поврежденный HDD или SSD-диск
Поврежденный HDD или SSD-диск
Допустим, на жестком диске присутствует плохой сектор или запись, и в процессе установки Windows пытается скопировать на него файлы. Это приведет к тому, что в буфер вернется сообщение об ошибке, которая, в свою очередь, отобразится под кодовым названием 0x8007025D.
- причиной неисправности может быть диск, который использовался длительное время (например, для воспроизведения компьютерных игр) или накопитель, требующий проверки или форматирования;
- неисправный жесткий диск также может быть причиной возникновения ошибки 0x8007025D.
Проблемы с оперативной памятью
Небольшие повреждения или неисправности, оперативной памяти могут вызвать ошибку 0x8007025D
Плохая оперативная память приводит к проблемам во время установки системы. Поскольку чистая Windows не «сражается» за место с другими программами, вся ОП посвящена установке необходимых компонентов системы, поэтому даже небольшие повреждения или неисправности могут вызвать ошибку 0x8007025D. Для установки Windows 10 требуется не менее 1 ГБ ОП. Если данные скопированы в неисправный сектор, буферизация получит сообщение, которое отобразится на экране под кодовым именем 0x8007025D.
Как исправить ошибку 0x8007025D
Если первый метод не работает, перейдите к следующему, поскольку вышеупомянутую проблему вызывают многие неисправности. Мы перечислили все популярные методы, начиная с самого простого до наиболее сложного.
Способ 1. Извлеките внешние накопители
Извлекаем флешки и другие периферийные устройства
Уберите флешки и другие периферийные устройства, включая интернет-кабель. В большинстве случаев ошибка возникает из-за неправильных или устаревших драйверов оборудования.
После копирования файлов системы попробуйте извлечь из порта USB-накопитель. Просто уберите его и посмотрите, продолжится ли установка с того места, где она была остановлена.
Повторите попытку. Если ничего не сработало, перейдите к следующему методу.
Способ 2. Уменьшите размер пространства на жестком диске и отформатируйте его
Уменьшаем размер пространства на жестком диске и отформатируем его
Чтобы установить Windows 10 вам нужно всего лишь около 20 ГБ свободного места. Мы рекомендуем сократить установочный раздел до 125 ГБ. Это уменьшит вероятность столкновения с поврежденными секторами в процессе копирования файлов. Вы можете сократить дисковое пространство при установке системы, нажав на кнопку «Расширить» после выбора пользовательских настроек.
Выбираем тип установки «Выборочная — только установка Windows (для опытных пользователей)»
Нажимаем на кнопку «Расширить»
Убедитесь, что жесткий диск находится в хорошем состоянии и не поврежден каким-либо образом.
При выполнении чистой установки вам необходимо отформатировать раздел, на котором будет присутствовать Windows. Это сгладит плохие сектора и записи. В окне настроек нажмите кнопку «Форматировать» и подтвердите действие.
В окне настроек нажимаем кнопку «Форматировать» и подтверждаем действие
Способ 3. Загрузите новый образ ISO
Вполне возможно, что загруженный образ ISO имеет поврежденный компонент, который нельзя декодировать или скопировать. Также он может отсутствовать на USB-накопителе или диске, особенно если вы загрузили ISO с помощью средства создания образа.
Вам нужно снова скачать файлы, создать установочный диск USB и повторить установку. Чтобы загрузить образ ISO Windows 10, перейдите на страницу Microsoft.
Загружаем образ ISO Windows 10 на сайте Microsoft
Способ 4. Попробуйте записать образ ISO на другой USB-накопитель
Если флешка повреждена или имеет нечитаемый раздел, то буферизация обнаружит ошибку и выдаст ее под кодовым именем 0x8007025D.
Для этого вам понадобится другой USB-накопитель.
- Запишите файлы на новую флешку и повторите установку. Только используйте для этого другой компьютер и программу UltraISO.
В программе UltroISO нажимаем на «Файл» и выбираем пункт «Открыть»
- Откройте образ в окне программы.
Открываем образ в окне программы
- Выберите опцию записи.
В вкладке «Самозагрузка» выбираем опцию «Записать образ Жесткого диска…»
- Настройте параметры, как на изображении ниже. Нажмите кнопку «Записать» и подтвердите действие.
Настраиваем параметры и нажимаем кнопку «Записать»
- Ждите, пока запись не завершится. Затем выйдите из программы.
Выходим из программы и нажимаем кнопку «Назад»
Примечание! Если раньше это был USB 3.0, попробуйте задействовать порт 2.0, поскольку он имеет другую технологию чтения данных.
Способ 5. Запустите диагностику оперативной памяти и замените плохую RAM-карту
Замена оперативной памяти
Если все вышеперечисленные методы потерпели неудачу, тогда остается использовать наиболее дорогостоящий. Windows 10 вряд ли установится, если компьютер имеет проблемы с оперативной памятью.
Если у вас есть две RAM-карты не менее 1 ГБ, попробуйте удалить одну и повторите установку (уберите другую, если первая приводит к ошибке). Вы также можете проверить наличие ошибок ОП в BIOS с помощью средства диагностики памяти. Сделайте следующее:
- Чтобы войти в окно настройки BIOS сразу при загрузке ПК несколько раз нажмите F2, F8 или F10 (в зависимости от компьютера).
При загрузке ПК несколько раз нажимаем F2, F8 или F10 (в зависимости от компьютера)
- Для выбора опции «Диагностика» используйте клавиши со стрелками влево и вправо.
Для выбора опции «Диагностика» используем клавиши со стрелками влево и вправо
- Чтобы выбрать проверку памяти используйте стрелки вниз и вверх, а затем нажмите клавишу Enter. После окончания проверки обратите внимание на ошибки, которые должны быть выделены красным цветом.
Чтобы выбрать проверку памяти используем стрелки вниз и вверх, а затем нажимаем клавишу Enter
- Если они присутствуют, замените оперативную память и повторите установку.
Видео — 0x8007025d при установке Windows 10 с флешки
Рекомендуем похожие статьи

В этой инструкции подробно о способах исправить ошибку «Установка отменена» 0x8007025D при установке Windows 10 с флешки или другого накопителя в зависимости от конкретного сценария, когда появляется эта проблема. Схожая по причинам проблема: Ошибка 0x8007045D при установке Windows.
- Основные способы исправить ошибку 0x8007025D
- Дополнительные методы решения
- Видео
Среди основных причин, вызывающих проблему с отменой установки по причине «Windows не удается установить необходимые файлы» с кодом ошибки 0x8007025D можно выделить следующие:
- Невозможность записать необходимые файлы установки на диск (раздел диска), на который устанавливается Windows 10 по причине недостатка места для установки, проблем с записью на диск (например, из-за его повреждения).
- Проблемы с образом или установочным накопителем — т.е. в образе действительно отсутствуют необходимые для установки файлы (причем иногда на другом компьютере с другим оборудованием установка будет проходить успешно), либо их не удается прочитать с загрузочной флешки или диска и иногда причиной этого являются не проблемы с флешкой, а, например, дополнительные подключенные к тому же контроллеру USB устройства.
Это не все возможные варианты (дополнительные сценарии и методы решения будут предложены далее), но чаще всего дело в одном из указанных пунктов.
Какие действия можно предпринять для исправления автоматической отмены установки с кодом ошибки 0x8007025D:
- Убедитесь, что на системном разделе (на том, в который устанавливается Windows 10) достаточно свободного места. При установке с флешки, возможно, стоит удалить раздел вместе с содержимым или расширить его. Достаточно (не для работы, а для успешной установки) по сегодняшним меркам — 15-20 Гб и это для оригинальной системы (если вы используете «сборки», они, потенциально, могут требовать большего пространства).
- Если установка запускается внутри уже установленной ОС, а не с флешки или ошибка возникает при обновлении системы, очистите системный раздел от всего, от чего его можно освободить. При необходимости увеличьте системный раздел диска или воспользуйтесь чистой установкой с форматированием системного раздела.
- Отключите все ненужные USB устройства перед установкой. Если вы устанавливаете Windows 10 на ПК с флешки, и она подключена к передней панели или к какому-либо USB-хабу, подключите к задней панели в ряду, где все USB-разъемы свободны (не заняты мышью или клавиатурой). Если для вас это не сложно, отключите также не нужные на этапе установки внутренние накопители, включая приводы дисков, жесткие диски и SSD.
- Попробуйте другой образ (особенно если используется не оригинальный ISO), другую флешку и другую программу для создания загрузочной флешки. Например, было замечено, что ошибка чаще возникает у пользователей, записывающих её с помощью UltraISO.
- Если есть подозрения, что жесткий диск или SSD поврежден, при этом в наличии другой диск — попробуйте отключить потенциально неработающий, оставить только гарантированно рабочий и выполнить установку на него.
Дополнительные методы исправить ошибку 0x8007025D при установке Windows 10 с флешки
Выше были приведены простые варианты, однако в некоторых случаях они не срабатывают, в этом случае проблема может быть с оперативной памятью или параметрами БИОС.
Рекомендую начать с простого варианта: сбросьте параметры БИОС на значения по умолчанию (Load Defaults), отключите Secure Boot и попробуйте повторить установку. Также может иметь смысл обновить БИОС/UEFI при наличии новых версий на сайте производителя (для многих материнских плат возможно обновление с флешки без установленной ОС).
Если это не сработало, а на компьютере более одной планки памяти, попробуйте оставить подключенным только один модуль памяти, в первом слоте. Если установка опять будет отменена с кодом 0x8007025D, замените этот модуль памяти на другой и повторите попытку установки. При наличии лишь одного модуля RAM, выполните проверку оперативной памяти на ошибки.
Ниже — дополнительные варианты исправления ошибки, с которыми мне лично не довелось столкнуться, но если судить по откликам пользователей, у некоторых сработало:
- Попробуйте скачать образ ISO и создать загрузочную флешку не на том компьютере, на котором это делалось — при ошибках оперативной памяти файлы могут загружаться и записываться с повреждениями.
- Если система устанавливается на единственный большой раздел на диске — например, 1 или 2 Тб, попробуйте разбить его в программе установки и выделить меньшее пространство для Windows 10, ориентировочно — около 100 Гб, и установить её в созданный раздел.
- Если производится установка с флешки, а на компьютере или ноутбуке есть как разъемы USB 3.0, так и USB 2.0, попробуйте подключить флешку к другому типу разъема (независимо от типа USB накопителя).
- Производите установку с отключенным Интернет-подключением, а при кабельном подключении — с отключенным Ethernet-кабелем.
Видео
Надеюсь, один из методов поможет решить проблему, а вы оставите комментарий, что именно сработало в вашей ситуации: статистика может оказаться полезной, поскольку эта ошибка — одна из тех, для которых нет единственного четкого решения.
Некоторые пользователи сообщают о получении кода ошибки 0x8007025D-0x2000C при обновлении Windows 10 с помощью средства создания ISO или Media. Наряду с этим кодом ошибки подробное сообщение включает в себя Установка не удалась на этапе SAFE_OS с ошибкой во время операции APPLY_IMAGE . Эта проблема в основном возникает, когда есть какие-то проблемы с установочными файлами, а Центру обновления Windows не удается применить обновление, то есть с помощью ISO или Media Creation Tool. В этом посте мы собираемся предложить несколько решений, которые могут вам помочь.

Ошибка обновления Windows 10 0x8007025D-0x2000C
1] Воссоздайте USB 10 для установки Windows
Попробуйте заново создать USB-установщик Windows 10, используя файл ISO, либо на USB-диске. При использовании USB-накопителя обязательно используйте накопитель с высокой скоростью чтения и записи. Если у вас возникли проблемы с созданием Media Tool, вы можете сделать это и в автономном режиме.
2] Повторно загрузите Windows 10 ISO
Если вы используете ISO, вы можете повторно загрузить файлы ISO с сервера Microsoft, а затем попробовать установить его снова. Вы можете использовать BURN файлы на DVD-файл с большой скоростью чтения-записи, если можете.
3] Обновить BIOS/UEFI
Некоторые пользователи сообщают, что обновление BIOS до последней версии решает проблему. Не забудьте проверить с вашим OEM для загрузки последних драйверов.
4] Перезапустите службу BITS .
BITS или Background Intelligent Transfer Service является частью службы Центра обновления Windows, которая управляет фоновой загрузкой Центра обновления Windows, сканирует новые обновления и так далее. Если ваш Windows Update несколько раз выходит из строя, вы можете перезапустить службу BITS. Для этого вам потребуются права администратора.

- Запустите консоль Services Manager, введя services.msc в строке «Выполнить», а затем клавишу «Ввод».
- Найдите Фоновую интеллектуальную службу передачи. Дважды нажмите, чтобы открыть окно свойств.
- На панели свойств выберите тип запуска Вручную и нажмите кнопку Пуск . Если это не помогает, установите для него значение «Автоматически» (с задержкой), а затем перезагрузите компьютер.
Тем не менее, лучше всего использовать новый файл ISO, загруженный по сети с хорошей скоростью. Иногда файлы ISO повреждены из-за проблем с сетью.
Сообщите нам, помогли ли эти советы исправить ошибку Windows 10 Update 0x8007025D-0x2000C.
Автор:
Обновлено: 29.05.2018
Windows 10 имеет множество преимуществ, при этом до нее сложно обновится из-за многочисленных неисправностей, с которыми сталкиваются пользователи во время установки. Весьма распространена ошибка 0x8007025D. Она возникает, когда установка останавливается на определенном проценте. Повторная попытка приведет к той же проблеме.
0x8007025d при установке Windows 10 с флешки
Ошибку 0x8007025D вызывают несколько проблем, но все они связаны с системой буферизации USB. После краткого объяснения сути данной ошибки мы предоставим вам шаги по ее устранению.
Содержание
- Что такое код 0x8007025D?
- Поврежденный HDD или SSD-диск
- Проблемы с оперативной памятью
- Как исправить ошибку 0x8007025D
- Способ 1. Извлеките внешние накопители
- Способ 2. Уменьшите размер пространства на жестком диске и отформатируйте его
- Способ 3. Загрузите новый образ ISO
- Способ 4. Попробуйте записать образ ISO на другой USB-накопитель
- Способ 5. Запустите диагностику оперативной памяти и замените плохую RAM-карту
- Видео — 0x8007025d при установке Windows 10 с флешки
Что такое код 0x8007025D?
Согласно поддержке Windows, 0x8007025D = ERROR_BAD_COMPRESSION_BUFFER = указанный буфер содержит неверно сформированные данные. Для связи с системой USB 3.0 использует режим прерывания сообщения (MSI). USB 2.0 задействует гораздо более старую систему запросов на прерывание (IRQ). Одной из особенностей нового режима MSI, используемого устройствами USB 3.0, является асинхронная обработка передачи данных между оборудованием и системой. Для этого требуется буфер, через который данные переносятся с высокой скоростью передачи («SuperSpeed»), а затем декодируются системой. Если вы получаете сообщение об ошибке 0x8007025D, то, вероятно, устройства PNY отправляют в буферы плохие или поврежденные данные, буферы вашего оборудования забиты или оно не может правильно декодировать файлы. Вот причины, по которым вы можете получить эту ошибку.
Устройства PNY отправляют в буферы плохие или поврежденные данные, буферы вашего оборудования забиты или оно не может правильно декодировать файлы
Поврежденные файлы на USB-накопителе нельзя правильно декодировать, что приводит к прерыванию установки.
- возможно, для создания загрузочной флешки вы использовали неисправный образ ISO. Если файл, который должен быть скопирован, отсутствует или поврежден, вы получите эту ошибку;
- виновником проблемы может быть плохой накопитель. В итоге система не сможет прочитать данные в определенном разделе. Отправленные в буфер данные приведут к возникновению ошибки, если подключить новое USB-устройство, которое считывается как другой диск.
Поврежденный HDD или SSD-диск
Поврежденный HDD или SSD-диск
Допустим, на жестком диске присутствует плохой сектор или запись, и в процессе установки Windows пытается скопировать на него файлы. Это приведет к тому, что в буфер вернется сообщение об ошибке, которая, в свою очередь, отобразится под кодовым названием 0x8007025D.
- причиной неисправности может быть диск, который использовался длительное время (например, для воспроизведения компьютерных игр) или накопитель, требующий проверки или форматирования;
- неисправный жесткий диск также может быть причиной возникновения ошибки 0x8007025D.
Проблемы с оперативной памятью
Небольшие повреждения или неисправности, оперативной памяти могут вызвать ошибку 0x8007025D
Плохая оперативная память приводит к проблемам во время установки системы. Поскольку чистая Windows не «сражается» за место с другими программами, вся ОП посвящена установке необходимых компонентов системы, поэтому даже небольшие повреждения или неисправности могут вызвать ошибку 0x8007025D. Для установки Windows 10 требуется не менее 1 ГБ ОП. Если данные скопированы в неисправный сектор, буферизация получит сообщение, которое отобразится на экране под кодовым именем 0x8007025D.
Как исправить ошибку 0x8007025D
Если первый метод не работает, перейдите к следующему, поскольку вышеупомянутую проблему вызывают многие неисправности. Мы перечислили все популярные методы, начиная с самого простого до наиболее сложного.
Способ 1. Извлеките внешние накопители
Извлекаем флешки и другие периферийные устройства
Уберите флешки и другие периферийные устройства, включая интернет-кабель. В большинстве случаев ошибка возникает из-за неправильных или устаревших драйверов оборудования.
После копирования файлов системы попробуйте извлечь из порта USB-накопитель. Просто уберите его и посмотрите, продолжится ли установка с того места, где она была остановлена.
Повторите попытку. Если ничего не сработало, перейдите к следующему методу.
Способ 2. Уменьшите размер пространства на жестком диске и отформатируйте его
Уменьшаем размер пространства на жестком диске и отформатируем его
Чтобы установить Windows 10 вам нужно всего лишь около 20 ГБ свободного места. Мы рекомендуем сократить установочный раздел до 125 ГБ. Это уменьшит вероятность столкновения с поврежденными секторами в процессе копирования файлов. Вы можете сократить дисковое пространство при установке системы, нажав на кнопку «Расширить» после выбора пользовательских настроек.
Выбираем тип установки «Выборочная — только установка Windows (для опытных пользователей)»
Нажимаем на кнопку «Расширить»
Убедитесь, что жесткий диск находится в хорошем состоянии и не поврежден каким-либо образом.
При выполнении чистой установки вам необходимо отформатировать раздел, на котором будет присутствовать Windows. Это сгладит плохие сектора и записи. В окне настроек нажмите кнопку «Форматировать» и подтвердите действие.
В окне настроек нажимаем кнопку «Форматировать» и подтверждаем действие
Способ 3. Загрузите новый образ ISO
Вполне возможно, что загруженный образ ISO имеет поврежденный компонент, который нельзя декодировать или скопировать. Также он может отсутствовать на USB-накопителе или диске, особенно если вы загрузили ISO с помощью средства создания образа.
Вам нужно снова скачать файлы, создать установочный диск USB и повторить установку. Чтобы загрузить образ ISO Windows 10, перейдите на страницу Microsoft.
Загружаем образ ISO Windows 10 на сайте Microsoft
Способ 4. Попробуйте записать образ ISO на другой USB-накопитель
Если флешка повреждена или имеет нечитаемый раздел, то буферизация обнаружит ошибку и выдаст ее под кодовым именем 0x8007025D.
Для этого вам понадобится другой USB-накопитель.
- Запишите файлы на новую флешку и повторите установку. Только используйте для этого другой компьютер и программу UltraISO.
В программе UltroISO нажимаем на «Файл» и выбираем пункт «Открыть»
- Откройте образ в окне программы.
Открываем образ в окне программы
- Выберите опцию записи.
В вкладке «Самозагрузка» выбираем опцию «Записать образ Жесткого диска…»
- Настройте параметры, как на изображении ниже. Нажмите кнопку «Записать» и подтвердите действие.
Настраиваем параметры и нажимаем кнопку «Записать»
- Ждите, пока запись не завершится. Затем выйдите из программы.
Выходим из программы и нажимаем кнопку «Назад»
Примечание! Если раньше это был USB 3.0, попробуйте задействовать порт 2.0, поскольку он имеет другую технологию чтения данных.
Способ 5. Запустите диагностику оперативной памяти и замените плохую RAM-карту
Замена оперативной памяти
Если все вышеперечисленные методы потерпели неудачу, тогда остается использовать наиболее дорогостоящий. Windows 10 вряд ли установится, если компьютер имеет проблемы с оперативной памятью.
Если у вас есть две RAM-карты не менее 1 ГБ, попробуйте удалить одну и повторите установку (уберите другую, если первая приводит к ошибке). Вы также можете проверить наличие ошибок ОП в BIOS с помощью средства диагностики памяти. Сделайте следующее:
- Чтобы войти в окно настройки BIOS сразу при загрузке ПК несколько раз нажмите F2, F8 или F10 (в зависимости от компьютера).
При загрузке ПК несколько раз нажимаем F2, F8 или F10 (в зависимости от компьютера)
- Для выбора опции «Диагностика» используйте клавиши со стрелками влево и вправо.
Для выбора опции «Диагностика» используем клавиши со стрелками влево и вправо
- Чтобы выбрать проверку памяти используйте стрелки вниз и вверх, а затем нажмите клавишу Enter. После окончания проверки обратите внимание на ошибки, которые должны быть выделены красным цветом.
Чтобы выбрать проверку памяти используем стрелки вниз и вверх, а затем нажимаем клавишу Enter
- Если они присутствуют, замените оперативную память и повторите установку.
Видео — 0x8007025d при установке Windows 10 с флешки
Рекомендуем похожие статьи
Windows – это программное обеспечение, используемое как мощный и многофункциональный инструмент на современных компьютерных устройствах. Рано или поздно каждый обладатель ПК сталкивается с необходимостью обновления программного обеспечения, часто этот процесс выполняется владельцами техники самостоятельно, без привлечения специалистов. Иногда при переустановке Windows любой версии, владельцу ПК приходиться сталкиваться с определёнными трудностями, которые выражаются ошибками с различными кодами неисправностей, огранивающими возможность установки. Одной из таких ошибок, является неисправность с кодом 0X8007025D, возникающей на определённом моменте установки Windows 10. В этой статье расскажем, в чём суть этого сбоя и рассмотрим варианты устранения неполадки.
Код 0X8007025D: суть и причины сбоя
Ошибка 0X8007025D часто возникает на каком-то этапе процесса переустановки операционной системы с появлением на экране монитора сообщения о невозможности задействовать нужные для процедуры файлы. Чаще всего повторная попытка переустановки, без принятия определённых мер по устранению сбоя не даёт результата. Однозначного объяснения причины подобного нет, но может быть вызвана проблемой функционирования винчестера, неполадкам программного характера и дефектами файловой системы ОС. Причины подобного заключаться в следующем:
- Установка Windows недоступна в силу некорректной сборки ПК, дефектами устанавливаемых драйверов ОС.
- Произошли сбои в загрузочной области системы.
- Имеются проблемы с оперативной памятью.
- Конфликт компьютерных комплектующих и устанавливаемой системы.
- Недостаточно свободного пространства на жестком диске.
- Есть повреждения жёсткого диска.
Как правило, при прерывании процесса установки системой с ошибкой 0X8007025D, обычно рассматриваются две основные версии неполадки, заключающиеся в неисправности винчестера или недостаточностью памяти на нём.
Повреждённый жёсткий диск
Винчестер, HDD или SSD формата, на который устанавливаются системные файлы имеет сложную структуру. Если в числе рабочих секторов имеются дефектные области, при переустановке ОС необходимые файлы не смогут быть скопированы с установочного накопителя в нужный раздел, что прекратиться с ошибкой на дисплее. Причиной неполадки может быть неисправность диска, иногда устраняющаяся форматированием диска или через проверку диска на ошибки, с последующим их устранением.
Дефицит оперативной памяти
Недостаточный объём оперативной памяти может быть причиной ошибки 0X8007025D. Если памяти мало или есть её повреждения, то появится ошибка 0X8007025D. Аналогичное сообщение об ошибке появится на дисплее в случае, если копирование данных они будут направлены в неисправный сектор.
Методы устранения ошибки
За счёт большого количества причин неисправности, выражающейся ошибкой 0X8007025D, дать однозначного варианта устранения сбоя нельзя. Визуально определить конкретную причину невозможности завершения установки Windows нереально, поэтому пользователю придётся пытаться отыскать причину сбоя самому. Нужно начинать с самых простых методов, переходя к более сложным вариантам, руководствуясь нашими советами и рекомендациями.
Извлечение подключенных накопителей
Первый, и самый элементарный способ попытаться решить проблему с ошибкой 0X8007025D при установке ОС заключается в банальном отсоединении подключённых лишних накопителей к компьютеру. Такое оборудование, как флешки, интернет-кабели и разнообразная периферийная аппаратура может иметь драйверы с конфликтами и это не даст возможности корректно завершить установку. Диск, на который непосредственно производится установка ОС, извлекается в последнюю очередь. Если есть второй жесткий диск, то можно попробовать поменять их местами. Если выполненные действия не дали положительного результата, стоит приступать к другим операциям с жёстким диском.
Форматирование жёсткого диска и его оптимизация
Ошибка 0X8007025D при установке Windows 10 нередко возникает на фоне недостаточного объёма жесткого диска в указанном для инсталляции ОС разделе. Для корректного выполнения задачи в загрузочном секторе должно иметься не менее двадцати гигабайт свободного места, а ещё лучше, если этот параметр выше 50 Гб. Достичь такого результата можно освобождением места в разделе, ликвидировав всё лишнее в нём:
- Самостоятельно удалить всё лишнее или скопировав данные в иное место.
- Зайти через «Пуск» в пункт «Компьютер», выбрать опции «Свойства» или «Форматировать» на программной части жёсткого диска. Устройство предложит, при выборе первого варианта, очистить раздел от ненужных материалов, что займёт некоторое время. При выборе команды «Форматировать» пользователь должен быть готов к тому, что все имеющиеся в разделе материалы будут удалены, поэтому перед этим стоит позаботиться о сохранности нужных файлов.
- Как альтернативный метод очистки ПК от ненужных материалов может быть использован вариант со сторонними программами, например, с утилитой CCleaner.
Оптимизировать дисковое пространство можно непосредственно при инсталляции ОС, использовав команду «Расширить» после указания пользовательских настроек, с предварительным подтверждением типа установки. В этом же окне, при инсталляции ОС, можно выполнить форматирование раздела, в который устанавливается Windows. Процедура форматирования не только позволит очистить раздел, но и способствует сглаживанию ошибок. Если и этот вариант не дал эффекта и ошибка появляется снова, значит, проблема имеет другую природу.
Загрузка нового образа
Иногда причиной возникновения ошибки 0X8007025D является сама операционная система, используемая для инсталляции, то есть, образ ISO с дефектами. Используемый образ может содержать ошибки, повреждённые элементы, если установочные материалы. Рекомендуется загружать установочные файлы только с официального сайта Microsoft. Для исключения этого варианта, необходимо отформатировать flash-накопитель, загрузить на него новый, официальный образ ISO и повторить попытку переустановки ОС.
Если попытка не увенчалась успехом, переходим к следующему методу устранения ошибки: неисправность с кодом 0X8007025D при установке Windows 10 с флешки может быть следствием неисправности самого накопителя и надо его просто заменить.
Замена загрузочного накопителя
Спровоцировать ошибку с кодом 0X8007025D мог и сам накопитель, если на нём имеются повреждения или не читаемые элементы. Если вышеперечисленные методы решения испробованы, а установить ОС не удаётся, не помешает проверить и эту версию. Нужно использовать другой, заведомо рабочий, USB накопитель или самостоятельно записать необходимые для установки файлы на новую флешку. Для этого на другом компьютере, с помощью программы UltraISO надо на новый, отформатированный накопитель, записать установочные файлы следующим образом:
- Зайти в установленную программу: в верхней строке окна развернуть пункт «Файл», и в выпадающем списке выбрать директиву «Открыть».
- В окне приложения необходимо открыть образ Windows.
- В пункте «Самозагрузка» утилиты Ultra ISO выбрать позицию «Записать образ Жёсткого диска».
- В открывшемся окне в строке Disk Drive надо выбрать нужный для записи накопитель, а в пункте «Метод записи» выбрать параметр USB+HDD.
- Подтвердить команды и выбрать команду «Записать», находящуюся в нижнем поле окна.
- Процедура займёт некоторое время: по завершении процесса будет выведена надпись «Запись завершена», после чего остаётся корректно изъять флешку.
Если и с новой флешки установить Windows не удалось, тогда причиной неисправности может быть оперативная память (ОП или ОЗУ).
Диагностика ОП и замена ОЗУ
Иногда проблема кроется именно в неисправности оперативной памяти. Тогда устранить сбой можно только заменой памяти. Лучше временно взять где-нибудь подходящую по параметрам память и убедиться, что проблема в ней.
Если быстро взять временно память нигде нельзя, то стоит провести диагностику оперативной памяти ПК. Сделать это можно через BIOS с помощью программы Memory Test. Читайте об этом в статье про проверку памяти. Остаётся подождать окончания сканирования, и оценить результат: распознать ошибки визуально можно по выделению красным цветом. Если есть красные блоки при проверке, то нужно заменить оперативную память и у;е после этого устанавливать Windows.
Подведение итогов
Ошибка 0X8007025D хоть и является довольно редким сбоем, возникающим при инсталляции Windows, но скрывает за собой неисправности жесткого диска или ОЗУ. Описанные в статье методы дадут результат: на каком этапе это произойдёт, зависит исключительно от конкретной причины, вызвавшей сбой. Покупку новой памяти или HDD делайте в случаен уверенности в неисправности ваших комплектующих. Если не уверены, то стоит взять заведомо исправные комплектующие и установить в компьютер. Если ошибка ушла, значит причина в этом. Если нет, значит простыми способами тут не обойтись.
Содержание
- Исправляем ошибку 0x8007025d при установке Windows 10
- Способ 1: Проверка оперативной памяти
- Способ 2: Перезапись загрузочной флешки или диска
- Вопросы и ответы
Сейчас операционная система Windows 10 является самой новой версией от компании Microsoft. Многие пользователи активно обновляются до нее, переходя с более старых сборок. Однако не всегда процесс переустановки проходит гладко — нередко в ее ходе возникают ошибки разного характера. Обычно при появлении неполадки юзер сразу получит соответствующее уведомление с ее объяснением или хотя бы кодом. Сегодня мы хотим уделить время исправлению ошибки, которая имеет код 0x8007025d. Приведенные ниже рекомендации помогут вам избавиться от этой проблемы без особых трудностей.
Читайте также:
Решение проблемы «Программа установки Windows 10 не видит флешку»
Проблемы установки Windows 10
Если вы столкнулись с тем, что при инсталляции Виндовс 10 на экране появилось окно с надписью 0x8007025d, не нужно раньше времени паниковать, ведь обычно эта ошибка не связана ни с чем серьезным. Сначала стоит выполнить самые простые действия, чтобы исключить банальные варианты, а уже потом переходить к решениям более сложных причин.
- Отключите все ненужные периферийные устройства. Если к компьютеру подключены флешки или внешние HDD, которые на текущий момент не используются, лучше извлечь их на время установки ОС.
- Иногда в системе присутствует несколько жестких дисков или SSD. На время инсталляции Виндовс оставьте подключенным только тот накопитель, куда и будет ставиться система. Детальные инструкции по извлечению данных накопителей вы найдете в отдельных разделах другой нашей статьи по следующей ссылке.
- Если вы используете жесткий диск, на котором ранее была установлена операционная система или на нем находятся какие-либо файлы, убедитесь в том, что на нем присутствует достаточное количество места для Виндовс 10. Конечно, всегда лучше осуществить форматирование раздела во время подготовительных работ.
Подробнее: Как отключить жесткий диск

Теперь, когда вы провели наиболее легкие манипуляции, перезапустите установку и проверьте, исчезла ли ошибка. В случае повторного появления уведомления потребуется провести следующие руководства. Начать лучше с первого способа.
Способ 1: Проверка оперативной памяти
Иногда решить проблему помогает извлечение одной плашки оперативной памяти, если в материнской плате их установлено несколько. Кроме этого можно попытаться провести повторное подключение или поменять слоты, куда ставится ОЗУ. В случае нерезультативности подобных действий нужно выполнить тестирование оперативной памяти при помощи одной из специальных программ. Развернуто об этой теме читайте в отдельном нашем материале.
Подробнее: Как проверить оперативную память на работоспособность
Мы смело можем рекомендовать для использования программное обеспечение под названием MemTest86+. Она запускается из под BIOS или UEFI, и уже потом происходит тестирование и исправление найденных ошибок. Руководство по работе в этой утилите вы найдете далее.
Подробнее: Как протестировать оперативную память при помощи программы MemTest86+
Способ 2: Перезапись загрузочной флешки или диска
Не стоит отрицать тот факт, что многие юзеры используют нелицензионные копии операционной системы Виндовс 10, а поэтому записывают их пиратские копии чаще на флешки и реже — на диски. Часто в таких образах случаются ошибки, приводящие к невозможности дальнейшей инсталляции ОС, появление уведомления с кодом 0x8007025d тоже случается. Конечно, можно приобрести лицензионную копию «Винды», однако делать это хотят далеко не все. Поэтому единственным решением здесь будет — перезапись образа с предварительным скачиванием другой копии. Развернутые инструкции по этой теме читайте ниже.
Подробнее: Создание загрузочной флешки Windows 10
Выше мы постарались рассказать обо всех доступных вариантах устранения возникшей неполадки. Надеемся, хотя бы одно из них оказалось полезным и теперь Windows 10 была успешно установлена на ваш компьютер. Если у вас остались вопросы по теме, пишите в комментарии ниже, мы постараемся предоставить максимально оперативный и подходящий ответ.
Читайте также:
Устанавливаем обновление версии 1803 на Windows 10
Устранение проблем с установкой обновлений в Windows 10
Установка новой версии Windows 10 поверх старой
Еще статьи по данной теме:
Помогла ли Вам статья?
Содержание
- 1 Причины ошибки 0x8007025D и способы исправления
- 2 Дополнительные методы исправить ошибку 0x8007025D при установке Windows 10 с флешки
- 3 Исправляем ошибку 0x8007025d при установке Windows 10
- 4 Ошибка 0x8007045d
- 5 Ошибка 0x8007025d
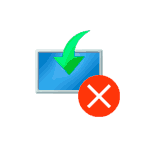
В этой инструкции подробно о способах исправить ошибку «Установка отменена» 0x8007025D при установке Windows 10 с флешки или другого накопителя в зависимости от конкретного сценария, когда появляется эта проблема. Схожая по причинам проблема: Ошибка 0x8007045D при установке Windows.
Причины ошибки 0x8007025D и способы исправления
Среди основных причин, вызывающих проблему с отменой установки по причине «Windows не удается установить необходимые файлы» с кодом ошибки 0x8007025D можно выделить следующие:
- Невозможность записать необходимые файлы установки на диск (раздел диска), на который устанавливается Windows 10 по причине недостатка места для установки, проблем с записью на диск (например, из-за его повреждения).
- Проблемы с образом или установочным накопителем — т.е. в образе действительно отсутствуют необходимые для установки файлы (причем иногда на другом компьютере с другим оборудованием установка будет проходить успешно), либо их не удается прочитать с загрузочной флешки или диска и иногда причиной этого являются не проблемы с флешкой, а, например, дополнительные подключенные к тому же контроллеру USB устройства.
Это не все возможные варианты (дополнительные сценарии и методы решения будут предложены далее), но чаще всего дело в одном из указанных пунктов.
Какие действия можно предпринять для исправления автоматической отмены установки с кодом ошибки 0x8007025D:
- Убедитесь, что на системном разделе (на том, в который устанавливается Windows 10) достаточно свободного места. При установке с флешки, возможно, стоит удалить раздел вместе с содержимым или расширить его. Достаточно (не для работы, а для успешной установки) по сегодняшним меркам — 15-20 Гб и это для оригинальной системы (если вы используете «сборки», они, потенциально, могут требовать большего пространства).
- Если установка запускается внутри уже установленной ОС, а не с флешки или ошибка возникает при обновлении системы, очистите системный раздел от всего, от чего его можно освободить. При необходимости увеличьте системный раздел диска или воспользуйтесь чистой установкой с форматированием системного раздела.
- Отключите все ненужные USB устройства перед установкой. Если вы устанавливаете Windows 10 на ПК с флешки, и она подключена к передней панели или к какому-либо USB-хабу, подключите к задней панели в ряду, где все USB-разъемы свободны (не заняты мышью или клавиатурой). Если для вас это не сложно, отключите также не нужные на этапе установки внутренние накопители, включая приводы дисков, жесткие диски и SSD.
- Попробуйте другой образ (особенно если используется не оригинальный ISO), другую флешку и другую программу для создания загрузочной флешки. Например, было замечено, что ошибка чаще возникает у пользователей, записывающих её с помощью UltraISO.
- Если есть подозрения, что жесткий диск или SSD поврежден, при этом в наличии другой диск — попробуйте отключить потенциально неработающий, оставить только гарантированно рабочий и выполнить установку на него.
Дополнительные методы исправить ошибку 0x8007025D при установке Windows 10 с флешки
Выше были приведены простые варианты, однако в некоторых случаях они не срабатывают, в этом случае проблема может быть с оперативной памятью или параметрами БИОС.
Рекомендую начать с простого варианта: сбросьте параметры БИОС на значения по умолчанию (Load Defaults), отключите Secure Boot и попробуйте повторить установку. Также может иметь смысл обновить БИОС/UEFI при наличии новых версий на сайте производителя (для многих материнских плат возможно обновление с флешки без установленной ОС).
Если это не сработало, а на компьютере более одной планки памяти, попробуйте оставить подключенной только одну, в первом слоте. Если установка опять будет отменена с кодом 0x8007025D, замените этот модуль памяти на другой и повторите попытку установки. При наличии лишь одного модуля RAM, выполните проверку оперативной памяти на ошибки.
Ниже — дополнительные варианты исправления ошибки, с которыми мне лично не довелось столкнуться, но если судить по откликам пользователей, у некоторых сработало:
- Попробуйте скачать образ ISO и создать загрузочную флешку не на том компьютере, на котором это делалось — при ошибках оперативной памяти файлы могут загружаться и записываться с повреждениями.
- Если система устанавливается на единственный большой раздел на диске — например, 1 или 2 Тб, попробуйте разбить его в программе установки и выделить меньшее пространство для Windows 10, ориентировочно — около 100 Гб, и установить её в созданный раздел.
- Если производится установка с флешки, а на компьютере или ноутбуке есть как разъемы USB0, так и USB 2.0, попробуйте подключить флешку к другому типу разъема (независимо от типа USB накопителя).
- Производите установку с отключенным Интернет-подключением, а при кабельном подключении — с отключенным Ethernet-кабелем.
Надеюсь, один из методов поможет решить проблему, а вы оставите комментарий, что именно сработало в вашей ситуации: статистика может оказаться полезной, поскольку эта ошибка — одна из тех, для которых нет единственного четкого решения.
Читайте также:Решение проблемы «Программа установки Windows 10 не видит флешку»Проблемы установки Windows 10
Исправляем ошибку 0x8007025d при установке Windows 10
Если вы столкнулись с тем, что при инсталляции Виндовс 10 на экране появилось окно с надписью 0x8007025d, не нужно раньше времени паниковать, ведь обычно эта ошибка не связана ни с чем серьезным. Сначала стоит выполнить самые простые действия, чтобы исключить банальные варианты, а уже потом переходить к решениям более сложных причин.
- Отключите все ненужные периферийные устройства. Если к компьютеру подключены флешки или внешние HDD, которые на текущий момент не используются, лучше извлечь их на время установки ОС.
- Иногда в системе присутствует несколько жестких дисков или SSD. На время инсталляции Виндовс оставьте подключенным только тот накопитель, куда и будет ставиться система. Детальные инструкции по извлечению данных накопителей вы найдете в отдельных разделах другой нашей статьи по следующей ссылке.
Подробнее: Как отключить жесткий диск
Если вы используете жесткий диск, на котором ранее была установлена операционная система или на нем находятся какие-либо файлы, убедитесь в том, что на нем присутствует достаточное количество места для Виндовс 10. Конечно, всегда лучше осуществить форматирование раздела во время подготовительных работ.</li>
</ul>
Теперь, когда вы провели наиболее легкие манипуляции, перезапустите установку и проверьте, исчезла ли ошибка. В случае повторного появления уведомления потребуется провести следующие руководства. Начать лучше с первого способа.
Способ 1: Проверка оперативной памяти
Иногда решить проблему помогает извлечение одной плашки оперативной памяти, если в материнской плате их установлено несколько. Кроме этого можно попытаться провести повторное подключение или поменять слоты, куда ставится ОЗУ. В случае нерезультативности подобных действий нужно выполнить тестирование оперативной памяти при помощи одной из специальных программ. Развернуто об этой теме читайте в отдельном нашем материале.
Подробнее: Как проверить оперативную память на работоспособность
Мы смело можем рекомендовать для использования программное обеспечение под названием MemTest86+. Она запускается из под BIOS или UEFI, и уже потом происходит тестирование и исправление найденных ошибок. Руководство по работе в этой утилите вы найдете далее.
Подробнее: Как протестировать оперативную память при помощи программы MemTest86+
Способ 2: Перезапись загрузочной флешки или диска
Не стоит отрицать тот факт, что многие юзеры используют нелицензионные копии операционной системы Виндовс 10, а поэтому записывают их пиратские копии чаще на флешки и реже — на диски. Часто в таких образах случаются ошибки, приводящие к невозможности дальнейшей инсталляции ОС, появление уведомления с кодом 0x8007025d тоже случается. Конечно, можно приобрести лицензионную копию «Винды», однако делать это хотят далеко не все. Поэтому единственным решением здесь будет — перезапись образа с предварительным скачиванием другой копии. Развернутые инструкции по этой теме читайте ниже.
Подробнее: Создание загрузочной флешки Windows 10
Выше мы постарались рассказать обо всех доступных вариантах устранения возникшей неполадки. Надеемся, хотя бы одно из них оказалось полезным и теперь Windows 10 была успешно установлена на ваш компьютер. Если у вас остались вопросы по теме, пишите в комментарии ниже, мы постараемся предоставить максимально оперативный и подходящий ответ.
Читайте также:Устанавливаем обновление версии 1803 на Windows 10Устранение проблем с установкой обновлений в Windows 10Установка новой версии Windows 10 поверх старойМы рады, что смогли помочь Вам в решении проблемы.
Опишите, что у вас не получилось. Наши специалисты постараются ответить максимально быстро.
Помогла ли вам эта статья?
Ошибки при установке Windows — штука пренеприятная. Однако большинство их можно исправить, если немного разобраться в причинах их возникновения и способах устранения. Чаще всего они исправляются при приложении небольших затрат сил. В этой статье вначале мы расскажем о том, что делать, если у вас возникла ошибка 0x8007045d, а затем расскажем как выйти из положения, в случае появления ошибки 0x8007025d.
Ошибка 0x8007045d
Одна из часто встречающихся неполадок имеет код 0x8007045d. Она встречается при инсталляции операционных систем разных поколений — 7, 8, 10. Наиболее частая причина возникновения — физическая поломка жесткого диска. Но встречаются и другие причины.
Какие бывают разновидности ошибки?
Кроме того, что подобный код в большинстве случаев обозначает ошибку во время установки операционной системы, он может проявляться при возникновении некоторых других проблем. Код 0x8007045d может возникнуть еще и при:
- Архивации файлов встроенной утилитой Windows;
- Переносе объемных файлов через Card Reader на flash-карту;
- При работе с файлами (их копированием, перемещением внутри системы, переносом в архивы).
Во время установки Windows
Ошибка 0x8007045d встречается чаще всего при установке Windows, когда имеются какие-либо проблемы с HDD или SSD. Это сигнализирует о физической неисправности. Здесь может быть два варианта: неисправен установочный диск или USB-накопитель, либо проблема с жестким диском самого компьютера. Наиболее частый случай: физическая поломка жесткого диска, при котором все исправляется исключительно заменой этого компонента.
Конечно, может присутствовать и неисправность непосредственно носителя, но её исключить проще всего — просто вставьте его в другой компьютер и попробуйте запустить. С некорректно функционирующим винчестером все сложнее.
В этом случае во время инсталляции создание разделов под операционную систему проходит без сбоев, как и форматирование дисков. Но когда начинается непосредственно установка – происходит прерывание с выводом кода ошибки. Первым делом при возникновении такой неполадки следует проверить винчестер и носитель с операционной системой на сбои, сделать это можно с помощью специального программного обеспечения.
Как исправить ошибку
Для эффективного устранения этой ошибки во время установки Windows 7, 8, 10 или иных версий, нужно придерживаться определенного алгоритма. Придерживаясь его, можно спокойно разобраться с подобной проблемой самостоятельно, не привлекая профессионалов. Как минимум, пользователь сможет самостоятельно протестировать неполадки с HDD, и если невозможно будет исправить их самостоятельно — обратиться к специалисту за консультацией.
В первую очередь, нужно вставить в компьютер носитель, на котором содержится операционная система. Затем нужно перезагрузить компьютер и войти в BIOS. В меню Boot необходимо найти носитель и указать его в качестве загрузочного. После этого в норме должна начаться установка.
Должно будет открыться окно установщика. Не стоит нажимать на кнопку . Необходимо отыскать неприметную надпись «Восстановление системы» и запустить его.
Откроется меню. Необходимо перейти к командной строке через соответствующий пункт. В самой строке требуется нажать и напечатать команду: diskpart затем еще раз нажать на и ввести команду: list volume После еще одного нажатия на клавишу запустится система восстановления, которая изучит жесткий диск и выведет детальные сведения.
После этого надо найти загрузочный диск. Смотреть нужно в разделе «Сведения». После нахождения диска следует запомнить его имя. Ввести exit и снова использовать кнопку .
Затем набрать команду chkdsk X: /F /R. Причем вместо Х нужно будет указать ту букву, которой помечен носитель с операционной системой. В завершение этого нажимается клавиша .
Итогом станет запуск тестирования того раздела, который указал пользователь. При наличии неисправностей, негативно влияющих на установку операционной системы Windows 7, 8, 10 или иной другой, система будет пытаться их исправить. Это способно привести к возврату HDD в рабочее состояние.
Ошибка 0x8007025d
В некоторых случаях может возникать такая ошибка, как 0x8007025d. Она говорит, что на этапе копирования файлов произошла ошибка, поэтому все внесенные изменения будут отменены. Она связана с тем, что производится некорректная запись файлов обновления на жесткий диск компьютера. Чаще всего установщику не хватает свободного места на диске, но возможны и другие причины.
Имейте в виду, что, к примеру, 32-х разрядная версия Windows 10 требует не менее 16 Гб свободной памяти, а 64-х разрядная — 20 Гб. Проверьте свободное место на вашем диске. Убедитесь, что ваш ПК располагает достаточным запасом свободного пространства для конкретной версии ОС.
Если свободного пространства достаточно, тогда попробуйте предпринять следующие действия:
- Отключите от компьютера лишнее оборудование кроме: монитора, клавиатуры и мыши;
- Если вы используете более одного жесткого диска — отключите все HDD, кроме того, на который устанавливается операционная система;
- Если установка производится из операционной системы: полностью отключите ее антивирусное программное обеспечение.
Еще одна возможная причина появления ошибки: испорченные файлы на установочном диске. Попробуйте перезаписать инсталлятор еще раз, с помощью стабильных версий рекомендуемых программных средств, заново скачав их с официальных сайтов разработчиков.
Как исправить ошибку, если причина в нехватке места
В первую очередь нужно почистить тот диск, где установлена текущая операционная система. Это делается при помощи автоматической очистки. Чтобы запустить её, нужно выполнять следующие действия:
Открыть Проводник, там найти раздел «Компьютер» и войти в него.
- Найти системный раздел и кликнуть правой кнопкой мыши по нему, там найти подпункт «Свойства» и войти в них.
- Во всплывшем окне найти кнопку и нажать на нее. Она находится под статистикой использования раздела.
- Произойдет сканирование диска. Нужно отобрать необходимые опции, и затем начать процесс очистки.
Удаление лишних системных языков
После выполнения этих действий для экономии памяти после установки операционной системы (10, 8 или любой иной Windows), можно удалить лишние системные языки, которые не применяются в работе компьютера. Для этого нужно:
- Открыть Командную строку, используя права администратора. Ввести Cmd, нажать .
- Ввести команду
lpksetup /uи нажать на клавишу . - Перезагрузить компьютер по завершении удаления языков.
Дополнительные особенности
В случае, когда происходит обновление на Windows 10, лучше перепроверить — а не скачан ли уже пакет обновления? Чаще всего он хранится на диске «C:/». Если он скачан, лучше его удалить и установить обновление повторно, во избежание ошибок. Храниться он может в следующих каталогах:
- C:WindowsSoftwareDistributionDownload
- C:WindowsSoftwareDistributionDataStore
Лучше всего будет их перепроверить и при необходимости почистить. После этого компьютер следует перезагрузить. И можно начинать установку операционной системы Windows 10 заново.
Хорошая рекламаИспользуемые источники:
- https://remontka.pro/0x8007025d-error-windows-10-install/
- https://lumpics.ru/error-0x8007025d-when-install-windows-10/
- https://ustanovkaos.ru/reshenie-problem/0x8007045d-pri-ustanovke-windows-7.html
Недавно ряд пользователей сообщили о получении кода ошибки 0x8007025D-0x2000C при обновлении своих компьютеров под управлением Windows 10 с помощью ISO или средства создания мультимедиа. Вы также увидите подробное сообщение об ошибке «Установка не удалась на этапе SAFE_OS с ошибкой во время операции APPLY_IMAGE» вместе с кодом ошибки 0x8007025D-0x2000C.
Этот тип проблемы обычно возникает, когда есть какие-то проблемы с установочными файлами и когда Центру обновления Windows не удается применить обновление с помощью Media Creation Tool или ISO. Чтобы решить эту проблему, вы можете использовать варианты устранения неполадок, приведенные ниже в качестве справки.
Вариант 1. Попробуйте воссоздать установочный USB-накопитель Windows 10.
Воссоздание установочного USB 10 для Windows 10 может помочь в устранении проблемы. Для этого вы можете использовать USB-накопитель, но убедитесь, что он имеет высокую скорость чтения-записи. Следуйте приведенным ниже инструкциям, чтобы восстановить USB XNUMX для установки Windows ».
- Нажмите ссылке а затем нажмите кнопку Загрузить инструмент сейчас.
- Затем нажмите «Использовать инструмент для создания установочного носителя (USB-накопитель, DVD или файл ISO)…» и следуйте приведенным ниже инструкциям на экране.
- Теперь выберите вариант файла ISO на шаге 5.
- После этого у вас должен появиться файл ISO.
- Затем перейдите в папку, в которую вы загрузили файл ISO.
- Затем щелкните правой кнопкой мыши ISO-файл Windows 10 и выберите параметр «Открыть с помощью», а затем выберите «Проводник».
- Теперь нажмите «setup.exe» и следуйте инструкциям, появляющимся на экране. При появлении запроса вы должны выбрать «Ничего» (чистая установка) или «Сохранить только личные файлы». Обратите внимание, что вы не должны выбирать «Сохранять личные файлы, приложения и настройки Windows, так как это на самом деле не работает.
Вариант 2. Попробуйте запустить средство устранения неполадок Центра обновления Windows.
Возможно, вы также захотите запустить средство устранения неполадок Центра обновления Windows, поскольку оно также может помочь в исправлении кода ошибки Центра обновления Windows 0x8007025D-0x2000C. Чтобы запустить его, перейдите в «Настройки», а затем выберите «Устранение неполадок» в настройках. Оттуда нажмите Центр обновления Windows, а затем нажмите кнопку «Запустить средство устранения неполадок». После этого следуйте следующим инструкциям на экране, и все будет хорошо.
Вариант 3 — Обновите BIOS
Обратите внимание, что вы должны быть осторожны при изменении чего-либо в BIOS. Так что, если вы не знаете об этом много, лучше, если вы пропустите эту опцию и попробуете другие. Однако, если вы хорошо разбираетесь в навигации по BIOS, выполните следующие действия.
- Нажмите клавиши Win + R, чтобы открыть диалоговое окно «Выполнить».
- Далее введите «msinfo32”И нажмите Enter, чтобы открыть информацию о системе.
- Оттуда вы должны найти поле поиска в нижней части, где вы должны искать версию BIOS, а затем нажмите Enter.
- После этого вы должны увидеть разработчика и версию BIOS, установленную на вашем ПК.
- Перейдите на сайт производителя и загрузите последнюю версию BIOS на свой компьютер.
- Если вы используете ноутбук, убедитесь, что он включен, пока вы не обновите BIOS.
- Теперь дважды щелкните загруженный файл и установите новую версию BIOS на свой компьютер.
- Теперь перезагрузите компьютер, чтобы применить сделанные изменения.
Вариант 4. Попробуйте перезапустить фоновую интеллектуальную службу передачи.
Фоновая интеллектуальная служба передачи или BITS является частью службы Центра обновления Windows и является той, которая управляет фоновой загрузкой Центра обновления Windows, а также проверяет наличие новых обновлений и т. Д. И если Центр обновления Windows испытывает некоторые проблемы, вы можете попробовать перезапустить BITS, но убедитесь, что у вас есть права администратора для этого.
- Нажмите клавиши Win + R, чтобы открыть диалоговое окно «Выполнить».
- Затем введите «services.msc» в поле и нажмите Enter, чтобы открыть службы Windows.
- В списке служб найдите фоновую интеллектуальную службу передачи и дважды щелкните ее, чтобы открыть свойства.
- После этого вам нужно установить тип запуска «Автоматический (отложенный запуск)» и нажать «Применить».
- Теперь нажмите кнопку Стоп, чтобы остановить BITS, а затем нажмите кнопку Пуск, чтобы перезапустить службу.
- Нажмите кнопку ОК, чтобы сохранить внесенные изменения, а затем перезагрузите компьютер.
Вариант 5. Попробуйте обновить Windows через пару минут или час.
Есть моменты, когда проблема связана с Microsoft. Может быть, есть какая-то проблема с сервером Microsoft, поэтому было бы лучше, если вы дадите ему пару минут или час или около того, прежде чем пытаться снова запустить Центр обновления Windows.
Вам нужна помощь с вашим устройством?
Наша команда экспертов может помочь
Специалисты Troubleshoot.Tech всегда готовы помочь вам!
Замените поврежденные файлы
Восстановить производительность
Удалить вредоносные программы
ПОЛУЧИТЬ ПОМОЩЬ
Специалисты Troubleshoot.Tech работают со всеми версиями Microsoft Windows, включая Windows 11, с Android, Mac и другими.
Поделиться этой статьей:
Вас также может заинтересовать
Если вы только что установили последнее накопительное обновление на свой компьютер с Windows 10 и обнаружили, что с тех пор начальный поиск Windows 10 не отображает никаких результатов, когда вы пытаетесь использовать его для поиска чего-либо на вашем компьютере, этот пост может помочь так как это даст вам несколько предложений по устранению проблемы. Эта проблема может быть вызвана некоторыми ошибками, вызванными новым установленным накопительным обновлением. Также возможно, что у Кортаны возникли проблемы или служба поиска Windows не была инициализирована. Какой бы ни была причина, вот несколько советов, которым вы должны следовать, чтобы решить эту проблему. Вы можете попробовать запустить средство устранения неполадок поиска и индексирования или настроить
- Запустите поиск и устранение неполадок индексирования
- Настройте брандмауэр Windows
- Переустановите Кортану.
Вариант 1. Попробуйте запустить средство устранения неполадок поиска и индексирования.
Первое, что вы можете сделать, — это запустить средство устранения неполадок поиска и индексирования в Windows 10, поскольку оно проверяет, установлены ли настройки для Кортаны, и автоматически исправляет любые проблемы, если обновление или установка программного обеспечения изменили настройки. Чтобы запустить его, просто нажмите кнопку «Пуск» и выберите «Настройки»> «Обновления и безопасность»> «Устранение неполадок». Оттуда выберите средство устранения неполадок поиска и индексирования.
Вариант 2 — перезапустить процесс Кортаны в диспетчере задач.
Перезапуск процесса Cortana в диспетчере задач также может помочь вам решить проблему. Обратитесь к шагам, приведенным ниже, чтобы сделать это.
- Нажмите клавиши Ctrl + Alt + Del, чтобы открыть окно параметров безопасности.
- Оттуда найдите диспетчер задач в указанном списке и откройте его.
- Затем найдите процесс Кортаны и щелкните его правой кнопкой мыши, а затем выберите параметр «Завершить задачу», чтобы завершить процесс.
- После этого процесс Cortana будет перезапущен сам и повторно инициализирован.
Вариант 3. Попробуйте сбросить настройки Кортаны.
- Откройте Cortana и перейдите в раздел «Настройки», где вы увидите: «Отключение Cortana удаляет все, что Cortana знает на этом устройстве, но ничего не удаляет из Блокнота. После выключения Cortana вы можете решить, что делать с тем, что еще хранится в облаке ». Отключите эту опцию.
- Перезагрузите компьютер.
- После загрузки компьютера снова запустите Cortana и проверьте.
Вариант 4. Попробуйте настроить брандмауэр Windows.
- Нажмите клавиши Win + Fn + Shift (Пауза), чтобы открыть панель управления.
- Оттуда откройте апплет брандмауэра Защитника Windows и нажмите «Дополнительные параметры», чтобы открыть брандмауэр Windows с панелью «Расширенная безопасность».
- Затем щелкните раздел «Исходящие правила» и найдите Cortana, а затем дважды щелкните его, чтобы открыть его свойства.
- После этого убедитесь, что выбран «Разрешить подключение», хотя это стандартная рабочая настройка.
Вариант 5. Попробуйте переустановить Кортану.
Если ни один из приведенных выше вариантов не работает, вам следует рассмотреть возможность переустановки Cortana.
- Сначала щелкните правой кнопкой мыши на панели задач и выберите Диспетчер задач.
- Затем выберите меню «Файл»> «Запустить новую задачу» и введите «Powershell» в поле, а затем выберите «Создать эту задачу с правами администратора».
- Нажмите кнопку ОК, чтобы открыть консоль PowerShell.
- После этого введите следующую команду и нажмите Enter, чтобы выполнить ее:
Get-AppXPackage -Name Microsoft.Windows.Cortana | Foreach {Add-AppxPackage -DisableDevelopmentMode -Register «$($_.InstallLocation)AppXManifest.xml»}
- Перезагрузите компьютер и проверьте, работает ли Windows Start Search.
Узнать больше
Код ошибки 12 — Что это?
Код ошибки 12 — это типичный код ошибки диспетчера устройств. Обычно он появляется на экране компьютера, когда на компьютере возникают проблемы с драйвером устройства или конфликты системных ресурсов.
Код ошибки 12 чаще всего отображается на экране компьютера в следующем формате:
«Это устройство не может найти достаточно свободных ресурсов, которые оно может использовать. Если вы хотите использовать это устройство, вам необходимо отключить одно из других устройств в этой системе. ‘
Решения
 Причины ошибок
Причины ошибок
Код ошибки 12 возникает, когда двум устройствам, установленным на вашем компьютере, случайно назначены одинаковые порты ввода / вывода или один и тот же канал прямого доступа к памяти.
Известно, что это назначение выполняется либо BIOS (основной системой ввода / вывода), либо операционной системой. Иногда это может быть назначено комбинацией двух. Кроме того, код 12 также может отображаться на экране монитора, если BIOS не выделил достаточно ресурсов для устройства.
Хотя этот код ошибки не является фатальным, тем не менее, рекомендуется исправить его немедленно, чтобы избежать неудобств и хлопот. Эта ошибка, скорее всего, снизит и снизит производительность вашей системы.
Дополнительная информация и ручной ремонт
Вот некоторые из самых простых и эффективных способов самостоятельного решения проблемы с кодом 12 на вашем ПК. Чтобы выполнить эти исправления, вам не нужно быть технически исправным или программистом. Просто следуйте инструкциям, чтобы сразу решить проблему.
Способ 1. Используйте мастер устранения неполадок, чтобы определить конфликт
Чтобы исправить код ошибки 12, просто перейдите в меню «Пуск» и введите «Диспетчер устройств» в поле поиска. Теперь перейдите в диалоговое окно «Свойства устройства». После этого нажмите «Общие» и откройте «Устранение неполадок», чтобы запустить мастер устранения неполадок.
Мастер задаст вам несколько вопросов и предоставит вам соответствующее решение. Следуйте инструкциям и инструкциям по устранению неполадок, предоставленным мастером устранения неполадок, чтобы исправить код ошибки 12 на вашем ПК.
Способ 2 — отключить устройство для решения
Отключив проблемное устройство в диспетчере устройств, Windows будет игнорировать эту часть оборудования. После отключения Windows больше не будет назначать системные ресурсы этому устройству, и никакой драйвер / программное обеспечение не сможет использовать это устройство.
Чтобы отключить, перейдите в Свойства устройства в Диспетчер устройств а затем нажмите вкладку Драйвер. Нажмите кнопку отключения, расположенную в нижней части окна. Затем вам будет выдано сообщение «Отключение этого устройства приведет к его остановке». Вы хотите отключить его? Нажмите «Да», чтобы продолжить, а затем «ОК», чтобы сохранить изменения.
Способ 3 — восстановить предыдущее состояние компьютера
Еще один метод устранения ошибки с кодом 12 — восстановить прежнее состояние компьютера, когда он работал правильно.
Для этого важно сначала сделать резервную копию всех ваших данных, чтобы избежать проблем с потерей данных, которые могут возникнуть во время этого процесса. Создание резервных копий вручную может быть трудоемкой и утомительной задачей. Чтобы сэкономить время и ускорить процесс, лучше всего установить такую программу, как DriverFIX.
ДрайверFIX — это удобное и интуитивно понятное программное обеспечение для управления драйверами устройств, которое помогает автоматически и эффективно создавать резервные копии всех ваших данных, одновременно восстанавливая ваш компьютер до его предыдущего состояния до того, как вы столкнулись с проблемами.
Открыть скачать драйверFIX в вашей системе, чтобы устранить код ошибки 12
Узнать больше
Измените размер значков на рабочем столе в Windows 10 за считанные секунды! Всем привет и добро пожаловать на сегодняшнюю краткую подсказку. Если вы когда-либо были недовольны размером значков на рабочем столе, и любой из размеров по умолчанию, таких как маленький, средний, большой и т. д., не подходил, знайте, что есть быстрый способ изменить размер значков на рабочем столе между размерами. Все, что вам нужно сделать, чтобы использовать эту встроенную функцию, это: Нажмите и удерживайте CTRL и листайте мышкой. Вот и все! Найдите подходящий размер для иконок и наслаждайтесь.
Узнать больше
Код ошибки Xpcom.dll — Что это?
Чтобы понять ошибка Xpcom.dll лучше, во-первых, вам нужно знать, что такое файл Xpcom.dll. Xpcom.dll в основном представляет собой типичный файл DLL (библиотека динамической компоновки). Он связан с Firefox, разработанным Mozilla Foundation для операционной системы Windows. Файл DLL содержит небольшие программы, похожие на exe (исполняемые) файлы. Как и любой другой файл DLL, Xpcom.dll обеспечивает бесперебойную загрузку и запуск программ. Xpcom.dll функционирует как общий файл, который можно использовать для запуска нескольких программ на вашем ПК. Код ошибки Xpcom.dll возникает, когда Windows не может правильно загрузить файл xpcom.dll. Ошибка может появиться на экране в одном из следующих форматов:
- «Xpcom.dll не найден».
- «Файл xpcom.dll отсутствует».
- «Не удается зарегистрировать xpcom.dll.»
- «Файл C:\Windows\System32\xpcom.dll не найден».
- «Не удалось запустить данное приложение, так как не найден файл xpcom.dll. Повторная установка приложения может решить эту проблему.»
- «Xpcom.dll нарушение прав доступа».
- «Не удается запустить Firefox. Отсутствует необходимый компонент: xpcom.dll. Пожалуйста, установите Firefox еще раз».
Ошибка xpcom.dll может возникнуть во время установки программы, при перезагрузке компьютера или при его выключении. [/ Section]
Решения
 Причины ошибок
Причины ошибок
Трудно сузить одну причину этого кода ошибки просто потому, что код ошибки Xpcom.dll может быть вызван по нескольким причинам. Некоторые из распространенных причин включают:
- Ошибочные или поврежденные записи реестра для xpcom.dll
- Вирусная инфекция
- Устаревшие драйверы для ПК
- Другая программа изменила требуемую версию xpcom.dll
- Файл Xpcom.dll случайно удален или удален
- Отказ оборудования Mozilla Foundation
Дополнительная информация и ручной ремонт
Вот лучшие, быстрые и простые методы DIY для устранения ошибки Xpcom.dll в вашей системе за считанные минуты:
Способ 1: обновить драйверы окна
Чтобы устранить ошибку xpcom.dll в вашей системе, попробуйте обновить драйверы Windows. Для этого просто используйте мастер обновления драйверов в Диспетчере устройств. Мастер обновления драйверов проведет вас через весь процесс обновления диска, упрощая и упрощая обновление драйверов.
Способ 2: Загрузите и установите файл Xpcom.dll
Поскольку DLL являются общими файлами и используются для запуска и загрузки нескольких программ, возможно, вы случайно удалили этот файл при удалении программы в вашей системе. Именно по этой причине пропадает файл Xpcom.dll. Чтобы получить файл Xpcom.dll, просто перейдите в корзину. Переустановите удаленную программу. Однако, если это все еще не устраняет ошибку, рекомендуется загрузить и установить файл Xpcom.dll с надежного веб-сайта с файлами DLL через Интернет.
Метод 3: Сканирование на вирусы и восстановление реестра
Если код ошибки возникает из-за заражения вредоносным ПО или связан с проблемами реестра, просто скачайте Restoro. Это удобный и многофункциональный PC Fixer, развернутый с 6 сканерами, включая мощный антивирус и очиститель реестра. Он совместим со всеми версиями Windows. Просто запустите его, чтобы удалить все типы вирусов, заражающих вашу систему, и очистить/восстановить реестр.
Открыть чтобы загрузить Restoro и устранить ошибку Xpcom.dll на вашем компьютере.
Узнать больше
Хотя обновления Windows содержат новые функции и улучшения, бывают случаи, когда они также вызывают проблемы. Основной причиной возникновения этих ошибок является несовместимость между старыми и новыми программными компонентами. Одна из проблем, вызванных такими ошибками, заключается в том, что часы отсутствуют, невидимы или черные. Эта проблема возникла у пользователей после того, как они недавно установили обновление функции. Эта конкретная ошибка может сделать часы Windows на панели задач черными или невидимыми, что затрудняет пользователям чтение времени на своих компьютерах. По мнению экспертов, эта ошибка как-то связана с темами Windows и стилем Aero. Чтобы решить эту проблему, вот несколько советов, которые могут помочь, но прежде чем начать, вы должны сначала перезапустить проводник и посмотреть, может ли он помочь в решении проблемы — если это не помогло, внимательно следуйте приведенным ниже параметрам.
Вариант 1. Попробуйте отключить пользовательскую тему.
Возможно, причиной появления черных или невидимых часов Windows может быть старая или несовместимая тема. Возможно, у вас есть настраиваемая тема, и она стала несовместимой после обновления. Таким образом, вы можете попробовать переключиться на одну из тем по умолчанию, а затем заново создать свою собственную тему. Для этого выполните следующие действия.
- Щелкните правой кнопкой мыши на рабочем столе и выберите «Персонализировать».
- Затем выберите «Темы» в левом меню, а затем выберите Windows 10 в качестве темы.
- После этого вы можете удалить все другие пользовательские темы и создать их заново с нуля. Это должно исправить черные или невидимые часы Windows 10.
Вариант 2. Попробуйте отредактировать существующие темы.
Если вы не хотите избавляться от существующих тем, есть альтернативное решение, которое вы можете попробовать исправить отсутствующие часы Windows 10, хотя это немного сложное решение. Следуйте приведенным ниже инструкциям, чтобы изменить существующие темы и исправить отсутствующие или черные часы Windows.
- Во-первых, вам нужно сохранить существующую тему. Просто щелкните правой кнопкой мыши на рабочем столе, выберите «Персонализация» и выберите «Темы» в меню слева.
- Затем нажмите кнопку «Сохранить тему» под вашей пользовательской темой, чтобы сохранить ее. Вы можете назвать тему как угодно.
- После этого вы можете изменить сохраненную тему, перейдя в C: / Users / UserName / AppData / Local / MicrosoftWindowsThemes.
- Оттуда найдите файл с именем темы, которое вы только что сохранили, а затем щелкните файл правой кнопкой мыши и откройте его с помощью блокнота или любого другого приложения для редактирования текста.
- Теперь вы должны искать строку, которая говорит:Path =% SystemRoot% resourcesthemesAeroAeroLite.msstylesИ измените его на «Path =% SystemRoot% resourcesthemesAeroAero.msstyles», А затем сохраните файл и переименуйте его под другим именем.
- После этого вернитесь к темам и выберите новую тему, которую вы создали. Это должно решить проблему с часами Windows, а также другие проблемы с темами и панелью задач.
Вариант 3. Попробуйте отключить маленькие значки на панели задач.
Эта опция должна помочь вам исправить любые случаи Windows Clock. Поэтому, если ваши часы Windows нигде не найдены, вы можете попытаться отключить маленькие значки панели задач на вашем компьютере с Windows 10.
- Перейдите в Настройки> Персонализация> Панель задач.
- Оттуда отключите переключатель для опции «Использовать маленькие кнопки панели задач». Обратите внимание, что это решение является временным и в некоторых случаях может работать или не работать.
Узнать больше
Если ваш компьютер с Windows 10 загружает или устанавливает обновления, но внезапно появляется сообщение об ошибке: «GWXUX перестал работать», читайте дальше, поскольку этот пост покажет вам, что вы можете сделать, чтобы решить проблему. GWXUX — это процесс, отвечающий за загрузку и установку обновлений Windows, который устанавливается на ваш компьютер через Центр обновления Windows. Это конкретное обновление известно как «KB3035583». В ходе этого процесса Microsoft устанавливает и запускает всплывающие окна «Получить Windows 10». Этот процесс также позволяет проверить совместимость вашего ПК с Windows 10 и подготовить его к установке. Однако этот процесс также может привести к чрезмерному использованию Диска, а иногда и ЦП. Итак, в этом посте вы узнаете, как решить проблему с GWXUX. Внимательно следуйте приведенным ниже инструкциям.
Вариант 1 — отключить GWXUX в планировщике заданий
Вам придется отключить процесс gwxux.exe для запуска из планировщика задач. Таким образом, вам нужно выполнить следующие шаги, чтобы сделать это.
- Откройте окно поиска Cortana, а затем введите «планировщик задач» в поле.
- Затем нажмите «Планировщик заданий» из соответствующих результатов поиска, чтобы открыть его.
- Открыв планировщик заданий, перейдите к Microsoft> Windows> Настройка> gwx на левой панели из библиотеки планировщика заданий.
- Выбрав папку GWX, вы увидите две задачи, которые перечислены в этой папке. Выберите обе эти задачи и навсегда отключите их.
- Перезагрузите компьютер, чтобы применить внесенные изменения и проверить, исправлена ли проблема в настоящее время или нет.
Вариант 2 — удалите KB3035583 Центр обновления Windows
- Чтобы удалить KB3035583 Центр обновления Windows, вам нужно перейти в панель управления, и для этого введите «панель управления» в поле поиска Cortana.
- После этого нажмите на Панель управления из результатов поиска.
- После того, как панель управления открыта, выполните поиск «Просмотр установленных обновлений» в поле поиска в верхней правой части окна.
- Затем нажмите ссылку «Просмотр установленных обновлений» в меню «Программы и компоненты».
- После нажатия на ссылку вы увидите список всех установленных обновлений на вашем компьютере из Центра обновления Windows.
- Теперь найдите обновление с именем «KB3035583» и выберите его.
- Вы должны заметить кнопку «Удалить», расположенную в верхней части ленты подменю, как показано на фрагменте ниже. Нажмите эту кнопку, чтобы удалить обновление Windows KB3035583.
- После удаления обновления обязательно перезагрузите компьютер, чтобы применить сделанные изменения.
Вариант 3. Попробуйте использовать средство проверки системных файлов.
Средство проверки системных файлов или SFC — это встроенная командная утилита, которая помогает восстанавливать как поврежденные, так и отсутствующие файлы. Он заменяет плохие и поврежденные системные файлы хорошими системными файлами, которые могут вызывать ошибку 0x80200056. Чтобы запустить команду SFC, выполните действия, указанные ниже.
- Нажмите Win + R, чтобы запустить Run.
- Введите CMD в поле и нажмите Enter.
- После открытия командной строки введите ПФС / SCANNOW
Команда запустит сканирование системы, которое займет несколько секунд, прежде чем завершится. Как только это будет сделано, вы можете получить следующие результаты:
- Защита ресурсов Windows не обнаружила нарушений целостности.
- Защита ресурсов Windows обнаружила поврежденные файлы и успешно восстановила их.
- Windows Resource Protection обнаружила поврежденные файлы, но не смогла исправить некоторые из них.
После запуска средства проверки системных файлов перезагрузите компьютер и проверьте, исправлена ли сейчас ошибка в файле GWXUX.exe.
Узнать больше
Что такое код ошибки 0x0000007E?
Если вы испытали 0x0000007E код ошибки часто всплывающее сообщение на вашем ПК, вам нужно исправить его, прежде чем он нанесет серьезный ущерб вашей системе. 0x0000007E — это код ошибки Stop или Blue Screen of Death. Это сообщение об ошибке окрашивает экран вашего компьютера в синий цвет и блокирует доступ к программе, запущенной на вашем компьютере. Он замораживает вашу систему и препятствует выполнению любых задач на вашем ПК.
Решения
 Причины ошибок
Причины ошибок
Ошибка 0x0000007E, синий экран ошибки смерти вызывает проблемы с реестром. Нелегко определить причину ошибки 0x0000007E, поскольку она возникает из-за многих причин, таких как перегрузка памяти, загроможденное место на диске, вирусная инфекция, атака вредоносного ПО и неисправность оборудования. Игнорировать всплывающую ошибку 0x0000007E неразумно. Это больше похоже на предупреждение о серьезном повреждении, которое может произойти с вашим компьютером, если его своевременно не устранить. Это также приводит к замедлению работы системы и увеличению времени загрузки. Это сообщение об ошибке подвергает вас опасным угрозам ПК с Windows, таким как повреждение и повреждение реестра. Повреждение реестра может привести к сбою и отказу системы, а также к потере всех важных данных, сохраненных на вашем ПК.
Дополнительная информация и ручной ремонт
Установить Restoro
Вам не всегда нужно тратить сотни долларов на то, чтобы нанять техника для исправления всплывающих окон с ошибками на вашем компьютере, попробуйте использовать Ресторо
Restoro — это передовой и многофункциональный инструмент для восстановления ПК с полным набором мощных функций, предназначенных для устранения практически всех типов ошибок ПК за считанные секунды, включая код ошибки 0x0000007E. Это инструмент для восстановления ПК следующего поколения, который служит оптимизатором системы, антивирусом и качественной очисткой реестра. Встроенная интуитивно понятная технология позволяет Restoro сканировать, определять и устранять основную причину ошибки с кодом 0x0000007E всего за несколько секунд. В конце концов, это избавит вас от хлопот, связанных с поиском основной причины сообщения об ошибке 0x0000007E, а затем с выбором инструмента, специально разработанного для устранения только этой конкретной причины с ограниченными функциями. Этот многофункциональный инструмент для обработки ошибок ПК является ответом на все ваши проблемы с реестром. Запустив Restoro на своем ПК, вы можете исправить ошибку 0x0000007E. Код ошибки BSOD и избежать повреждения реестра.
Почему Ресторо?
Интеллектуальная утилита очистки реестра, встроенная в этот инструмент, позволяет сканировать реестр на наличие ошибок и очищать дисковое пространство, накопленное ненужными файлами, временными файлами Интернета, недействительными записями и другими типами ненужных файлов, занимающих значительную часть вашего дискового пространства. Этот беспорядок также снижает производительность вашего ПК, поскольку ему требуется больше энергии, чем нужно для работы системы из-за избыточной нагрузки на ОЗУ. Однако, убрав беспорядок с помощью этого помощника, вы можете оптимизировать скорость вашего ПК и увидеть существенную разницу в его производительности. Функция резервного копирования Restoro позволяет создавать файлы резервных копий в целях безопасности. Кроме того, он имеет несколько других встроенных дополнительных функций, таких как утилита ошибок конфиденциальности и утилита стабильности системы для расширенной функциональности. Чтобы устранить код ошибки 0x0000007E за считанные секунды, все, что вам нужно сделать, это Загрузить и установить Restoro в вашей системе и запустите его для поиска ошибок. Через несколько секунд вы увидите отчет о сканировании с подробной информацией о типах повреждений ПК. Чтобы решить проблему сразу, создайте резервные копии и нажмите «исправить». Всего за несколько кликов вы можете отремонтировать свой компьютер.
Скачать Ресторо сегодня!
Узнать больше
Как вы знаете, Windows PowerShell — это полезная утилита командной строки в Windows 10, которую можно использовать для управления локальными пользователями и группами, что подтверждает принцип многопользовательской операционной системы Windows 10. Хотя существуют и другие утилиты на основе графического интерфейса, используемые для управления Локальные пользователи и группы, некоторые системные администраторы хотели бы использовать утилиту командной строки для управления этими локальными пользователями и группами. Итак, в этом посте вы узнаете, как именно вы можете управлять локальными пользователями и группами с помощью PowerShell на вашем компьютере с Windows 10. Чтобы начать работу, обратитесь к приведенным ниже параметрам для управления как локальными пользователями, так и группами с помощью Windows PowerShell.
Вариант 1. Управление локальными пользователями через Windows PowerShell.
- Сначала вам нужно открыть Windows PowerShell от имени администратора. Для этого просто нажмите клавиши Win + X и выберите опцию Windows PowerShell (Admin).
- После открытия PowerShell вам необходимо выполнить «Get-LocalUser», Чтобы вы могли найти все сведения обо всех локальных учетных записях пользователей на вашем компьютере, включая имя учетной записи, статус« Включено », а также описание.
Примечание: С другой стороны, вы также можете получить индивидуальные данные о нескольких объектах, связанных с вашей учетной записью. Например, если вы хотите проверить, когда в последний раз устанавливался пароль локальной учетной записи, вам необходимо выполнить команду «Get-LocalUser -Name root | Select-Object PasswordLastSetКомандлет. Таким образом, структура этого командлетаGet-LocalUser -Name root | Select-Object *». Вот объекты, которые вы можете использовать для получения различных типов данных:
- AccountExpires
- Описание
- Включено: True
- ФИО
- PasswordChangeableDate
- PasswordExpires
- UserMayChangePassword
- Требуется пароль
- PasswordLastSet
- LastLogon
- Имя
- SID
- PrincipalSource
- ObjectClass
Вариант 2 — Управление локальными группами пользователей с помощью Windows PowerShell
- Как и ранее, откройте Windows PowerShell от имени администратора и выполните команду «Get-Localgroup”, Чтобы вы могли получить всю информацию обо всех группах всех учетных записей локальных пользователей.
- Теперь, если вы хотите создать новую группу локальных пользователей, просто выполните «New-LocalGroup -Name -Описание ‘ ‘Командлет.
- И если вы хотите добавить учетные записи локальных пользователей в определенную группу, просто выполните «Add-LocalGroupMember -Group ‘ ‘) -ПодробныйКомандлет. Вы также можете использовать «Get-Localuser -Name Джон | Add-LocalGroupMember -Group ‘ ‘Командлет для той же цели.
- Если вы хотите отобразить все учетные записи пользователей определенной группы, просто используйте «Get-LocalGroupMember –Group »Командлет.
- Теперь, если вы хотите удалить локальную учетную запись пользователя из группы, все, что вам нужно сделать, это использовать «Remove-LocalGroupMember-Group ‘ ‘ -ЧленКомандлет.
Узнать больше
Некоторое время Microsoft усердно работала над добавлением различных встроенных средств устранения неполадок в Windows 10. Фактически, в Windows 10 есть средство устранения неполадок почти для каждой стандартной или распространенной ошибки. И теперь, с недавно выпущенной Windows 10 v1903, Microsoft добавил рекомендуемое устранение неполадок, которое позволяет Windows 10 автоматически устранять множество критических проблем на вашем компьютере, и в этом посте вы узнаете, как включить или отключить рекомендуемое устранение неполадок в Windows 10. Microsoft Diagnostic & Feedback data предоставляет только две настройки — Basic и Full. Поэтому, если вы по какой-то причине хотите отключить рекомендуемое устранение неполадок, единственный способ сделать это — запретить ему собирать полные данные с вашего ПК. И чтобы включить или выключить его, вы можете переключаться между ними. Для этого перейдите в «Настройки» > «Конфиденциальность» > «Диагностика и обратная связь» и выберите «Основные» в разделе «Данные диагностики». После этого вернитесь в «Настройки» и выберите «Обновление и безопасность» > «Устранение неполадок». Оказавшись там, вы должны увидеть предупреждающее сообщение: «Поделитесь полными диагностическими данными, чтобы получить дополнительные рекомендации по устранению неполадок». Основываясь на сообщении, Microsoft предложит только рекомендуемые способы устранения неполадок на основе данных полной диагностики, которые она собирает с вашего компьютера. С другой стороны, если вы знаете, как перемещаться и использовать реестр Windows, вы можете включить или отключить рекомендуемое устранение неполадок с помощью редактора реестра, но прежде чем продолжить, убедитесь, что вы создали точку восстановления системы. Как только это будет покрыто, выполните следующие действия:
- Нажмите клавиши Win + R, чтобы открыть диалоговое окно «Выполнить», введите «regedit» в поле и нажмите «Ввод», чтобы открыть редактор реестра.
- Затем перейдите к этому пути реестра: HKEY_LOCAL_MACHINESOFTWAREMicrosoft
- Оттуда найдите ключ с именем «WindowsMigration». Если вы не можете его найти, просто щелкните правой кнопкой мыши на левой панели и создайте новый ключ, а затем назовите его «WindowsMigration».
- После этого создайте DWORD «UserPreference» и дважды щелкните по нему, чтобы установить его значение «0», если вы хотите отключить его, или «1», если вы хотите его включить.
- Выйдите из редактора реестра и перезагрузите компьютер, чтобы применить сделанные изменения.
Примечание: Рекомендуемая функция устранения неполадок может просматривать журналы ошибок, отправленные обратно в команду Microsoft, и использовать алгоритм для настройки решения для вас, и это не что иное, как данные диагностики и обратной связи, которые Windows собирает и отправляет обратно в Microsoft. Более того, рекомендации видны только в том случае, если вы подключены к Интернету, иначе будет отображаться то же сообщение.
Узнать больше
Что такое ошибка 0xc000001d?
Цена на Ошибка 0xc000001d — это распространенная, но критическая ошибка, которая может возникнуть, когда Windows повреждена или не работает в результате отсутствия системных файлов или поврежденных компонентов системы. Эта ошибка может быть чрезвычайно опасна для Windows, поскольку может нанести серьезный ущерб данным и файлам компонентов.
Причины ошибок
Код ошибки 0xc000001d может возникать по ряду причин, из которых наиболее распространены поврежденные файлы реестра, и примерно в 94% случаев это приводит к ошибке. Однако заражение вирусом, рекламное или шпионское ПО также может привести к этой ошибке. Устаревшие драйверы и отсутствующие DLL-файлы также могут быть критическими и приведут к этой ошибке, которая приведет к серьезному повреждению компьютерных файлов. Вопреки распространенному мнению, неполная установка и незавершенные удаления также могут быть из-за этой ошибки. Другие причины включают неправильное выключение компьютеров и неправильное удаление аппаратного или программного обеспечения.
Решения
 Дополнительная информация и ручной ремонт
Дополнительная информация и ручной ремонт
Из-за этого кода ошибки 0xc000001d Windows может не запускать некоторые процессы, и производительность системы может значительно снизиться. В некоторых случаях Windows имеет проблемы с запуском, и система может зависнуть. Наконец, этот код ошибки может даже привести к Синий экран смерти сообщение об ошибке, как и другие критические ошибки Windows. Если какие-либо из вышеперечисленных проблем и симптомов возникают на вашем ПК, то вам следует немедленно искать решение этой проблемы. Чтобы устранить этот код ошибки 0xc000001d или восстановить поврежденные файлы Windows, вам понадобится Инструмент для ремонта 0xc000001d, Существует более одного метода обработки этого типа кода ошибки, и вот как вы можете сделать это вручную:
- Запустите компьютер и войдите в систему как администратор
- Перейдите к кнопке «Пуск» и выберите «Все программы». Перейти к Аксессуары, Системные инструменты, а затем Восстановить
- Нажмите «Восстановление системы» и в новом окне выберите «Восстановить мой компьютер раньше» и нажмите «Далее».
- В появившемся окне подтверждения нажмите Далее.
- Перезагрузите компьютер после завершения восстановления
Другой способ вручную исправить этот код ошибки 0xc000001d состоит в следующем:
- Редактировать реестр Windows вручную
- Обновите все драйверы для устройства
Узнать больше
Авторское право © 2023, ErrorTools, Все права защищены
Товарный знак: логотипы Microsoft Windows являются зарегистрированными товарными знаками Microsoft. Отказ от ответственности: ErrorTools.com не имеет отношения к Microsoft и не претендует на прямую связь.
Информация на этой странице предоставлена исключительно в информационных целях.
































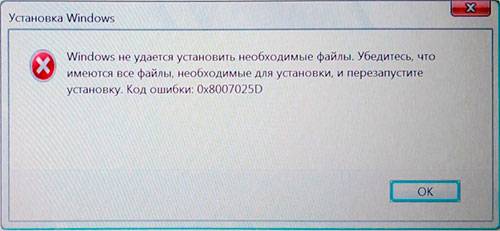
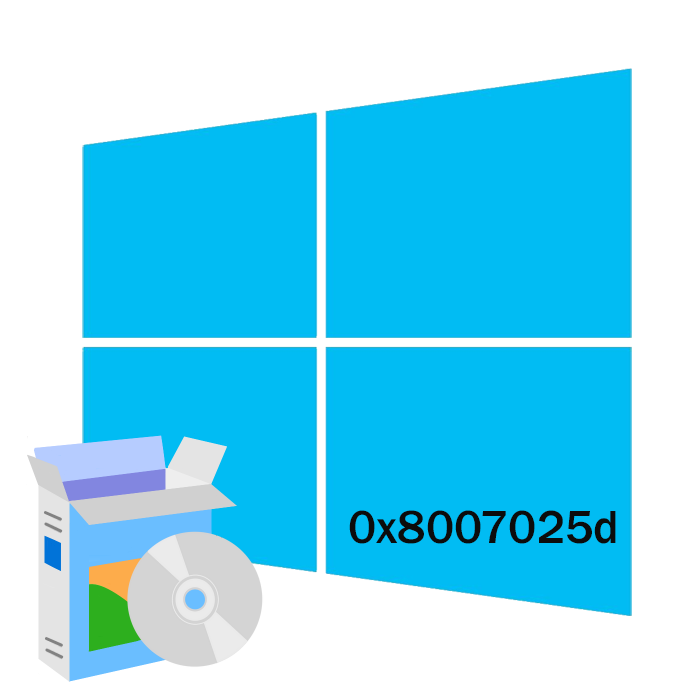
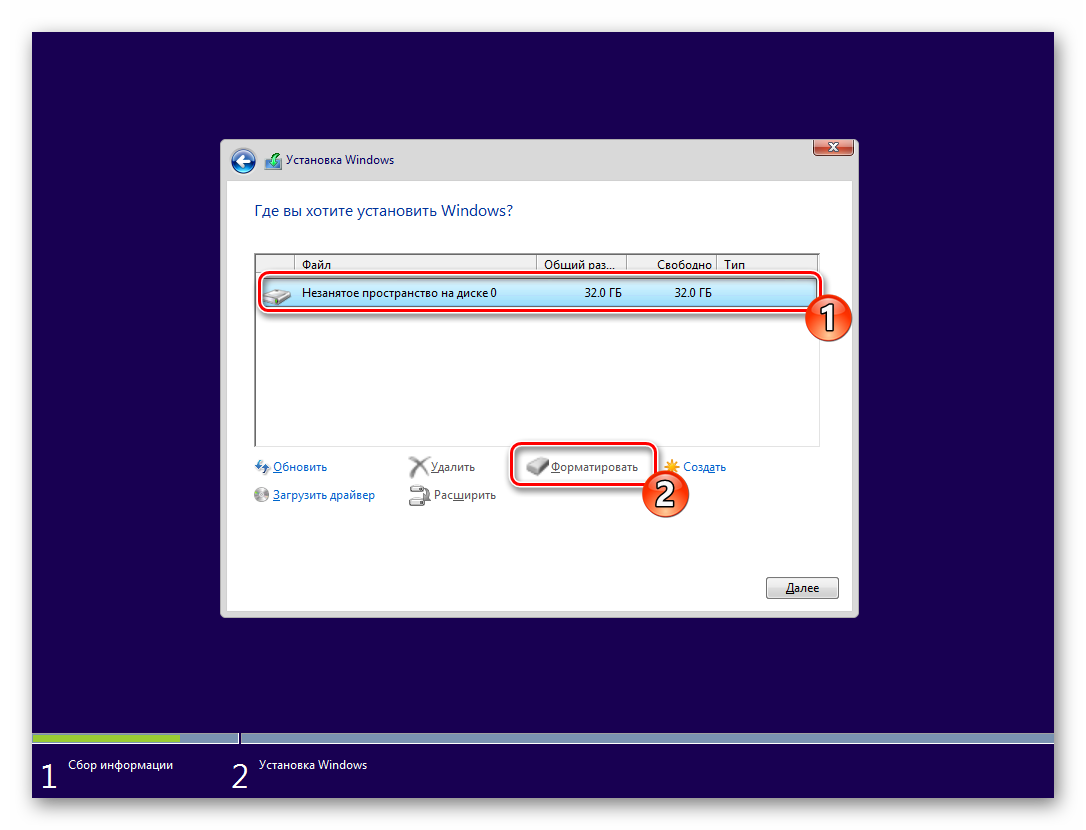
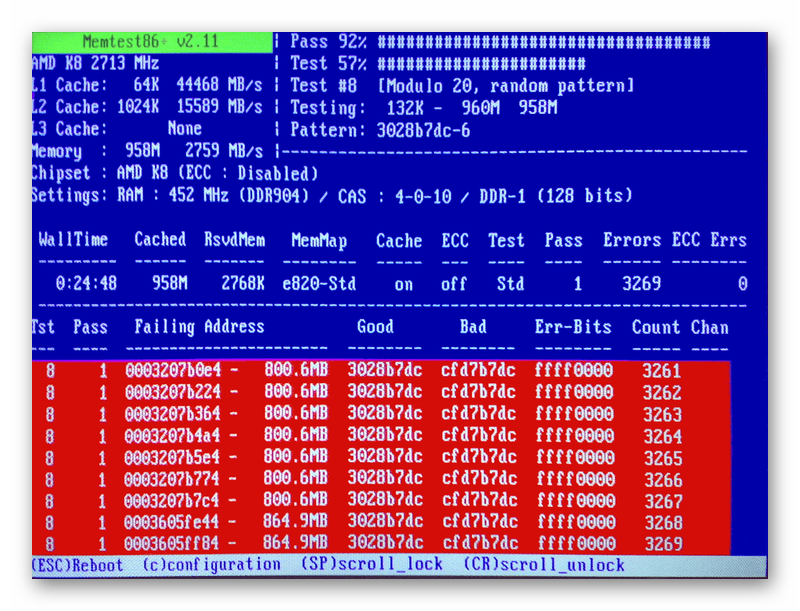
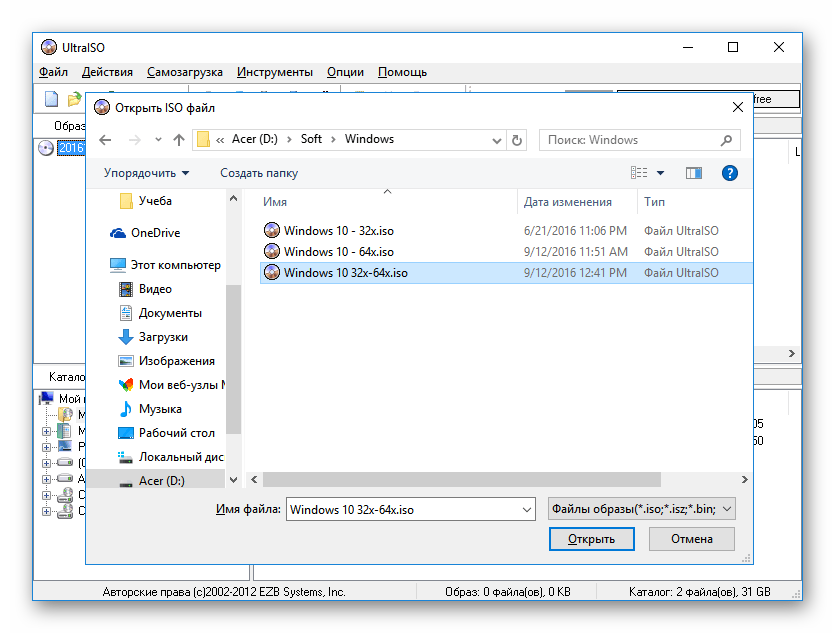

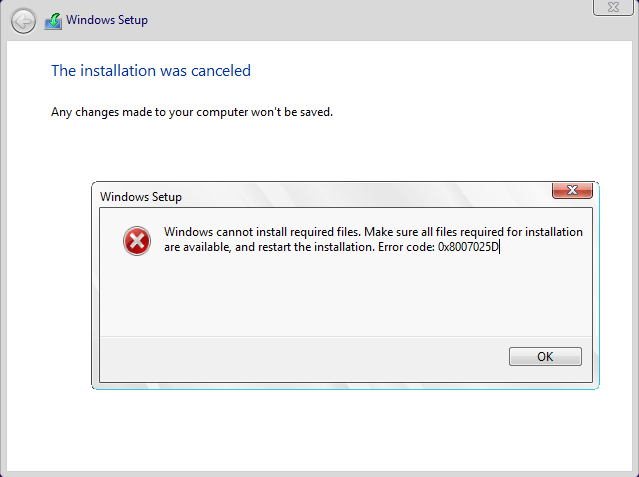
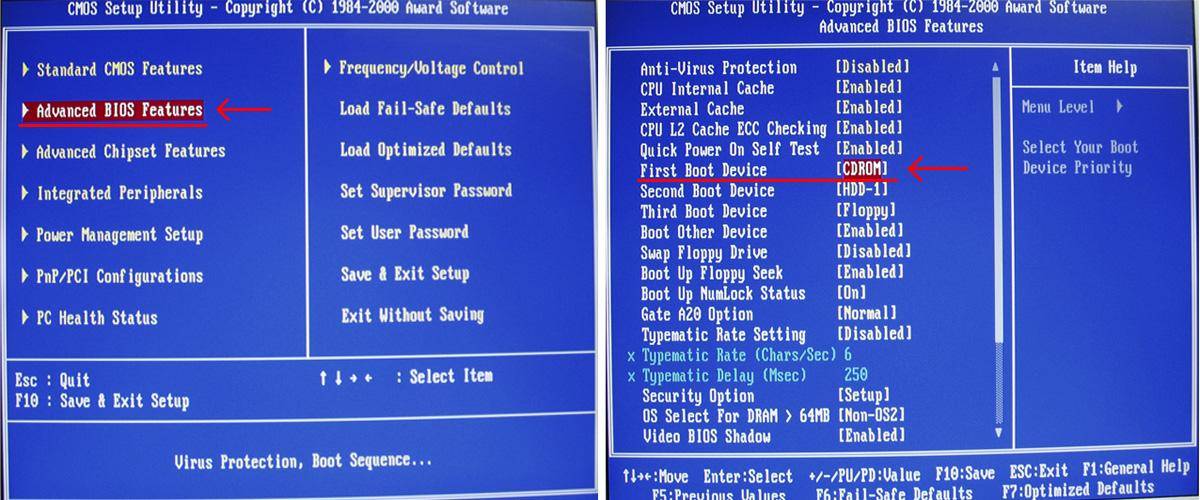
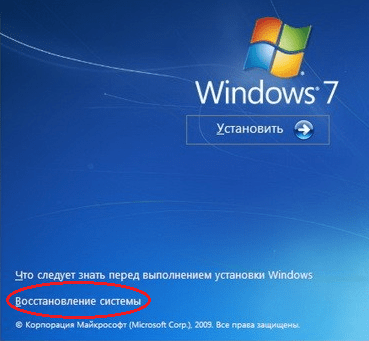

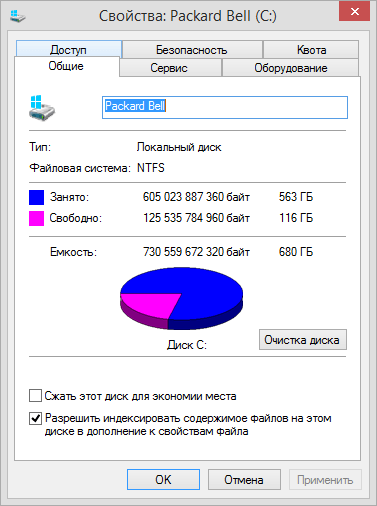

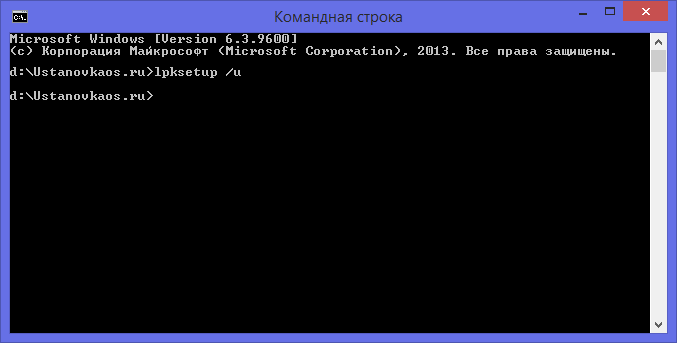
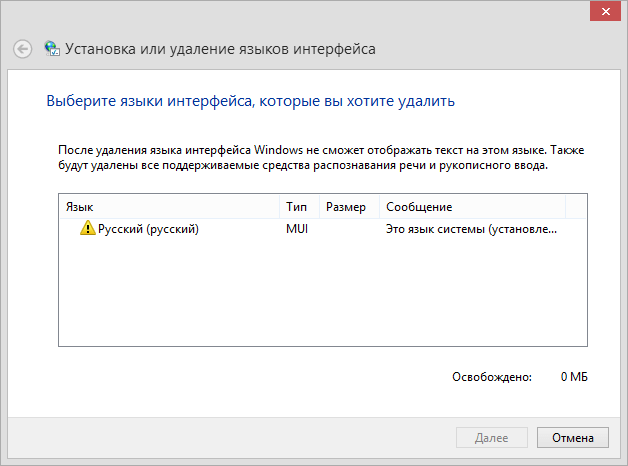

 Причины ошибок
Причины ошибок Причины ошибок
Причины ошибок