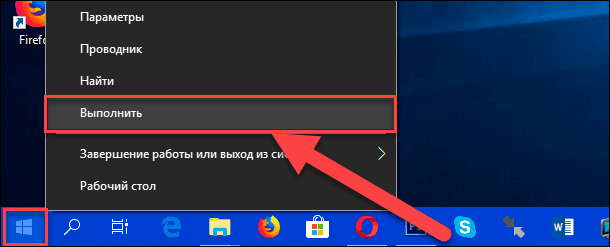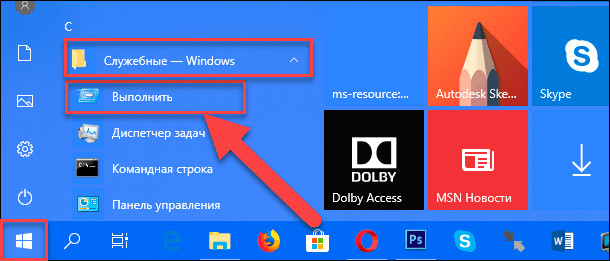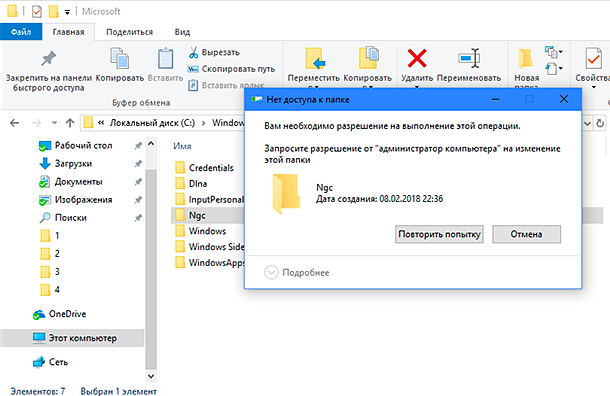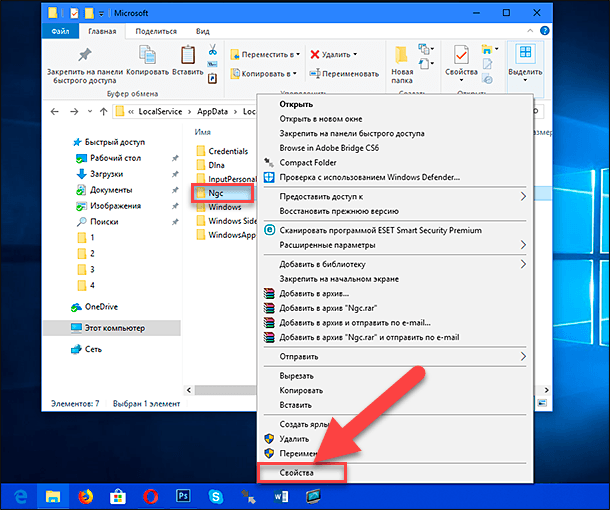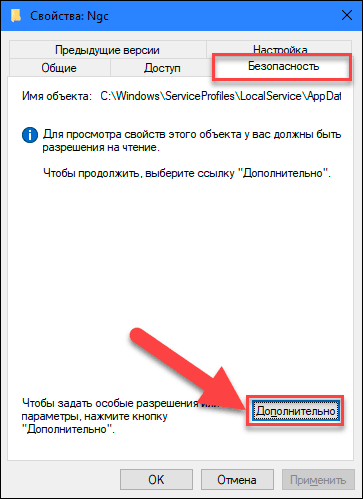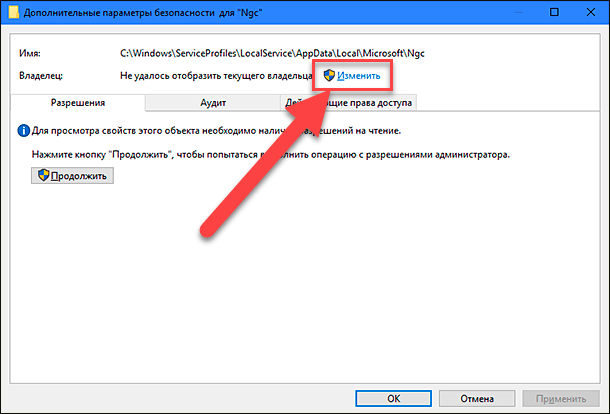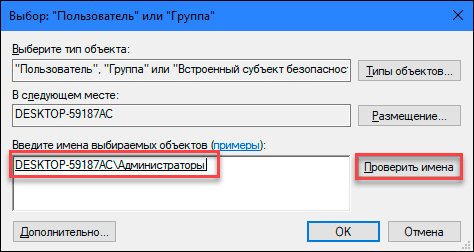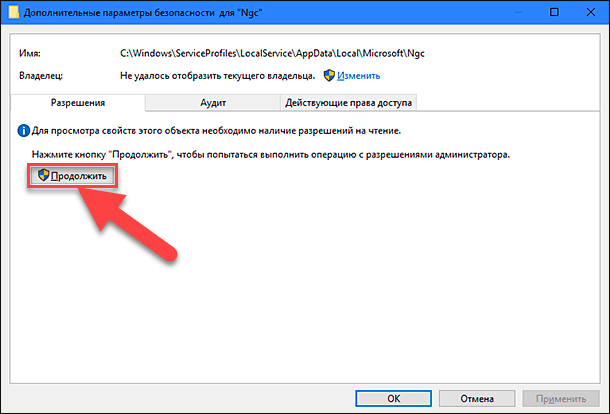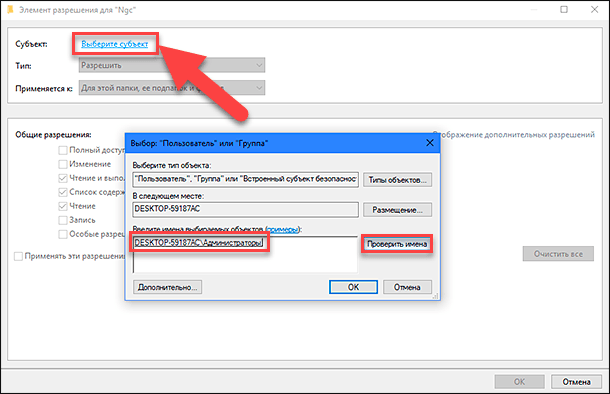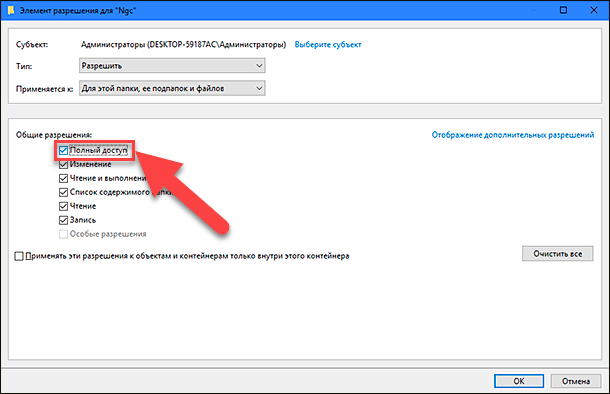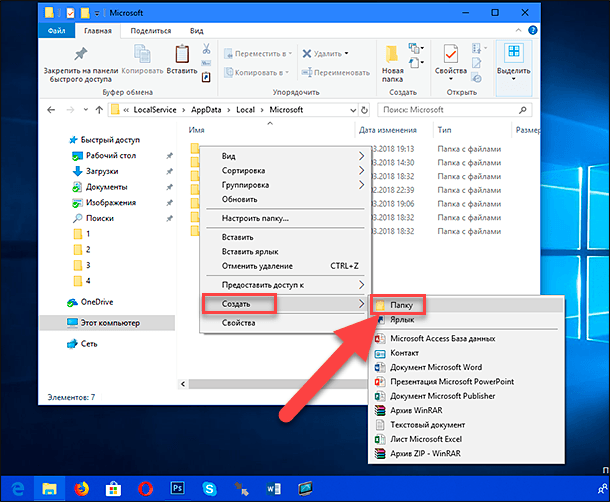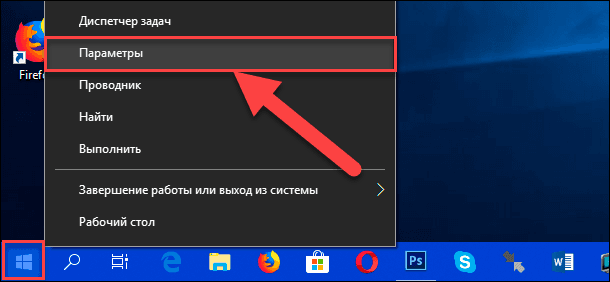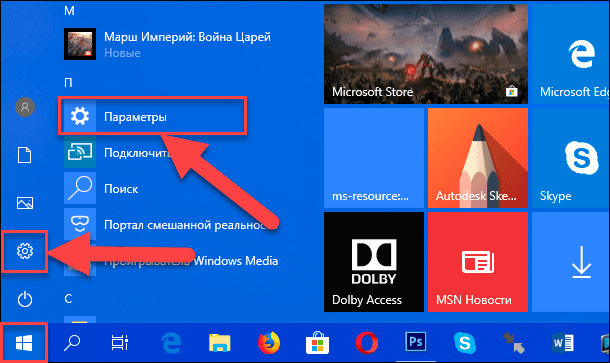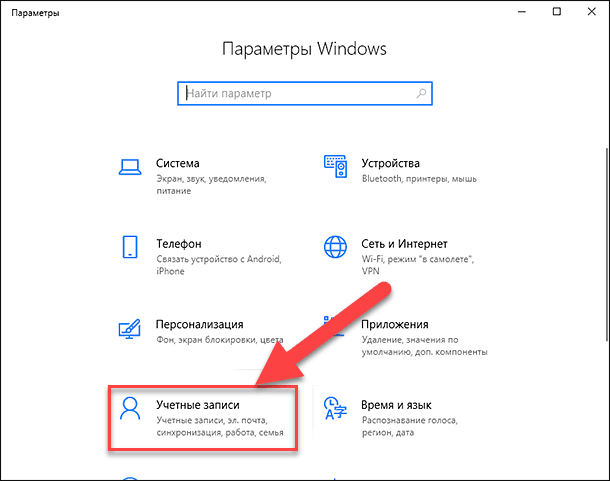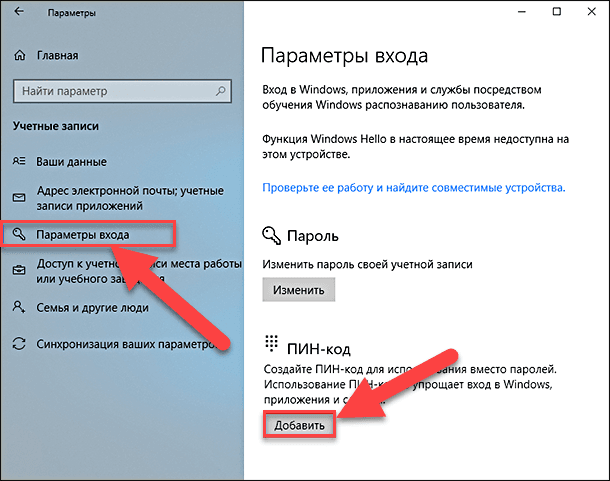Читайте, о причинах и способах решения проблемы с добавлением и использованием ПИН-кода в Windows 10.
Корпорация «Microsoft», разработавшая операционную систему «Windows», каждый раз улучшает ее по сравнению с предыдущей версией. Выпуск новых сборок обновлений облегчают конечному пользователю использование системы «Windows» в своих целях.

Содержание
- Симптомы проблемы
- Причина проблемы
- Решение проблемы
- Вопросы и ответы
- Комментарии
Перейти к просмотру
Как сбросить пароль администратора в Windows 10, 8, 7 на компьютере или ноутбуке 🔐🔥🖥️
Операционная система «Windows» является самой распространённой в мире и благодаря последним разработкам может применяться на разных видах устройств: персональных компьютерах, ноутбуках, нетбуках, планшетах и т.д. Одной из главных задач, помимо унификации системы для различных устройств, расширения возможностей и повышения работоспособности системы, является ее безопасность и защищенность от возможных вредоносных программ и злонамеренных хакерских атак. С каждым днем количество компьютерных угроз существенно возрастает, поэтому пренебрегать защитой абсолютно не следует.
Перейти к просмотру
Как отключить пароль при входе Windows 10, 8, 7 или отключить пароль учетной записи 🔥🔐💻
Защита персональных данных пользователя – это важный момент для каждого из нас, особенно это касается данных учетной записи пользователя. Для защиты информации «Microsoft» рекомендует применять сложный и длинный пароль с высокой степенью защищенности. Это в первую очередь касается рабочих компьютеров, хранящих большой объем важной информации, для которых существуют высокие риски подвергнуться атаке или стороннему доступу. Но использование длинного пароля на домашнем компьютере не всегда удобно для постоянного входа в систему, и «Microsoft» разработала вариант доступа в систему при помощи короткого ПИН-кода. Конечно, функциональные возможности ПИН-кода значительно ниже по сравнению с другими вариантами авторизации в системе «Windows».
Благодаря службе «Windows Hello» в операционной системе «Windows 10» пользователям доступны новые виды аутентификации для входа в систему: использования отпечатка пальца, сканирование радужной оболочки глаза или сканирование лица пользователя. Это значит, что для входа в систему пользователю будет достаточно показать свое лицо или прикоснуться к устройству пальцем, например. Однако вариант входа в систему при помощи ПИН-кода также обладает определенными преимуществами. Ведь разработчики «Microsoft» не ставили перед собой задачу заменить ПИН-кодом различные варианты аутентификации, а только пытались облегчить пользователю вход в систему.
Перейти к просмотру
Как установить пароль на папку или файл компьютера с Windows 10, 8 или 7 🔐📂💻
Одним из преимуществ ПИН-кода является его скорость, позволяющая пользователю быстрее пройти авторизацию при входе в устройство. И даже если злоумышленник узнает вашу кодовую комбинацию, то он сможет воспользоваться только конкретным компьютером, а не получить доступ ко всем устройствам. В этом случае украденный ПИН-код ни как не поможет мошеннику выполнить авторизацию на других устройствах, связанных с вашим аккаунтом. Опять же, чтобы ввести ваш ПИН-код, необходимо находиться рядом с вашим компьютером физически, и ввести его удаленно не получиться (в отличие от пароля). И если ПИН-код от вашего домашнего компьютера, то возможность использования его злоумышленником существенно снижается.
Операционные системы «Windows 8», «Windows 8.1» и «Windows 10» позволяют своим пользователям использовать ПИН-код в качестве альтернативного варианта авторизации, и вы можете установить и использовать его вместо пароля. Использование PIN-кода упрощает вход в ваше устройство на базе операционной системы «Windows», подключение к различным приложениям и онлайн-сервисам, таким как социальные сети, например.
Перейти к просмотру
Как добавить учетную запись и настроить родительский контроль в Windows 10 👨💻💻 👨👦👦
Симптомы проблемы
Иногда пользователи сталкиваются со странными проблемами при использовании опции ПИН-кода в операционной системе «Windows 10». Наши читатели сообщают нам о различных видах проблем при добавлении или использовании ПИН-кода в «Windows 10». Ниже приведены только несколько примеров, которыми наши читатели делятся в своих письмах и комментариях:
- Когда пользователь пытается добавить ПИН-код, используя раздел по следующему адресу: «Параметры» -> «Учетные записи» -> «Параметры входа», то ничего не происходит. Пользователь нажимает кнопку «Добавить» в разделе ПИН-кода, появляется запрос пароля текущей учетной записи, а затем предлагается ввести желаемый ПИН-код, но как только пользователь нажимает кнопку «ОК», то ничего не меняется и ПИН-код не добавляется. Иногда пользователь получает дополнительно сообщение об ошибке: «Что-то пошло не так, попробуйте еще раз позже».
- «Windows 10» не позволяет пользователю выполнять вход с помощью ПИН-кода или система не распознает ПИН-код.
- В «Windows 10» не отображается опция ввода ПИН-кода на экране входа в систему.
- Пользователи вводят ПИН-код на экране входа в систему, а система зависает и не реагирует на запросы. Пользователи вынуждены принудительно перезапускать свой компьютер.
- ПИН-код работает нормально, но после установки обновления новой версии сборки «Windows 10» он перестает работать.
- Пользователи не могут найти какие-либо параметры входа в разделе «Параметры» – «Учетные записи» – «Параметры входа». Он открывается как пустая страница. Или кнопка «Добавить», чтобы задать ПИН-код, не отображается (выглядит серого цвета) и ее невозможно активировать.
Выше приведено только несколько примеров. Но основная тенденция такова, что возможность добавления и использования ПИН-кода в качестве опции входа в систему может не всегда работать корректно или может не работать вообще.
Причина проблемы
Это происходит из-за неправильных или испорченных разрешений, установленных для скрытой системной папки под названием «Ngc». Эта папка находится на системном диске «С» по следующему адресу:

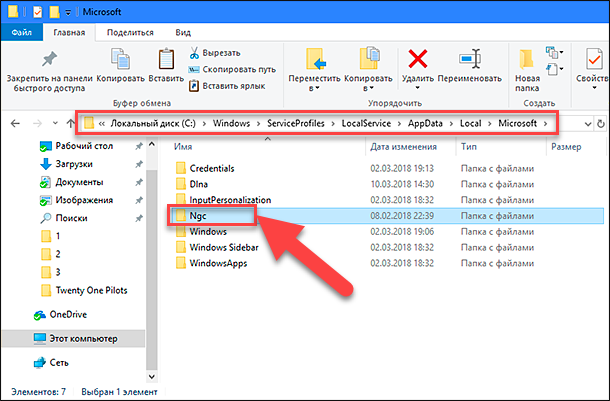
В папке «Ngc» хранятся все параметры, относящиеся к параметру ПИН-кода. Если папка повреждена или система не получает правильные разрешения и полный контроль над этой папкой, то опция ПИН-кода перестает работать. В таком случае, пользователи не могут добавить новый вариант ПИН-кода или выполнить авторизацию при помощи уже существующего ПИН-кода. Иногда эта папка полностью отсутствует на компьютере под управлением операционной системы «Windows 10» – все это может быть причиной возникновения таких проблем.
Решение проблемы
Решить эту проблему достаточно легко! Вам всего лишь необходимо удалить папку «Ngc» в существующей директории, а затем создать ее заново. Как только вы снова создадите папку, операционная система «Windows» автоматически применит к ней соответствующие права и позволит пользователям добавлять новый ПИН-код, использовать ПИН-код на экране входа в систему для авторизации пользователя и подключения к приложениям и службам.
Чтобы удалить эту папку, вам необходимо выполнить следующие простые шаги:
-
Откройте диалоговое окно «Выполнить», используя сочетание клавиш вместе «Windows + R». Затем скопируйте и вставьте следующую текстовую строку в поле командной строки диалогового окна «Выполнить»:
Нажмите кнопку «ОК» или клавишу «Enter» («Ввод») на клавиатуре и откроется окно проводника «Windows», в котором вы увидите папку «Ngc».
ПРИМЕЧАНИЕ: Если на вашем компьютере отсутствует папка «Ngc», то сразу переходите к шагу 4.
ДОПОЛНЕНИЕ: Вы также можете открыть диалоговое окно «Выполнить» другими возможными способами, например:
-
Способ 1: Нажмите сочетание клавиш вместе «Windows + X» или нажмите правой копкой мыши по кнопке «Пуск», расположенной в нижнем левом углу экрана на «Панели задач», в открывшемся меню выберите раздел «Выполнить».
-
Способ 2: Нажмите на кнопку «Пуск» и вызовите главное меню. Используя полосу прокрутки установленных программ и приложений, опустите бегунок вниз до раздела «Служебные – Windows», откройте встроенное меню и из списка доступных приложений выберите раздел «Выполнить».
-
-
Когда вы попытаетесь удалить папку «Ngc», то «Windows» выведет предупреждающее сообщение относительно недостаточного уровня разрешения для выполнения действий с этой папкой: «Вам необходимо разрешение на выполнение этой операции. Запросите разрешение от «администратора компьютера» на изменение этой папки». Чтобы иметь возможность удалить эту папку, вам необходимо получить право собственности (получить полное разрешение на доступ и управление).
Получить доступ и взять на себя управление папкой вы можете с помощью следующего пошагового руководства:
-
Шаг 1: Нажмите правой кнопкой мыши по папке «Ngc» и в открывшемся меню выберите раздел «Свойства».
-
Шаг 2: В окне «Свойства: Ngc» перейдите на вкладку «Безопасность» и нажмите кнопку «Дополнительно», чтобы задать особые разрешения и параметры.
-
Шаг 3: Вы увидите окно «Дополнительные параметры безопасности для «Ngc»», нажмите ссылку «Изменить» в строке «Владелец». Это даст вам возможность стать владельцем этого объекта и получить возможность просмотра его свойств.
-
Шаг 4: Будет открыто новое окно «Выбор: «Пользователь или «Группа»». Теперь введите свое имя пользователя и нажмите кнопку «Проверить имена» (в нашем случае мы ввели имя пользователя «Администраторы»). Имя пользователя автоматически будет преобразовано в правильный формат.
Затем нажмите кнопку «ОК», чтобы сохранить внесенные изменения.
-
Шаг 5: Теперь закройте все предыдущие окна и снова на папке «Ngc» нажмите правой кнопкой мыши и вызовите окно «Свойства». Опять перейдите во вкладку «Безопасность» и нажмите кнопку «Дополнительно». Нажмите в открывшемся окне «Дополнительные параметры безопасности для «Ngc»» кнопку «Продолжить» для входа в дополнительное меню управления параметрами безопасности.
Во вкладке «Разрешения» нажмите кнопку «Добавить», в строке «Субъект» нажмите ссылку «Выберите субъект» и повторите действия, описанные в Шаг 4 (введите имя пользователя, нажмите кнопку «Проверить имена» для корректного отображения имени, и нажмите кнопку «ОК» для сохранения изменений).
В окне дополнительного меню управления параметрами безопасности «Элемент разрешения для «Ngc»» поставьте флажок в ячейке «Полный доступ» и нажмите кнопку «ОК».
Далее нажмите кнопки «Применить» и «ОК», чтобы все внесенные изменения вступили в силу. В предупреждающем сообщении «Безопасность Windows» нажмите «Да» для разрешения изменения параметров системных папок.
Теперь вы получили полное разрешение на доступ к папке и управление ей.
-
-
Теперь удалите папку «Ngc». Если служба безопасности операционной системы «Windows» запрашивает подтверждение на удаление, то подтвердите его. Обязательно перед удалением сохраните существующую папку со всеми вложенными файлами дополнительно в другой директории под другим названием как резервную копию.
-
После удаления папки щелкните правой кнопкой мыши в пустой области «Проводника» и выберите раздел «Создать», откройте вложенное меню и выберите раздел «Папку». Кроме того, вы можете воспользоваться другим способом для создания новой папки: совместно нажмите сочетание клавиш «Ctrl + Shift + N».
Присвойте папке новое имя «Ngc» и закройте окно Проводника.
-
Вот и все. Откройте приложение «Параметры» любым из предложенных способов:
-
Способ 1: Щелкните правой кнопкой мыши по кнопке «Пуск», которая расположена на «Панели задач» или нажмите сочетание клавиш вместе «Windows + X», и в открывшемся меню выберите раздел «Параметры».
-
Способ 2: Нажмите кнопку «Пуск» на «Панели задач», в левой панели нажмите значок «Шестеренки». Или в основном меню, используя полосу прокрутки установленных приложений и программ, опустите бегунок к разделу «Параметры» и выберите его.
-
Способ 3: Можно получить доступ к разделу «Параметры» напрямую, используя сочетание клавиш вместе «Windows + I».
В окне «Параметры» перейдите в раздел «Учетные записи», выберите в левой панели раздел «Параметры входа» и в правой панели нажмите кнопку «Добавить», введите новый ПИН-код и сохраните его.
Операционная система «Windows» внесет необходимые изменения и добавит опцию ПИН-кода на страницу входа. Теперь ПИН-код будет работать нормально, и вы сможете пользоваться им без каких-либо проблем.
-
На чтение 8 мин. Просмотров 3.8k. Опубликовано
У вас возникла похожая проблема, связанная с невозможностью добавить PIN-код, о чем сообщает этот пользователь?
«В течение последних нескольких дней логин с PIN-кодом в Windows 10 Pro больше не доступен на моем ноутбуке. На экране параметров входа я могу только добавить ПИН-код, но не удалять и не изменять его. Когда вы пытаетесь добавить PIN-код после подтверждения пароля, он просит подтвердить мою личность с помощью PIN-кода, и тогда больше ничего не происходит. Окно настройки закрывается и никаких изменений не производится. Если я вместо этого ввожу ПИН-код, выберите “Забить ПИН-код”, откроется только диалоговое окно, чтобы перейти к экрану параметров входа для сброса моего ПИН-кода. Есть ли другие причины, по которым нужно сбросить логин с помощью PIN-кода? »
Итак, вход с помощью PIN-кода – это удобный способ входа на компьютер с помощью четырехзначного кода, который легко запомнить и который используется в качестве основного параметра входа на компьютере Windows.
Однако бывают случаи, когда Windows 10 не позволяет добавить PIN-код или он просто больше не работает. Некоторые из этих ситуаций включают в себя:
- Невозможность добавить или обновить свой PIN-код
- Добавление PIN-кода, но не предлагается вариант входа на экране входа
- Вариант входа с помощью PIN-кода предлагается, но система отклоняет ваш PIN-код
- Вход в ПИН застрял, и вам нужно перезагрузить компьютер или использовать другую опцию входа
- PIN-код был добавлен, но после обновления он не работает
Если одна из этих проблем относится к вашему делу, вы можете попробовать решения, перечисленные ниже, чтобы решить ее.
Содержание
- ИСПРАВЛЕНИЕ: Windows не позволяет мне добавить PIN-код
- 1. Настройте ПИН-код, войдите
- 2. Отключите программное обеспечение безопасности
- 3. Изменить разрешения
- 4.Сброс списков ACL для папки NGC
- 5. Используйте локальную учетную запись
- 6. Войдите, используя другую учетную запись пользователя.
- 7. Очистить TPM
- 8. Запустите сканирование SFC
- 9. Запустите инструмент DISM
ИСПРАВЛЕНИЕ: Windows не позволяет мне добавить PIN-код
- Настроить ПИН войти
- Отключить программное обеспечение безопасности
- Изменить разрешения
- Сброс списков ACL для папки NGC
- Использовать локальную учетную запись
- Войдите, используя другую учетную запись пользователя
- Очистить TPM
- Запустить SFC
- Запустить инструмент DISM
1. Настройте ПИН-код, войдите
- Перейдите в окно поиска и введите CMD, затем нажмите ввод
- Из результатов поиска перейдите в командную строку, щелкните правой кнопкой мыши и выберите Запуск от имени администратора .

- На черном экране командной строки (Admin) введите gpedit.msc и нажмите enter
- Дважды нажмите Конфигурация компьютера .

- Нажмите Административные шаблоны .

- Дважды нажмите Система .

- Дважды нажмите Вход .

- Дважды нажмите Включить удобный вход с помощью PIN-кода .

- Выберите Включить .

– СВЯЗАННО: Полное исправление: Windows 10, 8.1 Сборка зависает при входе в систему
2. Отключите программное обеспечение безопасности
Иногда Windows 10 не позволяет добавлять ПИН-код, когда программное обеспечение безопасности, такое как антивирус или брандмауэр, блокирует powershell.exe после обновления Windows. Разрешите программе/разблокируйте ее с помощью настроек антивирусной программы и посмотрите, сможете ли вы перейти прямо к настройкам своей учетной записи и добавить PIN-код.
3. Изменить разрешения
- Нажмите Пуск и выберите Проводник .
- Нажмите Просмотр .

- Нажмите Показать/скрыть и выбрать скрытые элементы .
- Перейдите в C: \ Windows \ ServiceProfiles .

- Дважды нажмите LocalService .

- Нажмите AppData \ Local \ Microsoft folder .
- Нажмите правой кнопкой мыши на папку NGC .
- Выберите Свойства .
- Перейдите на вкладку “Безопасность” .
- Нажмите Дополнительно .
- Нажмите Изменить ссылку на владельца в окне Дополнительные параметры безопасности для NGC .
- Взять на себя ответственность за папку NGC
- Установите флажок «Заменить владельца» на вложенных контейнерах и объектах и замените все записи разрешений дочерних объектов на наследуемые записи разрешений этого объекта.
- Нажмите Изменить разрешения .
- Нажмите Добавить .
- В записи о разрешениях для NGC нажмите Выбрать участника .
- Введите SYSTEM в качестве имени объекта
- Нажмите Проверить имена и нажмите ОК.
- Установите флажок Полный доступ в разделе Основные разрешения и нажмите ОК.
Проверьте, можете ли вы добавить PIN-код после выполнения этих действий.
– СВЯЗАН: полное исправление: невозможно войти в систему с моей учетной записью Microsoft в Windows 10
4.Сброс списков ACL для папки NGC
Если Windows 10 не позволит вам добавить PIN-код, это может быть вызвано повреждением списков контроля доступа в папке NGC. В этом случае сбросьте ACL для папки NGC, чтобы ПИН снова заработал. Сделать это:
- Перейдите в окно поиска и введите CMD , а затем нажмите клавишу ввода.
- Из результатов поиска перейдите в командную строку, щелкните правой кнопкой мыши и выберите Запуск от имени администратора .

- На черном экране командной строки (Admin) введите следующую команду: icacls C: \ Windows \ ServiceProfiles \ LocalService \ AppData \ Local \ Microsoft \ Ngc/T/Q/C/RESET
- нажмите Ввод
- Закрыть командную строку. Возможно, вам придется добавить новый PIN-код сейчас, и он должен работать как положено
5. Используйте локальную учетную запись
Если Windows 10 не позволит вам добавить PIN-код после обновления Windows или вы забыли его; Вместо этого перейдите на использование пароля, а затем обновите PIN-код. Сделать это:
- На экране входа нажмите Параметры входа .
- Попробуйте войти в Windows под своей учетной записью Microsoft или локальной учетной записью Пароль .
- Нажмите на значок Windows в правом нижнем углу, в верхней части меню «Пуск», нажмите на свою учетную запись
- выберите Изменить настройки аккаунта .

- На левой панели настроек аккаунтов выберите Параметры входа .

- На этой странице у вас есть несколько вариантов: Требовать входа, Windows Hello, Пароль , а затем PIN-код .

- Непосредственно под «PIN-кодом» вы увидите две кнопки: Изменить и Удалить . Нажмите Удалить .
- Если появится вопрос «Вы уверены, что хотите удалить свой ПИН-код?» И т. Д., Под ним вы найдете еще две кнопки: Удалить и Отмена. Нажмите Удалить
- Откроется окно входа, в которое вы сможете ввести свой пароль . Введите свой пароль и нажмите ОК .
- Вы вернетесь на страницу Параметры входа , где теперь вы можете добавить PIN еще раз.
- Введите новый PIN-код и подтвердите его. Нажмите ОК , чтобы сбросить новый PIN-код для Windows.
- Перезагрузите компьютер и войдите в систему с новым PIN-кодом для подтверждения.
– СВЯЗАННО: экран входа в Windows 10 медленный, завис, заморожен [FIX]
6. Войдите, используя другую учетную запись пользователя.
Если в системе есть другая учетная запись с правами администратора, попробуйте войти в эту учетную запись и затем оттуда сбросить пароль. Сделать это:
- Щелкните правой кнопкой мыши Пуск
- Выберите Выполнить .

- Введите control userpasswords2 и нажмите enter
- Выберите свой аккаунт
- Нажмите Сбросить пароль
- Введите новый пароль и нажмите ОК. Попробуйте войти в аккаунт.
Для компьютеров, подключенных к домену, обратитесь к администратору сети. Возможно, проблема связана с проверкой подлинности Kerberos, или версия Windows Server не совместима. Перезагрузите компьютер несколько раз, чтобы узнать, сможете ли вы войти в систему. Также может быть небольшая задержка, поэтому подождите несколько секунд и повторите попытку. Опять же, используйте кнопку предварительного просмотра, чтобы убедиться, что вы ввели правильные символы.
7. Очистить TPM
- В поле поиска введите tpm. msc и нажмите клавишу ввода.
- Нажмите Очистить TPM. Это перезагрузит вас в часть системного UEFI/BIOS
- Нажмите F1, чтобы очистить TPM
- Нажмите Пуск и выберите Настройки .
- Нажмите Аккаунты .

- Перейдите к функции Добавить PIN-код и выберите ее, чтобы увидеть, работает ли она.
– СВЯЗАННО: исправлено: отсутствует экран входа в Windows 10
8. Запустите сканирование SFC
- Перейдите к началу и введите CMD .
- Щелкните правой кнопкой мыши Командная строка и выберите Запуск от имени администратора (командная строка с повышенными правами).

- Если вы хотите проверить и восстановить тип ОС sfc/scannow (обратите внимание на пробел между sfc и «/»).Если вы просто хотите проверить (только для проверки) тип ОС sfc/verifyonly (никакие изменения не будут выполняться с использованием только проверки)
Когда вы закончите, он скажет одну из трех вещей:
- Windows не обнаружила никаких нарушений целостности (хорошая вещь)
- Windows Resource Protection обнаружила поврежденные файлы и восстановила их (это хорошо)
- Служба защиты ресурсов Windows обнаружила поврежденные файлы, но не смогла исправить некоторые (или все) из них (что не очень хорошо). Если вы получили это сообщение, запустите DISM, как описано ниже
9. Запустите инструмент DISM
Средство обслуживания образов развертывания и управления ими (DISM) помогает исправить ошибки повреждения Windows, когда не удается установить обновления Windows и пакеты обновления из-за ошибок повреждения, например, если у вас поврежденный системный файл.
- Нажмите Пуск .
- В поле поиска введите CMD .
- Нажмите Командная строка в списке результатов поиска.
- Введите Dism/Online/Cleanup-Image/ScanHealth для сканирования отсутствующих компонентов.
- Введите Dism/Online/Cleanup-Image/CheckHealth , чтобы проверить наличие отсутствующих или поврежденных файлов.
- Введите Dism/Online/Cleanup-Image/RestoreHealth , чтобы отсканировать и устранить любые причины проблем с рабочим столом Windows 10.
- Нажмите Enter .
Примечание. . Инструмент DISM обычно занимает 15 минут, однако иногда это может занять больше времени. Не отменяйте, когда он работает. Если восстановление прошло успешно, вы можете перезапустить SFC просто для проверки.
Помогло ли какое-либо из этих решений добавить PIN-код еще раз? Дайте нам знать в комментариях ниже.
Использование пароля — не единственный способ аутентификации, который предлагает Windows 10. На домашних компьютерах вместо сложного и длинного пароля можно использовать короткий четырехзначный код, делающий вход в учетную запись более быстрым. Включить эту функцию можно в разделе «Учетные записи», перейдя на вкладку «Параметры входа» и нажав кнопку «Добавить» в блоке «ПИН код».
Процедура создания пин-кода более чем проста.
Но как быть, если кнопка добавления в вашей системе неактивна?
С этой проблемой обычно сталкиваются пользователи, чей компьютер присоединен к домену, что, впрочем, не мешает ее устранению. Включается функция ПИН-код просто.
Командой gpedit.msc в окошке «Выполнить» запустите редактор локальных политик и перейдите к этой настройке:
Справа вам нужно отыскать политику «Включить вход с помощью удобного ПИН-кода».
Щелкнув по ней дважды, установите в открывшемся окошке радиокнопку в положение «Включено».
Сохраните настройки и перезагрузите компьютер.
После этого кнопка включения пин-кода должна стать доступной.
Если политика включена, но кнопка всё равно неактивна или просто не работает, неполадка может быть вызвана некорректными разрешениями или повреждением каталога Cng, расположенного по указанному на скриншоте адресу.
Получив на него права доступа, удалите его и перезагрузите компьютер, чтобы система смогла пересоздать его с правильными правами. Если это не помогло, проверьте включена ли у вас криптографическая служба «Изоляция ключей CNG», без нее использование аутентификации с помощью пин-кода и графического пароля невозможно.
Загрузка…

В этой пошаговой инструкции подробно о том, что делать, если ПИН-код недоступен, чтобы исправить ситуацию и зайти в Windows 10 или Windows 11.
Решение проблемы, если отображается пункт «Параметры входа»
Если ниже сообщения о том, что ваш PIN-код недоступен есть ссылка «Параметры входа», можно нажать по ней, а затем войти в систему, используя пароль учётной записи Майкрософт, при условии, что вы его помните. Если нет — далее поговорим и о сбросе пароля.
После входа в Windows с паролем, можно начать решать проблемы с ПИН-кодом. Рекомендуемые шаги для рассматриваемого сценария:
- Нажмите правой кнопкой мыши по кнопке «Пуск», выберите пункт «Выполнить», введите services.msc и нажмите Enter.
- Откроется список служб. Найдите в списке «Изоляция ключей CNG» и дважды нажмите по имени службы.
- Если тип запуска службы установлен в «Отключена», измените на «Вручную», примените настройки и перезагрузите компьютер — это должно исправить проблему и описанные далее шаги использовать не требуется.
- Если тип запуска службы установлен правильно (Вручную), попробуйте использовать точки восстановления системы на дату, когда проблемы не было. Об этом в инструкциях Точки восстановления Windows 11, Точки восстановления Windows 10.
- При отсутствии точек восстановления, есть ещё один подход: удалите содержимое системной папки
C:\Windows\ServiceProfiles\LocalService\AppData\Local\Microsoft\NGC
но учитывайте, что это удалит ПИН-коды всех пользователей компьютера. Удалить её в проводнике не получится, вместо этого, запустите командную строку от имени администратора и по порядку введите следующие команды:
takeown /f C:\Windows\ServiceProfiles\LocalService\AppData\Local\Microsoft\NGC /r /d y icacls C:\Windows\ServiceProfiles\LocalService\AppData\Local\Microsoft\NGC /grant Администраторы:F /t RD /S /Q C:\Windows\ServiceProfiles\LocalService\AppData\Local\Microsoft\Ngc MD C:\Windows\ServiceProfiles\LocalService\AppData\Local\Microsoft\Ngc icacls C:\Windows\ServiceProfiles\LocalService\AppData\Local\Microsoft\Ngc /T /Q /C /RESET
После удаления содержимого папки и перезагрузки компьютера вам могут предложить заново создать ПИН-код, либо его можно будет создать вручную в параметрах учетных записей в пункте «Варианты входа».
Как исправить ошибку «Возникла проблема ПИН-код недоступен», если параметры входа не отображаются
Если выбор варианта входа с паролем вместо ПИН-кода недоступен, можно использовать следующий способ решить проблему:
- На экране блокировки нажмите по изображенной в правом нижнем углу кнопки «Питания», а затем, удерживая клавишу Shift нажмите «Перезагрузка».
- После перезагрузки вы попадете в среду восстановления Windows 10 или Windows Перейдите в раздел Поиск и устранение неисправностей — Дополнительные параметры.
- Здесь в первую очередь я рекомендую попробовать использовать пункт «Восстановление системы» — при наличии точек восстановления вы быстро сможете вернуть компьютер к состоянию, когда вход с ПИН-кодом работал исправно.
- Если предыдущий вариант не подошел, откройте пункт «Командная строка», а затем введите команду regedit и нажмите Enter.
- Откроется редактор реестра. В нём выберите раздел HKEY_LOCAL_MACHINE, а затем в меню выберите «Файл» — «Загрузить куст» и укажите путь к файлу
C:\Windows\System32\config\SYSTEM
Внимание: буква системного диска в среде восстановления может отличаться, кроме этого, может быть несколько дисков, содержащих такую папку. Убедитесь, что файл открывается с того диска, где у вас по факту установлена Windows (определить можно, например, по размеру этого диска).
- Появится запрос о назначении имени для загруженного куста — задайте любое удобное вам. В результате внутри раздела реестра HKEY_LOCAL_MACHINE появится подраздел с заданным вами именем.
- В этом подразделе перейдите в
ControlSet001\Services\KeyIso
и обратите внимание на значение параметра с именем Start в правой панели. Если его значение отличается от 3, дважды нажмите по параметру, установите значение 3, примените настройки. Если значение уже такое, перейдите к 10-му шагу.
- Выберите подраздел реестра с заданным вами на 6-м шаге именем, а затем в меню редактора реестра выберите в меню «Файл» — «Выгрузить куст» и подтвердите выгрузку сделанных изменений.
- Закройте редактор реестра, командную строку и перезагрузите компьютер — ПИН-код Windows 10 или Windows 11 должен работать.
- Если на 7-м шаге значение параметра уже равно 3, можно закрыть редактор реестра, а затем удалить ПИН-код в командной строке, используя по порядку следующие команды (при необходимости измените букву диска C на актуальную букву системного раздела диска):
takeown /f C:\Windows\ServiceProfiles\LocalService\AppData\Local\Microsoft\NGC /r /d y icacls C:\Windows\ServiceProfiles\LocalService\AppData\Local\Microsoft\NGC /grant Администраторы:F /t RD /S /Q C:\Windows\ServiceProfiles\LocalService\AppData\Local\Microsoft\Ngc MD C:\Windows\ServiceProfiles\LocalService\AppData\Local\Microsoft\Ngc icacls C:\Windows\ServiceProfiles\LocalService\AppData\Local\Microsoft\Ngc /T /Q /C /RESET
После этого можно закрыть командную строку, перезагрузить компьютер. В результате вам будет предложено либо зайти с паролем, либо создать ПИН-код сразу после ввода пароля учетной записи Майкрософт.
Сброс пароля, удаление ПИН-кода и перевод учетной записи в «Локальную»
Если предыдущие способы не помогают попасть в систему, либо вы не помните пароль учётной записи Майкрософт, вы можете использовать LiveCD для того, чтобы сбросить пароль учетной записи, конвертировать её из учетной записи Майкрософт в локальную, что автоматически отключит использование ПИН-кода для этого аккаунта.
- Используя какой-либо другой компьютер, загрузите образ ISO WinPE Sergei Strelec с сайта sergeistrelec.ru и запишите его на флешку, например, с помощью Rufus.
- Загрузитесь с созданной флешки (может потребоваться отключить Secure Boot в BIOS) на компьютере, где ПИН-код недоступен, в меню «Пуск» перейдите в раздел «Программы WinPE» — «Сброс паролей» и запустите утилиту Windows Login Unlocker.
- В списке учетных записей нажмите правой кнопкой мыши по учетной записи, в которую не получается войти и выберите пункт «Reset password» (для сброса/удаления пароля) или «Change password» (для изменения пароля).
- Появится запрос, с сообщением о том, что это учетная запись Майкрософт и она будет преобразована в локальную учетную запись — нажмите Ок.
После выполнения указанных действий вы получите сообщение о том, что пароль был успешно сброшен, утилиту можно закрыть и загрузиться с обычного жесткого диска или SSD — без пароля или с установленным вами паролем.
Если создание загрузочной флешки в текущей ситуации невозможно, есть ещё один вариант: используйте 2-й способ из статьи Как включить скрытую учетную запись Администратора в Windows 11 (подойдет и для Windows 10), затем зайдите в эту учетную запись и уже из неё выполняйте управление пользователями для исправления проблемы.
- Если вы не можете изменить свой PIN-код для входа в Windows 10, возможно, ваша ОС повреждена.
- Вы можете исправить это, временно отключив сторонний антивирус.
- Еще одно отличное решение — восстановить поврежденные системные файлы, выполнив несколько команд.
Вход с помощью PIN-кода — это удобный способ входа в систему с помощью четырехзначного кода, который легко запомнить и использовать в качестве основного варианта входа на компьютере с Windows.
Однако бывают случаи, когда Windows 10 не позволяет вам добавить PIN-код или просто больше не работает, как сообщает этот пользователь:
В течение последних нескольких дней вход с помощью PIN-кода в Windows 10 Pro больше не доступен на моем ноутбуке. На экране параметров входа я могу только добавить PIN-код, но не удалить или изменить его. При попытке добавить PIN-код после подтверждения пароля он просит подтвердить мою личность с помощью PIN-кода, после чего больше ничего не происходит. (…) Если вместо этого я ввожу ПИН-код, выберите «Забыть ПИН-код», это только откроет диалоговое окно, чтобы перейти к экрану параметров входа, чтобы сбросить мой ПИН-код.
К подобным ситуациям относятся:
- Невозможность добавить или обновить свой PIN-код
- Добавление PIN-кода, но не предлагается вариант входа на экране входа
- Предлагается вариант входа с PIN-кодом, но система отклоняет ваш PIN-код
- Вход с PIN-кодом застрял, и вам нужно перезагрузить компьютер или использовать другой вариант входа
- PIN-код был добавлен, но после обновления он был сломан
Если одна из этих проблем относится к вашему случаю, вы можете попробовать решения, перечисленные ниже, чтобы решить ее.
- Что делать, если Windows не позволяет добавить PIN-код?
- 1. Настройте вход с помощью PIN-кода
- 2. Изменить разрешения
- 3. Отключите или измените программное обеспечение безопасности.
- 4. Сбросить ACL в папке NGC
- 5. Используйте локальную учетную запись
- 6. Войдите, используя другую учетную запись пользователя
- 7. Очистить доверенный платформенный модуль
- 8. Запустите сканирование SFC
- 9. Запустите инструмент DISM
1. Настройте вход с помощью PIN-кода
- Перейдите в окно поиска и введите ЦМД, затем нажмите Входить.
- Выбирать Командная строкащелкните его правой кнопкой мыши и выберите Запустить от имени администратора.
- На черном экране командной строки (администратора) введите gpedit.msc и нажмите Входить.
- Дважды щелкните Конфигурация компьютера.
- Щелкните Административные шаблоны.
- Дважды щелкните Система.
- Двойной клик Вход.
- Двойной клик Включите удобный вход с помощью PIN-кода.
- Выбирать Давать возможность.
2. Изменить разрешения
- Нажмите Пуск и выберите Проводник.
- Нажмите Вид.
- Нажмите Показать спрятать и проверить Скрытые предметы.
- Перейдите в следующую папку:
C:\Windows\ServiceProfiles - Двойной клик Локальная служба.
- Следуйте по пути ниже:
AppData\Local\Microsoft - Щелкните правой кнопкой мыши на Папка NGC.
- Выбирать Характеристики.
- Перейти к Безопасность вкладка
- Нажмите Передовой.
- Нажмите на Изменять ссылка на владельца под Расширенные настройки безопасности для окна NGC.
- Станьте владельцем папки NGC.
- Проверять Заменить владельца на подконтейнерах и объектахи замените все записи разрешений дочернего объекта на записи разрешений, наследуемые от этого объекта.
- Нажмите Изменить разрешения.
- Нажмите Добавлять.
- В записи разрешения для NGC нажмите Выберите принципала.
- Входить СИСТЕМА как имя объекта.
- Нажмите Проверить имена и нажмите ХОРОШО.
- Проверять Полный контроль под Основные разрешения и нажмите ХОРОШО.
Проверьте, можете ли вы добавить PIN-код, выполнив следующие действия.
3. Отключите или измените программное обеспечение безопасности.
Иногда Windows 10 не позволяет вам добавить PIN-код, когда ваше программное обеспечение безопасности (антивирус или брандмауэр) блокирует файл powershell.exe после обновления Windows.
Разрешите программу/разблокируйте ее с помощью настроек антивирусной программы и посмотрите, сможете ли вы перейти прямо к настройкам своей учетной записи и добавить PIN-код.
Однако не каждое программное обеспечение безопасности ведет себя ограничительно. Хотя большинство таких программ рассчитаны на минимальное воздействие, некоторые из них более успешны, чем другие.
Одним из таких программ является всегда надежный антивирус ESET NOD32. ESET NOD32 — это первоклассный инструмент, который обеспечивает полную безопасность в сети и в автономном режиме, не затрагивая ваш компьютер.
Он использует новейшие технологии для обнаружения самых стойких вирусов на вашем ПК. Более того, это программное обеспечение может обнаруживать даже самые скрытые вирусы до того, как они смогут нанести вред вашему компьютеру.
Если вы ищете легкий антивирус, который серьезно противостоит вирусам, не влияя на вашу деятельность, вам следует попробовать ESET NOD32.
4. Сбросить ACL в папке NGC
- Перейдите в окно поиска и введите ЦМД, затем нажмите Входить.
- Выбирать Команда Быстрыйщелкните его правой кнопкой мыши и выберите Запустить от имени администратора.
- На черном экране командной строки (администратора) введите следующую команду:
icacls C:\Windows\ServiceProfiles\LocalService\AppData\Local\Microsoft\Ngc /T /Q /C /RESET - Нажимать Входить.
- Закройте командную строку.
- Возможно, вам придется добавить новый PIN-код, который должен работать должным образом.
5. Используйте локальную учетную запись
- На экране входа нажмите кнопку Войти параметры.
- Попробуйте войти в Windows с помощью учетной записи Microsoft или локальной учетной записи. Пароль.
- Нажать на Окна значок в правом нижнем углу.
- В верхней части меню «Пуск» нажмите на свою учетную запись.
- Выбирать Изменить настройки учетной записи
- На левой боковой панели настроек учетных записей выберите Варианты входа
- Под опцией PIN нажмите на Удалять.
- Нажмите Удалять когда вы получаете Вы уверены, что хотите удалить свой PIN-код? быстрый.
- Откроется окно входа для повторного ввода пароля. Введите свой пароль, затем нажмите ХОРОШО.
- Вы вернетесь на страницу параметров входа, где сможете снова добавить PIN-код.
- Введите новый PIN-код и подтвердите его.
- Нажмите ХОРОШО для сброса нового PIN-кода.
- Перезагрузите компьютер и войдите с новым PIN-кодом для подтверждения.
6. Войдите, используя другую учетную запись пользователя
- Щелкните правой кнопкой мыши Начинать.
- Выбирать Бегать.
- Тип контролировать пароли пользователей2 и нажмите Входить.
- Выберите свою учетную запись.
- Щелкните Сбросить пароль.
- Введите новый пароль, затем нажмите OK. Попробуйте войти в аккаунт.
Для компьютеров, подключенных к домену, обратитесь к сетевому администратору. Возможно, возникла проблема с проверкой подлинности Kerberos или версия Windows Server несовместима.
Перезагрузите компьютер несколько раз, чтобы проверить, сможете ли вы войти в систему. Также может возникнуть небольшая задержка, поэтому подождите несколько секунд, а затем повторите попытку. Используйте кнопку предварительного просмотра, чтобы убедиться, что вы ввели правильные символы.
7. Очистить доверенный платформенный модуль
- В поле поиска введите tpm.msc, и нажмите Входить.
- Нажмите Очистить доверенный платформенный модуль. (Это перезагрузит вас в часть системного UEFI/BIOS.).
- Нажимать F1 чтобы очистить доверенный платформенный модуль.
- Нажмите Пуск и выберите Настройки.
- Нажмите Счета.
- Перейти к Добавить PIN-код функцию и выберите ее, чтобы проверить, работает ли она.
8. Запустите сканирование SFC
- Перейдите в Пуск и введите CMD.
- Щелкните правой кнопкой мыши Командная строка и выберите Запустить от имени администратора (командная строка с повышенными правами).
- Введите команду ниже и нажмите Входить:
sfc /scannow - Дождитесь завершения процесса.
Результат должен показать одну из этих трех вещей:
- Windows не нашла нарушений целостности (хорошо)
- Защита ресурсов Windows обнаружила поврежденные файлы и восстановила их (хорошо)
- Защита ресурсов Windows обнаружила поврежденные файлы, но не смогла исправить некоторые (или все) из них (плохо). Если вы получили это сообщение, запустите DISM, как описано ниже.
9. Запустите инструмент DISM

- Нажмите Начинать.
- В поле поиска введите CMD.
- Нажмите Командная строка в списке результатов поиска.
- Введите следующие команды и нажмите Входить после каждого:
Dism /Online /Cleanup-Image /ScanHealthDism /Online /Cleanup-Image /CheckHealthDism /Online /Cleanup-Image /RestoreHealth
Эти команды будут сканировать отсутствующие компоненты, проверять отсутствующие или поврежденные файлы и устранять любые причины медленной загрузки рабочего стола Windows 10 соответственно.
Примечание: Инструмент DISM обычно занимает 15 минут. Однако иногда это может занять больше времени. Не отменять во время работы. Вы можете повторно запустить SFC, чтобы проверить успешность восстановления.
Средство обслуживания образов развертывания и управления ими (DISM) помогает исправить ошибки повреждения Windows, когда обновления Windows и пакеты обновления не устанавливаются из-за ошибок повреждения.
Помогло ли какое-либо из этих решений снова добавить PIN-код? Дайте нам знать в комментариях ниже.