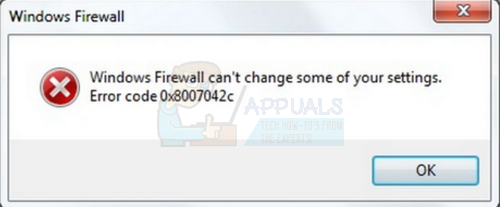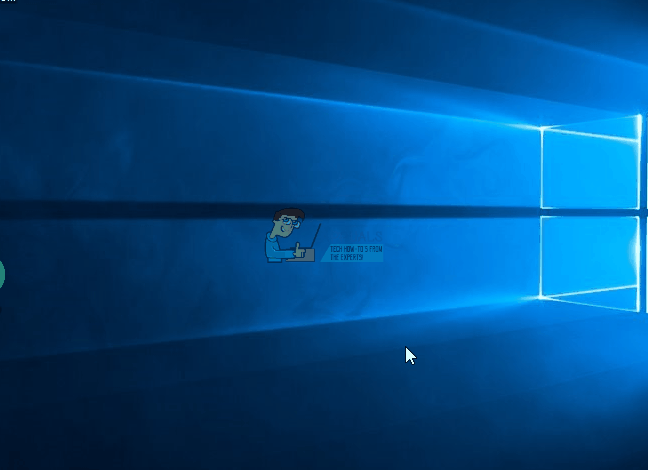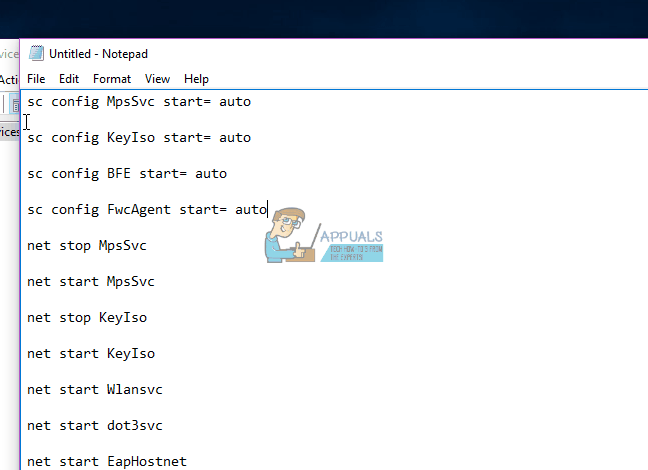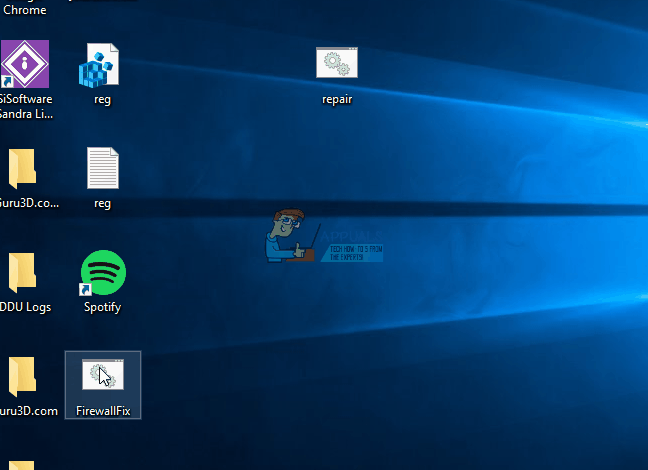Как включить защитный Брандмауэр в Windows 10 8 7
В операционной системе Windows разработчики предусмотрели встроенную утилиту, которая предназначена для защиты системы от вторжения и влияния на компьютер вредоносного программного обеспечения. Брандмауэр представляет собой стандартный аналог антивирусной программы. Многие рекомендуют использовать оба варианта параллельно, чтобы повысить уровень защиты персонального компьютера. Однако, зачастую данная служба мешает работе многих других программ или игр. В таких случаях пользователи отключают работу брандмауэра. В данной статье вы узнаете, как включить защитный брандмауэр в Windows 7, 8 и 10.
Отличается ли процедура запуска в зависимости от версии ПО
Вне зависимости от того, какую версию операционной системы Windows вы используете, процедура включения подразумевает одни и те же шаги. С выходом новых поколений ОС разработчики старались улучшить функционал службы, но визуальный интерфейс управления, команды и способы практически не менялись. Описанную в статье инструкцию вы сможете применить для каждой ОС новее XP.
Возможные способы
Запускаться брандмауэр может одним из следующих методов:
- Панель управления.
- Командная строка.
- Запуск службы через команду «Выполнить».
- Центр поддержки.
Рассмотрим каждый вариант в виде пошаговой инструкции.
Панель управления
Чтобы активировать защитную утилиту через Панель управления, воспользуйтесь нашими рекомендациями:
- Нажмите на иконку Пуск правой кнопкой мыши и выберите пункт «Панель управления». Также вы можете открыть нужное окно через само меню Пуск с помощью кнопки «Параметры».
- В открывшемся окне выберите иконку «Обновление и безопасность».
- В поисковой строке введите слово «брандмауэр» и выберите соответствующий раздел.
- В открывшемся окне переключите параметры на пункты со словом включить в самое верхнее положение, как это показано на представленном скриншоте. Обратите внимание, что держать службу отключенной крайне не рекомендуется. Особенно в том случае, если вы не пользуетесь дополнительными средствами защиты.
- После включения подтвердите изменение параметров кнопкой ОК .
Чтобы запущенный брандмауэр не конфликтовал с определенными программами, вы можете добавить их в список исключений. Сделать это можно следующим образом:
- В окне брандмауэра в левой колонке нажмите на раздел «Разрешение взаимодействия с приложением или компонентов в брандмауэре Windows».
- В новом окне отметьте галочкой те приложения, которые должны обмениваться информацией с защитником.
Если вариант с использованием Панели управления вам не подходит, то переходите к следующей инструкции.
Использование Командной строки
Чтобы воспользоваться этим методом, вы должны запустить Командную строку от имени администратора:
- Зайдите в поиск в меню Пуск. Впишите «cmd». Кликните правой кнопкой мыши и выберите пункт «Запустить от имени администратора».
- Также вы можете воспользоваться комбинацией клавиш Win + R . В окне «Выполнить» введите «cmd» и нажмите ОК .
После этого откроется Командная строка, в которую необходимо ввести следующий текст: netsh advfirewall set allprofiles state on
После этих действий служба будет запущена. Перейти в меню с включением брандмауэра можно с помощью команды «firewall.cpl» в программе «Выполнить». Система откроет окно, которое описано в первом методе.
Еще один простой метод
Здесь также задействована утилита «Выполнить». Рассмотрим последовательность действий:
- Откройте окно с помощью комбинации клавиш Win + R и введите «services.msc». После этого на экране появится следующая программа.
- Кликните правой кнопкой мыши по найденной службе и выберите пункт «Запустить».
- Чтобы служба запускалась автоматически, щелкните правой клавишей мыши и выберите пункт «Свойства».
- Во вкладке «Общие» в поле «Тип запуска» выберите параметр «автоматически».
- Примените изменения кнопкой ОК .
Центр управления сетями и общим доступом
Еще один вариант попасть в меню управления брандмауэром:
- Нажмите на иконку сетевого подключения на панели меню Пуск правой кнопкой мыши.
- Далее выберите пункт «Центр управления сетями и общим доступом».
- Внизу открывшегося окна нажмите кнопку Брандмауэр Windows .
Возможные проблемы с запуском
Если вам не удалось активировать службу защиты, но раньше удавалось, ознакомьтесь с возможными решениями проблемы:
- Попробуйте отключить сторонний антивирус. Возможно, проблема скрывается в конфликте программного обеспечения.
- Проверьте систему на наличие вирусов. Вредоносное ПО может блокировать работу системных утилит.
- Перезагрузите ПК и попробуйте включить службу заново.
- Если служба не запускается и выдает ошибку, то необходимо скопировать ее код и посмотреть информацию в службе поддержки на официальном сайте (https://support.microsoft.com).
- Возможно, вам потребуется запустить сопутствующие службы, без которых работа брандмауэра невозможна при коде ошибки 0x8007042c:
- Для этого откройте стандартный Блокнот любым удобным способом. После этого вставьте в файл следующий текст:
- Сохраните созданный файл на рабочем столе с названием repair и расширением .bat.
- Запустите файл от имени администратора.
- Для подтверждения действий нажмите клавишу Y.
- После завершения процесса снова попробуйте запустить службу. Если она заработала, то удалите созданный файл с рабочего стола.
Если вам по-прежнему не удается ни одним способом запустить службу брандмауэр Windows, то обратитесь со своей проблемой в службу поддержки Microsoft по адресу https://answers.microsoft.com/ru-ru. В указанном разделе вы сможете найти ответы других пользователей операционной системы, которые уже решили проблему.
Видео по теме
Источник
Служба брандмауэра Windows не запускается в Windows 10/8/7
Брандмауэр Windows выступает в качестве первого уровня защиты от вредоносных программ, поэтому всегда рекомендуется оставлять его включенным — если вы не используете стороннее программное обеспечение брандмауэра. Если по какой-то неизвестной причине вы обнаружите, что брандмауэр Windows не запускается автоматически при запуске, то вот несколько шагов по устранению неполадок, которые вы можете попробовать.
Служба брандмауэра Windows не запускается
Вы можете получить сообщения об ошибках:
- Брандмауэр Windows не является брандмауэром по умолчанию
- Брандмауэр Windows не запускается
- Windows не может запустить брандмауэр Windows
Если брандмауэр Windows не запускается, другие ошибки, которые вы можете увидеть в вашей системе Windows:
- Служба брандмауэра Windows прервана из-за ошибки службы 87 (0x57)
- Ошибка 0x80004015: класс настроен для работы в качестве идентификатора безопасности, отличного от вызывающего.
- Служба брандмауэра Windows прервана из-за ошибки службы 6801 (0x1A91).
- Идентификатор события: 7024 — Служба брандмауэра Windows прервана из-за ошибки 5 (0x5)
- Windows не удалось запустить службу базового механизма фильтрации на локальном компьютере. Ошибка 5: доступ запрещен.
- Windows не удалось запустить службу агента политики IPsec на локальном компьютере. Ошибка 1068: не удалось запустить службу или группу зависимостей.
- Windows не удалось запустить информацию о расположении сети на локальном компьютере.
- «Net start mpssvc» в cmd.exe возвращает системную ошибку 1297.
1] Сначала просканируйте компьютер на наличие вредоносных программ, используя хорошее антивирусное программное обеспечение. Если вы установили сторонний брандмауэр или Security Suite, это также может быть причиной проблемы. Часто стороннее программное обеспечение безопасности может отключить брандмауэр Windows и даже предотвратить его запуск.
2] Запустите проверку системных файлов или sfc/scannow. Вы также можете запустить DISM и посмотреть, поможет ли это.
3] Затем введите services.msc в Windows Start Search и нажмите Enter, чтобы открыть Сервисы. Убедитесь, что Служба брандмауэра Windows запущена и установлена на Автоматически . Это можно сделать, нажав кнопку Пуск . Кроме того, убедитесь, что Служба удаленного вызова процедур и Служба базового фильтра запущены и установлены на автоматический.
4] Теперь вы также должны убедиться, что Драйвер авторизации брандмауэра Windows (mdsdrv.sys) работает правильно.
Для этого введите devmgmt.msc в строке поиска и нажмите Enter, чтобы открыть диспетчер устройств. На вкладке «Виды» установите флажок Показать скрытые устройства , а также отобразите Устройства по подключению .
Найдите драйвер авторизации брандмауэра Windows в списке и дважды щелкните его, чтобы открыть окно свойств. Перейдите на вкладку Драйвер и убедитесь, что процесс запущен, а тип запуска — Спрос . Нажмите ОК.
Перезагружать. Надеюсь, теперь ваш брандмауэр Windows должен работать нормально.
5] Если это не поможет, запустите Средство групповой политики , чтобы проверить, не блокирует ли его политика брандмауэра. Откройте окно командной строки с повышенными правами, введите gpresult -z и нажмите Enter. Проверьте в Результирующем наборе политик для компьютера, особенно в разделе Параметры безопасности.
6] Запустите средство устранения неполадок брандмауэра Windows и посмотрите, поможет ли оно вам. Этот ATS от Microsoft поможет вам автоматически восстанавливать и устранять проблемы брандмауэра Windows. Посмотрите, доступен ли он для вашей Windows или встроен.
7] Сбросьте настройки брандмауэра Windows до значений по умолчанию и посмотрите, поможет ли это.
Кстати, немного отойдя от основной темы, если вам нужно легко получить доступ к следующим панелям, вы можете ввести следующие команды запуска и нажать Enter
Настройки брандмауэра: Настройки брандмауэра
Панель управления брандмауэра: FirewallControlPanel
Брандмауэр Windows в режиме повышенной безопасности: wf.msc
Возможно, вы захотите увидеть этот пост, если ваша Windows не может запустить брандмауэр Windows на локальном компьютере. См. Этот пост, если вы получаете сообщение о том, что брандмауэр Windows заблокировал некоторые функции этого приложения.
СОВЕТ . Как управлять или настроить брандмауэр Windows также может вас заинтересовать.
Источник
Не удалось установить пакет так как служба брандмауэр windows не запущена
Сообщения: 10692
Благодарности: 2880
| Конфигурация компьютера | |
| Материнская плата: MSI H61M-P21 (MS-7680) (B3.0) | |
| HDD: WDC Caviar Green WD10EARS-22Y5B1 ATA Device 1Т (1000 Gb), WDC Caviar Blue WD10EZEX-08M2NA0 ATA Device 1Т (1000 Gb) | |
| Звук: VIA VT1708S VIA High Definition Audio | |
| CD/DVD: ATAPI iHAS122 ATA Device | |
| ОС: Microsoft Windows 7 Home Basic x86, Microsoft Windows 10 Home x64 . | |
| Прочее: Multi Flash Reader USB Device, Logitech HD Webcam C310 |
1. Откройте командную строку с Административными правами. Для этого нажмите кнопку Пуск > выберите Все программы > Стандартные >
щелкните правой кнопкой мыши командную строку и выберите команду Запуск от имени администратора.
2. В командной строке введите следующую команду и нажмите клавишу ВВОД:
Если в конце проверки выйдет сообщение, что не все файлы удалось восстановить, выложите C:\windows\Logs\CBS\ CBS.log в архиве.
Если файлы будут восстановлены, перезагрузитесь и проверьте наличие проблемы.
Сделайте скриншот раздела реестра HKEY_LOCAL_MACHINE\SYSTEM\CurrentControlSet\services\ MpsSvc
——-
Будь джентльменом, если есть удача. А нет удачи, джентльменов нет . Нажми .
Если же вы забыли свой пароль на форуме, то воспользуйтесь данной ссылкой для восстановления пароля.
Брандмауэр Windows служит основной линией обороны вашей операционной системы от вредоносного или нежелательного программного обеспечения. Однако иногда может возникать ошибка, когда служба брандмауэра не запущена, что может привести к проблемам при установке пакетов на ваш компьютер. В этой статье мы рассмотрим причины возникновения этой ошибки и способы устранения её.
Один из наиболее распространенных сценариев, при котором может возникнуть ошибка “Служба брандмауэра Windows не запущена”, — при установке нового программного пакета. Во многих случаях, установщик требует, чтобы служба брандмауэра была запущена, чтобы обеспечить правильную установку и обновление необходимых компонентов. Если служба не запущена или работает неправильно, установка пакета может завершиться неудачно.
Ошибку можно устранить с помощью нескольких простых шагов. В первую очередь, попробуйте перезапустить службу брандмауэра Windows. Для этого откройте меню «Пуск», найдите в нём раздел «Управление панелью» и выберите «Службы». Далее в списке найдите службу «Брандмауэр Windows» и щелкните правой кнопкой мыши на ней. В контекстном меню выберите опцию «Перезапустить» или «Запустить». После перезапуска службы, попробуйте установить пакет снова, вероятнее всего, ошибка исчезнет.
Если перезапуск службы брандмауэра Windows не решает проблему, возможно, потребуется провести более глубокую диагностику и исправление. Одним из вариантов может быть проверка наличия других программ, которые могут влиять на работу службы брандмауэра, например, антивирусного программного обеспечения, брандмауэра третьих сторон или программы VPN.
Также стоит проверить наличие обновлений для операционной системы, включая обновления безопасности и исправления ошибок. Иногда, установка таких обновлений может решить проблему с неработающим брандмауэром Windows. Чтобы проверить наличие доступных обновлений, откройте «Начало» и выберите опцию «Обновления и безопасность». Нажмите кнопку «Проверить наличие обновлений» и дождитесь, пока система выполнит поиск доступных обновлений.
Если все вышеперечисленные методы не помогли в устранении ошибки, рекомендуется обратиться за помощью к специалисту или в службу поддержки Microsoft. Это может быть более сложная проблема, которую потребуется решать с поддержкой специалиста. Они смогут провести более глубокую диагностику и предложить индивидуальное решение в зависимости от конкретной ситуации на вашем компьютере.
Содержание
- Проверка статуса службы
- Включение службы брандмауэра Windows
- Проверка наличия активного антивируса
- Обновление операционной системы
- Проверка наличия неисправностей в системе
- Проверка целостности файлов
- Перезагрузка компьютера и повторная установка пакета
- Вопрос-ответ
- Что означает ошибка «Служба брандмауэра Windows не запущена»?
- Какое влияние ошибка «Служба брандмауэра Windows не запущена» может иметь на работу компьютера?
- Как устранить ошибку «Служба брандмауэра Windows не запущена»?
- Почему служба брандмауэра Windows может быть остановлена?
- Могут ли проблемы с брандмауэром Windows оказывать влияние на интернет-соединение?
Проверка статуса службы
Если у вас возникла ошибка установки пакета, связанная со службой брандмауэра Windows, первым шагом в решении проблемы должна быть проверка статуса данной службы. Если служба не запущена или остановлена, пакет не может быть установлен. Вот как проверить статус службы:
- Откройте меню «Пуск» и найдите «Сервисы».
- В списке служб найдите «Брандмауэр Windows».
- Проверьте статус службы. Если она не запущена или остановлена, вы можете попробовать запустить ее снова.
- Нажмите правой кнопкой мыши на «Брандмауэр Windows» и выберите «Свойства».
- В открывшемся окне «Свойства» выберите вкладку «Общие».
- Установите режим запуска «Автоматически» и нажмите «Применить».
- Если статус службы все еще не изменился, вы можете попробовать перезагрузить компьютер и повторить все шаги.
После выполнения этих шагов служба брандмауэра Windows должна быть запущена и работать корректно. Если проблема с установкой пакета все еще не решена, вам может потребоваться обратиться за помощью к специалистам по поддержке Windows.
Включение службы брандмауэра Windows
Служба брандмауэра Windows – важный компонент операционной системы Windows, который обеспечивает защиту компьютера от внешних угроз. Ошибка установки пакета может возникнуть, если служба брандмауэра Windows не запущена. В этом случае необходимо включить данную службу. В данной статье мы расскажем, как это сделать.
- Шаг 1: Откройте Панель управления
- Шаг 2: Выберите Система и безопасность
- Шаг 3: Нажмите на Службы Windows
- Шаг 4: Найдите и выберите службу Брандмауэр Windows
- Шаг 5: Запустите службу брандмауэра
- Шаг 6: Установите тип запуска службы
- Шаг 7: Сохраните изменения
Для того чтобы включить службу брандмауэра Windows, вам необходимо открыть Панель управления. Для этого нажмите на кнопку «Пуск» в левом нижнем углу экрана, а затем выберите пункт «Панель управления».
В открывшемся окне Панели управления найдите и выберите категорию «Система и безопасность».
В категории «Система и безопасность» найдите и выберите пункт «Службы Windows». Вам откроется окно со списком всех служб операционной системы.
Пролистайте список служб до тех пор, пока не найдете службу «Брандмауэр Windows». Выделите данную службу, щелкнув по ней правой кнопкой мыши.
В контекстном меню, которое откроется после щелчка правой кнопкой мыши по службе брандмауэра Windows, выберите пункт «Запустить». Это запустит службу брандмауэра.
После того как служба брандмауэра Windows запущена, выделите ее снова и выберите пункт «Свойства». В открывшемся окне выберите вкладку «Обслуживание». Затем в поле «Тип запуска» установите значение «Автоматически». Это позволит службе брандмауэра автоматически запускаться при загрузке операционной системы.
После того как вы установили тип запуска службы брандмауэра Windows, нажмите кнопку «ОК», чтобы сохранить изменения.
Теперь служба брандмауэра Windows должна быть включена и работать корректно. Если после выполнения всех указанных выше шагов ошибка устранена, вы можете безопасно установить нужный пакет или программу на свой компьютер.
Проверка наличия активного антивируса
Одной из причин возникновения ошибки установки пакета службы брандмауэра Windows может быть наличие активного антивирусного ПО на компьютере. Антивирус может блокировать установку или нормальное функционирование службы брандмауэра.
Чтобы проверить наличие активного антивируса, выполните следующие шаги:
- Откройте панель управления Windows.
- Выберите раздел «Система и безопасность».
- В разделе «Безопасность и обслуживание» выберите «Центр обеспечения безопасности Windows».
- В открывшемся окне посмотрите наличие активного антивирусного ПО.
Если вы видите, что наличие антивирусного ПО, обратите внимание на его статус. Возможно, антивирус заблокировал установку пакета службы брандмауэра Windows или отключил саму службу. В этом случае, вам необходимо временно отключить антивирус или изменить его настройки, чтобы разрешить установку пакета службы брандмауэра.
Однако, не рекомендуется оставлять компьютер без защиты от вредоносных программ. Поэтому, после устранения проблемы с установкой пакета службы брандмауэра Windows, рекомендуется включить антивирус и убедиться, что он работает правильно.
Обновление операционной системы
Обновление операционной системы Windows очень важно для поддержания безопасности и стабильной работы компьютера. Процесс обновления позволяет получить новые функции и исправления ошибок, которые разработчики Microsoft выпускают регулярно.
Для обновления операционной системы в Windows следуйте инструкциям ниже:
- Откройте меню «Пуск» и выберите пункт «Настройки».
- В окне «Настройки» выберите «Обновление и безопасность».
- Перейдите на вкладку «Обновление Windows».
- Нажмите на кнопку «Проверить наличие обновлений».
- Ожидайте, пока система проверит доступные обновления.
- В случае наличия доступных обновлений, нажмите на кнопку «Установить».
- Подождите, пока процесс установки обновлений завершится.
- После завершения установки обновлений, перезагрузите компьютер.
Важно заметить, что процесс обновления может занять некоторое время, в зависимости от скорости интернет-соединения и объема обновлений. Однако, рекомендуется регулярно обновлять операционную систему, чтобы избежать возможных проблем с безопасностью и функциональностью компьютера.
Если у вас возникают какие-либо проблемы или ошибки при обновлении операционной системы Windows, рекомендуется обратиться в службу поддержки Microsoft или посетить официальный сайт для получения дополнительной информации и решений.
Не забывайте, что регулярное обновление операционной системы — это важная часть поддержания безопасности и стабильной работы компьютера. Постарайтесь обновлять систему вовремя, чтобы быть защищенными от вирусов и других угроз, а также получить все новые функции и улучшения.
Проверка наличия неисправностей в системе
Прежде чем приступить к устранению ошибки связанной со службой брандмауэра Windows, необходимо провести проверку на наличие неисправностей в системе. Вот несколько шагов, которые помогут вам определить причину проблемы:
- Проверьте наличие вирусов и вредоносных программ. Запустите антивирусное программное обеспечение и выполните полное сканирование вашей системы. Удалите все обнаруженные угрозы.
- Убедитесь, что все службы Windows работают корректно. Откройте окно «Службы» путем выполнения команды «services.msc» в командной строке. Проверьте статус службы «Брандмауэр Windows» и убедитесь, что она запущена и настроена на автоматическое запуск.
- Проверьте наличие обновлений операционной системы. Убедитесь, что ваша система Windows обновлена до последней версии. Откройте «Центр обновления Windows» и выполните проверку наличия новых обновлений. Установите все доступные обновления.
- Проведите диагностику системы. Воспользуйтесь встроенным инструментом диагностики системы, чтобы обнаружить и исправить возможные проблемы с вашей операционной системой.
- Проверьте наличие поврежденных системных файлов. Запустите инструмент «sfc /scannow» в командной строке от имени администратора. Этот инструмент проверит целостность системных файлов и автоматически восстановит поврежденные файлы, если это необходимо.
Если после выполнения этих шагов проблема не была решена, рекомендуется обратиться за помощью к специалистам технической поддержки или форуму поддержки операционной системы Windows.
Проверка целостности файлов
Если служба брандмауэра Windows не запускается и возникает ошибка установки пакета, одной из возможных причин может быть повреждение или неполадка в системных файлах. Для устранения данной проблемы рекомендуется провести проверку целостности файлов операционной системы.
Для проведения проверки целостности файлов в операционной системе Windows можно воспользоваться интегрированным инструментом SFC (System File Checker). Этот инструмент позволяет обнаружить и восстановить поврежденные системные файлы.
- Откройте командную строку от имени администратора.
- Введите команду
sfc /scannowи нажмите клавишу Enter. - Дождитесь завершения проверки целостности файлов.
- Если инструмент обнаружит поврежденные файлы, то попробуйте выполнить команду
sfc /scannowеще несколько раз. - После завершения процесса проверки и восстановления файлов перезагрузите компьютер.
Если проблемы с запуском службы брандмауэра Windows и ошибкой установки пакета продолжаются, то может потребоваться дополнительное решение проблемы. Рекомендуется обратиться к специалисту или посетить официальный сайт Microsoft, где можно найти дополнительную информацию и инструкции по устранению ошибок.
Важно отметить, что проведение проверки целостности файлов системы может занять длительное время. Поэтому рекомендуется подключить ноутбук к источнику питания или убедиться в заряде аккумулятора, чтобы избежать нежелательного отключения компьютера в процессе проверки.
Перезагрузка компьютера и повторная установка пакета
Если при установке пакета вы столкнулись с ошибкой «Служба брандмауэра Windows не запущена», попробуйте выполнить следующие шаги:
- Сохраните все открытые документы и закройте все программы.
- Нажмите на кнопку «Пуск» в левом нижнем углу экрана, выберите пункт «Выключить компьютер» и нажмите на «Перезагрузить».
- Подождите, пока компьютер полностью перезагрузится.
- После перезагрузки компьютера откройте папку, в которую вы скачали пакет установки.
- Дважды щелкните на файле пакета установки.
- Следуйте инструкциям на экране, чтобы выполнить установку пакета.
Если после выполнения этих шагов ошибка по-прежнему возникает, вам может потребоваться выполнить более глубокую диагностику и решить проблемы с работой службы брандмауэра Windows. Рекомендуется обратиться к специалисту или обратиться в службу технической поддержки Microsoft для более подробной помощи.
Вопрос-ответ
Что означает ошибка «Служба брандмауэра Windows не запущена»?
Эта ошибка означает, что на вашем компьютере служба брандмауэра Windows не запущена. Брандмауэр Windows — это инструмент безопасности, который контролирует доступ к вашему компьютеру из сети. Если служба брандмауэра не запущена, ваш компьютер может быть уязвим для атак и вредоносного программного обеспечения.
Какое влияние ошибка «Служба брандмауэра Windows не запущена» может иметь на работу компьютера?
Ошибка «Служба брандмауэра Windows не запущена» может иметь серьезное влияние на безопасность вашего компьютера. Если служба брандмауэра не запущена, ваш компьютер становится более уязвимым для атак и вредоносного программного обеспечения. Кроме того, некоторые функции и приложения могут не работать должным образом без правильно настроенного брандмауэра.
Как устранить ошибку «Служба брандмауэра Windows не запущена»?
Для устранения ошибки «Служба брандмауэра Windows не запущена» следует выполнить несколько шагов. Сначала откройте окно «Управление» и найдите «Службы» в списке доступных элементов. Затем найдите службу «Брандмауэр Windows» и убедитесь, что статус службы указан как «Запущено». Если служба не запущена, вам необходимо щелкнуть правой кнопкой мыши по службе и выбрать «Запустить».
Почему служба брандмауэра Windows может быть остановлена?
Существует несколько причин, по которым служба брандмауэра Windows может быть остановлена. Некоторые из них включают в себя ошибки в работе операционной системы, вредоносное программное обеспечение, конфликты с другими службами или приложениями, а также неправильные настройки конфигурации брандмауэра. Если служба брандмауэра не запущена, рекомендуется провести проверку наличия вредоносного программного обеспечения и проверить настройки конфигурации брандмауэра.
Могут ли проблемы с брандмауэром Windows оказывать влияние на интернет-соединение?
Да, проблемы с брандмауэром Windows могут оказывать влияние на интернет-соединение. Если служба брандмауэра не запущена, она может блокировать доступ к интернету или некоторым приложениям, которые требуют интернет-соединения. В этом случае рекомендуется убедиться, что служба брандмауэра запущена и правильно настроена, чтобы не блокировать доступ к интернету.
Содержание
- ИСПРАВЛЕНИЕ: Ошибка брандмауэра Windows 0x8007042c —
- Способ 1. Запуск службы брандмауэра Windows и ее зависимости
- Способ 2: запуск связанных служб
- Метод 3: Сканирование на наличие вредоносных программ
- Метод 4: Сканирование и восстановление системных файлов
- Как диагностировать и исправить проблемы Брандмауэра Windows 10
- Как исправить проблемы с Брандмауэром Windows 10
- Как сбросить настройки Брандмауэра Windows
- Разрешаем доступ к сети через Брандмауэр
- Невозможно активировать брандмауэр Защитника Windows в Windows 10
- Не могу включить брандмауэр Windows в Windows 10
- Как включить защитный Брандмауэр в Windows 10 8 7
- Отличается ли процедура запуска в зависимости от версии ПО
- Возможные способы
- Панель управления
- Использование Командной строки
- Еще один простой метод
- Центр управления сетями и общим доступом
- Возможные проблемы с запуском
- Видео по теме
- Служба брандмауэра Windows не запускается в Windows 10/8/7
- Служба брандмауэра Windows не запускается
ИСПРАВЛЕНИЕ: Ошибка брандмауэра Windows 0x8007042c —
При запуске брандмауэра Windows вы получаете сообщение об ошибке 0x8007042c — «Не удалось запустить службу или группу зависимостей«Это связано с тем, что брандмауэр не может запуститься, это, вероятно, связано в основном с двумя причинами: брандмауэр Windows или его зависимости, необходимые для запуска самой службы брандмауэра, не запущены или существует текущее вредоносное ПО, препятствующее запуску брандмауэра.
Кроме того, в некоторых случаях наличие стороннего программного обеспечения брандмауэра может отключить брандмауэр Windows, и удаление его должно немедленно решить проблему.
В этой статье будет представлено несколько исправлений, в том числе поиск и удаление вредоносных программ, запуск брандмауэра Windows и его зависимостей. Эта ошибка относится к Windows Vista и Windows 10.
Способ 1. Запуск службы брандмауэра Windows и ее зависимости
Вы можете запустить службы брандмауэра Windows и убедиться, что они запускаются автоматически в будущем. Выполните следующие шаги, чтобы сделать это:
Способ 2: запуск связанных служб
Возможно, службы, связанные с брандмауэром Windows, не готовы. Вы можете выполнить следующие команды в командной строке с повышенными привилегиями или с помощью шагов, описанных ниже.
Скопируйте следующие команды и вставьте их в окне «Блокнот».
sc config MpsSvc start = auto
sc config KeyIso start = auto
sc config BFE start = auto
sc config FwcAgent start = auto
чистая остановка MpsSvc
чистый старт MpsSvc
чистый стоп KeyIso
чистый старт KeyIso
чистый старт Wlansvc
чистый старт dot3svc
чистый старт EapHostnet
net start PolicyAgent
чистый старт MpsSvc
чистый старт IKEEXT
чистый старт DcaSvcnet
чистый стоп FwcAgent
чистый старт FwcAgent
Вы также можете попробовать запустить этот скрипт Я сделал для обширного ремонта. Щелкните правой кнопкой мыши по файлу и запустите от имени администратора. Следуйте инструкциям в окне командной строки, чтобы исправить брандмауэр.
Метод 3: Сканирование на наличие вредоносных программ
Наличие вредоносного ПО может помешать запуску вашего брандмауэра Windows, поскольку оно может заблокировать вредоносное ПО, взаимодействующее с домашним сервером. Используйте имеющееся вредоносное программное обеспечение для сканирования и удаления вредоносного ПО или выполните следующие действия для установки и использования антивирусного программного обеспечения.
Метод 4: Сканирование и восстановление системных файлов
Файлы, связанные со службами, могут быть повреждены или удалены вирусом. Использование утилиты SFC может помочь решить эту проблему.
Источник
Windows 10 включает несколько функций безопасности для поддержания безопасности компьютера и защиты данных от вредоносных программ и хакеров. Одной из таких функций является Брандмауэр Windows, который помогает предотвращать несанкционированный доступ к вашему компьютеру и блокировать потенциально вредоносные приложения.
Хотя в большинстве случае Брандмауэр работает стабильно и надежно, иногда вы можете столкнуться с проблемами. Например, возможен сбой запуска служб Брандмауэра или возникновение ошибки 80070424 или ошибки сервиса 5 (0x5). Кроме того, иногда приложения или функции, например, средство подключения к удаленному рабочему столу (Remote Assistant), могут потерять доступ к общим файлам и принтерам из-за ошибочной блокировки системным фаерволом.
Если вы наткнетесь на любую из этих или подобных проблем, вы предпринять несколько действий. Вы можете использовать инструмент “Устранение неполадок брандмауэра Windows”, который является автоматизированным средством сканирования и устранения распространенных проблем. Также доступен сброс настроек брандмауэра по умолчанию и ручное управление сетевым доступом приложений, заблокированным Брандмауэром.
Как исправить проблемы с Брандмауэром Windows 10
Чтобы диагностировать и устранить проблемы с Брандмауэром, используйте следующие шаги:
Если инструмент не смог исправить проблему, нажмите ссылку “Просмотреть дополнительные сведения”, чтобы ознакомится с подробной информацией обо всех проблемах, которые он пытался исправить, включая общий доступ к файлам и принтерам, проблемы с Remote Assistant и службами фаервола.
Затем вы можете найти дополнительную информацию о проблеме с помощью поисковых систем или обратиться за помощью в комментариях ниже.
Как сбросить настройки Брандмауэра Windows
Если средство устранения неполадок брандмауэра Windows не смогло обнаружить проблему, то скорее всего она связана с конкретным параметром в системе. В данном сценарии, вы можете попытаться удалить текущую конфигурацию и вернуть настройки по умолчанию.
Важно: после восстановления настроек по умолчанию, может потребоваться повторная настройка приложений, которые запрашивают доступ к сети через фаервол.
Чтобы вернуть настройки брандмауэра по умолчанию, проделайте следующие шаги:
Откройте панель управления (нажмите клавишу Windows и введите фразу “Панель управления”).
После того, как выполните эти шаги, будут восстановлены стандартные правила и настройки, и все проблемы конфигурации будут устранены.
Разрешаем доступ к сети через Брандмауэр
Если проблема заключается в ошибочной блокировке приложений, то вы можете использовать следующие шаги, чтобы разрешить доступ приложений к сети.
Совет: если приложения или функция не отображаются в списке, то нажмите кнопку “Разрешить другое приложение”, чтобы добавить его в список.
Вы можете использовать данную инструкцию, чтобы выполнить повторную настройку приложений после восстановление стандартных настроек Брандмауэра Windows.
Хотя в данном примере мы использовали Windows 10, вы можете использовать эти же инструкции для устранения проблем брандмауэра в Windows 8.1 и Windows 7.
Источник
Невозможно активировать брандмауэр Защитника Windows в Windows 10
В течение последнего месяца пользователи начали жаловаться на то, что им не удается включить брандмауэр Windows в Windows 10.
Поскольку брандмауэр Windows является очень полезной функцией, особенно если у вас не установлено какое-либо стороннее антивирусное программное обеспечение, это может стать серьезной проблемой.
Итак, мы придумали несколько решений, чтобы помочь вам решить проблему с брандмауэром Windows 10.
Вот еще несколько кодов ошибок и сообщений, с которыми вы можете столкнуться в пути:
Не могу включить брандмауэр Windows в Windows 10
Первое, что мы собираемся попробовать, это перезапустить службу брандмауэра.
Если что-то нарушило работу вашего брандмауэра, перезапуск службы, скорее всего, вернет его к нормальной работе. Чтобы перезапустить службу брандмауэра Windows, выполните следующие действия.
Если перезапуск службы брандмауэра не завершил работу, у нас есть еще пара решений. Проверьте их ниже.
Microsoft осознает, что пользователи иногда испытывают проблемы с брандмауэром Windows, поэтому она предоставила решение этой проблемы. Это решение – настройка реестра, и вот что вам нужно сделать:
У нас нет никакой информации о том, помогло ли это решение кому-либо решить проблему с брандмауэром Windows в Windows 10, но это официальное решение, предоставленное Microsoft, а не некоторые основные шаги «известных» инженеров с форумов сообщества Microsoft.
Не можете получить доступ к редактору реестра? Все не так страшно, как кажется. Ознакомьтесь с этим руководством и быстро решите проблему.
Несмотря на то, что эта проблема появилась недавно для пользователей Windows 10, она годами мучила пользователей и на предыдущих итерациях Windows.
Для этого люди из Microsoft решили во избежание всестороннего устранения неполадок для обычных пользователей предложить унифицированное загружаемое средство устранения неполадок.
Этот инструмент хорошо поработал в Vista и Windows 7, поэтому мы можем ожидать положительных результатов и в Windows 10.
Вот как это можно загрузить и запустить в Windows 10:
Решение 4. Сброс настроек брандмауэра
Постоянные обновления, которые являются общим рабочим процессом для Windows 10, имеют много побочных эффектов. Одной из них является, как утверждается, принудительное изменение некоторых настроек системы, касающихся основных встроенных программ.
Брандмауэр Windows, безусловно, попадает в эту категорию. Чтобы устранить возможные проблемы с альтернативной конфигурацией, навязываемой Центром обновления Windows, необходимо сбросить настройки брандмауэра.
Следуйте этим инструкциям, чтобы сбросить настройки брандмауэра Windows и устранить проблему:
Ошибка настроек брандмауэра в Windows 10? Вот как это исправить, как настоящий техник!
Кроме того, вы можете использовать командную строку с повышенными правами, чтобы сбросить брандмауэр Windows до значений по умолчанию. Это похоже на перетаскивание, но это довольно просто и требует минимальных усилий.
Это похоже на предыдущее решение, но вам ничего не стоит попробовать, если стандартный способ не дает положительных результатов.
Вот как использовать командную строку для сброса брандмауэра Windows до значений по умолчанию:
Работа в командной строке будет походить по парку после того, как вы проверите это руководство!
Решение 6. Удалите последние обновления, связанные с безопасностью
Большинство обновлений Windows 10 представляют собой ориентированные на безопасность исправления. Многие из них охватывают Защитника Windows и Брандмауэр Windows. И мы хорошо понимаем, что многие из этих исправлений приносят больше проблем, чем пользы.
Следовательно, это может означать, что одно из последних обновлений негативно отразилось на брандмауэре, сделав его непригодным для использования.
К счастью, даже несмотря на то, что вам будет трудно отключить обновления Windows навсегда, вы можете, по крайней мере, удалить большинство из них и решить проблемы таким образом.
Выполните следующие действия, чтобы удалить последние обновления и исправить возможные проблемы, которые они вызвали в брандмауэре Windows:
Решение 7. Используйте сторонний антивирус
И, наконец, одно решение мы выбрали на форумах сообщества, но оно звучит разумно.
Если ваш брандмауэр Windows 10 просто не работает, используйте стороннее антивирусное программное обеспечение, и ваш компьютер автоматически переключится на собственный брандмауэр антивируса.
Если вы не уверены, какой именно антивирус вы хотите использовать в Windows 10, ознакомьтесь со списком всех совместимых с Windows 10 антивирусов и, чтобы убедиться, что вы выбрали лучшие, ознакомьтесь со списком лучших антивирусных программ для Windows 10.
Тем не менее, мы настоятельно рекомендуем вам Bitdefender как антивирус Nr.1 в мире. В нем много полезных функций и инструментов защиты.
Это также оптимизирует вашу систему и обычно заботится о вашем оборудовании. Вы обязательно найдете для себя отличный план и будете уверены, что он будет стоить каждого цента.
Это все, я надеюсь, что эта статья помогла вам решить проблему с брандмауэром в Windows 10 (или убедила вас перейти на стороннее программное обеспечение). Если у вас есть какие-либо комментарии или вопросы, просто обратитесь к разделу комментариев ниже.
Источник
Как включить защитный Брандмауэр в Windows 10 8 7
В операционной системе Windows разработчики предусмотрели встроенную утилиту, которая предназначена для защиты системы от вторжения и влияния на компьютер вредоносного программного обеспечения. Брандмауэр представляет собой стандартный аналог антивирусной программы. Многие рекомендуют использовать оба варианта параллельно, чтобы повысить уровень защиты персонального компьютера. Однако, зачастую данная служба мешает работе многих других программ или игр. В таких случаях пользователи отключают работу брандмауэра. В данной статье вы узнаете, как включить защитный брандмауэр в Windows 7, 8 и 10.
Отличается ли процедура запуска в зависимости от версии ПО
Вне зависимости от того, какую версию операционной системы Windows вы используете, процедура включения подразумевает одни и те же шаги. С выходом новых поколений ОС разработчики старались улучшить функционал службы, но визуальный интерфейс управления, команды и способы практически не менялись. Описанную в статье инструкцию вы сможете применить для каждой ОС новее XP.
Возможные способы
Запускаться брандмауэр может одним из следующих методов:
Рассмотрим каждый вариант в виде пошаговой инструкции.
Панель управления
Чтобы активировать защитную утилиту через Панель управления, воспользуйтесь нашими рекомендациями:
Чтобы запущенный брандмауэр не конфликтовал с определенными программами, вы можете добавить их в список исключений. Сделать это можно следующим образом:
Если вариант с использованием Панели управления вам не подходит, то переходите к следующей инструкции.
Использование Командной строки
Чтобы воспользоваться этим методом, вы должны запустить Командную строку от имени администратора:
После этого откроется Командная строка, в которую необходимо ввести следующий текст: netsh advfirewall set allprofiles state on
После этих действий служба будет запущена. Перейти в меню с включением брандмауэра можно с помощью команды «firewall.cpl» в программе «Выполнить». Система откроет окно, которое описано в первом методе.
Еще один простой метод
Здесь также задействована утилита «Выполнить». Рассмотрим последовательность действий:
Центр управления сетями и общим доступом
Еще один вариант попасть в меню управления брандмауэром:
Возможные проблемы с запуском
Если вам не удалось активировать службу защиты, но раньше удавалось, ознакомьтесь с возможными решениями проблемы:
Если вам по-прежнему не удается ни одним способом запустить службу брандмауэр Windows, то обратитесь со своей проблемой в службу поддержки Microsoft по адресу https://answers.microsoft.com/ru-ru. В указанном разделе вы сможете найти ответы других пользователей операционной системы, которые уже решили проблему.
Видео по теме
Источник
Служба брандмауэра Windows не запускается в Windows 10/8/7
Брандмауэр Windows выступает в качестве первого уровня защиты от вредоносных программ, поэтому всегда рекомендуется оставлять его включенным – если вы не используете стороннее программное обеспечение брандмауэра. Если по какой-то неизвестной причине вы обнаружите, что брандмауэр Windows не запускается автоматически при запуске, то вот несколько шагов по устранению неполадок, которые вы можете попробовать.
Служба брандмауэра Windows не запускается
Вы можете получить сообщения об ошибках:
Если брандмауэр Windows не запускается, другие ошибки, которые вы можете увидеть в вашей системе Windows:
1] Сначала просканируйте компьютер на наличие вредоносных программ, используя хорошее антивирусное программное обеспечение. Если вы установили сторонний брандмауэр или Security Suite, это также может быть причиной проблемы. Часто стороннее программное обеспечение безопасности может отключить брандмауэр Windows и даже предотвратить его запуск.
2] Запустите проверку системных файлов или sfc/scannow. Вы также можете запустить DISM и посмотреть, поможет ли это.
4] Теперь вы также должны убедиться, что Драйвер авторизации брандмауэра Windows (mdsdrv.sys) работает правильно.
Перезагружать. Надеюсь, теперь ваш брандмауэр Windows должен работать нормально.
6] Запустите средство устранения неполадок брандмауэра Windows и посмотрите, поможет ли оно вам. Этот ATS от Microsoft поможет вам автоматически восстанавливать и устранять проблемы брандмауэра Windows. Посмотрите, доступен ли он для вашей Windows или встроен.
7] Сбросьте настройки брандмауэра Windows до значений по умолчанию и посмотрите, поможет ли это.
Кстати, немного отойдя от основной темы, если вам нужно легко получить доступ к следующим панелям, вы можете ввести следующие команды запуска и нажать Enter
Настройки брандмауэра: Настройки брандмауэра
Панель управления брандмауэра: FirewallControlPanel
Брандмауэр Windows в режиме повышенной безопасности: wf.msc
Возможно, вы захотите увидеть этот пост, если ваша Windows не может запустить брандмауэр Windows на локальном компьютере. См. Этот пост, если вы получаете сообщение о том, что брандмауэр Windows заблокировал некоторые функции этого приложения.
Источник
If you’re encountering the error code 0x8007042c when trying to install certain Windows Updates or after a failed upgrade to Windows 11/10 from an older Windows version, then this post is intended to help you. This error can also occur when the Windows Firewall fails to start.
Error code 0x8007042c indicates that Windows can no longer turn on the Firewall. The only way to detect this problem is by trying to start Windows Firewall. If it throws out the errorit means that your computer is no longer protected from untrusted networks.
Some users prefer to use other antivirus products rather than the security programs that come with the Windows operating system, and in the process automatically disable the firewall and Windows Defender. These users are the ones most likely to run into the above problem. Windows Firewall monitors the flow of data into and out of your computer. In Windows 10, most programs cannot install as long as the Windows Firewall is turned off. Windows updates will most definitely not install when the firewall is turned off.
If you receive error 0x8007042c when starting Windows Firewall or Windows Update on Windows 11/10, then a Service or Dependency may not be working. If you’re faced with this issue, you can try our recommended solutions presented below in the individual sections and in no particular order to resolve the issue.
0x8007042C -2147023828 Error_Service_Dependency_Fail, The dependency service or group failed to start
The suggestions you could try are:
- Run Windows Update Troubleshooter
- Check the status of related Windows Update Services
- Reset Windows Update to default
1] Run Windows Update Troubleshooter
This solution requires you to run the inbuilt Windows Update Troubleshooter and see if that helps to resolve the Windows Update error 0x8007042c issue.
2] Check the status of related Windows Update Services
Open Services Manager and ensure the following states of related Services. The default configuration on a standalone Windows 11/10 PC is as follows:
- Windows Update Service – Manual (Triggered)
- Windows Update Medic Services – Manual
- Cryptographic Services – Automatic
- Background Intelligent Transfer Service – Manual
- DCOM Server Process Launcher – Automatic
- RPC Endpoint Mapper – Automatic
- Windows Installer – Manual.
- Windows Event Log – Automatic
- Remote Procedure Call (RPC) – Automatic
3] Reset Windows Update to default
Reset Windows Update to default and see that helps. Use the Reset Windows Update Agent Tool (Microsoft tool) or the Reset Windows Update Tool (From a 3rd-party) and see if it helps you. This PowerShell script will help you Reset Windows Update Client. See this post if you want to manually reset each Windows Update components to default.
More suggestions here: Windows Update fails to install or will not download.
Fix Windows Firewall error 0x8007042c
Windows Firewall can’t change some of your settings. Error code 0x8007042c
The suggestions you could try are:
- Turn on Windows Firewall & make sure Windows Firewall Service is running
- Re-register firewallapi.dll
- Reset Windows Firewall
- Disable/Uninstall 3rd party security software.
1] Turn on Windows Firewall & make sure Windows Firewall Service is running
This solution requires you turn on the Windows Defender Firewall and also ensure that the Windows Firewall service is running.
Also, you could try to stop and restart the following services using a batch file.
Here’s how:
Press Windows key + R to invoke the Run dialog.
In the Run dialog box, type notepad and hit Enter to open Notepad.
Copy and paste the syntax below into the text editor.
c config MpsSvc start= auto sc config KeyIso start= auto sc config BFE start= auto sc config FwcAgent start= auto net stop MpsSvc net start MpsSvc net stop KeyIso net start KeyIso net start Wlansvc net start dot3svc net start EapHostnet net stop BFE net start BFE net start PolicyAgent net start MpsSvc net start IKEEXT net start DcaSvcnet net stop FwcAgent net start FwcAgent
Save the file with a name and append the .bat file extension – eg; FIX_ERROR0x8007o42c.bat, and on the Save as type box select All Files.
Repeatedly run the batch file with admin privilege (right-click the saved file and select Run as Administrator from the context menu) until it reports no errors.
Try updating again and see if the issue is resolved. If not proceed with the next solution.
Read: Windows Firewall service does not start.
2] Re-register firewallapi.dll
Re-register the firewallapi.dll and see if that helps. Execute the following in an elevated CMD:
regsvr32 firewallapi.dll
3] Reset Windows Firewall
Reset Windows Firewall to default and see if that helps.
4] Disable/Uninstall 3rd party security software
Third-party AV suites are all known to cause this particular issue. In this case, to fix this issue, you’ll have to remove all third-party antivirus programs from your PC using the dedicated antivirus removal tool to remove all files associated with your antivirus program. The reason is, it’s much more efficient and invasive to use the custom uninstall tools for the AV program from the manufacturer, if available, whenever uninstalling antivirus software, as there are registries and dependencies, installed deep within the OS which the traditional Control Panel uninstaller (appwiz.cpl) might miss in most cases.
TIP: This post offers more suggestions to fix Windows Firewall can’t change some of your settings error message.
Let us know if anything here helped you.
If you’re encountering the error code 0x8007042c when trying to install certain Windows Updates or after a failed upgrade to Windows 11/10 from an older Windows version, then this post is intended to help you. This error can also occur when the Windows Firewall fails to start.
Error code 0x8007042c indicates that Windows can no longer turn on the Firewall. The only way to detect this problem is by trying to start Windows Firewall. If it throws out the errorit means that your computer is no longer protected from untrusted networks.
Some users prefer to use other antivirus products rather than the security programs that come with the Windows operating system, and in the process automatically disable the firewall and Windows Defender. These users are the ones most likely to run into the above problem. Windows Firewall monitors the flow of data into and out of your computer. In Windows 10, most programs cannot install as long as the Windows Firewall is turned off. Windows updates will most definitely not install when the firewall is turned off.
If you receive error 0x8007042c when starting Windows Firewall or Windows Update on Windows 11/10, then a Service or Dependency may not be working. If you’re faced with this issue, you can try our recommended solutions presented below in the individual sections and in no particular order to resolve the issue.
0x8007042C -2147023828 Error_Service_Dependency_Fail, The dependency service or group failed to start
The suggestions you could try are:
- Run Windows Update Troubleshooter
- Check the status of related Windows Update Services
- Reset Windows Update to default
1] Run Windows Update Troubleshooter
This solution requires you to run the inbuilt Windows Update Troubleshooter and see if that helps to resolve the Windows Update error 0x8007042c issue.
2] Check the status of related Windows Update Services
Open Services Manager and ensure the following states of related Services. The default configuration on a standalone Windows 11/10 PC is as follows:
- Windows Update Service – Manual (Triggered)
- Windows Update Medic Services – Manual
- Cryptographic Services – Automatic
- Background Intelligent Transfer Service – Manual
- DCOM Server Process Launcher – Automatic
- RPC Endpoint Mapper – Automatic
- Windows Installer – Manual.
- Windows Event Log – Automatic
- Remote Procedure Call (RPC) – Automatic
3] Reset Windows Update to default
Reset Windows Update to default and see that helps. Use the Reset Windows Update Agent Tool (Microsoft tool) or the Reset Windows Update Tool (From a 3rd-party) and see if it helps you. This PowerShell script will help you Reset Windows Update Client. See this post if you want to manually reset each Windows Update components to default.
More suggestions here: Windows Update fails to install or will not download.
Fix Windows Firewall error 0x8007042c
Windows Firewall can’t change some of your settings. Error code 0x8007042c
The suggestions you could try are:
- Turn on Windows Firewall & make sure Windows Firewall Service is running
- Re-register firewallapi.dll
- Reset Windows Firewall
- Disable/Uninstall 3rd party security software.
1] Turn on Windows Firewall & make sure Windows Firewall Service is running
This solution requires you turn on the Windows Defender Firewall and also ensure that the Windows Firewall service is running.
Also, you could try to stop and restart the following services using a batch file.
Here’s how:
Press Windows key + R to invoke the Run dialog.
In the Run dialog box, type notepad and hit Enter to open Notepad.
Copy and paste the syntax below into the text editor.
c config MpsSvc start= auto sc config KeyIso start= auto sc config BFE start= auto sc config FwcAgent start= auto net stop MpsSvc net start MpsSvc net stop KeyIso net start KeyIso net start Wlansvc net start dot3svc net start EapHostnet net stop BFE net start BFE net start PolicyAgent net start MpsSvc net start IKEEXT net start DcaSvcnet net stop FwcAgent net start FwcAgent
Save the file with a name and append the .bat file extension – eg; FIX_ERROR0x8007o42c.bat, and on the Save as type box select All Files.
Repeatedly run the batch file with admin privilege (right-click the saved file and select Run as Administrator from the context menu) until it reports no errors.
Try updating again and see if the issue is resolved. If not proceed with the next solution.
Read: Windows Firewall service does not start.
2] Re-register firewallapi.dll
Re-register the firewallapi.dll and see if that helps. Execute the following in an elevated CMD:
regsvr32 firewallapi.dll
3] Reset Windows Firewall
Reset Windows Firewall to default and see if that helps.
4] Disable/Uninstall 3rd party security software
Third-party AV suites are all known to cause this particular issue. In this case, to fix this issue, you’ll have to remove all third-party antivirus programs from your PC using the dedicated antivirus removal tool to remove all files associated with your antivirus program. The reason is, it’s much more efficient and invasive to use the custom uninstall tools for the AV program from the manufacturer, if available, whenever uninstalling antivirus software, as there are registries and dependencies, installed deep within the OS which the traditional Control Panel uninstaller (appwiz.cpl) might miss in most cases.
TIP: This post offers more suggestions to fix Windows Firewall can’t change some of your settings error message.
Let us know if anything here helped you.
Брандмауэр Windows выступает в качестве первого уровня защиты от вредоносных программ, поэтому всегда рекомендуется оставлять его включенным – если вы не используете стороннее программное обеспечение брандмауэра. Если по какой-то неизвестной причине вы обнаружите, что брандмауэр Windows не запускается автоматически при запуске, то вот несколько шагов по устранению неполадок, которые вы можете попробовать.

Служба брандмауэра Windows не запускается
Вы можете получить сообщения об ошибках:
- Брандмауэр Windows не является брандмауэром по умолчанию
- Брандмауэр Windows не запускается
- Windows не может запустить брандмауэр Windows
Если брандмауэр Windows не запускается, другие ошибки, которые вы можете увидеть в вашей системе Windows:
- Служба брандмауэра Windows прервана из-за ошибки службы 87 (0x57)
- Ошибка 0x80004015: класс настроен для работы в качестве идентификатора безопасности, отличного от вызывающего.
- Служба брандмауэра Windows прервана из-за ошибки службы 6801 (0x1A91).
- Идентификатор события: 7024 – Служба брандмауэра Windows прервана из-за ошибки 5 (0x5)
- Windows не удалось запустить службу базового механизма фильтрации на локальном компьютере. Ошибка 5: доступ запрещен.
- Windows не удалось запустить службу агента политики IPsec на локальном компьютере. Ошибка 1068: не удалось запустить службу или группу зависимостей.
- Windows не удалось запустить информацию о расположении сети на локальном компьютере.
- «Net start mpssvc» в cmd.exe возвращает системную ошибку 1297.
1] Сначала просканируйте компьютер на наличие вредоносных программ, используя хорошее антивирусное программное обеспечение. Если вы установили сторонний брандмауэр или Security Suite, это также может быть причиной проблемы. Часто стороннее программное обеспечение безопасности может отключить брандмауэр Windows и даже предотвратить его запуск.
2] Запустите проверку системных файлов или sfc/scannow. Вы также можете запустить DISM и посмотреть, поможет ли это.
3] Затем введите services.msc в Windows Start Search и нажмите Enter, чтобы открыть Сервисы. Убедитесь, что Служба брандмауэра Windows запущена и установлена на Автоматически . Это можно сделать, нажав кнопку Пуск . Кроме того, убедитесь, что Служба удаленного вызова процедур и Служба базового фильтра запущены и установлены на автоматический.
4] Теперь вы также должны убедиться, что Драйвер авторизации брандмауэра Windows (mdsdrv.sys) работает правильно.
Для этого введите devmgmt.msc в строке поиска и нажмите Enter, чтобы открыть диспетчер устройств. На вкладке “Виды” установите флажок Показать скрытые устройства , а также отобразите Устройства по подключению .
Найдите драйвер авторизации брандмауэра Windows в списке и дважды щелкните его, чтобы открыть окно свойств. Перейдите на вкладку Драйвер и убедитесь, что процесс запущен, а тип запуска – Спрос . Нажмите ОК.
Перезагружать. Надеюсь, теперь ваш брандмауэр Windows должен работать нормально.
5] Если это не поможет, запустите Средство групповой политики , чтобы проверить, не блокирует ли его политика брандмауэра. Откройте окно командной строки с повышенными правами, введите gpresult -z и нажмите Enter. Проверьте в Результирующем наборе политик для компьютера, особенно в разделе Параметры безопасности.
6] Запустите средство устранения неполадок брандмауэра Windows и посмотрите, поможет ли оно вам. Этот ATS от Microsoft поможет вам автоматически восстанавливать и устранять проблемы брандмауэра Windows. Посмотрите, доступен ли он для вашей Windows или встроен.
7] Сбросьте настройки брандмауэра Windows до значений по умолчанию и посмотрите, поможет ли это.
Кстати, немного отойдя от основной темы, если вам нужно легко получить доступ к следующим панелям, вы можете ввести следующие команды запуска и нажать Enter
Настройки брандмауэра: Настройки брандмауэра
Панель управления брандмауэра: FirewallControlPanel
Брандмауэр Windows в режиме повышенной безопасности: wf.msc
Возможно, вы захотите увидеть этот пост, если ваша Windows не может запустить брандмауэр Windows на локальном компьютере. См. Этот пост, если вы получаете сообщение о том, что брандмауэр Windows заблокировал некоторые функции этого приложения.
СОВЕТ . Как управлять или настроить брандмауэр Windows также может вас заинтересовать.
Как включить защитный Брандмауэр в Windows 10 8 7
В операционной системе Windows разработчики предусмотрели встроенную утилиту, которая предназначена для защиты системы от вторжения и влияния на компьютер вредоносного программного обеспечения. Брандмауэр представляет собой стандартный аналог антивирусной программы. Многие рекомендуют использовать оба варианта параллельно, чтобы повысить уровень защиты персонального компьютера. Однако, зачастую данная служба мешает работе многих других программ или игр. В таких случаях пользователи отключают работу брандмауэра. В данной статье вы узнаете, как включить защитный брандмауэр в Windows 7, 8 и 10.
Отличается ли процедура запуска в зависимости от версии ПО
Вне зависимости от того, какую версию операционной системы Windows вы используете, процедура включения подразумевает одни и те же шаги. С выходом новых поколений ОС разработчики старались улучшить функционал службы, но визуальный интерфейс управления, команды и способы практически не менялись. Описанную в статье инструкцию вы сможете применить для каждой ОС новее XP.
Возможные способы
Запускаться брандмауэр может одним из следующих методов:
- Панель управления.
- Командная строка.
- Запуск службы через команду «Выполнить».
- Центр поддержки.
Рассмотрим каждый вариант в виде пошаговой инструкции.
Панель управления
Чтобы активировать защитную утилиту через Панель управления, воспользуйтесь нашими рекомендациями:
- Нажмите на иконку Пуск правой кнопкой мыши и выберите пункт «Панель управления». Также вы можете открыть нужное окно через само меню Пуск с помощью кнопки «Параметры».
- В открывшемся окне выберите иконку «Обновление и безопасность».
- В поисковой строке введите слово «брандмауэр» и выберите соответствующий раздел.
- В открывшемся окне переключите параметры на пункты со словом включить в самое верхнее положение, как это показано на представленном скриншоте. Обратите внимание, что держать службу отключенной крайне не рекомендуется. Особенно в том случае, если вы не пользуетесь дополнительными средствами защиты.
- После включения подтвердите изменение параметров кнопкой ОК .
Чтобы запущенный брандмауэр не конфликтовал с определенными программами, вы можете добавить их в список исключений. Сделать это можно следующим образом:
- В окне брандмауэра в левой колонке нажмите на раздел «Разрешение взаимодействия с приложением или компонентов в брандмауэре Windows».
- В новом окне отметьте галочкой те приложения, которые должны обмениваться информацией с защитником.
Если вариант с использованием Панели управления вам не подходит, то переходите к следующей инструкции.
Использование Командной строки
Чтобы воспользоваться этим методом, вы должны запустить Командную строку от имени администратора:
- Зайдите в поиск в меню Пуск. Впишите «cmd». Кликните правой кнопкой мыши и выберите пункт «Запустить от имени администратора».
- Также вы можете воспользоваться комбинацией клавиш Win + R . В окне «Выполнить» введите «cmd» и нажмите ОК .
После этого откроется Командная строка, в которую необходимо ввести следующий текст: netsh advfirewall set allprofiles state on
После этих действий служба будет запущена. Перейти в меню с включением брандмауэра можно с помощью команды «firewall.cpl» в программе «Выполнить». Система откроет окно, которое описано в первом методе.
Еще один простой метод
Здесь также задействована утилита «Выполнить». Рассмотрим последовательность действий:
- Откройте окно с помощью комбинации клавиш Win + R и введите «services.msc». После этого на экране появится следующая программа.
- Кликните правой кнопкой мыши по найденной службе и выберите пункт «Запустить».
- Чтобы служба запускалась автоматически, щелкните правой клавишей мыши и выберите пункт «Свойства».
- Во вкладке «Общие» в поле «Тип запуска» выберите параметр «автоматически».
- Примените изменения кнопкой ОК .
Центр управления сетями и общим доступом
Еще один вариант попасть в меню управления брандмауэром:
- Нажмите на иконку сетевого подключения на панели меню Пуск правой кнопкой мыши.
- Далее выберите пункт «Центр управления сетями и общим доступом».
- Внизу открывшегося окна нажмите кнопку Брандмауэр Windows .
Возможные проблемы с запуском
Если вам не удалось активировать службу защиты, но раньше удавалось, ознакомьтесь с возможными решениями проблемы:
- Попробуйте отключить сторонний антивирус. Возможно, проблема скрывается в конфликте программного обеспечения.
- Проверьте систему на наличие вирусов. Вредоносное ПО может блокировать работу системных утилит.
- Перезагрузите ПК и попробуйте включить службу заново.
- Если служба не запускается и выдает ошибку, то необходимо скопировать ее код и посмотреть информацию в службе поддержки на официальном сайте (https://support.microsoft.com).
- Возможно, вам потребуется запустить сопутствующие службы, без которых работа брандмауэра невозможна при коде ошибки 0x8007042c:
- Для этого откройте стандартный Блокнот любым удобным способом. После этого вставьте в файл следующий текст:
- Сохраните созданный файл на рабочем столе с названием repair и расширением .bat.
- Запустите файл от имени администратора.
- Для подтверждения действий нажмите клавишу Y.
- После завершения процесса снова попробуйте запустить службу. Если она заработала, то удалите созданный файл с рабочего стола.
Если вам по-прежнему не удается ни одним способом запустить службу брандмауэр Windows, то обратитесь со своей проблемой в службу поддержки Microsoft по адресу https://answers.microsoft.com/ru-ru. В указанном разделе вы сможете найти ответы других пользователей операционной системы, которые уже решили проблему.
Видео по теме
Источник
Служба брандмауэра Windows не запускается в Windows 10/8/7
Брандмауэр Windows выступает в качестве первого уровня защиты от вредоносных программ, поэтому всегда рекомендуется оставлять его включенным — если вы не используете стороннее программное обеспечение брандмауэра. Если по какой-то неизвестной причине вы обнаружите, что брандмауэр Windows не запускается автоматически при запуске, то вот несколько шагов по устранению неполадок, которые вы можете попробовать.
Служба брандмауэра Windows не запускается
Вы можете получить сообщения об ошибках:
- Брандмауэр Windows не является брандмауэром по умолчанию
- Брандмауэр Windows не запускается
- Windows не может запустить брандмауэр Windows
Если брандмауэр Windows не запускается, другие ошибки, которые вы можете увидеть в вашей системе Windows:
- Служба брандмауэра Windows прервана из-за ошибки службы 87 (0x57)
- Ошибка 0x80004015: класс настроен для работы в качестве идентификатора безопасности, отличного от вызывающего.
- Служба брандмауэра Windows прервана из-за ошибки службы 6801 (0x1A91).
- Идентификатор события: 7024 — Служба брандмауэра Windows прервана из-за ошибки 5 (0x5)
- Windows не удалось запустить службу базового механизма фильтрации на локальном компьютере. Ошибка 5: доступ запрещен.
- Windows не удалось запустить службу агента политики IPsec на локальном компьютере. Ошибка 1068: не удалось запустить службу или группу зависимостей.
- Windows не удалось запустить информацию о расположении сети на локальном компьютере.
- «Net start mpssvc» в cmd.exe возвращает системную ошибку 1297.
1] Сначала просканируйте компьютер на наличие вредоносных программ, используя хорошее антивирусное программное обеспечение. Если вы установили сторонний брандмауэр или Security Suite, это также может быть причиной проблемы. Часто стороннее программное обеспечение безопасности может отключить брандмауэр Windows и даже предотвратить его запуск.
2] Запустите проверку системных файлов или sfc/scannow. Вы также можете запустить DISM и посмотреть, поможет ли это.
3] Затем введите services.msc в Windows Start Search и нажмите Enter, чтобы открыть Сервисы. Убедитесь, что Служба брандмауэра Windows запущена и установлена на Автоматически . Это можно сделать, нажав кнопку Пуск . Кроме того, убедитесь, что Служба удаленного вызова процедур и Служба базового фильтра запущены и установлены на автоматический.
4] Теперь вы также должны убедиться, что Драйвер авторизации брандмауэра Windows (mdsdrv.sys) работает правильно.
Для этого введите devmgmt.msc в строке поиска и нажмите Enter, чтобы открыть диспетчер устройств. На вкладке «Виды» установите флажок Показать скрытые устройства , а также отобразите Устройства по подключению .
Найдите драйвер авторизации брандмауэра Windows в списке и дважды щелкните его, чтобы открыть окно свойств. Перейдите на вкладку Драйвер и убедитесь, что процесс запущен, а тип запуска — Спрос . Нажмите ОК.
Перезагружать. Надеюсь, теперь ваш брандмауэр Windows должен работать нормально.
5] Если это не поможет, запустите Средство групповой политики , чтобы проверить, не блокирует ли его политика брандмауэра. Откройте окно командной строки с повышенными правами, введите gpresult -z и нажмите Enter. Проверьте в Результирующем наборе политик для компьютера, особенно в разделе Параметры безопасности.
6] Запустите средство устранения неполадок брандмауэра Windows и посмотрите, поможет ли оно вам. Этот ATS от Microsoft поможет вам автоматически восстанавливать и устранять проблемы брандмауэра Windows. Посмотрите, доступен ли он для вашей Windows или встроен.
7] Сбросьте настройки брандмауэра Windows до значений по умолчанию и посмотрите, поможет ли это.
Кстати, немного отойдя от основной темы, если вам нужно легко получить доступ к следующим панелям, вы можете ввести следующие команды запуска и нажать Enter
Настройки брандмауэра: Настройки брандмауэра
Панель управления брандмауэра: FirewallControlPanel
Брандмауэр Windows в режиме повышенной безопасности: wf.msc
Возможно, вы захотите увидеть этот пост, если ваша Windows не может запустить брандмауэр Windows на локальном компьютере. См. Этот пост, если вы получаете сообщение о том, что брандмауэр Windows заблокировал некоторые функции этого приложения.
СОВЕТ . Как управлять или настроить брандмауэр Windows также может вас заинтересовать.
Источник
Не удалось установить пакет так как служба брандмауэр windows не запущена
Сообщения: 10692
Благодарности: 2880
| Конфигурация компьютера | |
| Материнская плата: MSI H61M-P21 (MS-7680) (B3.0) | |
| HDD: WDC Caviar Green WD10EARS-22Y5B1 ATA Device 1Т (1000 Gb), WDC Caviar Blue WD10EZEX-08M2NA0 ATA Device 1Т (1000 Gb) | |
| Звук: VIA VT1708S VIA High Definition Audio | |
| CD/DVD: ATAPI iHAS122 ATA Device | |
| ОС: Microsoft Windows 7 Home Basic x86, Microsoft Windows 10 Home x64 . | |
| Прочее: Multi Flash Reader USB Device, Logitech HD Webcam C310 |
1. Откройте командную строку с Административными правами. Для этого нажмите кнопку Пуск > выберите Все программы > Стандартные >
щелкните правой кнопкой мыши командную строку и выберите команду Запуск от имени администратора.
2. В командной строке введите следующую команду и нажмите клавишу ВВОД:
Если в конце проверки выйдет сообщение, что не все файлы удалось восстановить, выложите C:windowsLogsCBS CBS.log в архиве.
Если файлы будут восстановлены, перезагрузитесь и проверьте наличие проблемы.
Сделайте скриншот раздела реестра HKEY_LOCAL_MACHINESYSTEMCurrentControlSetservices MpsSvc
——-
Будь джентльменом, если есть удача. А нет удачи, джентльменов нет . Нажми .
Если же вы забыли свой пароль на форуме, то воспользуйтесь данной ссылкой для восстановления пароля.
Когда вы пытаетесь установить новый пакет на ПК под управлением Windows, может возникнуть проблема, связанная с брандмауэром. В сообщении об ошибке будет указано, что служба брандмауэра Windows не запущена, и процесс установки будет прерван.
Использование брандмауэра очень важно для защиты вашего компьютера от различных угроз извне. Однако, если он не запущен, это может привести к проблемам с установкой программ.
В этой статье мы рассмотрим несколько простых способов решения проблемы с службой брандмауэра Windows. Следуя нашим советам, вы сможете успешно установить пакет на ваш компьютер и наслаждаться новыми функциями безопасности без дополнительных проблем.
Содержание
- Как решить проблему с установкой пакета, если служба брандмауэра Windows не запущена
- 1. Запустите службу брандмауэра Windows
- 2. Отключите временно брандмауэр Windows
- 3. Измените настройки брандмауэра Windows
- 4. Отключите антивирусное ПО
- Проверка статуса службы брандмауэра Windows
- Проверка статуса службы через «Системную конфигурацию»
- Проверка статуса службы через «Управление службами»
- Автоматический запуск службы
- Если проблема не решается
- Запуск службы брандмауэра Windows
- Проверка состояния службы
- Запуск службы брандмауэра Windows
- Проверка наличия вредоносного ПО
- 1. Антивирусный сканер
- 2. Антишпионское программное обеспечение
- 3. Проверка на предмет изменения конфигурации брандмауэра Windows
- 4. Связь с технической поддержкой производителя ПО
- Вопрос-ответ
- Что означает сообщение об ошибке «служба брандмауэра Windows не запущена» и почему оно возникает?
- Как запустить службу брандмауэра Windows?
- Что делать, если служба брандмауэра Windows не запускается?
- Может ли отключенный брандмауэр Windows негативно сказаться на работе компьютера?
- Как можно проверить, что брандмауэр Windows работает?
- Можно ли заменить брандмауэр Windows на другой?
Как решить проблему с установкой пакета, если служба брандмауэра Windows не запущена
1. Запустите службу брандмауэра Windows
Прежде всего, убедитесь, что служба брандмауэра Windows запущена. Для этого выполните следующие действия:
- Нажмите кнопку «Пуск» и введите «services.msc» в поле поиска. Нажмите Enter. Откроется окно «Службы».
- Найдите службу «Брандмауэр Windows» и проверьте ее статус. Если служба остановлена, запустите ее, щелкнув правой кнопкой мыши и выбрав «Запустить».
2. Отключите временно брандмауэр Windows
Если запуск службы не решает проблему, попробуйте временно отключить брандмауэр Windows. Для этого выполните следующие действия:
- Нажмите кнопку «Пуск» и введите «Брандмауэр Windows» в поле поиска. Нажмите Enter. Откроется окно «Брандмауэр Windows».
- Щелкните «Включить» или «Отключить брандмауэр Windows» в меню слева и выберите нужную опцию.
3. Измените настройки брандмауэра Windows
Если предыдущие методы не помогли, можно изменить настройки брандмауэра Windows. Для этого выполните следующие действия:
- Нажмите кнопку «Пуск» и введите «Брандмауэр Windows» в поле поиска. Нажмите Enter. Откроется окно «Брандмауэр Windows».
- Щелкните «Дополнительные параметры» в меню слева и выберите нужные настройки.
4. Отключите антивирусное ПО
Если проблема с установкой пакета связана с антивирусным ПО, попробуйте его временно отключить или удалить. Для этого выполните следующие действия:
- Нажмите кнопку «Пуск» и найдите антивирусное ПО. Щелкните правой кнопкой мыши и выберите «Отключить» или «Удалить».
- Перезагрузите компьютер и попытайтесь установить пакет.
Проверка статуса службы брандмауэра Windows
Проверка статуса службы через «Системную конфигурацию»
Для проверки статуса службы брандмауэра Windows через «Системную конфигурацию» нужно:
- Открыть «Системную конфигурацию» (например, через поиск).
- Перейти на вкладку «Службы».
- Найти службу «Брандмауэр Windows» и проверить ее статус.
Если служба отключена, нужно ее включить и перезагрузить компьютер.
Проверка статуса службы через «Управление службами»
Для проверки статуса службы брандмауэра Windows через «Управление службами» нужно:
- Открыть «Управление службами» (например, через поиск).
- Найти службу «Брандмауэр Windows» и проверить ее статус.
Если служба отключена, нужно ее включить и перезагрузить компьютер.
Автоматический запуск службы
Если служба брандмауэра Windows имеет статус «Остановлен», но включена в автоматический запуск, нужно:
- Запустить утилиту «Службы» (например, через поиск).
- Найти службу «Брандмауэр Windows» и выбрать «Запустить».
Если после этого службу не удалось запустить, нужно проверить не нарушены ли права доступа на службу.
Если проблема не решается
Если все вышеперечисленные методы не помогают решить проблему, можно попробовать выполнить следующие действия:
- Открыть «Командную строку» от имени администратора.
- Выполнить команду «netsh advfirewall reset».
- Перезагрузить компьютер.
Запуск службы брандмауэра Windows
Проверка состояния службы
Перед запуском службы брандмауэра Windows необходимо убедиться в её текущем состоянии. Для этого:
- Нажмите на кнопку «Пуск» и выберите «Выполнить».
- Введите команду «services.msc» и нажмите «ОК».
- Откроется окно «Службы». Найдите в списке службу «Брандмауэр Windows».
- Проверьте, что указано в столбце «Состояние». Если служба запущена, переходите к следующему пункту. Если служба остановлена, вы должны запустить её.
Запуск службы брандмауэра Windows
Для запуска службы брандмауэра Windows:
- Найдите в списке службу «Брандмауэр Windows».
- Щёлкните по ней правой кнопкой мыши и выберите «Свойства».
- В открывшемся окне перейдите на вкладку «Общие».
- В выпадающем списке «Тип запуска» выберите «Автоматически».
- Нажмите на кнопку «Применить» и «ОК».
- Щёлкните по службе правой кнопкой мыши и выберите «Запустить».
- Проверьте, что в столбце «Состояние» в списке служб стоит значение «Запущено».
После выполнения этих действий вы должны снова попробовать установить нужный вам пакет. Если проблема не была решена, возможно, нужно проверить обновления ОС и перезагрузить компьютер.
Проверка наличия вредоносного ПО
1. Антивирусный сканер
Первым шагом в выявлении вредоносных программ на вашем компьютере является запуск антивирусной программы. Программа должна быть обновлена до последней версии с базой данных о новых угрозах. Выберите полное сканирование и дождитесь, пока программа завершит проверку всех файлов на вашем компьютере.
Важно:
- Не используйте бесплатные антивирусные программы, которые не предоставляют полноценных функций защиты;
- Не отключайте антивирусное программное обеспечение, пока не убедитесь, что проблема решена;
2. Антишпионское программное обеспечение
Дополнительная мера для выявления и удаления вредоносных программ – запуск антишпионского программного обеспечения. Эти программы специализируются на поиске и устранении шпионского программного обеспечения и рекламных модулей.
3. Проверка на предмет изменения конфигурации брандмауэра Windows
Если ваш компьютер заражен вредоносной программой, она может изменять настройки брандмауэра Windows и отключать его. Проверьте конфигурацию брандмауэра Windows, чтобы убедиться, что он включен и работает правильно. Настройки брандмауэра можно найти в меню «Панель управления» → «Системная безопасность» → «Брандмауэр Windows».
4. Связь с технической поддержкой производителя ПО
Если вы не уверены в своих действиях или не можете найти вредоносный код на своем компьютере, свяжитесь с технической поддержкой производителя программного обеспечения или обратитесь за помощью к специалисту по информационной безопасности.
Вопрос-ответ
Что означает сообщение об ошибке «служба брандмауэра Windows не запущена» и почему оно возникает?
Это сообщение об ошибке, которое может возникнуть при установке программы или обновлении драйверов и означает, что служба брандмауэра Windows не запущена. В таком случае пакет не может быть установлен, пока служба не будет запущена.
Как запустить службу брандмауэра Windows?
Для запуска службы брандмауэра Windows необходимо выполнить несколько простых шагов. Сначала нажмите на клавиши Win+R, введите «services.msc» в поле «Запустить» и нажмите Enter. Откроется окно «Услуги». Найдите службу «Брандмауэр Windows» и дважды щелкните на ней. В открывшемся окне выберите «Автоматически» в поле «Тип запуска» и нажмите кнопку «Запустить». После завершения этого процесса нажмите кнопку «OK».
Что делать, если служба брандмауэра Windows не запускается?
Если служба брандмауэра Windows не запускается, то у вас могут быть проблемы с системными файлами. Для решения этой проблемы необходимо выполнение инструментов проверки системных файлов, например, команды «sfc /scannow» или «DISM /Online /Cleanup-Image /RestoreHealth». Если эти инструменты не помогают, то можно попробовать следующие действия: запустить систему в безопасном режиме и выполнить проверку на наличие вирусов, восстановить систему до предыдущей точки восстановления или выполнить чистую установку Windows.
Может ли отключенный брандмауэр Windows негативно сказаться на работе компьютера?
Да, отключенный брандмауэр Windows представляет серьезную угрозу для безопасности вашего компьютера. Он защищает ваш компьютер от вредоносных программ и злоумышленников, которые могут поступать через интернет или другие сети. Поэтому, чтобы защитить свой компьютер, необходимо всегда держать включенным брандмауэр Windows и обновлять его регулярно.
Как можно проверить, что брандмауэр Windows работает?
Чтобы проверить, что брандмауэр Windows работает, необходимо выполнить несколько простых шагов. Нажмите на клавиши Win+R, введите «control» в поле «запустить» и нажмите Enter. Откроется окно «Панель управления». В верхнем правом углу выберите категорию «System and Security» (Система и безопасность), затем выберите «Windows Defender Firewall» (Брандмауэр Windows). В открывшемся окне вы увидите состояние вашего брандмауэра.
Можно ли заменить брандмауэр Windows на другой?
Да, вы можете использовать другой брандмауэр, который предлагают многие антивирусные программы, такие как Касперский, Нортон, Аваст и др. Однако не рекомендуется отключать брандмауэр Windows и заменять его на другой, так как это может привести к серьезным проблемам с безопасностью вашего компьютера.
Служба брандмауэра Windows играет важную роль в обеспечении безопасности компьютера. Она контролирует все сетевые соединения и фильтрует данные, пропуская только разрешенные пакеты. Однако иногда пользователи могут столкнуться с проблемой, когда служба брандмауэра Windows не запускается или не работает корректно. В этой статье мы рассмотрим, как запустить службу брандмауэра Windows и исправить возможные проблемы с установкой пакетов.
Первым шагом для запуска службы брандмауэра Windows является открытие окна «Службы». Для этого нажмите комбинацию клавиш Win+R, чтобы открыть окно «Выполнить», и введите «services.msc», затем нажмите клавишу Enter. В открывшемся окне «Службы» найдите службу «Брандмауэр Windows» и дважды кликните на нее или щелкните правой кнопкой мыши и выберите «Свойства».
В окне «Свойства» службы брандмауэра Windows проверьте, что в поле «Тип запуска» выбрано значение «Автоматическое». Если значение отличается, выберите «Автоматическое» из выпадающего списка и нажмите кнопку «Применить». Затем нажмите кнопку «Запустить», чтобы запустить службу брандмауэра Windows. После нажатия кнопки «OK» служба должна начать свою работу и проблема с запуском брандмауэра Windows должна быть устранена.
Однако иногда проблемы с брандмауэром Windows могут быть связаны с поврежденным или отсутствующим файлом. В таком случае можно попытаться восстановить файлы брандмауэра Windows с помощью инструмента DISM. Откройте командную строку от имени администратора, введите команду «DISM /Online /Cleanup-Image /RestoreHealth» и нажмите клавишу Enter. Подождите, пока процесс восстановления не будет завершен, и перезапустите компьютер.
Если вы все еще сталкиваетесь с проблемами с установкой пакетов, связанными с работой службы брандмауэра Windows, попробуйте временно отключить антивирусное программное обеспечение или брандмауэр третьей стороны, которые могут блокировать установку пакетов. После отключения антивируса или брандмауэра попробуйте установить пакеты еще раз. Если установка проходит успешно, необходимо обратиться к разработчикам антивирусного программного обеспечения или брандмауэра с вопросом о настройках, которые могут блокировать установку пакетов.
Важно помнить, что служба брандмауэра Windows является важной частью обеспечения безопасности компьютера. Поэтому, если вы столкнулись с проблемами, связанными с ее работой, рекомендуется незамедлительно исправить их, чтобы не нарушать безопасность своей системы.
Содержание
- Как запустить службу брандмауэра Windows
- Проверка наличия службы брандмауэра
- Запуск службы брандмауэра Windows
- Устранение проблем с установкой пакетов
- Вопрос-ответ
- Как запустить службу брандмауэра Windows?
- Как включить автоматическое обновление пакетов?
Как запустить службу брандмауэра Windows
Служба брандмауэра Windows является одной из ключевых компонентов операционной системы Windows. Она отвечает за защиту компьютера от несанкционированного доступа к сети и контролирует передачу данных через сетевые порты. Если служба брандмауэра Windows выключена, это может привести к различным проблемам, включая невозможность установки пакетов и подключения к сети.
Для запуска службы брандмауэра Windows необходимо выполнить несколько простых шагов:
- Откройте меню «Пуск» и найдите раздел «Панель управления».
- В панели управления найдите и выберите раздел «Система и безопасность».
- В разделе «Система и безопасность» найдите и выберите «Система».
- В открывшемся окне выберите пункт «Управление службами».
- В окне «Управление службами» найдите службу «Брандмауэр Windows» и дважды кликните на ней.
- В открывшемся окне выберите раздел «Общие» и убедитесь, что режим работы службы установлен как «Автоматически».
- Если режим работы службы установлен неправильно, выберите «Автоматически» из выпадающего списка и нажмите кнопку «Применить».
- Затем нажмите кнопку «Запустить» и подтвердите свой выбор, нажав на кнопку «ОК».
После выполнения этих шагов служба брандмауэра Windows будет запущена, а вы сможете установить необходимые пакеты и подключиться к сети без проблем.
Проверка наличия службы брандмауэра
Для установки пакетов на компьютере с операционной системой Windows необходима работающая служба брандмауэра. Эта служба отвечает за контроль и фильтрацию входящих и исходящих сетевых соединений. Перед установкой пакетов необходимо проверить наличие и работоспособность этой службы.
Чтобы проверить наличие службы брандмауэра, откройте меню «Пуск» и введите «Службы» в строку поиска. Выберите соответствующий результат «Службы». В открывшемся окне найдите службу «Брандмауэр Windows». Проверьте статус службы, он должен быть «Работает». Если статус не «Работает», щелкните правой кнопкой мыши на службе и выберите «Запустить».
Если служба брандмауэра не найдена в списке служб, вам может потребоваться восстановить службу. Для этого откройте командную строку с правами администратора. Введите команду «net start MpsSvc» и нажмите клавишу Enter. После выполнения команды служба брандмауэра должна быть доступна для работы.
После проверки наличия и работоспособности службы брандмауэра, вы можете продолжить установку необходимых пакетов на компьютер. Если в процессе установки возникают проблемы, рекомендуется проверить настройки брандмауэра и временно отключить его, чтобы исключить возможные блокировки соединений.
Запуск службы брандмауэра Windows
Служба брандмауэра Windows выполняет важную роль в обеспечении безопасности операционной системы. Её задачи включают контроль входящего и исходящего сетевого трафика, блокировку нежелательных соединений и защиту от внешних угроз.
Различные проблемы с установкой пакетов могут возникать, если служба брандмауэра Windows отключена. Убедитесь, что служба находится в рабочем состоянии, чтобы избежать неполадок при установке программ или обновлений.
Для запуска службы брандмауэра Windows необходимо выполнить следующие шаги:
- Откройте меню «Пуск» и в поисковой строке введите «службы», после чего выберите в результате поиска «Службы».
- В появившемся окне найдите в списке служб службу «Брандмауэр Windows» и щелкните правой кнопкой мыши.
- Выберите пункт «Свойства» в контекстном меню.
- В открывшемся окне выберите раздел «Общие» и установите значение «Автоматически» или «Ручной запуск» в поле «Состояние службы».
- Нажмите кнопку «Применить» и затем «ОК», чтобы сохранить изменения.
После выполнения этих операций служба брандмауэра Windows будет запущена и готова к работе. Убедитесь, что служба не останавливается автоматически после перезагрузки компьютера, чтобы обеспечить постоянную защиту и предотвратить проблемы с установкой пакетов.
Устранение проблем с установкой пакетов
В процессе установки пакетов на компьютере с операционной системой Windows могут возникать проблемы, которые мешают успешному завершению процесса. Одной из основных причин возникновения проблем с установкой пакетов может быть некорректная работа службы брандмауэра Windows.
Для устранения проблем с установкой пакетов, связанными с работой службы брандмауэра Windows, необходимо проверить ее статус и включить, если она отключена. Для этого нужно выполнить следующие шаги:
- Откройте «Панель управления» на компьютере и найдите раздел «Система и безопасность».
- В разделе «Система и безопасность» выберите «Windows Defender Firewall».
- В окне «Windows Defender Firewall» проверьте статус службы брандмауэра. Если служба отключена, нажмите на кнопку «Включить службу брандмауэра Windows».
После включения службы брандмауэра Windows необходимо перезапустить компьютер, чтобы изменения вступили в силу. После перезагрузки компьютера попробуйте повторно установить пакет, который прежде вызывал проблемы.
Если проблемы с установкой пакетов остаются, возможно, требуется еще некоторая настройка службы брандмауэра или поиск других причин возникновения проблемы. Рекомендуется обратиться к документации или службе поддержки поставщика пакета для получения дополнительной информации и решения проблемы.
Вопрос-ответ
Как запустить службу брандмауэра Windows?
Чтобы запустить службу брандмауэра Windows, откройте панель управления, найдите раздел «Система и безопасность» и выберите «Центр обновления Windows». Затем щелкните по ссылке «Включить службу брандмауэра Windows» и следуйте инструкциям на экране для запуска службы брандмауэра.
Как включить автоматическое обновление пакетов?
Чтобы включить автоматическое обновление пакетов, откройте панель управления и найдите раздел «Система и безопасность». Затем выберите «Центр обновления Windows». В окне Центра обновления Windows найдите ссылку «Изменить параметры» и щелкните на ней. В разделе «Важные обновления» выберите «Установить обновления автоматически (рекомендуется)». После этого ваши пакеты будут автоматически обновляться без вашего участия.