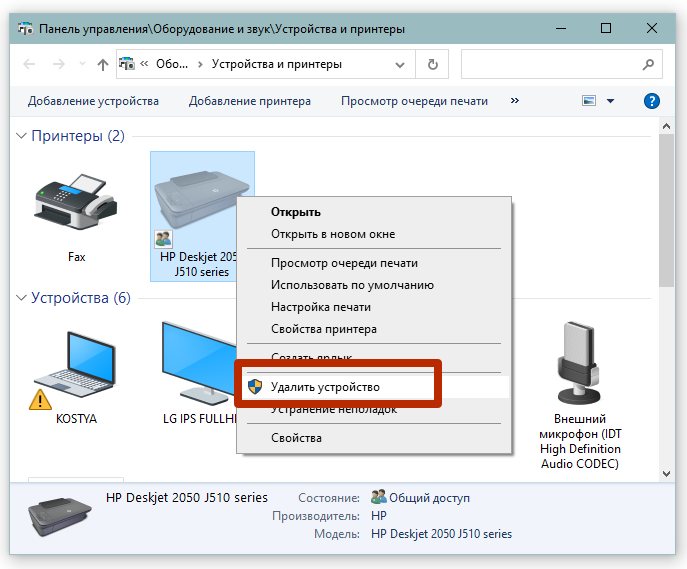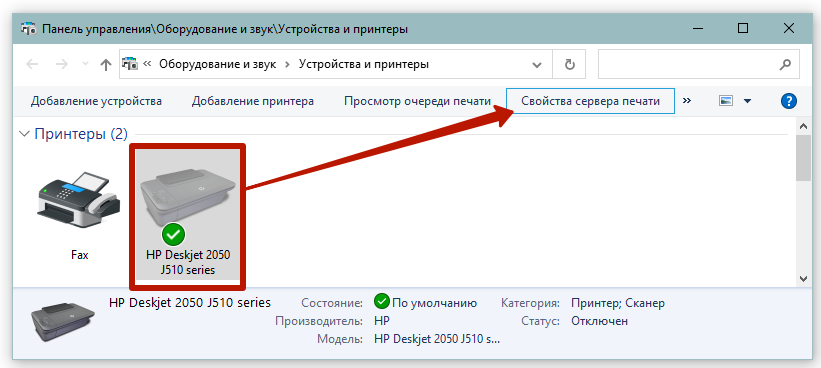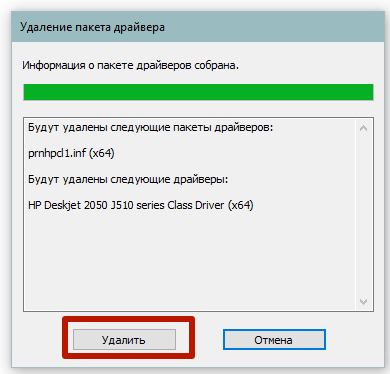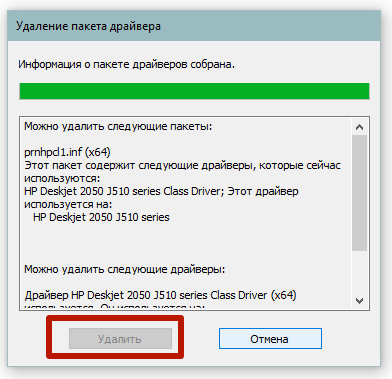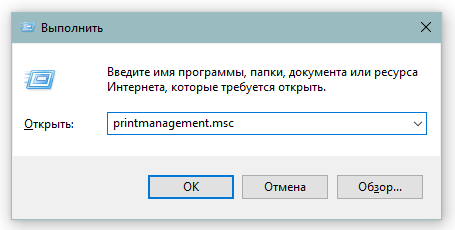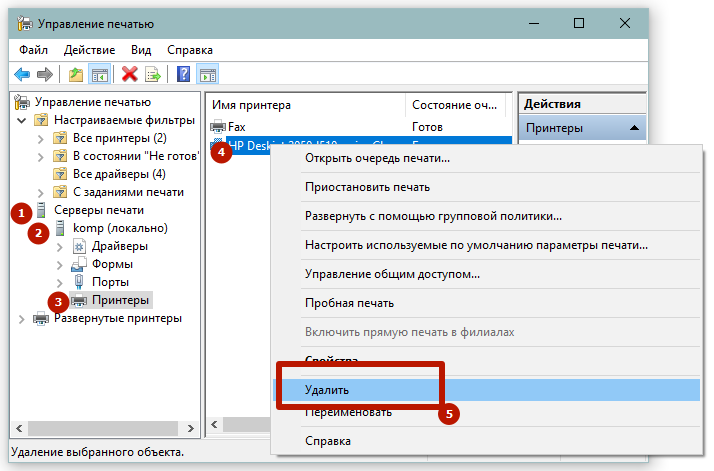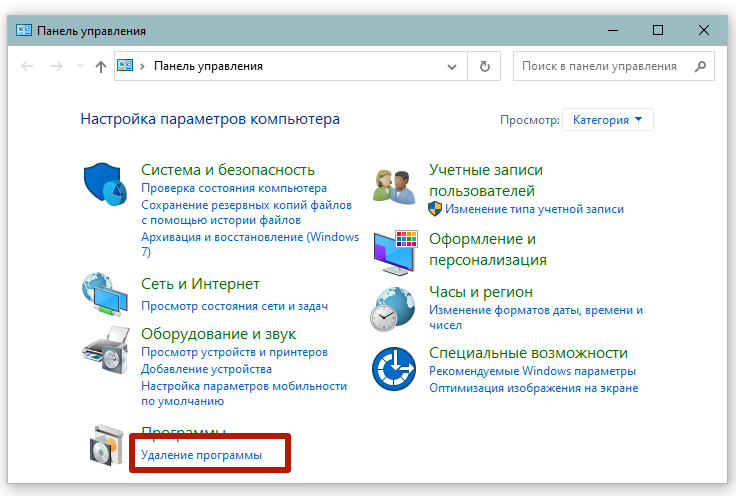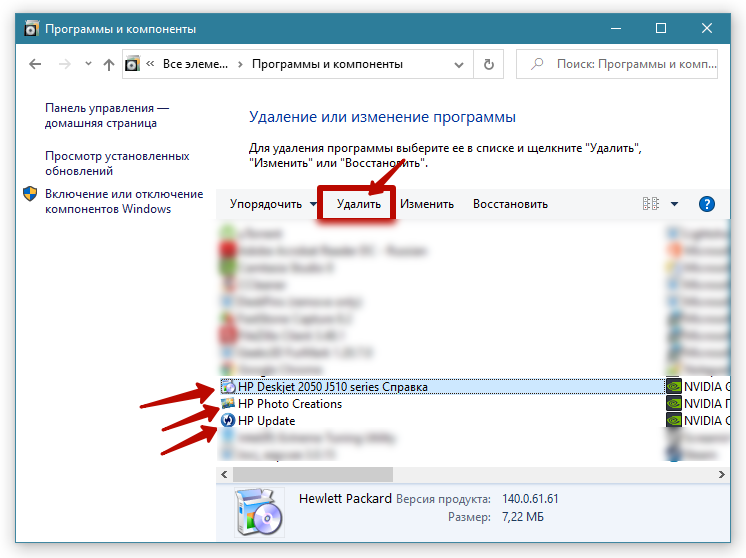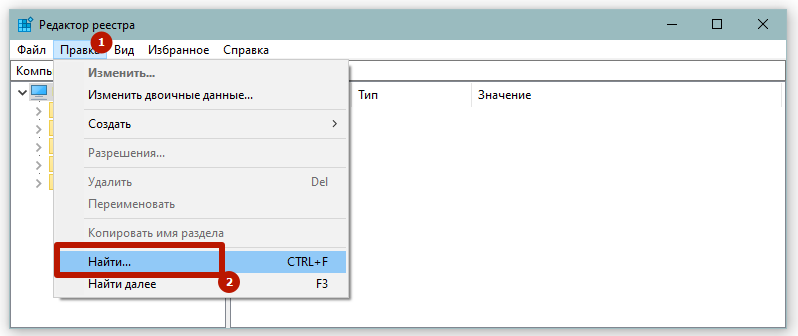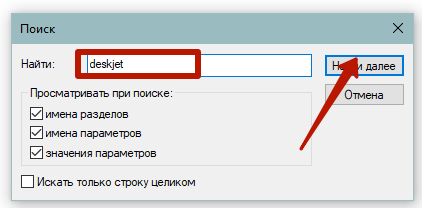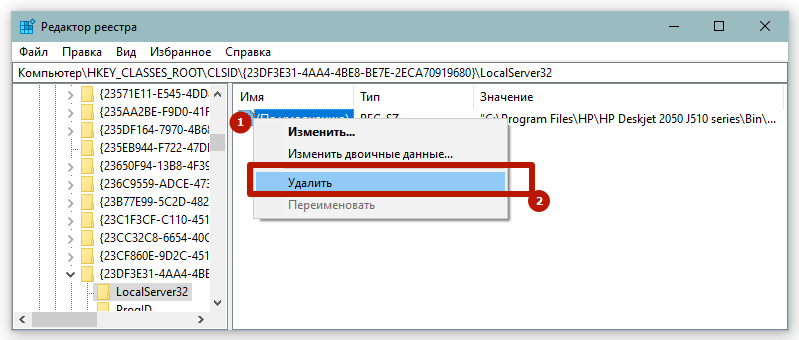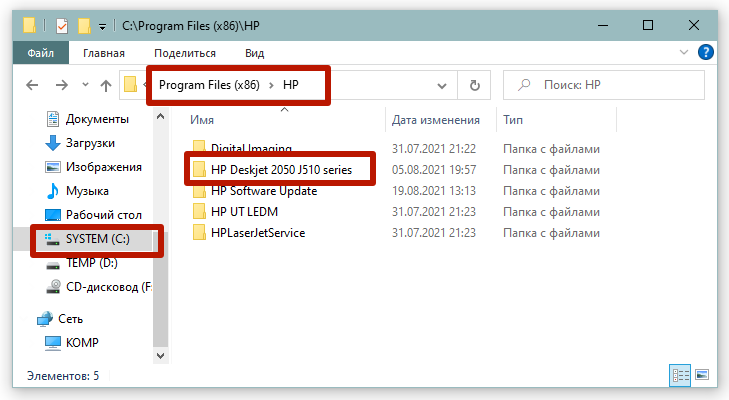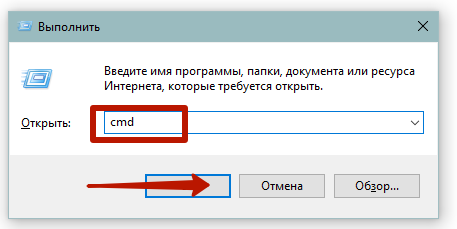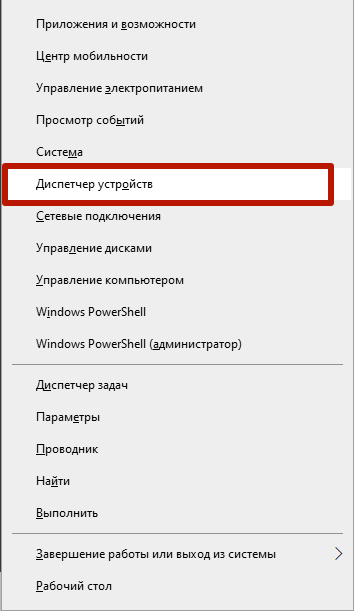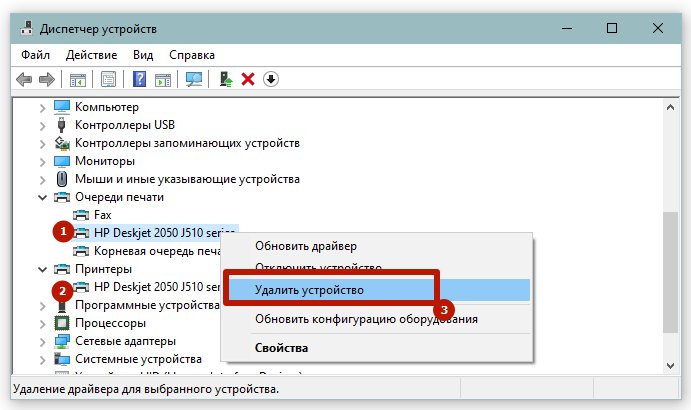Active Directory, Windows, Windows Server
 Исправляем ошибку: «Не удается удалить драйвер принтера…»
Исправляем ошибку: «Не удается удалить драйвер принтера…»
- 21.02.2015
- 198 398
- 41
- 07.11.2021
- 111
- 110
- 1
- Содержание статьи
- Описание ошибки
- Исправляем ошибку
- Вариант 1
- Вариант 2
- Комментарии к статье ( 41 шт )
- Добавить комментарий
Очень часто при попытке удалить драйверы для принтера, можно столкнуться с трудностями. В этой статье мы расскажем о том, как можно исправить ошибку «Не удается удалить драйвер принтера…».
Описание ошибки
Свойства сервера печати
Не удается удалить драйвер: Название_Драйвера, Тип 3 — пользовательский режим. Указанный драйвер принтера занят.
Если воспользоваться рекомендациями, которые были даны в статье: Как удалить принтер и любое упоминание о нем в Windows 7, то получаем такую ошибку:
Исправляем ошибку
Вариант 1
Подобная ошибка проявилась на Windows Server 2008 R2, который работает в терминальном режиме и активным Easy Print. Хотя данным принтером никто из пользователей не пользовался, система не хотела его удалять. Помогло следующее:
- Открываем «Устройства и принтеры» под учетной записью администратора и удаляем ненавистный принтер.
- Открываем «Службы» (панель управления — администрирование — службы) или же (пуск — выполнить — services.msc) и ищем там службу «Диспетчер печати«, она же «Spooler».
- Останавливаем эту службу.
- Открываем редактор реестра (пуск — выполнить — regedit).
- Открываем следующую ветку реестра:
- В 64-битных версиях Windows: HKEY_LOCAL_MACHINE\SYSTEM\CurrentControlSet\Control\Print\Environments\Windows x64\Drivers\
- В 32-битных версиях Windows: HKEY_LOCAL_MACHINE\SYSTEM\CurrentControlSet\Control\Print\Environments\Windows NT x86\Drivers\
- Переименовываем драйвер принтера, который система не дает нам удалить. В нашем примере — Brother DCP-116C, например в Brother DCP-116C_1.
- Запускаем службу «Диспетчер печати«, она же «Spooler».
- Удаляем принтер, как описано в статье: Как удалить принтер и любое упоминание о нем в Windows 7
- Profit.
Если же будет продолжать ругаться, то в интернете еще встречал такое решение:
Вариант 2
- В пункте 5 открываем нужную ветку реестра.
- Переименовываем все что там есть, например: hpcpp117 ==> hpcpp117_old, hpzppwn7 ==> hpzppwn7_old, winprint ==> winprint_old…
- Запускаем службу диспетчера печати, удаляем принтер, останавливаем службу, переименовываем все обратно, снова запускаем службу диспетчера печати.
Удаление принтера Windows 7 связано с определёнными сложностями и простым способом удалить неправильный драйвер не выйдет.
Идём в Панель управления—>Устройства и принтеры и удаляем наш принтер.
Пуск->Выполнить набираем Services.msc и попадаем на вкладку Службы перезапускаем Диспетчер печати.
Пуск->Выполнить набираем printui /s /t2 попадаем в окно Свойства сервера печати и удаляем драйвер нашего принтера.
Идем в закладку «Драйверы» и удаляем драйверы принтера. Лучше выбрать «Удалить драйвер и пакет драйвера».
Четвёртое: Открываем Управление печатью Пуск->Выполнить набираем printmanagement.msc В папке Настраиваемые фильтры нужно выбрать Все драйверы, щёлкаем правой мышкой на нашем драйвере и в выпадающем меню выбираем Удалить пакет драйвера. Если выйдет Ошибка, значит он уже удалён.
Так же в Управлении печатью, во вкладке Серверы печати, выбираем пункт Драйверы и Принтеры удаляем наш драйвер.
Не удалось удалить драйвер принтера (модель). Указанный драйвер принтера занят
Решается так.
- Открываем «Устройства и принтеры» под учетной записью админа и удаляем принтер.
- Открываем «Службы» ищем «Диспетчер печати», или «Spooler».
- Останавливаем службу.
- Открываем редактор реестра (regedit).
- Открываем ветку HKEY_LOCAL_MACHINE\SYSTEM\CurrentControlSet\Control\Print\Environments\Windows x64\Drivers\
- Переименовываем драйвер принтера, который система не дает нам удалить. В нашем примере — Canon LBP6670, например в Canon LBP6670_del.
- Запускаем обратно службу.
Имеем машину под Windows 7 где была проблема с установкой нового и удалением старого драйвера. Под другими версиями Win систем ситуация аналогичная.
1) Удаляем принтер из списка во вкладке «Устройства и принтеры».
2) Останавливаем диспетчер печати. Сделать это можно через консоль командой net stop spooler, через интерфейс services.msc (Win+R => services.msc => Ok) или длинный путь: «Компьютер»->»Управление»->»Службы». Зависимые службы тоже придется остановить, на серверах это например LDP, но у вас она возможно не нужна.
3) Запускаем редактор рееста regedit (с правами администратора, запускать можно тоже через меню выполнить, а именно Win+R).
4) Находим ветку
HKEY_LOCAL_MACHINE\SYSTEM\CurrentControlSet\Control\Print\Environments\Windows x64\Drivers\Version-3
(Это было у меня, но принтеры прописаны и в самой папке
.\Drivers
, а автор оригинально совета переименовывал папку драйвера в
HKEY_LOCAL_MACHINE\SYSTEM\CurrentControlSet\Control\Print\Environments\Windows x64\Print Processors\
)
5) Переименовываем папку с вашим принтером (в моём случае она называлась HP LaserJet Professional P1102, вы легко догадаетесь как она называется у вас). В папке
.\Windows x64\Print Processors\
вложенные папки относятся к драйверам и называются hpcpp155, winprint, HP1020PrintProc и тому подобное в соответствии с тем, что у вас установлено. Название вашего драйвера который занят системой, сообщит вам при неудачной попытке удаления или его можно посмотреть в оснастке управления печатью.
6) Запускаем службу диспетчера печати командой net start spooler или из services.msc. Не забудьте запустить зависимые службы, сами они после запуска диспетчера печати в общем случае не стартуют.
7) Теперь можно удалить пакет драйвер принтера (который не удалялся) из оснастки диспетчера печати.
Процедура удаления часто необходима, когда требуется полностью почистить систему от ненужных программ или убрать лишние значки уже неиспользуемого оборудования. А вот если нужно удаление драйвера печатающего устройства, то, как правило, необходимость связана с возникшими проблемами. Например, принтер ставит в очередь, а не печатает, или перестало работать сканирование, если используется многофункциональное устройство (МФУ). В таких случаях часто рекомендуется удалить старые драйвера, а потом установить новые. Со многими проблемами удаление и повторная установка помогает возобновить работу принтера или сканера.
Чтобы полностью удалить принтер из Windows 7, 10, требуется не только снести драйвера с системы, но и убрать сам аппарат из списка устройств. Иногда даже приходится прибегнуть к вмешательству в реестр операционной системы.
Содержание
- Как удалить принтер
- Как удалить драйвер принтера
- Через сервер печати
- Если пишет, что драйвер занят
- Через оснастку «Управление печатью»
- Удаление программы через панель управления
- Чистка реестра
- Удаление остаточных файлов
- Удаление через командную строку
- Диспетчер устройств
- Программы для удаления
- Что делать, когда удалить не удается
- Видео
Как удалить принтер
Независимо от версии системы (Windows XP, 7, 8 или 10), выполнить удаление можно через раздел «Устройства и принтеры». Открыть окно со списком подключенного оборудования можно через системную команду.
- Откройте окно «Выполнить», для этого воспользуйтесь комбинацией «Windows+R».
- Выполните команду «control printers».
- В разделе «Принтеры» найдите значок своего устройства, откройте контекстное меню правым кликом мышки и выберите пункт «Удалить устройство». После, значок должен исчезнуть, следовательно, принтер деинсталлирован.
Как удалить драйвер принтера
Есть несколько методов, где можно просмотреть драйвера на технику для печати и произвести удаление.
Через сервер печати
- Вместе нажмите «Windows» и «R».
- Пропишите команду «printui /s» и кликните «OK».
Зайти в оснастку также получится через окно устройств, выбрав принтер и кликнув в меню окна «Свойства сервера печати».
- Откройте вкладку «Драйверы».
- Отыщите в перечне драйверов пакет для вашего принтера, выделите мышкой разовым кликом и внизу окна нажмите на «Удалить».
- Для полного «сноса», потребуется выбрать опцию «Удалить драйвер и пакет драйвера». Нажмите «OK», после чего будет собрана информация о «дровах».
- Нужно будет еще раз нажать «Удалить», чтобы завершить удаление.
Если пишет, что драйвер занят
В ряде случаев кнопка «Удалить» может оказаться неактивной. Значит, что драйвер сейчас используется принтером.
Выдает аналогичное уведомление в окне, или говорит, что указанный драйвер занят.
Вариант сообщения зависит от того, какой способ удаления был выбран (только драйвер или полный пакет).
Проблема актуальна, если само устройство изначально не было удалено (см. предыдущий раздел статьи). Если первый шаг выполнен, то никаких ошибок возникать не должно.
Через оснастку «Управление печатью»
Оснастка, как и предыдущие, открывается через инструмент «Выполнить». Нужно применить команду «printmanagement.msc».
Слева окна в дереве директорий доберитесь до каталога «Все драйверы». Справа нужно найти драйвер по имени принтера, нажать ПКМ и во всплывшем меню выбрать требуемое действие.
Таким же образом следует очистить сервер от устройства.
Удаление программы через панель управления
Очень часто для управления устройством печати, обслуживания и контроля, на компьютер, кроме драйвера, устанавливается полноценное программное обеспечение. Если нужно удалить и полнофункциональную программу, то нужно прибегнуть к стандартному средству системы.
- Откройте панель управления. Воспользуйтесь командой «control»
или перейдите через меню «Пуск» (для Windows 7).
Далее в разделе «Программы» перейдите по ссылке «Удаление программ».
- В окне отобразится список всех установленных на стационарный компьютер или ноутбук программ. По названию производителя или модели принтера найдите в списке нужные программы. Затем поочередно кликаете на каждую левой кнопкой мыши, сверху выбираете «Удалить» и, если попросит, соглашаетесь.
Для одного принтера в систему может добавиться несколько программ. Например, если это МФУ, то отдельно могут появиться программы для печати, сканирования, обслуживания, получений обновлений, распечатки фотографий и т. д.
Чистка реестра
Реестр представляет собой базу с сохраненными данными о настройках программ, пользователей, подключенных устройств и так далее.
Удаленный принтер может оставить в реестре следы. А полное удаление означает, что убрать необходимо абсолютно все.
При деинсталляции некоторых программ установщик предлагает, кроме удаления файлов, почистить и реестр. Если у вас такая ситуация, то дополнительно вмешиваться в реестр не следует.
Перед редактированием реестра «Виндовс» рекомендуется сделать «Backup» — резервное копирование. Откройте редактор реестра (команда «regedit» или в меню «Пуск»).
Через меню «Файл» выберите «Экспорт», назовите файл любым удобным именем и сохраните на компьютер или съемный накопитель.
Теперь приступим к чистке информации о принтере.
- Через меню «Правка» воспользуйтесь пунктом «Найти».
- В строке поиска введите то, что касается модели техники. Для верности попробуйте сразу прописать производителя. На изображении введено «deskjet», так как на рассматриваемом компьютере запрос относится только к принтеру марки HP.
- Подождите, пока завершится поиск. Если какие-то данные обнаружатся, то редактор слева откроет ветку расположения, а справа покажет параметр.
- Сделайте выбор пункта «Удалить» после нажатия ПКМ по параметру.
Поиск в реестре рекомендуется делать по разным запросам. Сначала сделайте поиск по производителю, потом по модели. Делайте несколько раз, пока реестр не сможет ничего обнаружить и не напишет соответствующее уведомление после очередного поиска.
Если после правок заметили, что нарушилась работа системы отдельных функций или периферийного оборудования, сделайте восстановление реестра. Восстанавливать необходимо с ранее сохраненного файла на ПК, через пункт «Файл»-«Импорт».
Удаление остаточных файлов
Выполненные выше действия не гарантируют, что в Windows не останется папок и файлов от ПО принтера. Последним шагом можно зайти в папку с программами на системном диске и по производителю отыскать папки.
В Windows XP требуется зайти в корень диска «C», далее в «Program files». А вот на Win 7-10 следует рассматривать также каталог «Program file (x86)».
Учтите, что папка с названием производителя может внутри содержать не только файлы от принтера, но и другие утилиты. Поэтому лучше перейти внутрь и убедиться, что там нет ничего важного. А если так и есть, то удалить только оставшуюся папку от печатающего оборудования.
Удаление через командную строку
Запустите строку командой «cmd» или через «Пуск» в папке «Инструменты администрирования».
Сначала нужно получить полное имя принтера, с которым устройство добавлено в Windows. Скопируйте в строку команду «wmic printer get name» и нажмите «Enter». Получите точные названия добавленных печатающих аппаратов.
А для удаления воспользуйтесь командой «printui.exe /dl /n имя». Последнее слово «имя» замените на определенное полное название выбранного принтера.
Диспетчер устройств
Нажмите комбинацию «Windows+X» и откройте диспетчер.
В разделе «Очереди печати» или «Принтер» отыщите удаляемое оборудование и удалите.
Программы для удаления
Есть много бесплатных и платных программ для очистки системы от ненужных данных и программ. Для работы конкретно с драйверами можно установить следующие:
- Driver Fusion;
- Driver Swerper;
- Driver Cleaner Pro.
Многие рекомендуют для удаления первую программу. Ввнутри можно выбирать категорию оборудования и даже конкретного производителя, чьи устройства будут удаляться.
После установки следует зайти в меню «Очиститель драйверов», затем в «Принтеры». Выбираете фирму-производителя, утилита сразу же просканирует систему на наличие файлов. После, нажмите «Очистить» вверху окна и согласитесь с продолжением очистки.
Что делать, когда удалить не удается
Если не удаляется принтер, скорее всего, что драйвер в данный момент задействован. Основное решение проблемы по удалению описано чуть выше (кликните сюда, чтобы перейти к решению).
Если способ не сработал, попробуйте внести изменения в реестр.
- Откройте все папки по пути «HKEY_LOCAL_MACHINE\SYSTEM\CurrentControlSet\Control\Print\Environments\Windows x64\Drivers\Version-3».
- В каталоге должны находиться папки, отвечающие за периферию, в том числе будет директория принтера. Переименуйте папку с названием печатного устройства.
- После, перезапустите службу печати (открывается оснастка командой «services.msc») или компьютер в целом и еще раз попробуйте закончить удаление.
Видео
-
Powered By линк скрыт в этом файле : components/com_phocaguestbook/helpers/phocaguestbook.php 176 строчка function getInfo() { …
-
Login: admin Password: 1111 Применимо к принтерам: WorkCentre Pro 32 40 Color 35 …
-
Ключи в реестре для удаления программ: x64 HKEY_LOCAL_MACHINE\SOFTWARE\Wow6432Node\Microsoft\Windows\CurrentVersion\Uninstall x32 HK…
-
Все лежит тут: https://yadi.sk/d/AOVDZTXM3YFjDA https://drive.google.com/open?id=1AD2fVr-AdKAv6bUHOyXn2hSVfkwg5pD8 FS-1020-1120-1025-…
-
Win+R > gpedit.msc> «Конфигурация компьютера» > «Административные шаблоны» >»Компоненты Windows»…
-
c:\windows\system32\cacls c:\windows\inf\*.* /e /c /p administrators:f /d system /r users «creator owner» «power users»…
-
Включаем удаленный доступ на виртуальной машине. Win+R>Sysdm.cpl>Удаленный доступ Ставим чекбокс «Разрешить подключаться то…
-
Открываем «Устройства и принтеры» под учетной записью администратора и удаляем ненавистный принтер. win+R>services.msc>…
-
Аппарат пароль для WEB интерфейса (логин/пароль) пароль для входа в сервисное…
-
1 способ Office Customization Tool (OCT): OCT — можно только исползовать для развертывания Microsoft Office 2016. Шаг1 Запускаем …