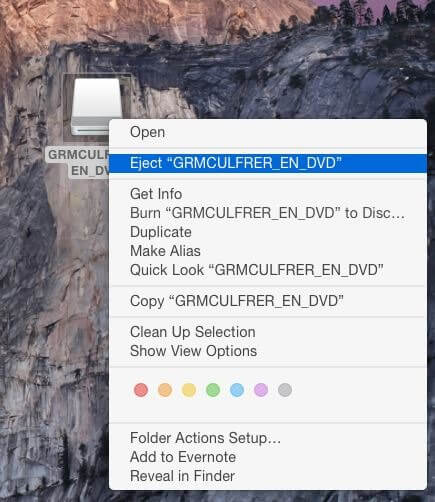by Milan Stanojevic
Milan has been enthusiastic about technology ever since his childhood days, and this led him to take interest in all PC-related technologies. He’s a PC enthusiast and he… read more
Updated on
- If a bootable USB could not be created on Mac using BootCamp, it can be frustrating.
- To fix this problem you should check the USB flash drive space, install the latest macOS updates, and follow the steps listed below.
- To always be in the know about how to fix Mac issues, visit our dedicated Mac Fix Hub.
- If you want to see more specialized Mac information, bookmark our Mac Webpage.
Boot Camp is an incredibly useful feature, but many users reported Your bootable USB drive could not be created or Your bootable USB drive could not be created. There is not enough space available on the disk error messages.
In today’s article, we’ll show you how to fix this problem once and for all.
How can I fix the Bootable USB could not be created error in Boot Camp?
1. Make sure that you have enough space on your USB flash drive
If you’re getting Unable to create bootable USB not enough space in Boot Camp, it’s likely that you don’t have enough space on your drive.
In order to use Boot Camp, you’ll need a USB flash drive with 16GB capacity or more.
2. Install the latest updates for macOS
Sometimes Bootable USB could not be created message can appear in Boot Camp because the operating system is out of date. To fix this problem, it’s advised that you update your operating system to the latest version. You can do that by following these steps:
How we test, review and rate?
We have worked for the past 6 months on building a new review system on how we produce content. Using it, we have subsequently redone most of our articles to provide actual hands-on expertise on the guides we made.
For more details you can read how we test, review, and rate at WindowsReport.
- Open the Apple menu and go to System Preferences.
- Now head over to the Software Update section.
- If updates are available, click on the Update Now button to download them.
Once your system is up to date, the issue should be resolved.
3. Eject the ISO file
According to users, this error can occur because the ISO file is mounted on your system. To fix that, you just need to unmount the ISO file by doing the following:
- On your desktop, you should see a drive with a mounted ISO file.
- Right-click the drive and choose the Eject option.
Alternatively, you can go to Disk Utility and then right-click the drive with mounted ISO file and then choose the Eject option.
After ejecting the drive, you should be able to create a bootable USB drive.
4. Create the Bootable USB using different Windows versions
Users reported that different versions of Windows can also create this problem. To avoid the issue, it’s advised to always use the latest Windows ISO. However, few users claim they had issues with the latest Windows ISO, but that was fixed after switching to the older version.
5. Create your own USB installer
Sometimes in order to avoid Unable to create bootable USB not enough space error, you need to create the bootable drive manually. To do that, follow these steps:
- Make sure you have Windows 10 ISO downloaded and mounted.
- Connect your flash drive and format it as MBR/FAT32.
- Download BC6 drivers from Apple and copy them to the flash drive.
- Open the Windows 10 ISO and copy all the files to the flash drive.
- Now create a FAT32 partition using the Disk Utility.
- Boot from the USB and choose the FAT32 partition as the destination.
Few users reported GPT vs MBR error while using this method, but you can fix that using GPT Fdisk.
These are several quick and easy solutions that you can use to fix Bootable USB could not be created Boot Camp error.
FAQ: Learn more about BootCamp on Mac
- Is Bootcamp for Mac free?
Yes, BootCamp is free for Mac users, and in most cases, it comes pre-installed.
- Is BootCamp safe to use on a Mac?
Yes, BootCamp is completely safe to use on a Mac.
- Is installing Windows on Mac a good idea?
Installing Windows on a Mac should run without any issues, so it can be a good idea if you own a Mac and need to use Windows.
На чтение 5 мин Опубликовано Обновлено
Установка и использование операционной системы Windows 10 на компьютерах Mac с помощью программы Boot Camp является популярным выбором среди пользователей. Однако, иногда при создании загрузочного USB-диска Boot Camp для установки Windows 10 возникают проблемы, и процесс не удается завершить успешно. В этой статье мы рассмотрим возможные причины такой неудачи и предложим решения для их устранения.
Одной из наиболее распространенных причин, по которой не удается создать загрузочный USB-диск Boot Camp для Windows 10, является несовместимость файловой системы диска. Программа Boot Camp требует, чтобы диск был отформатирован в формате FAT32, однако некоторые пользователи используют диски с файловой системой NTFS или ExFAT. В этом случае рекомендуется отформатировать диск в соответствующую файловую систему перед повторной попыткой создания загрузочного USB-диска.
Еще одной возможной причиной проблемы может быть наличие ошибок в образе диска Windows 10. В этом случае рекомендуется проверить целостность образа и, если необходимо, загрузить его заново с официального источника. Кроме того, важно убедиться, что используется последняя версия программы Boot Camp, так как в новых версиях могут быть исправлены ошибки и улучшена совместимость с Windows 10.
Иногда неудача при создании загрузочного USB-диска Boot Camp может быть связана с проблемами аппаратного обеспечения. Например, несовместимость с некоторыми моделями USB-накопителей, проблемы с портами USB или недостаток свободного места на диске. В таких случаях рекомендуется проверить работу портов USB, попробовать другой USB-накопитель и освободить место на диске, если это необходимо.
Почему не получилось создать загрузочный USB-диск Bootcamp для Windows 10?
При попытке создания загрузочного USB-диска Bootcamp для установки Windows 10 на компьютеры Mac могут возникать различные проблемы. Некоторые из наиболее распространенных причин неудачного создания загрузочного диска включают следующее:
-
Отсутствие поддержки файловой системы NTFS: Mac использует файловую систему HFS+, что может вызвать проблемы при создании загрузочного диска для Windows 10, поскольку Windows использует файловую систему NTFS. Для решения этой проблемы вам необходимо убедиться, что ваш USB-диск отформатирован в файловую систему NTFS или использовать программу, способную работать с файловыми системами NTFS и HFS+ одновременно.
-
Отсутствие образа диска Windows: Для успешного создания загрузочного USB-диска Bootcamp необходимо иметь официальный образ диска Windows 10. Если у вас нет такого образа, вам придется приобрести его или создать его самостоятельно. В случае создания собственного образа, убедитесь, что образ правильно сохранен и доступен для использования.
-
Неисправный USB-диск: Sometimes the issue may lie with the USB drive itself. The drive may be malfunctioning or have bad sectors, preventing it from being recognized or used as a bootable device. In this case, try using a different USB drive or perform a scan and repair operation on the drive to fix any errors.
-
Некорректные параметры Bootcamp: Возможно, вы неправильно задали параметры в программе Bootcamp, что приводит к неудачному созданию загрузочного диска. Убедитесь, что вы следуете инструкциям и указываете верные параметры, такие как размер раздела, выбор диска и другие опции.
-
Отсутствие достаточного места на диске: При создании загрузочного диска необходимо иметь достаточно свободного места на диске. Если на вашем Mac недостаточно свободного места, создание загрузочного диска может завершиться неудачно. Убедитесь, что у вас есть достаточно места на диске или освободите его, прежде чем попробовать снова.
В случае неудачи создания загрузочного USB-диска Bootcamp для Windows 10, рекомендуется проверить вышеперечисленные причины и попробовать исправить проблему. Если проблема не решена, можно обратиться за помощью к опытным пользователям или специалистам технической поддержки.
Решение проблемы
Если вы столкнулись с проблемой при создании загрузочного USB-диска Bootcamp для Windows 10, не отчаивайтесь! В этом разделе мы рассмотрим несколько возможных решений проблемы.
-
Убедитесь, что ваш Mac удовлетворяет системным требованиям.
Перед созданием загрузочного USB-диска убедитесь, что ваш Mac соответствует системным требованиям для установки Windows 10 с помощью Bootcamp. Проверьте процессор, объем памяти, хранилище и другие спецификации вашего Mac, чтобы убедиться, что он совместим с операционной системой Windows 10.
-
Обновите macOS или Bootcamp.
Если у вас установлена устаревшая версия macOS или Bootcamp, возможно, это может привести к проблемам при создании загрузочного USB-диска. Проверьте наличие обновлений в App Store и установите их, чтобы обновить macOS или Bootcamp до последней версии.
-
Используйте другой USB-накопитель.
Если вы используете USB-накопитель для создания загрузочного диска и сталкиваетесь с проблемами, попробуйте использовать другой USB-накопитель. Некоторые USB-накопители могут быть несовместимы или иметь проблемы с чтением или записью данных, что приводит к созданию неисправного загрузочного диска.
-
Проверьте диск на ошибки.
Если вы заметили, что USB-диск медленно работает или имеет проблемы при создании загрузочного диска, возможно, на нем есть ошибки или повреждения файловой системы. В этом случае, попробуйте проверить диск на ошибки с помощью встроенной программы Дисковая утилита.
-
Обратитесь в службу поддержки Apple.
Если вы все еще не можете создать загрузочный USB-диск Bootcamp для Windows 10, обратитесь в службу поддержки Apple. Они могут помочь вам решить особые проблемы, которые могут возникнуть на вашей конкретной модели Mac.
Надеемся, что эти решения помогут вам создать загрузочный USB-диск Bootcamp для Windows 10 без проблем. Удачи!
You are here:
Home » Mac » Fix To “Your Bootable USB Drive Could Not Be Created” Error In Boot Camp
Every Mac comes with Boot Camp Assistant software, which was first introduced with OS X Tiger. A lot of Mac users use this Boot Camp Assistant software to easily partition and install Windows on Mac with ease.
Earlier this week, I installed the latest build of Windows 10 on my MacBook Air with the help of Boot Camp. While preparing the bootable USB of Windows 10 via Boot Camp, I got “Your bootable USB drive could not be created: An error occurred while copying the Windows installation files” error.
Since the error occurred while copying Windows installation files to USB, I first checked if the ISO is corrupted but it was in good shape. After re-plugging the USB drive, I tried to create the bootable USB but couldn’t make it as the error appeared again.
While trying to format the USB drive, I noticed that I had mounted the ISO file using the default Disk Image Mounter for some reasons. I simply unmounted the ISO file, run Boot Camp and this time Boot Camp completed its business without the error.
Those of you encountering “Your bootable USB drive could not be created: An error occurred while copying the Windows installation files” error while preparing the bootable USB of Windows 7, Windows 8.1, or Windows 10 using Boot Camp, need to unmount the ISO file, if it’s mounted.
Follow the given below instructions to unmount the ISO error and fix “Your bootable USB drive could not be created” error.
METHOD 1
Step 1: With default settings, the mounted ISO appears on the desktop. Simply right-click on the mounted drive and then click Eject “file name” to unmount the ISO file. That’s it!
Once the ISO is unmounted, you can launch Boot Camp to partition the hard drive and prepare the bootable USB.
METHOD 2
Go for this method if the above method is not working for you.
Step 1: Open Disk Utility. To do so, click Launchpad icon in the dock, click Others and then click Disk Utility.
Alternatively, you can use the Spotlight search to open Disk Utility.
Step 2: In the left-pane of Disk Utility, right-click on the mounted ISO file and then click Eject”ISO file name” to unmount the ISO file. That’s it!
Try running Boot Camp now to create the bootable USB of Windows without the error. Good luck!
При установке операционной системы Windows 10 на компьютер Mac с использованием программы Bootcamp могут возникнуть проблемы с созданием загрузочного USB-диска. Эта проблема может вызывать неудобства и затруднять установку Windows 10. В этой статье мы рассмотрим несколько возможных решений этой проблемы и поможем вам исправить ее.
Прежде чем начать, убедитесь, что у вас установлена последняя версия программы Bootcamp на вашем компьютере Mac. Вы можете проверить наличие обновлений в пункте «Обновление программного обеспечения» в меню «Apple». Обновление программы Bootcamp может содержать исправления, которые помогут вам создать загрузочный USB-диск для Windows 10 без проблем.
Если вы уже установили последнюю версию Bootcamp и проблема с созданием загрузочного USB-диска все равно остается, попробуйте следующее решение. Проведите полную перезагрузку компьютера Mac, затем откройте программу Bootcamp и повторите попытку создать загрузочный USB-диск. Иногда перезагрузка может исправить временные проблемы с программой и позволить вам продолжить процесс установки Windows 10.
Если ни одно из предыдущих решений не помогло вам создать загрузочный USB-диск Bootcamp для Windows 10, попробуйте отформатировать USB-накопитель в формате FAT32. Обратите внимание, что форматирование приведет к потере всех данных на накопителе, поэтому предварительно сделайте резервную копию важных файлов. После форматирования попробуйте снова создать загрузочный USB-диск с помощью программы Bootcamp.
Содержание
- Проблема с созданием загрузочного USB-диска Bootcamp
- Как решить проблему с созданием загрузочного USB-диска Bootcamp для Windows 10
- 1. Убедитесь, что у вас есть подходящий носитель и достаточно свободного места
- 2. Убедитесь, что ваш Mac поддерживает Windows 10
- 3. Обновите macOS до последней версии
- 4. Переустановите или обновите Bootcamp
- 5. Проверьте наличие необходимых драйверов
- 6. Попробуйте другую флешку или порт USB
- 7. Проверьте жесткий диск и файловую систему
- 8. Обратитесь в службу поддержки Apple
- Шаги для создания загрузочного USB-диска Bootcamp без проблем
- Что делать, если проблема с созданием загрузочного USB-диска Bootcamp сохраняется
Проблема с созданием загрузочного USB-диска Bootcamp
При установке операционной системы Windows 10 на компьютер Mac с помощью программы Bootcamp может возникнуть проблема с созданием загрузочного USB-диска. Это может произойти по разным причинам, таким как неправильный формат USB-накопителя или ошибка при скачивании образа Windows 10.
Вот некоторые шаги, которые могут помочь решить эту проблему:
- Убедитесь, что у вас есть доступ к надежному источнику образа Windows 10. Лучше всего загрузить его с официального веб-сайта Microsoft.
- Перед созданием загрузочного USB-диска убедитесь, что USB-накопитель имеет правильный формат. Рекомендуется использовать формат FAT32 для USB-диска, чтобы его можно было использовать как на Mac, так и на Windows.
- Выполните перезагрузку компьютера Mac и перейдите в раздел Bootcamp Assistant.
- Выберите опцию «Create a Windows 10 install disk» и следуйте инструкциям для создания загрузочного USB-диска.
- Если по-прежнему возникают проблемы с созданием загрузочного USB-диска, попробуйте использовать другой USB-накопитель или образ Windows 10.
Если все вышеперечисленные шаги не помогли, то возможно проблема связана с устройством USB или мобильным интернетом. Рекомендуется провести проверку компонентов и подключение к надежному источнику интернета.
Если вы по-прежнему сталкиваетесь с проблемой с созданием загрузочного USB-диска Bootcamp, рекомендуется обратиться к службе поддержки Apple или воспользоваться форумами сообщества пользователям, где можно получить дополнительную помощь и рекомендации от опытных пользователей.
Как решить проблему с созданием загрузочного USB-диска Bootcamp для Windows 10
В Bootcamp на Mac можно создать загрузочный USB-диск для установки Windows 10 на компьютер. Однако некоторые пользователи могут столкнуться с проблемами при этом процессе. В этой статье мы рассмотрим несколько возможных причин и решений проблем с созданием загрузочного USB-диска Bootcamp для Windows 10.
1. Убедитесь, что у вас есть подходящий носитель и достаточно свободного места
Для создания загрузочного USB-диска Bootcamp вам понадобится подходящий носитель, такой как USB-флешка. Убедитесь, что ваша флешка имеет достаточное свободное место для установки Windows 10.
2. Убедитесь, что ваш Mac поддерживает Windows 10
Не все модели Mac поддерживают установку Windows 10 через Bootcamp. Проверьте список совместимых моделей на официальном сайте Apple.
3. Обновите macOS до последней версии
Иногда проблемы с созданием загрузочного USB-диска Bootcamp могут возникать из-за устаревшей версии macOS. Проверьте наличие обновлений и установите последнюю версию macOS.
4. Переустановите или обновите Bootcamp
Если Bootcamp не работает должным образом, попробуйте переустановить или обновить его. Скачайте последнюю версию Bootcamp с официального сайта Apple и выполните установку согласно инструкциям.
5. Проверьте наличие необходимых драйверов
Bootcamp требует наличия драйверов Windows для работоспособности некоторых компонентов Mac на Windows 10. Убедитесь, что у вас имеются все необходимые драйверы и их версии соответствуют требованиям Bootcamp.
6. Попробуйте другую флешку или порт USB
Иногда проблема может быть связана с носителем или портом USB. Попробуйте использовать другую флешку или разные порты USB на своем Mac.
7. Проверьте жесткий диск и файловую систему
Убедитесь, что ваш жесткий диск исправен и не имеет ошибок. Выполните проверку жесткого диска и файловой системы с помощью встроенных инструментов в macOS.
8. Обратитесь в службу поддержки Apple
Если все вышеперечисленные решения не помогли, обратитесь в службу поддержки Apple. Они смогут предоставить дополнительную помощь и рекомендации по решению вашей проблемы с созданием загрузочного USB-диска Bootcamp для Windows 10.
Шаги для создания загрузочного USB-диска Bootcamp без проблем
- Проверьте системные требования:
- Убедитесь, что ваш Mac поддерживает Bootcamp и имеет достаточное количество свободного места на жестком диске.
- Установите последнюю версию macOS и обновите все драйверы.
- Подготовьте необходимые материалы:
- Загрузите образ ISO операционной системы Windows 10 с официального сайта Microsoft.
- Подключите USB-флешку с достаточным объемом памяти (рекомендуется не менее 8 ГБ).
- Запустите программу Bootcamp Assistant:
- Откройте папку «Утилиты» и запустите приложение Bootcamp Assistant.
- Создайте загрузочный USB-диск:
- В окне Bootcamp Assistant выберите опцию «Создать загрузочный USB-накопитель» и нажмите «Продолжить».
- Выберите ISO-образ Windows 10, выберите целевой USB-накопитель и нажмите «Продолжить».
- Подготовьте раздел для Windows на жестком диске:
- Укажите размер раздела для установки Windows и нажмите «Установить».
- Дождитесь завершения установки, перезагрузите компьютер и выберите загрузку с USB-накопителя.
- Установите Windows:
- Следуйте инструкциям установщика Windows для выбора языка, клавиатуры и других настроек.
- Выберите созданный ранее раздел для установки Windows.
- Дождитесь окончания установки операционной системы и настроек начального запуска Windows.
- Установите драйверы Bootcamp:
- После загрузки в Windows, откройте проводник и запустите установщик драйверов Bootcamp.
- Подтвердите установку драйверов и дождитесь окончания процесса.
- Проверьте работоспособность:
- Перезагрузите компьютер и проверьте, что Windows запускается без проблем.
- Убедитесь, что все необходимые драйверы установлены и функционируют корректно.
При следовании инструкциям внимательно читайте сообщения и подтверждения на экране компьютера. Если у вас возникли проблемы или ошибки, рекомендуется обратиться за помощью к специалистам или в службу поддержки.
Что делать, если проблема с созданием загрузочного USB-диска Bootcamp сохраняется
Если у вас возникла проблема с созданием загрузочного USB-диска Bootcamp для Windows 10 и вы уже попробовали решить ее, но она все еще сохраняется, следуйте этим рекомендациям, чтобы попытаться исправить ситуацию.
- Проверьте, что у вас есть достаточно свободного места на жестком диске компьютера, чтобы создать загрузочный USB-диск. Если нет, удалите ненужные файлы или папки, чтобы освободить место.
- Убедитесь, что у вас есть подключение к Интернету, так как для создания загрузочного USB-диска может потребоваться загрузка дополнительных файлов и обновлений.
- Выключите компьютер и перезагрузитесь. Иногда простая перезагрузка может помочь в решении проблемы с созданием загрузочного USB-диска.
- Обновите операционную систему Mac до последней версии. Возможно, проблема может быть связана с устаревшей версией операционной системы.
- Установите все доступные обновления для Bootcamp. Они могут содержать исправления для известных проблем, включая проблемы с созданием загрузочного USB-диска.
- Проверьте соединение между компьютером и USB-портом. Попробуйте использовать другой USB-порт или USB-кабель.
- Перезагрузите компьютер в безопасном режиме и попробуйте создать загрузочный USB-диск. В безопасном режиме загружаются только самые необходимые драйверы и службы, что может помочь в исправлении проблемы.
- Если ни одно из вышеперечисленных действий не дало результата, обратитесь в службу поддержки Apple или форум сообщества Bootcamp для получения дальнейшей помощи.
Примечание: Перед тем как пробовать другие способы решения проблемы, рекомендуется сделать резервную копию всех важных данных на компьютере, чтобы в случае неудачи не потерять свои файлы.
Использование операционной системы Windows на компьютере Mac с помощью программы Bootcamp позволяет пользователю получить доступ к большому числу программ и приложений, которые доступны только для Windows. Однако, при создании загрузочного usb диска для установки Windows 10 через Bootcamp, могут возникнуть проблемы.
Одной из распространенных проблем является ошибка «Подключите привод USB, имеющий емкость не менее 8 ГБ», даже если используется usb флешка с достаточной емкостью. Часто такая ошибка возникает из-за неправильно отформатированного usb диска.
Для исправления этой проблемы, вам следует отформатировать usb флешку в формате FAT32 с помощью программы Дисковая утилита на вашем Mac. Прежде чем отформатировать usb флешку, убедитесь, что все необходимые данные с нее были сохранены в другом месте, так как процесс форматирования удалит все данные с диска.
Содержание
- Проблема с созданием загрузочного usb диска Bootcamp Windows 10
- 1. Отсутствие прав доступа
- 2. Проблема с usb-накопителем
- 3. Поврежденный образ Windows
- 4. Недостаточно свободного места на диске
- 5. Другие программы, конфликтующие с Bootcamp
- 6. Обновление Bootcamp
- Что делать, если не удаляется загрузочный раздел с флешки
- Как восстановить потерянные данные при создании загрузочного usb диска
- Подборка основных причин, приводящих к ошибкам при создании загрузочного USB диска
- Как избежать ошибок в процессе создания загрузочного usb диска
- 1. Проверьте правильность загружаемого образа Windows 10
- 2. Установите последнюю версию Boot Camp
- 3. Очистите usb диск перед использованием
- 4. Повторите процесс создания загрузочного usb диска
- 5. Обратитесь за помощью в службу поддержки
- Как использовать командную строку для создания загрузочного usb диска Bootcamp Windows 10
- Возможные варианты решения проблемы с созданием загрузочного usb диска
- Зачем нужно обновлять драйвера перед созданием загрузочного usb диска
Проблема с созданием загрузочного usb диска Bootcamp Windows 10
Bootcamp — это программа, разработанная компанией Apple, которая позволяет пользователям устанавливать Windows на компьютеры Mac. Однако некоторые пользователи могут столкнуться с проблемой при создании загрузочного usb диска Bootcamp с операционной системой Windows 10. В этой статье мы рассмотрим несколько возможных причин и их решений.
1. Отсутствие прав доступа
Одна из возможных причин проблемы с созданием загрузочного usb диска Bootcamp Windows 10 — отсутствие прав доступа у пользователя. Для успешного создания загрузочного диска необходимо выполнить некоторые действия с административными правами.
Решение: убедитесь, что вы вошли в систему под учетной записью с административными правами. Если вы не уверены, есть ли у вас административные права, можно проверить в Настройках -> Учетные записи -> Семейный доступ и учетные записи -> Учетные записи пользователя. Если у вас нет прав администратора, обратитесь к администратору системы для получения помощи.
2. Проблема с usb-накопителем
Еще одна причина проблемы может быть связана с usb-накопителем. В некоторых случаях неисправный или поврежденный usb-накопитель может вызывать ошибки при создании загрузочного диска.
Решение: попробуйте использовать другой usb-накопитель для создания загрузочного диска. Если у вас нет другого usb-накопителя, попробуйте проверить текущий накопитель на наличие ошибок или повреждений с помощью специальных утилит, таких как Disk Utility на Mac или chkdsk на Windows.
3. Поврежденный образ Windows
Еще одна возможная причина проблемы — поврежденный образ операционной системы Windows. Если файл с образом Windows был поврежден во время загрузки или передачи, это может привести к ошибкам при создании загрузочного диска.
Решение: попробуйте скачать образ Windows заново с официального сайта Microsoft или других проверенных ресурсов. Убедитесь, что загруженный файл не поврежден, проверив его целостность хэш-суммой или подписью.
4. Недостаточно свободного места на диске
Еще одной возможной причиной проблемы может быть недостаточное количество свободного места на диске для создания загрузочного диска. Bootcamp требует определенное количество свободного места на диске для временных файлов и процесса установки Windows.
Решение: освободите необходимое количество свободного места на диске, удалите ненужные файлы или программы. При необходимости вы можете использовать внешний жесткий диск или расширить объем памяти внутреннего диска компьютера.
5. Другие программы, конфликтующие с Bootcamp
Иногда проблему с созданием загрузочного usb диска Bootcamp Windows 10 можно вызвать другие программы, работающие на компьютере и конфликтующие с процессом.
Решение: попробуйте закрыть все запущенные программы, необходимые для создания загрузочного диска. Вы также можете проверить список установленных программ и временно отключить или удалить программы, которые могут вызывать конфликт.
6. Обновление Bootcamp
Наконец, последняя возможная причина проблемы — устаревшая версия Bootcamp. В некоторых случаях возникают проблемы с созданием загрузочного диска из-за несовместимости с текущей версией программы.
Решение: проверьте наличие обновлений программы Bootcamp и установите их, если есть новые версии. Это может устранить проблему, связанную со старой версией программы.
В заключение, проблема с созданием загрузочного usb диска Bootcamp Windows 10 может быть вызвана различными причинами, и для ее решения требуется систематическое подход. Если ни одно из предложенных решений не помогло, рекомендуется обратиться за помощью к специалистам или на официальный форум поддержки Apple.
Что делать, если не удаляется загрузочный раздел с флешки
Создание загрузочного раздела на флешке может быть полезным при установке операционной системы или восстановлении компьютера. Однако иногда возникают проблемы с удалением этого раздела, что может вызвать неудобства и занимать место на устройстве. Вот несколько способов, которые могут помочь вам удалить загрузочный раздел с флешки.
-
Используйте диспетчер дисков (Windows):
- Подключите флешку к компьютеру.
- Откройте «Диспетчер дисков» (можно найти через меню «Пуск» или нажав правой клавишей мыши на значок «Компьютер» и выбрав «Управление» -> «Управление дисками»).
- В списке дисков найдите свою флешку. Обычно она обозначается буквой диска (например, «E:»).
- Щелкните правой кнопкой мыши на разделе флешки и выберите «Удалить том».
- Подтвердите удаление раздела, если будет запрос на подтверждение.
-
Используйте дисковую утилиту (Mac):
- Подключите флешку к компьютеру.
- Откройте «Дисковую утилиту» (можно найти в папке «Приложения» -> «Служебные программы»).
- В левой панели выберите флешку.
- На панели инструментов выберите вкладку «Стереть».
- Выберите схему разделов «1 раздел» и формат файла «MS-DOS (FAT)».
- Нажмите кнопку «Стереть», чтобы удалить раздел и все данные на флешке.
-
Используйте специализированное программное обеспечение:
Если предыдущие методы не помогли, можно воспользоваться сторонним программным обеспечением для работы с дисками, таким как «GParted» для Windows или «Disk Utility» для Mac. Эти инструменты обычно предоставляют более гибкий и расширенный функционал, который позволяет удалить загрузочный раздел с флешки.
После выполнения этих действий загрузочный раздел должен быть успешно удален с вашей флешки. В случае, если проблема не была решена, возможно, флешка имеет некоторые аппаратные проблемы или ограничения, которые мешают удалению раздела. В таком случае, рекомендуется обратиться к производителю устройства или попробовать другую флешку.
Как восстановить потерянные данные при создании загрузочного usb диска
Создание загрузочного USB-диска может стать полезным, когда вам нужно установить операционную систему или восстановить вашу систему после сбоя. Однако, иногда в процессе создания такого диска могут возникнуть проблемы, и данные на вашем USB-устройстве могут быть потеряны. В этой статье мы расскажем, как можно восстановить потерянные данные при создании загрузочного usb диска.
Шаг 1: Перестаньте использовать USB-диск
Когда вы обнаружили, что данные на вашем USB-диске потеряны, очень важно перестать использовать это устройство. В случае, если новые данные будут записаны на диск, есть риск перезаписи потерянной информации и ее окончательного удаления.
Шаг 2: Используйте специальное программное обеспечение
Существует много программ, которые могут помочь восстановить потерянные данные на USB-диске. Одним из них является программное обеспечение EaseUS Data Recovery Wizard. Это простое и эффективное решение для восстановления данных различными способами.
Шаг 3: Запустите программу и сканируйте USB-диск
Установите программу EaseUS Data Recovery Wizard на ваш компьютер и запустите ее. Выберите USB-диск, который вы хотите сканировать, и запустите процесс сканирования.
Шаг 4: Выполните предварительный просмотр и восстановите данные
По завершении сканирования программное обеспечение покажет список восстановленных файлов. Выполните предварительный просмотр файлов, чтобы убедиться, что они являются нужными. Затем выберите нужные файлы и нажмите кнопку «Восстановить», чтобы вернуть их на ваш компьютер.
Шаг 5: Создайте резервные копии данных
Чтобы избежать потери данных в будущем, помните о важности создания резервных копий. Регулярно сохраняйте копии всех важных файлов на внешних носителях или в облачных хранилищах.
Восстановление потерянных данных при создании загрузочного usb диска может быть простым и эффективным процессом, если вы будете следовать этим шагам и использовать подходящее программное обеспечение. Но все же очень важно помнить о необходимости бережного обращения с вашими данными и регулярном создании резервных копий.
Подборка основных причин, приводящих к ошибкам при создании загрузочного USB диска
При попытке создания загрузочного USB диска через программу Bootcamp на операционной системе macOS могут возникать различные ошибки. Рассмотрим основные причины, которые могут привести к этим ошибкам.
-
Недостаточное пространство на диске: При создании загрузочного USB диска требуется достаточное количество свободного места на диске. Если на компьютере нет достаточного пространства, то процесс создания может быть прерван с ошибкой.
-
Неправильный формат USB диска: Bootcamp требует, чтобы USB диск был отформатирован в формате «Mac OS Extended (Journaled)» или «APFS». Если диск имеет другой формат, то создание загрузочного диска может быть невозможно.
-
Проблемы с загрузкой образа Windows: Иногда загрузочный образ Windows, который вы использовали для создания загрузочного USB диска, может быть поврежден или неправильно загружен. В этом случае создание диска может быть прервано с ошибкой.
-
Ошибка соединения с интернетом: В процессе создания загрузочного диска Bootcamp может потребоваться загрузка необходимого драйвера или компонента Windows из Интернета. Если у вас проблемы с соединением, то это может привести к ошибкам.
-
Несовместимость оборудования: Bootcamp может иметь проблемы с определенным оборудованием или компонентами компьютера. Например, если у вас старая модель Mac или особая конфигурация оборудования, это может привести к ошибкам при создании загрузочного диска.
В случае возникновения ошибок при создании загрузочного USB диска Bootcamp рекомендуется выполнить следующие шаги:
- Убедитесь, что на вашем компьютере достаточно свободного пространства на диске.
- Проверьте форматирование USB диска и отформатируйте его в правильный формат (Mac OS Extended (Journaled) или APFS), если это необходимо.
- Загрузите новый и проверенный образ Windows.
- Убедитесь, что у вас есть стабильное интернет-соединение.
- Проверьте совместимость вашего оборудования с Bootcamp.
Следование этим рекомендациям поможет устранить возможные причины ошибок при создании загрузочного USB диска и успешно завершить процесс.
Как избежать ошибок в процессе создания загрузочного usb диска
Создание загрузочного usb диска может быть непростой задачей, особенно если у вас возникают ошибки. В этой статье мы рассмотрим несколько советов, которые помогут вам избежать проблем при создании загрузочного usb диска.
1. Проверьте правильность загружаемого образа Windows 10
Первым шагом перед созданием загрузочного usb диска проверьте, что у вас есть правильный образ Windows 10. Убедитесь, что файл не поврежден и полностью загружен. Если у вас возникают проблемы с загрузкой образа, попробуйте загрузить его с другого источника или проверьте его целостность.
2. Установите последнюю версию Boot Camp
Перед созданием загрузочного usb диска убедитесь, что у вас установлена последняя версия Boot Camp. Старые версии могут вызывать конфликты и проблемы при создании загрузочного диска. Обновление до последней версии может помочь избежать этих проблем.
3. Очистите usb диск перед использованием
Перед началом процесса создания загрузочного usb диска удостоверьтесь, что usb диск полностью очищен. Удалите все существующие файлы и папки с него, чтобы избежать конфликтов при записи новых файлов. Вы также можете отформатировать usb диск, чтобы обеспечить полную чистоту.
4. Повторите процесс создания загрузочного usb диска
Если вы столкнулись с ошибкой в процессе создания загрузочного usb диска, попробуйте повторить этот процесс с нуля. При этом важно следовать инструкциям и рекомендациям точно, не пропуская ни одного шага. Проверьте наличие всех необходимых файлов и программ, а также действительность ключей активации.
5. Обратитесь за помощью в службу поддержки
Если вы продолжаете сталкиваться с ошибками при создании загрузочного usb диска, не стесняйтесь обратиться за помощью в службу поддержки или на форумы Boot Camp. Там вы сможете получить дополнительные советы и рекомендации по устранению проблем.
Следуя этим советам, вы сможете избежать многих ошибок и проблем при создании загрузочного usb диска. Помните, что внимательное следование инструкциям и установка последних версий программ могут существенно упростить весь процесс.
Как использовать командную строку для создания загрузочного usb диска Bootcamp Windows 10
Bootcamp – это утилита, предустановленная на компьютерах Mac, которая позволяет пользователям установить операционную систему Windows на свое устройство. Однако иногда при создании загрузочного usb диска с помощью Bootcamp возникают проблемы. В таких случаях можно воспользоваться командной строкой для создания загрузочного usb диска с операционной системой Windows 10.
Для создания загрузочного usb диска Bootcamp Windows 10 с помощью командной строки следуйте инструкциям ниже:
- Откройте командную строку на вашем компьютере Mac. Для этого нажмите клавишу «Cmd+Пробел» и введите «Командная строка». Затем выберите соответствующее приложение.
- Подключите usb флеш-накопитель к компьютеру Mac.
- Введите команду «diskutil list» и нажмите клавишу «Enter». Эта команда отобразит список всех физических и логических дисков, подключенных к вашему компьютеру Mac.
- Проанализируйте список дисков и найдите ваш usb флеш-накопитель. Обратите внимание на его идентификатор в формате «diskN» (где «N» — число). Например, «disk2».
- Введите команду «diskutil unmountDisk /dev/diskN» (замените «N» на идентификатор вашего флеш-накопителя) и нажмите клавишу «Enter». Эта команда размонтирует ваш usb флеш-накопитель.
- Скачайте образ операционной системы Windows 10 с официального сайта Microsoft.
- Введите команду «hdiutil convert -format UDRW -o /path/to/windows-10.iso /path/to/windows-10.img и нажмите клавишу «Enter». Замените «/path/to/windows-10.iso» на путь к загруженному образу операционной системы Windows 10.
- Введите команду «mv /path/to/windows-10.img.dmg /path/to/windows-10.img» и нажмите клавишу «Enter». Замените «/path/to/windows-10.img.dmg» и «/path/to/windows-10.img» на соответствующие пути.
- Введите команду «sudo dd if=/path/to/windows-10.img of=/dev/diskN bs=1m» и нажмите клавишу «Enter». Замените «/path/to/windows-10.img» на путь к созданному ранее образу операционной системы Windows 10 и «/dev/diskN» на идентификатор вашего флеш-накопителя.
- Подождите, пока процесс копирования не будет завершен. Это может занять некоторое время.
- Когда процесс копирования будет завершен, введите команду «diskutil eject /dev/diskN» (замените «N» на идентификатор вашего флеш-накопителя) и нажмите клавишу «Enter». Эта команда извлечет ваш usb флеш-накопитель.
- Ваш загрузочный usb диск Bootcamp Windows 10 готов к использованию!
Используя командную строку, вы можете успешно создать загрузочный usb диск Bootcamp Windows 10, даже если при использовании утилиты версии Bootcamp возникают проблемы. Помните, что этот процесс требует некоторых навыков и внимательности, поэтому следуйте инструкциям внимательно. Удачи!
Возможные варианты решения проблемы с созданием загрузочного usb диска
При создании загрузочного usb диска с помощью Bootcamp для установки Windows 10 могут возникать различные проблемы. Вот несколько возможных вариантов решения этих проблем:
- Обновите macOS и Bootcamp Assistant: Прежде чем начать процесс создания загрузочного usb диска, убедитесь, что ваша операционная система macOS и Bootcamp Assistant обновлены до последней версии. Это может исправить некоторые известные ошибки и проблемы.
- Проверьте свободное пространство на диске: Убедитесь, что у вас достаточно свободного пространства на диске для создания загрузочного usb диска. Если пространства недостаточно, освободите его, удалите ненужные файлы или переместите их на внешний накопитель.
- Запустите Bootcamp Assistant с правами администратора: Попробуйте запустить Bootcamp Assistant с правами администратора. Для этого щелкните правой кнопкой мыши по иконке Bootcamp Assistant, выберите «Открыть с помощью» и выберите «Администратор». Это может решить некоторые проблемы, связанные с доступом к системным ресурсам.
- Проверьте целостность загрузочного usb диска: Если у вас возникли проблемы при создании загрузочного usb диска, проверьте его целостность. Вы можете использовать другой usb диск или проверить текущий диск на наличие ошибок с помощью специальных программ, таких как Disk Utility.
- Отключите антивирусное ПО: Антивирусные программы могут мешать процессу создания загрузочного usb диска. Попробуйте временно отключить антивирусное ПО на время создания диска или добавьте Bootcamp Assistant в исключения антивирусного ПО.
Если ни один из этих методов не решает вашу проблему, рекомендуется посетить официальный сайт Apple или обратиться в службу поддержки для получения дополнительной помощи и конкретных рекомендаций.
Зачем нужно обновлять драйвера перед созданием загрузочного usb диска
При создании загрузочного USB диска для установки операционной системы Windows 10 на Mac с помощью Bootcamp может возникнуть необходимость в обновлении драйверов. Обновление драйверов перед созданием загрузочного диска позволяет решить ряд проблем, которые могут возникнуть в процессе установки операционной системы или ее работы на новом компьютере.
Вот несколько причин, почему рекомендуется обновить драйверы перед созданием загрузочного USB диска:
- Обеспечение совместимости — Новые версии драйверов часто содержат исправления для известных проблем и конфликтов с операционной системой. Обновление драйверов перед созданием загрузочного диска поможет избежать проблем совместимости и обеспечить более стабильную работу операционной системы после установки.
- Улучшение производительности — Вместе с исправлениями ошибок, обновленные драйверы часто содержат оптимизации, которые могут повысить производительность компьютера. Это особенно важно для Mac-компьютеров, которые могут требовать специальных драйверов для полноценной работы в операционной системе Windows 10.
- Поддержка новых функций — Обновление драйверов позволяет активировать новые функции и возможности, которые могут быть недоступны в старых версиях. Например, обновление драйвера графической карты может добавить поддержку DirectX 12 и других современных технологий.
Рекомендуется посетить официальный сайт производителя компьютера или оборудования и загрузить последние версии драйверов перед созданием загрузочного USB диска. Также можно использовать специализированные программы для автоматического обновления драйверов.