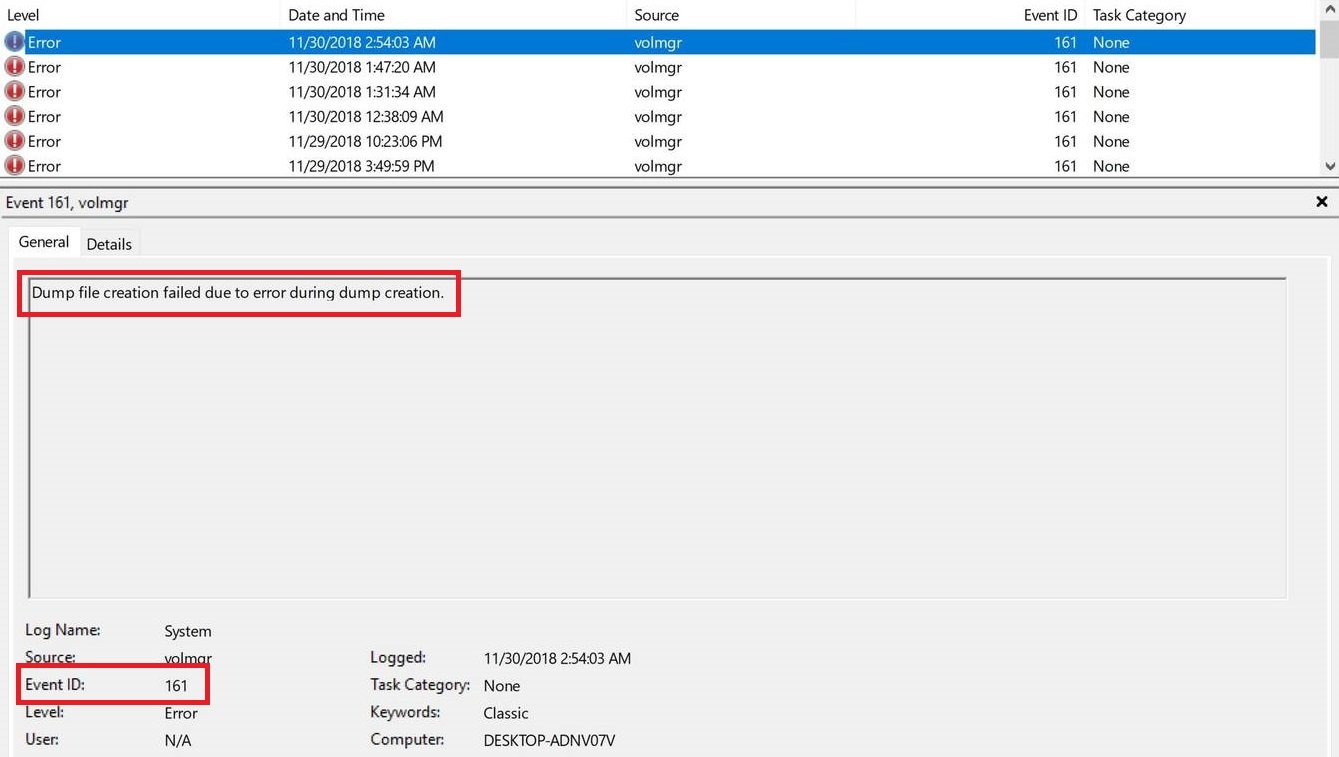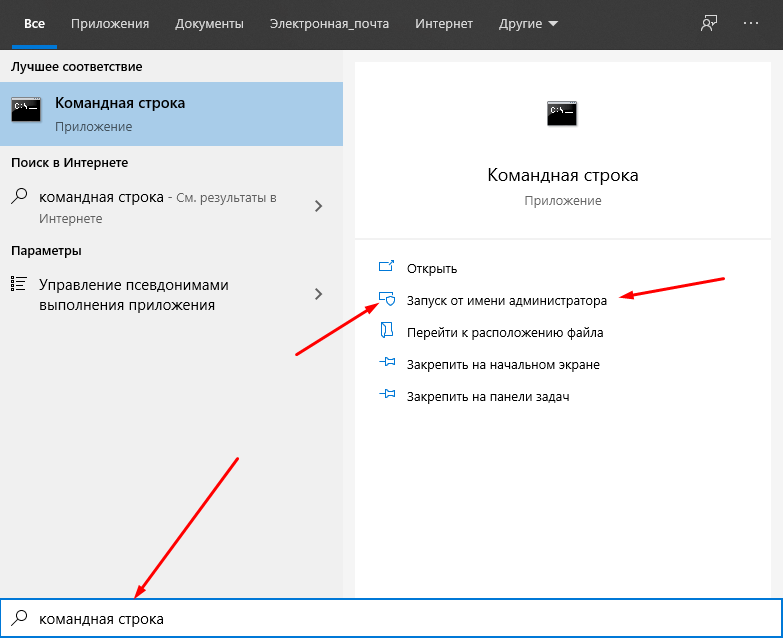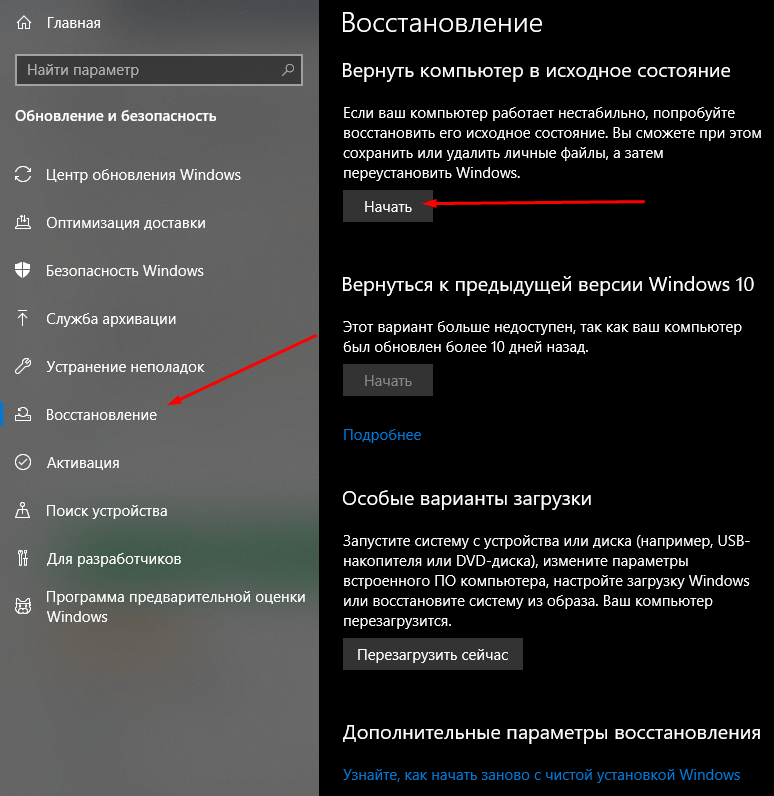«Не удалось создать файл дампа из-за ошибки…»: как исправить
Во время блужданий в компоненте «Просмотр событий» можно наткнуться на ошибку с кодом 161 и сообщением «Не удалось создать файл дампа из-за ошибки при создании дампа». Как правило, пользователи заглядывают в этот компонент системы после постоянных появлений синего экрана смерти и неудачных попыток получить доступ к дампу памяти. Данная проблема может возникать на всех версиях Windows, но чаще всего на нее жалуются именно пользователи Windows 10.
Что вызывает появление этой ошибки?
Как правило, выделяют всего три причины для проявления этой ошибки:
- приложение для очистки диска удаляет создаваемый дамп-файл;
- поврежденные системные файлы Windows;
- устаревшая версия BIOS или проблемы с его настройками.
Ознакомившись с возможными причинами, пора приниматься за устранение ошибки «Не удалось создать файл дампа из-за ошибки…».
Метод №1 Удаление сторонней программы для очистки
Некоторые пользователи предпочитают устанавливать в свои системы сторонние программы, функционал которых заключается в очистке системы от ненужного мусора, временных файлов и тому подобного. Однако они могут и не подозревать, что эти программы частенько удаляют из системы и крайне важные файлы. Разумеется, по ошибке, а не нарочно. Если в вашей Windows установлена подобная программа, то она могла удалить дамп памяти.
Мы рекомендуем вам избавиться от такой программы. Удалить то или иное ПО можно в таких компонентах системы, как «Приложения и возможности» и «Программы и компоненты». Как только избавитесь от программы, дождитесь BSoD и проверьте «Просмотр событий» на наличие «Не удалось создать файл дампа из-за ошибки…».
Метод №2 Использование DISM и SFC
Возможно, ошибка при создании дампа памяти возникла из-за поврежденных системных файлов, функционал которых применяется в данном процессе. Это довольно просто проверить, запустив в работу системные утилиты DISM и SFC. Эти утилиты просканируют систему на наличие поврежденных файлов и попытаются провести восстановление, если это возможно.
Для запуска DISM и SFC вам потребуется сделать следующее:
- нажмите Windows+R;
- пропишите в пустую строчку «cmd» и нажмите комбинацию Ctrl+Shift+Enter;
- напишите команду «sfc /scannow» и нажмите Enter;
- дождитесь окончания работы SFC и перезагрузите компьютер;
- такими же шагами снова откройте Командную строку;
- введите команду «DISM /Online /Cleanup-Image /RestoreHealth» и нажмите Enter;
- подождите окончания процесса и перезагрузите свой ПК.
После очередного появления BSoD откройте компонент «Просмотр событий» и проверьте, исчезло ли сообщение «Не удалось создать файл дампа из-за ошибки при создании дампа».
Метод №3 Обновление BIOS
Некоторые пользователи утверждают, что им удалось избавиться от данной ошибки, просто обновив BIOS своей материнской платы. К сожалению, мы не можем предоставить вам инструкции, так как материнская плата каждого производителя обновляется по разному. Вам нужно зайти на веб-ресурс официального производителя и ознакомиться с предоставленными там инструкциями.
Метод №4 Сброс компьютера к исходному состоянию
Если никакие из вышеуказанных методов не помогли вам в решении ошибки «Не удалось создать файл дампа из-за ошибки при создании дампа», то мы рекомендуем выполнить возврат компьютера к исходному состоянию. Да, метод довольно радикальный, но он наверняка избавит вас как от ошибки при создании дампа, так и от BSoD.
Чтобы вернуть компьютер к исходному состоянию, вам нужно сделать следующее:
- нажмите правой кнопкой мыши на Пуск;
- выберите пункт «Параметры»;
- пройдите в раздел «Обновление и безопасность»;
- перейдите во вкладку «Вернуть компьютер в исходное состояние»;
- выполняйте действия согласно с инструкциями на экране.
Вот и все. Ваша операционная система вернулась в свое изначальное, более стабильное состояние.
Ошибка «Не удалось создать файл дампа из-за ошибки при создании дампа» в Windows 10 появляется в случаях, когда пользователь пытается открыть данный компонент. Этому предшествует частое появление синего экрана смерти. Сегодня я расскажу о причинах появления данной проблемы в компьютере и разберу несколько способов ее устранения.
Причины возникновения неполадки
Причины, по которым выходит ошибка «Не удалось создать файл дампа из-за ошибки при создании дампа» в Windows 10, могут быть следующими:
- недостаточный объем файла подкачки в загрузочном томе;
- недостаток свободного пространства на системном разделе при создании дампа;
- появление ошибки во время открытия файла, к примеру, в инициализации драйвера;
- появление поврежденных системных файлов в процессе создания файла дампа;
- устаревание BIOS или появление неполадок в его параметрах.
Способы исправления ошибки
Возможно, на работу данного компонента влияет сторонняя программа для оптимизации и удаления временных файлов. Если таковой на компьютере нет, нужно запустить проверку системных компонентов.
Удаление программ-чистильщиков и оптимизаторов
Как я уже говорила, если ошибка появляется на компьютере, в котором есть приложение-чистильщик или оптимизатор, лучше удалить его. Это может быть, к примеру, CCleaner, ускоритель компьютера, а также прочие программы, которые включены в топы для удаления мусора из системы.
А все потому, что такого рода утилиты удаляют вместе с мусором и некоторые важные файлы, хоть и не специально. Если они необходимы, можно деинсталлировать их на время, а потом переустановить. Для удаления надо зайти в «Параметры», перейти в раздел «Приложения», во вкладке «Приложения и возможности» найти нужный элемент и стереть его.
Сканирование диска
Можно запустить утилиту chkdsk, которая сканирует систему и находит проблемы, если они имеются. Для ее запуска необходимо открыть «Командную строку» с правами админа. А сделать это можно, введя в поисковике в панели задач запрос и нажав на пункт «Запуск от имени администратора».
Вот таким способом можно открыть «Командную строку» с правами администратора
В новом открывшемся окне следует ввести запрос chkdsk / r. Данный параметр позволяет найти и восстановит поврежденные секторы. Запускаю указанную команду нажатием на кнопку Enter и жду окончания сканирования. После перезагружаю систему и проверяю, не появляется ли опять данная ошибка.
Сканирование системных файлов
Для сканирования можно использовать две утилиты – sfc и DISM. Они, как и в предыдущем способе, запускаются через командную строку с правами администратора. В первом случае необходимо ввести запрос sfc / scannow и запустить процесс нажатием на кнопку Enter. Сканирование займет много времени, и зависит от объема жесткого диска и количества системных файлов, хранящихся на нем.
Для активации второй утилиты нужно задействовать такую команду:
DISM /Online /Cleanup-Image / RestoreHealth
Она запускает расширенное сканирование и устранение проблем при их обнаружении. После завершения сего процесса следует перезагрузить компьютер и проверить, появляется ли ошибка снова.
Обновление BIOS
Способов обновить прошивку BIOS несколько, все они описаны в одной статье. Новичкам проводить данную процедуру небезопасно – велик риск сделать все неправильно и превратить компьютер в кучу металла. Лучше довериться профессионалам, а уточнять информацию и скачивать нужное ПО только на официальных сайтах.
Сброс компьютера до исходного состояния
В «Параметрах» системы есть специальный инструмент для возврата системы к первоначальному состоянию. Для начала я жму на комбинацию Win + I, перехожу в категорию «Обновление и безопасность», и во вкладке «Восстановление» под разделом «Вернуть компьютер в исходное состояние» жму на кнопку «Начать». Далее необходимо следовать инструкциям.
В данной вкладке можно восстановить систему или вернуть ее к исходному состоянию
Заключение
Ошибки при создании файла дампа в Windows 10 могут появляться по разным причинам, в том числе из-за влияния сторонних программ. Следуя указанной инструкции, можно полностью устранить неполадку. Способы достаточно просты, с ними справится любой пользователь, даже новичок.
Загрузка …
Post Views: 2 682
When a system crashes, Windows creates a Memory dump file automatically. A Dump file contains information that helps users know why their systems crashed. Hence, it is important to troubleshoot the system crash issues. Some Windows users reported that the Dump file was not created automatically when a system crash occurred. When they opened the Event Viewer, they saw the “Dump file creation failed due to error during dump creation, Event ID 161” error message. If you experience the same issue, the solutions provided in this article will help you.
A Dump file has an extension .DMP. Windows keeps the list of all small memory Dump files in the Minidump folder which is located on the C drive at the following location:
C:\Windows\Minidump
When a Blue Screen of Death happens, you must have noticed that your system shuts down immediately and saves no data. It happens in a fraction of a second. In this situation, the system takes a screenshot of the memory dump at the instant of the crash. This file is called a dump file.
If you see the Event ID 161, Dump file creation failed due to error during dump creation error in Windows Event Viewer, use the following solutions to fix the issue.
- Check the health of your RAM
- Clean your RAM
- Repair your system image files
- Did you underclock or overclock your RAM?
- Uninstall third-party cleanup software products
- Update BiOS
- Restore your system to a previously created restore point
- Perform an In-place Upgrade
- Take your hardware for repair
Below, we have explained all these fixes in detail.
1] Check the health of your RAM
The most common reason for system crashes and the failure of Dump file creation on Windows PC is faulty RAM. There are some signs that Windows shows when RAM is going to die. If you notice these signs of RAM failure, you need to take action. We also suggest you perform a RAM health check by using the Windows Memory Diagnostic tool. This tool will help you figure out the memory issues on your system.
2] Clean your RAM
It is important to clean your computer and its parts at regular intervals of time. The accumulated dust causes several issues with the computer system. If your RAM is dirty, it may cause Blue Screen of Death errors and other memory issues. We suggest you clean your RAM. Be careful, as mishandling RAM can damage it. Hence, if you do not know how to clean computer parts properly, it is better to seek professional help.
3] Repair your system image files
Corrupted system image files can also cause several issues. Your system cannot create the Dump files when a BSOD error occurs; one possible cause of this issue is the corrupted system image files. We suggest you run SFC and DISM scans. These two built-in tools are helpful in repairing the corrupted system image files.
After the above-mentioned scans get completed, check if the issue persists.
4] Did you underclock or overclock your RAM?
Underclocking and overclocking have both advantages and disadvantages. These two techniques are usually followed by gamers. Some affected users reported that the issue was occurring due to underclocked RAM. If you have underclocked or overclocked your RAM, reset its settings to default. It may help resolve your issue.
5] Uninstall third-party cleanup software products
Unlike the Disk Cleanup tool in Windows computers, third-party disk cleanup software products come with a lot of added functionality. In this case, these tools can accidentally delete useful files, including dump files on your computer. You can uninstall these third-party cleanup software products as follows.
- Press Win+R to open the Run window.
- In the Run window, type the command appwiz.cpl and hit Enter to open the Programs and Features window.
- Check for any disk cleanup software.
- Right-click on the software and select Uninstall.
- Reboot your system.
For future junk cleanup requirements, you could use the in-built Disk Cleanup tool on your Windows computer.
6] Update BiOS
If the BiOS of your computer is malfunctioning, it can cause lots of problems to the computer. In this case, you can update the BiOS of your system to the latest version.
7] Restore your system to a previously created restore point
If the dump files were deleted on your system using Disk Cleanup software, you could try to recover them by performing a System Restore procedure on your computer. The procedure to perform System Restore on your computer is as follows:
- Search for Recovery in the Windows Search bar and open the Recovery application.
- Select Open System Restore.
- Select your desired Restore point and click on Next.
- Confirm the Restore point and click on Finish to initiate the System Restore process.
8] Perform an In-place Upgrade
If the problem still persists, the issue lies somewhere else. In-place Upgrade or repair upgrade is the process of installing the Windows operating system over the currently installed Windows OS. We suggest you perform an In-place Upgrade. This process does not remove the currently installed Windows OS, hence, your data will not be deleted. However, from a safety point of view, we recommend you back up your data before proceeding.
9] Take your hardware for repair
If, despite performing the In-place Upgrade, the problem persists, there might be a hardware component responsible for this problem. You should take your system to a service center for repair. According to some users, a hardware component was damaged or malfunctioned, due to which they were experiencing this problem. After the replacement of that particular hardware component, the issue was fixed.
How do I manually create a Dump file?
You can create a Dump file manually in Windows. The easiest way is to create it via the Task Manager. Apart from that, you can also use the Command Prompt for creating a Dump file manually. For this, you need to download the ProcDump tool from Microsoft’s official website.
Read next: Your computer is low on memory in Windows.
UPD: ВСем спасибо. Помогла замена процессора
Всем привет. Решил себе собрать новый компьютер:
AMD Ryzen 3500
MSI B550 Pro VDH Wifi
Samsung EVO 970
NVIDIA GTX1050 (Осталась со старого компьютера)
Samsung [M378A1K43DB2-CTD] 8 ГБ
Блок питания Chieftec Element 600W
Была версия Windows 10 2015 года, поэтому решил поставить ее и после установки обновиться до актуальной версии. После обновления до актуальной версии стали появляться BSOD c с различными ошибками: apc index mismatch, kernel security check итд. Менял драйвера, менял ОЗУ, ставил изначально WIndows 10 20H2, но ничего не помогает. В безопасном режиме BSod не появляется. Куда копать? Дамп показывает ошибку ntoskrnl.exe.
Bios обновил до последней версии.
Данные с «Просмотр событий»
Уровень Дата и время Источник Код события Категория задачи
Предупреждение 17.01.2021 18:39:28 Microsoft-Windows-DistributedCOM 10016 Отсутствует «Параметры разрешений для конкретного приложения не дают разрешения Локально Активация для приложения COM-сервера с CLSID
{6B3B8D23-FA8D-40B9-8DBD-B950333E2C52}
и APPID
{4839DDB7-58C2-48F5-8283-E1D1807D0D7D}
пользователю NT AUTHORITY\LOCAL SERVICE с ИД безопасности (S-1-5-19) и адресом LocalHost (с использованием LRPC), выполняемого в контейнере приложения Недоступно с ИД безопасности (Недоступно). Это разрешение безопасности можно изменить с помощью средства администрирования служб компонентов.»
Предупреждение 17.01.2021 18:39:28 Microsoft-Windows-DistributedCOM 10016 Отсутствует «Параметры разрешений для конкретного приложения не дают разрешения Локально Активация для приложения COM-сервера с CLSID
{6B3B8D23-FA8D-40B9-8DBD-B950333E2C52}
и APPID
{4839DDB7-58C2-48F5-8283-E1D1807D0D7D}
пользователю NT AUTHORITY\LOCAL SERVICE с ИД безопасности (S-1-5-19) и адресом LocalHost (с использованием LRPC), выполняемого в контейнере приложения Недоступно с ИД безопасности (Недоступно). Это разрешение безопасности можно изменить с помощью средства администрирования служб компонентов.»
Критический 17.01.2021 18:39:24 Microsoft-Windows-Kernel-Power 41 (63) Система перезагрузилась, завершив работу с ошибками. Возможные причины ошибки: система перестала отвечать на запросы, произошел критический сбой или неожиданно отключилось питание.
Ошибка 17.01.2021 18:39:23 volmgr 161 Отсутствует Не удалось создать файл дампа из-за ошибки при создании дампа.
Ошибка 17.01.2021 18:39:26 EventLog 6008 Отсутствует Предыдущее завершение работы системы в 18:37:41 на 17.01.2021 было неожиданным.
Ошибка «Не удалось создать файл дампа из-за ошибки при создании дампа» в Windows 10 появляется в случаях, когда пользователь пытается открыть данный компонент. Этому предшествует частое появление синего экрана смерти. Сегодня я расскажу о причинах появления данной проблемы в компьютере и разберу несколько способов ее устранения.
Причины возникновения неполадки
Причины, по которым выходит ошибка «Не удалось создать файл дампа из-за ошибки при создании дампа» в Windows 10, могут быть следующими:
Способы исправления ошибки
Возможно, на работу данного компонента влияет сторонняя программа для оптимизации и удаления временных файлов. Если таковой на компьютере нет, нужно запустить проверку системных компонентов.
Удаление программ-чистильщиков и оптимизаторов
Как я уже говорила, если ошибка появляется на компьютере, в котором есть приложение-чистильщик или оптимизатор, лучше удалить его. Это может быть, к примеру, CCleaner, ускоритель компьютера, а также прочие программы, которые включены в топы для удаления мусора из системы.
А все потому, что такого рода утилиты удаляют вместе с мусором и некоторые важные файлы, хоть и не специально. Если они необходимы, можно деинсталлировать их на время, а потом переустановить. Для удаления надо зайти в «Параметры», перейти в раздел «Приложения», во вкладке «Приложения и возможности» найти нужный элемент и стереть его.
Сканирование диска
Можно запустить утилиту chkdsk, которая сканирует систему и находит проблемы, если они имеются. Для ее запуска необходимо открыть «Командную строку» с правами админа. А сделать это можно, введя в поисковике в панели задач запрос и нажав на пункт «Запуск от имени администратора».
Вот таким способом можно открыть «Командную строку» с правами администратора
В новом открывшемся окне следует ввести запрос chkdsk / r. Данный параметр позволяет найти и восстановит поврежденные секторы. Запускаю указанную команду нажатием на кнопку Enter и жду окончания сканирования. После перезагружаю систему и проверяю, не появляется ли опять данная ошибка.
Сканирование системных файлов
Для сканирования можно использовать две утилиты – sfc и DISM. Они, как и в предыдущем способе, запускаются через командную строку с правами администратора. В первом случае необходимо ввести запрос sfc / scannow и запустить процесс нажатием на кнопку Enter. Сканирование займет много времени, и зависит от объема жесткого диска и количества системных файлов, хранящихся на нем.
Для активации второй утилиты нужно задействовать такую команду:
DISM /Online /Cleanup-Image / RestoreHealth
Она запускает расширенное сканирование и устранение проблем при их обнаружении. После завершения сего процесса следует перезагрузить компьютер и проверить, появляется ли ошибка снова.
Обновление BIOS
Способов обновить прошивку BIOS несколько, все они описаны в одной статье. Новичкам проводить данную процедуру небезопасно – велик риск сделать все неправильно и превратить компьютер в кучу металла. Лучше довериться профессионалам, а уточнять информацию и скачивать нужное ПО только на официальных сайтах.
Сброс компьютера до исходного состояния
В «Параметрах» системы есть специальный инструмент для возврата системы к первоначальному состоянию. Для начала я жму на комбинацию Win + I, перехожу в категорию «Обновление и безопасность», и во вкладке «Восстановление» под разделом «Вернуть компьютер в исходное состояние» жму на кнопку «Начать». Далее необходимо следовать инструкциям.
В данной вкладке можно восстановить систему или вернуть ее к исходному состоянию
Заключение
Ошибки при создании файла дампа в Windows 10 могут появляться по разным причинам, в том числе из-за влияния сторонних программ. Следуя указанной инструкции, можно полностью устранить неполадку. Способы достаточно просты, с ними справится любой пользователь, даже новичок.
Ошибки
файлы аварийного дампа относятся к 4 основным типам. В Windows 10 они либо:
Настройте Windows для создания файлов аварийного дампа на синем экране
Прежде всего, мы рекомендуем вам сделать точку восстановления системы. Потому что мы будем играть с системными файлами и изменять некоторые важные настройки Windows. Теперь мы продолжим наше стремление заставить Windows 10 создавать файлы дампа после ошибки Stop.
1. Создание файлов дампа путем изменения настроек в разделе «Запуск и восстановление».
Теперь, во-первых, начните с открытия панели управления. Для этого просто найдите панель управления в поле поиска Cortana и щелкните соответствующие результаты.
Теперь на левой панели выберите Расширенные настройки системы. Откроется новое маленькое окно.
Стоит отметить, что для полного дампа необходим файл подкачки, размер которого должен соответствовать физической памяти, установленной на компьютере, с выделенным 1 МБ свободного места только для заголовка страницы.
Теперь, выбрав наиболее подходящий для вас вариант, выберите ОК/Применить и выйдите.
Перезагрузите компьютер, чтобы изменения вступили в силу.
2: Создать дамп файлов WMIC командной строки
Теперь введите любую из следующих команд в соответствии с вашими предпочтениями, чтобы Windows 10 создавала файлы дампа.
Для вашей информации, для полного дампа необходим файл подкачки, размер которого должен соответствовать физической памяти, установленной на компьютере, с выделенным 1 МБ свободного места только для заголовка страницы.
Перезагрузите компьютер, чтобы изменения вступили в силу.
Если вы хотите проверить текущие настройки дампа памяти на вашем компьютере, просто введите следующую команду, чтобы проверить,
Источники:
https://tehnichka. pro/error-with-memory-dump-windows-10/
https://techarks. ru/windows/oshibki/kak-nastroit-windows-10-dlya-sozdaniya-fajlov-avarijnogo-dampa-na-sinem-ekrane/