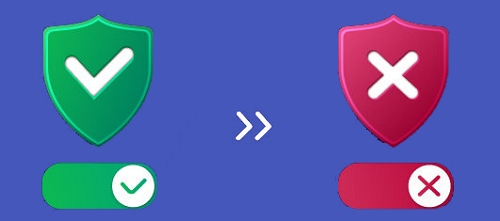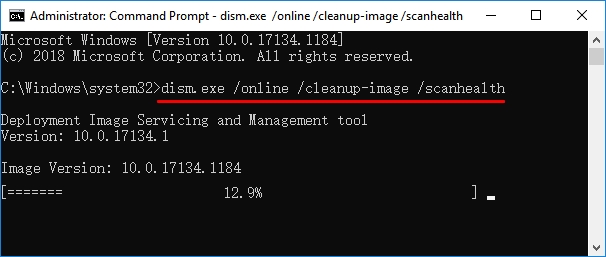Some Windows users reported that they couldn’t create a recovery drive on a USB flash drive or a local drive. If you get this error message, «We can’t create a recovery drive. A problem occurred while creating the recovery drive«, it means that creating windows 10/8/7 recovery drive failed.
Don’t worry. Here, we have found practical solutions to help you out. Check out why and find fixes for «can’t create the recovery drive» now:
| Workable Solutions | Step-by-step Troubleshooting |
|---|---|
| Fix 1. Prepare another USB flash drive | Unplug the old USB drive and plug the new big…Full steps |
| Fix 2. Disable antivirus software | Open antivirus software on your computer and…Full steps |
| Fix 3. Repair system files corruption | Press Windows + X, and click…Full steps |
| Fix 4. Check and format the USB drive | Enter This PC, right-click your USB drive…Full steps |
| Fix 5. Run DISM tool | Press Win Key + X, click Command Prompt…Full steps |
| Fix 6. Create in another way | Back up Windows OS and then restore…Full steps |
Applies to: Fix the recovery drive creation gets stuck, fails, and sends the error message «We cannot create a recovery drive».
Why Can’t I Create a Recovery Drive
Windows recovery drive, basically is a DVD or USB drive with copied Windows OS, which is widely used to access a failed Windows system and restore the failed or crashed Windows 10/8/7 immediately.
If you get the «we can’t create a recovery drive» error, it could be the listed reasons below that block you from success:
- The option ‘back up system files to the recovery drive’ requires at least a 16GB USB flash drive.
- Antivirus blocks you from creating the recovery drive.
- The USB flash drive is corrupted or the Windows file system has corrupted.
- Windows cannot format everything on the drive to create a recovery drive.
- When the winre.wim file gets lost or deleted, you will also see the error message.
- Can’t create windows 10 recovery drive some required files are missing.
You may also be intrested in
How to Fix We Can’t Create Recovery Drive on Windows 10
So how to fix the «We can’t create a recovery drive» error on your computer? Based on the above-listed causes, we’ve found 6 practical solutions for you:
- #Solution 1. Prepare another USB flash drive
- #Solution 2. Disable Antivirus software
- #Solution 3. Check & repair system files corruption
- #Solution 4. Check and format the USB drive
- #Solution 5. Run DISM tool
- #Solution 6. Create a USB recovery drive in another way
Solution 1. Prepare Another Big USB Flash Drive
Basically, creating a recovery drive with Windows system files requires you have a big USB drive. As for Windows 10 64bit, the drive should be at least 16GB in capacity.
Note: We would suggest you use a 32GB or even bigger USB for creating the recovery drive in Windows 10/8/7.
Step 1. Unplug the old USB drive and plug the new big one into PC.
Step 2. Start to recreate a recovery drive to your USB drive in the same way.
For a step-by-step guide, click and follow this link for help: Windows 10 recovery USB Drive.
You May Also Interest:
Create Windows 10 Repair Disk from Another Computer
Some users also want to ask ‘Can I use a recovery disk on a different computer in Windows 10?’ Click and get the answer here.
Solution 2. Disable Antivirus software
Sometimes the antivirus software on your computer may block certain operations. Temporarily disable your antivirus software and try to create a recovery drive once again to see if it helps.
Step 1. Open antivirus software on your computer and disable them.
Step 2. Open Windows Defender, disable to antivirus feature.
Note: If you have successfully created a recovery drive after closing the antivirus software, you should re-enable it as soon as you’re done.
Solution 3. Check & Repair Corrupted System Files
Corrupted system files will block Windows from accessing your external USB drive.
Try to run a System File Checker (SFC) scan to check for any file corruption. SFC scan will scan for corrupt system files on the computer and repair them.
Step 1. Press «Windows + X», click «Command Prompt (Admin)».
Step 2. In the Command Prompt, type the command sfc /scannow and then press «Enter».
Solution 4. Check and Format USB Drive
To make sure that the USB is available for creating the recovery drive, it’s necessary to check its health state and format the flash drive with below steps:
Step 1. Back up all of your USB drive content, connect the USB drive to the computer.
Step 2. Enter «This PC», right-click your USB drive, and choose «Format».
Step 3. Click «File System» and use the drop-down arrow to select FAT32 for the drives.
Step 4. Tick «Quick Format» and click «Start».
You May Also Like:
How to Format 128GB USB to FAT32
Sometimes, your USB is too big (32GB or bigger) that you can’t format it using File Explorer or Disk Management. Click and get help here.
Solution 5. Run DISM Tool
DISM tool stands for Deployment Image Servicing and Management. You can run this tool through CMD and try again.
Step 1. Press Win Key + X, click Command Prompt (Admin).
Step 2. Type dism.exe /online /cleanup-image /scanhealth and then press Enter.
Wait for the operation to complete and you’ll see the «The operation completed successfully» message.
Step 3. Type dism.exe /online /cleanup-image /restorehealth and press enter.
It will take some time to finish.
Solution 6. Create USB Recovery Drive in Another Way
The last but effective way that you can try is to create a Windows USB recovery drive in another way. It is to turn to a third-party bootable USB creation tool to solve the problem of Windows can’t create a recovery drive.
EaseUS system backup software — EaseUS Todo Backup can help. It’s a perfect alternative to replace Windows recovery drive that you can back up Windows OS and then restore the computer anytime from the bootable disk when your OS cannot boot up.
See how to run this intuitive software and flexibly create an OS backup plan for your computer and restore the OS any time now:
#1. Back Up Windows OS
Step 1. Launch EaseUS Todo Backup on your computer, and click Create Backup on the home screen and then hit the big question mark to select backup contents.
Step 2. To back up your Windows operating system, click «OS» to begin the backup task.
Step 3. Your Windows operating system information and all system related files and partitions will be automatically selected so you don’t need to do any manual selection at this step. Next, you’ll need to choose a location to save the system image backup by clicking the illustrated area.
Step 4. The backup location can be another local drive on your computer, an external hard drive, network, cloud or NAS. Generally, we recommend you use an external physical drive or cloud to preserve the system backup files.
Step 5. Customiztion settings like enabling an automatic backup schedule in daily, weekly, monthly, or upon an event, and making a differential and incremental backup are available in the Options button if you’re interested. Click «Backup Now«, and the Windows system backup process will begin. The completed backup task will display on the left side in a card style.
After creating the image backup of your OS, you can create a WinPE disk on your USB flash drive. If your computer can’t create a recovery drive, you can try to boot your computer from the WinPE disk.
#2. Create USB Recovery Drive Alternative — Bootable Disk
Step 1. Prepare a USB drive which can be written and read.
Step 2. Launch and install EaseUS Todo Backup on the Computer B.
Step 3. Find and click «Tools» and choose «Create Emergency Disk«.
Step 4. Choose the Boot disk location. You can create an ISO file, a bootable USB or CD/DVD disc.
Step 5. Then click «Create» to start.
When you finish creating this USB bootable disk, you can always restore your computer to a healthy state.
Fixing «Can’t Create a Recovery Drive» Is Possible, Take Action Now
On this page, we explained the main reasons that may prevent you from creating a Windows recovery drive. And don’t worry if you get the «We can’t create the recovery drive» error.
We’ve collected 5 manual solutions to fix this issue. And if none of them work, you still have the last option — turning to third-party system backup software — EaseUS Todo Backup for help.
It’s efficient and reliable to rescue your system from sudden OS crashes or failure errors anytime.
FAQ on Windows 10 Can’t Create Recovery Drive
How do I reset my computer when it says Cannot find recovery environment?
If your computer says it cannot find the recovery environment, you can restart it with the command prompt. To do this, press «Windows + R» on your keyboard and type «cmd». In the command prompt, type «C: \windows\system32\restore\rstrui.exe» and hit enter. This will open the System Restore Wizard. From here, you can choose a restore point and follow the instructions to reset your computer. If you don’t have a restore point, you can try using the «Startup Repair» option in the Recovery environment.
Is it necessary to create a recovery drive in Windows 10?
Creating a recovery drive will give you a place to store your recovery image and files. This is helpful if you ever need to reinstall Windows 10.
Ваше устройство с Windows 10 не загружается и не может себя исправить? Что ж, сейчас тебе, наверное, не повезло. Однако, если у вас есть диск восстановления для ваших файлов, тогда это совсем другое дело.
Диск восстановления — это безопасное убежище для хранения копии вашей системы Windows 10. Это может быть USB- или DVD-привод.
Хотя этот привод кажется многим пользователям Windows 10 посланным Богом, его недостатком является то, что некоторые настольные приложения и личные файлы не будут сохранены. здесь. По крайней мере, его можно использовать для восстановления Windows 10 до загрузочного и рабочего состояния.
Как создать диск восстановления в Windows 10
Вот как создать USB-накопитель восстановления Windows 10:
Совет для профессионалов: просканируйте свой компьютер на наличие проблем с производительностью, ненужных файлов, вредоносных приложений и угроз безопасности
, которые могут вызвать системные проблемы или снизить производительность.
Проблемы с бесплатным сканированием ПК : Windows 10, Windows 7, Windows 8
Специальное предложение. Об Outbyte, инструкции по удалению, лицензионное соглашение, политика конфиденциальности.
К сожалению, не всем удается создавать диски восстановления. Некоторые пользователи Windows 10 сталкиваются с такими проблемами, как ошибка Windows 10 «Мы не можем создать диск восстановления на этом компьютере». Что это такое и что вызывает его появление? Подробнее читайте ниже.
Что означает ошибка «Не удается создать диск восстановления на этом компьютере» в Windows 10?
Хотя создать диск восстановления в Windows 10 кажется несложным, бывают случаи, когда процесс создания диска восстановления завершается неудачно. В этом случае вы можете получить сообщение об ошибке: «Мы не можем создать диск восстановления. При создании диска восстановления возникла проблема ».
Судя по сообщению об ошибке, очевидно, что Windows 10 по какой-то причине не смогла создать диск восстановления.
Причины« Мы можем Ошибка «Не создать диск восстановления на этом компьютере» в Windows 10?
Вероятно, вы столкнетесь с этой ошибкой по следующим причинам:
- Информация о разделе восстановления ушел. Это может произойти, если вы ранее пытались создать клон своей системы на другом диске.
- Файл winre.wim не найден. Этот файл воспроизводит жизненно важная роль в Windows 10, поскольку она хранит ваши файлы восстановления. Без него невозможно создать диск восстановления.
- В вашей текущей операционной системе нет среды восстановления. Это может произойти, если вы недавно обновили устаревшую версию Windows до Windows 10.
7 способов исправить ошибку «Не удается создать диск восстановления на этом компьютере» в Windows 10
Если в настоящее время вы пытаетесь решить эту проблему, вы можете расслабиться, потому что эта статья создана специально для вас. Ниже приведен набор решений для ошибки «Не удается создать диск восстановления на этом компьютере» в Windows 10.
Чтобы убедиться, что вы не столкнетесь с проблемами в процессе, мы рекомендуем вам следовать приведенные ниже решения по порядку.
Решение №1: просканируйте любые возможные проблемы.
Если создать диск восстановления не удается, есть вероятность, что на вашем компьютере поврежден системный файл. Чтобы проверить это, выполните следующие действия:
Решение №2: используйте другую флешку.
Это так. Возможно, здесь неисправна используемая вами флешка. Итак, если вы не можете создать диск восстановления в Windows 10 с помощью определенного USB-накопителя, попробуйте другой USB-накопитель.
Решение № 3. Рассмотрите возможность создания установочного носителя Windows 10
Если на этом этапе у вас все еще не получилось , вы можете попробовать создать установочный носитель Windows 10. Он по-прежнему похож на обычный диск восстановления. Просто установочный носитель переустановит Windows.
Чтобы создать установочный носитель Windows 10, следуйте инструкциям ниже:
Решение №4: воссоздайте среду восстановления Windows 10 с помощью командной строки
Некоторые пользователи Windows 10 устранили ошибку, используя командную строку для воссоздания среды восстановления Windows 10. Ниже приводится краткое руководство о том, как это сделать правильно:
reagentc / disable
reagentc / setreimage / path \\\ GLOBALROOT \ device \ harddisk0 \ partition1 \ Recovery \ WindowsRE
reagentc / enable
Решение №5: Восстановите файл winre.wim
Файл winre.wim редко теряется. Но все же это может произойти, особенно если пользователь запускает сканирование с глубокой очисткой с помощью сторонних инструментов. Если вы считаете, что файл winre.wim отсутствует и вызывает сообщение об ошибке, восстановите его.
Это можно сделать двумя способами. К ним относятся:
Вариант 1. Получите работоспособную копию файла из другой среды Windows.
Чтобы этот параметр работал, у вас должен быть доступ к другой системе Windows, в которой есть WinRE .wim файл. После этого выполните следующие действия:
Вариант 2. Скопируйте файл winre.wim с установочного носителя.
Кроме того, вы можете вставить установочный носитель вашей текущей ОС и попытаться смонтировать файл install.wim. Вы можете скопировать файл winre.wim отсюда и вставить его в папку C: \ windows \ system32 \ recovery.
Вот пошаговое руководство о том, что делать:
Решение № 6. Клонируйте свой компьютер и сохраните его на USB-жесткий диск.
Знайте, что вы можете использовать стороннее программное обеспечение для создания аналогичного диска восстановления. Однако, если вы выберете это решение, убедитесь, что у вас есть резервная копия важных файлов и документов. Так вам будет легче прийти в норму в случае возникновения проблем.
Вы можете найти в Интернете сторонние приложения для восстановления, предназначенные для создания диска восстановления. Просто убедитесь, что вы загружаете с легальных и официальных imgs, чтобы избежать проблем, вызванных вредоносным ПО.
Решение № 7. Выполните чистую установку
Если вы дошли до этого безуспешно, возможно, ваша система не работает. t предназначен для создания диска восстановления. Это происходит, если вы только что обновили старую версию Windows до Windows 10.
При выполнении чистой установки все компоненты Windows, включая среду восстановления Windows 10, будут повторно запущены.
Резюме
Прочитав эту статью, вы, вероятно, лучше понимаете ошибку «Не удается создать диск восстановления на этом компьютере» в Windows 10 и способы ее устранения. Если вы все еще не можете избавиться от ошибки после попытки всех вышеперечисленных решений, то последнее средство — это проверить и исправить ваш компьютер сертифицированными специалистами по Windows 10. Они должны быть вооружены достаточными знаниями о том, как обрабатывать сообщение об ошибке безопасным и эффективным способом.
Если у вас есть что добавить или у вас есть вопросы по этому сообщению об ошибке, дайте нам знать в области комментариев.
YouTube видео: Как исправить ошибку «Мы не можем создать диск восстановления на этом компьютере» в Windows 10
10, 2023
Благое начинание в виде попытки создать диск для восстановления Windows 10 Recovery Drive встроенными инструментами системы может обернуться неудачей. Между тем, при работе с Windows 10, как и с любой другой версией, необходимо создавать диск восстановления или загрузочную флешку.
Они позволят восстановить систему из точки восстановления, образа системы или полностью переустановить её.
Единого решения такой проблемы нет. Что сработает для одного пользователя, может не сработать для другого.
Для начала быстрый обзор создания диска восстановления: подключите чистую флешку вместимостью от 4 Гб. Откройте «Восстановление» в панели управления и нажмите «Создание диска восстановления».
Также следует произвести резервное копирование системных и личных файлов.
Если выдаётся сообщение о невозможности создания диска, можно попытаться предпринять некоторые шаги:
Сканирование
На компьютере могут быть повреждены системные файлы. Вот как это узнать и постараться исправить:
В поиске наберите команду cmd. Откройте командную строку и запустите от имени администратора.
Тут нужно набрать команду sfc/scannow. Программа System File Checker (SFC) проверит файлы Windows и заменит повреждённые, если такие есть.
После сканирования попытайтесь создать диск восстановления снова.
Попробуйте другую флешку
Это очевидный совет, но многие люди не видят очевидного. Накопитель объёмом 4 Гб стоит не слишком дорого, так что купить новую будет нетрудно.
Установочный диск
Установочный диск Windows 10 во многом похож на диск восстановления. Главная разница в том, что установочный диск нужен для чистой установки системы, в нём не хранятся настройки конкретной установленной Windows.
Сначала нужно скачать приложение Media Creation Tool. Это большой файл, получив его, нужно подключить флешку, запустить файл под именем MediaCreationTool.exe, выбрать «Создать установочный носитель для другого компьютера» и следовать указаниям.
Когда вы загрузитесь с созданного диска, появится программа установки Windows. На второй странице не нажимайте большую кнопку «Установить сейчас», нажмите «Восстановить систему» в левом нижнем углу. Появится интерфейс почти такой же, как в Recovery Tool.
Если полностью переустанавливать систему, может потребоваться ввести код Product ID, подтверждающий легальность данной копии Windows 10. Можно скачать программу Nirsoft ProduKey, которая покажет этот номер в уже установленной системе, чтобы можно было записать его и после ввести.
Вы можете посмотреть так же записи
В Windows 8 и 10 не всегда получается создать диск восстановления системы на USB флешке стандартными средствами самой системы. В некоторых случаях при попытке создать флешку для восстановления будет возникать ошибка «Нам не удаётся создать диск восстановления на этом компьютере». При таком раскладе, если вам нужен диск восстановления, то остаётся, либо писать диск восстановления на CD / DVD, либо починить стандартный инструмент создания флешки восстановления. В этой статье мы рассмотрим рабочий (в большинстве случаев) способ, при помощи которого можно починить стандартное средство создания дисков восстановления в Windows 8 и 10.
Весьма распространённая проблема при попытке создать флешку для восстановления системы заключается в том, что при запуске инструмента восстановления появляется окно с ошибкой «Нам не удаётся создать диск восстановления на этом компьютере». Такое происходит из-за нарушения целостности системных файлов Windows.
Для решения этой проблемы потребуется установочный диск или образ Windows такой же версии. Т.е. если у вас проблема возникла на Windows 8, то нужен установочный диск именно с этой системой!
Последовательность действий для «ремонта» возможности создавать флешки для восстановления Windows
-
Вам нужно вставить в компьютер диск или установочную флешку с такой же версией Windows, как у вас установлена на компьютере. Если есть готовый образ (например, ISO) такой же версии Windows, то можете использовать его.
-
Прямо на диске «С:» создайте папку с любым названием, состоящим из английских букв, без пробелов. Например, «install».
Если у вас Windows в виде образа, то распакуйте этот образ туда же на диск «С:» (для удобства) в новую папку с именем из любых английских букв без пробелов. Например, «diskwindows»:
-
Откройте командную строку Windows. Найти её можно через поиск Windows, введя запрос «командная строка» (1) или «cmd» и открыв найденное приложение (1).
Командную строку обязательно запустите от имени администратора, иначе не сможете выполнить дальнейших действий!
О пользовании поиском Windows рассказано здесь >>
-
В окно открытой командной строки введите команду ниже (или скопируйте её и вставьте в окно командной строки), где затем нужно будет изменить пути к папкам на свои:
dism /Mount-wim /wimfile:C:\diskwindows\sources\install.wim /index:1 /mountdir:C:\install /readonly
Здесь
C:\diskwindows– это путь к папке с распакованным образом Windows или же к установочному диску Windows.C:\install– это путь к папке, которую нужно было создать по пункту №2. Если вы создавали папки с другими названиями, то, соответственно вам нужно поменять указанные выше названия папок (или целиком пути к ним) на свои.Для выполнения команды нажмите клавишу ВВОД (Enter).
Если вы никогда не работали в командной строке, то вам будет проще изменить команду в каком-нибудь текстовом редакторе, например, в блокноте, а потом уже скопировать и вставить готовую команду в командную строку.
В окно командной строки нельзя ничего вставлять при помощи горячих клавиш Ctrl+V. Там эта комбинация не работает и вместо неё в окно вставятся лишние символы. Чтобы вставить текст в окно командной строки, нажмите там правой кнопкой мыши (далее «ПКМ») и выберите «Вставить».
Запустится процесс копирования системных файлов Windows с установочного диска или образа в созданную вами папку (этот процесс называется монтированием образа). Он займёт несколько минут. Дождитесь надписи «Операция успешно завершена».
-
Теперь откройте вашу созданную ранее папку, куда было выполнено копирование файлов и перейдите там по следующему пути:
Windows\System32\RecoveryВ моём примере полный путь будет такой:C:\install\Windows\System32\Recovery(потому что папка называется «install»).Из этой папки скопируйте файл
Winre.wim.Если файла в папке не видно, то включите отображение скрытых файлов, а также защищённых системных файлов. О том как это сделать рассказано в отдельной статье — здесь >>
-
Теперь перейдите в папку
C:\Windows\System32\Recoveryи вставьте только что скопированный файл туда.
-
Теперь нужно удалить все ранее скопированные в папку файлы (размонтировать образ). Но простое удаление сделать не удастся, поскольку файлы в той папке системные и Windows не даст часть из них удалить. Поэтому всё это удалять (размонтировать) нужно снова через командную строку.
В открытой командной строке пишем команду:
<p>dism /Unmount-Wim /Mountdir:C:\install /discard</p>
Здесь
C:\install– это путь к той же папке, куда был изначально смонтирован образ Windows, т. е. куда выполнялось копирование системных файлов. Если у вас свой путь к папке, то замените его.Нажмите клавишу ВВОД (Enter) для выполнения команды и дождитесь окончания процесса: надписи «Операция успешно завершена».
После этого папка «install» будет пустой. Можно её удалять.
-
Теперь там же в командной строке наберите команду
reagentc /enableдля повторного включения возможности восстановления Windows и нажмите Enter. Дождитесь сообщения «REAGENTC.EXE: операция выполнена успешно».
После этого окно командной строки можно закрывать.
После этого у вас должна заработать стандартная возможность создавать флешку для восстановления Windows. Если вдруг такой способ не сработает, то попробуйте также выполнить проверку системных файлов Windows на целостность. Для этого в командной строке выполните команду sfc /scannow и дождитесь окончания процесса:
Он может занять около 30 минут, в зависимости от скорости работы вашего компьютера и объёма данных, хранящихся на диске «С:».
Возможно в вашей системе были нарушены или вовсе отсутствовали какие-то файлы, отвечающие за возможность создания загрузочной флешки для восстановления, а данная операция это исправит.
Заключение
Вышеперечисленные 8 пунктов вероятнее всего вернут в вашу систему возможность создавать загрузочные флешки для восстановления Windows. Всё это на самом деле не сложно, если делать последовательно и внимательно. Сложно лишь на вид 
Ваше устройство с Windows 10/11 не загружается и не может исправить себя? Что ж, к настоящему моменту вы, вероятно, чувствуете себя неудачником. Однако, если у вас есть диск восстановления для ваших файлов, то это другая история.
Диск восстановления — это надежное убежище для хранения копии вашей системы Windows 10/11. Это может быть USB-накопитель или DVD-привод.
Хотя этот диск кажется посланным Богом для многих пользователей Windows 10/11, его недостатком является то, что некоторые настольные приложения и личные файлы не будут сохранены здесь. По крайней мере, его можно использовать для восстановления Windows 10/11 до загрузочного и рабочего состояния.
Вот как создать USB-накопитель для восстановления Windows 10/11:
- Подготовьте флэш-накопитель USB с достаточным количеством свободного места. Подключите его к компьютеру.
- В поле поиска Windows введите создать диск восстановления. Щелкните первый элемент в списке.
- В открывшемся окне установите флажок «Создавать резервные копии системных файлов на диск восстановления».
- Нажмите «Далее».
- Подождите, пока мастер завершит копирование файлов на флешку.
- Выберите флэш-накопитель USB и нажмите «Далее».
- Прочтите предупреждающее сообщение. Если вы согласны, нажмите «Создать».
- Когда появится сообщение «Диск восстановления готов», нажмите «Готово».
К сожалению, не у всех получается создавать диски восстановления. Некоторые пользователи Windows 10/11 сталкиваются с такими проблемами, как ошибка Windows 10/11 «Не удается создать диск восстановления на этом ПК». Что это такое и что вызывает его появление? Узнайте больше ниже.
Что такое ошибка «Мы не можем создать диск восстановления на этом компьютере» в Windows 10/11?
Хотя создание диска восстановления в Windows 10/11 кажется простым, бывают случаи, когда процесс создания диска восстановления завершается со сбоем. Когда это произойдет, вы можете столкнуться с сообщением об ошибке, в котором говорится: «Мы не можем создать диск восстановления. Возникла проблема при создании диска восстановления».
Судя по сообщению об ошибке, очевидно, что Windows 10/11 по какой-то причине не смогла создать диск восстановления.
Что вызывает ошибку «Мы не можем создать диск восстановления на этом компьютере» в Windows 10/11?
Вероятно, вы столкнетесь с этой ошибкой по следующим причинам:
- Информация о разделе восстановления исчезла. Это может произойти, если вы ранее пытались создать клон вашей системы на другом диске.
- Файл winre.wim не найден. Этот файл играет жизненно важную роль в Windows 10/11, поскольку он содержит файлы восстановления. Без него невозможно создать диск восстановления.
- Ваша текущая операционная система не имеет среды восстановления. Это может произойти, если вы недавно обновились до Windows 10/11 с устаревшей версии Windows.
7 способов исправить ошибку «Мы не можем создать диск восстановления на этом ПК» в Windows 10/11
Если вы в настоящее время пытаетесь решить эту проблему, теперь вы можете быть спокойны, потому что эта статья создана именно для вас. Ниже приведен набор решений для ошибки «Не удается создать диск восстановления на этом компьютере» в Windows 10/11.
Чтобы убедиться, что вы не столкнетесь с проблемами на этом пути, мы предлагаем вам следовать приведенным ниже решениям по порядку.
Решение № 1. Сканируйте на наличие возможных проблем.
Если создать диск восстановления не удается, есть вероятность, что на вашем ПК поврежден системный файл. Чтобы убедиться в этом, выполните следующие действия:
- В поле поиска введите команда.
- Щелкните правой кнопкой мыши командную строку в результатах поиска.
- Выберите «Запуск от имени администратора».
- В командной строке введите sfc/scannow команду и нажмите Enter. Теперь утилита проверки системных файлов должна начать проверку ваших файлов Windows. Будьте терпеливы, так как это сканирование может занять несколько минут.
- После сканирования закройте командную строку и попробуйте воссоздать диск восстановления Windows 10/11.
Решение № 2. Используйте другую флешку
Возможно, здесь виновата флешка, которую вы используете. Итак, если вы не можете создать диск восстановления в Windows 10/11 с помощью определенного USB-накопителя, попробуйте другой USB-накопитель.
Решение № 3. Рассмотрите возможность создания установочного носителя Windows 10/11.
Если на этом этапе вам все еще не удается, вы можете вместо этого попробовать создать установочный носитель Windows 10/11. Он по-прежнему похож на обычный диск восстановления. Просто установочный носитель переустановит Windows.
Чтобы создать установочный носитель Windows 10/11, следуйте приведенным ниже инструкциям:
- Загрузите инструмент для создания мультимедиа с веб-сайта официальный сайт майкрософт.
- Затем подключите флэш-накопитель USB и запустите загруженный файл MediaCreationTool.exe.
- Выберите установочный носитель для другого ПК и следуйте инструкциям на экране.
- В какой-то момент вас спросят, какой носитель использовать. Вы можете выбрать погружение с USB-накопителя и нажать «Далее».
- Когда вы увидите сообщение «Ваш USB-накопитель готов», значит, все готово.
Решение № 4. Воссоздайте среду восстановления Windows 10/11 с помощью командной строки.
Некоторые пользователи Windows 10/11 устранили ошибку, используя командную строку для воссоздания среды восстановления Windows 10/11. Ниже приведена краткая инструкция, как правильно это сделать:
- Нажмите клавиши Windows + R, чтобы открыть диалоговое окно «Выполнить».
- В текстовое поле введите cmd.
- Нажмите одновременно клавиши CTRL + Shift + Enter, чтобы запустить командную строку с повышенными правами. При появлении запроса контроля учетных записей выберите Да.
- В командную строку введите следующие команды. Нажимайте Enter после каждой команды:
реагентc /отключить
реагентc /setreimage /path\\\GLOBALROOT\device\harddisk0\partition1\Recovery\WindowsRE
реагентc /включить - Перезагрузите компьютер.
Решение № 5. Восстановите файл winre.wim
Файл winre.wim редко теряется. Но все же это может случиться, особенно если пользователь запускает глубокую очистку с помощью сторонних инструментов. Если вы считаете, что файл winre.wim отсутствует и вызывает появление сообщения об ошибке, восстановите его.
Есть два способа сделать это. Это:
Вариант 1. Получите работоспособную копию файла из другой среды Windows.
Чтобы этот вариант работал, у вас должен быть доступ к другой системе Windows, в которой есть файл winre.wim. После этого выполните следующие действия:
- На другом компьютере с Windows нажмите клавиши Windows + R, чтобы открыть диалоговое окно «Выполнить».
- Далее введите команда в текстовое поле.
- Нажмите клавиши CTRL + Shift + Enter, чтобы запустить командную строку с повышенными привилегиями.
- В командной строке введите реагентc /отключить Команда, чтобы сделать файл winre.wim доступным.
- Сверните командную строку и перейдите в C:\windows\system32\recovery. Скопируйте файл winre.wim на USB-накопитель.
- Разверните командную строку и повторно включите среду восстановления Windows, введя следующую команду: реагентc /включить.
- Подключите USB-накопитель к пораженному компьютеру с Windows. Скопируйте файл winre.wim и вставьте его в папку C:\system 32\Recovery.
- Попробуйте снова создать новый диск восстановления.
Вариант 2. Скопируйте файл winre.wim с установочного носителя.
Кроме того, вы можете вставить установочный носитель вашей текущей ОС и попытаться смонтировать файл install.wim. Вы можете скопировать отсюда файл winre.wim и вставить его в папку C:\windows\system32\recovery.
Вот пошаговая инструкция, что делать:
- Смонтируйте или вставьте установочный носитель Windows 10/11.
- Перейдите на диск, на котором установлена ваша ОС, и создайте пустой каталог. Вы можете назвать это устанавливать.
- Запустите диалоговое окно «Выполнить», нажав клавиши Windows + R.
- В текстовое поле введите команда.
- Нажмите клавиши CTRL + Shift + Enter, чтобы запустить командную строку с повышенными привилегиями.
- При появлении запроса контроля учетных записей нажмите «Да».
- В командной строке введите эту команду: dism /Mount-wim /wimfile:D:\sources\install.wim /index:1 /mountdir:C:\mount /readonly. Это смонтирует файл install.wim и сделает его видимым внутри только что созданного каталога.
- Далее перейдите в папку C:\mount\windows\system32\recovery и скопируйте-вставьте файл winre.wim.
- Перезапустите командную строку с повышенными привилегиями и выполните следующую команду, чтобы размонтировать install.wim: dism/Unmount-Wim/Mountdir:C:\mount/discard.
- Удалите установочный носитель.
- Наконец, запустите эту команду: реагентc /включить.
- Перезагрузите машину.
Решение № 6. Клонируйте свой компьютер и сохраните его на жесткий диск USB
Знайте, что вы действительно можете использовать стороннюю программу для создания аналогичного диска восстановления. Однако, если вы выберете это решение, убедитесь, что у вас есть резервная копия важных файлов и документов. Это облегчит вам восстановление в случае возникновения проблем.
Вы можете искать в Интернете сторонние приложения для восстановления которые предназначены для создания диска восстановления. Просто убедитесь, что вы загружаете из законных и официальных источников, чтобы избежать проблем, вызванных вредоносными программами.
Решение № 7. Выполните чистую установку
Если вы дошли до этого места безуспешно, возможно, ваша система не предназначена для создания диска восстановления. Это происходит, если вы только что обновились со старой версии Windows до Windows 10/11.
При выполнении чистой установки все компоненты Windows, включая среду восстановления Windows 10/11, будут запущены повторно.
Резюме
Прочитав эту статью, вы, вероятно, лучше поняли ошибку «Мы не можем создать диск восстановления на этом компьютере» в Windows 10/11 и как ее исправить. Если вы по-прежнему не можете избавиться от ошибки после того, как попробовали все вышеперечисленные решения, в крайнем случае вы должны проверить и исправить ваш компьютер у сертифицированных специалистов по Windows 10/11. Они должны быть вооружены достаточными знаниями о том, как безопасно и эффективно обрабатывать сообщения об ошибках.
Если вам есть что добавить или у вас есть вопросы по поводу этого сообщения об ошибке, сообщите нам об этом в области комментариев.
Продолжить чтение