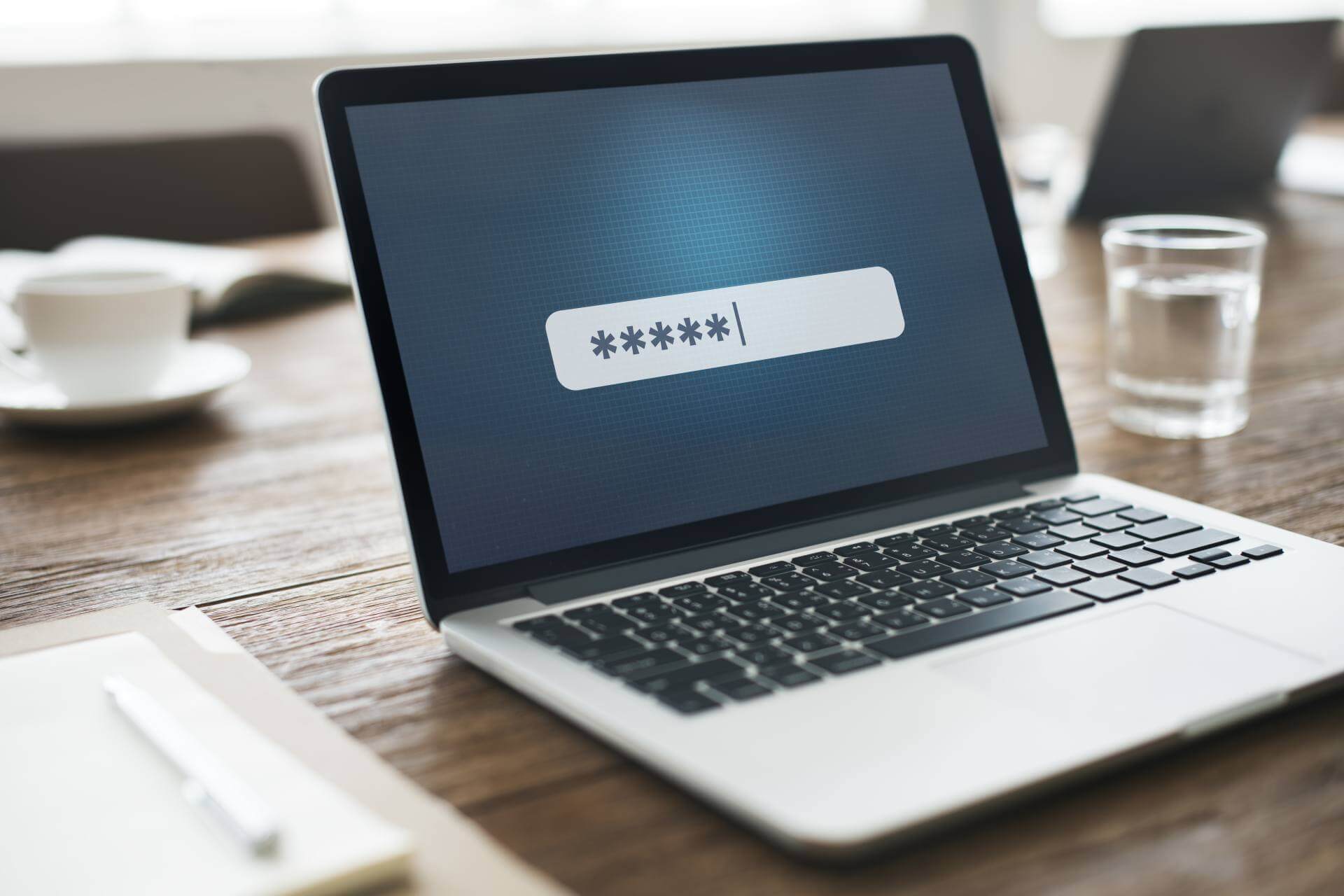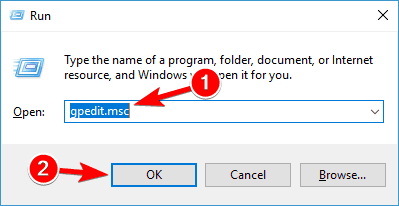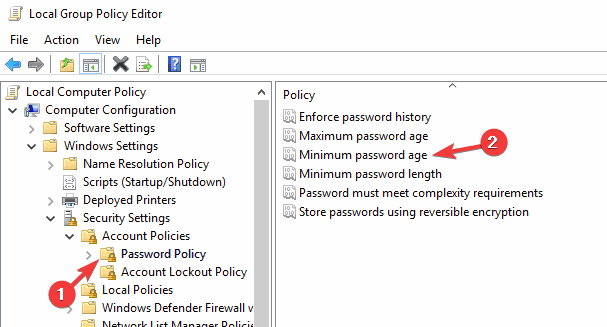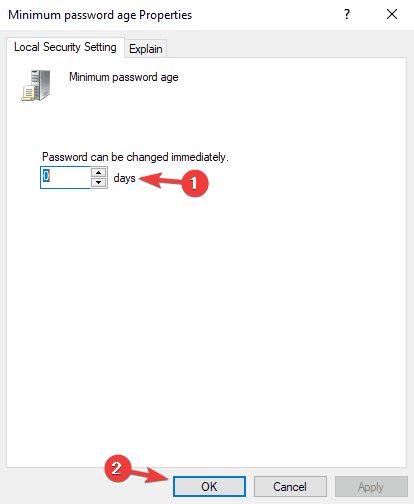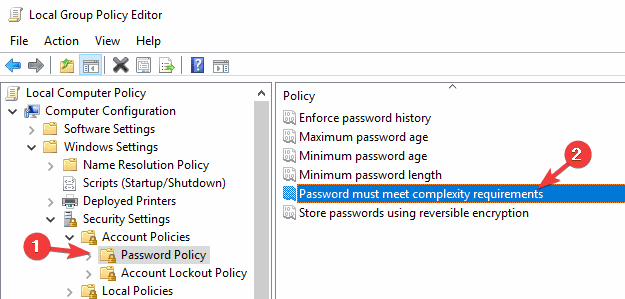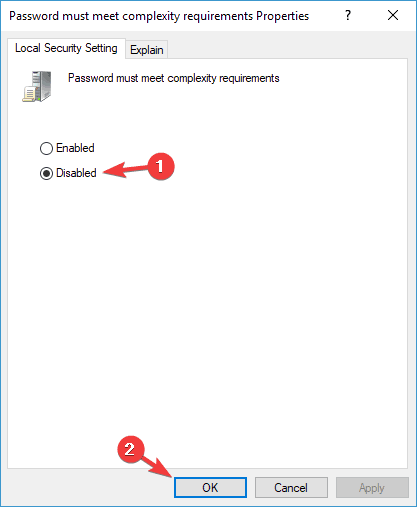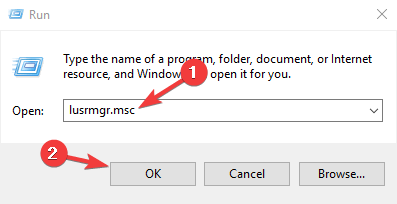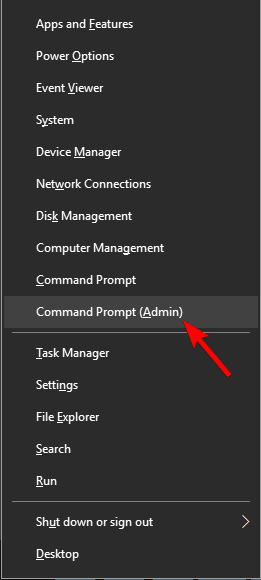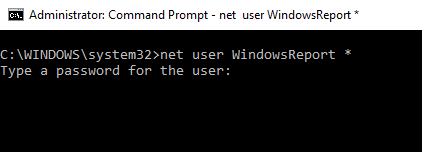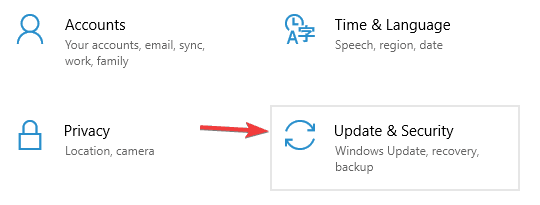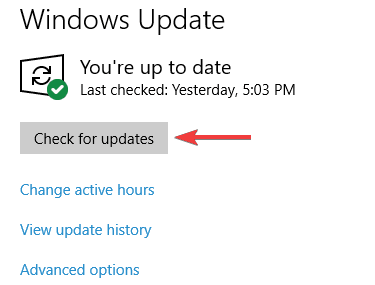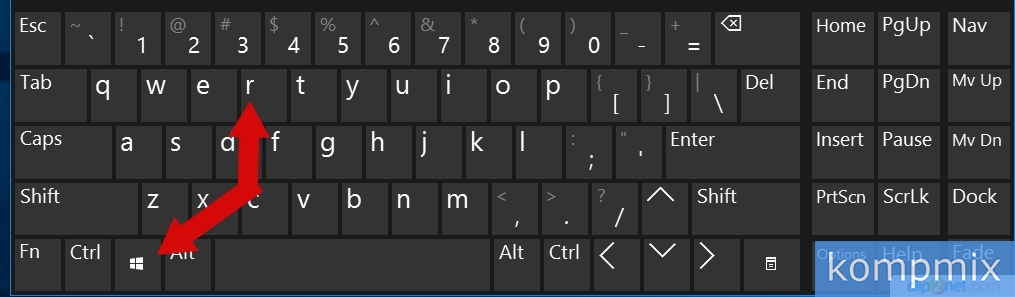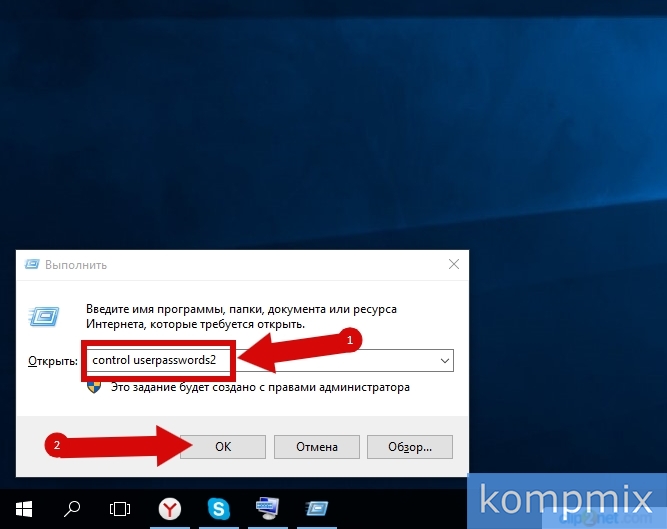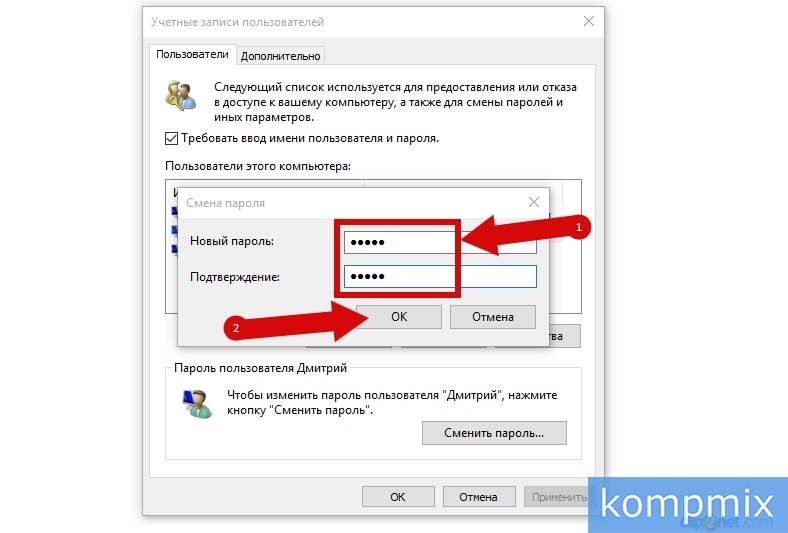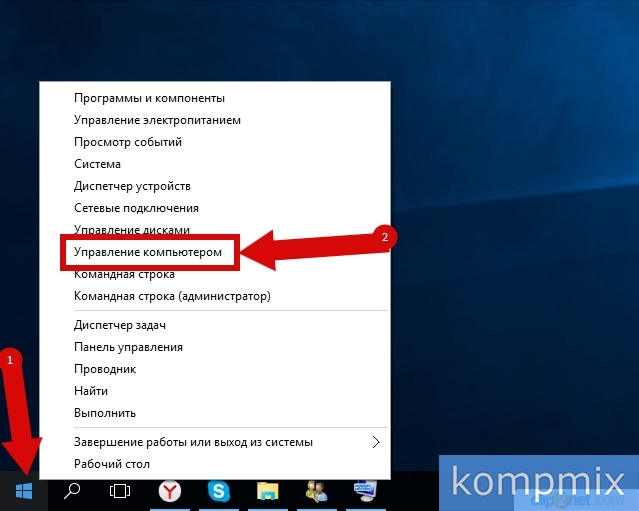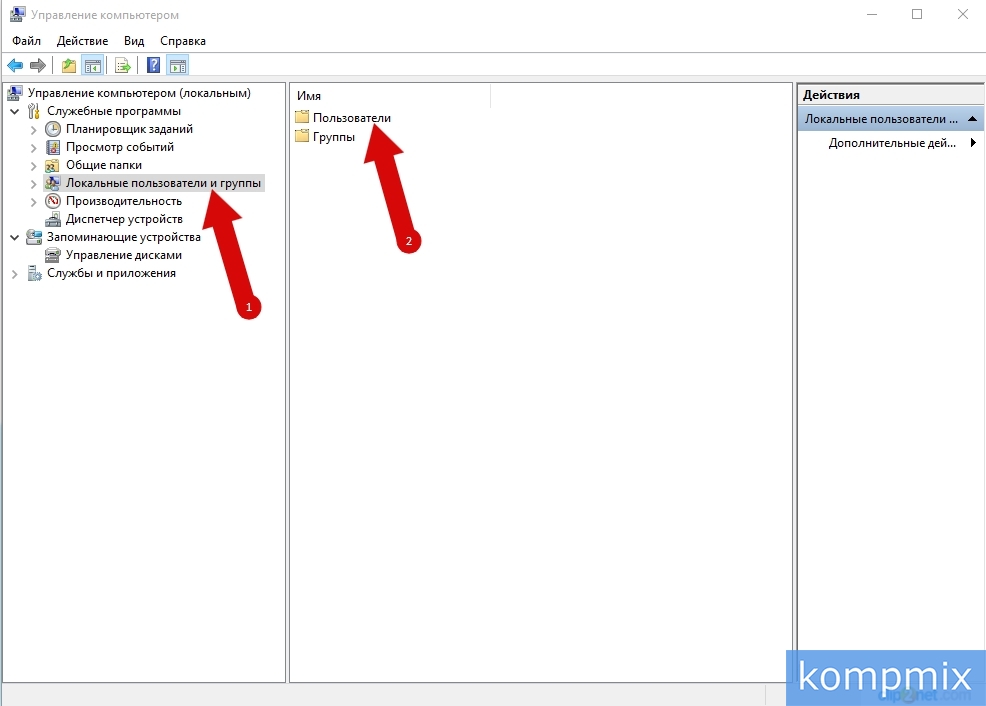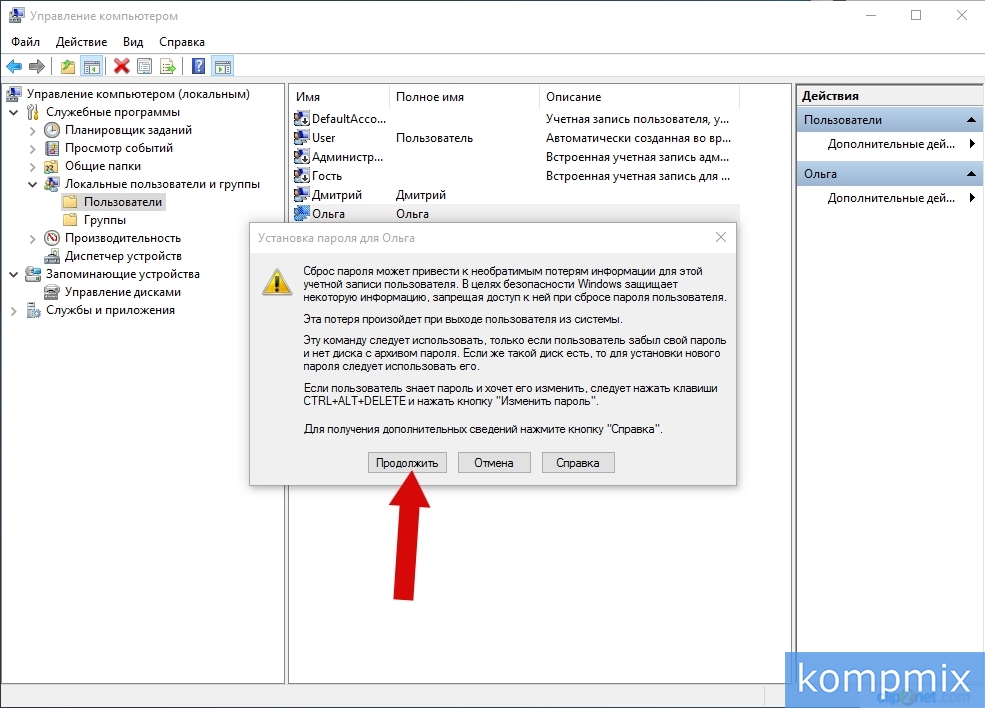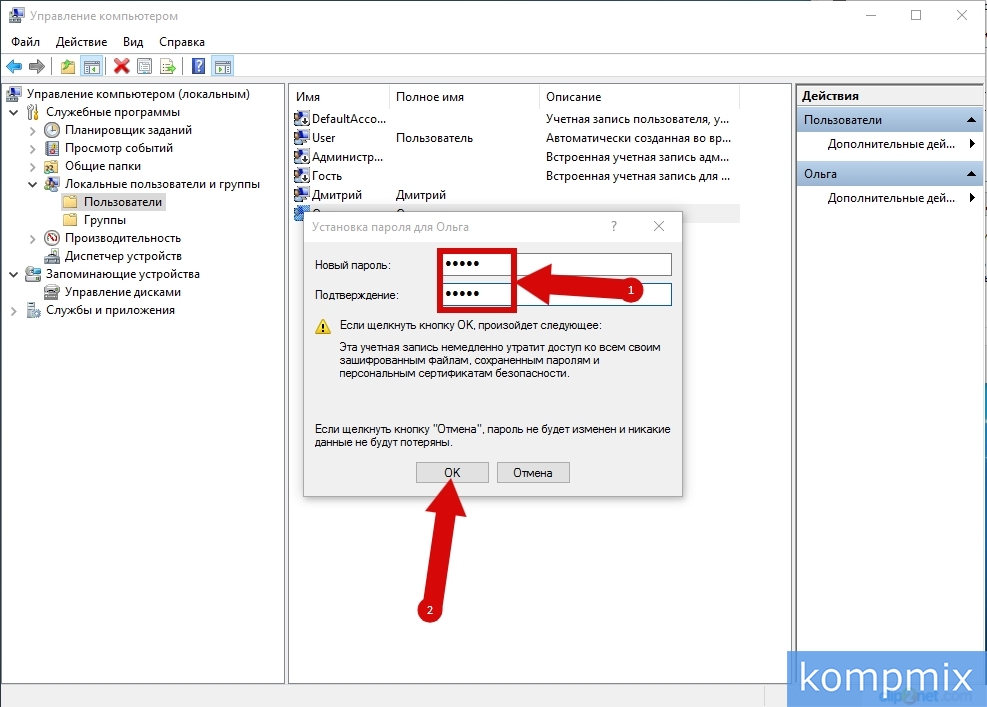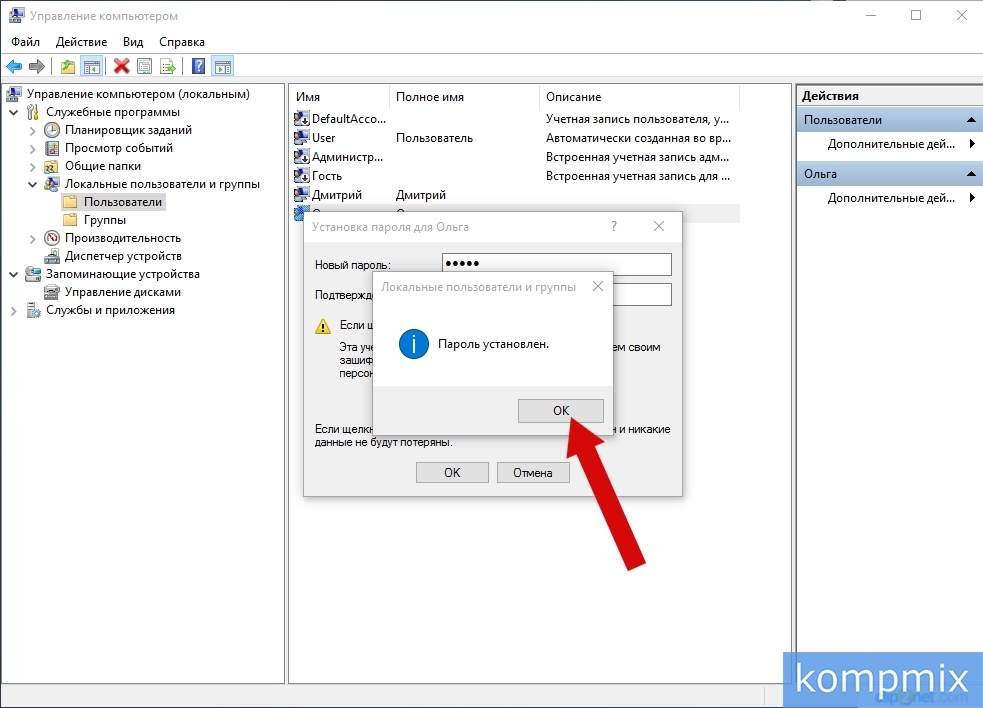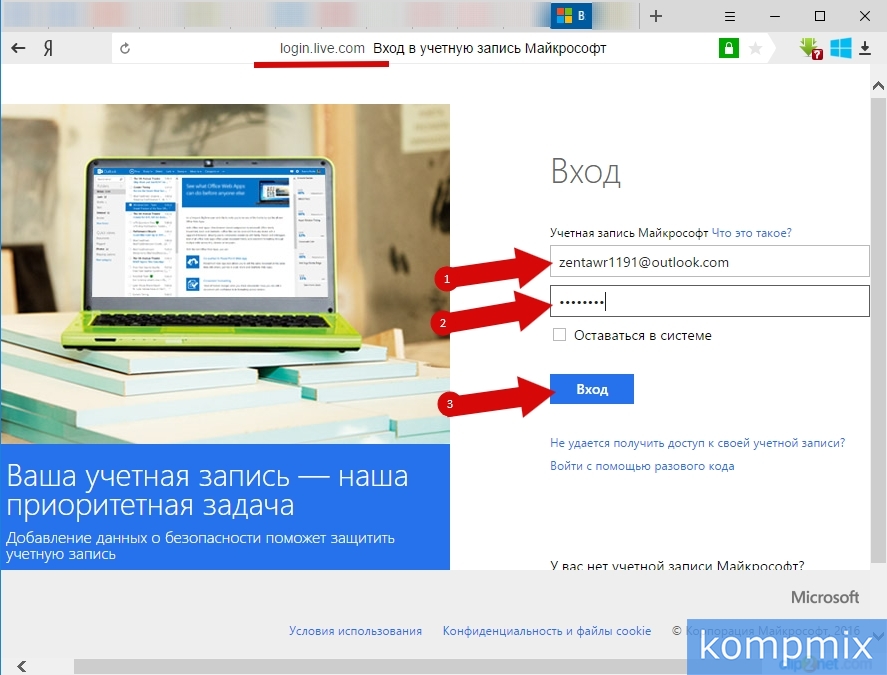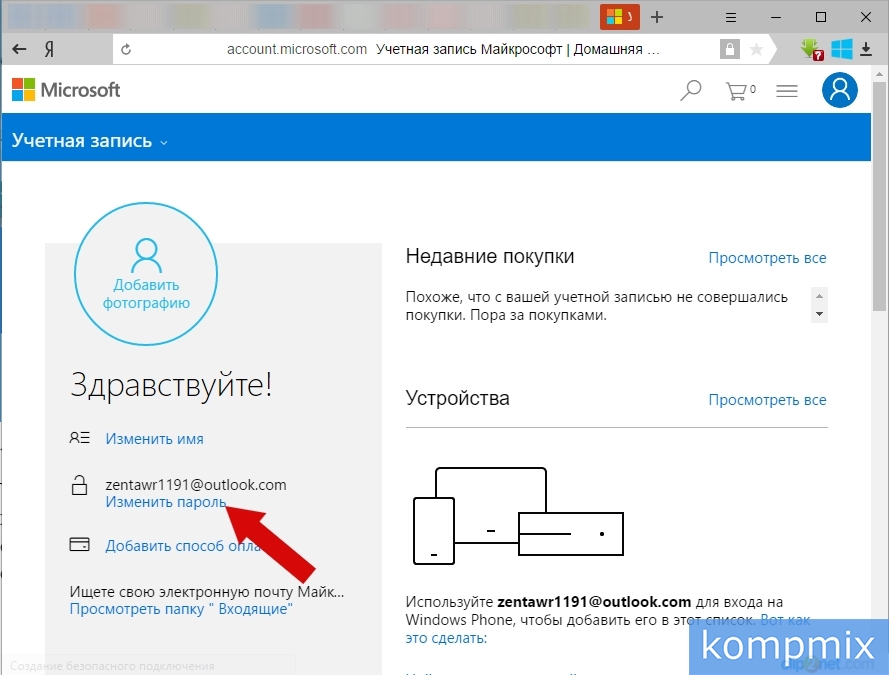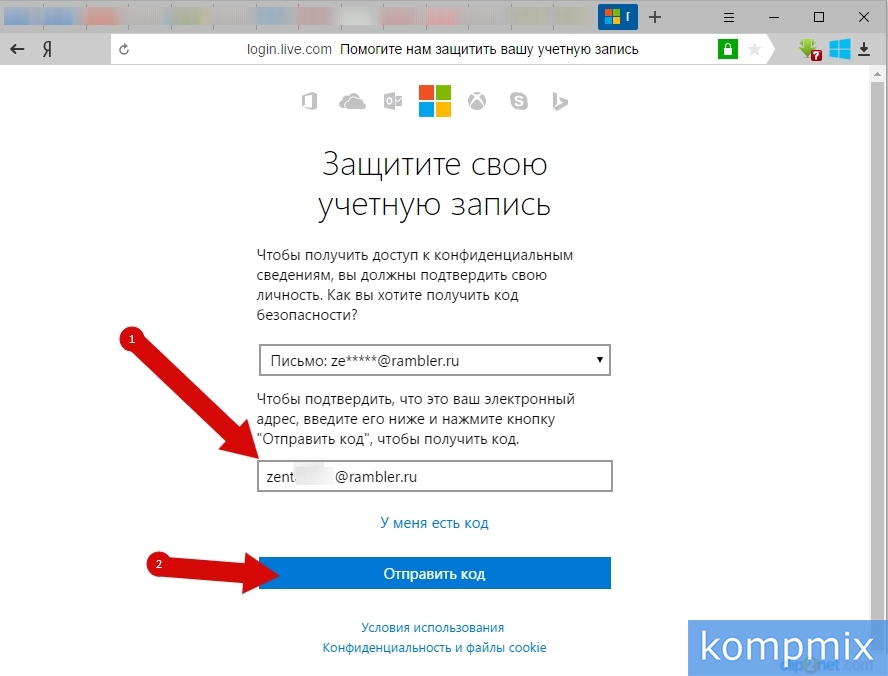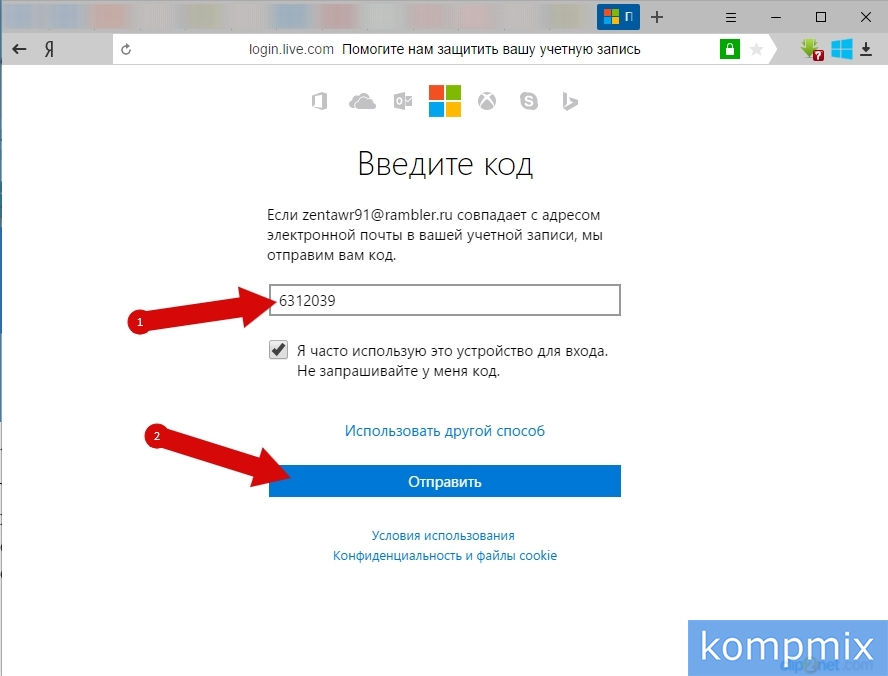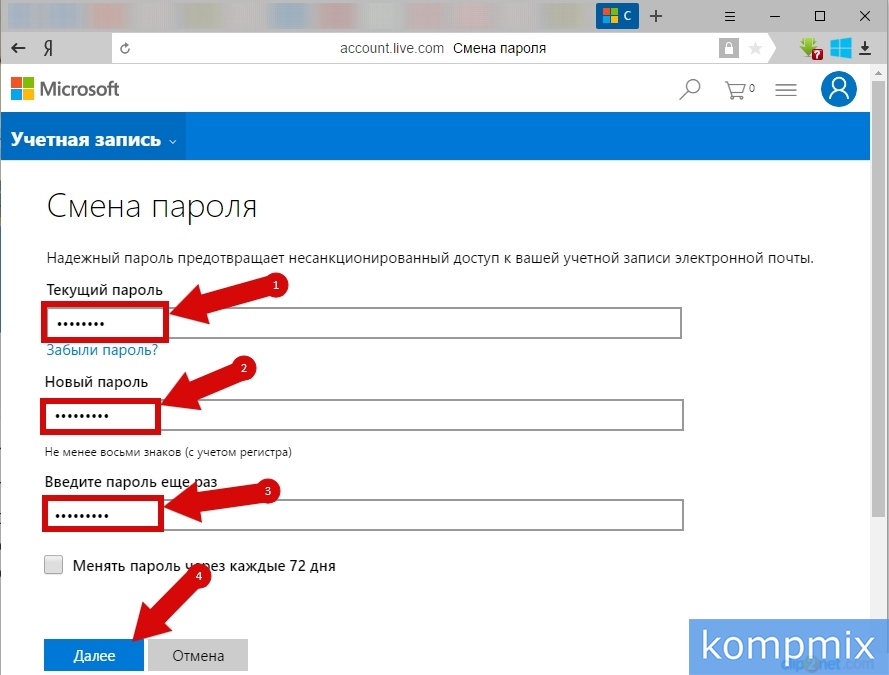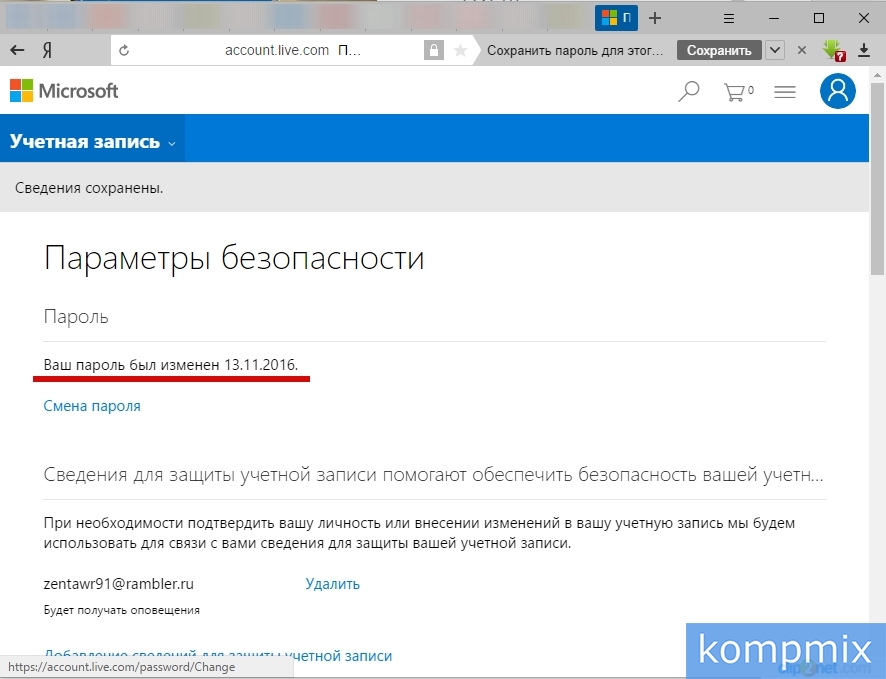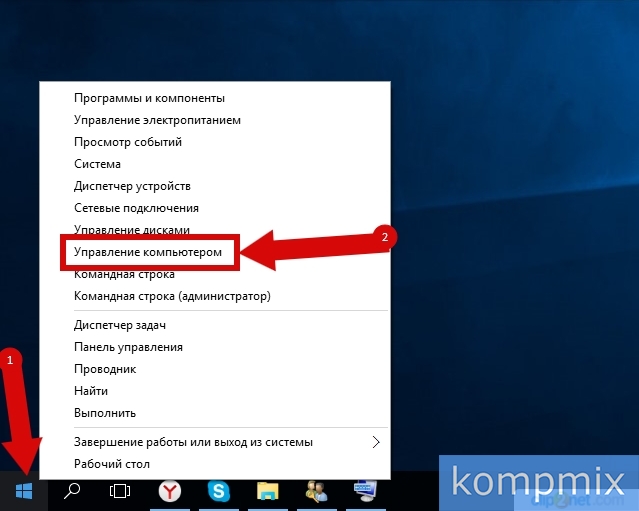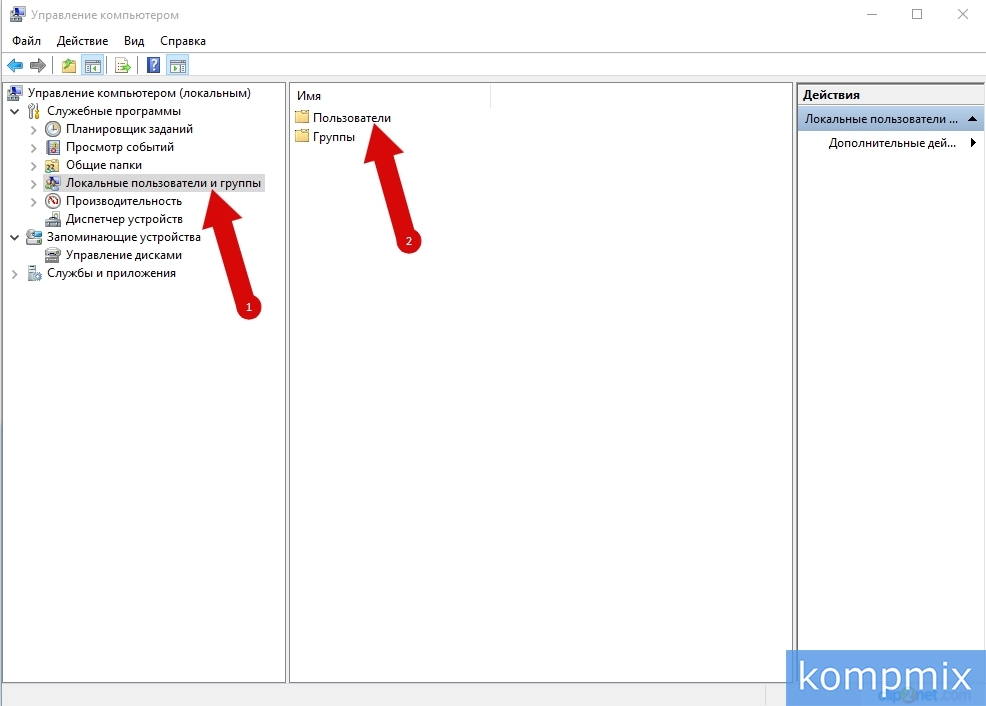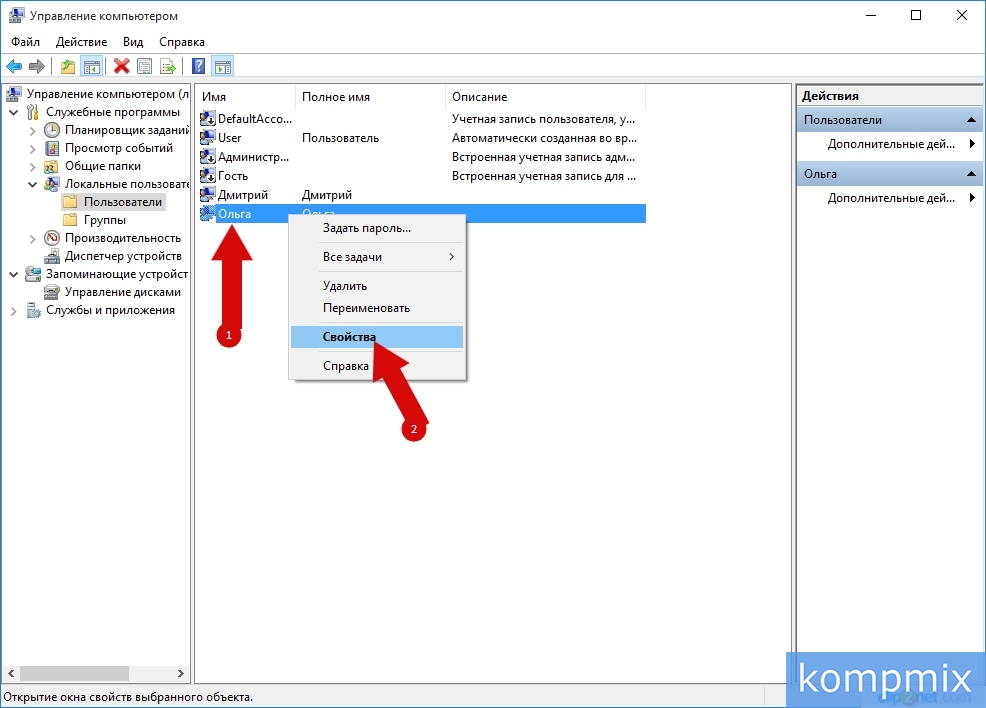Если вы забыли или потеряли пароль для устройства с Windows, его можно изменить или сбросить. Чтобы приступить к работе, выберите свою версию Windows на вкладках ниже.
Корпорация Майкрософт серьезно относится к безопасности. Учетные записи Майкрософт, операционная система Windows и другие продукты Майкрософт содержат пароли для защиты вашей информации. В этой статье приведены некоторые параметры, которые можно использовать для сброса или восстановления пароля, если вы забудете его. Имейте в виду, что если эти параметры не работают, инженеры службы поддержки Майкрософт не смогут помочь вам получить или обойти потерянный или забытый пароль.
Если вы уже знаете текущий пароль и хотите изменить его
Выберите Пуск > Параметры > Учетные записи > параметры входа . В разделе Пароль выберите Изменить и следуйте указаниям.
Сброс пароля локальной учетной записи Windows 11
Если вы забыли или потеряли пароль Windows 11 для локальной учетной записи и вам нужно снова войти на устройство, приведенные ниже параметры могут помочь вам приступить к работе. Дополнительные сведения о локальных стандартных и административных учетных записях см. в статье Создание учетной записи локального пользователя или администратора в Windows.
Windows 11
Если при настройке локальной учетной записи для Windows 11 вы добавили контрольные вопросы, вы можете ответить на контрольные вопросы, чтобы снова войти в систему.
После ввода неверного пароля выполните следующие действия.
-
Щелкните ссылку Сброс пароля на экране входа. Если вместо этого вы используете ПИН-код, см. раздел Проблемы, связанные со входом с помощью ПИН-кода. Если вы используете рабочее устройство, которое находится в сети, может не отображаться параметр для сброса пароля или ПИН-кода. В этом случае обратитесь к своему администратору.
Примечание: Если после нажатия ссылки Сброс пароля вы не видите контрольных вопросов, убедитесь, что имя устройства не совпадает с именем вашей локальной учетной записи пользователя (имя, которое отображается при входе). Чтобы просмотреть имя устройства, щелкните правой кнопкой мыши Пуск , выберите Система и прокрутите страницу до раздела Спецификации устройств. Если имя устройства совпадает с именем учетной записи, вы можете создать новую учетную запись администратора, войти в систему как администратор, а затем переименовать свой компьютер (при просмотре имени устройства можно также переименовать устройство).
-
Ответьте на контрольные вопросы.
-
Введите новый пароль.
-
Войдите, как обычно, с новым паролем.
Сброс пароля учетной записи Майкрософт, который вы используете на компьютере
На экране входа введите имя учетной записи Майкрософт, если оно еще не отображается. Если на компьютере используется несколько учетных записей, выберите ту из них, пароль которой требуется сбросить. выберите Ссылку Я забыл пароль , расположенную под текстовым полем пароля. Следуйте инструкциям, чтобы сбросить пароль.
Дополнительные сведения см. в статье Сброс забытого пароля учетной записи Майкрософт.
Устранение проблем со входом
Если у вас по-прежнему возникают проблемы со входом в учетную запись, см. дополнительные решения в статье Устранение неполадок при входе.
Если вы уже знаете текущий пароль и хотите изменить его
Выберите Пуск > Параметры > Учетные записи> параметры входа . В разделе Пароль нажмите кнопку Изменить и следуйте инструкциям.
Сброс пароля локальной учетной записи Windows 10
Если вы забыли или потеряли пароль для локальной учетной записи Windows 10 и вам нужно снова выполнить вход в устройство, попробуйте использовать представленные ниже решения. Дополнительные сведения о локальных и административных учетных записях см. в статье Создание учетной записи локального пользователя или администратора в Windows 10.
В Windows 10 версии 1803 и выше
Если при настройке локальной учетной записи для Windows 10 вы добавили контрольные вопросы, вы используете версию по крайней мере 1803 и можете ответить на контрольные вопросы, чтобы снова войти в систему.
После ввода неверного пароля выполните следующие действия.
-
Щелкните ссылку Сброс пароля на экране входа. Если вместо этого вы используете ПИН-код, см. раздел Проблемы, связанные со входом с помощью ПИН-кода. Если вы используете рабочее устройство, которое находится в сети, может не отображаться параметр для сброса пароля или ПИН-кода. В этом случае обратитесь к своему администратору.
Примечание: Если после нажатия ссылки Сброс пароля вы не видите контрольных вопросов, убедитесь, что имя устройства не совпадает с именем вашей локальной учетной записи пользователя (имя, которое отображается при входе). Чтобы просмотреть имя устройства, щелкните правой кнопкой мыши пуск на панели задач, выберите Система и прокрутите страницу до раздела Спецификации устройств. Если имя устройства совпадает с именем учетной записи, вы можете создать новую учетную запись администратора, войти в систему как администратор, а затем переименовать свой компьютер (при просмотре имени устройства можно также переименовать устройство).
-
Ответьте на контрольные вопросы.
-
Введите новый пароль.
-
Войдите в систему обычным образом с новым паролем.
Windows 10 до версии 1803
Для версий Windows 10 ниже 1803 пароли к локальным учетным записям нельзя сбросить, так как в этих версиях отсутствуют контрольные вопросы. Вы можете сбросить устройство, чтобы выбрать новый пароль, но при этом данные, программы и параметры будут удалены без возможности восстановления. Если вы создали резервную копию файлов, вы сможете восстановить удаленные файлы. Дополнительные сведения см. в статье Параметры восстановления в Windows 10.
Чтобы сбросить устройство, которое удалит данные, программы и параметры, выполните следующие действия:
-
Нажмите клавишу SHIFT , нажав кнопку Питания > Перезапустить в правом нижнем углу экрана.
-
На экране Выбор параметра выберите Устранение неполадок > Сброс этого компьютера.
-
Выберите команду Удалить все.
Предупреждение: При возврате устройства в исходное состояние будут удалены все данные, программы и параметры.
Сброс пароля учетной записи Майкрософт, который вы используете на компьютере
На экране входа введите имя учетной записи Майкрософт, если оно еще не отображается. Если на компьютере используется несколько учетных записей, выберите ту из них, пароль которой требуется сбросить. Выберите Я забыл ссылку на пароль , расположенную под текстовым полем пароля. Следуйте инструкциям, чтобы сбросить пароль.
Дополнительные сведения см. в статье Сброс забытого пароля учетной записи Майкрософт.
Устранение проблем со входом
Если у вас по-прежнему возникают проблемы со входом в учетную запись, ознакомьтесь с другими решениями в статье Устранение проблем со входом.
Статьи по теме
Сброс забытого пароля учетной записи Майкрософт
Изменение пароля к учетной записи Майкрософт
Сброс пароля локальной учетной записи Windows
Нужна дополнительная помощь?
Нужны дополнительные параметры?
Изучите преимущества подписки, просмотрите учебные курсы, узнайте, как защитить свое устройство и т. д.
В сообществах можно задавать вопросы и отвечать на них, отправлять отзывы и консультироваться с экспертами разных профилей.
Найдите решения распространенных проблем или получите помощь от агента поддержки.
Your security policy is the major cause of this issue
by Milan Stanojevic
Milan has been enthusiastic about technology ever since his childhood days, and this led him to take interest in all PC-related technologies. He’s a PC enthusiast and he… read more
Updated on
- If you are getting unable to update the password error on your PC, it might be due to your security policies.
- You can fix this issue by changing the minimum password age policy on your PC.
- This issue might also be caused by an outdated PC, so ensure you are running the latest OS.
Keeping your PC password protected is important, but sometimes you might be unable to update the password. This can be a problem, and in today’s article, we’ll show you how to fix this issue.
Unable to update the password message can cause problems for users, and speaking of this message, here are some similar issues that users reported:
- Unable to update the password. The value provided as the current password is incorrect – This issue can appear if your new password doesn’t match. To fix the issue, be sure that you carefully correctly enter your new password in both fields.
- Unable to update the password the value provided Server 2012 – This issue can occur on Windows Server as well, and it’s usually caused by your security policies. To fix the issue, you need to readjust your policies.
- Windows 10 password doesn’t meet complexity requirements – To fix this problem, you can create a stronger password or disable this security policy.
- Unable to change password does not meet complexity requirements – Sometimes, this problem can occur if your password isn’t complex enough. We mentioned in one of our solutions the necessary requirements for a strong password, so be sure to check them out.
- Unable to update password for computer account – This issue can occur for various reasons, but you should be able to fix the problem with one of our solutions.
- This password does not meet the length, complexity, or history requirements of your corporate password policy – Sometimes, the problem might occur because your password doe not meet the requirement of your organization. To fix this, you need to set a stronger one that conforms to the standard.
- Unable to update password. The password provided does not meet the length – In some cases, this issue might occur because your password does not meet the required length. The solution to this is to add more characters to your password.
Unable to update the password. The value provided message on Windows 10 and how to fix it?
- Unable to update the password. The value provided message on Windows 10 and how to fix it?
- 1. Wait for 24 hours and try again
- 2. Change the Minimum password age policy
- 3. Check the password strength
- 4. Disable password complexity requirements
- 5. Make sure that the Change password at the next logon option is enabled
- 6. Try changing the password from Command Prompt
- 7. Install the latest updates
1. Wait for 24 hours and try again
If you get Unable to update the password message, this could be due to certain policies on your PC. Some systems allow you to change your password every 24 hours, so if you changed your password recently, and you want to change it again, you won’t be able to do it.
The simplest solution, in this case, is to wait for 24 hours and then try to change the password. Although this is the simplest solution, many users might be impatient and don’t want to wait 24 hours to change their password. If that’s the case, you can move on to the next solution.
2. Change the Minimum password age policy
- Press Windows key + R and enter gpedit.msc. Now press Enter or click OK.
- When Local Group Policy Editor opens, in the left pane, navigate to Computer Configuration > Windows Settings > Security Settings > Account Policies > Password Policy. In the right pane, locate the Minimum password age policy and double-click it.
- Set the Password can be changed immediately to 0 days. Now, click Apply and OK to save changes.
As we mentioned in our previous solution, some PCs have a security policy that allows users to change their password only once in 24 hours.
If you keep getting Unable to update the password message on your PC, you might be able to fix this problem simply by changing the Minimum password age policy.
To do so, you need to edit this policy in Group Policy Editor. Remember that this feature might not be available in the Home versions of Windows. After making this change in Group Policy Editor, you should be able to change your password whenever you want.
3. Check the password strength
In order to set a password, it must meet certain criteria. Having a strong password is important since it will prevent malicious users from cracking it. As for the password requirements, these are the necessary requirements:
How we test, review and rate?
We have worked for the past 6 months on building a new review system on how we produce content. Using it, we have subsequently redone most of our articles to provide actual hands-on expertise on the guides we made.
For more details you can read how we test, review, and rate at WindowsReport.
- At least six characters in length.
- Contain uppercase characters.
- Contain lowercase characters.
- Contain numeric characters.
- Contain non-alphabetic characters.
Although these requirements might seem unnecessary to a home user, having a strong password that meets the security standards in a business environment is crucial since it will prevent unauthorized users from accessing your account.
If you don’t want to deal with security standards and password strength, we’ll show you how to disable this policy completely in the following solution.
4. Disable password complexity requirements
- Open Group Policy Editor.
- In the left pane, navigate to Computer Configuration > Windows Settings > Security Settings > Account Policies > Password Policy.
- In the right pane, double-click the Password must meet complexity requirements option.
- Set this policy to Disabled and click Apply and OK to save changes.
As previously mentioned, sometimes Unable to update the password message can appear if the password doesn’t meet the security standards. Group Policy settings enforce this policy; if you want, you can easily disable it.
Remember that disabling this policy for your network might make it more vulnerable. On the other hand, if you’re not a network administrator and want to disable this policy on your PC.
After disabling this policy, you should be able to set any password that you want, regardless of its complexity.
This isn’t the best security policy, but if you have just a single PC in your network, you can disable it. Even if this policy is disabled, it’s still advised to use hard-to-guess passwords to be safe.
5. Make sure that the Change password at the next logon option is enabled
- Press Windows key + R and enter lusrmgr.msc. Now, press Enter or click OK.
- From the left pane, select Users. In the right pane, double-click the account whose password you wish to change.
- Uncheck Password never expires option.
- Now, check User must change password at next logon.
- FInally, click Apply and OK to save changes.
If you getting Unable to update the password message on your Windows 10 PC, you might be able to fix this problem simply by forcing the user to change its password by enabling Change password at next logon option.
Several users reported that this solution worked for them, but sometimes this feature can leave you on the login screen with the same error message as before.
To be on the safe side, make sure that you can access Safe Mode or have a different administrative account available that you can use to disable this feature if anything goes wrong.
After doing that, you’ll be forced to change your password as soon as you try to login to the selected account. If you can’t change the password on the login screen, you’ll need to go to Safe Mode or use a different account to revert these changes.
- Fix: This Alias Cannot be Added to Your Account Error on Windows 11
- How to fix the Thinkpad if it Won’t Wake Up
- Fix: Control Panel is Not Showing All Programs on Windows 11
- Fix: ATA/SATA Hard Drive not Detected in BIOS
6. Try changing the password from Command Prompt
- Press Windows key + X and select Command Prompt (Admin) from the list. If Command Prompt isn’t available, you and also use PowerShell (Admin).
- Type the command below (replace User_name with the appropriate username) and press Enter to run it:
net user User_name * - Now you’ll be asked to enter the new password twice.
After doing that, your password should be successfully changed.
If other methods didn’t work and you’re still getting Unable to update the password message, you might be able to fix the problem by trying to change the password using the Command Prompt.
There’s a command available in Command Prompt that allows you to manage your user accounts easily, and we’ll use it to change the account password.
7. Install the latest updates
- Press the Windows key + I to open the Settings app and select Update & Security.
- Click the Check for updates button. Windows will now check for available updates and download them in the background.
Sometimes Unable to update the password message can appear if you don’t have the latest updates installed. There might be a bug or glitch with your system that can cause this error to appear.
The best way to deal with bugs and glitches is to keep your system up to date, and speaking of updates, Windows 10 usually installs the missing updates automatically.
However, you can check for updates manually by following the steps above. Once the updates are installed, check if the problem is still there.
Unable to update the password message can be annoying, but your security policy usually causes this message. To fix the problem, ensure your password matches the security criteria or disable certain security policies.
In the same vein, if your computer won’t let you type your password, check our detailed guide to restore normal service on your PC.
Feel free to let us know the solution that helped you fix this issue in the comments below.
Смена пароля пользователя является важной процедурой для обеспечения безопасности в операционной системе Windows 10. Однако, иногда пользователи могут столкнуться с проблемами при попытке изменить пароль. В этой статье мы рассмотрим несколько возможных причин и предложим решения для исправления данной проблемы.
Первым шагом в решении проблемы смены пароля пользователя в Windows 10 является проверка наличия прав администратора. Если у вас нет административных прав, вы не сможете изменить пароль других пользователей. Убедитесь, что вы вошли под учетной записью администратора или обратитесь к администратору системы для получения соответствующих прав.
Если у вас есть права администратора, но вы все равно не можете изменить пароль пользователя, возможно, проблема связана с политиками безопасности. В Windows 10 существуют определенные требования к паролям, такие как длина, использование разных типов символов и другие. Убедитесь, что новый пароль соответствует всем требованиям и не содержит запрещенных символов.
Если вы все еще не можете изменить пароль пользователя, попробуйте воспользоваться инструментом «Управление локальными пользователями и группами». В этом инструменте вы можете изменить пароль пользователя, обойдя стандартные методы. Откройте «Управление локальными пользователями и группами» через меню «Пуск» или выполните соответствующую команду в командной строке. Внимательно следуйте инструкциям и укажите новый пароль для нужного пользователя.
В заключение, проблема смены пароля пользователя в Windows 10 может быть вызвана различными факторами, такими как отсутствие прав администратора, политики безопасности или другие технические проблемы. Однако, с помощью указанных выше решений вы сможете исправить данную проблему и безопасно изменить пароль пользователя в Windows 10.
Проблема смены пароля пользователя
В Windows 10 возникают различные проблемы, связанные с сменой пароля пользователя. Одной из таких проблем является забытый пароль. Если вы не можете вспомнить свой текущий пароль, то сменить его может быть очень сложно.
Другой распространенной проблемой является ошибка при смене пароля. При попытке изменить пароль может появиться сообщение о невозможности выполнить данную операцию. Это может быть связано с ограничениями, установленными системным администратором.
Также возможна ситуация, когда вам необходимо сменить пароль пользователя, но вы не имеете доступа к учетной записи администратора. В этом случае вам придется обратиться к администратору системы или использовать специальные инструменты для сброса пароля.
Если вы столкнулись с проблемой смены пароля пользователя в Windows 10, рекомендуется обратиться к документации операционной системы или поискать решение в Интернете. Также можно обратиться в техническую поддержку Microsoft для получения помощи.
Почему возникают проблемы смены пароля пользователя в Windows 10
Смена пароля пользователя в операционной системе Windows 10 может столкнуться с различными проблемами, которые могут вызывать неудобство и затруднять доступ к учетной записи. Одной из наиболее распространенных причин возникновения проблем является неправильное ввод пароля, что может привести к блокировке аккаунта.
Еще одной возможной причиной проблемы может быть отсутствие прав администратора, необходимых для изменения пароля. Если у пользователя нет достаточных прав доступа, он может столкнуться с ошибкой при попытке изменить пароль.
Другие возможные причины проблемы могут быть связаны с наличием вирусов или вредоносных программ на компьютере. Если компьютер заражен вредоносным ПО, оно может блокировать доступ к настройкам пароля и вызывать ошибки при попытке его изменения.
Также следует учитывать возможные проблемы с учетной записью Microsoft, которую использует пользователь для входа в систему Windows 10. Если учетная запись Microsoft заблокирована или имеются проблемы с подключением к интернету, это может вызывать трудности при смене пароля.
Чтобы избежать проблем с сменой пароля в Windows 10, рекомендуется внимательно вводить пароль, удостовериться в наличии административных прав, установить антивирусное программное обеспечение для защиты от вредоносных программ и проверить состояние учетной записи Microsoft. В случае возникновения проблемы, полезно обратиться за помощью к специалистам или воспользоваться справочными материалами от Microsoft.
Как сбросить пароль через командную строку
Сброс пароля пользователя в Windows 10 можно выполнить через командную строку, используя специальные команды операционной системы.
Для начала, необходимо запустить командную строку с правами администратора. Для этого нужно нажать комбинацию клавиш Win + X и выбрать пункт «Командная строка (администратор)» или «Windows PowerShell (администратор)».
После открытия командной строки, введите следующую команду: net user username newpassword, где «username» — это имя пользователя, для которого нужно сменить пароль, а «newpassword» — новый пароль, который нужно задать.
После ввода команды нажмите клавишу Enter. Если все прошло успешно, вы увидите сообщение о том, что команда выполнена успешно.
Важно отметить, что при сбросе пароля через командную строку, вы потеряете доступ к зашифрованным данным, таким как файлы и письма, которые были зашифрованы с использованием старого пароля.
Также стоит помнить, что сброс пароля через командную строку возможен только при наличии прав администратора. Если у вас нет прав администратора, обратитесь к администратору системы для сброса пароля.
В итоге, сброс пароля через командную строку является одним из способов решения проблемы смены пароля пользователя в Windows 10. Однако, перед использованием этого метода, убедитесь, что у вас есть права администратора и помните о потере доступа к зашифрованным данным.
Использование флешки для сброса пароля
Смена пароля пользователя в Windows 10 может быть вызвана различными причинами, например, если вы забыли текущий пароль или вам нужно восстановить доступ к учетной записи другого пользователя. Вместо того, чтобы обращаться за помощью к специалистам или переустанавливать операционную систему, вы можете воспользоваться специальным методом с использованием флешки.
Для начала, вам потребуется флешка с достаточным объемом памяти и доступ к компьютеру, на котором установлена Windows 10. Следующим шагом будет создание загрузочной флешки с программой для сброса пароля. Для этого вы можете воспользоваться специальными программами, например, Offline NT Password & Registry Editor.
После создания загрузочной флешки, вам нужно будет перезагрузить компьютер и выбрать загрузку с флешки. После загрузки программы для сброса пароля, вам потребуется выбрать учетную запись, для которой вы хотите сбросить пароль, и выполнить соответствующую команду.
После успешного сброса пароля, вы сможете войти в систему Windows 10 с новым паролем. Важно помнить, что при использовании этого метода вы будете сбрасывать пароль, а не восстанавливать старый пароль, поэтому рекомендуется создать новый надежный пароль после входа в систему.
Использование флешки для сброса пароля — это удобный и эффективный способ решить проблему смены пароля пользователя в Windows 10, который не требует дополнительных затрат на услуги специалистов и позволяет восстановить доступ к учетной записи быстро и безопасно.
Восстановление системы для восстановления доступа
В случае, если вы забыли пароль пользователя в операционной системе Windows 10, вы можете воспользоваться функцией восстановления системы для восстановления доступа к вашему аккаунту.
Для начала вам потребуется перезагрузить компьютер и зайти в режим восстановления системы. Для этого нажмите и удерживайте клавишу F8 или Shift при включении компьютера, пока не появится экран с вариантами загрузки.
После того как вы войдете в режим восстановления системы, выберите опцию «Отладка» или «Консоль восстановления». Затем введите команду «rstrui.exe» и нажмите Enter, чтобы запустить инструмент восстановления системы.
На следующем экране выберите точку восстановления, которую вы хотите использовать для восстановления системы. Это может быть точка, созданная до того, как вы забыли пароль пользователя.
После выбора точки восстановления, следуйте инструкциям на экране для завершения процесса восстановления системы. После завершения процесса, ваш компьютер будет восстановлен к состоянию, которое было на момент создания выбранной точки восстановления.
Обратите внимание, что восстановление системы может занять некоторое время и может потребоваться перезагрузка компьютера.
После завершения восстановления системы, вы сможете войти в ваш аккаунт без необходимости вводить пароль, так как система будет восстановлена до состояния до забытого пароля пользователя.
Создание нового администраторского аккаунта
Если возникла проблема смены пароля пользователя в Windows 10, можно решить ее, создав новый администраторский аккаунт. Это позволит вам получить полный доступ к системе и изменить пароль нужного пользователя.
Для создания нового администраторского аккаунта в Windows 10 выполните следующие шаги:
- Откройте «Панель управления» и выберите раздел «Учетные записи пользователей».
- Нажмите на ссылку «Управление учетными записями».
- В открывшемся окне выберите «Создание учетной записи».
- Введите имя и пароль для нового администраторского аккаунта.
- Выберите тип учетной записи «Администратор».
- Нажмите на кнопку «Создать учетную запись».
После выполнения этих шагов будет создан новый администраторский аккаунт, который можно использовать для изменения пароля пользователя с проблемой.
Обратите внимание, что создание нового администраторского аккаунта может потребовать прав администратора на вашем компьютере. Если у вас нет доступа к административным функциям, обратитесь к системному администратору или в службу поддержки операционной системы Windows 10.
Обращение к технической поддержке Microsoft
Если вы столкнулись с проблемой смены пароля пользователя в операционной системе Windows 10, обращение к технической поддержке Microsoft может быть наилучшим решением. Команда профессионалов сможет предоставить вам необходимую помощь и рекомендации для успешного решения проблемы.
Перед обращением к технической поддержке Microsoft рекомендуется подготовиться, чтобы максимально эффективно использовать время общения с представителями службы поддержки. Вам может потребоваться предоставить информацию о версии операционной системы, ошибках или сообщениях об ошибках, которые вы получаете при попытке сменить пароль пользователя.
Чтобы обратиться в техническую поддержку Microsoft, вы можете воспользоваться различными способами связи, такими как телефонный звонок, онлайн-чат или отправка электронной почты. Важно выбрать наиболее удобный способ для вас.
При обращении к технической поддержке Microsoft, будьте готовы к тому, что вам могут задать дополнительные вопросы о вашей проблеме, чтобы более точно понять ситуацию и предоставить наилучшую помощь. Будьте терпеливы и полноценно описывайте проблему, чтобы сократить время на поиск решения.
Техническая поддержка Microsoft стремится предоставить высококачественное обслуживание и помощь своим пользователям. Если вы столкнулись с проблемой смены пароля пользователя в Windows 10, не стесняйтесь обратиться к специалистам Microsoft – они с радостью помогут вам решить вашу проблему.

Прежде чем приступить, учтите один важный момент: в Windows 10 у вас может быть учетная запись Майкрософт или локальная учетная запись. Простой способ изменения пароля в параметрах работает и для той, и для другой учетной записи, а вот остальные описываемые методы — отдельные для каждого типа пользователя.
Чтобы узнать, какой тип учетной записи используется на вашем компьютере или ноутбуке, зайдите в пуск — параметры (значок шестеренки) — учетные записи. Если вы увидите имя пользователя с указанием адреса E-mail и пунктом «Управление учетной записью Майкрософт», это, соответственно, учетная запись Майкрософт. Если же только имя и подпись «Локальная учетная запись», то этот пользователь «локальный» и его настройки не синхронизируются онлайн. Также может оказаться полезным: Как отключить запрос пароля при входе в Windows 10 и при выходе из спящего режима.
- Как изменить пароль в параметрах Windows 10
- Изменение пароля учетной записи Майкрософт онлайн
- С помощью командной строки
- В панели управления
- С помощью «Управление компьютером»
- Видео инструкция
Изменение пароля пользователя в параметрах Windows 10
Первый из способов изменения пароля пользователя — стандартный и, вероятно, самый простой: с использованием параметров Windows 10, специально предназначенных для этого.
- Зайдите в Пуск — Параметры — Учетные записи и выберите пункт «Варианты входа».
- В разделе «Пароль» нажмите кнопку «Изменить».
- Вам потребуется ввести свой текущий пароль пользователя (причем, если у вас учетная запись Майкрософт, для изменения пароля также потребуется, чтобы компьютер был подключен к Интернету в момент выполнения этих шагов).
- Введите новый пароль и подсказку для него (в случае локального пользователя) или еще раз старый пароль плюс дважды новый пароль (для учетной записи Майкрософт).
- Нажмите «Далее», а затем, после применения сделанных настроек — Готово.
После этих шагов при повторном входе вам необходимо использовать уже новый пароль Windows 10.
Примечание: в случае, если для входа используется ПИН-код, изменить его можно на той же странице параметров в соответствующем разделе. А если цель изменения пароля — более быстрый вход в систему, вместо того, чтобы изменять его, на той же странице настроек («Варианты входа») вы можете установить ПИН-код или графический пароль для входа в Windows 10 (при этом пароль останется прежним, но вводить его для того, чтобы войти в ОС не потребуется).
Изменение пароля учетной записи Майкрософт онлайн
В том случае, если вы используете учетную запись Майкрософт в Windows 10, вы можете поменять пароль пользователя не на самом компьютере, а онлайн в параметрах учетной записи на официальном сайте Майкрософт. При этом, сделать это можно с любого устройства, подключенного к Интернету (но для того, чтобы войти под паролем, установленным таким образом, ваш компьютер или ноутбук с Windows 10 при входе также должны быть подключены к Интернету, чтобы синхронизировать изменившийся пароль).
- Зайдите на страницу https://account.microsoft.com/?ref=settings и войдите с вашим текущим паролем учетной записи Майкрософт.
- Измените пароль, используя соответствующую настройку в параметрах учетной записи в разделе Дополнительные действия.
После сохранения настроек на сайте Майкрософт, на всех устройствах, где был выполнен вход с помощью этой учетной записи, подключенных к Интернету, пароль также будет изменен.
Способы изменить пароль локального пользователя Windows 10
Для локальных учетных записей в Windows 10 существует сразу несколько способов изменить пароль, помимо настроек в интерфейсе «Параметры», в зависимости от ситуации можно использовать любой из них.
С помощью командной строки
- Запустите командную строку от имени Администратора (Инструкция: Как запустить командную строку от Администратора) и по порядку используйте следующие команды, нажимая Enter после каждой из них.
- net users (в результате выполнения этой команды, обратите внимание на имя нужного пользователя, чтобы не допустить ошибок в следующей команде).
- net user имя_пользователя новый_пароль (здесь имя_пользователя — нужное имя из пункта 2, а новый пароль — пароль, который требуется установить. Если имя пользователя содержит пробелы, возьмите его в кавычки в команде).
Готово. Сразу после этого для выбранного пользователя будет установлен новый пароль. При желании, указав вместо пароля две кавычки (без пробела посередине), вы можете удалить пароль учетной записи и в дальнейшем вход в нее будет выполняться без ввода пароля.
Изменение пароля в панели управления
- Зайдите в панель управления Windows 10 (в поле «Просмотр» вверху справа установите «Значки») и откройте пункт «Учетные записи пользователей».
- Нажмите «Управление другой учетной записью» и выберите нужного пользователя (в том числе текущего, если изменяем пароль для него).
- Нажмите «Изменить пароль».
- Укажите текущий пароль и дважды введите новый пароль пользователя.
- Нажмите кнопку «Сменить пароль».
Можно закрыть управление учетными записями панели управления и при следующем входе в систему использовать новый пароль.
Параметры пользователей в «Управление компьютером»
- В поиске на панели задач Windows 10 начните набирать «Управление компьютером», откройте этот инструмент
- Зайдите в раздел (слева) «Управление компьютером» — «Служебные программы» — «Локальные пользователи и группы» — «Пользователи».
- Нажмите правой кнопкой мыши по нужному пользователю и выберите пункт «Задать пароль».
Изменение пароля пользователя Windows 10 — видео инструкция
Надеюсь, что описанных способов смены пароля вам окажется достаточно. Если же что-то не получается или ситуация сильно отличается от стандартной — оставьте комментарий, возможно, мне удастся вам помочь.
Начните с открытия окна «Выполнить». Для этого одновременно зажмите на клавиши «Win» и «R» на клавиатуре.
В строке «Открыть» ведите запрос «control userpasswords2» и нажмите кнопку «Ок».
Далее для того, чтобы изменить пароль к учетной записи в окне «Учетные записи пользователей» Вам необходимо выделить строку с именем пользователя учетной записи и нажать кнопку «Сменить пароль».
Дважды вводим пароль и жмем кнопку «Ок». Пароль установлен.
Второй способ
Во втором способе изменения пароля будут проводиться в окне «Управление компьютером». Начните с того, что щелкните правой кнопкой мыши по кнопке «Пуск» и в открывшемся контекстном меню нажмите строку «Управление компьютером».
Откройте «Локальные пользователи и группы» и дважды кликните папку «Пользователи».
Чтобы изменить или установить пароль к учетной записи в окне «Управление компьютером» щелкните правой кнопкой мыши по строке с именем пользователя учетной записи, затем выберите пункт «Задать пароль».
Жмем кнопку «Продолжить».
Дважды введите пароль и щелкните кнопку «Ок».
К учетной записи Майкрософт
Для того, чтобы изменить пароль учетной записи Майкрософт Вам необходимо войти в свою учетную запись на официальном сайте Microsoft. Перейдите на сайт Майкрософт кликнув ссылку login.live.com. Затем укажите адрес электронной почты или номер телефона, которые были указаны при создании учетной записи и введите текущий пароль к учетной записи Майкрософт. И нажмите кнопку «Вход».
Следующим шагом кликните значок-аватар Вашей учетной записи и в открывшемся списке нажмите «Просмотреть учетную запись».
На этом этапе жмем «Изменить пароль».
Для получения кода безопасности подтверждаем дополнительный электронный адрес, который был указан при создании учетной записи. На этот электронный адрес будет отправлен код доступа. Итак, вводим электронный адрес и жмем кнопку «Отправить код». Следует отметить, что, если для защиты учетной записи Майкрософт Вы указывали номер телефона, тогда для получения кода будет использоваться указанный номер телефона.
Вводим код доступа и жмем кнопку «Отправить».
Теперь введите текущий пароль к учетной записи и дважды укажите новый пароль. Затем жмем кнопку «Далее».
Пароль учетной записи изменен.
Как запретить смену пароля к учетной записи
Для установки запрета на смену пароля учетной записи Вам необходимо щелкнуть правой кнопкой мыши кнопку «Пуск» и в контекстном меню выбрать «Управление компьютером».
В блоке «Служебные программы» щелкните «Локальные пользователи и группы», затем двойным кликом левой кнопки мыши откройте папку «Пользователи».
Далее кликните правой кнопкой мыши по строке имени учетной записи пользователя, которому Вы хотите установить запрет смены пароля, и в контекстном меню нажмите строку «Свойства».
На этом этапе отмечаем пункт «Запретить смену пароля пользователем» и жмем кнопку «Ок». Если информация помогла Вам – жмите Спасибо!
Если не удается сбросить пароль вашей учетной записи Майкрософт
Рекомендуется выполнять действия в указанном порядке при сбросе пароля вашей учетной записи Майкрософт.
Не удается сбросить пароль
Совет: Если вы хотите изменить известный пароль учетной записи Майкрософт, см. раздел Изменение пароля к учетной записи Майкрософт.
Если не удается сбросить пароль
Если вам не удалось выполнить Шаг 1. Сброс забытого пароля учетной записи Майкрософт, этом может быть вызвано тем, что у вас больше нет доступа к контактным данным для защиты, или тем, что при создании учетной записи вы не настроили альтернативные варианты восстановления и проверки идентификации.
Перед переходом к следующему разделу: Шаг 3. Заполните форму восстановления учетной записи Майкрософт прочтите советы ниже и воспользуйтесь ими.
Проверка правильности введенной учетной записи или пароля
Повторите попытку входа и убедитесь, что вы правильно вводите пароль. Помните, что пароли вводятся с учетом регистра. Убедитесь, что все буквы строчные, и что в пароле нет других опечаток.
Убедитесь в том, что адрес электронной почты введен правильно и используется правильное доменное имя (это часть адреса электронной почты, который отображается после символа @). Например, возможно, вы написали адрес электронной почты как ваше имя>@outlook.com, хотя это должно было быть ваше имя>@hotmail.com.
Проверка браузера
Очистите журнал браузера (инструкции для Microsoft Edge и Internet Explorer).
Попытайтесь войти в учетную запись в другом веб-браузере.
Проверьте сохраненные пароли в браузере или на устройствах, где пароль мог быть сохранен.
Попытайтесь вспомнить, когда вы в последний раз использовали учетную запись
Если вы давно не использовали эту учетную запись и не закрывали ее самостоятельно, возможно, учетная запись была закрыта из-за бездействия. Если никаких действий с учетной записью не произошло, Microsoft оставит ее открытой только в течение определенного периода времени. Дополнительные сведения см. в статье Закрытая учетная запись.
Попробуйте воспользоваться другим способом входа
Если вы ранее настраивали ПИН-код Windows Hello для этой учетной записи, перейдите на устройство, чтобы восстановить учетную запись. Например, если вы по какой-либо причине заблокировали компьютер с Windows, для начала перейдите на экран входа в систему и щелкните ссылку “Я забыл свой ПИН-код“. Дополнительные сведения см. в статье Сброс ПИН-кода после выхода из Windows 10.
Если эти решения не помогли.
Если вам не удается сбросить пароль, следующий шаг — заполнение формы восстановления учетной записи. Необходимо ответить на несколько вопросов об этой учетной записи, которые помогут Майкрософт определить, что учетная запись принадлежит вам, а не неавторизованному лицу. Переход к следующему шагу.
Как установить, удалить или поменять пароль в Windows 10
Если кто-то захочет включить компьютер на вашем рабочем или домашнем столе, но не знает пароля к нему, он не сможет этого сделать. Позволяя кому-то пользоваться вашим ноутбуком или настольным ПК, создайте для него отдельный пароль. Создайте для себя дополнительную учетную запись пользователя с паролем для повседневных задач, не связанных с администрированием ОС:
Когда пароль не поможет
Пароль для операционной системы не поможет, если жесткий диск или SSD извлечен из корпуса компьютера и подключен к другому устройству. Для более надежной защиты используется шифрование. В этом случае при загрузке вводится кодовая фраза. Этот подход снижает производительность. В большинстве случаев, если компьютер используется для социальных сетей, просмотра видеороликов и игр, пароля достаточно.
В операционной системе Windows 10 предусмотрено создание пароля:
Чтобы установить пароль применяется один из методов:
В каком случае пароль уже есть
При установке операционная система предложит создать учетную запись Microsoft. Если вы сделали это, то в процессе ее создания пароль уже был установлен.
Щелкните по кнопке «Пуск» с логотипом операционной системы. Далее — перейдите к настройкам (значок с шестеренкой). Перейдите в раздел «Учетные записи». Слева щелкните по строке «Параметры входа».
Чтобы сменить пароль, введенный при установке ОС, нажмите на кнопку «Изменить». Располагается в правой части окна под словом «Пароль».
В первой строке окна введите тот пароль, который был определен при установке операционной системы. Заполните вторую строку новым паролем, который в дальнейшем станет использоваться для входа в операционную систему и доступа к сервисам Microsoft. Перейдите к следующему шагу нажатием кнопки «Далее».
Система сообщит вам об успешной смене пароля. Нажмите экранную кнопку «Готово». Подчеркну, что старый пароль больше использоваться не может, только новый.
Пароль есть, но он вам неизвестен
Операционную систему устанавливали не вы, а кто-то другой. В этом случае вам необходимо уточнить у того, кто ставил ОС на ваш ПК:
Далее пароль нужно поменять вне зависимости от типа учетной записи.
Установка пароля в Windows 10 в командной строке
Действия пользователя для входа в командную строку:
Чтобы посмотреть список пользователей текущей операционной системы введите команду: net users
Введите команду в формате: net user username password
username замените на имя пользователя, для которого нужно установить новый пароль, а password — на пароль.
С применением графического интерфейса настроек локальной учетной записи
Если вы входите в Windows 10 с применением локальной учетной записи, вы можете установить на нее пароль или поменять старый. Откройте главное меню (кнопка «Пуск» в левом нижнем углу с логотипом операционной системы Windows).
Перейдите к настройкам операционной системы. Для этого щелкните по значку с изображением шестеренки.
В окне настройки параметров ОС перейдите в раздел «Учетные записи».
В левой части окна располагается список-меню доступных настроек. Выберите пункт «Параметры входа».
Если ранее пароль не был установлен пользователем или был удален, под словом «Пароль» будет отображено сообщение о том, что пароль учетной записи отсутствует. До установки пароля не смогут использоваться другие параметры входа в операционную систему.
Щелкните по экранной кнопке «Добавить».
Действия в окне создания пароля:
Когда пароль учетной записи в Windows 10, пользователь может поменять его. Рекомендую периодически выполнять это действие. В окне параметров входа вместо кнопки «Добавить» появится кнопка «Изменить».
Щелкните по ней для входа в диалоговое окно, позволяющее сменить пароль.
Введите текущий пароль и нажмите кнопку «Далее».
Введите новый пароль учетной записи и подтвердите его в дополнительной строке. Определите подсказку для того, чтобы восстановить забытый пароль и нажмите «Далее».
Новый пароль создан. Используйте его при следующем входе в операционную систему. Нажмите кнопку «Готово» для применения изменений и возврат в меню параметров входа. Отмечу, что старый пароль больше не актуален. Вернуть его можно через повторное изменение пароля.
Удалить пароль учетной записи пользователя Windows 10
Чтобы удалить пароль учетной записи необходимо изменить пароль. При этом все поля оставьте пустыми. Замену пароля нужно будет подтвердить вводом текущего пароля так, как показано выше.
Если при входе в операционную систему запрос пароля не производится, это означает, что эта опция была отключена в настройках. Чтобы система запрашивала пароль при запуске Windows 10, нужно:
Поставьте «птичку» в окошке справа от надписи: «Требовать ввод имени пользователи и пароля». Последовательно нажмите кнопки «Применить» и «OK». При необходимости подтвердите внесенные изменения вводом пароля.
Отключить ввод пароля при входе в Windows 10
Если опция запроса пароля при входе в операционную систему активна, а вы хотите запускать ОС без этого шага, уберите установленную ранее птичку и нажмите:
ПИН-код
Будет запрашиваться при входе в ОС. Более удобный метод защиты ПК.
В окне настройки параметров входа:
В белом поле следующего окна введите пароль учетной записи.
В первом поле ввода напечатайте желаемый ПИН-код. Повторите ввод во втором поле и нажмите кнопку «ОК».
Создание пароля для другого пользователя ПК
Распространенный подход, при котором все пользователи компьютера входят в ОС под одной учетной записью правильным не считаю. Это же относится и к привычке работать с операционной системой под учетной записью администратора.
При совместном использовании ноутбука или настольного компьютера у каждого пользователя будет собственный набор настроек и файлов.
Создайте учетные записи каждого, кому предоставляется доступ к ПК.
В настройках учетных записей перейдите к пункту «Семья и другие пользователи». Рассматриваю универсальный метод без учетной записи Microsoft. Под надписью «Другие пользователи» нажмите на кнопку «+».
Щелкните по ссылке, отмеченной на скриншоте.
Щелкните по ссылке: «Добавить пользователя без учетной записи Microsoft».
Введите имя пользователя и дважды — пароль его учетной записи. Ниже будет предложено защитить учетную запись тремя контрольными вопросами, которые необходимо последовательно выбрать из списков. Возможность пропустить этот шаг не предусмотрена.
После нажатия «Далее» локальная учетная запись пользователя ПК будет отображена в числе дополнительных.
Чтобы удалить учетную запись:
При удалении учетной записи будут потеряны все файлы и данные в ней. В их числе:
Перед удалением учетной записи сохраните ценные файлы на дополнительных накопителях:
Если вы полностью уверены в принятом решении, нажмите кнопку «Удалить учетную запись и данные».
Учетная запись удалена и больше не отображается в разделе «Другие пользователи».
Ранее я написал подробную инструкцию по чистой установке операционной системы Windows 10. Яркость в операционной системе вы можете поменять четырьмя способами.
Какой способ защиты компьютера с Windows 10 вы считаете самым надежным?
Если вы нашли ошибку, пожалуйста, выделите фрагмент текста и нажмите Ctrl+Enter.
Как изменить пароль локальной учетной записи пользователя в Windows 10
В данной статье показаны действия, с помощью которых можно изменить пароль локальной учетной записи пользователя в операционной системе Windows 10.
В операционной системе Windows 10 в целях обеспечения безопасности личных данных и файлов локальной учетной записи в основном используется пароль. При необходимости можно изменить пароль своей или любой другой локальной учетной записи.
Чтобы изменить пароль локальной учетной записи пользователя в Windows 10, необходимо войти в систему с правами администратора
Как изменить пароль своей локальной учетной записи пользователя в приложении «Параметры Windows»
С помощью данного способа можно изменить пароль текущей локальной учетной записи пользователя используя приложение «Параметры Windows».
В окне «Изменение пароля» введите текущий пароль и нажмите кнопку Далее.
В следующем окне введите новый пароль, введите новый пароль ещё раз, введите подсказку для пароля и нажмите кнопку Далее.
Затем нажмите кнопку Готово. После этого пароль будет изменен.
Как изменить пароль локальной учетной записи используя экран безопасности «CTRL + ALT + DEL»
С помощью данного способа можно изменить пароль текущей локальной учетной записи пользователя используя экран безопасности «CTRL +ALT + DEL».
Затем на экране «Сменить пароль», в поле ввода Старый пароль введите текущий пароль, в поле Новый пароль и Подтверждение пароля введите новый пароль и нажмите клавишу Enter ↵ или нажмите на стрелку.
В следующем окне нажмите кнопку OK. После этого пароль будет изменен.
Как изменить пароль любой локальной учетной записи используя классическую панель управления
Чтобы изменить пароль локальной учетной записи пользователя в Windows 10, необходимо войти в систему с правами администратора
Этот способ следует использовать, только если локальный пользователь забыл свой пароль, и нет диска для сброса пароля
По соображениям безопасности Windows защищает определенную информацию, делая невозможным доступ к ней при сбросе пароля пользователя. Когда администратор изменяет, сбрасывает или удаляет пароль локальной учетной записи другого пользователя на компьютере, эта локальная учетная запись теряет все зашифрованные EFS файлы, личные сертификаты и сохраненные пароли для веб-сайтов или сетевых ресурсов.
Откройте классическую панель управления, в выпадающем списке Просмотр выберите Мелкие значки и нажмите Учетные записи пользователей.
В окне «Учетные записи пользователей» нажмите на ссылку Управление другой учетной записью
В следующем окне выберите нужную учетную запись, пароль которой необходимо изменить.
Затем нажмите на ссылку Изменить пароль
Как изменить пароль любой локальной учетной записи используя утилиту «Учетные записи пользователей» (netplwiz.exe)
Чтобы изменить пароль локальной учетной записи пользователя в Windows 10, необходимо войти в систему с правами администратора
Этот способ следует использовать, только если локальный пользователь забыл свой пароль, и нет диска для сброса пароля
По соображениям безопасности Windows защищает определенную информацию, делая невозможным доступ к ней при сбросе пароля пользователя. Когда администратор изменяет, сбрасывает или удаляет пароль локальной учетной записи другого пользователя на компьютере, эта локальная учетная запись теряет все зашифрованные EFS файлы, личные сертификаты и сохраненные пароли для веб-сайтов или сетевых ресурсов.
Чтобы изменить пароль локальной учетной записи данным способом, нажмите сочетание клавиш Enter ↵.
В открывшемся окне «Смена пароля», в поле Новый пароль: введите новый пароль, в поле Подтверждение введите новый пароль ещё раз и нажмите кнопку OK.
Затем в окне «Учетные записи пользователей» нажмите кнопку OK.
Как изменить пароль любой локальной учетной записи в оснастке «Локальные пользователи и группы»
Оснастка Локальные пользователи и группы доступна в Windows 10 редакций Pro, Enterprise, Education
Чтобы удалить пароль локальной учетной записи пользователя в Windows 10, необходимо войти в систему с правами администратора
Этот способ следует использовать, только если локальный пользователь забыл свой пароль, и нет диска для сброса пароля
Сброс пароля может привести к необратимым потерям информации для учетной записи пользователя. В целях безопасности Windows защищает некоторую информацию, запрещая доступ к ней при сбросе пароля пользователя. Эта потеря произойдет при выходе пользователя из системы.
Нажмите сочетание клавиш Enter ↵.
В открывшемся окне «Локальные пользователи и группы», в левой панели выберите папку Пользователи, затем в средней панели выберите учетную запись пароль которой требуется изменить и нажмите на неё правой кнопкой мыши, в открывшемся контекстном меню выберите пункт Задать пароль…
В открывшемся окне нажмите кнопку Продолжить.
В следующем окне, в поле Новый пароль: введите новый пароль, в поле Подтверждение введите новый пароль ещё раз и нажмите кнопку OK.
Ещё раз нажмите кнопку OK и закройте окно «Локальные пользователи и группы».
Как изменить пароль любой локальной учетной записи в командной строке
Чтобы удалить пароль локальной учетной записи пользователя в Windows 10, необходимо войти в систему с правами администратора
Этот способ следует использовать, только если локальный пользователь забыл свой пароль, и нет диска для сброса пароля
Когда администратор изменяет, сбрасывает или удаляет пароль локальной учетной записи другого пользователя на компьютере, эта локальная учетная запись теряет все зашифрованные EFS файлы, личные сертификаты и сохраненные пароли для веб-сайтов или сетевых ресурсов.
Чтобы изменить пароль локальной учетной записи без запросов, запустите командную строку от имени администратора и выполните команду следующего вида:
net user «имя_пользователя» «новый_пароль»
Замените имя_пользователя в приведенной выше команде фактическим именем пользователя локальной учетной записи, пароль которой вы хотите изменить.
Замените новый_пароль в приведенной выше команде фактическим именем пользователя локальной учетной записи, пароль которой вы хотите изменить.
В данном примере команда выглядит следующим образом:
Чтобы изменить пароль локальной учетной записи с отображением запросов, запустите командную строку от имени администратора и выполните команду следующего вида:
Замените имя_пользователя в приведенной выше команде фактическим именем пользователя локальной учетной записи, пароль которой вы хотите изменить.
В данном примере команда выглядит следующим образом:
При выполнении данной команды появится запрос на ввод пароля для пользователя, введите новый пароль и нажмите клавишу Enter ↵, при запросе повторного ввода пароля для подтверждения, введите новый пароль ещё раз и нажмите клавишу Enter ↵
Пароль не отображается при вводе.
Используя рассмотренные выше способы, можно изменить пароль для своей (текущей) или любой другой локальной учетной записи пользователя в операционной системе Windows 10.