В Windows 11 вы сами выбираете время и способ получения последних обновлений для поддержания работоспособности и безопасности устройства. Эта статья поможет найти нужные ответы и устранить распространенные проблемы, связанные с обновлением Windows 11.
Если вы ищете сведения о том, как активировать Windows 11 или убедиться, что установка Windows 11 активирована, см. статью
Активация Windows
.
Проблемы при установке обновлений Windows? Начните здесь.
Ваше устройство может не обновиться до последней версии Windows 11 по нескольким причинам. Приведенные ниже подсказки помогут вам определить проблему, возникшую на устройстве.
Сначала убедитесь, что устройство подключено к электросети и Интернету. Затем выполните приведенные ниже действия, чтобы установить обновление на компьютере.
Для некоторых обновлений требуется доступ с правами администратора. Если у вашей учетной записи нет доступа администратора, см. раздел
Создание локальной учетной записи пользователя или администратора в Windows
. Если же у другого пользователя дома или в офисе есть учетная запись администратора на вашем устройстве, попробуйте попросить его или ее установить обновления.
Важно:
-
Рекомендуем создать резервную копию личных файлов, прежде чем воспользоваться одним из приведенных ниже решений. Вы можете создать резервную копию компьютера с Windows или вставить USB-накопитель и использовать проводник для перетаскивания и копирования важных файлов на USB-накопитель. Если вы входите в Windows с учетной записью Майкрософт, параметры системы автоматически восстанавливаются после обновления сразу после подключения к Интернету.
-
Кроме того, можно создать резервную копию файлов с помощью OneDrive. Дополнительные сведения см. в разделе
Резервное копирование папок «Документы», «Рисунки» и «Рабочий стол» с помощью OneDrive
.
-
Подробнее о Центре обновления Windows
Убедитесь, что на устройстве достаточно места.
На вашем устройстве требуется не менее 16 ГБ свободного места для обновления 32-разрядной ОС или 20 ГБ для 64-разрядной ОС. Если в устройстве используется небольшой жесткий диск, может потребоваться использовать USB-накопитель для обновления.
Если на вашем компьютере недостаточно памяти, попробуйте использовать методы по адресу
Освобождение места на диске в Windows
.
После установки ряда обновлений необходимо перезапустить устройство. Сохраните документы и закройте все приложения. Затем выберите
Начать
>
Мощность
, и выберите один из следующих вариантов:
Обновление и перезапуск
Или
Обновление и завершение работы
.
Даже если вы скачали некоторые обновления, могут быть доступны другие. После выполнения описанных выше действий запустите клиентский компонент Центра обновления Windows еще раз, выбрав
Начать
>
Параметры
>
клиентский компонент Центра обновления Windows
>
Проверка наличия обновлений
. Скачайте и установите свежие обновления, если они есть.
Проверка наличия обновлений в параметрах
Удалите все внешние запоминающие устройства и диски, док-станции и другое оборудование, подключенное к устройству, которое не нужно для основных функций. Затем попробуйте снова запустить обновления и проверьте, устранена ли проблема. Если это не так, переходите к следующему совету.
Если вы установили новое оборудование для устройства, проверьте наличие обновлений для сторонних драйверов и изучите инструкции по установке на веб-сайте производителя оборудования. Обновите все драйверы и попробуйте снова запустить обновления и проверьте, устранена ли проблема. Если это не так, переходите к следующему совету.
-
В поле поиска на панели задач введите
диспетчер устройств
, а затем выберите
диспетчер устройств
из списка результатов. -
В открывшемся окне найдите любое устройство с желтым восклицательным знаком. (Вам может потребоваться выбрать каждую категорию, чтобы просмотреть список устройств.) Выберите название устройства.
-
Выберите
Действий
, а затем выберите один из следующих вариантов:
Обновление драйвера
Или
Удалить
для исправления ошибок.
Часто задаваемые вопросы об устранении неполадок
Время, необходимое для скачивания и установки обновлений, зависит от скорости подключения, параметров сети и размера файла обновления. Если установка остается в том же проценте, попробуйте проверить наличие обновлений еще раз или запустите
Средство устранения неполадок клиентский компонент Центра обновления Windows
.
Чтобы проверка обновлений, выберите
Начать
>
Параметры
>
клиентский компонент Центра обновления Windows
>
Проверка наличия обновлений
.
Чтобы получить справку, в поле поиска на панели задач введите
получить справку
, а затем выберите
Получение справки
из списка результатов. Чтобы оставить отзыв в случае возникновения дополнительных проблем, в поле поиска на панели задач введите
центр отзывов
, а затем выберите
Центр отзывов
из списка результатов.
Вы будете получать уведомления, только когда нужно будет перезапустить компьютер для применения установленных обновлений.
Ежемесячные исправления для Windows 11 незначительны и оказывают минимальное влияние на использование данных. Обновления компонентов обычно выпускаются два раза в год, и вы можете контролировать время их установки. Они требуют больше данных, но происходят реже.
Если используется лимитное подключение, некоторые обновления Windows не будут установлены автоматически.
Лимитные подключения в Windows
Дополнительно
Предупреждение:
Майкрософт рекомендует выполнять процедуры, описанные в этом разделе, только если у вас есть опыт работы с командной строкой. Для их выполнения необходимы разрешения администратора на вашем устройстве.
-
В поле поиска на панели задач введите
командная строка
, а затем выберите
Запуск от имени администратора
из списка параметров. Выберите
Да
. Затем в появившемся окне введите следующие команды по очереди, включая пробелы, как показано. После ввода каждой команды нажмите
Введите
. Перед тем как вводить следующую команду, дождитесь завершения каждой команды.
net stop bits
net stop wuauserv
ren %systemroot%\softwaredistribution softwaredistribution.bak
ren %systemroot%\system32\catroot2 catroot2.bak
net start bits
net start wuauserv
-
После выполнения всех этих команд закройте окно командной строки и перезагрузите компьютер.
В некоторых случаях сторонние антивирусы и программы обеспечения безопасности могут вызывать ошибки при попытке обновления до последней версии Windows 11. Можно временно удалить это программное обеспечение, обновить компьютер, а затем повторно установить это программное обеспечение. Мы рекомендуем использовать сторонние антивирусы или программы обеспечения безопасности, совместимые с последней версией Windows 11. Совместимость можно проверить, посетив веб-сайт изготовителя программного обеспечения.
Примечание:
Перед удалением программ убедитесь, что вы знаете как переустановить программы, а все необходимые ключи под рукой.
В поле поиска на панели задач введите
командная строка,
а затем выберите
Запуск от имени администратора
из списка параметров. Выберите
Да
. В появившемся окне введите следующую команду, включая пробел, как показано ниже:
chkdsk/f C:
и нажмите кнопку
Введите
. Восстановление будет автоматически запускаться на жестком диске, и вам будет предложено перезапустить устройство.
Чистая перезагрузка запускает Windows с минимальным набором драйверов и программ запуска. Это помогает исключить конфликты программного обеспечения, возникающие при установке программы или обновления, которое может вызвать проблемы с обновлением компьютера.
Узнайте, как выполнить чистую перезагрузку
-
В поле поиска на панели задач введите
командная строка
, а затем выберите
Запуск от имени администратора
из списка параметров. -
В появившемся окне введите следующую команду, включая пробелы, как показано ниже:
DISM.exe /Online /Cleanup-image /Restorehealth
-
Нажмите
Введите
. После успешного выполнения команды в командной строке появится подтверждающее сообщение из командной строки, в котором говорится: «Операция восстановления успешно завершена» или «Операция завершена успешно».
Примечание. Если сообщение подтверждения не отображается, введите команду повторно и повторите попытку. -
Затем введите эту команду, включив пробел, как показано ниже:
sfc /scannow
-
Нажмите
Введите
. Подождите, пока не будет
Sfc
Проверка достигает 100 % завершения, а затем закройте командную строку. -
Повторите попытку запуска средства устранения неполадок Центра обновления Windows.

Узнайте, как восстановить образ Windows
Перейти к
страница скачивания программного обеспечения
и выберите
Скачать средство
, чтобы скачать средство чистой установки. Перед использованием средства внимательно прочитайте заметки на странице загрузки программного обеспечения.
В Windows 10 вы сами выбираете время и способ получения последних обновлений для поддержания работоспособности и безопасности устройства. Эта статья позволит найти нужные ответы и устранить распространенные проблемы, связанные с обновлением Windows 10.
Если вы ищете сведения о том, как активировать Windows 10 или убедиться, что ваша установка Windows 10 активирована, см. статью
Активация Windows
.
Проблемы при установке обновлений Windows? Начните здесь.
Ваше устройство может не обновиться до последней версии Windows 10 по нескольким причинам. Приведенные ниже подсказки помогут вам определить проблему, возникшую на устройстве.
Сначала убедитесь, что устройство подключено к электросети и Интернету. Затем выполните приведенные ниже действия, чтобы установить обновление на компьютере.
Для некоторых обновлений требуется доступ с правами администратора. Если у вашей учетной записи нет доступа администратора, см. раздел
Создание локальной учетной записи пользователя или администратора в Windows
. Если же у другого пользователя дома или в офисе есть учетная запись администратора на вашем устройстве, попробуйте попросить его или ее установить обновления.
Важно:
-
Рекомендуем создать резервную копию личных файлов, прежде чем воспользоваться одним из приведенных ниже решений. Вы можете создать резервную копию компьютера с Windows или вставить USB-накопитель и использовать проводник для перетаскивания и копирования важных файлов на USB-накопитель. Если вы входите в Windows с учетной записью Майкрософт, параметры системы автоматически восстанавливаются после обновления сразу после подключения к Интернету.
-
Кроме того, можно создать резервную копию файлов с помощью OneDrive. Дополнительные сведения см. в разделе
Резервное копирование папок «Документы», «Рисунки» и «Рабочий стол» с помощью OneDrive
.
-
Подробнее о Центре обновления Windows
-
Обслуживаемые версии Windows 10: Вопросы и ответы
Убедитесь, что на устройстве достаточно места.
На вашем устройстве требуется не менее 16 ГБ свободного места для обновления 32-разрядной ОС или 20 ГБ для 64-разрядной ОС. Если в устройстве используется небольшой жесткий диск, может потребоваться использовать USB-накопитель для обновления.
Если на вашем компьютере недостаточно памяти, попробуйте использовать методы по адресу
Освобождение места на диске в Windows
.
После установки ряда обновлений необходимо перезапустить устройство. Сохраните документы и закройте все приложения. Затем выберите
Начать
>
Мощность
, и выберите один из следующих вариантов:
Обновление и перезапуск
Или
Обновление и завершение работы
.
Даже если вы скачали некоторые обновления, могут быть доступны другие. После выполнения описанных выше действий запустите клиентский компонент Центра обновления Windows еще раз, выбрав
Начать
>
Параметры
>
Обновление & безопасности
>
клиентский компонент Центра обновления Windows
>
Проверка наличия обновлений
. Скачайте и установите свежие обновления, если они есть.
Проверка наличия обновлений в параметрах
Удалите все внешние запоминающие устройства и диски, док-станции и другое оборудование, подключенное к устройству, которое не нужно для основных функций. Затем попробуйте снова запустить обновления и проверьте, устранена ли проблема. Если это не так, переходите к следующему совету.
Если вы установили новое оборудование для устройства, проверьте наличие обновлений для сторонних драйверов и изучите инструкции по установке на веб-сайте производителя оборудования. Обновите все драйверы и попробуйте снова запустить обновления и проверьте, устранена ли проблема. Если это не так, переходите к следующему совету.
-
В поле поиска на панели задач введите
диспетчер устройств
, а затем выберите
диспетчер устройств
из списка результатов. -
В открывшемся окне найдите любое устройство с желтым восклицательным знаком. (Вам может потребоваться выбрать каждую категорию, чтобы просмотреть список устройств.) Выберите название устройства.
-
Выберите
Действий
, а затем выберите один из следующих вариантов:
Обновление драйвера
Или
Удалить
для исправления ошибок.
Часто задаваемые вопросы об устранении неполадок
Время, необходимое для скачивания и установки обновлений, зависит от скорости подключения, параметров сети и размера файла обновления. Если установка остается в том же проценте, попробуйте проверить наличие обновлений еще раз или запустите
Средство устранения неполадок клиентский компонент Центра обновления Windows
.
Чтобы проверка обновлений, выберите
Начать
>
Параметры
>
Обновление & безопасности
>
клиентский компонент Центра обновления Windows
>
Проверьте наличие обновлений.
Чтобы получить справку, в поле поиска на панели задач введите
получить справку
, а затем выберите
Получение справки
из списка результатов. Чтобы оставить отзыв в случае возникновения дополнительных проблем, в поле поиска на панели задач введите
центр отзывов
, а затем выберите
Центр отзывов
из списка результатов.
Вы будете получать уведомления, только когда нужно будет перезапустить компьютер для применения установленных обновлений.
Советы:
-
Если после обновления вам понадобится узнать, где вы остановились в процессе работы, воспользуйтесь временной шкалой, чтобы вернуться к этому месту.
-
Чтобы приступить к работе с временной шкалой, выберите
Представление задач
на панели задач или нажмите клавишу с логотипом Windows.
Нажмите клавишу TAB и выберите действие, которое нужно возобновить.
Ежемесячные исправления для Windows 10 незначительны и оказывают минимальное влияние на использование данных. Обновления компонентов обычно выпускаются два раза в год, и вы можете контролировать время их установки. Они требуют больше данных, но происходят реже.
Если используется лимитное подключение, некоторые обновления Windows не будут установлены автоматически.
Лимитные подключения в Windows
Дополнительно
Предупреждение:
Майкрософт рекомендует выполнять процедуры, описанные в этом разделе, только если у вас есть опыт работы с командной строкой. Для их выполнения необходимы разрешения администратора на вашем устройстве.
-
В поле поиска на панели задач введите
командная строка
, а затем выберите
Запуск от имени администратора
из списка параметров. Выберите
Да
. Затем в появившемся окне введите следующие команды по очереди, включая пробелы, как показано. После ввода каждой команды нажмите
Введите
. Перед тем как вводить следующую команду, дождитесь завершения каждой команды.
net stop bits
net stop wuauserv
ren %systemroot%\softwaredistribution softwaredistribution.bak
ren %systemroot%\system32\catroot2 catroot2.bak
net start bits
net start wuauserv
-
После выполнения всех этих команд закройте окно командной строки и перезагрузите компьютер.
Иногда сторонние антивирусы или программы защиты могут вызывать ошибки при попытке обновления до последней версии Windows 10. Можно временно удалить это программное обеспечение, обновить компьютер, а затем повторно установить это программное обеспечение после обновления устройства. Мы рекомендуем использовать сторонние антивирусы или программы защиты, совместимые с последней версией Windows 10. Совместимость можно проверить, посетив веб-сайт изготовителя программного обеспечения.
Примечание:
Перед удалением программ убедитесь, что вы знаете как переустановить программы, а все необходимые ключи под рукой.
В поле поиска на панели задач введите
командная строка,
а затем выберите
Запуск от имени администратора
из списка параметров. Выберите
Да
.
В появившемся окне введите следующую команду, включая пробел, как показано ниже:
chkdsk/f C:
и нажмите кнопку
Введите
. Восстановление будет автоматически запускаться на жестком диске, и вам будет предложено перезапустить устройство.
Чистая перезагрузка запускает Windows с минимальным набором драйверов и программ запуска. Это помогает исключить конфликты программного обеспечения, возникающие при установке программы или обновления, которое может вызвать проблемы с обновлением компьютера.
Узнайте, как выполнить чистую перезагрузку
-
В поле поиска на панели задач введите
командная строка
, а затем выберите
Запуск от имени администратора
из списка параметров. -
В появившемся окне введите следующую команду, включая пробелы, как показано ниже:
DISM.exe /Online /Cleanup-image /Restorehealth
-
Нажмите
Введите
. После успешного выполнения команды в командной строке появится подтверждающее сообщение из командной строки, в котором говорится: «Операция восстановления успешно завершена» или «Операция завершена успешно».
Примечание. Если сообщение подтверждения не отображается, введите команду повторно и повторите попытку. -
Затем введите эту команду, включив пробел, как показано ниже:
sfc /scannow
-
Нажмите
Введите
. Подождите, пока не будет
Sfc
Проверка достигает 100 % завершения, а затем закройте командную строку. -
Повторите попытку запуска средства устранения неполадок Центра обновления Windows.

Узнайте, как восстановить образ Windows
Перейти к
страница скачивания программного обеспечения
и выберите
Скачать средство
, чтобы скачать средство чистой установки. Внимательно прочитайте заметки на странице скачивания программного обеспечения перед использованием средства.
Проблема осталась?
Контакт
Поддержка Майкрософт
если у вас по-прежнему возникли проблемы с обновлениями Windows.
Рекомендуемые статьи
Активация Windows
Как использовать приложение «Проверка работоспособности ПК»
Центр обновления Windows: Вопросы и ответы
Создание учетной записи локального пользователя или администратора в Windows
средство устранения неполадок клиентский компонент Центра обновления Windows
Освобождение места на диске в Windows
На чтение 1 мин. Просмотров 1.6k. Опубликовано
Содержание
- Что делать, если Windows не может проверить наличие обновлений
- Решено: Центр обновления Windows не может автоматически проверять наличие обновлений
- Решение 1. Запустите средство устранения неполадок обновления Windows
- Решение 2. Отключите Центр обновления Windows
- Решение 3. Обновите драйвер RST
- Решение 4. Очистите историю обновлений Windows
- Решение 5. Перезапустите службу обновления Windows.
- Решение 6. Сбросьте репозиторий Центра обновления Windows
- Решение 7. Используйте точку восстановления системы
- Решение 8. Временно отключите антивирус/брандмауэр
Что делать, если Windows не может проверить наличие обновлений
- Запустите средство устранения неполадок обновления Windows
- Сброс настроек обновления Windows
- Обновить драйвер RST
- Очистите историю обновлений Windows и перезапустите службу обновлений Windows .
- Перезапустите службу обновления Windows .
- Сбросить хранилище обновлений Windows
- Использовать точку восстановления системы
- Временно отключите антивирусную защиту и брандмауэр .
Большинство обновлений Windows решают проблемы безопасности. Это наихудшие из возможных проблем, так как они могут быть использованы вредоносными программами или хакерами.
Однако обновления могут устранять другие ошибки и проблемы в Windows 10. Даже если они не несут ответственности за уязвимости в системе безопасности, они могут повлиять на стабильность вашей операционной системы.
В некоторых случаях вы можете столкнуться с ошибкой при проверке обновлений, например: < Центр обновления Windows в настоящее время не может проверить наличие обновлений, поскольку служба не запущена ’ .
Даже если вы перезагрузите компьютер и повторите попытку, вы столкнетесь с той же ошибкой. Если это так, продолжайте читать это руководство, чтобы выяснить, как правильно решить вашу проблему.
Хотите лучший инструмент для устранения проблем с обновлением Windows? Вот лучшие варианты!
Решено: Центр обновления Windows не может автоматически проверять наличие обновлений
Решение 1. Запустите средство устранения неполадок обновления Windows
В Windows есть встроенное средство устранения неполадок, которое может помочь вам проверить и устранить проблемы с Центром обновления Windows. Это всегда хороший метод для рассмотрения, когда вы сталкиваетесь с любой проблемой при запуске Центра обновления Windows.
Для этого:
- Введите устранение неполадок в строке поиска Windows и нажмите Устранение неполадок .
- Нажмите Устранить проблемы с Центром обновления Windows , а затем Далее .
- Перезагрузите компьютер и попробуйте установить обновления
Вы также можете запустить средство устранения неполадок с обновлением на странице настроек.

Кроме того, вы можете попробовать один из этих более удобных инструментов для устранения неполадок!
Решение 2. Отключите Центр обновления Windows
Отключение и включение Центра обновления Windows через панель управления исправило эту ошибку для многих пользователей, поскольку при этом сбрасывались все несовместимые параметры Центра обновления Windows. Чтобы сделать это на старых версиях Windows:
- Нажмите Центр обновления Windows в результатах поиска, а затем нажмите Изменить настройки .
- В разделе Важные обновления выберите Никогда не проверять наличие обновлений и нажмите ОК .
- Снова перейдите в окно настроек обновления Windows, выберите Автоматически устанавливать обновления и нажмите ОК.
Последующие шаги могут немного отличаться в новых версиях Windows 10. Независимо от действий, которые необходимо выполнить, необходимо отключить Центр обновления Windows, перезагрузить компьютер, а затем снова включить службу.
Для получения дополнительной информации о том, как заблокировать обновления в последних версиях Windows 10, используйте эти руководства:
- Как заблокировать установку Windows 10 October Update
- Как отложить обновление до Windows 10 Creators Update
Решение 3. Обновите драйвер RST
Эта ошибка может появиться из-за того, что ваш драйвер RST (Intel Rapid Storage Technology) устарел, поврежден или отсутствует.
Таким образом, вам следует обновить драйвер RST вручную, зайдя на официальный веб-сайт Intel и выполнив поиск самого нового правильного драйвера.
Убедитесь, что вы выбрали драйверы, совместимые с вашей версией Windows.
Решение 4. Очистите историю обновлений Windows
В папке Software Distribution хранятся временные файлы для Центра обновления Windows.
Вы можете получить ошибку из-за проблем с этими файлами. Хорошее решение – удалить содержимое этой папки. Чтобы сделать это, пожалуйста, следуйте шагам, описанным ниже:
- Нажмите клавиши Windows + R , чтобы открыть окно «Выполнить».
- Введите services.msc и нажмите ОК .
- Нажмите правой кнопкой мыши Центр обновления Windows и выберите Стоп .
- Откройте проводник Windows и перейдите в папку C: Windows .
-
Найдите и удалите папку Распространение программного обеспечения .
- Вернитесь в окно Панель управления , щелкните правой кнопкой мыши Службу обновления Windows и выберите Пуск .
- Перезагрузите компьютер и запустите Центр обновления Windows
Решение 5. Перезапустите службу обновления Windows.
Если какой-либо из DLL-файлов, связанных с Центром обновления Windows, зарегистрирован неправильно, вы также можете столкнуться с этой проблемой. Поэтому, пожалуйста, следуйте инструкциям ниже, чтобы зарегистрировать службу Windows Update:
- Нажмите клавиши Windows + R , чтобы открыть окно «Выполнить».
- Введите services.msc и нажмите ОК .
-
Найдите и щелкните правой кнопкой мыши Центр обновления Windows и выберите Стоп
- Нажмите кнопку Пуск , введите cmd в поле поиска и нажмите правой кнопкой мыши на cmd, чтобы выбрать Запуск от имени администратора .
-
Введите следующие команды и нажмите Enter после каждой:
- regsvr32 wuaueng.dll
- regsvr32 wups2.dll
- regsvr32 wucltux.dll
- regsvr32 wuwebv.dll
- regsvr32 wups.dll
- regsvr32 wuapi.dll
- Нажмите ОК при появлении запроса.
- Перезапустите службу Windows Update на вашем компьютере.
- Нажмите клавиши Windows + R , чтобы открыть окно «Выполнить», введите services.msc и нажмите ОК .
- Найдите и щелкните правой кнопкой мыши Центр обновления Windows и выберите Пуск .
- Перезагрузите компьютер и попробуйте выполнить обновление Windows
Не удалось подключиться к службе обновлений в Windows 10? Не паникуйте! Вот несколько простых советов, чтобы решить эту проблему!
Решение 6. Сбросьте репозиторий Центра обновления Windows
Если ни один из описанных выше методов не работает, вы можете попробовать сбросить репозиторий Центра обновления Windows. Чтобы сделать это, пожалуйста, следуйте шагам, описанным ниже:
- Нажмите Пуск и введите cmd .
- Нажмите правой кнопкой CMD и выберите Запуск от имени администратора .
- Введите следующие команды и нажмите Enter после каждой из них:
- чистые стоповые биты
- net stop wuauserv
- Откройте окно Проводника Windows и перейдите к% WINDIR% (например, обычно C: Windows)
- Переименуйте SoftwareDistribution в SoftwareDistribution.old .
- Вернитесь в командную строку с повышенными правами и введите следующие команды:
- чистые стартовые биты
- net start wuauserv
- Перезагрузите компьютер
Решение 7. Используйте точку восстановления системы
Восстановление системы позволяет вам восстановить систему до более раннего общего состояния, не затрагивая ваши личные файлы. В этом руководстве показано, как выполнить восстановление системы.
После завершения восстановления системы Windows перезапустится и запустит Центр обновления Windows для новой установки обновлений.
Решение 8. Временно отключите антивирус/брандмауэр
Ваша антивирусная программа может иногда останавливать службу Windows Update. Итак, временно отключите его, а затем проверьте наличие обновлений.
Работает ли решение или нет, включите защиту вашего компьютера как можно скорее.
В целом, мы надеемся, что решения, перечисленные выше, помогли вам решить вашу проблему. Кроме того, не стесняйтесь поделиться другими методами, которые вы пробовали, они помогли вам решить эту проблему
Заметки / «Не удалось проверить наличие обновлений»
| Windows 10, Update |
|---|
|
Центр обновления Windows: На устройстве отсутствуют важные исправления, касающиеся безопасности и качества. Нам не удалось проверить наличие обновлений, так как отсутствует подключение к Интернету. Убедитесь в наличии возможности мобильной передачи данных или подключения к сети Wi-Fi и повторите попытку. Если Windows 10 не обновляется из-за отсутствия подключения к Интернету и при этом соединение с Сетью происходит без ошибок, а браузер без проблем открывает сайты, то может помочь этот совет.
Кликаем по кнопке «Пуск» и открываем «Параметры»:
…заходим в «Сеть и Интернет»:
…во вкладке «Состояние» находим «Центр управления сетями и общим доступом»:
…выбираем подключение (в данном случае «Ethernet»):
…кликаем «Свойства»:
…выбираем «IP версии 4», нажимем «Свойства»:
…»Дополнительно»:
…»Основные шлюзы», «Добавить»:
…вставляем IP’шник любого шлюза (например):
…»OK»: В моём случае данная последовательность действий помогла обновиться, после чего шлюз был удалён: обновление системы продолжило работать без сбоев. «Рецепт» найден на просторах Интернета на нескольких сайтах. 15.05.2019
|
Ошибка Центра обновления Windows «Центр обновления Windows в настоящее время не может проверить наличие обновлений, поскольку служба не запущена. Возможно, вам потребуется перезагрузить компьютер», вероятно, возникает, когда временная папка обновления Windows (папка SoftwareDistribution) повреждена. Чтобы легко исправить эту ошибку, выполните шаги, описанные ниже в этом руководстве.
-
1
Как исправить, что Windows не может проверить наличие обновлений? -
2
Почему Windows не удалось проверить наличие новых обновлений? -
3
Почему не работает Центр обновления Windows? -
4
Как заставить Windows 10 проверять наличие обновлений? -
5
Как принудительно обновить Windows? -
6
Как принудительно запустить службу обновления Windows? -
7
Как исправить обновления Windows 7? -
8
Не удается обновить Windows 7, служба не запущена? -
9
Почему не устанавливаются обновления Windows 10? -
10
Почему мой компьютер не обновляется? -
11
Как откатить обновление Windows? -
12
Как принудительно установить обновление 20H2? -
13
Как вручную запустить обновления Windows? -
14
Как принудительно обновить Powershell?
Решение:
- Перейдите в «Администрирование/Службы» и остановите службу Центра обновления Windows.
- Затем перейдите в папку c:/Windows/SoftwareDistribution и удалите все файлы и папки.
- Затем вернитесь в Службы и перезапустите службу Центра обновления Windows, которая воссоздаст все эти папки.
Реклама
Массажная подушка с прогревом
- Способствует снятию отёков, мышечного напряжения и усталости
- Способствует избавлению от дискомфорта в суставах и мышцах
- Заменяет полноценный сеанс массажа
Подробнее >>>
21 февраля. 2021 г.
Почему Windows не удалось проверить наличие новых обновлений?
Вы можете получить сообщение об ошибке, потому что на вашем компьютере есть поврежденные файлы. Вы можете запустить средство проверки системных файлов, которое может сканировать и исправлять поврежденные проблемы. … 5) Закройте окно командной строки и перезагрузите компьютер. Затем откройте Центр обновления Windows и посмотрите, исправлена ли ошибка.
Почему не работает Центр обновления Windows?
Реклама
Массажная подушка с прогревом
- Способствует снятию отёков, мышечного напряжения и усталости
- Способствует избавлению от дискомфорта в суставах и мышцах
- Заменяет полноценный сеанс массажа
Подробнее >>>
Всякий раз, когда у вас возникают проблемы с Центром обновления Windows, самый простой способ, который вы можете попробовать, — это запустить встроенное средство устранения неполадок. Запуск средства устранения неполадок Центра обновления Windows перезапускает службу Центра обновления Windows и очищает кэш Центра обновления Windows. Это устранит большинство неработающих проблем с обновлением Windows.
Как заставить Windows 10 проверять наличие обновлений?
Откройте командную строку, нажав клавишу Windows, и введите «cmd». Щелкните правой кнопкой мыши значок командной строки и выберите «Запуск от имени администратора». 3. В командной строке введите (но не нажимайте Enter) «wuauclt.exe /Updatenow» (это команда, которая заставляет Windows проверять наличие обновлений).
Как принудительно обновить Windows?
Реклама
Массажная подушка с прогревом
- Способствует снятию отёков, мышечного напряжения и усталости
- Способствует избавлению от дискомфорта в суставах и мышцах
- Заменяет полноценный сеанс массажа
Подробнее >>>
Если вы хотите установить обновление сейчас, выберите «Пуск» > «Параметры» > «Обновление и безопасность» > «Центр обновления Windows», а затем выберите «Проверить наличие обновлений». Если обновления доступны, установите их.
Как принудительно запустить службу обновления Windows?
Откройте командную строку, нажав клавишу Windows и набрав cmd. Не нажимайте ввод. Щелкните правой кнопкой мыши и выберите «Запуск от имени администратора». Введите (но пока не вводите) «wuauclt.exe /Updatenow» — это команда, которая заставит Центр обновления Windows проверять наличие обновлений.
Как исправить обновления Windows 7?
В некоторых случаях это будет означать выполнение полной перезагрузки Центра обновления Windows.
- Закройте окно Центра обновления Windows.
- Остановите службу Центра обновления Windows. …
- Запустите средство Microsoft FixIt для решения проблем Центра обновления Windows.
- Установите последнюю версию агента обновления Windows. …
- Перезагрузите компьютер.
- Запустите Центр обновления Windows еще раз.
17 мар. 2021 г.
Не удается обновить Windows 7, служба не запущена?
Перейдите в «Администрирование/Службы» и остановите службу Центра обновления Windows. … Затем вернитесь в Службы и перезапустите службу Центра обновления Windows, которая воссоздаст все эти папки. 4. Затем вручную запустите службу обновления и все должно заработать.
Почему не устанавливаются обновления Windows 10?
Если у вас попрежнему возникают проблемы с обновлением или установкой Windows 10, обратитесь в службу поддержки Microsoft. Это указывает на то, что при загрузке и установке выбранного обновления возникла проблема. … Убедитесь, что несовместимые приложения удалены, а затем повторите попытку обновления.
Почему мой компьютер не обновляется?
Если Windows не может выполнить обновление, убедитесь, что вы подключены к Интернету и на жестком диске достаточно места. Вы также можете попробовать перезагрузить компьютер или убедиться, что драйверы Windows установлены правильно.
пссст: Могу ли я установить Windows 7 на ПК с Pentium 4?
Как откатить обновление Windows?
Вопервых, если вы можете войти в Windows, выполните следующие действия, чтобы откатить обновление:
- Нажмите Win + I, чтобы открыть приложение «Настройки».
- Выберите Обновление и безопасность.
- Щелкните ссылку История обновлений.
- Щелкните ссылку Удалить обновления. …
- Выберите обновление, которое хотите отменить. …
- Нажмите кнопку «Удалить», которая появится на панели инструментов.
Как принудительно установить обновление 20H2?
Обновление 20H2, когда оно станет доступным в настройках обновления Windows 10. Посетите официальный сайт загрузки Windows 10, который позволяет загрузить и установить средство обновления на месте. Это будет обрабатывать загрузку и установку обновления 20H2.
Как вручную запустить обновления Windows?
Чтобы вручную проверить наличие последних рекомендуемых обновлений, выберите «Пуск» > «Параметры» > «Обновление и безопасность» > «Центр обновления Windows» > «Центр обновления Windows».
Как принудительно обновить Powershell?
Заходим в Выполнить > cmd
- Заходим в «Выполнить» > cmd.
- Выполните следующую команду, чтобы проверить наличие новых обновлений: wuauclt /detectnow.
- Выполните следующую команду, чтобы установить новые обновления. wuauclt/обновлено.

В этом материале — о том, что делать и как исправить ситуацию, когда обновления не скачиваются в Windows 10, либо загрузка останавливается на определенном проценте, о возможных причинах проблемы и об альтернативных способах загрузки в обход центра обновлений. Если предложенные ниже способы не сработают, настоятельно рекомендую ознакомиться с дополнительными методами в инструкции Как исправить ошибки Центра обновлений Windows 10, 8.1 и Windows 7.
Утилита устранения неполадок центра обновления Windows
Первое из действий, которое имеет смысл попробовать — использовать официальную утилиту для устранения неполадок при загрузке обновлений Windows 10, к тому же, судя по всему, она стала более эффективной, чем в предыдущих версиях ОС.
Шаги будут следующими:
- Найти необходимое средство устранения неполадок можно в «Панель управления» — «Устранение неполадок» (или «Поиск и исправление проблем», если вы просматриваете панель управления в виде категорий).
- Внизу окна в разделе «Система и безопасность» выберите «Устранение неполадок с помощью Центра обновления Windows».
- Запустится утилита для поиска и устранения проблем, мешающих скачиванию и установке обновлений, вам останется лишь нажать кнопку «Далее». Часть исправлений будут применены автоматически, некоторые потребуют подтверждения «Применить это исправление», как на скриншоте ниже.
- После окончания проверки, вы увидите отчет о том, какие проблемы были найдены, что было исправлено, а что исправить не удалось. Закройте окно утилиты, перезагрузите компьютер и проверьте, стали ли загружаться обновления.
- Дополнительно: в разделе «Устранение неполадок» в пункте «Все категории» есть также утилита для устранения неполадок «Фоновая интеллектуальная служба передачи BITS». Попробуйте также запустить и её, так как при сбоях указанной службы также возможны проблемы со скачиванием обновлений.
В Windows 10 устранение неполадок можно найти не только в панели управления, но и в Параметры — Обновление и безопасность — Устранение неполадок.
Ручная очистка кэша обновлений Windows 10
Несмотря на то, что действия, которые будут описаны далее, утилита устранения неполадок также пытается выполнить, у нее не всегда это получается. В этом случае можно попробовать очистить кэш обновления самостоятельно.
- Отключитесь от Интернета.
- Запустите командную строку от имени администратора (можно начать набирать в поиске на панели задач «Командная строка», затем нажать по результату правой кнопкой мыши по найденному результату и выбрать «Запустить от имени администратора»). И по порядку введите следующие команды.
- net stop wuauserv (если вы видите сообщение о том, что не удалось остановить службу, попробуйте перезагрузить компьютер и выполнить команду снова)
- net stop bits
- После этого, зайдите в папку C:\Windows\SoftwareDistribution\ и очистите ее содержимое. Затем вернитесь к командной строке и по порядку введите следующие две команды.
- net start bits
- net start wuauserv
Закройте командную строку и попробуйте снова загрузить обновления (не забыв вновь подключиться к Интернету), используя Центр обновлений Windows 10. Примечание: после этих действий выключение компьютера или перезагрузка могут затянуться на более продолжительное, чем обычно, время.
Как скачать автономные обновления Windows 10 для установки
Существует также возможность загрузить обновления не с помощью центра обновлений, а вручную — из каталога обновлений на сайте Microsoft или с помощью сторонних утилит, таких как Windows Update Minitool.
Для того, чтобы зайти в каталог обновлений Windows, откройте страницу https://catalog.update.microsoft.com/ в Internet Explorer (запустить Internet Explorer вы можете, используя поиск в панели задач Windows 10). При первом входе браузер также предложит установить необходимый для работы с каталогом компонент, согласитесь.
После этого всё, что останется — ввести в поисковую строку номер обновления, которое требуется скачать, нажать «Добавить» (обновления без указания x64 предназначены для x86 систем). После этого нажать «Посмотреть корзину» (в которую можно добавить несколько обновлений).
И в завершение останется лишь нажать «Загрузить» и указать папку для загрузки обновлений, которые после этого можно будет установить из этой папки.
Еще одна возможность загрузки обновлений Windows 10 — сторонняя программа Windows Update Minitool или другие программы управления обновлениями Windows 10. Программа не требует установки и при работе использует центр обновлений Windows, предлагая, однако, более широкие возможности.
После запуска программы, нажмите кнопку «Обновить» для загрузки информации об установленных и доступных обновлениях.
Далее вы можете:
- Установить выбранные обновления
- Скачать обновления
- И, что интересно, скопировать в буфер обмена прямые ссылки на обновления для последующей простой загрузки .cab файлов обновлений с помощью браузера (в буфер копируется сразу набор ссылок, так что перед вводом его в адресную строку браузера, стоит вставить адреса куда-то в текстовый документ).
Таким образом, даже если загрузка обновлений невозможна с помощью механизмов Центра Обновлений Windows 10, сделать это все равно возможно. Более того, скаченные таким образом автономные установщики обновлений можно также использовать для установки на компьютерах без доступа к Интернету (или с ограниченным доступом).
Дополнительная информация
Помимо вышеописанных моментов, связанных с обновлениями, обратите внимание на следующие нюансы:
- Если у вас установлено «Лимитное подключение» Wi-Fi (в параметрах беспроводной сети) или используется 3G/LTE модем, это может вызывать проблемы с загрузкой обновлений.
- Если вы отключали «шпионские» функции Windows 10, то это могло стать причиной проблем со скачиванием обновлений вследствие блокировки адресов, с которых производится загрузка, например, в файле hosts Windows 10.
- Если вы используете сторонний антивирус или файрволл, попробуйте временно отключить их и проверить, не решилась ли проблема.
Ну и наконец, в теории вы ранее могли выполнить какие-то действия из статьи Как отключить обновления Windows 10, например, сторонние утилиты для отключения, что и привело к ситуации с невозможностью их скачивания. Если использовались сторонние программы, чтобы отключить обновления, попробуйте снова включить их с помощью той же программы.


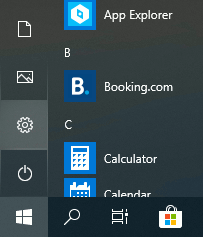
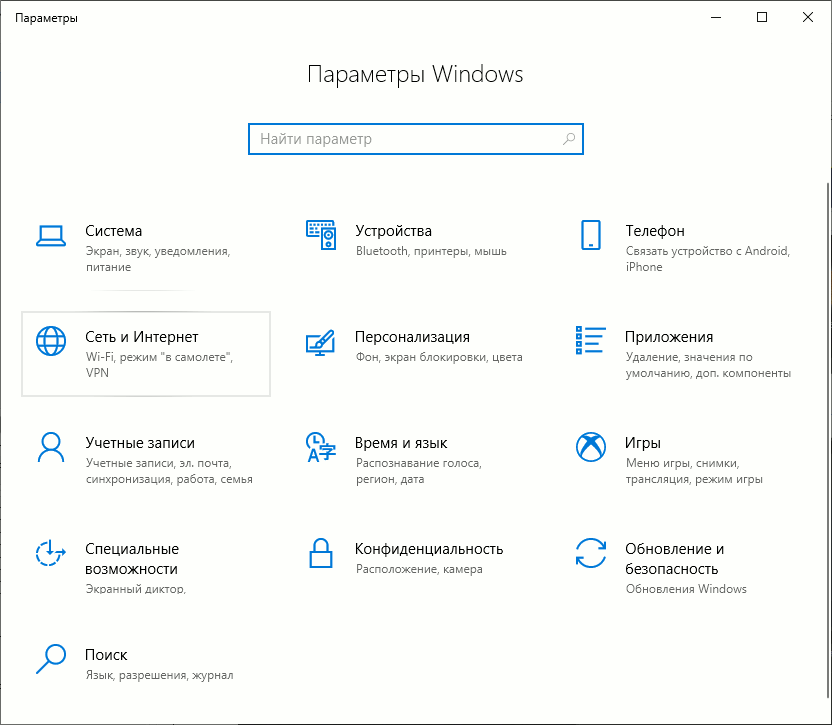
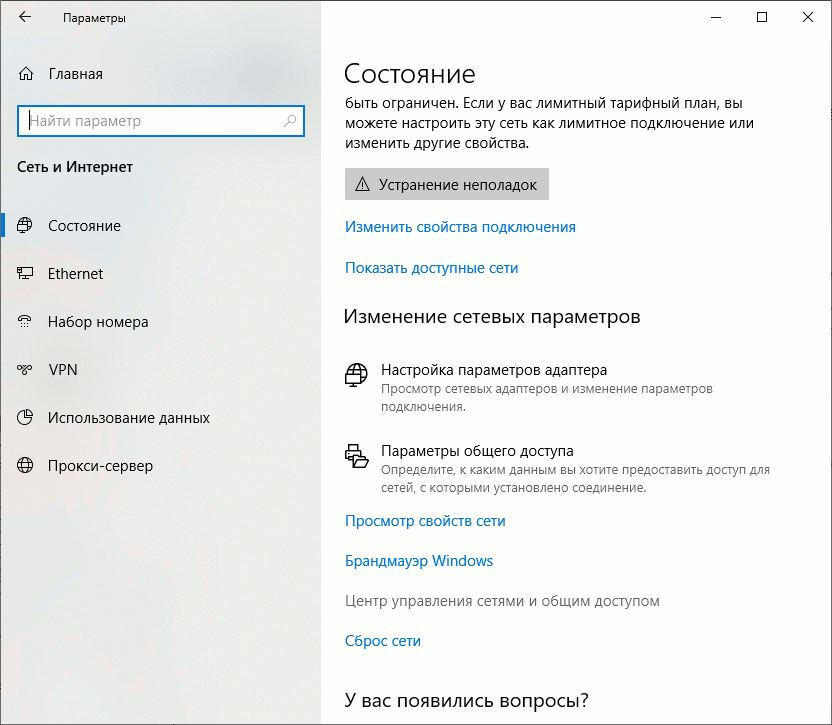
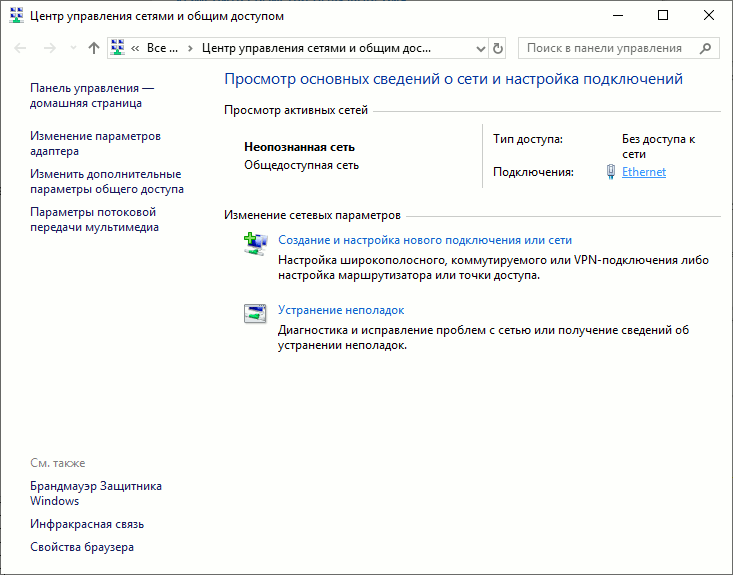
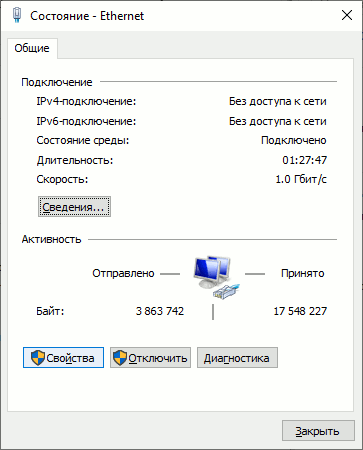
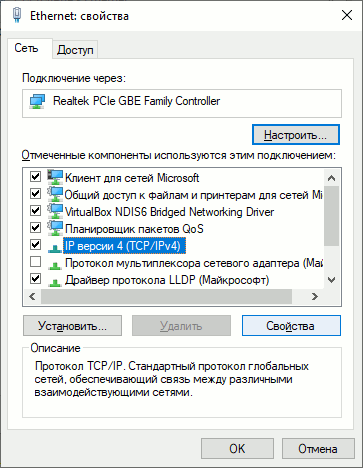
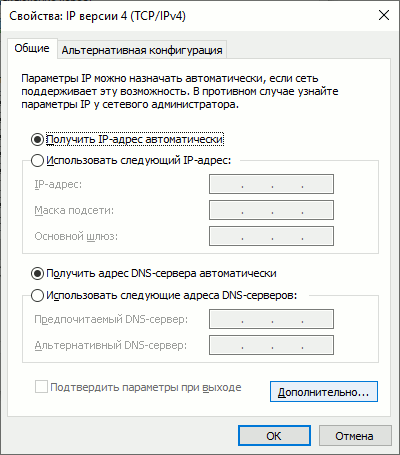
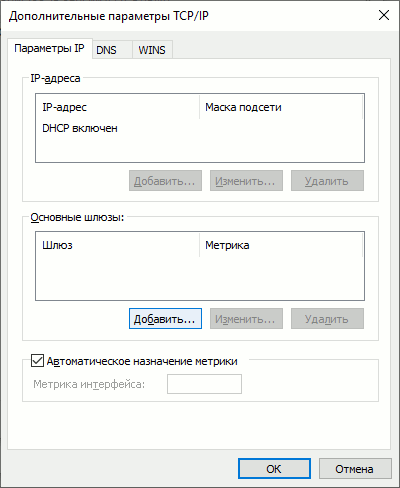

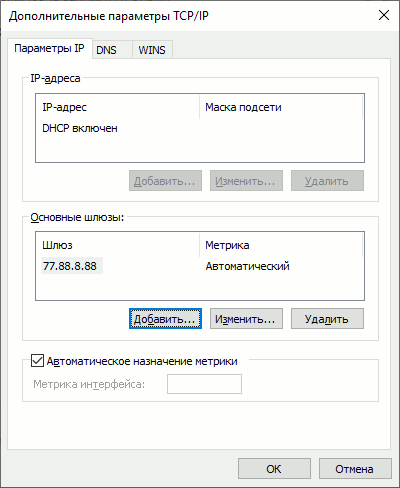
 Комментировать
Комментировать





