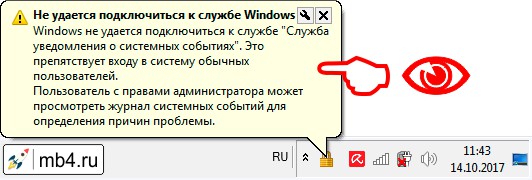Ошибка «Windows не удается подключиться к службе «Служба уведомления о системных событиях»» вызывается сбоем служб и системных компонентов системы. Причиной сбоя может являться вирусная активность, конфликт оборудования, несовместимость программного обеспечения.
После появления ошибки перестают корректно работать многие системные службы. Отключается возможность входа в систему под аккаунтами других пользователей. Это один из тех случаев, когда пользователю, сидящему в системе под аккаунтом администратора, будет легче исправить проблему. Несмотря на предупреждение системы о том, что ошибка «препятствует входу в систему обычных пользователей», иногда Windows не дает сменить обычный аккаунт на учетную запись администратора.
Частой причиной появления ошибки является повреждение системных файлов в результате вирусной активности. Некоторые методы исправления проблемы требуют отката Windows к точке восстановления и других действий, которые могут повредить или удалить файлы на компьютере. Перед началом самостоятельного решения проблемы следует сохранить все важные документы и файлы, создать точку восстановления (инструкция прилагается).
Способы решения проблемы:
- Использование командной строки cmd.exe
- Восстановление системы из контрольной точки
- Сканирование системы при помощи sfc /scannow
- Использование программы Windows Repair Free
Использование командной строки cmd.exe
Ошибку «Не удается подключиться к службе» можно исправить при помощи консольных команд netsh winsock reset и route -f. Эти команды сбрасывают сетевые установки Windows на настройки по умолчанию, что позволяет избавиться от ошибки и восстановить работоспособность системы и сети. Сброс настроек не устранит причину проблемы: вирусы, конфликт оборудования или софта.
После устранения ошибки потребуется потратить время на поиск и устранения причины ошибки. Альтернативный вариант — откатить систему к одной из точек восстановления, когда еще не произошло вирусного заражения или другой неисправности.
Следующие действия нужно выполнять от имени (в учетной записи) администратора:
- Нажать
Пуск->Стандартные->Командная строкаилиПуск->Выполнить-> ввести в окошкоcmd.exeи нажать Enter. - Ввести команду
route -fи нажать Enter. Команда выполнится только при наличии прав администратора и очистит таблицу маршрутизации от всех лишних записей. Все важные сетевые и узловые маршруты остаются рабочими. - Ввести команду
netsh winsock resetи нажать Enter. Команда производит сброс одного из ключевых обработчиков системы — Windows Sockets. - Перезагрузить компьютер, чтобы изменения вступили в силу. Желательно добавить эту страницу в закладки на случай, если уведомление о неспособности Windows подключиться к службе будет беспокоить еще раз.
Обработчик Windows Sockets является модульным и многозадачным, в его деятельность могут встроиться вирусы и другие приложения. Этот механизм необходим системе для того, чтобы приложения могли выходить в интернет достаточно просто, избегая лишнего взаимодействия с драйверами. В Windows Sockets могут быть встроены самые различные обработчики, его используют антивирусы для перехвата и сканирования трафика на предмет угроз. Если на каком-то этапе обработки пакетов произошла ошибка, пользователь получит нерабочий интернет, сбои в приложениях и ошибку следующего содержания:
Не удается подключиться к службе Windows
Windows не удается подключиться к службе «Служба уведомления о системных событиях». Эта проблема препятствует входу в систему пользователей с ограниченными правами.
Пользователь с правами администратора может просмотреть журнал системных событий для определения причин проблем.
Восстановление системы из контрольной точки
Если после использования консольных команд и перезагрузки компьютера ошибка продолжает появляться, а причину проблемы так и не удалось найти, можно откатить систему на одну из последних точек восстановления. Для использования точек восстановления нужно, чтобы они ранее — эта функция отключена на многих компьютерах с Windows XP и 7.
Windows предложит выбрать контрольную точку и сообщит, какие данные будут удалены или восстановлены. В любом случае, перед началом процесса восстановления желательно сохранить наиболее важные файлы на съемном носителе. Не помешает проверить файлы на наличие вирусов, особенно если ошибка службы системных событий начала появляться после заражения компьютера.
Способы запуска восстановления Windows из контрольной точки:
- Способ 1: Нажать
Пуск, в строке поиска ввестиВосстановлениеи выбрать из появившихся вариантовВосстановление системы. - Способ 2: Зайти в
Пуск->Панель управления->Архивация и восстановление, нажать в нижней части экранаВосстановить системные параметры или компьютер, после чего нажать на кнопкуЗапуск восстановления системы. - Способ 3: Нажать
Пуск, в строке поиска ввестиrstruiи нажать Enter. Либо ввести эту же команду в менюВыполнить(Win+R). - Способ 4: Зайти в в Пуск -> Панель управления -> Система -> Защита системы и нажать в открывшемся окне на кнопку
Восстановление системы.
Вне зависимости от того, какой из способов запуска системы восстановления выбран, Windows предложит выбрать контрольную точку. Часто бывает, что автоматическая архивация на компьютере оказывается отключена, а сам пользователь не делал резервные копии.
В этом случае в разделе восстановления и архивации в Панели управления будет наблюдаться приблизительно такая картина:
Даже если дела обстоят таким образом, все равно стоит попробовать запустить процесс восстановления. В окне «Восстановление системных файлов и параметров» нужно выбрать вариант «Выбрать другую точку восстановления», чтобы просмотреть все доступные архивы.
Windows автоматически сохраняет контрольные точки после критических обновлений системы и в ряде других случаев. При восстановлении системы из контрольной точки, будет создана еще одна точка восстановления с исходным состоянием файлов и системы. Иначе говоря, откат системы потом можно откатить обратно, но резервные копии файлов все равно лучше иметь на внешнем носителе.
Сканирование системы при помощи sfc /scannow
Провести диагностику системы можно, введя в панели управления команду sfc /scannow. Для того, чтобы Windows смогла заменить недостающие, поврежденные или удаленные файлы, в дисководе (или на другом съемном носителе) должна быть та же версия Windows, что и на устройстве. Это касается не только версии самой системы (XP, 7, 10), но и пакета обновлений (SP). Лучше всего использовать тот диск, с которого Windows устанавливалась на компьютер.
Для запуска сканирования системы нужно:
- Запустить командную строку. Для этого нужно ввести
cmdв строке поиска в меню «Пуск», либо в окошкеПуск->Выполнить. - Ввести команду
sfc /scannowи нажать Enter. - Дождаться окончания диагностики системы.
В зависимости от восстановленных файлов, Windows может потребовать перезагрузить компьютер после окончания сканирования системы. Также будет показан результат: удалось ли вообще обнаружить ошибки, удалось ли их устранить, возникли ли другие проблемы во время проверки.
Запустить проверку системы можно и без установочного диска. Если ошибок нет, то системе не потребуется восстанавливать никакие файлы. Если же будут обнаружены ошибки, но установочный диск Windows отсутствует, то заменять поврежденные файлы будет не откуда. Отобразится сообщение следующего содержания: Программа защиты ресурсов Windows обнаружила поврежденные файлы, но не может восстановить некоторые из них. Также будет указан путь, по которому можно посмотреть лог проверки.
Использование программы Windows Repair Free
Попытаться устранить ошибку подключения к службе уведомления о системных событиях можно при помощи бесплатной версии программы Windows Repair. Перед тем, как запускать программу, следует создать точку восстановления на случай непредвиденных неполадок.
Последовательность действий:
- Открыть
Пуск->Программы->Стандартные->Служебные->Восстановление системы. - Нажать «Создать точку восстановления», затем «Далее», ввести название сохраняемой точки и еще раз нажать кнопку «Создать».
- Дождаться окончания создания точки восстановления, загрузить Windows Repair Free или Windows Repair (all in one) с официального сайта.
- Установить программу на компьютер, запустить приложение.
- Открыть вкладку
Step 2. - Нажать на кнопку
Do Itдля проверки диска. Компьютер при этом будет автоматически перезагружен. - После перезагрузки ПК еще раз открыть программу, открыть вкладку
Step 3и запустить следующий этап нажатием кнопкиSFC. - После этого нужно перейти на вкладку восстановления системы
Start Repairsи запустить процесс нажатием на кнопкуStart. - Программа предложит создать точку восстановления — следует ответить «Нет», поскольку архивация была выполнена заблаговременно.
- Далее нужно отметить следующие два пункта в левой части окна:
- Remove Policies Set By Infections
- Set Windows Services To Default Startup
- Нажать на кнопку
Startдля запуска процесса сканирования. Компьютер не следует использовать вообще никак в то время, пока идет сканирование.
Если ни один из перечисленных способов не помог решить проблему, стоит воспользоваться еще одним методом — отключить от компьютера все лишние устройства. К примеру, ошибку может вызывать одновременное подключение к ПК микрофона, наушников и музыкального центра. Если устройства не подключены одновременно, ошибки Службы уведомления о системных событиях не возникает.
Your computer startup very slow? or you cannot log in Windows on your computer with the standard user account? After you log in with an administrative account, you’re seeing an error saying:
Failed to connect to a windows services
Windows could not connect to the System Event Notification Service service.
I know you’re likely frustrating. But don’t worry. Usually it’s easy to solve out. Read on to see how…
Try these fixes:
The methods below have helped other users solve the problem. You may not have to try them all; just work your way down the list until you find the one that works for you.
- Check the setting of System Event Notification Service on your computer
- Reset your Winsock Catalog
- Update your video card driver
- Uninstall the KB2952664 update
- Remove klhkum.dll
The following screenshots are from Windows 10. But you can also follow the steps if you’re having the problem on Windows 7.
Fix 1: Check the setting of System Event Notification Service on your computer
You may have the problem due to the incorrect setting of System Event Notification Service.
Follow these steps to modify the setting:
- On your keyboard, hold down the Windows logo key and R to invoke the Run box.
- Type services.msc and press Enter.
- Right-click System Event Notification Service, then select Restart. If Restart grayed out, click Start instead.
- Right-click System Event Notification Service again, this time select Properties.
- Set the Startup type to Automatic. Then click Apply > OK.
Restart your computer to see if the error has gone. If you still see the error, you have something else to try…
Fix 2: Reset your Winsock Catalog
You very likely have the problem on your computer that joins in a domain network. You could have problem due to some interference of your Winsock Catalog setting.
Follow these steps to reset your Winsock Catalog:
- On your keyboard, hold down the Windows logo key and press R to invoke the Run box.
- Type cmd, then press Shift + Ctrl + Enter keys together.
- An elevated Command Prompt would be open. Type the following command and press Enter.
netsh winsock reset
Restart your computer to see if the error has gone. If you still see the error, don’t worry, move onto the next methods.
If resetting Winsock worked temporarily, you can move to Fix 5.
Fix 3: Update your video card driver
You could probably encounter this error if the video card driver on your computer is outdated, incompatible or corrupt. So you should update your video card driver to see if it fixes your problem. If you don’t have the time, patience or skills to update the driver manually, you can do it automatically with Driver Easy.
Driver Easy will automatically recognize your system and find the correct drivers for it. You don’t need to know exactly what system your computer is running, you don’t need to be troubled by the wrong driver you would be downloading, and you don’t need to worry about making a mistake when installing.
You can update your drivers automatically with either the FREE or the Pro version of Driver Easy. But with the Pro version it takes just 2 steps (and you get full support and a 30-day money back guarantee):
- Download and install Driver Easy.
- Run Driver Easy and click the Scan Now button. Driver Easy will then scan your computer and detect any problem drivers.
- Click Update All to automatically download and install the correct version of all the drivers that are missing or out of date on your system (this requires the Pro version – you’ll be prompted to upgrade when you click Update All).
Note: You can do it for free if you like, but it’s partly manual.
Restart your computer to see if the error has gone. If the error persists, don’t give up hope, see if the last method could help you…
Fix 4: Uninstall the KB2952664 update
According to many users’ report, this error could be due to the KB2952664 Windows Update. If none of the methods above helps you, go with the following steps to uninstall the KB2952664 update on your computer:
- On your keyboard, press the Windows logo key and R to invoke the Run box.
- Type control and press Enter.
- Select Uninstall a program under Programs when View by Category selected.
- Click View installed updates.
- Find and right-click the update with KB2952664, then Uninstall.
Restart your computer to see if the error has gone.
Fix 5: Remove klhkum.dll
If you have to reset Winsock tens of times a day, you need to try this method. What you should do is checking whether you have “klhkum.dll” or not.
klhkum.dll’s description is “System Interceptors PDK usermode service interceptor” and it’s intercepting the system when it shouldn’t.
So how to remove it? Follow the guide:
- Press Ctrl+Shift+Esc to open the Task Manager.
- Click the Startup tab and find klhkum.dll process.
- Right-click on it and choose Disable. You can also open its file location and delete it permanently.
- Restart your computer to see if the error has gone.
One more tip: If you’re using Kaspersky security software and possibly on Windows 7, you need to turn off Kaspersky manually to fix the issue.
Tada! Hopefully this helps. Feel free to comment below with your own experiences.
93
93 people found this helpful
Случается так, что работает компьютер или ноутбук, работает и вот однажды при включении что-то в нём переглючивает и он выдаёт ошибку: «Не удаётся подключиться к службе Windows». Печалька, особенно, если тот, кто «чистит комп» находится далеко-далёко, а то и вовсе отсутствует. Но, если в тексте ошибки есть слова «Служба уведомления о системных событиях», но ниже я покажу, как это исправить самостоятельно. ; )
Немного теории. Для тех, кому скучно — решение в конце ; )
Служба уведомления о системных событиях
Служба уведомления о системных событиях — ведет наблюдение за системными событиями и уведомляет подписчиков системы событий COM+ об этих событиях. Так написано в описании этой службы в Windows 7. Глубже не полезем. Нам нужно «починить» комп, а не стать системным администратором.
Что же происходит?
Как только компьютер готов выдать ошибку: «Не удаётся подключиться к службе Windows», он странным образом загружает Windows. И всё становится серым, скучным и нагоняющим тоску. Именно это и не даёт продолжать спокойно зависать ВКонтакте, Одноклассниках или на каких-нибудь сайтах с видео. =)
А выглядит это примерно так. Строка с кнопкой «Пуск» становится похожей на сломанную:
И ещё и ошибка всплывает:
И пишут страшно непонятные вещи:
Не удаётся подключиться к службе Windows
Windows не удаётся подключиться к службе «Служба уведомления о системных событиях». Это препятствует входу в систему обычных пользователей.
Пользователь с правами администратора может посмотреть журнал системных событий для определения причин проблемы.
Как починить компьютер при этой ошибке
Итак, что же делать?
1. Открываем командную строку (консоль) с правами администратора в Windows.
Как это сделать подробно описано → в этой статье.
2. Вводим команду route -f и нажимаем Enter
Именно для этой команды требуются права администратора.
Что же делает команда route -f?
Очищает таблицу маршрутизации от всех записей, которые не являются узловыми маршрутами (маршруты с маской подсети 255.255.255.255), сетевым маршрутом замыкания на себя (маршруты с конечной точкой 127.0.0.0 и маской подсети 255.0.0.0) или маршрутом многоадресной рассылки (маршруты с конечной точкой 224.0.0.0 и маской подсети 240.0.0.0).
3. Вводим команду netsh winsock reset и нажимаем Enter
После выполнения этой команды Windows предложит перезагрузить компьютер.
Что же делает команда netsh winsock reset?
Winsock расшифровывается как Windows Sockets. Это ключевой механизм в сетевой подсистеме Windows, с его помощью приложения могут достаточно просто выйти в сеть без необходимости низкоуровневой работы с сетевыми драйверами. Так вот, Winsock это модульная штука, и в него можно встраивать обработчики самых разных протоколов и сетевых интерфейсов. В частности, в него встраиваются антивирусы, перехватывающие и сканирующие сетевой трафик. И никто не мешает туда встроиться и вирусу тоже. Фишка в том, что такой обработчик должен быть исправен и должен обеспечивать пропуск пакета. Если же обработчик повреждён и не обеспечивает передачу пакета дальше по цепочке обработчиков, то пользователь получит неработающий интернет, который можно вылечить сбросом стека Winsock в дефолтное состояние, что и делает команда netsh winsock reset.
4. Перезагружаем компьютер или ноутбук
После перезагрузки наблюдаем, что всё наладилось и снова приобрело объём! =)
Как «лечить» компьютер ещё быстрее (в стиле ВЖУХ)
Если эта ошибка регулярно повторяется, то снова искать ту инструкцию будет долго и утомительно. Поэтому советую создать bat-файл и поместить его в месте, где его всегда можно найти.
Инструкция по созданию «лечащего» bat-файла:
1. Как создать bat-файл (пакетный файл) ← это ссылка на статью для тех, кто хочет понять, как это сделать
Содержимое bat-файла должно быть таким:
route -f
netsh winsock reset2. Как запустить bat-файл (пакетный файл) с правами администратора Windows ← это ссылка на статью для тех, кто хочет разобраться, как это делать
3. Запускать батник куда быстрее, чем пользоваться командной строкой. Рекомендую ; )
Ну и если чего осталось непонятным, спрашивайте и делитесь полезными сведениями с подругами, друзьями и родителями. ; )
Заберите ссылку на статью к себе, чтобы потом легко её найти!
Раз уж досюда дочитали, то может может есть желание рассказать об этом месте своим друзьям, знакомым и просто мимо проходящим?
Не надо себя сдерживать! 
Ошибка «Windows не может подключиться к службе уведомления о системных событиях» может возникнуть при использовании компьютера под управлением операционной системы Windows. Эта ошибка может привести к нарушению нормальной работы системы и представляет собой серьезную проблему для пользователей.
Одной из причин возникновения этой ошибки может быть остановка службы уведомления о системных событиях, вызванная каким-либо конфликтом, ошибкой в системном реестре или вредоносной программой. При возникновении этой ошибки пользователь может столкнуться с трудностями при запуске программ, получении системных уведомлений и работе с компьютером в целом.
Однако существуют несколько способов решения данной проблемы. Во-первых, можно попробовать перезапустить службу уведомления о системных событиях. Для этого нужно выполнить следующие действия: открыть меню «Пуск», найти в списке сервисов «Службы» и открыть её, найти в списке службу «Уведомление о системных событиях», щёлкнуть на неё правой кнопкой мыши и выбрать пункт «Перезагрузить».
Примечание: Перезапуск службы может занять некоторое время, необходимо подождать, пока операция закончится.
Если перезапуск службы уведомления о системных событиях не помогает, можно попробовать выполнить сканирование системы на наличие вредоносных программ, используя антивирусное ПО. Вредоносные программы могут быть причиной возникновения ошибки и мешать правильной работе службы уведомления о системных событиях. Поэтому рекомендуется регулярно обновлять антивирусное ПО и сканировать компьютер на наличие вредоносных программ.
Если после выполнения вышеуказанных действий проблема не решается, рекомендуется обратиться к профессионалам в области информационных технологий. Они смогут более подробно проанализировать причину возникновения ошибки и предложить индивидуальный подход к ее устранению.
Содержание
- Решение проблемы подключения к службе уведомлений о системных событиях в Windows
- Понимание причин ошибки
- Проверка доступности службы уведомлений о системных событиях
- Проверка наличия необходимых файлов
- Перезагрузка службы уведомлений о системных событиях
- Изменение настроек пользователя
- Обновление операционной системы
- Обращение к технической поддержке
Решение проблемы подключения к службе уведомлений о системных событиях в Windows
Служба уведомлений о системных событиях в Windows играет важную роль в обеспечении плавной работы операционной системы. Однако иногда пользователи могут столкнуться с ошибкой, которая предотвращает подключение к этой службе. В этой статье мы рассмотрим несколько способов решения данной проблемы.
Вот некоторые рекомендации, которые можно попробовать, чтобы исправить ошибку подключения к службе уведомлений о системных событиях в Windows:
| Шаг 1: | Перезагрузите компьютер |
| Шаг 2: | Проверьте статус службы уведомлений |
| Шаг 3: | Восстановите службу уведомлений с помощью командной строки |
| Шаг 4: | Запустите инструмент проверки системных файлов |
| Шаг 5: | Измените аккаунт пользователя |
Вышеупомянутые шаги являются базовыми методами решения проблемы. Однако, если проблема продолжается, то возможно вам потребуется обратиться к профессионалам или воспользоваться другими способами, предложенными сообществом пользователей Windows.
Надеемся, что эти рекомендации помогут вам решить проблему подключения к службе уведомлений о системных событиях в Windows и восстановить нормальную работу операционной системы.
Понимание причин ошибки
Ошибка «Windows не может подключиться к службе уведомления о системных событиях» может возникать по разным причинам и может быть вызвана различными проблемами в системе. Вот некоторые из возможных причин:
1. Неправильные настройки службы уведомления о системных событиях: Если настройки службы уведомления о системных событиях были изменены или нарушены, это может вызвать ошибку подключения. Возможно, некоторые необходимые компоненты или параметры были удалены или изменены.
2. Конфликт с другими службами или программами: Некоторые службы или программы могут конфликтовать с службой уведомления о системных событиях, что может привести к ошибке подключения. Например, антивирусные программы или другие системные службы могут блокировать доступ к службе уведомления о системных событиях.
3. Поврежденные файлы или реестр: Поврежденные или отсутствующие файлы или записи в реестре могут препятствовать правильной работе службы уведомления о системных событиях. Например, если файлы, необходимые для работы службы, были повреждены или удалены, это может вызвать ошибку подключения.
4. Проблемы с сетевым подключением: Если ваше устройство не может подключиться к сети или существуют проблемы с интернет-соединением, это может вызвать ошибку подключения к службе уведомления о системных событиях. Без доступа к сети служба не сможет функционировать должным образом.
5. Устаревшие драйверы аудио-устройства: Устаревшие или несовместимые драйверы аудио-устройства также могут вызывать ошибку подключения к службе уведомления о системных событиях. Необходимо убедиться, что устройство имеет актуальные и совместимые драйверы.
Нет однозначного решения для данной ошибки, так как причин может быть несколько. Однако, знание возможных причин поможет вам в дальнейших действиях по исправлению ошибки «Windows не может подключиться к службе уведомления о системных событиях» и позволит восстановить нормальное функционирование системы.
Проверка доступности службы уведомлений о системных событиях
Чтобы исправить ошибку «Windows не может подключиться к службе уведомления о системных событиях», необходимо убедиться, что служба работает корректно и доступна для компьютера. Для этого следует выполнить следующие шаги:
| Шаг | Действие |
| 1 | Откройте Панель управления и выберите категорию «Административные инструменты». |
| 2 | Выберите «Службы». |
| 3 | Найдите службу «Служба уведомления о системных событиях» в списке служб. |
| 4 | Убедитесь, что статус службы указан как «Запущено». Если это не так, щелкните правой кнопкой мыши на службе и выберите «Запустить» в контекстном меню. |
| 5 | Убедитесь, что тип запуска службы установлен как «Автоматически». Если это не так, щелкните правой кнопкой мыши на службе, выберите «Свойства» и выберите тип запуска «Автоматически» в открывшемся окне. |
| 6 | Перезагрузите компьютер и проверьте, исправилась ли ошибка «Windows не может подключиться к службе уведомления о системных событиях». |
Если эти шаги не привели к устранению ошибки, возможно, потребуется выполнить дополнительные действия, такие как проверка наличия вирусов или переустановка операционной системы.
Проверка наличия необходимых файлов
- Откройте Проводник (Windows Explorer) и перейдите в следующую директорию:
C:\Windows\System32. - Просмотрите список файлов и убедитесь, что следующие файлы присутствуют:
svchost.exe— это исполняемый файл, отвечающий за запуск и контроль служб операционной системы Windows.services.exe— это основной процесс управления службами в Windows, включая службу уведомления о системных событиях.netman.dll— это динамическая библиотека, содержащая функции для работы с сетью и управления сетевыми подключениями.
Если какого-либо из этих файлов нет в указанной директории, это может быть причиной ошибки. В этом случае рекомендуется восстановить отсутствующие файлы.
Если все необходимые файлы присутствуют, возможно, проблема не связана с отсутствием файлов, и вам следует рассмотреть другие возможные причины ошибки «Windows не может подключиться к службе уведомления о системных событиях».
Перезагрузка службы уведомлений о системных событиях
Служба уведомлений о системных событиях в операционной системе Windows отвечает за передачу уведомлений о системных событиях и ошибках на рабочий стол пользователя. Если возникают проблемы с этой службой, то могут возникать различные проблемы и неудобства при использовании компьютера.
Если вам требуется перезагрузить службу уведомлений о системных событиях, вы можете воспользоваться следующими шагами:
| Шаг 1: | Нажмите сочетание клавиш Win + R на клавиатуре, чтобы открыть окно Выполнить. |
| Шаг 2: | Введите команду «services.msc» в поле и нажмите Enter. |
| Шаг 3: | В открывшемся окне «Службы» найдите службу «Уведомление о событиях системы» в списке. |
| Шаг 4: | Щелкните правой кнопкой мыши на службе и выберите «Перезапустить» из контекстного меню. |
| Шаг 5: | Дождитесь завершения процесса перезагрузки службы. |
| Шаг 6: | После завершения перезагрузки службы попробуйте повторно подключиться к службе уведомлений о системных событиях. |
Если после перезагрузки службы проблема остается, вы можете обратиться за дополнительной помощью к специалистам технической поддержки или поискать информацию о возможных причинах и решениях проблемы в Интернете.
Изменение настроек пользователя
- Проверьте активность службы уведомления о системных событиях: Откройте меню «Пуск» и введите «services.msc» в поле поиска. Найдите в списке служб службу «Уведомление о системных событиях» и убедитесь, что ее статус установлен как «Запущено». Если служба не активна, выделите ее и нажмите правой кнопкой мыши, затем выберите в контекстном меню «Свойства» и измените тип запуска на «Автоматически». Нажмите «Применить» и «ОК», а затем перезагрузите компьютер.
- Проверьте наличие вредоносного программного обеспечения: Программы-вредоносные объекты могут блокировать работу службы уведомления о системных событиях. Откройте антивирусное ПО на вашем компьютере и выполните проверку системы на наличие вредоносных программ. Если обнаружены угрозы, удалите их и перезагрузите компьютер.
- Проверьте наличие обновлений операционной системы: Устаревшие версии операционной системы могут вызывать проблемы с подключением к службе уведомления о системных событиях. Откройте «Настройки» Windows, выберите «Обновление и безопасность» и нажмите на кнопку «Проверить наличие обновлений». При наличии доступных обновлений установите их и перезагрузите компьютер.
- Измените параметры пользовательского аккаунта: В некоторых случаях проблемы с подключением к службе уведомления о системных событиях могут быть связаны с некорректными настройками учетной записи пользователя. Откройте «Параметры» Windows, выберите «Учетные записи» и перейдите во вкладку «Параметры входа безопасности». Убедитесь, что включен режим безопасного запуска и отключена функция «Вход по сети». Если все настройки указаны некорректно, внесите необходимые изменения и перезагрузите компьютер.
Примечание: Если перечисленные решения не помогли выправить ошибку «Windows не может подключиться к службе уведомления о системных событиях», обратитесь к специалисту технической поддержки или посетите форумы сообщества Windows для получения дополнительной помощи.
Обновление операционной системы
Одним из способов решить проблему «Windows не может подключиться к службе уведомления о системных событиях» может быть обновление операционной системы. Часто разработчики выпускают обновления, которые исправляют известные ошибки и улучшают работу системы в целом.
Для обновления операционной системы вам понадобится доступ к интернету. Убедитесь, что ваш компьютер подключен к сети.
Первым шагом нужно открыть «Панель управления». Для этого нажмите на кнопку «Пуск» и найдите в появившемся меню пункт «Панель управления».
После открытия «Панели управления» найдите раздел «Обновление и безопасность» и откройте его. В некоторых версиях операционной системы этот раздел может называться по-другому, например «Windows Update».
В разделе «Обновление и безопасность» найдите пункт «Windows Update». Кликните на него, чтобы открыть настройки обновления.
В открывшемся окне кликните на кнопку «Проверить наличие обновлений». Windows начнет проверку доступных обновлений и, если такие будут найдены, предложит их установить.
Выберите нужные обновления и кликните на кнопку «Установить». Операционная система начнет загрузку и установку обновлений. Вам может потребоваться подтверждение администратора.
После завершения установки обновлений перезагрузите компьютер. Это позволит операционной системе внедрить изменения и применить исправления.
После перезагрузки проверьте работу службы уведомления о системных событиях. Если все прошло успешно, ошибка должна быть исправлена, и система будет работать стабильно.
| Преимущества обновления операционной системы | Недостатки обновления операционной системы |
|---|---|
| Исправление известных ошибок | Возможность появления новых проблем |
| Улучшение безопасности | Необходимость загрузки большого объема данных |
| Повышение производительности | Время, затраченное на установку обновлений |
Обращение к технической поддержке
Если вы столкнулись с ошибкой «Windows не может подключиться к службе уведомления о системных событиях» и не смогли ее решить с помощью доступной информации, вы можете обратиться к технической поддержке Windows.
Для этого вы можете воспользоваться следующими способами:
| Телефонная поддержка | Вы можете связаться с технической поддержкой Windows по телефону, указанному на официальном веб-сайте Microsoft. Предварительно подготовьте всю необходимую информацию, которая поможет специалистам разобраться в вашей проблеме. |
| Форумы сообщества | На официальном веб-сайте Microsoft есть форумы, где пользователи могут задать свои вопросы и обмениваться опытом в решении проблем. Возможно, кто-то уже столкнулся с похожей ошибкой и поделится своими знаниями и рекомендациями. |
| Чат-поддержка | Вы можете обратиться в чат-поддержку на официальном веб-сайте Microsoft и задать свои вопросы оператору, который поможет вам найти решение проблемы. |
Операторы технической поддержки Windows станут готовы оказать вам помощь и решить вашу проблему с ошибкой «Windows не может подключиться к службе уведомления о системных событиях».
Тема: Windows Не удается подключиться к службе SENS (Прочитано 27236 раз)
на 7 винде Не войти в дополнительную учётную запись ГОСТЬ.
Система пишет: Windows Не удается подключиться к службе SENS
Обратитесь к системному администратору.
Поможите,чем можете люди добрые…
Спасибо.
« Последнее редактирование: 15 Декабрь 2014, 08:47:33 от itpro »
Проверьте, запущена ли служба System Event Notification Service (SENS). Если она отключена запустите ее.
Это можно сделать из консоли services.msc или так:
net start sens
(естественно, нужно иметь права администратора)
Если не поможет, попробуйте:
1. запустите cmd.exe (Run as administrator)
2. Выполните команду netsh
3. В ее контексте выполните Winsock reset
4. Перезагрузитесь