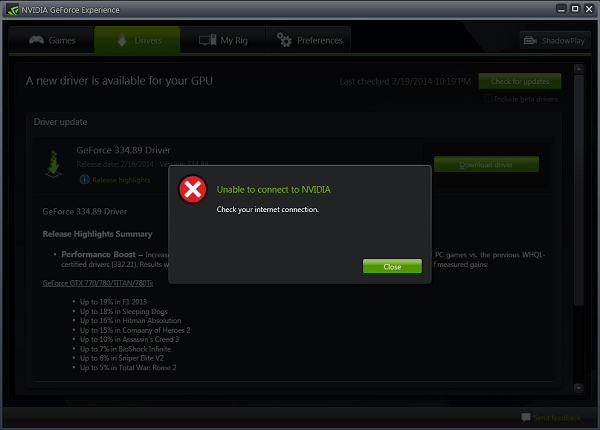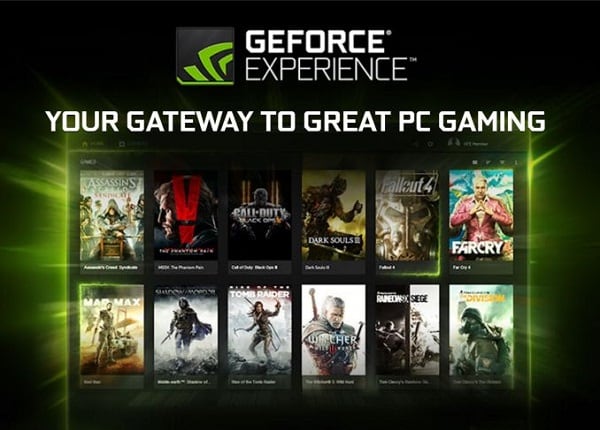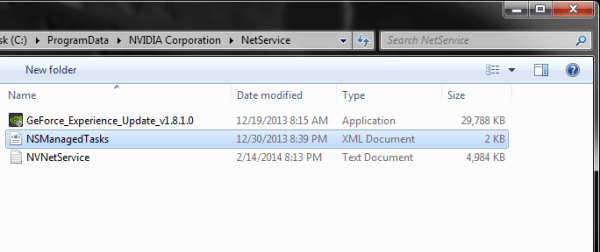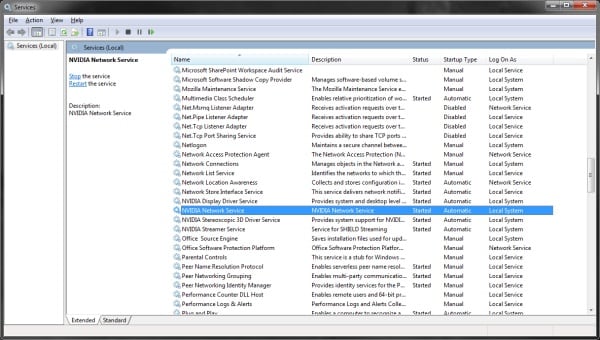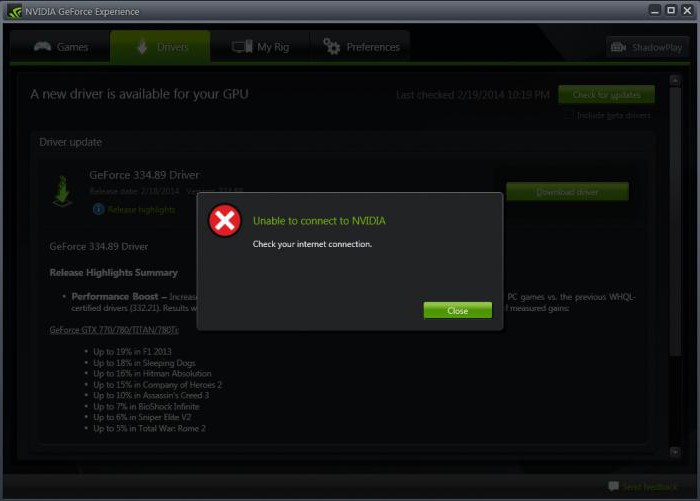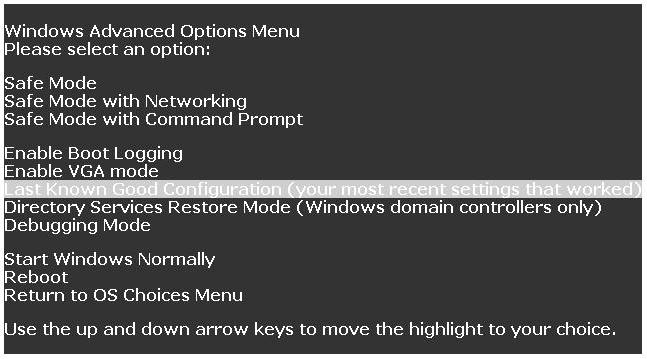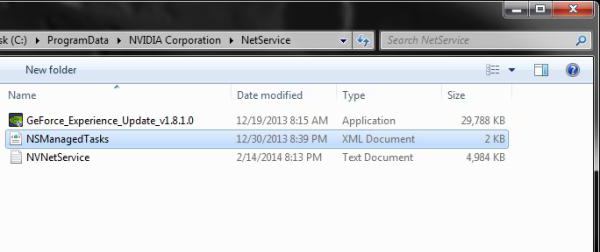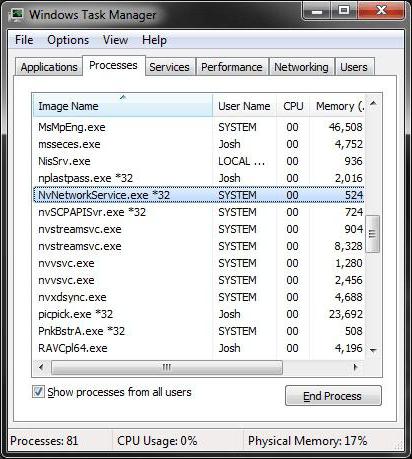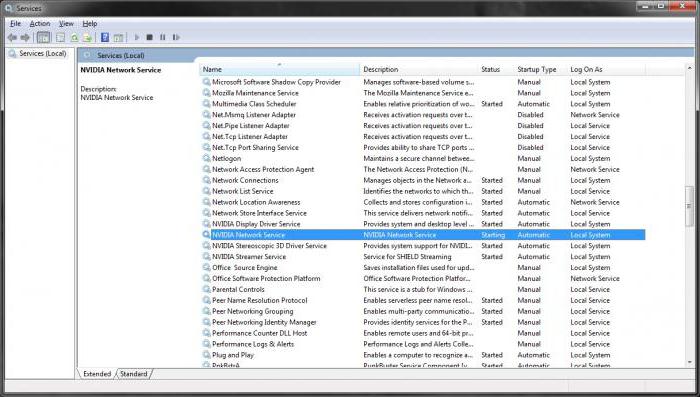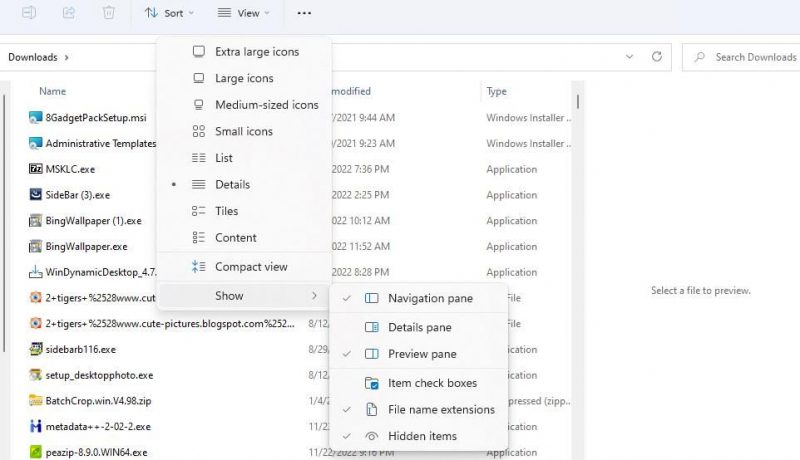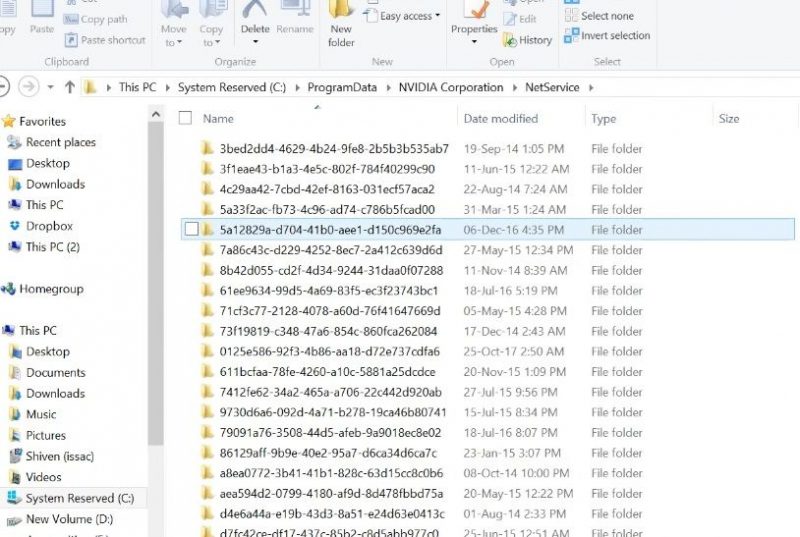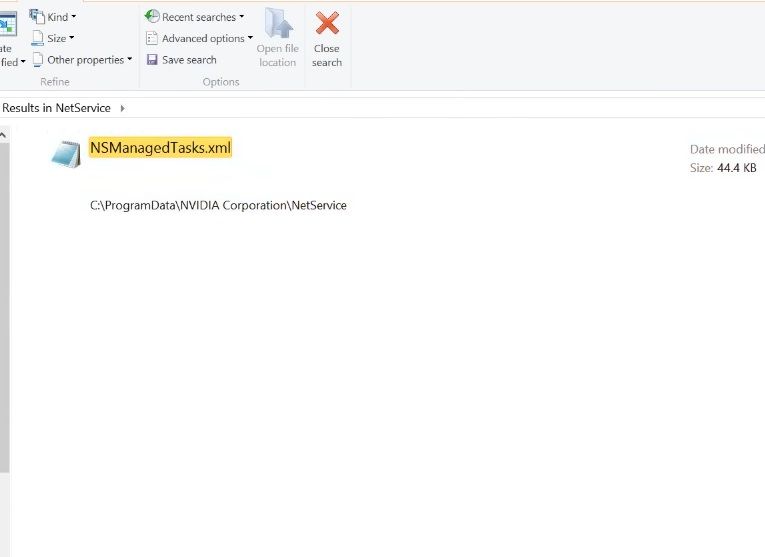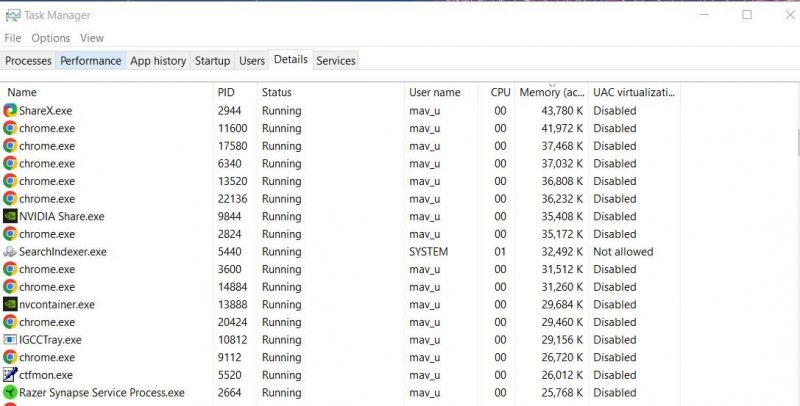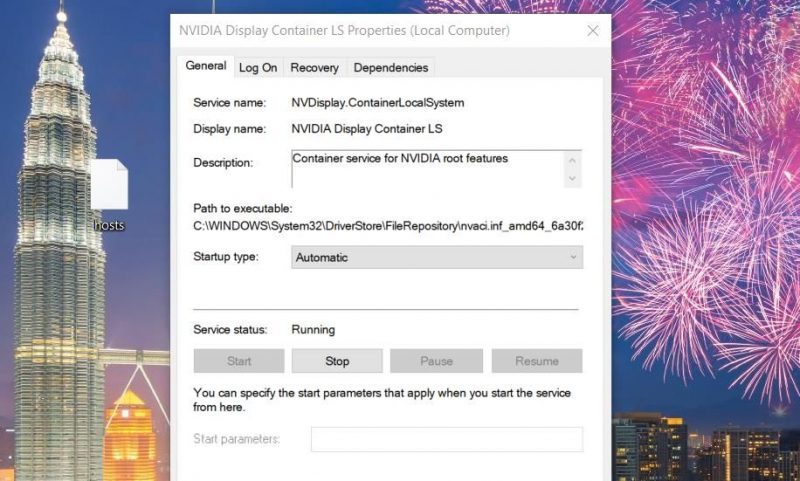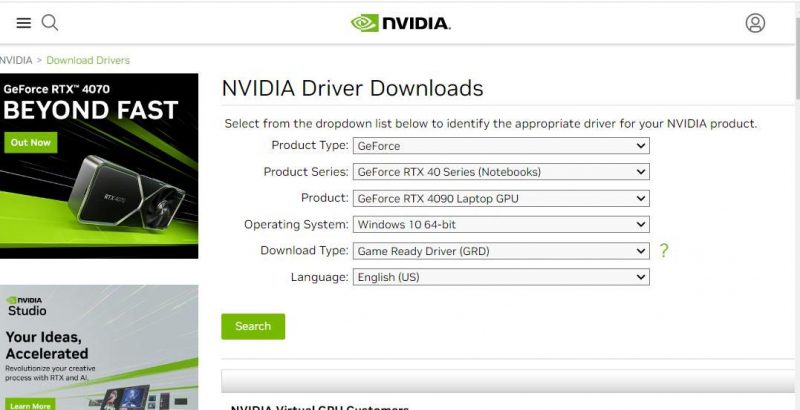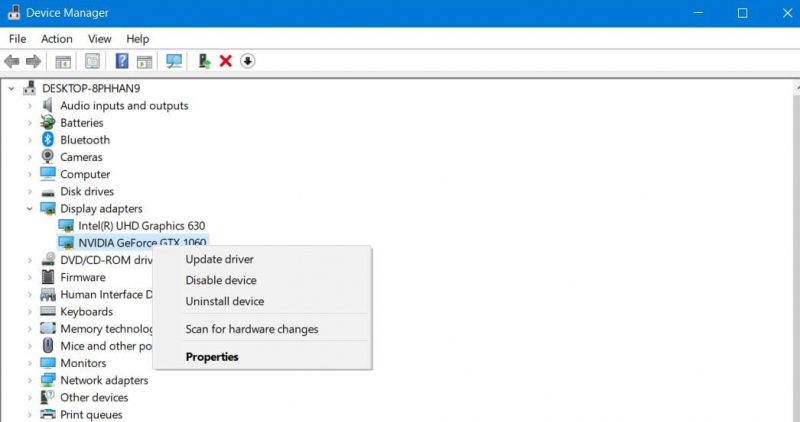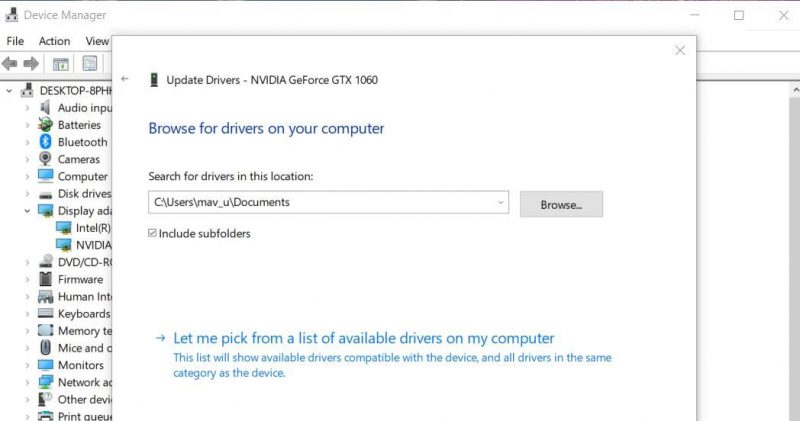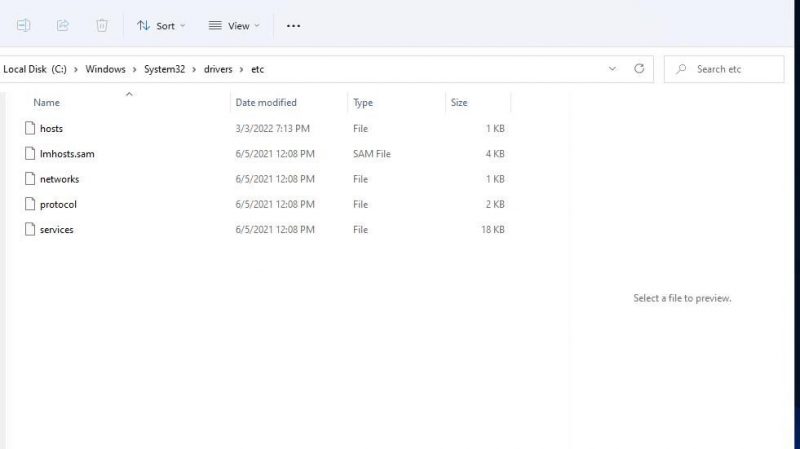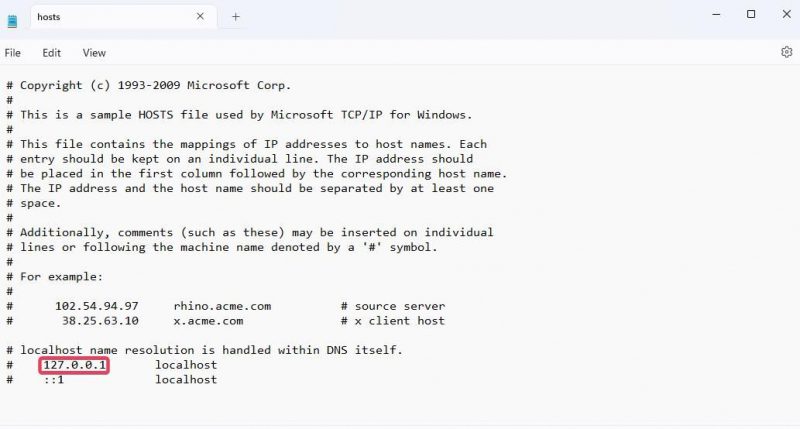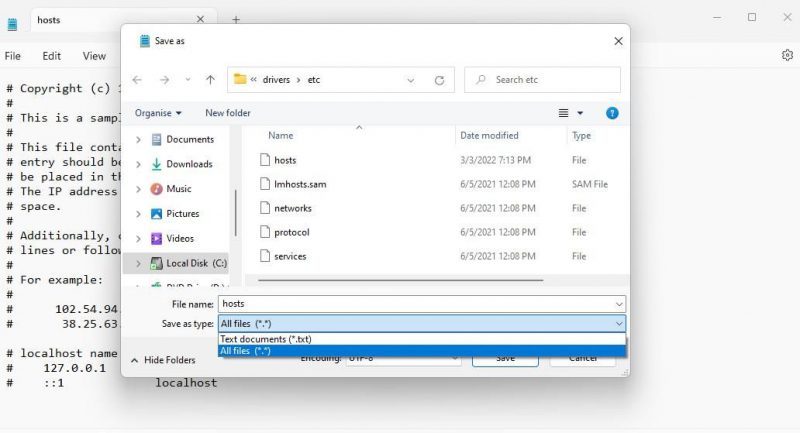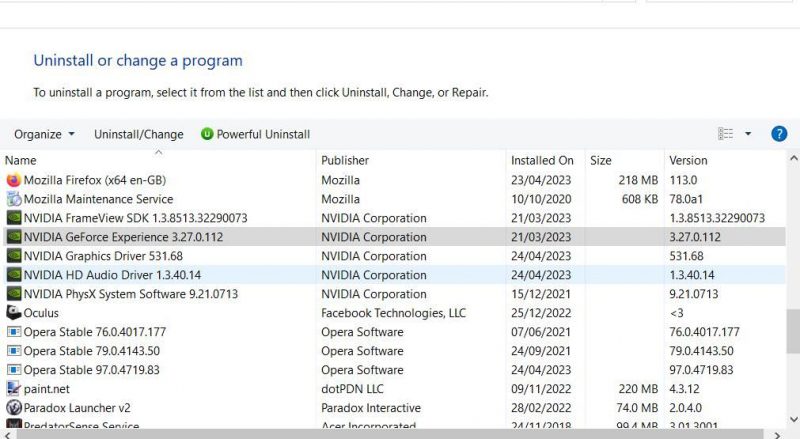Пользователи видеокарт GeForce и соответствующего приложения «GeForce Experience» могут столкнуться с невозможностью обновления драйверов для своей видеокарты. При попытке обновить драйвера с помощью указанного приложения возникает ошибка с соответствующим уведомлением «Не удалось подключиться к сайту NVIDIA GeForce Experience». В этом материале я расскажу, что делать в ситуации, когда произошёл сбой обновления драйверов NVIDIA GeForce Experience, какие шаги нужно предпринять для исправления ситуации, и какие из них будут наиболее эффективными.
- Что такое NVIDIA GeForce Experience?
- Причины отсутствия подключения к сайту NVIDIA GeForce Experience
- Как исправить проблему «Не удалось подключиться к сайту NVIDIA»
- Видео алгоритм решения проблемы
Что такое NVIDIA GeForce Experience?
GeForce Experience – это бесплатное приложение для видеокарт GeForce от компании NVIDIA. Его функционал состоит в регулярном обновлении драйверов для видеокарт NVIDIA, автоматической оптимизации настроек вашего ПК под различные игры, видео и аудио записи игрового процесса, а также его трансляция в Twitch (известный ресурс, посвящённый онлайн-трансляциям и потоковому видео).
Часто данное приложение идёт в комплекте драйверов от NVIDIA, но его также можно скачать отдельно с сайта разработчика (например, вот здесь).
Если же вам не удалось соединиться с сайтом NVIDIA GeForce Experience и выполнить обновление драйверов, тогда необходимо определиться с причинами данной дисфункции.
Причины отсутствия подключения к сайту NVIDIA GeForce Experience
Чтобы понять, почему нам не удалось подключиться к сайту NVIDIA GeForce Experience, стоит проанализировать причины, вызвавшие данную дисфункцию. Они таковы:
- Случайный сбой в работе приложения GeForce Experience;
- Некорректная работа службы Network.Service;
- Воздействие разнообразных вирусных программ;
- Проблемы стабильного соединения с Интернет.
Что же делать, если не удалось синхронизироваться с сайтом NVIDIA GeForce Experience? Читайте об этом ниже.
Как исправить проблему «Не удалось подключиться к сайту NVIDIA»
Итак, вам не удалось подсоединиться к сайту NVIDIA GeForce Experience и обновить нужные драйвера. Для исправления ситуации сделайте следующее:
- Перезагрузите ваш компьютер, часто это помогает избавиться от множества подобных проблем;
- Проверьте качество вашего интернет-подключения, убедитесь, что подключение к Интернету работает стабильно;
- Перезапустите службу NVIDIA.Network.Service. Нажмите на кнопку «Пуск», вбейте в строке поиска services.msc и нажмите на ввод. В открывшемся окне служб найдите службу NVIDIA.Network.Service и просмотрите её состояние (если оно иное нежели «Работает»(Started)), значит вам нужно активировать службу.
Для осуществления активации перейдите по пути C:\ProgramData\NVIDIA Corporation\NetService\ (не перепутайте с директорией Program Files, нужная нам папка ProgramData является системной и скрыта от глаз пользователя, для её отображения задействуйте опцию отображения скрытых файлов в вашем проводнике или файловом менеджере). В указанной директории найдите файл NSManagedTasks.xml, удалите его или переименуйте его любым другим именем.
Теперь вызовите диспетчер задач (Ctrl+Alt+Del), перейдите во вкладку «Процессы», включите внизу отображение процессов всех пользователей, найдите процесс NVNetworkService.exe *32 и завершите его.
Затем вновь запустите «Службы» через services.msc, найдите там службу NVIDIA.Network.Service и кликнув на ней правой клавишей мыши нажмите на «Запустить». Проблема с подключением к сайту NVIDIA GeForce Experience будет решена.
- Проверьте ваш компьютер на наличие вирусных программ. Воспользуйтесь инструментарием таких приложений как Web CureIt!, Trojan Remover, Kaspersky Removal Tool, Malware Anti-Malware и других.
- Полностью удалите приложение GeForce Experience (через стандартное удаление программ»), а затем установите его вновь. Некоторым пользователям может помочь лишь полное удаление всех драйверов от Nvidia, а затем их инсталляция с нуля.
Видео алгоритм решения проблемы
Рекомендую также видео (хоть и англоязычное), здесь визуально представлен алгоритм решения проблемы.
Выше я описал, почему возникает проблема «Не удалось подключиться к сайту NVIDIA GeForce Experience». В большинстве случаев причиной дисфункции оказывается некорректно работающая служба NVIDIA.Network.Service, её перезапуск позволяет полностью решить рассматриваемую проблему. Потому, если вам не удалось соединиться с сайтом NVIDIA GeForce Experience, то перезапустите указанную службу, а также переустановите само приложение GeForce Experience – указанные советы помогают исправить ошибку в абсолютном большинстве случаев.
Ошибка «Не удалось подключиться к сайту NVIDIA» при попытке обновления драйверов для видеокарт этого производителя может проявляться при наличии в системе установленной программы управления GeForce Experience. Считается, что именно эта утилита может вызывать подобный сбой, хотя есть и другие причины. Далее будет показано, как исправить сбой, используя для этого самые простые методы.
Причины появления сбоя
Наличие управляющей утилиты Experience, позволяющей отслеживать появление новых драйверов для графических адаптеров – это хорошо. Но, как оказывается, это приложение не застраховано от появления сбоев (возможно, даже кратковременных). И именно его называют главной проблемой при появлении ошибки «Не удалось подключиться к сайту NVIDIA».
Однако могут быть и другие причины. Не удалось подключиться к сайту NVIDIA (Windows 10 и ниже)? Это может быть воздействие вирусов, сбои связи, ошибки службы Network.Service и т. д. Но исправление начнем с последних пунктов.
Ошибка «Не удалось подключиться к сайту NVIDIA»: что делать в первую очередь
Прежде всего, если до момента появления сбоя обновления производились регулярно и сбоев замечено не было, можно просто сделать восстановление системы до предыдущего состояния, используя для этого соответствующий раздел «Панели управления» или меню загрузки, вызываемое при старте клавишей F8.
Если это не поможет, а сообщение «Не удалось подключиться к сайту NVIDIA» появляется снова, желательно проверить компьютер или ноутбук каким-нибудь антивирусным пакетом. Но, как правило, основная проблема состоит именно в утилите Experience. Ее-то нам и нужно «починить».
Простейший основной алгоритм решения проблемы
В самом простом варианте, чтобы не копаться в настройках, можно просто произвести стандартное удаление программы из раздела программ и компонентов в «Панели управления», после чего установить ее заново.
К сожалению, ошибка, сообщающая, что программе после установки не удалось подключиться к сайту NVIDIA, может появится снова. Связано это с тем, что при повторной установке программа может наследовать ошибки старой версии. Поэтому деинсталляцию утилиты лучше производить при помощи приложений наподобие iObit Uninstaller, которые способны удалять и весь оставшийся мусор.
Вручную ситуацию тоже можно исправить. Для этого сначала в папке установленного приложения NetService, которую можно найти в директории ProgramData системного раздела, где имеется каталог NVIDIA Corporation, следует удалить XML-файл NSManagedTasks. Начальная папка программных данных может иметь атрибут скрытой, поэтому изначально в меню вида в «Проводнике» нужно установить отображение скрытых объектов.
После этого нужно вызвать стандартный «Диспетчер задач» и принудительно завершить в нем процесс NvNetworkService*32, а затем перейти в раздел служб (команда services.msc в консоли «Выполнить»), найти там этот компонент (название может несколько отличаться от имени самого завершенного процесса) и через правый клик запустить службу заново.
После этого сбой больше не появится, а если и появится, можно применить только что представленное решение по его устранению.
В некоторых случаях, если использовалось углубленное удаление с помощью специальных утилит, а не стандартным способом, вручную перезапускать службу может и не понадобиться. Но на всякий случай обладать такими знаниями нужно.
Иногда пользователи сталкиваются с проблемой, когда не могут подключиться к официальному сайту Nvidia. Это может быть вызвано различными причинами, и важно знать, что делать в таких случаях.
Ниже приведены несколько шагов, которые могут помочь вам решить проблему и успешно подключиться к сайту Nvidia.
1. Проверьте ваше соединение с интернетом
Первым шагом всегда должна быть проверка вашего соединения с интернетом. Убедитесь, что у вас есть стабильное соединение Wi-Fi или проводное подключение к сети. Попробуйте открыть другие веб-сайты, чтобы убедиться, что проблема не связана с вашим интернет-подключением.
2. Проверьте статус сайта Nvidia
Иногда сайты могут быть временно недоступными из-за обслуживания или проблем на стороне хостинга. Проверьте статус сайта Nvidia на популярных веб-сервисах мониторинга доступности сайтов. Если сайт Nvidia отмечен как недоступный, попробуйте подключиться позже.
3. Очистка кэша и файлов cookie
Кэш и файлы cookie могут иногда вызывать проблемы с подключением к веб-сайтам. Очистка кэша и файлов cookie в вашем браузере может решить проблему. Инструкции по очистке кэша и файлов cookie в различных браузерах можно найти в Интернете.
4. Временно отключите брандмауэр или антивирусное программное обеспечение
Некоторое антивирусное программное обеспечение или брандмауэры могут блокировать доступ к определенным веб-сайтам, включая сайт Nvidia. Попробуйте временно отключить такое программное обеспечение и попробуйте подключиться еще раз.
5. Используйте альтернативные способы доступа
Если все вышеперечисленные шаги не помогли, вы можете попробовать использовать альтернативные способы доступа к сайту Nvidia. Это может включать использование прокси-серверов, виртуальных частных сетей (VPN) или доступ из другой сети.
6. Свяжитесь с поддержкой Nvidia
Если все вышеперечисленные способы не помогли вам подключиться к сайту Nvidia, рекомендуется связаться с поддержкой Nvidia. Они смогут предоставить более подробную информацию о любых текущих проблемах и предложить индивидуальное решение.
Не удалось подключиться к сайту Nvidia может быть раздражающей проблемой, но, соблюдая эти шаги, вы повышаете шансы на успешное подключение.
- Вот я думаю, все говорят — «Доброе утро, добрый вечер». С какого оно доброе то?
- Как сделать, чтобы программа TOTAL VIDEO CONVERTER была бесплатной?
- АвтоВАЗ «Нива»
- Парень Водолей (дата неизвестна, рожден в феврале, до 8 числа), по паспорту Козерог (14 января)
- Кто утверждал, что «идеальная любовь возможна только по переписке»?
- От чего чаще предохраняет стыд?
- Уважаемые юристы, проясните ситуацию, очень актуальную
- НУ вот доигрались – это празник феминисток, или как вы считаете
Понравилось? Поделитесь…
Восстановите все функции инструмента NVIDIA GeForce Experience с помощью этих советов для Windows.
GeForce Experience — удобное приложение для оптимизации игр. Тем не менее, некоторые пользователи GeForce Experience сообщили на форуме NVIDIA о том, что “не удается подключиться к NVIDIA” сообщение об ошибке. Эти пользователи видят это сообщение при запуске GeForce Experience.
GeForce Experience по-прежнему открывается при появлении сообщения “невозможно подключиться к NVIDIA” возникает ошибка. Однако из-за этой ошибки пользователи не могут загружать драйверы NVIDIA или использовать другие функции, такие как ShadowPlay, в этом программном обеспечении. Таким образом, вот как вы можете исправить “невозможно подключиться к NVIDIA” ошибка в Windows 11 и 10.
1. Сотрите NSManagedTasks.xml и перезапустите сетевую службу NVIDIA
Пользователи с более ранними версиями GeForce Experience версиях удалось исправить ошибку “Невозможно подключиться к NVIDIA” ошибка, удалив файл NSManagedTasks.xml. Однако этот файл не существует для более поздних версий GeForce Experience. Таким образом, не все пользователи смогут применить это потенциальное исправление.
Если вы используете старое программное обеспечение GeForce Experience, вы можете решить эту проблему, удалив NSManagedTasks.xml следующим образом:
- Чтобы открыть Проводник, нажмите Win + E.
- Нажмите Просмотр > Показать > Скрытые элементы в проводнике Windows 11. В проводнике Windows 10 вам необходимо установить флажок Скрытые элементы на вкладке Вид.
- Очистить текущую папку путь в адресной строке Проводника. Затем введите путь к этой папке NetService и нажмите Enter.: C:ProgramDataNvidia CorporationNetService
- Введите NSManagedTasks.xml в поле поиска проводника, чтобы найти этот файл в папке.
- Щелкните правой кнопкой мыши файл NSManagedTasks.xml и выберите его Опция Удалить (корзина в Windows 11).
Один раз готово, пора перезапустить сетевую службу NVIDIA.
- Вызовите инструмент «Диспетчер задач», который имеет полезную горячую клавишу Ctrl + Shift + Esc для быстрого доступа.
- Выберите вкладку Подробности в диспетчере задач.
- Затем найдите и выберите там файл NvStreamNetworkService.exe (сетевая служба NVIDIA).
- Нажмите Завершить задачу, чтобы остановить службу.
- Закройте окно диспетчера задач.
- Затем нажмите кнопку Поиск или кнопку Введите здесь для поиска на панели задач Windows.
- Введите поисковую фразу услуги.
- Нажмите Сервисы.в результатах поиска.
- Затем дважды щелкните Сетевая служба NVIDIA, чтобы получить доступ к ее параметрам.
- Выберите Пуск для перезапуска сетевой службы NVIDIA.
- Нажмите Применить > в окне свойств сетевой службы NVIDIA. кнопки ОК.
Теперь запустите GeForce Experience, чтобы проверить, не появляется ли ошибка “невозможно подключиться” ошибка повторяется.
Если вы не можете найти папку NetService или файл NSManagedTasks.xml, это не значит, что сообщение “Невозможно подключиться” разрешение для вас. Перейдите к другим возможным исправлениям, указанным ниже.
Некоторые пользователи GeForce Experience подтвердили, что им удалось исправить ошибку «Не удается подключиться к NVIDIA». ошибка при запуске сервисов NVIDIA. Таким образом, эта ошибка может возникнуть из-за отключенных служб NVIDIA.
Вот как вы можете включить и запустить службы NVIDIA в Windows 10 и 11:
- Откройте службы в соответствии с инструкциями. в шагах 11-13 первого разрешения выше.
- Затем дважды щелкните сервис NVIDIA в окне, чтобы открыть окно его свойств.
- Выберите Пускв окне свойств, если служба не запущена (остановлена).
- Нажмите Применить и ОК, чтобы сохранить настройки и закрыть окно службы.
- Повторите эти шаги для всех служб NVIDIA, которые вы можете найти.
3. Вручную обновите графический драйвер NVIDIA с помощью диспетчера устройств
Некоторые пользователи подтверждают, что обновление графического драйвера NVIDIA является потенциальным решением для исправления ошибки “Невозможно подключиться” ошибка. Однако из-за этой проблемы пользователи не могут обновить свои графические драйверы с помощью GeForce Experience. Вместо этого вручную обновите драйвер графического процессора NVIDIA с помощью диспетчера устройств следующим образом:
- Откройте веб-сайт загрузки драйверов NVIDIA.
- В раскрывающихся меню выберите модель видеокарты и ОС ПК и нажмите Поиск.
- Выберите Загрузите, чтобы получить пакет драйверов NVIDIA.
- Затем откройте Диспетчер устройств, доступ к которому можно получить, щелкнув правой кнопкой мыши Пуск.кнопку в Windows и выбрав ярлык для этого инструмента. Вы также можете использовать один из других способов открыть Диспетчер устройств.
- Затем нажмите стрелку рядом с элементом Адаптеры дисплея, чтобы просмотреть эту категорию.
- Щелкните правой кнопкой мыши графический процессор NVIDIA, чтобы выбрать Обновить драйвер в контекстном меню.
- Выберите Просмотрите мой компьютер, чтобы найти пакет драйверов.
- Нажмите Обзор.для выбора загруженного пакета драйверов.
- Нажмите Далее, чтобы установить выбранный драйвер NVIDIA.
4. Отредактируйте файл Hosts
Hosts — это файл для сопоставления доменных имен. Сообщение “Невозможно подключиться к NVIDIA” ошибка возникает, когда значение localhost в нем равно 0.0.0.0. Некоторые пользователи GeForce Experience исправили сообщение “Невозможно подключиться к NVIDIA” ошибку, изменив значение localhost на 127.0.0.1 в файле hosts следующим образом:
- Откройте проводник и введите местоположение этой папки в адресную строку папки: C:WindowsSystem32driversetc
- Нажмите кнопку hosts правой кнопкой мыши и выберите Откройте с помощью.<р>
- Затем нажмите Блокнот, чтобы просмотреть файл hosts в этом текстовом редакторе.
- Если для локального хоста задано значение 0.0.0.0 или другое значение, измените его на 127.0.0.1, как показано на рисунке ниже.
- Затем нажмите Файл в верхней части Блокнота, чтобы выбрать параметр Сохранить.
- В раскрывающемся меню выберите Все файлы и нажмите Сохранить..
Если вы не можете редактировать хосты из-за ограничений разрешений, скопируйте и вставьте файл на рабочий стол. Для этого щелкните правой кнопкой мыши hosts и выберите Копировать. Затем щелкните правой кнопкой мыши рабочий стол и выберите Вставить.
Далее отредактируйте и сохраните хосты, как описано выше. Скопируйте отредактированный файл hosts на рабочий стол. Снова откройте папку etc, содержащую исходный файл hosts, и нажмите горячую клавишу Ctrl + V. Нажмите кнопку Заменить, чтобы перезаписать исходный файл.
5. Переустановите GeForce Experience
Устаревшее программное обеспечение GeForce Experience является одной из наиболее распространенных причин появления сообщения “Не удается подключиться к NVIDIA” ошибка. Многие пользователи решили проблему, удалив GeForce Experience и установив последнюю версию. Вы можете удалить GeForce Experience с помощью Панели управления, как указано в этом руководстве по удалению программного обеспечения Windows.
После удаления старой версии программного обеспечения откройте веб-сайт GeForce. Нажмите Загрузить сейчас, чтобы получить мастер установки последней версии GeForce Experience. Перейдите в проводник, откройте папку, содержащую загруженный установочный файл, и дважды щелкните GeForce_Experience_v3.27.0.112.exe. Затем выберите Принять и установить в мастере установки.
Получить сообщение “Невозможно подключиться к NVIDIA” Сортировка ошибок
Сообщение “невозможно подключиться к NVIDIA” ошибка — это старая проблема, о которой пользователи GeForce Experience говорили на форуме NVIDIA в течение многих лет. Многие пользователи смогли решить эту проблему, применив потенциальные решения, описанные выше. Таким образом, вполне вероятно, что один из них получит такое же сообщение “невозможно подключиться к NVIDIA” ошибка отсортирована на вашем ПК с Windows.
Восстановите все функции инструмента NVIDIA GeForce Experience с помощью этих советов для Windows.
GeForce Experience — удобное приложение для оптимизации игр. Тем не менее, некоторые пользователи GeForce Experience сообщили на форуме NVIDIA о том, что “не удается подключиться к NVIDIA” сообщение об ошибке. Эти пользователи видят это сообщение при запуске GeForce Experience.
GeForce Experience по-прежнему открывается при появлении сообщения “невозможно подключиться к NVIDIA” возникает ошибка. Однако из-за этой ошибки пользователи не могут загружать драйверы NVIDIA или использовать другие функции, такие как ShadowPlay, в этом программном обеспечении. Таким образом, вот как вы можете исправить “невозможно подключиться к NVIDIA” ошибка в Windows 11 и 10.
1. Сотрите NSManagedTasks.xml и перезапустите сетевую службу NVIDIA
Пользователи с более ранними версиями GeForce Experience версиях удалось исправить ошибку “Невозможно подключиться к NVIDIA” ошибка, удалив файл NSManagedTasks.xml. Однако этот файл не существует для более поздних версий GeForce Experience. Таким образом, не все пользователи смогут применить это потенциальное исправление.
Если вы используете старое программное обеспечение GeForce Experience, вы можете решить эту проблему, удалив NSManagedTasks.xml следующим образом:
- Чтобы открыть Проводник, нажмите Win + E.
- Нажмите Просмотр > Показать > Скрытые элементы в проводнике Windows 11. В проводнике Windows 10 вам необходимо установить флажок Скрытые элементы на вкладке Вид.
- Очистить текущую папку путь в адресной строке Проводника. Затем введите путь к этой папке NetService и нажмите Enter.: C:ProgramDataNvidia CorporationNetService
- Введите NSManagedTasks.xml в поле поиска проводника, чтобы найти этот файл в папке.
- Щелкните правой кнопкой мыши файл NSManagedTasks.xml и выберите его Опция Удалить (корзина в Windows 11).
Один раз готово, пора перезапустить сетевую службу NVIDIA.
- Вызовите инструмент «Диспетчер задач», который имеет полезную горячую клавишу Ctrl + Shift + Esc для быстрого доступа.
- Выберите вкладку Подробности в диспетчере задач.
- Затем найдите и выберите там файл NvStreamNetworkService.exe (сетевая служба NVIDIA).
- Нажмите Завершить задачу, чтобы остановить службу.
- Закройте окно диспетчера задач.
- Затем нажмите кнопку Поиск или кнопку Введите здесь для поиска на панели задач Windows.
- Введите поисковую фразу услуги.
- Нажмите Сервисы.в результатах поиска.
- Затем дважды щелкните Сетевая служба NVIDIA, чтобы получить доступ к ее параметрам.
- Выберите Пуск для перезапуска сетевой службы NVIDIA.
- Нажмите Применить > в окне свойств сетевой службы NVIDIA. кнопки ОК.
Теперь запустите GeForce Experience, чтобы проверить, не появляется ли ошибка “невозможно подключиться” ошибка повторяется.
Если вы не можете найти папку NetService или файл NSManagedTasks.xml, это не значит, что сообщение “Невозможно подключиться” разрешение для вас. Перейдите к другим возможным исправлениям, указанным ниже.
Некоторые пользователи GeForce Experience подтвердили, что им удалось исправить ошибку «Не удается подключиться к NVIDIA». ошибка при запуске сервисов NVIDIA. Таким образом, эта ошибка может возникнуть из-за отключенных служб NVIDIA.
Вот как вы можете включить и запустить службы NVIDIA в Windows 10 и 11:
- Откройте службы в соответствии с инструкциями. в шагах 11-13 первого разрешения выше.
- Затем дважды щелкните сервис NVIDIA в окне, чтобы открыть окно его свойств.
- Выберите Пускв окне свойств, если служба не запущена (остановлена).
- Нажмите Применить и ОК, чтобы сохранить настройки и закрыть окно службы.
- Повторите эти шаги для всех служб NVIDIA, которые вы можете найти.
3. Вручную обновите графический драйвер NVIDIA с помощью диспетчера устройств
Некоторые пользователи подтверждают, что обновление графического драйвера NVIDIA является потенциальным решением для исправления ошибки “Невозможно подключиться” ошибка. Однако из-за этой проблемы пользователи не могут обновить свои графические драйверы с помощью GeForce Experience. Вместо этого вручную обновите драйвер графического процессора NVIDIA с помощью диспетчера устройств следующим образом:
- Откройте веб-сайт загрузки драйверов NVIDIA.
- В раскрывающихся меню выберите модель видеокарты и ОС ПК и нажмите Поиск.
- Выберите Загрузите, чтобы получить пакет драйверов NVIDIA.
- Затем откройте Диспетчер устройств, доступ к которому можно получить, щелкнув правой кнопкой мыши Пуск.кнопку в Windows и выбрав ярлык для этого инструмента. Вы также можете использовать один из других способов открыть Диспетчер устройств.
- Затем нажмите стрелку рядом с элементом Адаптеры дисплея, чтобы просмотреть эту категорию.
- Щелкните правой кнопкой мыши графический процессор NVIDIA, чтобы выбрать Обновить драйвер в контекстном меню.
- Выберите Просмотрите мой компьютер, чтобы найти пакет драйверов.
- Нажмите Обзор.для выбора загруженного пакета драйверов.
- Нажмите Далее, чтобы установить выбранный драйвер NVIDIA.
4. Отредактируйте файл Hosts
Hosts — это файл для сопоставления доменных имен. Сообщение “Невозможно подключиться к NVIDIA” ошибка возникает, когда значение localhost в нем равно 0.0.0.0. Некоторые пользователи GeForce Experience исправили сообщение “Невозможно подключиться к NVIDIA” ошибку, изменив значение localhost на 127.0.0.1 в файле hosts следующим образом:
- Откройте проводник и введите местоположение этой папки в адресную строку папки: C:WindowsSystem32driversetc
- Нажмите кнопку hosts правой кнопкой мыши и выберите Откройте с помощью.<р>
- Затем нажмите Блокнот, чтобы просмотреть файл hosts в этом текстовом редакторе.
- Если для локального хоста задано значение 0.0.0.0 или другое значение, измените его на 127.0.0.1, как показано на рисунке ниже.
- Затем нажмите Файл в верхней части Блокнота, чтобы выбрать параметр Сохранить.
- В раскрывающемся меню выберите Все файлы и нажмите Сохранить..
Если вы не можете редактировать хосты из-за ограничений разрешений, скопируйте и вставьте файл на рабочий стол. Для этого щелкните правой кнопкой мыши hosts и выберите Копировать. Затем щелкните правой кнопкой мыши рабочий стол и выберите Вставить.
Далее отредактируйте и сохраните хосты, как описано выше. Скопируйте отредактированный файл hosts на рабочий стол. Снова откройте папку etc, содержащую исходный файл hosts, и нажмите горячую клавишу Ctrl + V. Нажмите кнопку Заменить, чтобы перезаписать исходный файл.
5. Переустановите GeForce Experience
Устаревшее программное обеспечение GeForce Experience является одной из наиболее распространенных причин появления сообщения “Не удается подключиться к NVIDIA” ошибка. Многие пользователи решили проблему, удалив GeForce Experience и установив последнюю версию. Вы можете удалить GeForce Experience с помощью Панели управления, как указано в этом руководстве по удалению программного обеспечения Windows.
После удаления старой версии программного обеспечения откройте веб-сайт GeForce. Нажмите Загрузить сейчас, чтобы получить мастер установки последней версии GeForce Experience. Перейдите в проводник, откройте папку, содержащую загруженный установочный файл, и дважды щелкните GeForce_Experience_v3.27.0.112.exe. Затем выберите Принять и установить в мастере установки.
Получить сообщение “Невозможно подключиться к NVIDIA” Сортировка ошибок
Сообщение “невозможно подключиться к NVIDIA” ошибка — это старая проблема, о которой пользователи GeForce Experience говорили на форуме NVIDIA в течение многих лет. Многие пользователи смогли решить эту проблему, применив потенциальные решения, описанные выше. Таким образом, вполне вероятно, что один из них получит такое же сообщение “невозможно подключиться к NVIDIA” ошибка отсортирована на вашем ПК с Windows.