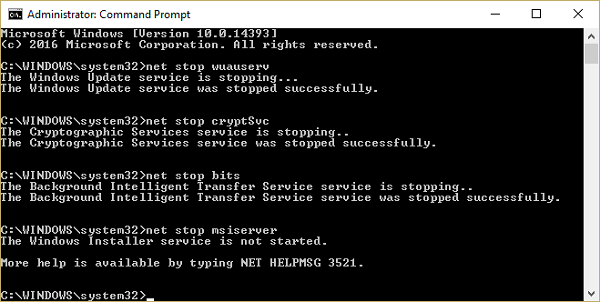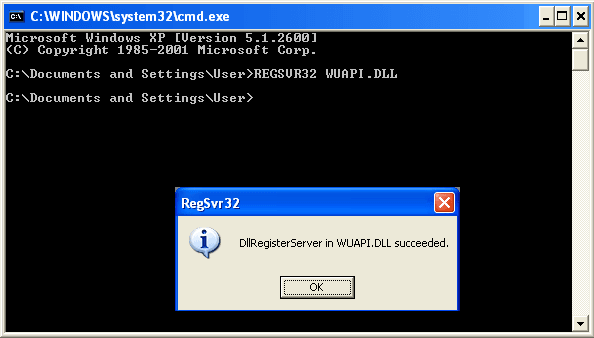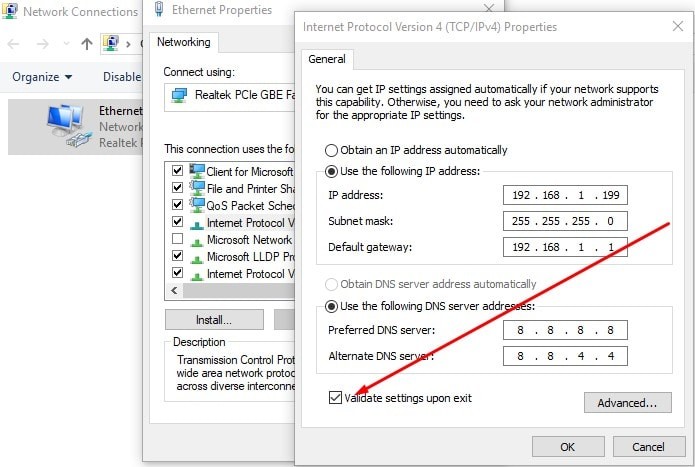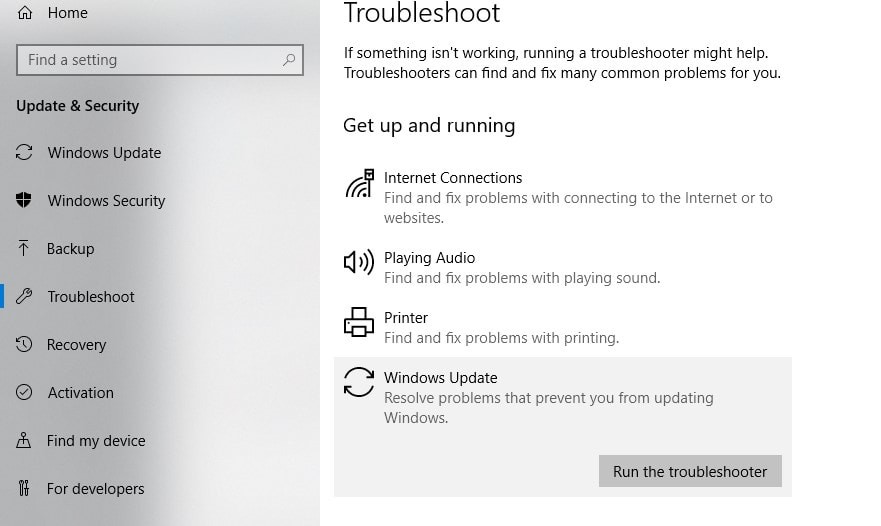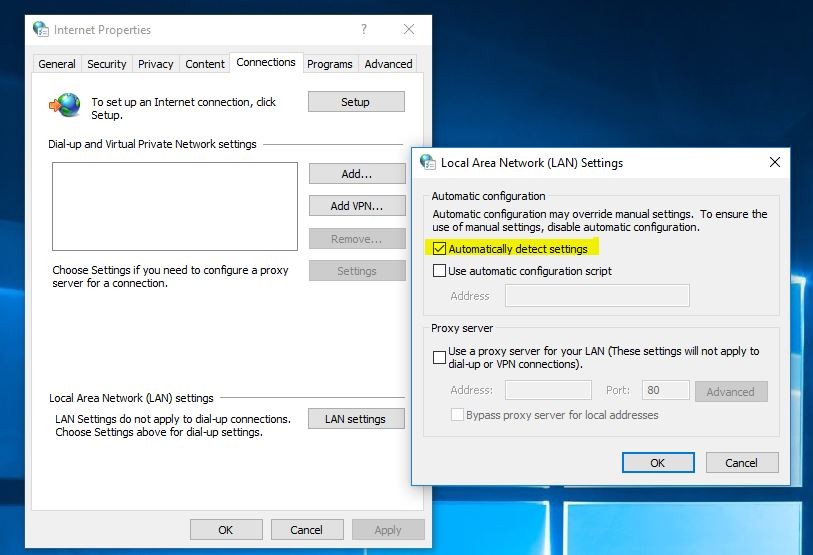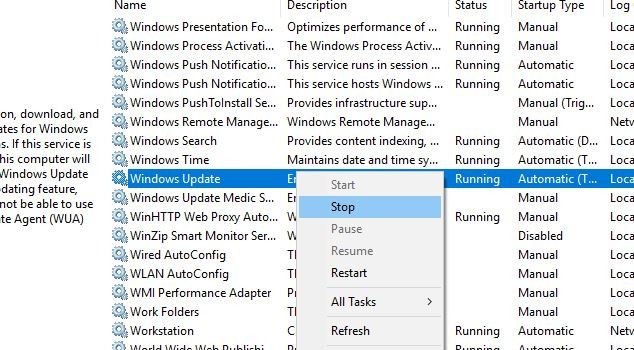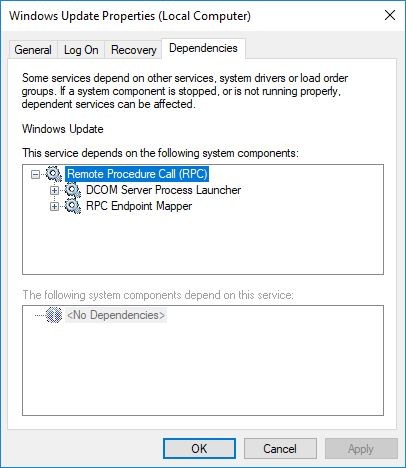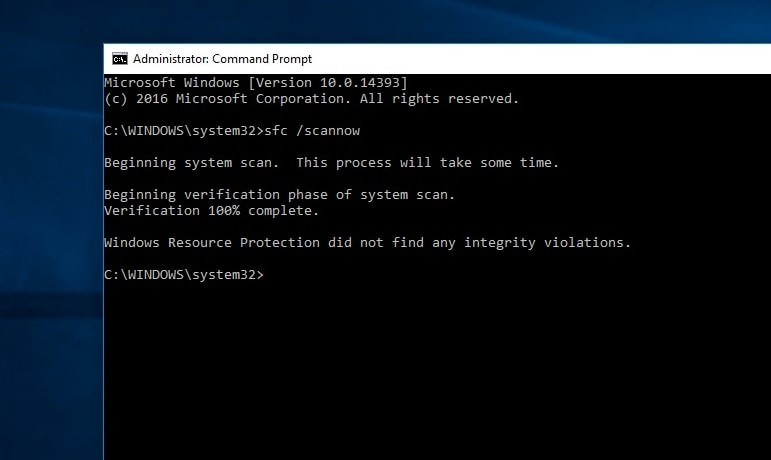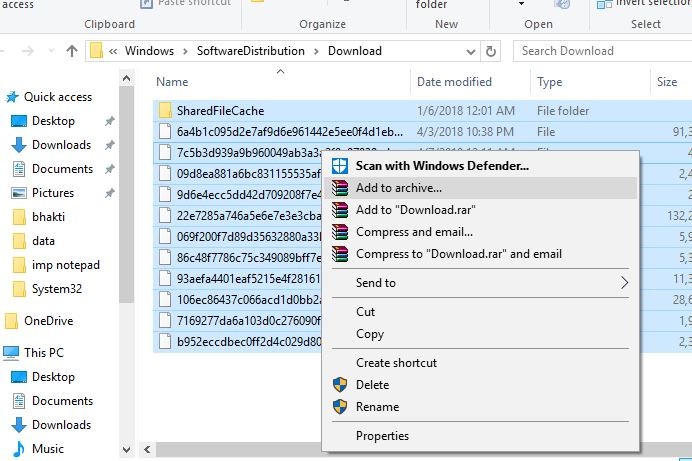Некоторые из пользователей Виндовс 10 при попытке обновления системы могут столкнуться с сообщением «Нам не удалось подключиться к службе обновления…». По заявлениям специалистов из Майкрософта, эта проблема «с определённой периодичностью» фиксируется у некоторых пользователей и для её решения необходимо выполнить некий комплекс шагов, который я изложу ниже.
Содержание
- Причины проблем с подключением
- Меняем адреса ДНС-серверов на публичные
- Исправляем работу компонентов службы обновления вручную
- Проверяем работоспособность файловой системы и восстанавливаем образ Windows 10
- Регистрируем в системе файл regsvr32.exe Wuapi.dll
- Используем альтернативное Wi-Fi подключение
- Заключение
Причины проблем с подключением
Причиной появления данной проблемы обычно называют сбой компонентов службы обновления Виндовс. При этом у клиентов некоторых интернет-провайдеров данная проблема наблюдается статистически чаще (например, это касается клиентов компании «Ростелеком», которые в массовом порядке фиксируют на своих ПК появление данной ошибки).
В других довольно редких случаях фактором возникновения данной проблемы является действие вирусных или антивирусных программ, по определённым причинам блокирующих нормальное обновление операционной системы.
Рассмотрим эффективные способы устранения данной неполадки.
Меняем адреса ДНС-серверов на публичные
Первый, и довольно эффективный, способ состоит в смене адреса сервера ДНС на адреса публичных серверов, например, от Гугл или Яндекса. Для осуществления данной операции в строке поиска панели задач введите ncpa.cpl и нажмите ввод. В открывшемся окне сетевых подключений найдите ваше интернет-подключение, наведите на него курсор, нажмите на правую кнопку мыши, и выберите «Свойства».
В открывшемся окошке свойств «Беспроводной сети» выберите компонент «IPv4», и дважды кликните на нём. Активируйте опцию «Использовать следующие адреса ДНС-серверов» и пропишите там следующие параметры:
4.2.2.1
4.2.2.2
или
8.8.8.8
8.8.4.4
Сохраните изменения, нажав на «Ок», и перезагрузите ваш компьютер. Если использование первых адресов ДНС-серверов не дало результата, попробуйте вторые от Гугл.
Читайте также: центр обновлений Windows в настоящее время не может выполнить поиск обновлений.
Исправляем работу компонентов службы обновления вручную
Запустите командную строку от имени администратора (в строке поиска наберите cmd, наведите курсор на найденный результат вверху, нажмите правую клавишу мыши, и выберите «Запустить от имени администратора»).
В открывшейся командной строке наберите следующие команды, не забывая нажимать на Enter после каждой из них.
| Команды | Описание |
|---|---|
| net stop wuauserv net stop cryptSvc net stop bits net stop msiserver |
Останавливают работу служб «BITS», «Cryptographic», «MSI Installer» и «Windows Update». |
| ren C:\Windows\SoftwareDistribution SoftwareDistribution.old ren C:\Windows\System32\catroot2 catroot2.old |
Данные команды переименовывают директории «SoftwareDistribution» и «Catroot2». |
| net start wuauserv net start cryptSvc net start bits net start msiserver |
Возобновляют работу ранее остановленных нами служб. Перезагрузите компьютер, и проверьте результат. |
Проверяем работоспособность файловой системы и восстанавливаем образ Windows 10
Запустите командную строку от имени администратора.
В неё введите следующие команды:
chkdsk C: /f /r /x
Нажмите на ввод, и дождитесь окончания процесса проверки.
Затем последовательно введите:
Dism /Online /Cleanup-Image /CheckHealth
Dism /Online /Cleanup-Image /RestoreHealth
Перезагрузите ваш ПК.
Полезно знать: код ошибки 0x800f081f Net Framework 3.5 в Windows 10
Регистрируем в системе файл regsvr32.exe Wuapi.dll
Ряду пользователей помогла регистрация в системе ранее незарегистрированного файла wuapi.dll, являющего собой библиотеку в составе «Windows Update Client API».
Для регистрации данного файла запустите командную строку от имени администратора, и в ней введите:
regsvr32.exe Wuapi.dll
Перезагрузите ваш компьютер.
Используем альтернативное Wi-Fi подключение
Довольно эффективным решением проблемы является подключение к альтернативной точке доступа вай-фай. При этом, что характерно, после проведения обновления на новой точке доступа, система восстанавливала свою нормальную работу (вплоть до проведения обновлений) и на старой точке доступа Wi-Fi.
Заключение
Если ваша система просигнализировала о невозможности проведения обновления ОС, последовательно используйте весь комплекс советов, перечисленных мной выше. Каждый из них помог определённой группе пользователей, потому рекомендую их применение для исправления ошибки «нам не удалось подключиться к службе обновления» в операционных системах Windows 10.
If you are trying to update your Windows 11/10 machine but receive a message We couldn’t connect to the update service, We’ll try again later, or you can check now, If it doesn’t work, make sure you’re connected to the internet here are a few things you could try to fix the issue.
Although this problem mainly occurs when you do not have a valid internet connection, many times, it may also happen due to no reason at all. If you click on the “Retry” button, you will end up getting the same error on your screen.
To fix We couldn’t connect to the update service error, do the following:
- Run Windows Update troubleshooter
- Run Internet Connections troubleshooter
- Restart Windows Update service
- Change the DNS server
- Reset Windows Update components
To learn more about these steps in detail, continue reading.
1] Run Windows Update Troubleshooter
If you are using Windows 11, press Win+I to open Windows Settings and go to System > Troubleshoot > Other troubleshooters.
However, if you are using Windows 10, open Windows Settings > Update & Security > Troubleshoot. Microsoft has included on this page to fix various problems with your computer. You can run different Troubleshooters to fix different problems. Among them, you can find Windows Update Troubleshooter. Click on Run the troubleshooter button.
It will open a window, and you need to follow the on-screen instructions.
2] Run Internet Connections Troubleshooter
Make sure you have a valid internet connection. If you are not sure, try to open a webpage in any browser and see if the page loads. Next, open the same Troubleshooters Page in Windows Settings and run the Internet Connections Troubleshooter. It will try to fix all the problems related to your internet connection. If you think that you do not have any internet connection issue, but still Windows Update is showing error, you can try changing the internet connection as well.
3] Restart the Windows Update Service
Search for “Services” in the Taskbar search box. Open the Services Manager window and find out the Windows Update Service. Double-click on it to open its Properties box. You will see the status as either Running or Stopped.
If it is Stopped, you need to click on Start button.
If it is Running, you need to click on Stop and the on the Start button to restart the service.
While here, make sure that the following Services are also running:
- Remote Procedure Call
- Background Intelligent Transfer Service.
4] Change the DNS server
Change the DNS server and see. To do that, follow these steps:
- Type ncpa.cpl in Search box and hit Enter. Right-click on your Network’s icon and select Properties.
- Select the Networking tab.
- Under This connection uses the following items, click Internet Protocol Version 4 (TCP/IPv4), and then click Properties.
- Click Advanced and select the DNS tab.
- If there are any DNS server IP addresses listed there, write them down for future reference, and remove them from this window.
- Click tthe OK button.
For Google Public DNS, select Use the following DNS server addresses. If there are any IP addresses listed in the Preferred DNS server or Alternate DNS server, write them down for future reference.
Replace those addresses with the IP addresses of the Google DNS servers: 8.8.8.8 and 8.8.4.4.
Restart the connection you selected above.
5] Reset Windows Update components
At times, your computer might show this error due to an internet conflict. The Windows Update components are accountable for this error. Therefore, you may need to reset the Windows Update components to get rid of this problem. If nothing helps, maybe you need to reset the Windows Update components and see if that works for you.
Can’t connect to update server?
If you cannot connect to the Windows update server, you need to check the internet connection. Without a good internet connection, you cannot search for available updates and install them accordingly.
How do I fix a Windows 11/10 update error?
There are multiple ways to fix various Windows 11/10 update errors. However, the first thing you need to check is the Windows Update troubleshooter. You can find this troubleshooter in the Windows Settings > Troubleshoot section. Then, you can restart your computer and run the Internet Connections troubleshooter.
Hope something helps.
More here: Windows Update Fail To Install.
При попытке подключиться к центру обновления Windows 10 пользователи иногда сталкиваются с проблемами, которые могут быть вызваны различными факторами. Это может быть сбой интернет-соединения, неправильные настройки сети или проблемы с самим центром обновления. В данной статье мы рассмотрим несколько возможных решений для устранения подобных проблем и успешного подключения к центру обновления.
Первым шагом, который следует предпринять, — это проверить подключение к интернету. Убедитесь, что ваше устройство правильно подключено к Wi-Fi или проводной сети. Попробуйте открыть любую другую веб-страницу, чтобы убедиться, что интернет-соединение работает нормально. Если вы не можете открыть другую веб-страницу, возможно, проблема с вашим интернет-провайдером или с настройками вашего устройства. В этом случае рекомендуется связаться с технической поддержкой.
Если интернет-соединение работает нормально, но вы все равно не можете подключиться к центру обновления, проблема, скорее всего, связана с настройками вашего устройства. Возможно, некоторые службы или компоненты операционной системы не работают должным образом. В этом случае рекомендуется выполнить следующие действия:
1. Перезапустите компьютер. Иногда простой перезапуск может решить проблему подключения к центру обновления.
2. Проверьте наличие и обновите антивирусное программное обеспечение. Некоторые антивирусные программы могут блокировать доступ к центру обновления. Убедитесь, что ваше антивирусное ПО обновлено до последней версии и не блокирует работу центра обновления.
3. Проверьте наличие и обновите все драйверы устройств. Устаревшие или неправильно установленные драйверы могут привести к проблемам с подключением к центру обновления. Рекомендуется использовать инструменты Windows для обновления драйверов или загрузить их с официального сайта производителя оборудования.
Если ни одно из вышеперечисленных решений не помогло, рекомендуется обратиться в техническую поддержку Microsoft или проконсультироваться со специалистом. Они смогут предоставить дополнительную помощь и решить проблему подключения к центру обновления.
Содержание
- Что делать, если невозможно подключиться к центру обновления Windows 10?
- Проверьте соединение с Интернетом и настройки брандмауэра
- Убедитесь, что службы Windows Update работают корректно
Что делать, если невозможно подключиться к центру обновления Windows 10?
- Проверьте подключение к интернету. Убедитесь, что ваш компьютер имеет стабильное и надежное подключение к сети. Попробуйте открыть любую веб-страницу в браузере для проверки.
- Проверьте настройки брандмауэра. Брандмауэр может блокировать подключение к центру обновления. Проверьте настройки брандмауэра и убедитесь, что обновление Windows 10 разрешено.
- Проверьте наличие вирусов и вредоносных программ. Вирусы и вредоносные программы могут помешать подключению к центру обновления. Отсканируйте ваш компьютер при помощи антивирусной программы и удалите все обнаруженные угрозы.
- Очистите временные файлы. Часто временные файлы могут вызывать проблемы при подключении к центру обновления. Очистите временные файлы при помощи утилиты очистки диска или другой специальной программы для очистки.
- Перезапустите службы Windows Update. Службы Windows Update отвечают за подключение к центру обновления. Перезапустите эти службы, чтобы исправить возможные сбои.
- Проверьте наличие обновлений вручную. Если все предыдущие действия не помогли, попробуйте проверить наличие обновлений вручную. Откройте центр обновления Windows 10 и нажмите на кнопку «Проверить наличие обновлений».
Если после выполнения всех этих действий проблема не исчезает, рекомендуется обратиться за помощью к специалисту или в службу поддержки Windows, чтобы найти и исправить более сложные технические проблемы, которые могут быть связаны с подключением к центру обновления.
Проверьте соединение с Интернетом и настройки брандмауэра
Одной из основных причин проблем с подключением к центру обновления Windows 10 может быть проблема с соединением с Интернетом или неправильными настройками брандмауэра. Важно убедиться, что ваше устройство имеет доступ к Интернету и что никакие брандмауэры или антивирусные программы не блокируют соединение.
Следуйте этим шагам для проверки соединения с Интернетом и настройками брандмауэра:
- Проверьте, подключены ли вы к сети Интернет. Убедитесь, что ваше устройство подключено к Wi-Fi или проводной сети и что соединение стабильное.
- Попробуйте открыть любой веб-сайт в вашем браузере. Если сайт открывается без проблем, это означает, что ваше соединение с Интернетом работает должным образом.
- Проверьте настройки брандмауэра на вашем устройстве. Если у вас установлена антивирусная программа или брандмауэр, убедитесь, что центр обновления Windows 10 разрешен в списке разрешенных приложений.
- В некоторых случаях может потребоваться временно отключить антивирусную программу или брандмауэр, чтобы проверить, вызывает ли она проблемы с подключением.
Проверка соединения с Интернетом и настройками брандмауэра может помочь идентифицировать и исправить проблемы, которые могут быть связаны с центром обновления Windows 10.
Убедитесь, что службы Windows Update работают корректно
Чтобы убедиться, что службы Windows Update работают корректно, можно выполнить следующие действия:
|
1. |
Нажмите клавиши Win + R, чтобы открыть «Выполнить». |
|
2. |
Введите «services.msc» в поле «Открыть» и нажмите Enter. |
|
3. |
В появившемся окне «Службы» найдите «Центр обновления Windows» в списке служб. |
|
4. |
Удостоверьтесь, что статус службы «Центр обновления Windows» установлен на «Запущено». Если статус службы отличается, щелкните правой кнопкой мыши на службе и выберите пункт «Запустить». |
|
5. |
Повторите те же шаги для службы «Умное адаптивное соседство». |
|
6. |
После запуска служб перезапустите компьютер и попробуйте выполнить обновление Windows 10 снова. |
Если после выполнения этих действий проблема не решена, необходимо обратиться к специалисту или команде поддержки пользователей Windows для получения более подробной помощи.
Нам не удалось подключиться к службе обновления Windows 10
Некоторые из пользователей Виндовс 10 при попытке обновления системы могут столкнуться с сообщением «Нам не удалось подключиться к службе обновления…». По заявлениям специалистов из Майкрософта, эта проблема «с определённой периодичностью» фиксируется у некоторых пользователей и для её решения необходимо выполнить некий комплекс шагов, который я изложу ниже.
Причины проблем с подключением
Причиной появления данной проблемы обычно называют сбой компонентов службы обновления Виндовс. При этом у клиентов некоторых интернет-провайдеров данная проблема наблюдается статистически чаще (например, это касается клиентов компании «Ростелеком», которые в массовом порядке фиксируют на своих ПК появление данной ошибки). В других довольно редких случаях фактором возникновения данной проблемы является действие вирусных или антивирусных программ , по определённым причинам блокирующих нормальное обновление операционной системы. Рассмотрим эффективные способы устранения данной неполадки.
Меняем адреса ДНС-серверов на публичные
Первый, и довольно эффективный, способ состоит в смене адреса сервера ДНС на адреса публичных серверов, например, от Гугл или Яндекса . Для осуществления данной операции в строке поиска панели задач введите ncpa.cpl и нажмите ввод. В открывшемся окне сетевых подключений найдите ваше интернет-подключение , наведите на него курсор, нажмите на правую кнопку мыши, и выберите « Свойства ». 
Исправляем работу компонентов службы обновления вручную
Запустите командную строку от имени администратора (в строке поиска наберите cmd , наведите курсор на найденный результат вверху, нажмите правую клавишу мыши, и выберите « Запустить от имени администратора »). В открывшейся командной строке наберите следующие команды, не забывая нажимать на Enter после каждой из них.
| Команды | Описание |
|---|---|
| net stop wuauserv net stop cryptSvc net stop bits net stop msiserver |
Останавливают работу служб «BITS», «Cryptographic», «MSI Installer» и «Windows Update». |
| ren C:\Windows\SoftwareDistribution SoftwareDistribution.old ren C:\Windows\System32\catroot2 catroot2.old |
Данные команды переименовывают директории «SoftwareDistribution» и «Catroot2». |
| net start wuauserv net start cryptSvc net start bits net start msiserver |
Возобновляют работу ранее остановленных нами служб. Перезагрузите компьютер, и проверьте результат. |
Проверяем работоспособность файловой системы и восстанавливаем образ Windows 10
Запустите командную строку от имени администратора. В неё введите следующие команды: Нажмите на ввод, и дождитесь окончания процесса проверки. Затем последовательно введите: Dism /Online /Cleanup-Image /CheckHealth Dism /Online /Cleanup-Image /RestoreHealth
Перезагрузите ваш ПК.
Регистрируем в системе файл regsvr32.exe Wuapi.dll
Ряду пользователей помогла регистрация в системе ранее незарегистрированного файла wuapi.dll , являющего собой библиотеку в составе «Windows Update Client API». Для регистрации данного файла запустите командную строку от имени администратора, и в ней введите: Перезагрузите ваш компьютер.
Используем альтернативное Wi-Fi подключение
Довольно эффективным решением проблемы является подключение к альтернативной точке доступа вай-фай. При этом, что характерно, после проведения обновления на новой точке доступа, система восстанавливала свою нормальную работу (вплоть до проведения обновлений) и на старой точке доступа Wi-Fi.
Заключение
Если ваша система просигнализировала о невозможности проведения обновления ОС, последовательно используйте весь комплекс советов, перечисленных мной выше. Каждый из них помог определённой группе пользователей, потому рекомендую их применение для исправления ошибки «нам не удалось подключиться к службе обновления» в операционных системах Windows 10.
Не удалось подключиться к службе обновления в Windows 10
Если вы пытаетесь обновить компьютер под управлением Windows 10, но получаете сообщение Не удалось подключиться к службе обновлений, мы попробуем позже, или вы можете проверить сейчас, если это не работает, убедитесь, что вы Вы подключены к Интернету . Вот несколько вещей, которые можно попробовать решить. Хотя эта проблема в основном возникает, когда у вас нет действующего подключения к Интернету, часто это также может происходить без всякой причины. Если вы нажмете кнопку « Повторить », на экране появится та же ошибка.
Не удалось подключиться к службе обновления
1] Запустите средство устранения неполадок Центра обновления Windows . Откройте «Настройки Windows»> «Обновление и безопасность»> «Устранение неполадок». Microsoft включил на этой странице, чтобы исправить различные проблемы с вашим компьютером. Вы можете запустить различные средства устранения неполадок, чтобы исправить разные проблемы. Среди них вы можете найти Центр устранения неполадок Центра обновления Windows. Нажмите кнопку Запустить средство устранения неполадок .
Откроется окно, и вам нужно следовать инструкциям на экране. 2] Запустите средство устранения неполадок с подключением к Интернету
Убедитесь, что у вас есть действующее подключение к интернету. Если вы не уверены, попробуйте открыть веб-страницу в любом браузере и посмотреть, загружается ли страница. Затем откройте ту же страницу устранения неполадок в настройках Windows и запустите Средство устранения неполадок с подключением к Интернету . Он постарается исправить все проблемы, связанные с вашим интернет-соединением. Если вы считаете, что у вас нет проблем с подключением к Интернету, но Центр обновления Windows показывает ошибку, вы также можете попробовать изменить подключение к Интернету. 3] Перезапустите службу обновления Windows Найдите «Службы» в окне поиска на панели задач. Откройте окно диспетчера служб и найдите службу Центра обновления Windows . Дважды щелкните по нему, чтобы открыть окно свойств. Вы увидите статус «Работает» или «Остановлен». Если он остановлен, нажмите кнопку Пуск .
- Удаленный вызов процедур
- Фоновая интеллектуальная служба передачи.
4] Изменить DNS-сервер
Поменяй DNS-сервер и посмотри. Введите ncpa.cpl в поле поиска и нажмите Enter. Щелкните правой кнопкой мыши значок вашей сети и выберите «Свойства».
Выберите вкладку Сеть. В разделе «Это подключение используются следующие элементы» выберите «Протокол Интернета версии 4 (TCP/IPv4)», а затем нажмите «Свойства».
Нажмите «Дополнительно» и выберите вкладку «DNS». Если там указаны IP-адреса DNS-серверов, запишите их для дальнейшего использования и удалите из этого окна. Нажмите ОК.
Для Общедоступного DNS Google выберите Использовать следующие адреса DNS-серверов. Если на предпочитаемом DNS-сервере или альтернативном DNS-сервере указаны какие-либо IP-адреса, запишите их для дальнейшего использования.
Замените эти адреса IP-адресами DNS-серверов Google: 8.8.8.8 и 8.8.4.4 .
Перезапустите соединение, которое вы выбрали выше.
5] Сброс компонентов Центра обновления Windows
Если ничего не помогает, возможно, вам нужно сбросить компоненты Центра обновления Windows и посмотреть, работает ли он для вас.
Надеюсь, что-нибудь поможет.
Подробнее здесь : не удалось установить Центр обновления Windows.
Решение проблем с работоспособностью Центра обновлений Windows 10
Как известно, в операционной системе Windows 10 имеется Центр обновления, который отвечает за установку последних апдейтов и исправлений, вносимых разработчиками. Однако иногда пользователи сталкиваются с проблемами, которые связаны с работоспособностью этого приложения. Обычно они проявляются при попытке запуска поиска обновлений или уже во время их инсталляции. На экране может появиться уведомление, свидетельствующее об остановке работы Центра. Далее мы хотим разобрать все доступные варианты решения этой неполадки.
Решаем проблемы с работоспособностью Центра обновлений Windows 10
Далее будут рассмотрены способы, которые позволяют исправить ошибки в функционировании Центра обновлений. В большинстве случаев такая проблема появляется сразу же при запуске поиска апдейтов, а если вы просто получили уведомление о невозможности инсталляции конкретных файлов, следует обратиться к инструкциям в отдельной нашей статье, перейдя по указанной ниже ссылке. Мы же переходим к решению главной задачи.
Способ 1: Запуск средства устранения неполадок
Самый простой и быстрый метод — использование средства устранения неполадок. Довольно часто этот стандартный инструмент не приносит должного результата, однако попробовать его запустить стоит, ведь это не займет много времени. От вас требуется выполнить лишь такие действия:
-
Откройте «Пуск» и перейдите в «Параметры».
Здесь вас интересует раздел «Обновление и безопасность».
Отыщите пункт «Центр обновления Windows» и кликните по нему левой кнопкой мыши.
После этого появится кнопка «Запустить средство устранения неполадок», на которую и надо нажать.
Ожидайте завершения сканирования. Оно не займет много времени.
Если какие-то неисправности нашлись, они исправятся в автоматическом режиме или же на экране появятся инструкции, которые нужно будет выполнять. В случае нерезультативности этого метода переходите к следующим инструкциям.
Способ 2: Отключение обновления других продуктов Майкрософт
Во время установки основных компонентов при обновлении иногда происходит и апдейт других продуктов Майкрософт, что относится ко встроенным приложениям. В некоторых ситуациях именно это и вызывает сбои в функционировании Центра обновлений, что можно проверить только путем отключения апдейтов этих продуктов.
-
Для этого в меню «Параметры» снова выберите пункт «Обновление и безопасность».
В первом же разделе «Центр обновления Windows» отыщите строку «Дополнительные параметры» и кликните по ней.
Переместите ползунок первого пункта в состояние «Вкл.».
После этого можно вернуться назад и нажать на «Проверить наличие обновлений».
Если поиск был успешно запущен, а затем пошла загрузка и инсталляция, значит, дело действительно заключалось в попытках установки апдейтов для других продуктов Microsoft. Скорее всего, эта неполадка будет автоматически устранена после окончания инсталляции.
Способ 3: Очистка кэша Центра обновлений
Центр обновления Windows имеет отдельную папку на системном разделе жесткого диска. Именно туда помещаются все объекты и конфигурационные файлы перед инсталляцией апдейтов. Иногда причиной проблем с функционированием Центра как раз и выступает этот кэш, в котором произошло неправильное сохранение файлов или появились конфликты при попытках перезаписи. Проверить эту неисправность и избавиться от нее можно следующим образом:
-
Откройте «Пуск» и перейдите в «Службы» через поиск.
Здесь отыщите строку «Центр обновления Windows» и дважды кликните по ней левой кнопкой мыши.
Нажмите по кнопке «Остановить» и примените изменения.
Теперь откройте Проводник и перейдите по пути C:\Windows\SoftwareDistribution .
Удалите абсолютно все файлы и папки, находящиеся здесь. Не беспокойтесь, это не может никаким образом пагубно сказаться на функционировании операционной системы.
После этого не забудьте запустить отключенную ранее службу по тому же примеру. Теперь можно переходить к попыткам запуска проверки обновлений.
Способ 4: Загрузка обновления стека обслуживания (SSU)
Иногда проблемы с работоспособностью Центра обновления Windows вызваны отсутствием последнего апдейта стека обслуживания, который частично связан с рассматриваемым приложением. Он не будет установлен автоматически, поскольку сам Центр не функционирует, поэтому придется скачать и инсталлировать его самостоятельно.
- Для этого перейдите по указанной выше ссылке, через поиск отыщите одно из указанных ниже обновлений в соответствии с версией и разрядностью операционной системы.
- Windows 10 (первая версия) — kb4523200 ;
- Windows 10 1607 — kb4520724 ;
- Windows 10 1703 — kb4521859 ;
- Windows 10 1709 — kb4523202 ;
- Windows 10 1803 — kb4523203 ;
- Windows 10 1809 — kb4523204 ;
- Windows 10 1903 — kb4524569 .
После этого отобразится всплывающее окно. В нем надо кликнуть по появившейся ссылке для начала загрузки.
Дождитесь окончания этого процесса и запустите установочный файл.
Следуйте появившимся инструкциям, чтобы успешно завершить инсталляцию.
Затем в обязательном порядке требуется перезагрузить компьютер, поскольку только после этого все изменения вступят в силу.
Способ 5: Скачивание свежих обновлений через базу знаний
Этот метод заключается в полностью ручной инсталляции обновлений, используя статьи из базы знаний для устранения проблем, связанных с функционированием Центра обновлений. Суть этого метода заключается в следующем:
-
Сначала перейдите по расположенной выше ссылке, чтобы попасть на страницу базы знаний под названием «Журнал обновлений Windows 10». Там отыщите сведения о последней версии. На момент написания статьи она имеет номер 1909. Этот номер нужно запомнить для дальнейшего поиска апдейтов.
После этого кликните по ссылке ниже, чтобы перейти на официальную страницу каталога центра обновления Microsoft. Здесь введите тот самый номер, который был определен ранее.
По очереди загрузите все присутствующие обновления или выберите только нужные для себя.
При открытии нового всплывающего окна подтвердите скачивание, щелкнув по соответствующей ссылке.
Остается только дождаться завершения загрузки и произвести инсталляцию всех обновлений вручную.
После установки всех апдейтов перезагрузите компьютер и начните использование компьютера. Если после выхода новых обновлений их инсталляция через Центр обновления Виндовс пройдет успешно, значит, проблема была успешно решена банальной ручной установкой проблемных компонентов.
Способ 6: Опция «Обновление на месте»
Разработчики Windows 10 создали для своей операционной системы отдельную опцию в виде утилиты, которая называется Update Assistant. Она функционирует без помощи стандартного Центра обновлений и позволяет инсталлировать последнюю версию Виндовс, совершив всего несколько кликов.
-
Сначала нужно загрузить эту программу. Для этого перейдите на ее страницу и нажмите «Обновить сейчас».
После этого начнется загрузка исполняемого файла. Дождитесь окончания этого процесса и запустите полученный объект.
Следуйте отобразившимся на экране инструкциям, а после появления уведомления об успешном обновлении закройте окно и перезагрузите компьютер.
Способ 7: Проверка целостности и восстановление системных файлов
Последний способ, о котором мы хотим поговорить сегодня, заключается в восстановлении системных файлов при помощи стандартных утилит SFC и DISM. Это пригодится в тех ситуациях, когда ни один из описанных методов не принес должного результата. Тогда имеет смысл полагать, что проблема связана с повреждением файлов, отвечающих за корректную работу Центра обновлений. Проверить это и исправить можно при помощи упомянутых выше утилит. Более детальные сведения об этом варианте и руководства по устранению различных ошибок вы найдете в отдельной статье на нашем сайте далее.
Только что мы рассказали о семи разных методах исправления неполадок с функционированием Центра обновления Windows 10. Вам следует по очереди задействовать все их, чтобы максимально быстро и просто отыскать верное решение. Если этого сделать не удалось, придется переустанавливать ОС или же искать новую сборку.
Содержание
- 1 Исправить не удалось подключиться к службе обновления
- 1.1 Изменить DNS-адрес
- 1.2 Запустите средство устранения неполадок Центра обновления Windows
- 1.3 Запустить сеть Интернет устранения неполадок
- 1.4 Отключить автоматическую настройку прокси
- 1.5 Перезапустите службу обновления Windows (и связанные с ней службы)
- 1.6 Запустите утилиту проверки системных файлов
- 1.7 Сброс компонентов Центра обновления Windows
При проверке и установке обновлений Windows Getting Error «Не удалось подключиться к службе обновления. Мы попробуем позже, или вы можете проверить сейчас. Если он по-прежнему не работает, убедитесь, что вы подключены к Интернету ». И нажмите кнопку« Повторить ». Windows 10 1809 не удается установить последние обновления. Кроме того, пользователи сообщают, что у них есть действующее подключение к Интернету, другие приложения и веб-браузеры отображают веб-страницы, но только при проверке Windows обновляет свои результаты. Не удалось подключиться к службе обновления. Есть различные причины, которые вызывают эту проблему, но наиболее распространенными являются поврежденные системные файлы, или может любое стороннее приложение, вызывающее проблему, или сама служба обновления Windows зависла, не работает и т.д.
Исправить не удалось подключиться к службе обновления
Поэтому, если вы уверены, что вы подключены к Интернету или подключены к Интернету, и что все приложения могут работать с Интернетом, но вы все равно не можете проверить наличие обновлений Windows, вот несколько подходящих решений для решения этой проблемы.
- Открыть Настройки -> Время Язык -> Выбрать регион Язык из вариантов слева. Здесь убедитесь, что ваша страна / регион верны из выпадающего списка.
- Полностью удалите антивирусную программу или любую другую программу безопасности из вашей системы.
- Запустите Windows в чистом состоянии загрузки и проверьте наличие обновлений в настройках -> обновить безопасность -> обновление окон и проверка обновлений. Это решит проблему, загрузит и установит обновления Windows, если любое стороннее приложение вызывает проблему.
- Кроме того, убедитесь, что у вас достаточно свободного места на установленном диске Windows (в основном на диске C) для загрузки файлов обновления Windows с сервера Microsoft.
Изменить DNS-адрес
Система доменных имен (DNS) позволяет вам открывать веб-сайты и получать доступ к интернет-услугам. DNS направляет ваш компьютер для доступа к службе, а проблемы с DNS могут сделать такие службы, как Центр обновления Windows, временно недоступными. И вы можете исправить это «мы не смогли подключиться к ошибке службы обновлений», изменив настройки DNS на вашем ПК. Вы можете переключиться на Google DNS или Cloudflare, ориентированный на конфиденциальность DNS, чтобы решить проблемы Центра обновления Windows.
Чтобы изменить настройки DNS на устройстве Windows 10, выполните следующие действия.
- Нажмите Windows + R, введите ncpa.cpl и хорошо
- Это откроет окно сетевых подключений,
- Щелкните правой кнопкой мыши используемый сетевой интерфейс.
- Например: щелкните правой кнопкой мыши подключенный адаптер Ethernet, отображаемый на экране. Выберите Свойства.
- Дважды щелкните по Internet Protocol Version 4 (TCP / IPv4) из списка, чтобы открыть окно его свойств.
- Здесь выберите переключатель. Используйте следующие адреса DNS-серверов.
- Предпочитаемый DNS-сервер 8.8.8.8
- Альтернативный DNS-сервер 8.8.4.4
- Нажмите на подтвердить настройки при выходе и ок
- Теперь проверяйте обновления, больше нет ошибок службы обновлений
Запустите средство устранения неполадок Центра обновления Windows
- Откройте настройки Windows (Windows + I)
- Нажмите на обновление Безопасность, затем устранение неполадок.
- Здесь вы найдете разные инструменты для устранения неполадок.
- ищите средство устранения неполадок обновления Windows
- нажмите на нее и запустите Запустите средство устранения неполадок кнопка.
Это попытается определить, существуют ли какие-либо проблемы, которые мешают вашему компьютеру загружать и устанавливать обновления Windows. После завершения процесса перезагрузите окна и снова вручную проверьте наличие обновлений.
Запустить сеть Интернет устранения неполадок
Здесь снова из настроек Windows (Windows + I)> Обновление Безопасность> Устранение неполадок. Нажмите на сетевой адаптер и запустите средство устранения неполадок, после чего нажмите на интернет-соединения и запустите средство устранения неполадок, чтобы проверить и убедиться, что сетевое и интернет-соединение не вызывает проблему.
Отключить автоматическую настройку прокси
Это еще одно эффективное решение, которое вы можете использовать для проверки и устранения проблемы «Не удалось подключиться к службе обновлений».
- Нажмите клавишу Windows + I, чтобы открыть настройки Windows
- Выберите сеть Интернет, затем нажмите на прокси
- Здесь отключите Автоматическое определение настроек.
- Теперь нажмите Windows + R, введите inetcpl.cpl и хорошо
- Перейдите на вкладку подключений, нажмите Настройки локальной сети.
- снимите флажок, используйте прокси-сервер для вашей локальной сети
- И убедитесь, что галочка на Автоматически определять настройки
Перезапустите службу обновления Windows (и связанные с ней службы)
- Тип поиска в меню «Пуск» services.msc и нажмите клавишу ввода, чтобы открыть службы Windows.
- Здесь ищите службу обновления Windows,
- Если он работает, просто щелкните по нему правой кнопкой мыши и выберите «Перезагрузить».
- Если он не работает, щелкните правой кнопкой мыши и выберите «Запустить службу».
- Теперь дважды щелкните сервис обновления Windows, чтобы получить его свойства.
- При изменении проверки его тип запуска устанавливается на автоматический.
- Теперь перейдите на вкладку Зависимости и убедитесь, что службы зависимостей, перечисленные здесь, работают.
- В этом случае служба зависимости Удаленный вызов процедур служба.
- Так что убедитесь, что он работает и есть автоматическая Тип запуска.
Также проверьте, запущены ли связанные с обновлением Windows службы (Background Intelligent Transfer Service, Superfetch) или перезапустите эти службы.
Запустите утилиту проверки системных файлов
Поврежденные системные файлы могут быть возможной причиной, по которой вы не можете получить обновление. Просто запустите утилиту проверки системных файлов, чтобы проверить и восстановить, если какие-либо отсутствующие поврежденные системные файлы вызвали проблему. Сделать это
- Откройте командную строку как администратор,
- Тип SFC / SCANNOW и нажмите клавишу ввода.
- Это проверит на отсутствие поврежденных системных файлов
- Если найдена какая-либо утилита, она восстановит их из% WinDir% \ System32 \ dllcache.
- Дождитесь 100% завершения процесса сканирования. После этого перезапустите Windows и проверьте наличие обновлений.
Также, если сканирование SFC не может восстановить поврежденные системные файлы, просто запустите команду DISM, которая восстанавливает образ системы и позволяет SFC выполнять свою работу.
Сброс компонентов Центра обновления Windows
Если кажется, что ничего не решает проблему, вы можете попытаться сбросить компоненты Центра обновления Windows, вручную очистить кэш Центра обновления Windows, который устраняет проблемы загрузки и установки обновления Windows. Прежде чем очистить кеш, сначала нужно остановить службу обновления Windows и связанную с ней службу.
- Для этого откройте командную строку от имени администратора
- Выполните приведенную ниже команду, чтобы остановить фоновую интеллектуальную службу передачи (BITS), службу Центра обновления Windows и службу криптографии.
- стоповые биты
- чистая остановка wuauserv
- чистая остановка cryptsvc
- И сверните окно командной строки (мы используем то же самое позже)
Теперь очистить кэш обновления Windows
- Нажмите «Windows + R», введите путь ниже и нажмите кнопку «Ввод».
- C: \ Windows \ SoftwareDistribution \
- В этой папке находятся все файлы, связанные с обновлениями Windows.
- Откройте папку «Скачать», выберите все файлы и удалите все файлы.
Теперь снова откройте окно командной строки и выполните команду ниже, чтобы сбросить настройки сети, которые могут быть частью проблемы.
netsh winsock reset
Netsh WinSock Сброс прокси
Затем выполните приведенную ниже команду, чтобы перезапустить службы BITS, Windows Update и Cryptographic, которые мы ранее остановили.
чистые стартовые биты
чистый старт wuauserv
чистый старт cryptsvc
Вот и все, теперь закройте все окна и перезапустите вашу систему.
При следующем входе в систему проверьте наличие обновлений в настройках -> обновить Безопасность -> Обновление Windows И проверьте наличие обновлений. И я уверен, что в этот раз у вас все получится. Помогли ли эти советы решить проблему? Дайте нам знать о комментариях ниже