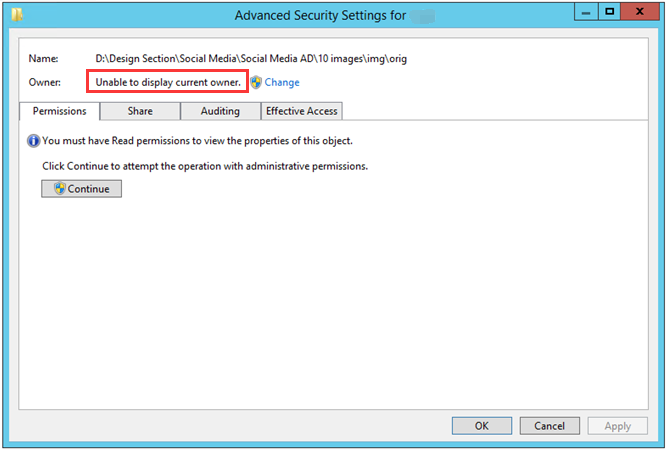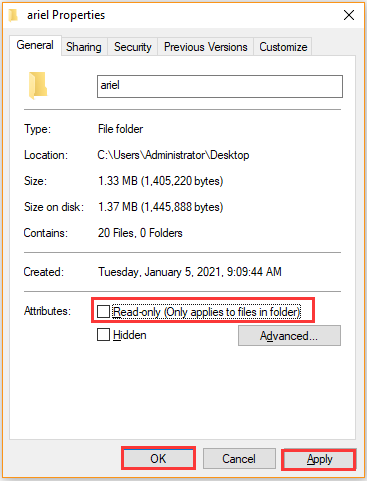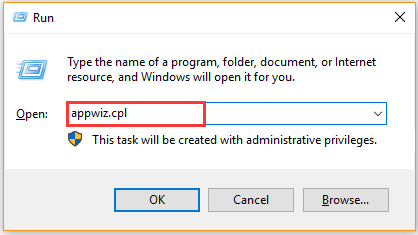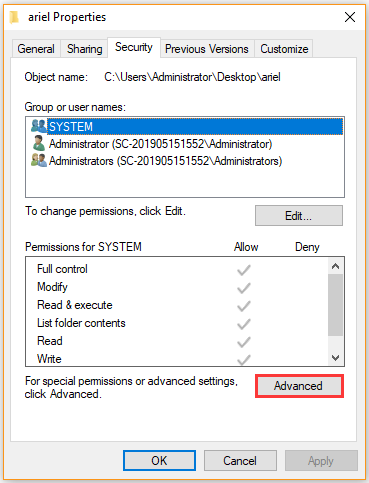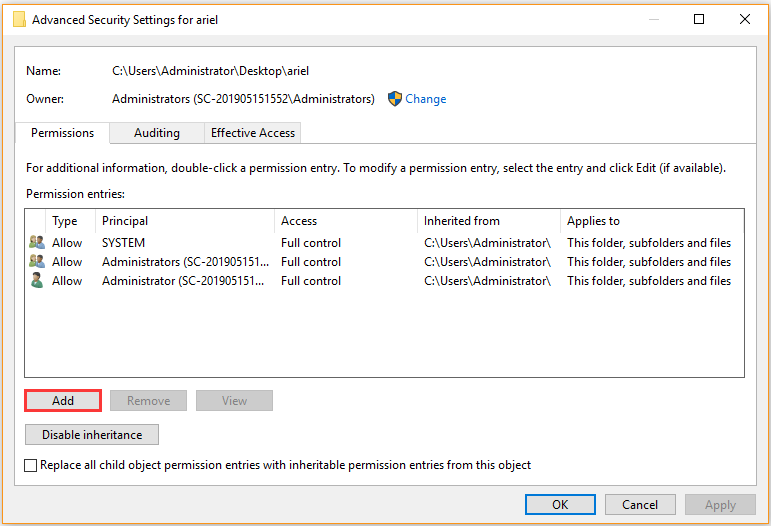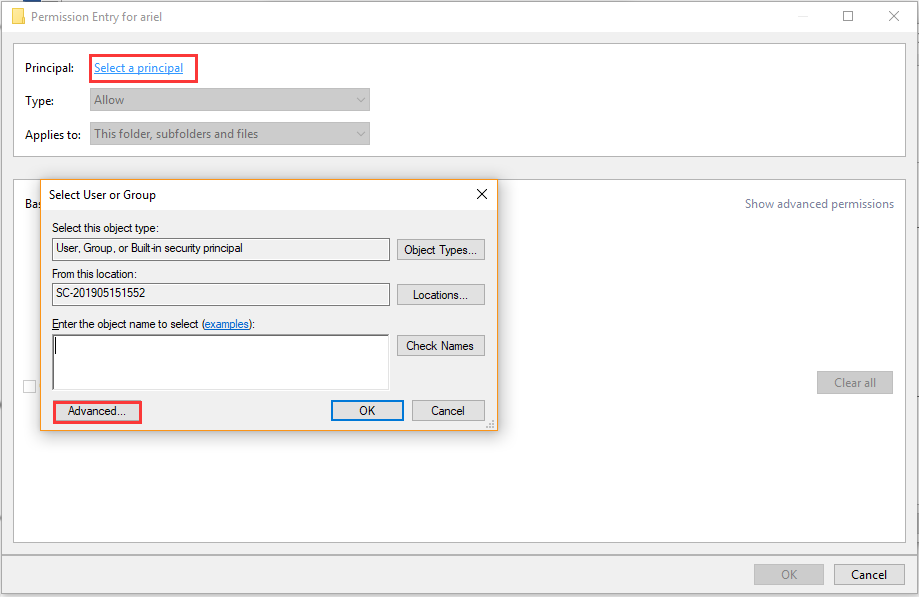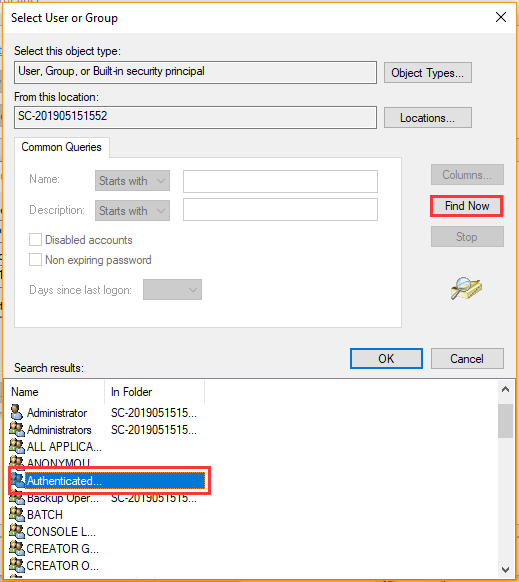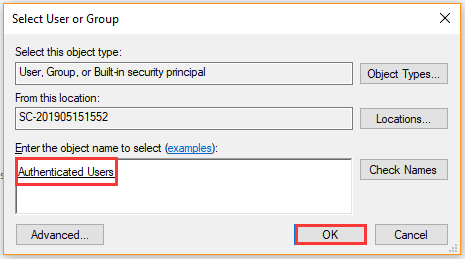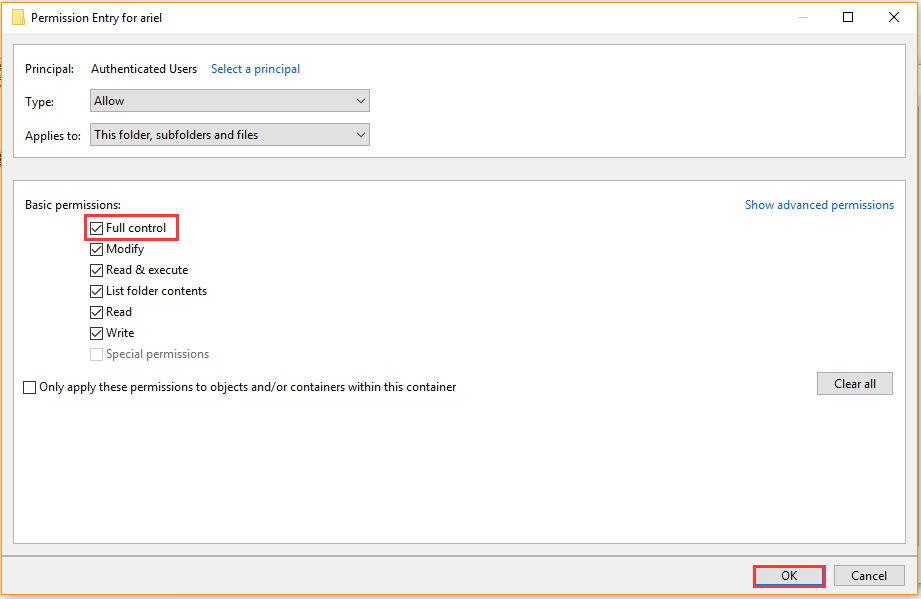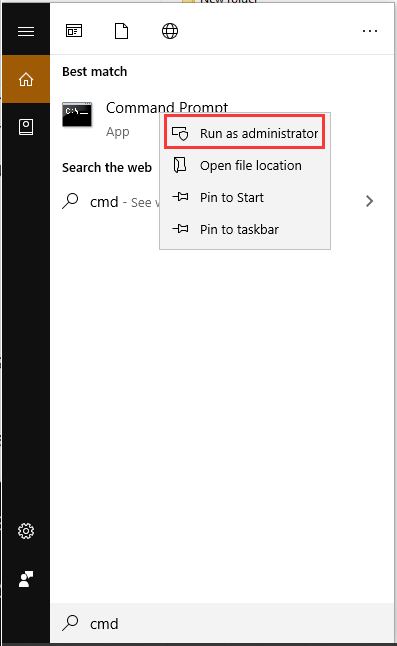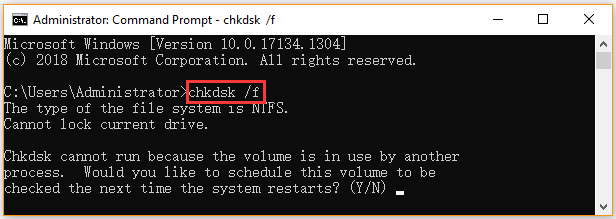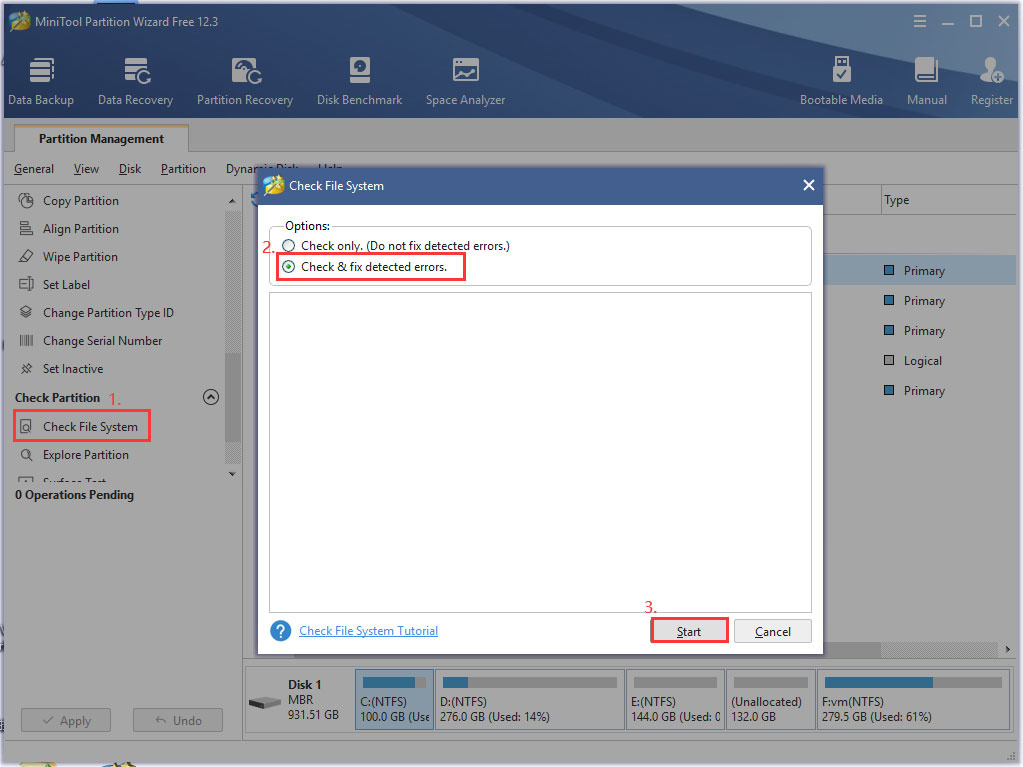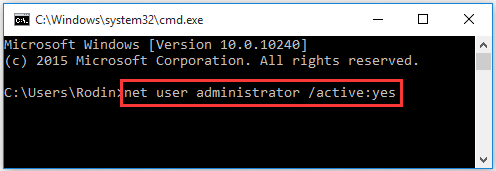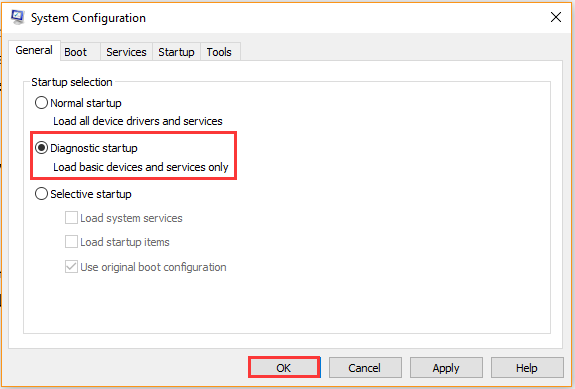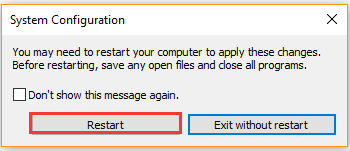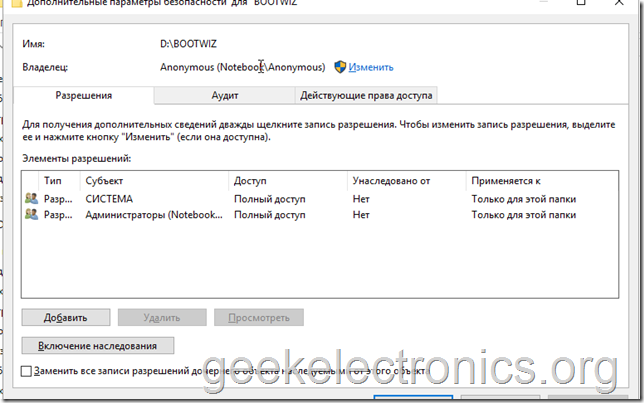When trying to take ownership of a file or folder on Windows, an error message “unable to display current owner” pops up. What causes this error? How to fix it? Now, let’s explore these questions together with MiniTool.
Possible Causes for the “Unable to Display Current Owner” Error
A great many people encounter the “unable to display current owner” error when attempting to take ownership of a file or folder on Windows. Another error message pops up “You have been denied permission to access this folder/file” when you continue.
What causes this problem? According to a survey, the error often appears when a folder is read-only, the folder doesn’t have enough permission, or the folder is used by a program. If the system user or group doesn’t have full control privileges, you will encounter the Windows 10 unable to display current owner error.
In addition, there are many other common scenarios that can provoke this error. Here we list them as follows:
- Folder Lock software: The folder locker or other similar programs can block your current user account from accessing a file/folder.
- Disabled administrator accounts: If any administrator accounts are not activated on your system, you may encounter the “takeown access denied” error.
- Insufficient permissions: Lacking full control in the file permission is one of the most common reasons.
- Corrupt file system: Sometimes, the Windows unable to display current owner error can be caused by file system corruption.
Here, we recommend you try the following solutions one by one until you fix the problem.
Top 7 Solutions to the “Unable to Disable Current Owner” Error
- Make Sure the File/Folder Is Not Read-only
- Uninstall Folder Lock or Any Similar Software
- Allow Full Control to All Authenticated Users
- Check File System Errors
- Enable Windows Built-in Administrator Account
- Grant the File Ownership to All Administrators
- Enable the Built-in Administrator Account in Safe Mode
Solution 1. Make Sure the File/Folder Is Not Read-only
As mentioned above, the read-only option of a folder can trigger the error “unable to display current owner.” So, the first thing you should do is to unselect the read-only option. Then you can follow the steps below:
Note: Make sure the file/folder is not used by any other programs before performing the following steps.
Step 1. Right-click the file or folder that states the error and select Properties.
Step 2. In the Properties window, uncheck the Read-only box next to the Attributes section.
Step 3. Click on OK and Apply to execute this change.
Now, you can try accessing the file again and see if the error “takeown access denied” disappears.
Top recommendation: How to Get Permission from TrustedInstaller in Windows 10/7.
Solution 2. Uninstall Folder Lock or Any Similar Software
Folder Lock or any other similar software is used to protect important files and folders via password encryption. However, these programs are known for throwing some issues like unable to display current owner. If you tweak a file using Folder Locker software, you may find that the file becomes inaccessible for another administrator account.
So, we recommend you uninstall Folder Lock or other similar software like AX Crypt, AES Crypt, and Easy File Locker.
Tip: If you haven’t installed these programs on your computer, move on to the following solutions.
Step 1. Press Win + R keys to open the Run dialog box, and then type appwiz.cpl in the box and hit Enter.
Step 2. In the Programs and Features window, scroll down the list of installed programs to find Folder Lock or other similar programs. Right-click it and select Uninstall. After that, you need to follow the on-screen instructions to complete the uninstallation.
Step 3. Now, you can restart your computer and regain ownership of the file.
If Windows 10 unable to display the current owner issue still appears, here are some other solutions.
Solution 3. Allow Full Control to All Authenticated Users
Windows unable to display current owner error can occur when lacking full control to the permissions for a file/folder. In order to fix the issue, you can allow full control to all authenticated users of a file. Here’s a step-by-step guide.
Step 1. Right-click the file or folder that states the error and select Properties from the context menu.
Step 2. In the Properties window, navigate to the Security tab and click on the Advanced button.
Step 3. Now the Advanced Security Settings window pops up, and then go to the Permissions tab and click the Add button at the bottom.
Note: If you are using a Windows 7 system, you need to select the Permissions tab and click on the Change permissions button at the bottom.
Step 4. Click on the Select a principal link in the pop-up window and click on the Advanced button.
Step 5. In the new window, click on Find Now button. Then scroll down the list of search results and double click Authenticated.
Step 6. Then you will find that the Authenticated Users is set as an object name. After that, click on OK.
Step 7. In the Permission Entry window, select the checkbox for Full control and click on OK to save the changes.
Tip: Depending on your folder type, you might be prompted to confirm the operation by rebooting the computer. Then, you need to follow the on-screen prompts.
After that, you can check if the Windows 10 unable to display current owner error still persists.
Solution 4. Check File System Errors
As pointed out above, the Windows unable to display current owner issue can be caused by any file system errors. In this case, you need to scan for file system errors. Here are 2 simple utilities – CHKDSK and MiniTool Partition Wizard to check the file system.
Steps for Using CHKDSK:
Step 1. Type cmd in the search box, and then right-click the Command Prompt app and select Run as administrator.
Step 2. In the elevated Command Prompt, type chkdsk /f and hit Enter. If the folder or files is located in the C drive, you will be prompted to scan it at the next system start. Type Y and hit Enter to confirm.
This process may take you some time to complete. Besides, this scanning is not always smooth. You may encounter various issues like CHKDSK write protected error, CHKDSK gets stuck, etc. So, we highly recommend you use a more effective tool – MiniTool Partition Wizard.
Steps for Using MiniTool Partition Wizard:
MiniTool Partition Wizard is an ideal choice for helping you check file system errors with just a few clicks. It is a trusted partition manager that focuses on data recovery, hard drive optimization, and file system conversions. This tool has helped users fix lots of errors like Recuva unable to determine file system type, green screen of death, and file system error – 2147219196.
MiniTool Partition Wizard FreeClick to Download100%Clean & Safe
Let’s see how to check the file system using this tool:
Step 1. Launch this software to enter its main interface.
Step 2. Select the drive that contains the affected folder or file and click on Check File System from the left pane.
Step 3. In the pop-up window, select the second option – Check & fix detected errors and click on the Start button. After that, this tool will scan the whole drive for errors and fix them automatically.
Once you have finished the above steps, reboot your computer and see if the file is still unable to display current owner.
Solution 5. Enable Windows Built-in Administrator Account
As you might know, all the older Windows versions have a built-in administrator account that was created by default. However, this hidden account still exists on Windows 10/7, but it is not enabled.
Since this administrator account has more privileges than other regular administrator accounts, try enabling the built-in administrator account to fix the file permission error. Here’s how to do that.
Step 1. Open the elevated Command Prompt window by utilizing the steps in Solution 4.
Step 2. Type net user administrator /active:yes in the elevated Command Prompt window and hit Enter to enable the administrator account.
Step 3. Once the process completes successfully, restart your computer and log out of your current user account and log in a new user account named Administrator.
Now, you should log in to the built-in administrator account and access the folder again to see if the issue pops up.
Note: If this solution fails to work, you should run net user administrator /active:no in the elevated command prompt to disable the built-in administrator account.
Solution 6. Grant the File Ownership to All Administrators
In addition, you can try granting file/folder ownership to all administrator accounts. This method assumes that you have enabled the built-in administrator account and logged in to it. To do so, follow the step-by-step guide below:
Step 1. Open the elevated Command Prompt window again.
Step 2. Type the takeown /F “complete path of folder or file” /a /r /d y command and hit Enter. If this command fails and returns the error message “the system can’t find the file specified”, copy the exact path of the file/folder in File Explorer and go on.
Step 3. Type icacls “complete path of folder or file” /grant administrators:F /t in the elevated Command Prompt window and hit Enter. If the operation complete successfully, you can try accessing the folder/file and see if the issue is resolved.
Tip: Replace the complete path of the folder or file section with the exact path of the file/folder.
If this problem still appears, you need to run net user administrator /active:no command to disable the built-in administrator account and try the following method.
Solution 7. Enable the Built-in Administrator Account in Safe Mode
If the error “unable to display current owner” still happens after you have tried all the above methods, you may consider enabling the built-in administrator account in Safe Mode. Now, follow the steps below to enter Safe mode and access the file/folder via the built-in administrator.
Step 1. Press Win + R keys to open the Run dialog box, and then type msconfig in the box and hit Enter.
Step 2. In the System Configuration window, select the Diagnostic startup option and click on OK to save the changes.
Step 3. Click on the Restart button in the pop-up window and wait for your Windows to reboot. Once your computer boot into Safe Mode, you can access the folder and see if the issue is resolved. If not, continue with the steps below.
Step 4. Open the elevated Command Prompt window again and enable the built-in administrator account by running net user administrator /active:yes. Then you need to log in to the account and try accessing the folder to see if the issue is fixed.
Step 5. After you have made changes to the folder successfully, you need to disable the built-in account by running net user administrator /active:no command.
Now, you can open the System Configuration window again via the above steps and select the Normal startup option. Then click OK and restart your computer into normal mode.
When I trying to edit an entertainment folder, I got an error message “unable to display current owner”. Fortunately, I found this post on Google whose method 4 fixed my problem. Are you also troubled by it? Perhaps this article is what you need. Click to Tweet
Bottom Line
This post mainly focuses on how to fix the “unable to display current owner” error on Windows. If you are struggling to fix it, you can try the given methods one by one until the problem is resolved. If you have any suggestions or ideas on this topic, you can leave them in the comment area. You can send us an e-mail via [email protected] if you have any questions about the MiniTool software.

Бывает система пишет Вам отказано в доступе к определённой папке Windows 10. Такое встречается даже после чистой установки операционной системы. И при использовании учётки Майкрософт. Не стоит пытаться исправить ошибку, если Вы не являетесь администратором устройства. Сразу же отключите контроль учётных записей пользователя (UAC).
Эта статья расскажет, что делать когда нет разрешений и Вам отказано в доступе к этой папки на Windows 10. Нужно понимать, что получить доступ для просмотра и права на изменение данных это разные вещи. На примере последней версии ОС попробуем дать доступ к нужно папке или диску и дополнительно присвоить права на изменение или удаление.
Почему пишет, что Вам отказано в доступе?
Обычно чтобы получить доступ к папке пользователю достаточно воспользоваться клавишей продолжить. После нажатия которой бывает открывается нужное Вам расположение. Не всегда всё так просто. В новом окошке сообщается: Вам отказано в доступе к этой папке. Здесь есть и полезное сообщение, для получения доступа к этой папке следует перейти на вкладку безопасность.
- Вариант 1. Вы не являетесь администратором устройства. Доступ к папке Вам и ненужен. Все данные были специально скрыты. Без учётной записи администратора ничего не получиться.
- Вариант 2. Ошибка выскакивает при попытке открыть системные папки. Операционная система себя так защищает. Если же Вы уверенны в своих действиях, тогда можно получить доступ.
Нажмите правой кнопкой мышки на папку и в контекстном меню выберите пункт Свойства. Перейдите во вкладку Безопасность и нажмите Дополнительно, чтобы задать особые разрешения или параметры.
Теперь напротив Владелец (может писать: не удалось отобразить текущего владельца) нажимаем кнопку Изменить.
Далее, нужно ввести имя учетной записи администратора, которое можно узнать по пути C:\Пользователи и нажать Проверить имена.
После успешного поиск записи администратора нужно нажать ОК, чтобы сохранить изменения. В строке владелец должно появится имя Вашей учётной записи.
Более опытные пользователи могут включить доступ отдельной папке в командной строке Windows 10. Можете посмотреть как запустить командную строку, поскольку в контекстном меню она заменена на Windows PowerShell.
Вам нужно любым способом открыть командную строку от имени администратора, например, используя поиск. Теперь достаточно выполнить команду: takeown /F «путь к папке» /R /D Y.
Для удаления папки нужно обладать правами администратора
Способом предложенным выше Вы точно получаете доступ к нужной папке в Windows 10. Соль заключается в том, что изменить или удалить её содержимое не получиться. Нужно получать права на изменения данных для Вашей учётной записи.
Нажимаем кнопку Дополнительно во вкладке Безопасность, как делали ранее. Теперь появилась возможность нажать кнопку Изменить разрешения.
В элементах разрешений выбираем субъект Администраторы (применяется только для этой папки) и нажимаем кнопку Изменить. В открывшемся окне отмечаем пункт Полный доступ и нажимаем кнопку ОК.
Заключение
Теперь Вы сможете открыть папку и посмотреть её содержимое, даже если ранее Вам было отказано в доступе. Обычно папки без доступа для пользователей скрываются от них средствами ОС Windows 10. Очень не приятно в процессе использования своего же компьютера обнаружить, что доступ к данным Вам просто закрыт.
Дополнительно рекомендуемся проверить систему на наличие вредоносного ПО. Часто встречал ситуации, когда вирусы закрывали доступ в заражённые расположения. Действительно не приятная ситуация. На всякий случай несколько раз подумайте, нужен ли Вам доступ в текущее расположение или нет, возможно туда лучше не лезть.
(4 оценок, среднее: 4,00 из 5)
Администратор и основатель проекта Windd.pro. Интересуюсь всеми новыми технологиями. Знаю толк в правильной сборке ПК. Участник программы предварительной оценки Windows Insider Preview. Могу с лёгкостью подобрать комплектующие с учётом соотношения цены — качества. Мой Компьютер: AMD Ryzen 5 3600 | MSI B450 Gaming Plus MAX | ASUS STRIX RX580 8GB GAMING | V-COLOR 16GB Skywalker PRISM RGB (2х8GB).
Все пользователи операционной системы могут не иметь доступа к каждому файлу и папке. Владелец файла (обычно администратор) имеет право изменять права доступа. Однако иногда в свойствах файла пользователи могут получить сообщение об ошибке – невозможно отобразить текущего владельца. Обычно, чтобы изменить права доступа к файлу или папке, щелкните правой кнопкой мыши файл/папку и выберите «Свойства»> «Безопасность»> «Дополнительно»> «Изменить». Но если вы не можете или если вы видите это сообщение, то этот пост поможет вам.

Содержание
- Невозможно отобразить текущего владельца
- 1] Запустите средство устранения неполадок с общими папками
- 2] Удалите все программы, которые блокируют папки в системе.
- 3] Запустите команду CHKDSK/f
- 4] Включить учетную запись администратора через командную строку с повышенными правами
- 5] Возьмите на себя ответственность за файл/папку через командную строку
- 6] Запуск диагностики запуска
Невозможно отобразить текущего владельца
Причин может быть много:
- Программное обеспечение, используемое для блокировки папок, может препятствовать изменению разрешений.
- Файл или папка, для которых вы хотите изменить разрешения, могут быть повреждены.
- Возможно, учетная запись администратора не была активирована.
Эта ситуация может быть проблематичной, особенно если важен рассматриваемый файл или папка. Поскольку файл/папка не имеет владельца, технически никто не имеет права изменять его свойства. Чтобы решить эту проблему, попробуйте следующие предложения:
- Запустите средство устранения неполадок с общими папками
- Удалите все программы, которые блокируют папки в системе.
- Запустите команду CHKDSK
- Включить учетную запись администратора через командную строку с повышенными правами
- Стать владельцем файла/папки через командную строку
- Запустите диагностический запуск.
Вы можете попробовать следующие решения последовательно, чтобы решить проблему:
1] Запустите средство устранения неполадок с общими папками

Прежде чем перейти к более сложным решениям, вы можете попробовать запустить Средство устранения неполадок с общими папками следующим образом:
Нажмите кнопку «Пуск» и выберите «Настройки»> «Обновления и безопасность»> «Устранение неполадок».
Выберите средство устранения неполадок общих папок из списка и запустите его.
Перезагрузите систему, как только закончите.
2] Удалите все программы, которые блокируют папки в системе.
Несколько программных продуктов, которые могут блокировать папки, могут быть активными, даже если они не активированы. Если вы столкнулись с проблемой в обсуждении, вы можете рассмотреть возможность удаления любого такого программного обеспечения.
Нажмите кнопку «Пуск» и выберите «Настройки»> «Приложения»> «Приложения и функции».
В списке приложений на странице нажмите на ПО для блокировки папок, чтобы развернуть его параметры, и выберите «Удалить».
Перезагрузите систему.
3] Запустите команду CHKDSK/f
Утилита CHKDSK помогает проверять поврежденные сектора на жестком диске и исправлять их, если это возможно. Ошибка в файловой системе может вызвать обсуждаемую проблему, и запуск сканирования CHKDSK/f может ее исправить.
Найдите командную строку в строке поиска Windows. Щелкните правой кнопкой мыши по этой опции и выберите «Запуск от имени администратора».
Введите команду CHKDSK/f в окне командной строки и нажмите Enter, чтобы выполнить ее.

Перезагрузите систему после выполнения команды.
При перезапуске системы сканирование CHKDSK будет выполняться до загрузки системы.
4] Включить учетную запись администратора через командную строку с повышенными правами
Если администратор является единственным владельцем проблемного файла или папки, а учетная запись администратора не включена, вы можете столкнуться с ошибкой «Невозможно отобразить текущего владельца».
Процедура включения учетной записи администратора выглядит следующим образом:
Найдите Командную строку в панели поиска Windows.
Нажмите правой кнопкой мыши на эту опцию и выберите Запуск от имени администратора .
В окне командной строки введите следующую команду и нажмите Enter, чтобы выполнить ее:
сетевой пользователь администратор/активный: да

Перезагрузите систему, и вы получите возможность войти в Windows в качестве администратора.
5] Возьмите на себя ответственность за файл/папку через командную строку
Откройте командную строку с повышенными правами, как описано в решении 4.
Введите следующую команду в окне командной строки с повышенными правами и нажмите Enter, чтобы выполнить ее:
takeown/F/a/r/d y

Где находится проблемный файл в проводнике. Если вы получили сообщение SUCCESS, введите следующую команду и нажмите Enter:
icacls/администраторы грантов: F/t

В случае успеха перезагрузите систему и получите доступ к файлу/папке.
Пожалуйста, помните, что команды, упомянутые в решении 4, активировали учетную запись администратора, и она нам понадобилась и для решения пятого.После выполнения задания вы можете отключить учетную запись администратора, введя следующую команду в командной строке с повышенными правами:
сетевой пользователь администратор/активный: нет

После успешного выполнения команды перезапустите систему и войдите в систему как предполагаемый пользователь для доступа к файлу/папке в обсуждении.
6] Запуск диагностики запуска
В случае, если какие-либо драйверы или службы мешают работе и вызывают проблему, мы можем попробовать запустить систему в режиме запуска диагностики. В этом режиме система будет загружаться с минимальным количеством драйверов, сервисов и т. Д.
Нажмите Win + R и введите команду msconfig . Нажмите Enter, чтобы открыть окно Конфигурация системы .
На вкладке Общие выберите Запуск диагностики . Нажмите Применить , а затем ОК , чтобы сохранить настройки.

Перезагрузите систему после сохранения настроек.
После перезагрузки системы попробуйте получить доступ к файлу/папке в обсуждении.
Если вы по-прежнему не можете получить доступ к проблемному файлу/папке, повторите решение 4 в режиме запуска диагностики.
Закончив устранение неполадок, вы можете изменить параметр Обычный запуск в окне «Конфигурация системы».
Надеюсь, это поможет!
На чтение 4 мин. Просмотров 10.3k. Опубликовано
Когда пользователь хочет получить право владения файлом или папкой, иногда может появиться сообщение об ошибке Невозможно отобразить текущего владельца .
Часто это сообщение об ошибке может привести к другому сообщению об ошибке, известному как Доступ запрещен.
Содержание
- Что мешает Windows отображать текущего владельца?
- Доступ к папке запрещен: невозможно отобразить текущего владельца
- 1. Попробуйте удалить программу блокировки папки
- 2. Разрешить доступ
- 3. Запустите проверку chkdsk
- 4. Включение учетной записи администратора
- 5.Дайте право собственности всем администраторам
Что мешает Windows отображать текущего владельца?
Вот некоторые распространенные причины появления сообщения Невозможно отобразить текущего владельца .
- Возможно, у пользователя нет полного доступа
- Возможно, папка или файл, к которому пользователь пытается получить доступ, имеют поврежденные файлы.
- Папка может быть заблокирована, что лишает пользователя доступа
Ниже приведены простые решения, которым можно следовать, чтобы решить эту ошибку.
Что я могу сделать, если в Windows 10 не отображается текущий владелец файла или папки? Вы можете начать с удаления всех программ блокировки папок с вашего ПК. Если это не сработает, убедитесь, что вы предоставили полный доступ к своей учетной записи пользователя через уязвимый каталог.
Такие проблемы обычно возникают, если у вас нет необходимых привилегий. Получив полный контроль над уязвимым каталогом, вы сможете решить проблему.
Доступ к папке запрещен: невозможно отобразить текущего владельца
- Попробуйте удалить программу блокировки папок
- Разрешить доступ
- Запустите сканирование chkdsk
- Включение учетной записи администратора
- Передайте права собственности всем администраторам
1. Попробуйте удалить программу блокировки папки

Блокировка папок в вашей системе или любое другое программное обеспечение, которое работает так, как оно может помочь вам защитить ваши файлы, заблокировав их. Однако это программное обеспечение может иногда вызывать сообщение Невозможно отобразить текущего владельца . Более того, это программное обеспечение может не разрешать открытие некоторых файлов или папок. Чтобы решить эту проблему, все, что вам нужно сделать, это удалить программное обеспечение блокировки папки.
Есть несколько способов сделать это, но наиболее эффективным является использование программного обеспечения для удаления, такого как IOBit Uninstaller . Используя программное обеспечение для удаления, вы удалите все файлы и папки, связанные с этим программным обеспечением.
- Загрузить сейчас IObit Uninstaller PRO 7 бесплатно
2. Разрешить доступ
Иногда, разрешив полный доступ к определенному каталогу, вы можете исправить ошибку Невозможно отобразить текущего владельца . Выполните следующие действия, чтобы обеспечить полный контроль.
- Нажмите правой кнопкой мыши на файл и выберите Свойства .
-
Перейдите на вкладку Безопасность и нажмите Дополнительно .
-
Перейдите на вкладку Разрешения и нажмите Добавить.
- Выберите Добавить участника . Выполните поиск и дважды нажмите Прошедшие проверку пользователи .
- Нажмите ОК .
- Установите флажок Полный контроль в окне разрешений и сохраните изменения.
- Перезагрузите компьютер.
3. Запустите проверку chkdsk
Когда появляется это сообщение Невозможно отобразить текущего владельца , или когда папка содержит папку, у которой нет владельца, запуск сканирования chkdsk/F может исправить это навсегда.
-
Запустите Командную строку от имени администратора.
- Введите chkdsk/f X: и нажмите Enter . Обязательно замените X на диск, который вы хотите сканировать.
- Если Этот том будет проверен при следующем перезапуске системы , нажмите Y , закройте Командную строку и перезагрузите компьютер.
После перезагрузки сканирование начнется автоматически до загрузки Windows 10. Как только ваш компьютер загрузится, проверьте, не устранена ли проблема.
4. Включение учетной записи администратора
Чтобы устранить ошибку Невозможно отобразить текущего владельца , может быть полезно включить учетную запись администратора. Ниже приведено пошаговое руководство по включению учетной записи администратора.
- Запустите Командную строку от имени администратора.
- В командной строке введите net user administrator/active: yes и нажмите Enter .
- Как только это будет сделано, выйдите из своей учетной записи, и вы увидите нового пользователя с именем Администратор. Нажмите на нее, чтобы войти.
- После входа в новую учетную запись администратора попробуйте получить доступ к файлу, с которым у вас возникли проблемы.
После этого выйдите из системы, запустите Командную строку от имени администратора и введите команду net user administrator/active: no , чтобы отключить учетную запись администратора.
5.Дайте право собственности всем администраторам
Если предыдущее решение не сработало, вы можете решить проблему, предоставив право собственности всем администраторам на вашем ПК. Для этого выполните следующие действия:
- Запустите командную строку от имени администратора.
- Введите takeown/F «полный путь к папке или файлу»/a/r/d y в командной строке и нажмите Enter .
- Введите icacls «полный путь к папке или файлу»/администраторы грантов: F/t в командную строку и нажмите Enter . Будет показано сообщение Успешно обработано 1 (или более) файлов в случае успеха и Не удалось обработать 1 файл или Успешно обработано 0 файлов в случае сбоя.
Если команда прошла успешно, попробуйте получить доступ к папке, с которой у вас проблемы.
Итак, вот только пара решений, которые могут помочь вам исправить ошибку Невозможно отобразить текущего владельца . Дайте нам знать, если раздел комментариев, если наши решения были полезны для вас.

На самом деле данная проблема решается простой сменой владельца на данный каталог и его содержимое. На случай, если кто-то не знает как это делать — я решил все пошагово описать.
Открываем свойства папки.


Затем переходим в раздел Безопасность.

Снизу окна жмем на кнопку Дополнительно.

Вверху видим, что в строке Владелец написано “Не удалось отобразить текущего владельца” и ссылка Изменить.
Жмем на Изменить.

В появившемся окне вводим имя своего пользователя.

Чтобы лишний раз убедиться, что мы не допустили ошибки при вводе, жмем на кнопку Проверить имя.

Отлично. Пользователь указан верно. Жмем на кнопку ОК в этом окне.

В верхней части окна ставим галочку “Заменить владельца подконтейнеров и объектов”, чтобы потом не повторять данную процедуру для всех вложенны папок и файлов.

Жмем на кнопку ОК.

Снова жмем на ОК.
В зависимости от количества файлов в данном каталоге процесс смены владельца может занять какое-то время.
После завершения данной операции мы можем заново открыть Свойства – Безопасность – Дополнительно и убедиться, что смена владельца прошла успешно.