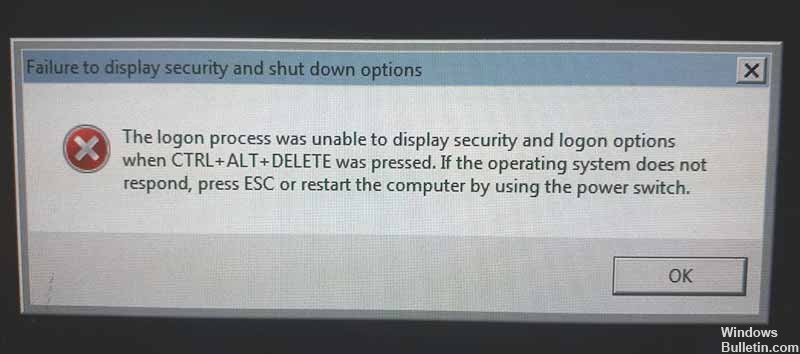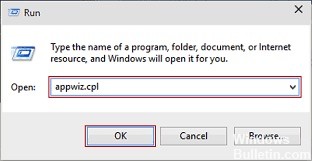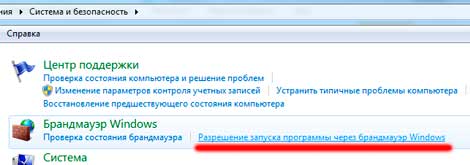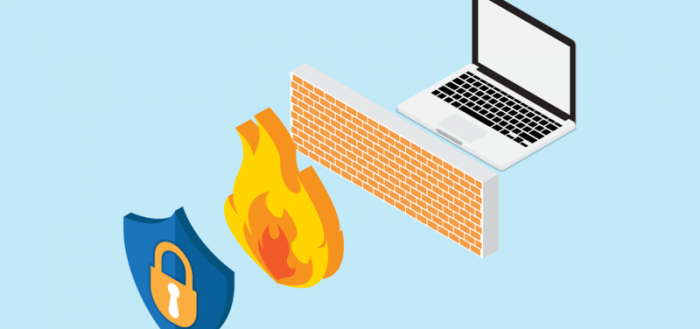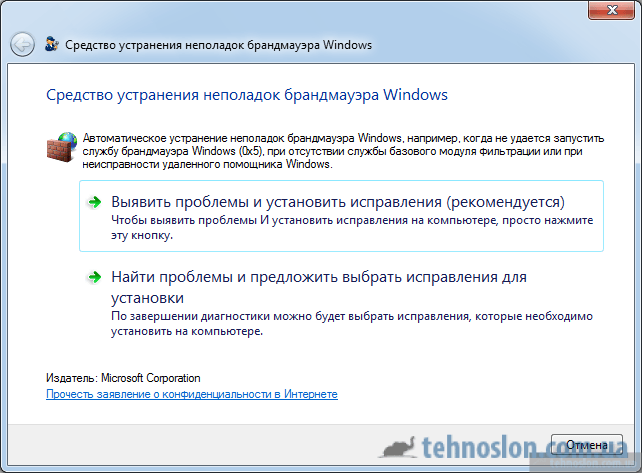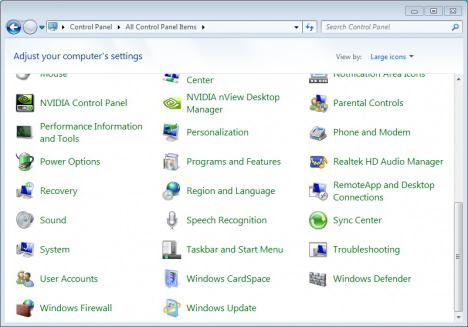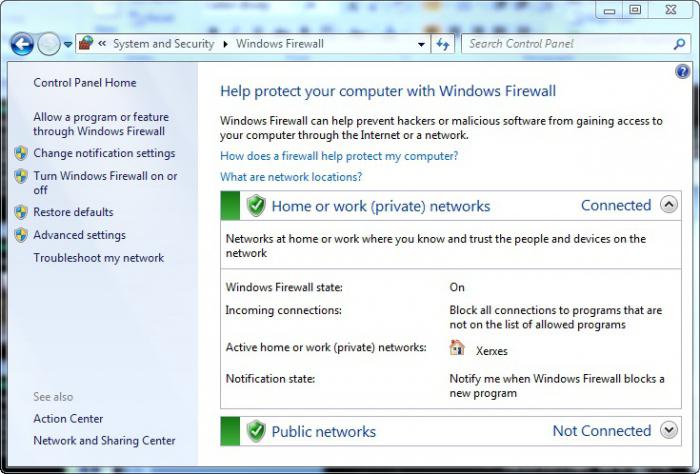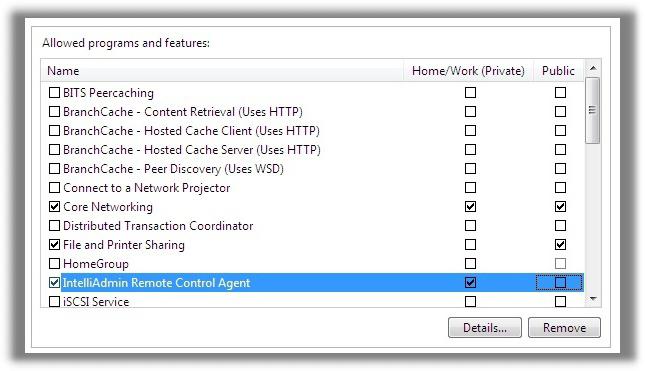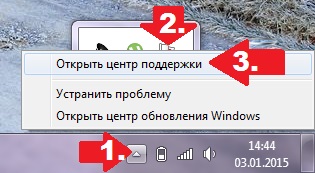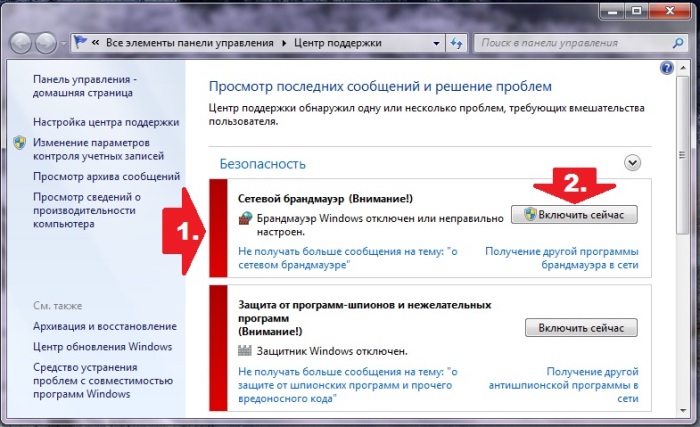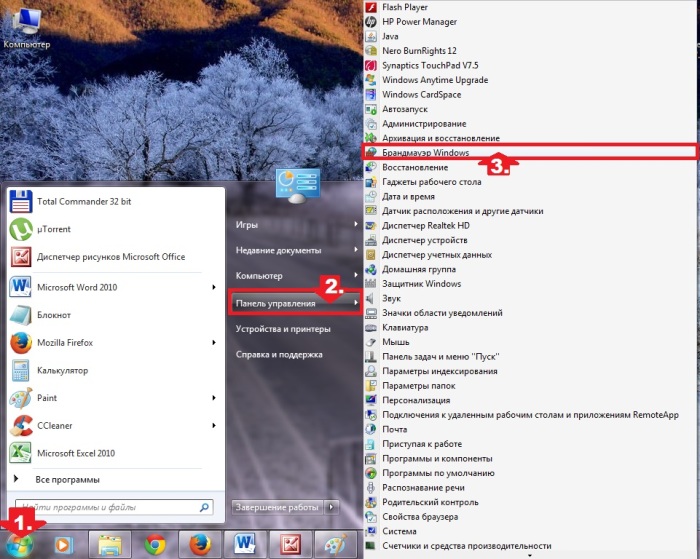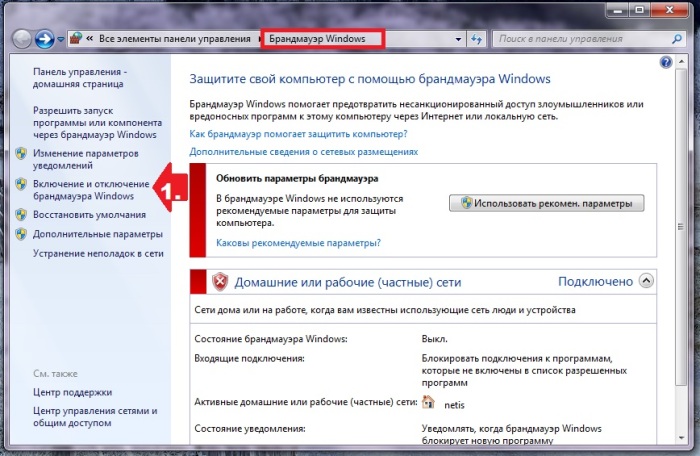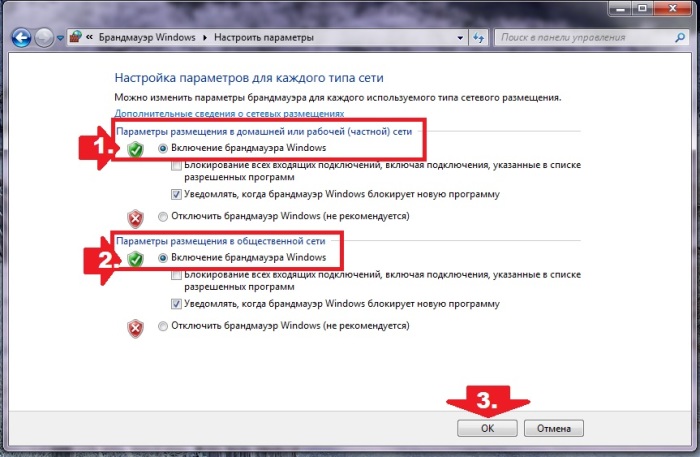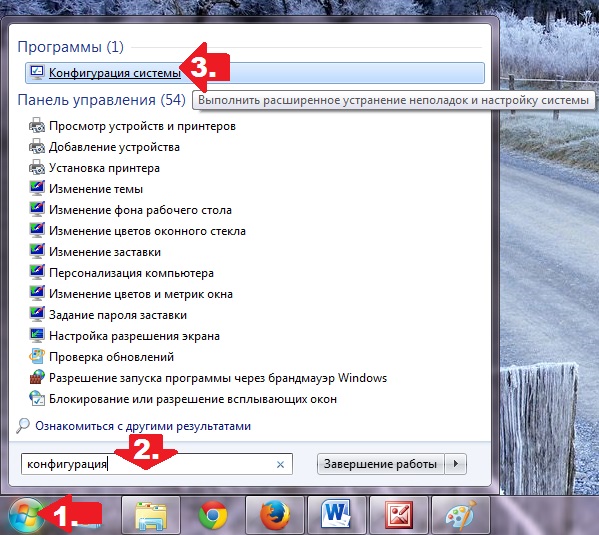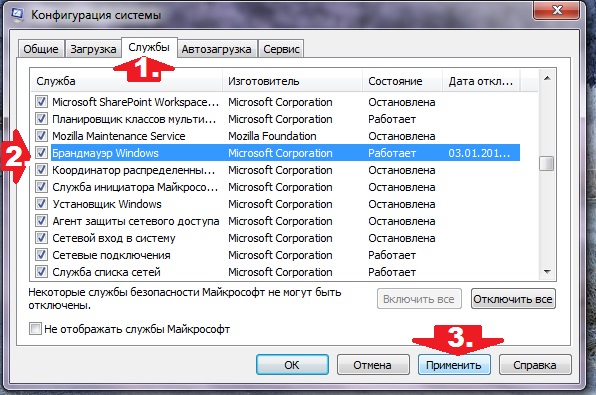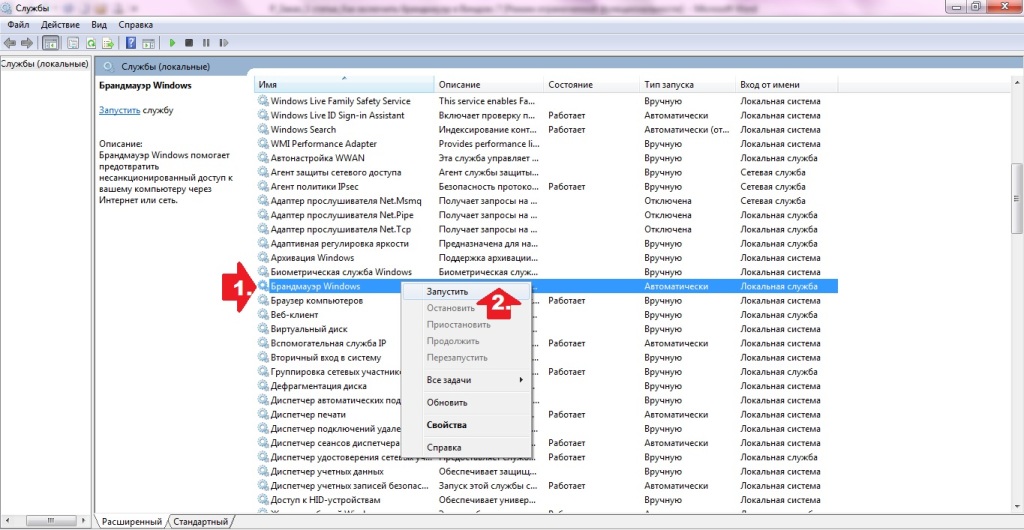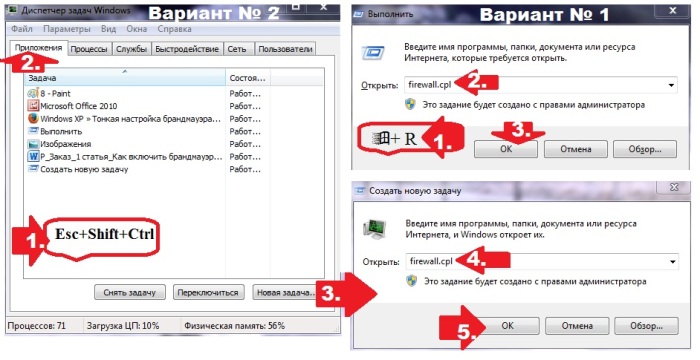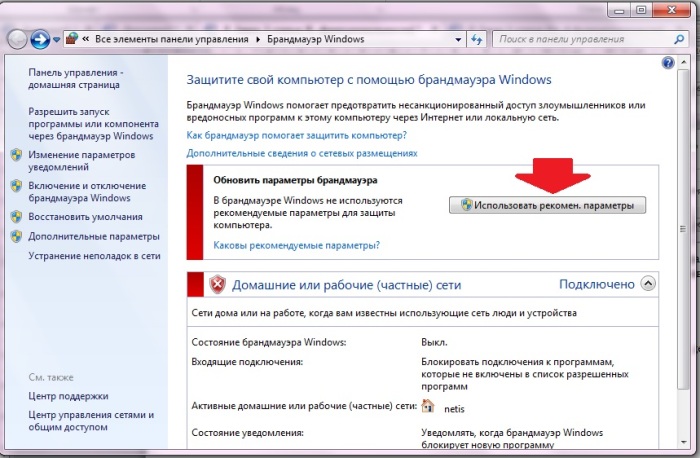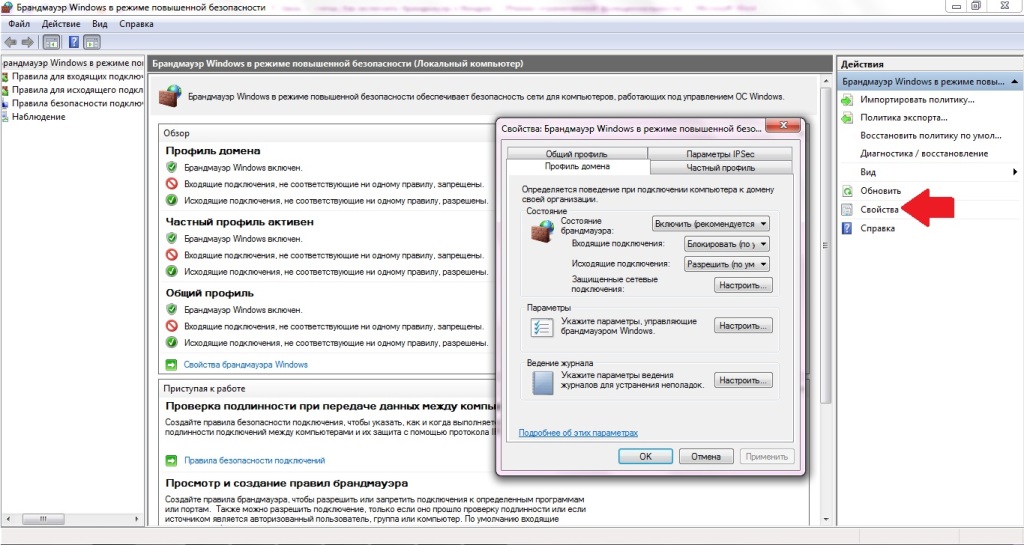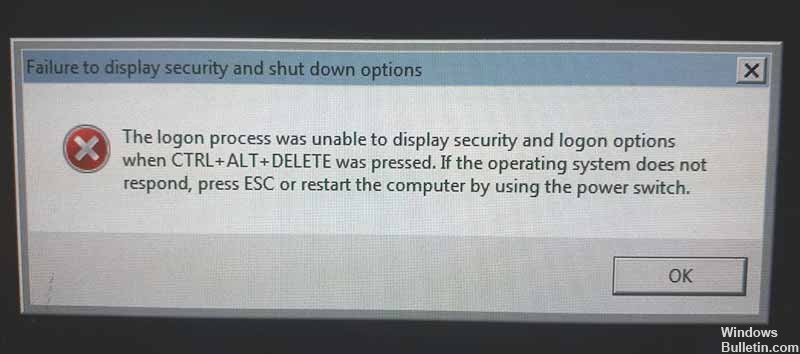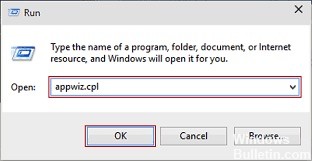-
Home
-
Clone Disk
- Solved: Failure to Display Security and Shutdown Options
By Ariel | Follow |
Last Updated
A great many Windows 10 users reported that they encounter an error message “failure to display security and shutdown options” when trying to open the Security and Sign-in Options in Windows 10 by pressing Ctrl + Alt + Del keys. In today’s article, MiniTool Solution will walk you through several effective methods to solve this vexing problem.
Probable Causes for Failure to Display Security and Shutdown Options
The error message “failure to display security and shutdown options” often appears when pressing Ctrl + Alt + Del keys or trying to restart/shutdown the system. According to the reports we gathered and investigated, here are possible causes that bring the failure to display security and shutdown options Windows 10.
- System Files Corruption: This error message may be caused by one particular file (NTUSER.dat) with potential corruption
- Third-Party Programs Conflict: Some types of programs or services may conflict with the login process.
- Some Third-Party Programs May Prevent the Login Process: According to the survey, Vipre Internet Security and other 3rd party security software can trigger this particular error since these programs have a tendency of stopping access to the login service.
If you are still struggling to fix the problem “failure to display security and shut down options”, keep reading the following methods to resolve your problem.
How to Fix “Probable Causes for Failure to Display Security and Shutdown Options” Error
In the following part, we recommend to back up Windows system before troubleshooting the “failure to display security and shutdown options” error in case any accidents may happen.
Method 1. Run an SFC to Fix This Particular Error
As mentioned above, the corrupted file (NTUSER.dat) is the most common reason that causes the “failure to display security and shutdown options” error. As for this situation, you can run an SFC and DISM scan to troubleshoot this error. It is reported that many users resolved this problem by running the two scans.
SFC (System File Checker) and DISM (Deployment Image Servicing and Management) are two major Windows built-in utilities that can be used to scan and fix some corrupted system files.
Now, let’s see how to run the two scans!
Step 1. Press Win + R keys to call out the Run dialog box. Then type cmd in the box and hit Shift + Ctrl + Enter to open an elevated command prompt that grants you an administrator privilege.
Step 2. Inside the elevated command prompt, type sfc /scannow command and hit Enter to start running an SFC scan right away.
Note: This process will take you some time. Stopping this scan process could damage your Windows systems. That’s why a system backup is recommended before.
Step 3. After the SFC scan is completed, restart your computer and check if this error is resolved or not.
Method 2. Run DISM Scan to Fix This Error
Step 1. Press Win + R keys to call out the Run dialog box. Then type cmd in the box and hit Shift + Ctrl + Enter to open an elevated command prompt.
Step 2. Type the following three commands and hit Enter to start running a DISM scan right away: DISM /Online /Cleanup-Image /RestoreHealth.
Step 3. Once this process completes, restart your Windows and check if the failure to display security and shutdown options Windows 10 error still persists.
If the above two methods fail to solve your problem, move onto the next method.
Method 3. Run the System Maintenance Troubleshooter
The system maintenance troubleshooter can check errors related to the system. Here are the detailed steps below:
Step 1. Type control panel in the search box and select Control Panel under the best match and hit Enter.
Step 2. Inside the control panel window, change the View by option to Small icons. And click on Troubleshooting.
Step 3. Navigate to System and Security, select the System Maintenance troubleshooter from the list and run it.
Step 4. In the pop-up window, click on Advanced button to check Apply repairs automatically and click on Next.
Step 5. Then this troubleshooter will detect the error automatically.
Step 6. After finishing this detect, restart your computer and check if this error still persists.
Method 4. Uninstalling the Vipre Internet Security or Other Similar Programs
It is reported that Vipre Internet Security and other related apps also may cause the failure to display security and shut down options error. You can follow the following steps to resolve the problem
Step 1. Right-click the Start menu and select the Apps and Features (Windows 10).
Step 2. In the pop-up window, search for this security app from the right pane. Once you find this app, right-click it and choose Uninstall.
Step 3. Then follow the on-screen prompts to uninstall this conflicting app and restart your computer after the uninstallation.
Well, the top 4 methods about troubleshooting the “failure to display security and shutdown options” error are told to you. Have a try now!
About The Author
Position: Columnist
Ariel has been working as a highly professional computer-relevant technology editor at MiniTool for many years. She has a strong passion for researching all knowledge related to the computer’s disk, partition, and Windows OS. Up till now, she has finished thousands of articles covering a broad range of topics and helped lots of users fix various problems. She focuses on the fields of disk management, OS backup, and PDF editing and provides her readers with insightful and informative content.
Несколько пользователей Windows сообщают о странной проблеме, которая появляется каждый раз, когда они пытаются нажать Ctrl + Alt + Delete или когда они нажимают на значок выключения, чтобы перезапустить, завершить работу или перевести в спящий режим. Затронутые пользователи получают следующее сообщение об ошибке: «Невозможно отобразить параметры безопасности и закрыть параметры». Эта проблема, по-видимому, не относится к определенной версии Windows, поскольку подтверждено, что ошибка возникает в Windows 7, Windows 8.1 и Windows 10.
Неспособность отобразить параметры безопасности и выключения в Windows 7, Windows 8.1 и Windows 10
Что является причиной проблемы «Невозможность отображения параметров безопасности и выключения»?
Мы исследовали эту конкретную проблему, изучив различные пользовательские отчеты и стратегии исправления, которые обычно используются для решения этой конкретной проблемы. Как выясняется, есть несколько различных потенциальных виновников, которые могут в конечном итоге вызвать эту конкретную ошибку:
- Повреждение системных файлов. Как оказалось, эта конкретная проблема также может быть вызвана повреждением системных файлов. Есть один конкретный файл (NTUSER.dat) с возможностью повреждения. Всякий раз, когда это происходит, процесс входа в систему фактически нарушается, что приводит к возникновению этой проблемы. В этом случае вы сможете решить проблему, исправив поврежденный файл с помощью SFC и DISM.
- Несоответствие конфигурации сети — эта конкретная проблема также может возникать из-за какого-либо несоответствия с текущей конфигурацией сети. Несколько пострадавших пользователей сообщили, что им удалось решить проблему, загрузившись в безопасном режиме и сбросив компонент Winsock.
- Конфликт третьей стороны. Другим потенциальным виновником этой проблемы может быть конфликт приложений или служб с процессом входа в систему. Если этот конкретный сценарий применим, вы сможете решить проблему, выполнив чистую загрузку и предприняв необходимые шаги для выявления виновника.
- Комплект безопасности вступает в конфликт с процессом входа в систему — Vipre Internet Security и некоторые другие сторонние сканеры безопасности, как известно, вызывают эту конкретную ошибку. Оказывается, у них есть тенденция к прекращению доступа к сервису входа в систему, что создает эту проблему. В этом случае вы сможете решить проблему, удалив сторонний пакет безопасности, который вызывает проблему.
- Повреждение основного компонента системы. В некоторых редких случаях повреждение настолько велико, что не может быть устранено встроенными утилитами Windows (SFC и DISM). Если этот сценарий применим, единственный способ решить эту проблему — выполнить восстановление системы или выполнить чистую установку / восстановление установки.
Если в настоящее время вы пытаетесь устранить ту же самую ошибку «Отказ для безопасности экрана и параметры выключения», эта статья предоставит вам несколько различных руководств по устранению неполадок. Ниже вы найдете коллекцию методов, которые другие пользователи в аналогичной ситуации успешно использовали для разрешения этого конкретного сообщения об ошибке.
Если вы хотите оставаться максимально эффективными, мы советуем вам следить за возможными исправлениями в том порядке, в котором они представлены, поскольку мы упорядочили их по эффективности и серьезности. В конце концов, вы должны наткнуться на метод, который решает вашу проблему независимо от виновника, который ее вызвал.
Давай начнем!
Метод 1: Выполнение сканирования SFC и DISM
Как выясняется, самой распространенной проблемой, которая приведет к ошибке «Невозможность отображения параметров безопасности и завершения работы», является повреждение системных файлов. В большинстве случаев ошибка появляется из-за того, что файл (NTUSER.DAT) поврежден и в итоге нарушает процесс входа в систему, что, в свою очередь, вызывает это сообщение об ошибке.
Несколько пострадавших пользователей, оказавшихся в аналогичной ситуации, сообщили, что им удалось решить проблему, запустив сканирование с помощью ряда встроенных утилит, способных автоматически исправлять повреждения системных файлов. И SFC (Проверка системных файлов), и DISM (Обслуживание образов развертывания и управление ими) представляют собой две встроенные утилиты, которые имеют функции, способные исправлять поврежденные файлы Windows. Однако их подход отличается.
В то время как SFC сканирует поврежденные файлы и заменяет любой поврежденный файл свежими копиями из локальной папки, DISM использует WU (Центр обновления Windows) для загрузки свежих копий поврежденных файлов, которые были обнаружены при первоначальном сканировании.
Поскольку эти две процедуры в некоторой степени дополняют друг друга, мы советуем вам выполнить оба сканирования, чтобы убедиться, что любой вид повреждения системных файлов устранен. Вот краткое руководство по запуску сканирования SFC и DISM из командной строки с повышенными правами:
- Начните с нажатия клавиш Windows + R, чтобы открыть диалоговое окно «Выполнить». Затем введите «cmd» в текстовом поле и нажмите Ctrl + Shift + Enter, чтобы открыть командную строку с повышенными привилегиями. Когда появится окно контроля учетных записей пользователей, нажмите « Да», чтобы предоставить административные привилегии.
Запуск CMD от имени администратора
- Как только вам удастся открыть окно командной строки с повышенными правами, введите в нем следующую команду и нажмите Enter, чтобы запустить SFC (сканирование системного файла) :
SFC / SCANNOW
Примечание: имейте в виду, что после запуска этого процесса принудительно останавливать его не рекомендуется. Это может привести к еще большему повреждению системных файлов Windows, поэтому не закрывайте окно CMD с повышенными правами во время сканирования.
- Независимо от результатов этой процедуры закройте запрос CMD с повышенными правами после завершения сканирования и перезагрузите компьютер. Известно, что SFC не отображает фиксированные поврежденные объекты, даже если они были исправлены.
- После завершения следующей последовательности запуска посмотрите, не возникает ли такая же проблема после нажатия клавиш Ctrl + Alt + Delete . Если проблема не устранена, выполните шаг 1 еще раз, чтобы открыть другой запрос CMD с повышенными правами. Затем введите следующую команду и нажмите Enter, чтобы выполнить сканирование DISM:
DISM / Online / Cleanup-Image / RestoreHealth
Примечание. Имейте в виду, что DISM должен полагаться на стабильное подключение к Интернету, чтобы иметь возможность загружать свежие копии файлов, которые были признаны поврежденными. Обязательно не закрывайте окно CMD во время этой процедуры и НЕ отсоединяйте подключение к Интернету, пока сканирование активно.
- После завершения процедуры перезагрузите компьютер еще раз и посмотрите, была ли проблема решена при следующем запуске системы.
Если та же самая ошибка «Невозможно отобразить параметры безопасности и выключения» все еще происходит, перейдите к следующему способу ниже.
Метод 2: Выполнение сброса Winsock в безопасном режиме
Как выясняется, эта конкретная проблема также может возникать из-за какого-то несоответствия с текущей конфигурацией сети. Несколько затронутых пользователей сообщили, что им удается решить проблему, заставив компьютер загрузиться в безопасном режиме (с сетевым подключением), а затем сбросив Windows Sockets (Winsock), чтобы устранить любую проблему в сети, которая может вызывать эту проблему.
Подтверждено, что этот метод эффективен как для Windows 7, так и для Windows 10 с пользователями, которые столкнулись с этой проблемой. Вот краткое руководство по загрузке компьютера в безопасном режиме (с сетевым подключением) и выполнению сброса Winsock из окна CMD с повышенными правами:
- Перезагрузите / включите компьютер и начните несколько раз нажимать клавишу F8, как только вы увидите начальный экран, чтобы открыть дополнительные параметры загрузки .
- Когда вы увидите меню « Дополнительные параметры загрузки», используйте клавиши со стрелками (или нажмите соответствующую клавишу), чтобы выбрать безопасный режим с поддержкой сети.
Запуск вашего компьютера в безопасном режиме с поддержкой сети
- Подождите, пока ваш компьютер не перезагрузится и не перезагрузится в безопасном режиме с поддержкой сети .
- После завершения последовательности запуска и полной загрузки компьютера в безопасном режиме нажмите клавиши Windows + R, чтобы открыть диалоговое окно « Выполнить ». Затем введите «cmd» в текстовом поле, затем нажмите Ctrl + Shift + Enter, чтобы открыть командную строку с повышенными привилегиями.
Введите cmd в командной строке и нажмите Shift + Alt + Enter, чтобы открыть командную строку с повышенными правами.
Примечание . Когда вас попросит UAC (Контроль учетных записей), нажмите кнопку Да, чтобы предоставить административные привилегии для приглашения CMD.
- Как только вы окажетесь внутри командной строки с повышенными правами CMD, введите следующую команду и нажмите Enter, чтобы инициировать сброс Winsock:
netsh winsock reset
- По завершении процедуры закройте CMD с повышенными правами и перезагрузите компьютер. Когда следующая последовательность запуска завершена, посмотрите, была ли проблема решена.
Если вы по-прежнему сталкиваетесь с ошибкой «Невозможность отображения параметров безопасности и выключения», перейдите к следующему способу ниже.
Метод 3: Выполнение чистой загрузки
Как выясняется, эта конкретная проблема также может возникать из-за некоторого типа конфликта приложений со службой входа в систему. нескольким затронутым пользователям удалось успешно подтвердить свои подозрения, выполнив чистую загрузку. Если проблема не появляется, когда компьютер запущен в состоянии чистой загрузки, ясно, что причиной является проблема приложения или службы стороннего производителя.
В этом случае вам нужно будет предпринять необходимые шаги для выявления и изоляции службы или приложения, ответственного за проблему. Вот краткое руководство по выполнению чистой загрузки, чтобы устранить ошибку « Ошибка отображения безопасности и параметры выключения» :
- Прежде всего, убедитесь, что вы используете учетную запись Windows с правами администратора.
- Затем нажмите клавишу Windows + R, чтобы открыть диалоговое окно « Выполнить ». Затем введите «msconfig» в текстовое поле и нажмите Enter, чтобы открыть окно конфигурации системы . В ответ на запрос UAC (Контроль учетных записей) нажмите Да, чтобы предоставить административные привилегии.
Запуск MSCONFIG
- Зайдя в окно « Конфигурация системы», перейдите на вкладку «Службы» и установите флажок « Скрыть все службы Microsoft» . Эта процедура гарантирует, что вы не отключаете какие-либо важные службы, используемые вашей операционной системой.
- Когда вы увидите список всех оставшихся сервисов, нажмите кнопку « Отключить все», чтобы любой сторонний сервис или другой второстепенный встроенный сервис не вызывали «Отказ в отображении параметров безопасности и отключении».
Отключение всех служб Windows
- После того, как вам удастся отключить все службы, нажмите « Применить изменения», затем выберите вкладку « Автозагрузка » в горизонтальном меню вверху и нажмите « Открыть диспетчер задач» .
Открытие диспетчера задач через конфигурацию системы
- Находясь на вкладке « Запуск » диспетчера задач, выберите каждую службу запуска по отдельности и нажмите « Отключить», чтобы предотвратить ее запуск при следующем запуске.
Отключение приложений из автозагрузки
- Как только вы прожгете список элементов автозагрузки, вы достигнете чистого состояния загрузки. Чтобы воспользоваться этим, закройте окно диспетчера задач и перезагрузите компьютер.
- После завершения следующей последовательности запуска повторите действие, которое ранее вызывало ошибку «Невозможно отобразить параметры безопасности и параметры выключения», и посмотрите, была ли проблема решена.
- Если проблема не возникает в чистом состоянии загрузки, определите виновника путем систематического повторного включения каждого элемента, который вы ранее отключили во время регулярных перезагрузок. В конце концов, вы сможете определить стороннего виновника, который создавал проблему.
Если этот сценарий не подходит для вашей ситуации или не позволяет решить проблему, перейдите к следующему способу ниже.
Способ 4. Удаление Vipre Internet Security (или аналогичного приложения)
Как выясняется, пакет защиты от чрезмерной защиты также может быть ответственен за ошибку «Невозможность отображения параметров безопасности и выключения» . Vipre Internet Security — это приложение, о котором обычно сообщают, что оно вызывает эту ошибку.
ПРИМЕЧАНИЕ. Нам удалось идентифицировать только Vipre Internet Security как потенциальную причину этой проблемы, но могут существовать и другие подобные наборы средств безопасности, которые будут способствовать возникновению такого же конфликта.
Если этот сценарий применим, и вы используете пакет безопасности, способный создать эту ошибку, выполните следующие действия, чтобы устранить конфликт, удалив приложение, вызывающее проблему:
- Нажмите клавишу Windows + R, чтобы открыть диалоговое окно « Выполнить ». Затем введите «appwiz.cpl» и нажмите Enter, чтобы открыть окно « Программы и компоненты» .
Введите appwiz.cpl и нажмите Enter, чтобы открыть список установленных программ.
- Как только вы окажетесь на экране « Программы и компоненты», прокрутите список приложений и найдите приложение безопасности, которое, по вашему мнению, может вызывать проблему. Как только вы увидите его, щелкните его правой кнопкой мыши и выберите « Удалить» из контекстного меню.
Удаление конфликтующих приложений
- Следуйте инструкциям на экране, чтобы удалить конфликтующее приложение безопасности и перезагрузить компьютер после завершения процесса.
- При следующей последовательности запуска повторите действие, которое ранее вызывало ошибку « Ошибка отображения параметров безопасности и выключения», и проверьте, была ли проблема решена.
Если сообщение об ошибке все еще появляется, перейдите к следующему способу ниже.
Метод 5: Выполнение восстановления системы
Если проблема возникла только недавно, и ранее вы могли нажимать Ctrl + Alt + Delete, не видя ошибки «Невозможность отобразить параметры безопасности и завершения работы», вполне вероятно, что недавнее изменение системы привело к возникновению проблемы.
В этом случае самый чистый способ решения проблемы — использовать точку восстановления системы, датированную до появления проблемы, чтобы вернуть компьютер в исправное состояние.
Вот краткое руководство по восстановлению системы:
- Нажмите клавишу Windows + R, чтобы открыть диалоговое окно «Выполнить». Затем введите «rstrui» в текстовом поле и нажмите Enter, чтобы открыть мастер восстановления системы .
Открытие мастера восстановления системы через окно «Выполнить»
- В мастере восстановления системы нажмите кнопку Далее при первом появлении запроса.
Пройдя первый экран восстановления системы
- На следующем экране нажмите « Показать больше точек восстановления» . Затем выберите точку восстановления, датированную до того, как вы начали испытывать ошибку « Ошибка отображения параметров безопасности и выключения» . После выбора подходящей точки восстановления нажмите кнопку « Далее».
Восстановление вашей системы к предыдущему моменту времени
- Нажмите « Готово», затем « Да» в ответ на запрос подтверждения, чтобы начать процесс восстановления. Имейте в виду, что все изменения, внесенные после даты создания точки восстановления, будут потеряны — это включает в себя установленные приложения, пользовательские настройки и все остальное.
- В конце этого процесса ваш компьютер будет перезагружен и будет применено старое состояние. После завершения последовательности запуска посмотрите, была ли проблема решена.
Если вы по-прежнему сталкиваетесь с той же ошибкой « Ошибка отображения параметров безопасности и выключения», перейдите к следующему способу ниже.
Способ 6: выполнение ремонтной установки
Если вы зашли так далеко, и ни одно из возможных исправлений не помогло вам устранить ошибку «Отказ безопасности дисплея и параметры выключения», почти очевидно, что ваш компьютер страдает от основной проблемы с повреждением системы. В подобных случаях замена всего набора компонентов Windows является единственно возможным вариантом. Существует два способа обновления всех компонентов Windows — чистая установка или установка с восстановлением .
Первый вариант ( чистая установка ) более радикальный, поскольку он означает, что вы потеряете любые личные данные, включая приложения, пользовательские настройки, медиа-файлы и т. Д.
Если вы хотите использовать целенаправленный подход, правильный способ обновления компонентов Windows — это выполнить ремонтную установку. Эта процедура позволит вам обновить все файлы и папки Windows (включая процессы, связанные с загрузкой) без потери личных данных. Вы сможете хранить свои приложения, игры и медиа-файлы. Вот краткое руководство по выполнению ремонтной установки ( здесь ).
Обновлено: 09.10.2023
Многие пользователи Windows 11 сообщают, что всякий раз, когда они пытаются перезагрузить систему с помощью кнопок CTRL + ALT + DEL, если система не отвечает. Но они не могут этого сделать, потому что на их экране появляется сообщение об ошибке «Отказ от отображения параметров безопасности и завершения работы». Если пользователь хочет перезагрузить/выключить систему, он/она должен нажать кнопку выключателя питания на системе. Если вы также столкнулись с этой ошибкой и одновременно на экране ничего не можете сделать, то этот пост поможет вам решить эту проблему во многих отношениях.
Оглавление
Исправление 1. Выполните сканирование DISM и SFC
Мы считаем, что причиной этой ошибки может быть поврежденный системный файл. Итак, мы выполняем команды SFC и DISM, которые сканируют систему на наличие поврежденных файлов, а также разрешают поврежденные файлы. Пожалуйста, следуйте приведенным ниже простым шагам, как это сделать.
Шаг 1. Нажмите одновременно клавиши Windows + R на клавиатуре, чтобы открыть диалоговое окно «Выполнить».
Шаг 2. Введите cmd в поле «Выполнить» и одновременно нажмите клавиши CTRL + SHIFT + Enter, чтобы открыть командную строку от имени администратора.
Шаг 3. Нажмите «Да» в окне запроса UAC, чтобы продолжить.
Шаг 4. Скопируйте и вставьте приведенную ниже команду в командную строку и нажмите клавишу Enter.
Шаг 5. После завершения сканирования, если какой-либо файл поврежден, он будет устранен, в противном случае будет показано, что нарушений целостности не обнаружено.
Шаг 6. Теперь запустите приведенную ниже команду в командной строке, если проблема все еще возникает при нажатии клавиш CTRL + SHIFT + DEL.
Шаг 7. По завершении вы увидите сообщение восстановления успешно завершено в командной строке, как показано ниже.
Шаг 8. Закройте командную строку и попробуйте проверить, сохраняется ли проблема.
Надеемся, что этот метод решил вашу проблему. Если нет, попробуйте другие способы ниже.
Исправление 2. Сброс с помощью Winsock в безопасном режиме
Шаг 1. Нажмите одновременно клавиши Windows + R на клавиатуре, чтобы открыть диалоговое окно «Выполнить».
Шаг 2. Введите msconfig в поле «Выполнить» и нажмите клавишу Enter.
Шаг 3. Перейдите на вкладку «Загрузка», установите флажок «Безопасная загрузка» и выберите переключатель «Сеть».
Шаг 4. Нажмите «Применить» и «ОК», чтобы внести изменения, как показано ниже.
Шаг 5. Затем перезагрузите компьютер, и он запустится в безопасном режиме с подключением к сети.
ПРИМЕЧАНИЕ. После выполнения указанных ниже шагов откройте окно конфигурации системы и снимите флажок безопасной загрузки, чтобы вернуться в обычный режим.
Шаг 6. Нажмите клавиши Windows + R на клавиатуре, чтобы открыть диалоговое окно «Выполнить».
Шаг 7. Введите cmd в поле «Выполнить» и одновременно нажмите клавиши CTRL+SHIFT+Enter, чтобы открыть командную строку от имени администратора.
Нажмите кнопку «Да» в запросе UAC, чтобы продолжить.
Шаг 8. Введите netsh winsock reset в командной строке и нажмите клавишу Enter.
Шаг 9. Закройте командную строку и один раз перезагрузите систему.
Проверьте после перезапуска, сохраняется ли проблема.
Если этот метод вам не помог, попробуйте следующий метод.
Решение 3. Чистая загрузка
Шаг 1. Убедитесь, что вы вошли в систему как администратор.
Шаг 2. Нажмите одновременно клавиши Windows + R, чтобы открыть диалоговое окно «Выполнить».
Шаг 3. Введите msconfig в поле «Выполнить» и нажмите клавишу Enter.
Если вам будет предложено окно UAC, нажмите «Да», чтобы продолжить.
Шаг 4. Перейдите на вкладку «Службы» и установите флажок «Скрыть все службы Microsoft».
Шаг 5. Затем нажмите кнопку «Отключить все», а затем нажмите «Применить», чтобы внести изменения.
Шаг 6. После применения перейдите на вкладку «Автозагрузка», как показано на снимке экрана ниже.
Шаг 7. Убедитесь, что выбрана вкладка «Автозагрузка», и нажмите ссылку «Открыть диспетчер задач», как показано ниже.
Шаг 8. Выберите приложение, которое вы не хотите запускать при запуске, и нажмите кнопку «Отключить».
Проделайте то же самое для каждого нужного приложения.
Шаг 9. Закройте диспетчер задач и другие открытые окна и перезагрузите систему.
Проверьте сейчас, сохраняется ли проблема.
Решение 4. Выполните восстановление системы
Шаг 1. Нажмите одновременно клавиши Windows + R на клавиатуре, чтобы открыть диалоговое окно «Выполнить».
Шаг 2. Введите rstrui в поле запуска и нажмите клавишу Enter.
Шаг 3. Нажмите кнопку «Далее» в окне «Восстановление системы», чтобы продолжить.
Шаг 4. Затем выберите точку восстановления из списка, показанного ниже в окне, и нажмите «Далее», чтобы продолжить.
Шаг 5. Наконец, нажмите кнопку «Готово», чтобы начать восстановление системы до выбранного вами состояния.
ПРИМЕЧАНИЕ. Нажмите «Да» в ответ на запрос UAC, если на экране появится запрос на подтверждение.
Надеюсь, это решит вашу проблему.
Исправление 5. Удаление любого ПО для обеспечения безопасности в Интернете
Шаг 1. Нажмите одновременно клавиши Windows + R на клавиатуре, чтобы открыть диалоговое окно «Выполнить».
Шаг 2. Введите appwiz.cpl в поле запуска и нажмите клавишу Enter.
Шаг 3. Выберите программное обеспечение для обеспечения безопасности в Интернете, например VIPRE Advanced Security, и щелкните его правой кнопкой мыши в окне «Программы и компоненты».
Шаг 4. Нажмите «Удалить/Изменить» в контекстном меню, как показано ниже.
Нажмите «Да» в ответ на приглашение UAC, чтобы продолжить.
Шаг 5. Выберите переключатель «Удалить» в окне обслуживания программы и нажмите «Далее», чтобы продолжить.
Шаг 6. Нажмите кнопку «Да, удалить все элементы» и нажмите «Далее».
Шаг 7. Нажмите кнопку «Удалить», чтобы начать удаление расширенного программного обеспечения безопасности VIPRE.
ПРИМЕЧАНИЕ. Удаление может занять несколько минут, поэтому терпеливо подождите, пока оно не завершится.
После успешного удаления попробуйте проверить, возникает ли ошибка по-прежнему.
Надеюсь, это решит проблему.
Исправление 6. Чистая установка Windows
Если ни одно из перечисленных выше решений не помогло вам, скорее всего, ваша система серьезно повреждена. Как мы видим, единственный способ вернуть вашу машину в нужное русло — это чистая установка операционной системы Windows. Вы не потеряете свои данные, так как вы можете сохранить все свои данные и создать раздел на жестком диске для установки Windows перед выполнением чистой установки. Ниже приведены несколько быстрых и простых процедур для выполнения чистой установки.
Шаг 1. Загрузите ISO-файл Windows и сохраните его на рабочем столе.
Шаг 2. Установите файл ISO на флешку или DVD.
Шаг 3. Откройте флешку или DVD-диск, дважды щелкнув по нему.
Шаг 4. Затем найдите файл setup.exe и дважды щелкните его.
Это запустит процесс восстановления/чистой установки и выполнит экранные инструкции для завершения установки Windows.
После завершения установки попробуйте проверить, сохраняется ли проблема.
Мы надеемся, что это определенно решило вашу проблему.
Надеюсь, эта статья была информативной.
Пожалуйста, сообщите нам, какое решение сработало для вас, в разделе комментариев.
Спасибо, что прочитали.
Эй! Я инженер-программист, который любит решать технические проблемы и направлять людей максимально простым и эффективным способом. В настоящее время писать статьи о технических проблемах — это мое дело!
Если вы столкнулись с сообщением – Не удалось отобразить параметры безопасности и выключения при попытке открыть окно Параметры безопасности и входа нажатием CTRL+ALT+DEL или пытаетесь перезагрузить/выключить систему, эта статья может быть вам полезна.
Не отображаются параметры безопасности и завершения работы
- Повреждение системных файлов.
- Некоторые сторонние программы могут конфликтовать с процессом.
- Программное обеспечение безопасности сторонних производителей препятствует этому процессу.
Ошибка может сопровождаться утверждением-
Во время входа в систему не отображались параметры безопасности и входа при нажатии Ctrl+Alt+Delete. Если Windows не отвечает, нажмите ESC или используйте выключатель питания для перезагрузки.
- Запустите сканирование SFC и DISM
- Запустите средство устранения неполадок обслуживания системы.
- Устранение неполадок системы в состоянии чистой загрузки.
1] Запустите сканирование SFC и DISM
Основной причиной проблемы являются поврежденные системные файлы. В этом случае может помочь запуск сканирования SFC и DISM. Эти инструменты могут помочь в обнаружении отсутствующих и поврежденных файлов и их замене.
Проверка системных файлов интегрирована с защитой ресурсов Windows, которая защищает ключи и папки реестра, а также важные системные файлы. При обнаружении каких-либо изменений в защищенном системном файле измененный файл восстанавливается из кэшированной копии, расположенной в самой папке Windows.
Если сканирование SFC не помогает, вы можете запустить сканирование DISM.
2] Запустите средство устранения неполадок обслуживания системы
Инструмент устранения неполадок обслуживания системы проверяет проблемы, связанные с системой, и устраняет их, если это возможно. Процедура запуска средства устранения неполадок обслуживания системы следующая:
Нажмите Win+R, чтобы открыть окно «Выполнить», и введите команду панели управления. Нажмите Enter, чтобы открыть окно панели управления. Измените параметр «Просмотр по» на «Маленькие значки» (или «Крупные значки», это не должна быть категория).
Выберите Устранение неполадок > Система и безопасность. Выберите из списка средство устранения неполадок обслуживания системы и запустите его.
По завершении перезапустите систему.
3] Устранение неполадок системы в состоянии чистой загрузки
Если стороннее программное обеспечение мешает процессам, эту возможность можно исключить, перезапустив систему в состоянии чистой загрузки. Таким образом, вы можете предотвратить запуск стороннего программного обеспечения при запуске.
Если проблема устранена после перезапуска системы в состоянии чистой загрузки, попробуйте определить проблемную программу и удалить ее.
Дата: 25 июля 2021 г. Метки: устранение неполадок
Похожие записи
Ваш компьютер был сброшен, но мы не смогли удалить все ваши личные файлы
Не удается запустить Google Диск для рабочего стола в Windows 11/10
Запись GeForce Experience ShadowPlay не работает на ПК с Windows
[электронная почта защищена]
Каран Кханна — страстный пользователь Windows, который любит устранять неполадки Windows 11/10 в частности и писать о технологиях Microsoft в целом.
Если вы получаете сообщение об ошибке «Не удается отобразить параметры безопасности и завершения работы при попытке открыть окно параметров безопасности и входа», этот пост может быть вам полезен. Прочтите этот пост от MiniTool, чтобы узнать, как исправить эту ошибку.
Быстрая навигация:
Ошибка «Невозможно отобразить параметры безопасности и завершения работы»
Некоторые люди сообщали, что столкнулись с проблемой, из-за которой при щелчке значка выключения или нажатии клавиш Ctrl + Alt + Delete для перезагрузки, выключения или перевода компьютеров в спящий режим появлялось сообщение «Невозможно отобразить параметры безопасности и выключения».
Похоже, проблема не связана с определенной версией Windows, поскольку подтверждено, что ошибка появляется в Windows 7, Windows 8.1 и Windows 10. Существует несколько различных потенциальных причин, которые могут привести к тому, что Windows 10 не сможет отображать безопасность и отключить параметры.
<р>1. Повреждение системного файла
<р>2. Несоответствие конфигурации сети
<р>3. Основной компонент системы поврежден
<р>4. Сторонний конфликт
<р>5. Пакет безопасности конфликтует с процессом входа в систему
Если вас раздражает ошибка «Не удается отобразить параметры безопасности и выключения», вот несколько руководств по устранению неполадок. Теперь давайте посмотрим на них.
Как исправить проблему «Не отображаются параметры безопасности и завершения работы»
- Выполнение сканирования SFC и DISM
- Сбросить Winsock в безопасном режиме
- Выполните чистую загрузку
- Удалить Vipre Internet Security
- Выполните восстановление системы
- Выполнить ремонтную установку
Способы устранения неполадок с отображением параметров безопасности и завершения работы
Способ 1. Выполнение сканирования SFC и DISM
В большинстве случаев поврежденная система, нарушающая процесс входа в систему, приводит к сбою отображения параметров безопасности и завершения работы в ситуации с Windows 10. Две встроенные утилиты — SFC (Проверка системных файлов) и DISM (Обслуживание образов развертывания и управление ими) могут исправить поврежденные файлы Windows.
Вы должны выполнить оба сканирования, чтобы убедиться, что любое повреждение системных файлов устранено, поскольку эти две процедуры несколько дополняют друг друга. Вот краткое руководство по использованию SFC и DISM sans:
Шаг 1. Нажмите клавишу Windows + клавишу R, чтобы открыть диалоговое окно «Выполнить». Затем введите cmd и нажмите клавиши Ctrl + Shift + Enter, чтобы открыть командную строку с повышенными привилегиями. Затем нажмите Да, чтобы предоставить права администратора.
Шаг 2. Введите внутри следующую команду и нажмите Enter, чтобы начать сканирование SFC (проверка системных файлов): sfc /scannow.
Примечание. Имейте в виду, что не рекомендуется принудительно останавливать процесс после его запуска, поскольку эта операция повредит системные файлы Windows.
Шаг 3. После завершения сканирования необходимо перезагрузить компьютер. Затем вы можете проверить, существует ли эта ошибка.
Если проблема не устранена, снова выполните шаг 1, чтобы открыть еще одно приглашение CMD с повышенными привилегиями. Затем введите следующую команду и нажмите Enter, чтобы выполнить сканирование DISM: DISM /Online /Cleanup-Image /RestoreHealth.
Примечание. Не закрывайте окно CMD во время этой процедуры и не отключайте подключение к Интернету во время сканирования.
Затем вы можете снова проверить ошибку «Отказ от отображения безопасности и отключить параметры». Если это все еще происходит, перейдите к следующему способу ниже.
Когда вы запускаете инструмент DISM для подготовки и исправления некоторых образов Windows, вы можете получить код ошибки, например 87. В этом посте показано, как исправить ошибку DISM 87.
Способ 2: сброс Winsock в безопасном режиме
Некоторое несоответствие с вашей текущей конфигурацией сети может привести к сбою отображения параметров безопасности и завершения работы в Windows 10. Вот краткое руководство по сбросу Winsock в безопасном режиме:
Шаг 1. В меню «Пуск» нажмите клавишу Shift и одновременно нажмите «Перезагрузить», чтобы войти в WinRE.
Шаг 2. Выберите «Устранение неполадок» в разделе «Выберите вариант», а затем выберите «Дополнительные параметры».
Шаг 3. Выберите «Параметры запуска» в разделе «Дополнительные параметры», чтобы открыть новое окно.
Шаг 4. Нажмите соответствующую клавишу, чтобы выбрать «Включить безопасный режим с поддержкой сети».
Шаг 5. Затем нажмите клавиши Windows + R, чтобы открыть диалоговое окно «Выполнить». Затем введите cmd и нажмите клавиши Ctrl + Shift + Enter, чтобы открыть командную строку с повышенными привилегиями.
Шаг 6. Введите следующую команду и нажмите Enter, чтобы инициировать сброс Winsock:
сброс netsh winsock
Шаг 5. Наконец, закройте CMD с повышенными правами и перезагрузите компьютер. Затем вы увидите, решена ли проблема.
Если вы по-прежнему сталкиваетесь с ошибкой «Не удается отобразить параметры безопасности и завершения работы», попробуйте следующий способ.
Как запустить Windows 10 в безопасном режиме (во время загрузки)? Ознакомьтесь с 6 способами запуска Windows 10 в безопасном режиме для диагностики и устранения проблем на ПК с Windows 10.
Способ 3. Чистая загрузка
Эта ошибка также может быть вызвана некоторыми приложениями, конфликтующими со службой входа. Вы можете попробовать выполнить чистую загрузку. Если проблема не появляется, когда компьютер запущен в состоянии чистой загрузки, ясно, что проблема связана с одним из сторонних приложений или служб. Вот как это сделать.
Шаг 1. Откройте диалоговое окно «Выполнить». Затем введите msconfig и нажмите OK, чтобы открыть окно конфигурации системы.
Шаг 2. Перейдите на вкладку «Службы» и установите флажок «Скрыть все службы Microsoft».
Шаг 3. Затем нажмите кнопку «Отключить все» и нажмите «Применить изменения».
Шаг 4. Перейдите на вкладку «Автозагрузка» и нажмите «Открыть диспетчер задач». Затем выберите каждую службу запуска по отдельности и нажмите «Отключить».
Шаг 5. Наконец, закройте окно диспетчера задач и перезагрузите компьютер.
Затем вы можете проверить, устранена ли ошибка «Отказ от отображения параметров безопасности и завершения работы».
Если проблема исчезнет в чистой загрузочной среде, вы можете попытаться найти вызывающую проблему программу или службу. Вам нужно повторить шаги с 1 по 2, описанные выше, но повторно включить только половину служб.
Способ 4. Удаление Vipre Internet Security
Оказалось, что чрезмерно защищающий пакет безопасности может привести к сбою отображения параметров безопасности и завершения работы в Windows 10. Vipre Internet Security — это приложение, о котором обычно сообщается, что оно вызывает эту ошибку. Вот как его переустановить.
Шаг 1. Откройте диалоговое окно «Выполнить», нажав клавиши Windows + R. Затем введите appwiz.cpl и нажмите OK, чтобы открыть окно «Программы и компоненты».
Шаг 2. Затем перейдите к защитному приложению, которое, по вашему мнению, может быть причиной проблемы. Вы должны щелкнуть его правой кнопкой мыши и выбрать «Удалить».
Шаг 3. Следуйте инструкциям на экране, чтобы удалить конфликтующее приложение безопасности и перезагрузить компьютер.
Повторите операцию при следующей последовательности запуска и посмотрите, устранена ли проблема с отказом отображения параметров безопасности и завершения работы. Если нет, перейдите к следующему способу.
Способ 5. Восстановление системы
Шаг 1. В меню поиска введите панель управления, найдите ее и откройте.
Шаг 2. Нажмите «Восстановить», чтобы продолжить.
Шаг 3. Во всплывающем окне выберите «Открыть восстановление системы», чтобы продолжить.
Шаг 4. В интерфейсе восстановления системных файлов и настроек нажмите «Далее», чтобы продолжить.
Шаг 5. Выберите время для восстановления компьютера до состояния, в котором он находился в выбранном событии, и нажмите «Далее», чтобы продолжить.
Шаг 6. Необходимо подтвердить точку восстановления и нажать «Готово». После завершения восстановления системы попробуйте снова выключить компьютер.
Alt= подтвердите точку восстановления и нажмите Готово
После завершения процесса восстановления системы вы можете вернуть компьютер в предыдущее состояние. И точка восстановления системы также может помочь вам решить некоторые системные сбои или другие проблемы.
Что такое точка восстановления системы и как ее создать в Windows 10? Этот пост покажет вам ответы.
Способ 6. Выполните ремонтную установку
Если описанные выше методы не работают, почти очевидно, что ваш компьютер страдает от основной проблемы с повреждением системы. Таким образом, вам необходимо выполнить ремонтную установку, прочитайте этот пост — Как легко переустановить Windows 10 без CD/USB.
Резервное копирование системы с помощью MiniTool ShadowMaker
После того, как я предложил вам решения по исправлению ошибки «Отказ от отображения параметров безопасности и завершения работы», у меня есть для вас предложение. Если в вашей системе что-то не так, я предлагаю вам заранее сделать резервную копию вашей системы. Теперь мы представляем вам бесплатное программное обеспечение для резервного копирования — MiniTool ShadowMaker.
MiniTool ShadowMaker предоставляет решение для резервного копирования системы одним щелчком мыши. Он поддерживает полное резервное копирование системного диска, включая системный раздел, системный зарезервированный раздел и системный раздел EFI.
Резервная копия системы является загрузочной. При сбое системы вы можете восстановить свой компьютер до нормального состояния, прочитайте этот пост — Как восстановить компьютер до более ранней даты в Windows 10/8/7 (2 способа).
MiniTool ShadowMaker предоставляет пробную версию, которая дает вам 30-дневную бесплатную пробную версию для всех функций резервного копирования. Вы можете приобрести его Pro Edition, чтобы использовать его постоянно.
Теперь вы можете загрузить пробную версию MiniTool ShadowMaker для резервного копирования вашей системы.
Теперь я расскажу, как создать резервную копию вашей системы Windows.
Шаг 1. Выберите режим резервного копирования
- Запустите MiniTool ShadowMaker и продолжайте использовать пробную версию.
- Выберите компьютер для управления и нажмите «Подключиться» в разделе «Локальный», чтобы войти в основной интерфейс.
Шаг 2. Выберите источник резервного копирования
- Перейдите на страницу резервного копирования.
- Minitool ShadowMaker по умолчанию выбирает системный раздел и зарезервированный системный раздел.
Шаг 3. Выберите целевой путь для хранения вашей системы.
- Вы можете создавать резервные копии своей системы на внешнем жестком диске, USB-накопителе, сетевом хранилище и т. д.
- Затем выберите путь для сохранения вашей системы и нажмите OK. В качестве примера мы возьмем Новый том (E).
Примечание:
1. Пожалуйста, не сохраняйте файл образа тома на резервируемом томе.
2. Место назначения, которое использовалось для хранения системы, должно иметь достаточно места для хранения.
Шаг 4. Начните резервное копирование
- Вернитесь к следующему интерфейсу.
- У вас есть два варианта: нажмите «Создать резервную копию сейчас», чтобы начать процесс резервного копирования немедленно, или нажмите «Создать резервную копию позже», чтобы отложить процесс резервного копирования.
Совет:
1. Чтобы установить дополнительные параметры для текущей задачи резервного копирования, перейдите в «Параметры».
2. Чтобы указать задачу резервного копирования для регулярного запуска, перейдите в Расписание.
3. Чтобы управлять дисковым пространством, занимаемым файлами резервных копий, перейдите в раздел «Схема».
Вот все шаги по созданию резервной копии системы с помощью MiniTool ShadowMaker.
MiniTool ShadowMaker — это мощное программное обеспечение, которое может помочь вам создать резервную копию системы и важных файлов. Поделитесь им в Твиттере, чтобы больше людей узнали. Нажмите, чтобы написать твит
Итог
Я рекомендую вам следовать методам в том порядке, в котором они представлены, если вы хотите оставаться максимально эффективными, потому что я упорядочил их по эффективности и серьезности. В конце концов вы должны найти метод, который решит вашу проблему.
Чтобы задать вопрос о программном обеспечении MiniTool, свяжитесь с нами по адресу [email protected] или оставьте комментарий ниже.
Отказ от отображения параметров безопасности и завершения работы Windows 10: часто задаваемые вопросы
Локальная политика безопасности системы — это набор информации о безопасности локального компьютера. Информация о нем включает домены, которым доверяют для аутентификации попыток входа в систему.
Целью этого является защита организации от угроз, в том числе угроз компьютерной безопасности, и устранение ситуаций, когда они возникают. Политика безопасности должна определять все активы компании, а также все потенциальные угрозы этим активам.
- Введите msc в поле поиска и нажмите клавишу ВВОД.
- Нажмите «Политики учетной записи», чтобы изменить политику паролей или политику блокировки учетной записи.
- Откройте панель управления и нажмите «Безопасность и обслуживание».
- На левой панели нажмите «Изменить настройки контроля учетных записей».
- Переместите вертикальную полосу в нужное положение и нажмите «ОК».
- Фейсбук
- Твиттер
- Ссылка
- Реддит
ОБ АВТОРЕ
Должность: обозреватель
Она закончила специальность по английскому языку. Она была редактором MiniTool с тех пор, как окончила университет. Она специализируется на написании статей о резервном копировании данных и систем, клонировании дисков, синхронизации файлов и т. д. Она также хорошо пишет статьи о компьютерных знаниях и компьютерных проблемах. В повседневной жизни она любит бегать и ходить в парк развлечений с друзьями, чтобы играть в интересные игры.
Что такое ошибка «Не удается отобразить параметры безопасности и завершения работы» в Windows 10?
Если вы сталкиваетесь с ошибкой «Не удается отобразить параметры безопасности и завершения работы Windows 10» или «Не удается отобразить параметры безопасности и завершения работы» на вашем компьютере с Windows 10 всякий раз, когда вы пытаетесь нажать клавиши «CTRL + ALT + DELETE» на клавиатуре или когда вы нажимаете кнопку/значок «Завершение работы» для выключения/перезапуска/перехода в спящий режим, тогда вы находитесь в правильном месте для решения. Здесь вы будете руководствоваться простыми шагами / методами для решения проблемы. Давайте начнем обсуждение.
Ошибка «Не удается отобразить параметры безопасности и выключения»: это распространенная проблема в Windows. Обычно проблема возникает в Windows 10 или других устройствах на базе последней версии ОС Windows, когда вы нажимаете клавиши «CTRL + ALT + DELETE» на клавиатуре или нажимаете « Завершение работы», чтобы перезагрузить/выключить/перевести компьютер в спящий режим. Эта проблема указывает на то, что вы не можете использовать функции, которые обычно выполняются нажатием клавиш «CTRL + ALT + DELETE» на клавиатуре. Давайте посмотрим на сообщение об ошибке.
«Во время входа в систему не удалось отобразить параметры безопасности и входа при нажатии Ctrl+Alt+Delete. Если Windows не отвечает, нажмите ESC или воспользуйтесь выключателем питания для перезагрузки».
Возможными причинами проблемы могут быть повреждение ваших системных файлов или системных образов жесткого диска, вмешательство стороннего программного обеспечения или конфликтующего программного обеспечения, проблемы с вашим маршрутизатором/сетью, такие как несогласованность конфигурации сети, конфликт между процессом входа в Windows и ваше программное обеспечение безопасности, установленное на компьютере, и / или другие системные проблемы. В таком случае вы можете попытаться решить проблему, отключив или удалив сторонние программы безопасности и удалив стороннее конфликтующее программное обеспечение на компьютере.
Кроме того, вы можете выполнить операцию сброса Winsock на своем компьютере с Windows 10, чтобы исправить проблему несоответствия конфигурации сети, а также устранить эту ошибку. Если проблема не устранена, вы можете выполнить восстановление системы Windows, восстановить или переустановить Windows 10, чтобы решить проблему. Переходим к решению.
Как исправить сбой отображения параметров безопасности и выключения Windows 10?
Способ 1. Исправьте ошибку «Не удается отобразить параметры безопасности и завершения работы» с помощью «Инструмента восстановления ПК»
«Инструмент восстановления ПК» — это простой и быстрый способ найти и исправить ошибки BSOD, ошибки EXE, ошибки DLL, проблемы с программами/приложениями, проблемы с вредоносными программами или вирусами, проблемы с системными файлами или реестром, а также другие системные проблемы с помощью всего лишь нескольких клики.
Способ 2. Запустите сканирование SFC и средство сканирования DISM
Вы можете запустить сканирование SFC и сканирование DISM на компьютере, чтобы исправить повреждения в системных файлах и системном образе жесткого диска, а также устранить эту ошибку.
Шаг 1. Введите «cmd» в поле «Поиск Windows» и нажмите клавиши «SHIFT + ВВОД» на клавиатуре, чтобы открыть «Командную строку от имени администратора»
Шаг 2. Введите следующие команды одну за другой и нажимайте клавишу «Ввод» после каждой для выполнения
sfc /scannow
DISM/Online/Cleanup-Image/RestoreHealth
Шаг 3. После выполнения перезагрузите компьютер и проверьте, решена ли проблема.
Способ 3. Выполните операцию сброса Winsock в безопасном режиме
Вы можете устранить проблему несогласованности сети с текущей конфигурацией сети в безопасном режиме Windows 10, чтобы устранить эту ошибку.
Шаг 1. Нажмите и удерживайте клавишу SHIFT на клавиатуре и перезагрузите компьютер, чтобы войти в среду восстановления Windows.
Шаг 2. После появления сообщения отпустите клавишу SHIFT и выберите «Устранение неполадок > Дополнительные параметры > Параметры запуска > Включить безопасный режим с поддержкой сети»
Шаг 3. Как только ваша система запустится в безопасном режиме, откройте «Командную строку от имени администратора», используя описанный выше метод, введите следующую команду и нажмите клавишу «Ввод» для выполнения.
Шаг 4. После выполнения перезагрузите компьютер и проверьте, решена ли проблема.
Способ 4: выполнить чистую загрузку
Если проблема не устранена, вы можете выполнить чистую загрузку на компьютере, чтобы устранить проблему.
Шаг 1. Нажмите клавиши Windows + R на клавиатуре, введите «msconfig» в окне «Выполнить» и нажмите кнопку «ОК», чтобы открыть «Конфигурация системы».
Шаг 2. В открывшемся окне перейдите на вкладку «Службы», установите флажок «Скрыть все службы Microsoft» и нажмите кнопку «Отключить все».
Шаг 3. Теперь перейдите на вкладку «Автозагрузка», нажмите «Открыть диспетчер задач», чтобы открыть «Диспетчер задач», щелкните правой кнопкой мыши каждый элемент автозагрузки и выберите «Отключить». Повторите тот же шаг, чтобы отключить элемент автозагрузки в диспетчере задач, а затем закройте его
Шаг 4. Наконец, вернитесь к «Конфигурации системы» и нажмите «Применить» и кнопку «ОК», чтобы сохранить изменения, перезагрузить компьютер и проверить, работает ли он.
Способ 5. Удаление стороннего антивирусного программного обеспечения
Эта ошибка может возникнуть из-за вмешательства стороннего антивирусного программного обеспечения, установленного на вашем компьютере. Вы можете удалить его, а затем проверить, работает ли он у вас.
Шаг 1. Откройте «Панель управления» на ПК с Windows через окно поиска Windows и выберите «Удалить программу > Программы и компоненты»
Шаг 2. Найдите стороннее антивирусное программное обеспечение и щелкните его правой кнопкой мыши, выберите «Удалить». После удаления перезагрузите компьютер и проверьте, решена ли проблема.
Способ 6. Восстановление системы
Если проблема не устранена, вы можете восстановить компьютер до точки восстановления, когда на компьютере вообще не было проблем.
Шаг 1. Нажмите клавиши Windows + R на клавиатуре, введите «rstrui» в окне «Выполнить» и нажмите кнопку «ОК», чтобы открыть «Восстановление системы».
Шаг 2. Нажмите кнопку «Далее», выберите точку восстановления в соответствии с точкой восстановления, когда проблем не было, и нажмите «Далее > Готово», чтобы начать процесс восстановления. После завершения перезагрузите компьютер и проверьте, ошибка исправлена.
Способ 7. Выполните восстановление установки Windows 11 или чистую установку Windows 10
Если описанные выше методы не сработали, вы можете попытаться устранить проблему, выполнив восстановление при установке Windows 10, чтобы исправить любые повреждения на компьютере с Windows. Кроме того, вы можете выполнить чистую установку Windows 10, чтобы решить эту проблему.
Заключение
Я уверен, что этот пост помог вам решить, как исправить сбой отображения безопасности и отключить параметры Windows 10 с помощью нескольких простых шагов/методов. Вы можете прочитать и следовать нашим инструкциям, чтобы сделать это. Если пост действительно помог вам, вы можете поделиться им с другими, чтобы помочь им. Это все. Если у вас есть какие-либо предложения или вопросы, пишите в поле для комментариев ниже.
Читайте также:
- Как открыть значки на панели задач в Windows 10
- Как играть в игры для Android на Linux Mint
- Аналоговый Dreamweaver для Linux
- Настройка ldap windows server 2008 r2
- В Angry birds 2 происходит сбой Windows 10
- Partition Wizard
- Clone Disk
- Solved: Failure to Display Security and Shutdown Options
By Ariel | Follow |
Last Updated September 12, 2019
A great many Windows 10 users reported that they encounter an error message “failure to display security and shutdown options” when trying to open the Security and Sign-in Options in Windows 10 by pressing Ctrl + Alt + Del keys. In today’s article, MiniTool Solution will walk you through several effective methods to solve this vexing problem.
Probable Causes for Failure to Display Security and Shutdown Options
The error message “failure to display security and shutdown options” often appears when pressing Ctrl + Alt + Del keys or trying to restart/shutdown the system. According to the reports we gathered and investigated, here are possible causes that bring the failure to display security and shutdown options Windows 10.
- System Files Corruption: This error message may be caused by one particular file (NTUSER.dat) with potential corruption
- Third-Party Programs Conflict: Some types of programs or services may conflict with the login process.
- Some Third-Party Programs May Prevent the Login Process: According to the survey, Vipre Internet Security and other 3rd party security software can trigger this particular error since these programs have a tendency of stopping access to the login service.
If you are still struggling to fix the problem “failure to display security and shut down options”, keep reading the following methods to resolve your problem.
How to Fix “Probable Causes for Failure to Display Security and Shutdown Options” Error
In the following part, we recommend to back up Windows system before troubleshooting the “failure to display security and shutdown options” error in case any accidents may happen.
Method 1. Run an SFC to Fix This Particular Error
As mentioned above, the corrupted file (NTUSER.dat) is the most common reason that causes the “failure to display security and shutdown options” error. As for this situation, you can run an SFC and DISM scan to troubleshoot this error. It is reported that many users resolved this problem by running the two scans.
SFC (System File Checker) and DISM (Deployment Image Servicing and Management) are two major Windows built-in utilities that can be used to scan and fix some corrupted system files.
Now, let’s see how to run the two scans!
Step 1. Press Win + R keys to call out the Run dialog box. Then type cmd in the box and hit Shift + Ctrl + Enter to open an elevated command prompt that grants you an administrator privilege.
Step 2. Inside the elevated command prompt, type sfc /scannow command and hit Enter to start running an SFC scan right away.
Note: This process will take you some time. Stopping this scan process could damage your Windows systems. That’s why a system backup is recommended before.
Step 3. After the SFC scan is completed, restart your computer and check if this error is resolved or not.
Method 2. Run DISM Scan to Fix This Error
Step 1. Press Win + R keys to call out the Run dialog box. Then type cmd in the box and hit Shift + Ctrl + Enter to open an elevated command prompt.
Step 2. Type the following three commands and hit Enter to start running a DISM scan right away: DISM /Online /Cleanup-Image /RestoreHealth.
Step 3. Once this process completes, restart your Windows and check if the failure to display security and shutdown options Windows 10 error still persists.
If the above two methods fail to solve your problem, move onto the next method.
Method 3. Run the System Maintenance Troubleshooter
The system maintenance troubleshooter can check errors related to the system. Here are the detailed steps below:
Step 1. Type control panel in the search box and select Control Panel under the best match and hit Enter.
Step 2. Inside the control panel window, change the View by option to Small icons. And click on Troubleshooting.
Step 3. Navigate to System and Security, select the System Maintenance troubleshooter from the list and run it.
Step 4. In the pop-up window, click on Advanced button to check Apply repairs automatically and click on Next.
Step 5. Then this troubleshooter will detect the error automatically.
Step 6. After finishing this detect, restart your computer and check if this error still persists.
Method 4. Uninstalling the Vipre Internet Security or Other Similar Programs
It is reported that Vipre Internet Security and other related apps also may cause the failure to display security and shut down options error. You can follow the following steps to resolve the problem
Step 1. Right-click the Start menu and select the Apps and Features (Windows 10).
Step 2. In the pop-up window, search for this security app from the right pane. Once you find this app, right-click it and choose Uninstall.
Step 3. Then follow the on-screen prompts to uninstall this conflicting app and restart your computer after the uninstallation.
Well, the top 4 methods about troubleshooting the “failure to display security and shutdown options” error are told to you. Have a try now!
About The Author
Position: Columnist
Ariel has been working as a highly professional computer-relevant technology editor at MiniTool for many years. She has a strong passion for researching all knowledge related to the computer’s disk, partition, and Windows OS. Up till now, she has finished thousands of articles covering a broad range of topics and helped lots of users fix various problems. She focuses on the fields of disk management, OS backup, and PDF editing and provides her readers with insightful and informative content.
Содержание
- Исправление ошибки отображения параметров безопасности и выключения (решено)
- Запустите средство устранения неполадок обслуживания системы.
- Ноябрьское обновление 2022:
- Сброс Winsock
- Удаление Viper Internet Security (или аналогичного приложения)
- Не удалось отобразить параметры безопасности и завершения работы windows 10
- Спрашивающий
- Вопрос
- Все ответы
- Исправьте Windows 10, застрявшую при подготовке параметров безопасности
- Подготовка параметров безопасности – Windows 10
- 1: использовать восстановление системы
- 2. Попробуйте удалить недавно установленные обновления Windows.
- 3: отключить быстрый запуск
- 5: Запустите SFC и CHKDSK
- 6: Сброс Windows 10
- 7: Переименовать папку SoftwareDistribution
- 9: Проверьте состояние некоторых служб Windows
- 10: отключить службу диспетчера учетных данных
- Как исправить «Ошибка отображения параметров безопасности и выключения»
- СОВЕТУЕМ: Нажмите здесь, чтобы исправить ошибки Windows и оптимизировать производительность системы
- Что является причиной проблемы «Невозможность отображения параметров безопасности и выключения»?
- Метод 1: Выполнение сканирования SFC и DISM
- Метод 2: Выполнение сброса Winsock в безопасном режиме
- Метод 3: Выполнение чистой загрузки
- Способ 4. Удаление Vipre Internet Security (или аналогичного приложения)
- Метод 5: Выполнение восстановления системы
- Способ 6: выполнение ремонтной установки
- Не удалось отобразить параметры безопасности и завершения работы windows 10
- Спрашивающий
- Вопрос
- Все ответы
Исправление ошибки отображения параметров безопасности и выключения (решено)
Обновление: Перестаньте получать сообщения об ошибках и замедляйте работу своей системы с помощью нашего инструмента оптимизации. Получите это сейчас на эту ссылку
30% компьютеров заблокированы, могут использовать мышь и функцию вкладок Windows, но ничего больше. Пользователи указали, что они использовали Outlook 2010, когда это было так. Ctrl old delete дает нам черный экран примерно на 1 минуту, затем я получаю «ошибка отображения безопасности и остановка». Мы используем Viper 2014 и 2015 Internet Security, включая брандмауэр. Моя первоначальная идея заключалась в том, чтобы закрыть брандмауэр, но теперь это происходит и с ними. 30% моих сотрудников вынуждены повторять это 5 раз в день в случае отсутствия. Если кто-то знает, что это такое, я готов потратить много денег, чтобы от этого избавиться.
Сообщение в вопросе:
Невозможность отображения параметров безопасности и выключения. Процесс входа не смог отобразить параметры безопасности и входа, когда были нажаты клавиши CTRL + ALT + DELETE. Если операционная система не отвечает, нажмите ESC или перезагрузите компьютер с помощью выключателя питания.
Запустите средство устранения неполадок обслуживания системы.
Попробуйте устранить неполадки во время технического обслуживания системы, чтобы автоматически обнаружить и решить проблему. Пожалуйста, следуйте инструкциям ниже.
1 Перейти к панели управления.
2. выберите Система и обслуживание.
3. выберите Устранение неполадок.
4. перейдите к Системе и безопасности для устранения неполадок и выберите Выполнить обслуживание.
Ноябрьское обновление 2022:
5. Выберите System Maintenance и следуйте инструкциям на экране.
Если проблема не устранена, выберите следующий метод.
Сброс Winsock
1. Перезагрузите компьютер.
2. начать с нажатия клавиши F8.
3. вы получите окно с расширенными параметрами запуска.
4. выберите «Безопасный режим».
5. После подключения нажмите Пуск, Все программы, Стандартные.
6. Щелкните правой кнопкой мыши на командной строке и запустите ее от имени администратора.
7. Введите «netsh winsock reset» и нажмите «Ввести ключ».
8. Вы должны увидеть сообщение о том, что Winsock был сброшен, перезапустите, чтобы изменения вступили в силу.
Удаление Viper Internet Security (или аналогичного приложения)
ПРИМЕЧАНИЕ. Нам удалось идентифицировать только Vipre Internet Security как возможную причину этой проблемы, но могут быть и другие аналогичные пакеты безопасности, которые допускают конфликты того же типа.
Если этот сценарий применим и вы используете пакет безопасности, который может создать эту ошибку, выполните следующие действия, чтобы устранить конфликт, удалив приложение, вызывающее проблему:
CCNA, веб-разработчик, ПК для устранения неполадок
Я компьютерный энтузиаст и практикующий ИТ-специалист. У меня за плечами многолетний опыт работы в области компьютерного программирования, устранения неисправностей и ремонта оборудования. Я специализируюсь на веб-разработке и дизайне баз данных. У меня также есть сертификат CCNA для проектирования сетей и устранения неполадок.
Источник
Не удалось отобразить параметры безопасности и завершения работы windows 10
Этот форум закрыт. Спасибо за участие!
Спрашивающий
Вопрос
Здравствуйте! Вот моя проблема:
После 10-20 минут работы Виста виснет и ничего невозможно сделать: Alt+F4 не работает, Ctrl+Alt+Break не работает.
Перезагрузку осуществить невозможно.
После неоднократного нажатия Ctrl+Alt+Delete выдает черный экран с надписью (кроме этого ничего больше нет):
И дальше опять рабочий стол, на котором ничего нельзя сделать.
востановление виндуса помогла на неделю,потом все началось опять
антивирусы(nod32,Ad-Aware,Cureit,Dr.Web)не находят ничего.
Подскажите, в чем проблема?
Все ответы
У самого такая ошибка возникла после покупки нового жесткого диска (старый «посыпался»). Только что установил Windows Vista, обновления, драйверы.
Изменение параметров электропитания:
Внимание! Используйте данное решение на свой страх и риск!
Новый жесткий диск: Western Digital WD6400AARS, серия «зеленый», умеет изменять скорость вращения для экономии электроэнергии. Подозреваю, что виновником данной проблемы является одно из обновлений ОС, которое конфликтует с новым жестким диском.
Источник
Исправьте Windows 10, застрявшую при подготовке параметров безопасности
Подготовка параметров безопасности – Windows 10
Теперь, когда ваш компьютер застрял на этом экране, вам придется выключить компьютер, а затем запустить компьютер. Нажмите F11, как только компьютер включится. Это должно привести вас в меню «Дополнительные параметры запуска». Оказавшись здесь, вы можете выполнить эти шаги. Если это не работает для вас, вы можете загрузить Windows 10 в безопасном режиме, а затем следовать нашим советам.
1: использовать восстановление системы
Этот метод может быть выполнен с помощью восстановления системы или загрузки в безопасном режиме.
Если вы находитесь в разделе «Дополнительные параметры запуска», вы можете напрямую выбрать «Восстановление системы» и продолжить выполнение шагов. Или, если вы только что загрузились в безопасном режиме, следуйте инструкциям здесь.
Теперь введите sysdm.cpl и нажмите Enter.
Теперь выберите вкладку с надписью Защита системы.
Теперь откроется новое окно, в котором вам нужно будет выбрать желаемую точку восстановления системы.
После выбора нужной точки восстановления системы следуйте инструкциям на экране для завершения процесса.
Теперь перезагрузите компьютер и проверьте, смог ли этот метод решить вашу проблему.
2. Попробуйте удалить недавно установленные обновления Windows.
Чтобы удалить обновления Windows, лучший способ сделать это в безопасном режиме.
Теперь нажмите Обновление и безопасность.
В левом столбце меню выберите Центр обновления Windows.
Затем в правом столбце выберите Просмотреть историю обновлений.
Затем нажмите Удалить обновления.
Теперь откроется окно, в котором будет показан список всех установленных обновлений на вашем компьютере. Затем вы можете выбрать обновление, которое хотите удалить, и нажать кнопку Удалить в правом нижнем углу окна.
3: отключить быстрый запуск
Чтобы отключить быстрый запуск, загрузите компьютер в безопасном режиме.
Теперь в левой части меню выберите Выберите, что делают кнопки питания.
Затем нажмите Изменить настройки, которые в данный момент недоступны.
Перезагрузите компьютер, чтобы проверить, устранена ли проблема.
5: Запустите SFC и CHKDSK
Этот метод может быть выполнен с использованием как безопасного режима, так и расширенных параметров запуска. Если вы используете расширенные параметры запуска, просто нажмите Командная строка и продолжайте.
Или же, если вы загрузились в безопасном режиме, начните с нажатия сочетания кнопок WINKEY + X или правой кнопкой мыши на кнопке «Пуск» и нажмите Командная строка (Admin) или просто найдите cmd в поле поиска Cortana, щелкните правой кнопкой мыши значок командной строки и выберите Запуск от имени администратора.
Если приведенная выше команда не работает, попробуйте следующую команду:
Дождитесь завершения описанного выше процесса, и после его завершения перезагрузите компьютер.
А затем запустите утилиту CHKDSK.
Теперь, когда вышеуказанная утилита проверит ваш диск на наличие ошибок, перезагрузите компьютер, чтобы сохранить изменения.
6: Сброс Windows 10
Параметр «Сбросить Windows 10» может использовать один из параметров «Дополнительные параметры запуска» или загрузку в безопасном режиме. Если вы находитесь в разделе «Дополнительные параметры запуска», просто нажмите Перезагрузить компьютер и следуйте инструкциям на экране.
Лучший способ исправить что-либо в Windows после перезагрузки – перезагрузить компьютер в безопасном режиме.
Для этого нажмите комбинацию WINKEY + I и перейдите в раздел Обновление и безопасность> Восстановление.
Теперь в разделе Сброс этого компьютера нажмите Начало работы.
Теперь следуйте инструкциям на экране относительно того, как вы хотите выполнить сброс и какие файлы и настройки вы хотите восстановить.
Теперь вы перезагрузите компьютер, переустановив его.
7: Переименовать папку SoftwareDistribution
Для этого метода предполагается использовать командную строку, как в методе 5. Вы можете использовать любой из способов запуска командной строки.
Вы также можете попробовать переименовать папку SoftwareDistribution, чтобы попытаться исправить эту проблему Windows 10, застрявшую в Подготовка параметров безопасности.
Затем откройте окно командной строки с повышенными привилегиями с правами администратора, введите следующие команды одну за другой и нажмите Enter:
В качестве альтернативы вы также можете попробовать переименовать SoftwareDistribution в папку SoftwareDistribution.bak или SoftwareDistribution.old после загрузки в безопасном режиме.
8: восстановить BCD
Чтобы восстановить BCD, начните с загрузки среды установки Windows 10 с установочного носителя Windows.
Нажмите Восстановить компьютер.
Теперь выберите Командная строка.
После этого введите следующие команды одну за другой и нажимайте Enter после каждой.
Если указанные выше команды не работают, попробуйте ввести следующие команды так же, как и приведенные выше.
Перезагрузите компьютер и проверьте, решена ли проблема.
9: Проверьте состояние некоторых служб Windows
Прежде всего, загрузитесь в безопасном режиме. Об этом подробнее здесь.
А если указанные выше службы не работают, убедитесь, что вы щелкнули правой кнопкой мыши службу и нажмите Пуск.
Теперь найдите службу с именем Центр обновления Windows, щелкните ее правой кнопкой мыши и выберите Перезагрузить.
10: отключить службу диспетчера учетных данных
Теперь найдите службу с именем Служба диспетчера учетных данных.
Теперь нажмите на него правой кнопкой мыши и выберите Свойства.
В раскрывающемся меню Тип запуска выберите его как Отключено.
Перезагрузите компьютер, чтобы сохранить изменения и проверить, была ли ваша проблема исправлена или нет.
Источник
Как исправить «Ошибка отображения параметров безопасности и выключения»
СОВЕТУЕМ: Нажмите здесь, чтобы исправить ошибки Windows и оптимизировать производительность системы
Несколько пользователей Windows сообщают о странной проблеме, которая появляется каждый раз, когда они пытаются нажать Ctrl + Alt + Delete или когда они нажимают на значок выключения, чтобы перезапустить, завершить работу или перевести в спящий режим. Затронутые пользователи получают следующее сообщение об ошибке: «Невозможно отобразить параметры безопасности и закрыть параметры». Эта проблема, по-видимому, не относится к определенной версии Windows, поскольку подтверждено, что ошибка возникает в Windows 7, Windows 8.1 и Windows 10.
Неспособность отобразить параметры безопасности и выключения в Windows 7, Windows 8.1 и Windows 10
Что является причиной проблемы «Невозможность отображения параметров безопасности и выключения»?
Мы исследовали эту конкретную проблему, изучив различные пользовательские отчеты и стратегии исправления, которые обычно используются для решения этой конкретной проблемы. Как выясняется, есть несколько различных потенциальных виновников, которые могут в конечном итоге вызвать эту конкретную ошибку:
Если в настоящее время вы пытаетесь устранить ту же самую ошибку «Отказ для безопасности экрана и параметры выключения», эта статья предоставит вам несколько различных руководств по устранению неполадок. Ниже вы найдете коллекцию методов, которые другие пользователи в аналогичной ситуации успешно использовали для разрешения этого конкретного сообщения об ошибке.
Если вы хотите оставаться максимально эффективными, мы советуем вам следить за возможными исправлениями в том порядке, в котором они представлены, поскольку мы упорядочили их по эффективности и серьезности. В конце концов, вы должны наткнуться на метод, который решает вашу проблему независимо от виновника, который ее вызвал.
Метод 1: Выполнение сканирования SFC и DISM
Как выясняется, самой распространенной проблемой, которая приведет к ошибке «Невозможность отображения параметров безопасности и завершения работы», является повреждение системных файлов. В большинстве случаев ошибка появляется из-за того, что файл (NTUSER.DAT) поврежден и в итоге нарушает процесс входа в систему, что, в свою очередь, вызывает это сообщение об ошибке.
Несколько пострадавших пользователей, оказавшихся в аналогичной ситуации, сообщили, что им удалось решить проблему, запустив сканирование с помощью ряда встроенных утилит, способных автоматически исправлять повреждения системных файлов. И SFC (Проверка системных файлов), и DISM (Обслуживание образов развертывания и управление ими) представляют собой две встроенные утилиты, которые имеют функции, способные исправлять поврежденные файлы Windows. Однако их подход отличается.
В то время как SFC сканирует поврежденные файлы и заменяет любой поврежденный файл свежими копиями из локальной папки, DISM использует WU (Центр обновления Windows) для загрузки свежих копий поврежденных файлов, которые были обнаружены при первоначальном сканировании.
Поскольку эти две процедуры в некоторой степени дополняют друг друга, мы советуем вам выполнить оба сканирования, чтобы убедиться, что любой вид повреждения системных файлов устранен. Вот краткое руководство по запуску сканирования SFC и DISM из командной строки с повышенными правами:
Примечание: имейте в виду, что после запуска этого процесса принудительно останавливать его не рекомендуется. Это может привести к еще большему повреждению системных файлов Windows, поэтому не закрывайте окно CMD с повышенными правами во время сканирования.
Примечание. Имейте в виду, что DISM должен полагаться на стабильное подключение к Интернету, чтобы иметь возможность загружать свежие копии файлов, которые были признаны поврежденными. Обязательно не закрывайте окно CMD во время этой процедуры и НЕ отсоединяйте подключение к Интернету, пока сканирование активно.
Если та же самая ошибка «Невозможно отобразить параметры безопасности и выключения» все еще происходит, перейдите к следующему способу ниже.
Метод 2: Выполнение сброса Winsock в безопасном режиме
Как выясняется, эта конкретная проблема также может возникать из-за какого-то несоответствия с текущей конфигурацией сети. Несколько затронутых пользователей сообщили, что им удается решить проблему, заставив компьютер загрузиться в безопасном режиме (с сетевым подключением), а затем сбросив Windows Sockets (Winsock), чтобы устранить любую проблему в сети, которая может вызывать эту проблему.
Подтверждено, что этот метод эффективен как для Windows 7, так и для Windows 10 с пользователями, которые столкнулись с этой проблемой. Вот краткое руководство по загрузке компьютера в безопасном режиме (с сетевым подключением) и выполнению сброса Winsock из окна CMD с повышенными правами:
Введите cmd в командной строке и нажмите Shift + Alt + Enter, чтобы открыть командную строку с повышенными правами.
Если вы по-прежнему сталкиваетесь с ошибкой «Невозможность отображения параметров безопасности и выключения», перейдите к следующему способу ниже.
Метод 3: Выполнение чистой загрузки
Как выясняется, эта конкретная проблема также может возникать из-за некоторого типа конфликта приложений со службой входа в систему. нескольким затронутым пользователям удалось успешно подтвердить свои подозрения, выполнив чистую загрузку. Если проблема не появляется, когда компьютер запущен в состоянии чистой загрузки, ясно, что причиной является проблема приложения или службы стороннего производителя.
В этом случае вам нужно будет предпринять необходимые шаги для выявления и изоляции службы или приложения, ответственного за проблему. Вот краткое руководство по выполнению чистой загрузки, чтобы устранить ошибку « Ошибка отображения безопасности и параметры выключения» :
Если этот сценарий не подходит для вашей ситуации или не позволяет решить проблему, перейдите к следующему способу ниже.
Способ 4. Удаление Vipre Internet Security (или аналогичного приложения)
ПРИМЕЧАНИЕ. Нам удалось идентифицировать только Vipre Internet Security как потенциальную причину этой проблемы, но могут существовать и другие подобные наборы средств безопасности, которые будут способствовать возникновению такого же конфликта.
Если этот сценарий применим, и вы используете пакет безопасности, способный создать эту ошибку, выполните следующие действия, чтобы устранить конфликт, удалив приложение, вызывающее проблему:
Если сообщение об ошибке все еще появляется, перейдите к следующему способу ниже.
Метод 5: Выполнение восстановления системы
Если проблема возникла только недавно, и ранее вы могли нажимать Ctrl + Alt + Delete, не видя ошибки «Невозможность отобразить параметры безопасности и завершения работы», вполне вероятно, что недавнее изменение системы привело к возникновению проблемы.
Вот краткое руководство по восстановлению системы:
Если вы по-прежнему сталкиваетесь с той же ошибкой « Ошибка отображения параметров безопасности и выключения», перейдите к следующему способу ниже.
Способ 6: выполнение ремонтной установки
Первый вариант ( чистая установка ) более радикальный, поскольку он означает, что вы потеряете любые личные данные, включая приложения, пользовательские настройки, медиа-файлы и т. Д.
Источник
Не удалось отобразить параметры безопасности и завершения работы windows 10
Этот форум закрыт. Спасибо за участие!
Спрашивающий
Вопрос
Здравствуйте! Вот моя проблема:
После 10-20 минут работы Виста виснет и ничего невозможно сделать: Alt+F4 не работает, Ctrl+Alt+Break не работает.
Перезагрузку осуществить невозможно.
После неоднократного нажатия Ctrl+Alt+Delete выдает черный экран с надписью (кроме этого ничего больше нет):
И дальше опять рабочий стол, на котором ничего нельзя сделать.
востановление виндуса помогла на неделю,потом все началось опять
антивирусы(nod32,Ad-Aware,Cureit,Dr.Web)не находят ничего.
Подскажите, в чем проблема?
Все ответы
У самого такая ошибка возникла после покупки нового жесткого диска (старый «посыпался»). Только что установил Windows Vista, обновления, драйверы.
Изменение параметров электропитания:
Внимание! Используйте данное решение на свой страх и риск!
Новый жесткий диск: Western Digital WD6400AARS, серия «зеленый», умеет изменять скорость вращения для экономии электроэнергии. Подозреваю, что виновником данной проблемы является одно из обновлений ОС, которое конфликтует с новым жестким диском.
Источник
Для решения этой проблемы воспользуйтесь одним из приведенных ниже способов.
Способ 1. Вызов функции «Setup API InstallHinfSection» для установки брандмауэра Windows
Способ 2. Добавление записи брандмауэра Windows в реестр
Чтобы добавить запись брандмауэра Windows в реестр, выполните следующие действия:
1. Скопируйте следующий текст в Блокнот и сохраните файл под именем Sharedaccess.reg:
Windows Registry Editor Version 5.00
[-HKEY_LOCAL_MACHINESYSTEMCurrentControlSetServicesSharedAccess]
[HKEY_LOCAL_MACHINESYSTEMCurrentControlSetServicesSharedAccess]
«DependOnGroup»=hex(7):00,00
«DependOnService»=hex(7):4e,00,65,00,74,00,6d,00,61,00,6e,00,00,00,57,00,69,00,
6e,00,4d,00,67,00,6d,00,74,00,00,00,00,00
«Description»=»Обеспечивает поддержку служб трансляции адресов, адресации и разрешения имен или предотвращает вторжение служб в домашней сети или сети небольшого офиса.»
«DisplayName»=»Брандмауэр Windows/Общий доступ к Интернету (ICS)»
«ErrorControl»=dword:00000001
«ImagePath»=hex(2):25,00,53,00,79,00,73,00,74,00,65,00,6d,00,52,00,6f,00,6f,00,
74,00,25,00,5c,00,73,00,79,00,73,00,74,00,65,00,6d,00,33,00,32,00,5c,00,73,
00,76,00,63,00,68,00,6f,00,73,00,74,00,2e,00,65,00,78,00,65,00,20,00,2d,00,
6b,00,20,00,6e,00,65,00,74,00,73,00,76,00,63,00,73,00,00,00
«ObjectName»=»LocalSystem»
«Start»=dword:00000000
«Type»=dword:00000001
[HKEY_LOCAL_MACHINESYSTEMCurrentControlSetServicesSharedAccessEpoch]
«Epoch»=dword:00002cd0
[HKEY_LOCAL_MACHINESYSTEMCurrentControlSetServicesSharedAccessParameters]
«ServiceDll»=hex(2):25,00,53,00,79,00,73,00,74,00,65,00,6d,00,52,00,6f,00,6f,
00,74,00,25,00,5c,00,53,00,79,00,73,00,74,00,65,00,6d,00,33,00,32,00,5c,00,
69,00,70,00,6e,00,61,00,74,00,68,00,6c,00,70,00,2e,00,64,00,6c,00,6c,00,00,
00
[HKEY_LOCAL_MACHINESYSTEMCurrentControlSetServicesSharedAccess
ParametersFirewallPolicy]
[HKEY_LOCAL_MACHINESYSTEMCurrentControlSetServicesSharedAccess
ParametersFirewallPolicyDomainProfile]
[HKEY_LOCAL_MACHINESYSTEMCurrentControlSetServicesSharedAccess
ParametersFirewallPolicyDomainProfile
AuthorizedApplications]
[HKEY_LOCAL_MACHINESYSTEMCurrentControlSetServicesSharedAccess
ParametersFirewallPolicy
DomainProfileAuthorized
ApplicationsList]
«%windir%system32sessmgr.exe»=»%windir%system32sessmgr.exe:
*:enabled:@xpsp2res.dll,-22019″
[HKEY_LOCAL_MACHINESYSTEMCurrentControlSetServicesSharedAccess
ParametersFirewallPolicyStandardProfile]
[HKEY_LOCAL_MACHINESYSTEMCurrentControlSetServicesSharedAccess
ParametersFirewallPolicyStandardProfile
AuthorizedApplications]
[HKEY_LOCAL_MACHINESYSTEMCurrentControlSetServicesSharedAccess
ParametersFirewallPolicyStandardProfile
AuthorizedApplicationsList]
«%windir%system32sessmgr.exe»=»%windir%system32sessmgr.exe:
*:enabled:@xpsp2res.dll,-22019″
[HKEY_LOCAL_MACHINESYSTEMCurrentControlSetServicesSharedAccessSetup]
«ServiceUpgrade»=dword:00000001
[HKEY_LOCAL_MACHINESYSTEMCurrentControlSetServicesSharedAccessSetup
InterfacesUnfirewalledAtUpdate]
«All»=dword:00000001
[HKEY_LOCAL_MACHINESYSTEMCurrentControlSetServicesSharedAccessEnum]
«0»=»RootLEGACY_SHAREDACCESS000″
«Count»=dword:00000001
«NextInstance»=dword:00000001
2. Дважды щелкните файл Sharedaccess.reg для внесения его содержимого в реестр и создания записи брандмауэра Windows.
3. Перезагрузите Windows.
4. Выберите в меню Пуск пункт Выполнить, введите команду cmd и нажмите кнопку ОК.
5. В командной строке введите следующую команду и нажмите клавишу ВВОД:
6. Выберите в меню Пуск пункт Выполнить, введите команду firewall.cpl и нажмите кнопку ОК.
7. Настройте необходимые параметры брандмауэра Windows.
Если эти способы не устраняют проблему, переустановите систему Windows XP с пакетом обновления 2 (SP2).
Содержание
- Не удается запустить службу брандмауэра Windows в Windows XP с пакетом обновления 2 (SP2)
- Проблема
- Причина
- Решение
- Способ 1. Вызов функции «Setup API InstallHinfSection» для установки брандмауэра Windows
- Способ 2. Добавление записи брандмауэра Windows в реестр
- Дополнительная информация
- Статус
- Ссылки
- Как настроить встроенный брандмауэр в Windows XP
- Настройки файрвола
- Автоматическое создание исключений
- Ручная настройка исключений для программ
- Как добавить сеть в исключения брандмауэра
- Что такое «Брандмауэр» Windows 10 и зачем туда добавлять исключения
- Как добавить утилиту в перечень исключений «Брандмауэра» Windows 10 — классический способ
- Как вернуть программу из исключений
- Добавить приложение в список исключений сетевого экрана «Виндовс» 10 с помощью PowerShell
Не удается запустить службу брандмауэра Windows в Windows XP с пакетом обновления 2 (SP2)
Важно. Эта статья содержит сведения об изменении реестра. Перед изменением реестра необходимо создать его резервную копию. Убедитесь в том, что знаете, как восстановить реестр в случае возникновения проблемы. Дополнительные сведения о создании резервной копии, восстановлении и изменении реестра см. в следующей статье базы знаний Майкрософт:
256986 Описание реестра Microsoft Windows (Эта ссылка может указывать на содержимое полностью или частично на английском языке)
Проблема
После установки пакета обновления 2 (SP2) для Windows XP не удается запустить службу брандмауэра Windows. В частности, могут возникать следующие неполадки:
пункт Брандмауэр Windows/Общий доступ к Интернету (ICS) не отображается в списке Службы панели управления;
пункт Брандмауэр Windows/Общий доступ к Интернету (ICS) отображается в списке Службы, но не удается запустить службу;
при попытке доступа к параметрам брандмауэра Windows выводится следующее сообщение об ошибке:
Вследствие неопределенной ошибки не удается отобразить параметры брандмауэра Windows.
Причина
Проблема возникает из-за отсутствия или повреждения файла SharedAccess.reg. Файл SharedAccess.reg представляет службу брандмауэра Windows.
Примечание. Служба брандмауэра Windows в Windows XP с пакетом обновления 2 (SP2) заменяет службу брандмауэра подключения к Интернету в более ранних версиях Windows XP.
Решение
Для решения этой проблемы воспользуйтесь одним из приведенных ниже способов.
Способ 1. Вызов функции «Setup API InstallHinfSection» для установки брандмауэра Windows
Чтобы установить брандмауэр Windows, выполните следующие действия:
Выберите в меню Пуск пункт Выполнить, введите команду cmd и нажмите кнопку ОК.
Введите следующую команду в командной строке и нажмите клавишу ВВОД:
Rundll32 setupapi,InstallHinfSection Ndi-Steelhead 132 %windir%infnetrass.inf
Выберите в меню Пуск пункт Выполнить, введите команду cmd и нажмите кнопку ОК.
В командной строке введите следующую команду и нажмите клавишу ВВОД:
Netsh firewall reset
В меню Пуск выберите пункт Выполнить, введите команду firewall.cpl и нажмите клавишу ВВОД. В диалоговом окне Брандмауэр Windows выберите вариант Включить (рекомендуется) и нажмите кнопку ОК.
Способ 2. Добавление записи брандмауэра Windows в реестр
Внимание! При неправильном изменении реестра с помощью редактора реестра или иным способом могут возникнуть серьезные проблемы. Эти проблемы могут привести к необходимости переустановки операционной системы. Корпорация Майкрософт не гарантирует разрешения этих проблем. Ответственность за изменение реестра несет пользователь.
Чтобы добавить запись брандмауэра Windows в реестр, выполните следующие действия:
Скопируйте следующий текст в Блокнот и сохраните файл под именем Sharedaccess.reg:
Windows Registry Editor Version 5.00
[HKEY_LOCAL_MACHINESYSTEMCurrentControlSetServicesSharedAccess]
«DependOnGroup»=hex(7):00,00
«DependOnService»=hex(7):4e,00,65,00,74,00,6d,00,61,00,6e,00,00,00,57,00,69,00,
6e,00,4d,00,67,00,6d,00,74,00,00,00,00,00
«Description»=»Обеспечивает поддержку служб трансляции адресов, адресации и разрешения имен или предотвращает вторжение служб в домашней сети или сети небольшого офиса.»
«DisplayName»=»Брандмауэр Windows/Общий доступ к Интернету (ICS)»
«ErrorControl»=dword:00000001
«ImagePath»=hex(2):25,00,53,00,79,00,73,00,74,00,65,00,6d,00,52,00,6f,00,6f,00,
74,00,25,00,5c,00,73,00,79,00,73,00,74,00,65,00,6d,00,33,00,32,00,5c,00,73,
00,76,00,63,00,68,00,6f,00,73,00,74,00,2e,00,65,00,78,00,65,00,20,00,2d,00,
6b,00,20,00,6e,00,65,00,74,00,73,00,76,00,63,00,73,00,00,00
«ObjectName»=»LocalSystem»
«Start»=dword:00000000
«Type»=dword:00000001
[HKEY_LOCAL_MACHINESYSTEMCurrentControlSetServicesSharedAccessParameters]
«ServiceDll»=hex(2):25,00,53,00,79,00,73,00,74,00,65,00,6d,00,52,00,6f,00,6f,
00,74,00,25,00,5c,00,53,00,79,00,73,00,74,00,65,00,6d,00,33,00,32,00,5c,00,
69,00,70,00,6e,00,61,00,74,00,68,00,6c,00,70,00,2e,00,64,00,6c,00,6c,00,00,
00
Дважды щелкните файл Sharedaccess.reg для внесения его содержимого в реестр и создания записи брандмауэра Windows.
Выберите в меню Пуск пункт Выполнить, введите команду cmd и нажмите кнопку ОК.
В командной строке введите следующую команду и нажмите клавишу ВВОД:
Netsh firewall reset
Выберите в меню Пуск пункт Выполнить, введите команду firewall.cpl и нажмите кнопку ОК.
Настройте необходимые параметры брандмауэра Windows.
Если эти способы не устраняют проблему, переустановите систему Windows XP с пакетом обновления 2 (SP2).
Дополнительная информация
Для проверки запуска службы брандмауэра Windows выполните следующие действия:
Выберите в меню Пуск пункт Выполнить, введите команду services.msc и нажмите кнопку ОК.
В списке служб выберите пункт Брандмауэр Windows/Общий доступ к Интернету (ICS). Убедитесь в том, что служба имеет состояние Работает.
Для получения сведений об использовании окна «Службы» выберите пункт Справка в меню Действие.
Статус
Данное поведение является подтвержденной ошибкой продуктов Майкрософт, перечисленных в разделе «Информация в данной статье применима к».
Ссылки
Дополнительные сведения об использовании брандмауэра Windows в Windows XP с пакетом обновления 2 (SP2) см. в следующей статье базы знаний Майкрософт:
875357 Устранение неполадок, связанных с параметрами брандмауэра Windows в Windows XP с пакетом обновления 2 (SP2) (Эта ссылка может указывать на содержимое полностью или частично на английском языке)
892199 Не удается запустить службу брандмауэра Windows на компьютере под управлением Windows XP с пакетом обновления 2 (SP2) (Эта ссылка может указывать на содержимое полностью или частично на английском языке)Дополнительные сведения об устранении неполадок брандмауэра Windows в Windows XP с пакетом обновления 2 (SP2) см. на веб-узле Майкрософт по следующему адресу:
Источник

Настройки файрвола
Если вы попали на эту страницу, введя в поисковике “не могу настроить брандмауэр”, то рекомендуем вам ознакомиться с инструкцией, приведенной ниже. Чтобы получить доступ к настройкам брандмауэра, необходимо нажать Пуск и выбрать брандмауэр Windows в окне Панель управления.
В появившемся окне вы можете выключить или включить брандмауэр Windows XP для всех соединений. Пункт “Не разрешать исключения” позволяет активизировать режим работы, при котором на экран не будут выводиться оповещения о блокировке. Также произойдет отключение всего списка исключений.
На вкладке “Исключения” пользователь может включить для приложений входящие подключения. Для этого их необходимо отметить флажком. Также можно открыть входящие подключения для какого-то конкретного локального порта.
Во вкладке “Дополнительные настройки” представлены опции, позволяющие выключать брандмауэр для какого-либо подключения. Настроить параметры фильтрации для подключений можно с помощью кнопки Параметры. Также в этом окне можно настроить журнал работы и задать параметры фильтрации протокола ICMP.
Автоматическое создание исключений
Когда на компьютере запускается какое-либо приложение, работающее через определенный порт и ожидающее сетевого подключения, Windows XP покажет окно с запросом, в котором пользователю предоставлен выбор:
Блокировать приложение, которое пытается получить доступ к порту. После нажатия на “Блокировать” оно не сможет подключиться к сети. В список исключений брандмауэра будет добавлено соответствующее правило.
Если пользователь нажмет на кнопку “Разблокировать”, то приложение сможет использовать порт и установить сетевое подключение. В список исключений также будет добавлено соответствующее правило.
Кнопка “Отложить” закрывает программе выход в сеть, однако, исключение не создает. Когда приложение снова попытается использовать порт, запрос будет показан снова. Этот вариант подходит для тех случаев, когда пользователь не уверен, какое именно приложение хочет открыть порт, и не вызовет ли отключение сетевого доступа сбои в работе Windows XP.
Ручная настройка исключений для программ
Если вы заранее знаете, что приложение будет принимать из Интернета входящие подключения и оно не является вредоносным, то вы можете создать для него исключение вручную. Чтобы сделать это, необходимо в окне настройки брандмауэра выбрать “Исключения”. Далее нужно нажать “Добавить программу”. В появившемся окне перечислены установленные в Windows XP программы. Если в данном списке нет программы, которой вы ходите предоставить доступ, то можно указать путь к ней с помощью кнопки “Обзор”. Когда все это будет сделано, нажмите “OK”. Если впоследствии вы захотите закрыть программе доступ в сеть, то можно снять с нее флажок в списке.
Источник
Как добавить сеть в исключения брандмауэра
Очень неприятно, когда брандмауэр windows блокирует программу или приложение, которое нам необходимо запустить. В большинстве случаев просто отключается данная служба совсем, и дело с концом. Но таким способом мы делаем бреш в безопасности. Так что, давайте рассмотрим варианты, как можно не отключая брандмауэр, сделать так, чтобы он не блокировал определенные приложения.
Откроется список программ. Мы можем выбрать из списка, или самому найти нужное приложение. Для этого, нужно нажать «обзор» и выбрать файл запуска программы, или ярлык, который, к примеру, находится на рабочем столе. Брандмауэр понимает, что это ярлык, и сам найдет расположение программы.
Далее, когда нужная программа выделена в списке, нажимаем «Добавить»
А также смотрим тематическое видео:
Данная статья покажет различные способы как вручную добавить приложение в разрешенные брандмауэра Windows 10, или как удалить приложение из разрешенных.
Иногда возникает необходимость добавить исключение или правило для приложения в брандмауэр, обычно добавление происходит автоматически, но и бывает случаи когда нужно сделать это вручную. При установке нового приложения, которое хочет взаимодействовать через брандмауэр – Windows вам предложит разрешить или запретить ему доступ. Но что если вы запретили добавлять его в исключения, а в данный момент возникла надобность его добавить? Или возможно вы хотите удалить его из исключений в брандмауэре?
Разрешить приложения через брандмауэр в настройках брандмауэра.
1. Откройте брандмауэр: один из способов – в строке поиска или в меню выполнить введите firewall.cpl и нажмите клавишу Enter.
2.В левой колонке нажмите на «Разрешение взаимодействия с приложением или компонентом в брандмауэре Windows»;
3.Нажмите на «Изменить параметры», если вы после загрузки Windows уже заходили в данные параметры, то кнопка будет не активна и можно просто переходить к следующему пункту;
4. Перед вами список приложений с заданными разрешениями, если ваше приложение есть в списке – поставьте галочки на нужное и нажмите «ОК», если его в списке нет – нажмите на Разрешить другое приложение;
5.Нажмите «Обзор», чтобы указать путь к нужному приложению;
6.Через открывшееся окно найдите приложение, которое вы хотите разрешить, выберите его и нажмите «Открыть»;
7.Нажмите кнопку «Типы сетей»;
8.Поставьте галочки на сетях в которых нужно разрешить обмен данными с этим приложением, и нажмите «ОК»;
9.Нажмите кнопку «Добавить»;
10.В этом окне подтвердите разрешения для данного приложения, нажав на «ОК».
Теперь просто закройте настройки брандмауэра. Приложение добавлено в исключения для заданных сетей.
Разрешить приложения через брандмауэр в командной строке.
1.Откройте командную строку от имени администратора: один из способов – нажать на меню пуск правой клавишей мыши и выбрать из списка «Командная строка (Администратор);
2.Вам нужно знать имя приложения и путь к нему, в нашем примере мы будем добавлять браузер Chrome, а вы уже можете изменить команду на своё приложение. Нужно в командной строке написать команду netsh advfirewall firewall add rule name=»Google Chrome» dir=in action=allow program=»C:Program FilesGoogleChromeApplicationchrome.exe» enable=yes после чего нажать «ОК»;
После выполнения команды можно закрывать командную строку.
Если вы хотите блокировать приложение в брандмауэре – нужно выполнить в командной строке команду netsh advfirewall firewall add rule name=»Google Chrome» dir=in action=block program=»C:Program Files (x86)GoogleChromeApplicationchrome.exe» enable=yes
Google Chrome и путь к приложению замените на своё.
Разрешить приложения через брандмауэр в PowerShell.
1.В строке поиска напишите powershell на найденном результате нажмите правой клавишей мыши и выберите «Запустить от имени администратора»;
Когда команда будет выполнена – можно закрывать PowerShell, программа вписанная в команду – будет добавлена в разрешенные брандмауэром.
Удалить приложение из разрешенных в настройках брандмауэра Windows.
1. В строке поиска или в меню выполнить введите команду firewall.cpl и нажмите клавишу Enter.
2.В левой колонке нажмите на «Разрешение взаимодействия с приложением или компонентом в брандмауэре Windows»;
3.Нажмите на «Изменить параметры», если вы после загрузки Windows уже заходили в данные параметры, то кнопка будет не активна и можно просто переходить к следующему пункту;
4.Найдите в списке приложение и уберите галочки напротив него, после чего нажмите «ОК». Или выделите приложение и нажмите «Удалить»;
5.Подтвердите удаление нажав на «Да».
6. Нажмите «ОК» и закройте настройки брандмауэра.
Удалить приложение из разрешенных в брандмауэре с помощью командной строки.
1.Откройте командную строку от имени администратора: один из способов – нажать на меню пуск правой клавишей мыши и выбрать из списка «Командная строка (Администратор);
2.Вам нужно знать названия приложения чтобы удалить его из разрешенных. Если вы название знаете – переходите к следующему пункту, если нет – в командной строке выполните команду netsh advfirewall firewall show rule name=all >»%UserProfile%DesktopWindowsFirewallRules.txt»
Данная команда создаст на рабочем столе текстовый документ, который можно открыть с помощью приложения блокнот и найти в нём название приложения.
3.Когда вы знаете названия приложения – введите команду netsh advfirewall firewall Delete rule name=»Google Chrome» и нажмите Enter. Только заменит в команде Google Chrome на своё приложение.
Удалить приложение из разрешенных с помощью PowerShell
1.В строке поиска напишите powershell на найденном результате нажмите правой клавишей мыши и выберите «Запустить от имени администратора»;
2. Вам нужно знать имя приложения, если вы его знаете – пропускайте этот пункт и переходите к следующему, если не знаете – выполните команду Show-NetFirewallRule | Out-File «$env:userprofileDesktopWindowsFirewallRules.txt»
После ее выполнения на рабочем столе появится текстовый документ, откройте его и найдите название приложения для которого нужно убрать разрешения.
На сегодня всё, мы с вами рассмотрели различные способы добавления приложений в исключения брандмауэра в Windows 10, а также различные способы удаления разрешений для приложений в брандмауэре. Если есть дополнения – пишите комментарии! Удачи Вам 🙂
«Брандмауэр» — важный защитный компонент «Виндовс». Он уберегает ваш компьютер от заражения вирусами. Но порой сетевой экран может по ошибке блокировать безопасные программы. Что в таком случае делать?
Что такое «Брандмауэр» Windows 10 и зачем туда добавлять исключения
«Брандмауэр» или по-другому сетевой экран — часть антивируса. Этот компонент не даёт вирусам проникать в компьютер. Он постоянно сканирует соединение и пакеты, которые попадают на ПК с интернета. Ведь антивирус может обезвредить угрозу, которая уже попала на ПК. Заблокировать её при передаче данных он не может — за это отвечает «Брандмауэр».
Встроенный сетевой экран «Виндовс» 10 — компонент стандартного антивируса системы «Защитник» (Windows Defender). У любого другого стороннего антивируса есть свой «Брандмауэр».
Иногда «Брандмауэр» может работать не на пользу: он может блокировать работу программы, которой нужен доступ к интернету, принимая её за угрозу. Если вы уверены в этой программе и хотите всё же начать ей пользоваться, вам нужно добавить её в исключения «Брандмауэра», чтобы тот её оставил в покое.
Как добавить утилиту в перечень исключений «Брандмауэра» Windows 10 — классический способ
Чтобы разрешить программе действовать в обход «Брандмауэра», сделайте следующее:
- Кликните по иконке лупы на «Панели задач». В поиске вбейте запрос «брандмауэр». Щёлкните по первой же ссылке в результатах.
Воспользуйтесь панелью «Поиск», чтобы найти «Брандмауэр»
Откройте раздел для разрешений
Нажмите на кнопку «Разрешить» под таблицей
Щёлкните по «Обзор» в новом окне
Кликните по «Типы сетей»
Выделите частную и публичную сети
Подтвердите добавление программы в список
Отметьте программу в перечне
Как вернуть программу из исключений
Чтобы убрать приложение из перечня исключений сетевого экрана, достаточно снять все галочки с пункта в окне «Разрешение взаимодействия» и сохраниться. Можно полностью убрать утилиту из списка. Для этого выделите её и щёлкните по кнопке «Удалить» под перечнем.
Не все пункты (программы) в исключениях можно убрать. Некоторые компоненты будут некликабельными — обычно это предустановленные программы и элементы ОС.
Добавить приложение в список исключений сетевого экрана «Виндовс» 10 с помощью PowerShell
Этот способ подходит для более продвинутых пользователей ПК, так как он предполагает работу в командной консоли. Можно использовать «Командную строку», если у вас «Виндовс» 7 и ниже. Мы же будем использовать PowerShell для «десятки»:
- Запуск PowerShell простой: кликаем правой клавишей мышки по значку «Пуска». В чёрном меню выбираем строчку PowerShell с пометкой «администратор».
В контекстном меню «Пуска» выберите «Windows PowerShell (администратор)»
Введите команду и кликните по Enter на клавиатуре
Если ваша игра или любая другая программа была заблокирована по ошибке «Брандмауэром», включите для неё исключение в настройках сетевого экрана. Если в списке программ нужного приложения не будет, добавьте его вручную. Управлять исключениями «Брандмауэра» можно и через «Командную строку» или PowerShell (командная консоль для «Виндовс» 10).
Источник
Не запускается встроенный брандмауэр. Код 8007042с.
Брандмауэр Windows
7
препятствует несанкционированному доступу вредоносных программ из Интернета и локальной сети. В частности, встроенный брандмауэр успешно защищал предыдущие ОС Windows от проникновения червей MSBlast
и Sasser, известных своим эпидемическим распространением. Если вы пользуетесь сторонним фаерволом — замечательно. В противном случае, встроенный брандмауэр должен быть включен.
Запуск из командной строки или окна Выполнить
(WIN+R):
control.exe /name Microsoft.WindowsFirewall
Настройка параметров брандмауэра
- Изменение параметров уведомления
- Включение и отключение брандмауэра Windows
Для каждого профиля можно задать собственный набор параметров. Если брандмауэр включен, логично также включить уведомления о блокировке новой программы, чтобы ее поведение не вызывало у вас недоумения в случае блокировки. В диалоговом окне блокировки также
имеется возможность разрешить или заблокировать программу для каждого профиля.
Сброс настроек брандмауэра
Чтобы восстановить стандартные значения брандмауэра, щелкните Восстановить умолчания
в левой панели. В открывшемся окне подтвердите свое желание вернуть все на круги своя.
Не ищи Бога, не в камне, не в храме — ищи Бога внутри себя. Ищущий, да обрящет.
Я лично столкнулся с необходимостью починить Брандмауэр не потому, что фанат
Windows или его системы безопасности.
Мне нужен был доступ к настройкам и
исключениям
Брандмауэра, т.к. из-за него я не могу включить фильм на
своём телике Samsung Smart TV путём технологии Samsung DLNA.
Как выяснилось позже, брандмауэр не позволял мне фильм, расположенный на
ноутбуке, запустить на ТВ, из-за блокировки программы Samsung AllShare.
Это как охранник, стоящий у входа вашей квартиры и не пропускает никого, даже
ваши друзей.
Так вот я обнаружил несколько решений проблемы в интернете, т.к. как и всегда, не всем подходит решение, которое помогло «многим».
Поэтому представляю вам несколько возможных
вариантов решения
проблем с брандмауэром, firewall, код ошибки 0xC0000034, код ошибки 0x6d9, Служба «Брандмауэр Windows» завершена из-за внутренней ошибки Отказано в доступе.., код события 7024, qualifiers 49152, 0x8080000000000000, код ошибки 80070424, (0x5), код 8007042c и т.д.:
1)
Вариант №1 автоматического решения проблемы от Microsoft — FixIT
.
Сама корпорация Microsoft решила прекратить развивать эту поддержку пользователей . Однако решения уже существующих проблем они оставили в интернете. Одно такое решение я и нашёл, как раз по проблеме запуска Брандмауэра Windows:
Вашему вниманию предлагают некий , которая за вас сама решит проблему запуска, если сможет конечно. Вам предложат 2 варианта (после согласия с условиями лицензионного соглашения Microsoft):
— Выявить проблемы и установить исправления
— решение проблемы 1 кликом мыши
— Найти проблемы и предложить выбрать исправления установки
— диагностика проблем на компьютере и предложение вариантов решения проблем перед тем, как вы их выберете.
Как ни странно, именно это решение мне и помогло
, но я его использовал в последнюю очередь после испытания решений, которые помогли другим пользователям. Поэтому предлагаю Вашему вниманию еще несколько вариантов решения проблемы с запуском Брандмауэра:
3) Вариант №3 с самостоятельным исправлением реестра.
По данным на форуме Microsoft Technet , проблема с Брандмауэром (включая код ошибку 0x6d9
) очень часто появляется на Windows Vista, Windows 7 (x64-bit).
Если вы регулярно пользуетесь интернетом, то вам просто необходимо защитить свой компьютер от атак злоумышленников и вирусов. Для этого можно установить надежный антивирус или правильно настроить встроенное в «Виндоус» программное обеспечение.
Именно поэтому важно знать, как включить 7 и при необходимости отключить его.
Слово «брандмауэр» позаимствовано из немецкого языка и означает «стена, препятствующая распространению пожара». Другое название брандмауэра — фаервол, или межсетевой экран.
Исходя из этих названий можно понять, что брандмауэр служит для защиты компьютера от несанкционированных действий хакеров и вредоносного программного обеспечения. Также межсетевой экран способен предотвратить утечку информации с вашего компьютера, поэтому игнорировать его не рекомендуется.
Как правило, большинство пользователей довольствуются встроенным брандмауэром, так как он достаточно надежно защищает компьютер. Конечно, можно установить и более мощный фаервол, но в этом случае нужно помнить, что такие программы «съедают» много оперативной памяти и нуждаются в правильной настройке.
Как включить межсетевой экран?
Итак, у вас на компьютере установлен встроенный брандмауэр Windows 7. Как включить его? В действительности сделать это очень легко.
Откройте меню «Пуск» и перейдите в «Панель управления». Чтобы было удобней, в правом верхнем углу выберите просмотр «Мелкие значки». Теперь найдите раздел «Брандмауэр Windows» и откройте его.
В левом меню вы увидите соответствующий пункт, нажав на который, вы сможете включить или Здесь есть два варианта:
- Можно запустить межсетевой экран для домашней сети, но обычно этого не делают, даже если у вас нет другой антивирусной защиты.
- Включение брандмауэра для общественных сетей.
Помните: если вы пользуетесь антивирусом, например «Аваст» или Касперского, то необходимо отключить встроенный фаервол, чтобы он не конфликтовал с тем, который вы установили. О том, как выключить брандмауэр Windows 7, читайте далее.
Отключение межсетевого экрана
Вы знаете, как запустить фаервол, поэтому с его отключением сложностей возникнуть не должно, так как понадобится выполнить те же самые действия, но в обратном порядке.
Перейдя в меню «Пуск», снова откройте «Панель управления», выберите раздел брандмауэра. Теперь нажмите «Включение и отключение брандмауэра» и отметьте соответствующую функцию. При этом вы можете выключить, например, только межсетевой экран для общественной сети. Но помните, что деактивация фаервола может привести к серьезным проблемам, ведь компьютер станет уязвимым перед атаками вирусов и злоумышленников.
Теперь вы знаете, как выключить брандмауэр Windows 7, но необходимо отключить его еще и в службах.
Отключение фаервола в меню «Службы»
С помощью указанного выше способа вы отключаете только саму программу, однако служба брандмауэра продолжает работать, потому ее также необходимо деактивировать.
Откройте «Панель управления», а затем «Администрирование». Теперь перейдите в раздел «Службы». Здесь найдите пункт «Брандмауэр Windows», в открывшимся окне установите тип запуска в режим «Отключено», после чего нажмите кнопку «Остановить».
Можно сделать это проще. В меню «Пуск» есть поисковая строка. Пропишите в ней слово «службы» и выполните все действия, о которых написано выше.
Чтобы убедиться в том, что служба межсетевого экрана действительно деактивирована, откройте раздел «Конфигурация системы» и посмотрите, нет ли там службы брандмауэра. Если же она присутствует в списке, то снимите флажок напротив нее.
Исключения брандмауэра Windows 7
Иногда фаервол блокирует программы, которые вам нужны. Чтобы этого не происходило, необходимо добавить их в «Исключения».
Перейдите в раздел «Брандмауэр Windows» и разрешите нажав в левом меню на соответствующий пункт. Напротив тех из них, для которых вы хотите сделать исключение, установите флажок.
Теперь межсетевой экран будет игнорировать отмеченные программы, и вы без проблем сможете ими пользоваться. Но помните, что если вы скачивали их с сомнительных ресурсов, то не рекомендуется применять эту функцию. Как включить брандмауэр Windows 7, вам известно, поэтому активируйте его.
Если необходимо открыть порт
Бывают ситуации (например, с играми), когда необходимо Брандмауэр Windows 7 позволяет это сделать.
Зайдите в «Панель управления» и откройте раздел фаервола. Выберите в меню слева пункт «Дополнительные параметры». У вас должно появиться отдельное окно, где понадобится выбрать «Правила для входящих подключений». В правом меню нажмите «Создать правило». Выберите вариант «Для порта» и укажите подходящий для вашего случая протокол. В соответствующее поле впишите номер порта. Если их несколько, то они прописываются через дефис.
Для того чтобы проверить, открылся порт или нет, можно зайти на сайт, где можно это сделать. В интернете таких сервисов достаточно много. Найти их поможет Google или «Яндекс».
Фаервол не запускается. Варианты решения проблемы
Если не включается брандмауэр Windows 7, то решить эту проблему можно несколькими способами. Например, можно вставить в «Блокнот» определенный файл, а затем сохранить документ, назвав его Repair.bat. При этом тип файла нужно указать «Все файлы». После этого запустите этот документ от имени администратора. Сделать это можно кликнув по нему ПКМ и выбрав соответствующий пункт.
Как вариант, перейдите на сайт компании «Майкрософт». Там внизу выберите подходящий для вас язык и перейдите в раздел «Поддержка». Воспользуйтесь графой поиска по сайту, куда можно вписать интересующий вас вопрос.
Здесь вы найдете и файл, который необходимо вставить в «Блокнот», и другие варианты решения проблемы с межсетевым экраном. Иногда, чтобы фаервол запустился, нужно просто просканировать антивирусной программой систему и удалить вредоносные файлы.
Итак, вы уже знаете как открыть брандмауэр Windows 7. Не забывайте следовать всем рекомендациям по использованию фаервола:
- Если ваш компьютер уже достаточно старый, то пользуйтесь встроенным межсетевым экраном, так как более мощные брандмауэры потребляют много системных ресурсов.
- Когда у вас установлен антивирус, имеющий собственный межсетевой экран, то встроенный необходимо отключить, чтобы они между собой не конфликтовали.
- Не добавляйте в исключения программы, которые вы скачали с сомнительных сайтов, так как это может нанести вред системе.
- Для домашней сети брандмауэр можно не включать, однако для общественных сетей его активация обязательна, так как с вашего компьютера может произойти утечка информации, или же в систему проникнет какой-нибудь вирус.
- Достаточно много информации по устранению проблем с фаерволом можно найти на его «родном» сайте «Майкрософт».
Заключение
Зная, как включить брандмауэр Windows 7, вы сможете свести риск возникновения неприятных ситуаций к минимуму. Конечно, желательно установить на компьютер более надежный антивирус, но все же даже встроенный фаервол способен защитить вас от потери важных данных или от хакерских атак.
Помните: не стоит полностью отключать межсетевой экран, если какая-то одна программа с ним не работает. Лучше разобраться, возможно, она содержит вирус. Или попробуйте выяснить, в чем заключается проблема. Но в любом случае деактивация брандмауэра крайне нежелательна.
На компьютерах с ОС Windows 7 по умолчанию установлена защита ПК от несанкционированного доступа через локальную сеть и Интернет, именуемая не иначе как брандмауэр, сетевой экран или firewall. Функция, казалось бы, весьма полезная и в дополнительной настройке не нуждается. Однако как и в любом другом программном обеспечении, в firewall случаются сбои, итогом которых может стать отключение этой службы на компьютере. В таком случае нельзя не разобраться в том, а как же повторно включить и настроить фаервол на ПК с Windows 7.
Способ № 1: Включение сетевого экрана через Центр поддержки
Как быстрее всего в Windows 7 включить на компьютере брандмауэр? Открыть его в Центре поддержки, воспользовавшись входом в него через панель задач. Для этой цели:
- кликаем ярлычок доступа к программам на панели задач;
- правой кнопкой мышки клацаем по значку «Центр поддержки»;
- выбираем в появившемся меню пункт «Открыть Центр поддержки»:
Для каждого профиля можно задать собственный набор параметров. Если брандмауэр включен, логично также включить уведомления о блокировке новой программы, чтобы ее поведение не вызывало у вас недоумения в случае блокировки. В диалоговом окне блокировки также
имеется возможность разрешить или заблокировать программу для каждого профиля.
Сброс настроек брандмауэра
Чтобы восстановить стандартные значения брандмауэра, щелкните Восстановить умолчания
в левой панели. В открывшемся окне подтвердите свое желание вернуть все на круги своя.
Не ищи Бога, не в камне, не в храме — ищи Бога внутри себя. Ищущий, да обрящет.
Я лично столкнулся с необходимостью починить Брандмауэр не потому, что фанат
Windows или его системы безопасности.
Мне нужен был доступ к настройкам и
исключениям
Брандмауэра, т.к. из-за него я не могу включить фильм на
своём телике Samsung Smart TV путём технологии Samsung DLNA.
Как выяснилось позже, брандмауэр не позволял мне фильм, расположенный на
ноутбуке, запустить на ТВ, из-за блокировки программы Samsung AllShare.
Это как охранник, стоящий у входа вашей квартиры и не пропускает никого, даже
ваши друзей.
Так вот я обнаружил несколько решений проблемы в интернете, т.к. как и всегда, не всем подходит решение, которое помогло «многим».
Поэтому представляю вам несколько возможных
вариантов решения
проблем с брандмауэром, firewall, код ошибки 0xC0000034, код ошибки 0x6d9, Служба «Брандмауэр Windows» завершена из-за внутренней ошибки Отказано в доступе.., код события 7024, qualifiers 49152, 0x8080000000000000, код ошибки 80070424, (0x5), код 8007042c и т.д.:
1)
Вариант №1 автоматического решения проблемы от Microsoft — FixIT
.
Сама корпорация Microsoft решила прекратить развивать эту поддержку пользователей . Однако решения уже существующих проблем они оставили в интернете. Одно такое решение я и нашёл, как раз по проблеме запуска Брандмауэра Windows:
Вашему вниманию предлагают некий , которая за вас сама решит проблему запуска, если сможет конечно. Вам предложат 2 варианта (после согласия с условиями лицензионного соглашения Microsoft):
— Выявить проблемы и установить исправления
— решение проблемы 1 кликом мыши
— Найти проблемы и предложить выбрать исправления установки
— диагностика проблем на компьютере и предложение вариантов решения проблем перед тем, как вы их выберете.
Как ни странно, именно это решение мне и помогло
, но я его использовал в последнюю очередь после испытания решений, которые помогли другим пользователям. Поэтому предлагаю Вашему вниманию еще несколько вариантов решения проблемы с запуском Брандмауэра:
3) Вариант №3 с самостоятельным исправлением реестра.
По данным на форуме Microsoft Technet , проблема с Брандмауэром (включая код ошибку 0x6d9
) очень часто появляется на Windows Vista, Windows 7 (x64-bit).
Если вы регулярно пользуетесь интернетом, то вам просто необходимо защитить свой компьютер от атак злоумышленников и вирусов. Для этого можно установить надежный антивирус или правильно настроить встроенное в «Виндоус» программное обеспечение.
Именно поэтому важно знать, как включить 7 и при необходимости отключить его.
Слово «брандмауэр» позаимствовано из немецкого языка и означает «стена, препятствующая распространению пожара». Другое название брандмауэра — фаервол, или межсетевой экран.
Исходя из этих названий можно понять, что брандмауэр служит для защиты компьютера от несанкционированных действий хакеров и вредоносного программного обеспечения. Также межсетевой экран способен предотвратить утечку информации с вашего компьютера, поэтому игнорировать его не рекомендуется.
Как правило, большинство пользователей довольствуются встроенным брандмауэром, так как он достаточно надежно защищает компьютер. Конечно, можно установить и более мощный фаервол, но в этом случае нужно помнить, что такие программы «съедают» много оперативной памяти и нуждаются в правильной настройке.
Как включить межсетевой экран?
Итак, у вас на компьютере установлен встроенный брандмауэр Windows 7. Как включить его? В действительности сделать это очень легко.
Откройте меню «Пуск» и перейдите в «Панель управления». Чтобы было удобней, в правом верхнем углу выберите просмотр «Мелкие значки». Теперь найдите раздел «Брандмауэр Windows» и откройте его.
В левом меню вы увидите соответствующий пункт, нажав на который, вы сможете включить или Здесь есть два варианта:
- Можно запустить межсетевой экран для домашней сети, но обычно этого не делают, даже если у вас нет другой антивирусной защиты.
- Включение брандмауэра для общественных сетей.
Помните: если вы пользуетесь антивирусом, например «Аваст» или Касперского, то необходимо отключить встроенный фаервол, чтобы он не конфликтовал с тем, который вы установили. О том, как выключить брандмауэр Windows 7, читайте далее.
Отключение межсетевого экрана
Вы знаете, как запустить фаервол, поэтому с его отключением сложностей возникнуть не должно, так как понадобится выполнить те же самые действия, но в обратном порядке.
Перейдя в меню «Пуск», снова откройте «Панель управления», выберите раздел брандмауэра. Теперь нажмите «Включение и отключение брандмауэра» и отметьте соответствующую функцию. При этом вы можете выключить, например, только межсетевой экран для общественной сети. Но помните, что деактивация фаервола может привести к серьезным проблемам, ведь компьютер станет уязвимым перед атаками вирусов и злоумышленников.
Теперь вы знаете, как выключить брандмауэр Windows 7, но необходимо отключить его еще и в службах.
Отключение фаервола в меню «Службы»
С помощью указанного выше способа вы отключаете только саму программу, однако служба брандмауэра продолжает работать, потому ее также необходимо деактивировать.
Откройте «Панель управления», а затем «Администрирование». Теперь перейдите в раздел «Службы». Здесь найдите пункт «Брандмауэр Windows», в открывшимся окне установите тип запуска в режим «Отключено», после чего нажмите кнопку «Остановить».
Можно сделать это проще. В меню «Пуск» есть поисковая строка. Пропишите в ней слово «службы» и выполните все действия, о которых написано выше.
Чтобы убедиться в том, что служба межсетевого экрана действительно деактивирована, откройте раздел «Конфигурация системы» и посмотрите, нет ли там службы брандмауэра. Если же она присутствует в списке, то снимите флажок напротив нее.
Исключения брандмауэра Windows 7
Иногда фаервол блокирует программы, которые вам нужны. Чтобы этого не происходило, необходимо добавить их в «Исключения».
Перейдите в раздел «Брандмауэр Windows» и разрешите нажав в левом меню на соответствующий пункт. Напротив тех из них, для которых вы хотите сделать исключение, установите флажок.
Теперь межсетевой экран будет игнорировать отмеченные программы, и вы без проблем сможете ими пользоваться. Но помните, что если вы скачивали их с сомнительных ресурсов, то не рекомендуется применять эту функцию. Как включить брандмауэр Windows 7, вам известно, поэтому активируйте его.
Если необходимо открыть порт
Бывают ситуации (например, с играми), когда необходимо Брандмауэр Windows 7 позволяет это сделать.
Зайдите в «Панель управления» и откройте раздел фаервола. Выберите в меню слева пункт «Дополнительные параметры». У вас должно появиться отдельное окно, где понадобится выбрать «Правила для входящих подключений». В правом меню нажмите «Создать правило». Выберите вариант «Для порта» и укажите подходящий для вашего случая протокол. В соответствующее поле впишите номер порта. Если их несколько, то они прописываются через дефис.
Для того чтобы проверить, открылся порт или нет, можно зайти на сайт, где можно это сделать. В интернете таких сервисов достаточно много. Найти их поможет Google или «Яндекс».
Фаервол не запускается. Варианты решения проблемы
Если не включается брандмауэр Windows 7, то решить эту проблему можно несколькими способами. Например, можно вставить в «Блокнот» определенный файл, а затем сохранить документ, назвав его Repair.bat. При этом тип файла нужно указать «Все файлы». После этого запустите этот документ от имени администратора. Сделать это можно кликнув по нему ПКМ и выбрав соответствующий пункт.
Как вариант, перейдите на сайт компании «Майкрософт». Там внизу выберите подходящий для вас язык и перейдите в раздел «Поддержка». Воспользуйтесь графой поиска по сайту, куда можно вписать интересующий вас вопрос.
Здесь вы найдете и файл, который необходимо вставить в «Блокнот», и другие варианты решения проблемы с межсетевым экраном. Иногда, чтобы фаервол запустился, нужно просто просканировать антивирусной программой систему и удалить вредоносные файлы.
Итак, вы уже знаете как открыть брандмауэр Windows 7. Не забывайте следовать всем рекомендациям по использованию фаервола:
- Если ваш компьютер уже достаточно старый, то пользуйтесь встроенным межсетевым экраном, так как более мощные брандмауэры потребляют много системных ресурсов.
- Когда у вас установлен антивирус, имеющий собственный межсетевой экран, то встроенный необходимо отключить, чтобы они между собой не конфликтовали.
- Не добавляйте в исключения программы, которые вы скачали с сомнительных сайтов, так как это может нанести вред системе.
- Для домашней сети брандмауэр можно не включать, однако для общественных сетей его активация обязательна, так как с вашего компьютера может произойти утечка информации, или же в систему проникнет какой-нибудь вирус.
- Достаточно много информации по устранению проблем с фаерволом можно найти на его «родном» сайте «Майкрософт».
Заключение
Зная, как включить брандмауэр Windows 7, вы сможете свести риск возникновения неприятных ситуаций к минимуму. Конечно, желательно установить на компьютер более надежный антивирус, но все же даже встроенный фаервол способен защитить вас от потери важных данных или от хакерских атак.
Помните: не стоит полностью отключать межсетевой экран, если какая-то одна программа с ним не работает. Лучше разобраться, возможно, она содержит вирус. Или попробуйте выяснить, в чем заключается проблема. Но в любом случае деактивация брандмауэра крайне нежелательна.
На компьютерах с ОС Windows 7 по умолчанию установлена защита ПК от несанкционированного доступа через локальную сеть и Интернет, именуемая не иначе как брандмауэр, сетевой экран или firewall. Функция, казалось бы, весьма полезная и в дополнительной настройке не нуждается. Однако как и в любом другом программном обеспечении, в firewall случаются сбои, итогом которых может стать отключение этой службы на компьютере. В таком случае нельзя не разобраться в том, а как же повторно включить и настроить фаервол на ПК с Windows 7.
Способ № 1: Включение сетевого экрана через Центр поддержки
Как быстрее всего в Windows 7 включить на компьютере брандмауэр? Открыть его в Центре поддержки, воспользовавшись входом в него через панель задач. Для этой цели:
- кликаем ярлычок доступа к программам на панели задач;
- правой кнопкой мышки клацаем по значку «Центр поддержки»;
- выбираем в появившемся меню пункт «Открыть Центр поддержки»:
В появившемся системном окошке в разделе «Безопасность» находим пункт «Сетевой брандмауэр» и кликаем напротив него кнопку «Включить сейчас»:
В результате сетевой экран в Windows 7 включится автоматически.
Способ № 2: Включение firewall через Панель управления
Для того чтобы открыть и включить на компьютере с OS Windows 7 фаервол, можно также воспользоваться входом и настройкой сетевого экрана через Панель управления. В этом случае жмем , в меню «Пуск» кликаем вкладку «Панель управления» и выбираем в ней пункт »:
После этого в открывшемся окошке находим и выбираем пункт «Включение и отключение…»:
Теперь остается только включить firewall для различных сетей. Для этого жмем соответствующий пункт напротив каждой вкладки и выбираем OK:
В итоге брандмауэр на ПК с операционной системой Windows 7 включится и будет готов к работе.
Способ № 3: Отладка firewall через настройку конфигурации системы
Если на компьютере фаервол включен, но при этом не работает, восстановить его работу можно с помощью внесения настроек в конфигурацию системы. В этом случае нам нужно для начала открыть меню «Пуск», ввести в поисковое поле слово «конфигурация» и выбрать предложенную операционной системой программу:
Далее нам нужно открыть в появившемся окошке вкладку «Службы», в перечне служб найти «Брандмауэр Windows» и активировать firewall. Для этого достаточно будет поставить напротив этого пункта галочку и нажать кнопку «Применить»:
Заметим, что может быть так, что напротив брандмауэра конфигурация системы может отобразить состояние «Работает», хотя по факту это не соответствует действительности. В таком случае необходимо будет сначала отключить сетевой экран, а затем повторно его включить способом, описанным выше. В любом случае после выполнения настроек, дабы они вступили в силу, не забудьте перезагрузить свой компьютер с Windows 7.
Способ № 4: Отладка работы сетевого экрана через меню «Службы»
Возобновить работу брандмауэра для Windows 7, в случае если он по каким-либо причинам не работает, можно также с помощью настроек службы в соответствующем системном окне. В этом случае есть несколько вариантов действий:
Так или иначе, итогом каждого из этих действий окажется появление системного окошка «Службы». В нем находим службу «Брандмауэр Windows», щелкаем по этому пункту правой кнопкой и выбираем в открывшемся меню вариант «Запустить»:
В итоге напротив брандмауэра в разделе «Состояние» должно появиться значение «Работает». Заметим, что запустить firewall можно также с помощью нажатия одноименной кнопки в панели слева.
Способ № 5: Отладка работы сетевого экрана с помощью команды firewall.cpl
Выполнить настройку фаервола можно также через команду firewall.cpl. Запустить ее на компьютере можно двумя способами:
В любом случае после выполнения команды firewall.cpl откроется окошко «Брандмауэр Windows». В нем для включения сетевого экрана достаточно будет нажать напротив пункта «Обновить параметры брандмауэра» кнопку «Использовать рекомен. параметры»:
Для того чтобы внести дополнительные настройки в работу сетевого экрана, выбираем слева в открытом окошке вкладку «Дополнительные настройки», а затем — «Свойства»:
Здесь, в частности, можно выполнить такие настройки:
- установить параметры ведения журнала устранения неполадок;
- выставить особенности управления брандмауэром;
- определить поведение сетевого экрана во время подключения к сети;
- обозначить параметры IPSec.
Как видите, включить и настроить на компьютере с Windows 7 брандмауэр можно различными способами. Просто выберите для себя понравившийся вариант и обеспечьте своему ПК достойную защиту при подключении к сети и работе в интернете.
Проблема:
После установки пакета обновления 2 (SP2) для Windows XP не удается запустить службу брандмауэра Windows. В частности, могут возникать следующие неполадки:
- пункт не отображается в списке Службы
панели управления; - пункт Брандмауэр Windows/Общий доступ к Интернету (ICS)
отображается в списке Службы
, но не удается запустить службу; - при попытке доступа к параметрам брандмауэра Windows выводится следующее сообщение об ошибке:
«Вследствие неопределенной ошибки не удается отобразить параметры брандмауэра Windows»
Причина
Проблема возникает из-за отсутствия или повреждения файла SharedAccess.reg. Файл SharedAccess.reg представляет службу брандмауэра Windows.
Примечание
. Служба брандмауэра Windows в Windows XP с пакетом обновления 2 (SP2) заменяет службу брандмауэра подключения к Интернету в более ранних версиях Windows XP.
Решение
Для решения этой проблемы воспользуйтесь одним из приведенных ниже способов.
Способ 1. Вызов функции «Setup API InstallHinfSection» для установки брандмауэра Windows
Чтобы установить брандмауэр Windows, выполните следующие действия:
- Выберите в меню Пуск
пункт Выполнить
, введите команду cmd
и нажмите кнопку ОК
. - Введите следующую команду в командной строке и нажмите клавишу ВВОД
:
Rundll32 setupapi,InstallHinfSection Ndi-Steelhead 132 %windir%infnetrass.inf
- Перезагрузите Windows.
- Выберите в меню Пуск
пункт Выполнить
, введите команду cmd
и нажмите кнопку ОК
. - В меню Пуск
выберите пункт Выполнить
, введите команду firewall.cpl
и нажмите клавишу ВВОД
. В диалоговом окне Брандмауэр Windows выберите вариант Включить
(рекомендуется) и нажмите кнопку ОК
Способ 2. Добавление записи брандмауэра Windows в реестр
Внимание!
При неправильном изменении реестра с помощью редактора реестра или иным способом могут возникнуть серьезные проблемы. Эти проблемы могут привести к необходимости переустановки операционной системы. Корпорация Майкрософт не гарантирует разрешения этих проблем. Ответственность за изменение реестра несет пользователь.
Чтобы добавить запись брандмауэра Windows в реестр, выполните следующие действия:
1.
Скопируйте следующий текст в Блокнот и сохраните файл под именем Sharedaccess.reg:
Windows Registry Editor Version 5.00
[-HKEY_LOCAL_MACHINESYSTEMCurrentControlSetServicesSharedAccess]
«DependOnGroup»=hex(7):00,00
«DependOnService»=hex(7):4e,00,65,00,74,00,6d,00,61,00,6e,00,00,00,57,00,69,00,
6e,00,4d,00,67,00,6d,00,74,00,00,00,00,00
«Description»=»Обеспечивает поддержку служб трансляции адресов, адресации и разрешения имен или предотвращает вторжение служб в домашней сети или сети небольшого офиса.»
«DisplayName»=»Брандмауэр Windows/Общий доступ к Интернету (ICS)»
«ErrorControl»=dword:00000001
«ImagePath»=hex(2):25,00,53,00,79,00,73,00,74,00,65,00,6d,00,52,00,6f,00,6f,00,
74,00,25,00,5c,00,73,00,79,00,73,00,74,00,65,00,6d,00,33,00,32,00,5c,00,73,
00,76,00,63,00,68,00,6f,00,73,00,74,00,2e,00,65,00,78,00,65,00,20,00,2d,00,
6b,00,20,00,6e,00,65,00,74,00,73,00,76,00,63,00,73,00,00,00
«ObjectName»=»LocalSystem»
«Start»=dword:00000000
«Type»=dword:00000001Epoch]
«Epoch»=dword:00002cd0«ServiceDll»=hex(2):25,00,53,00,79,00,73,00,74,00,65,00,6d,00,52,00,6f,00,6f,
00,74,00,25,00,5c,00,53,00,79,00,73,00,74,00,65,00,6d,00,33,00,32,00,5c,00,
69,00,70,00,6e,00,61,00,74,00,68,00,6c,00,70,00,2e,00,64,00,6c,00,6c,00,00,
00«%windir%system32sessmgr.exe»=»%windir%system32sessmgr.exe:
*:enabled:@xpsp2res.dll,-22019″«ServiceUpgrade»=dword:00000001
«All»=dword:00000001
«0»=»RootLEGACY_SHAREDACCESS000″
«Count»=dword:00000001
«NextInstance»=dword:00000001
2.
Дважды щелкните файл Sharedaccess.reg
для внесения его содержимого в реестр и создания записи брандмауэра Windows.
3.
Перезагрузите Windows.
4.
Выберите в меню Пуск
пункт Выполнить
, введите команду cmd
и нажмите кнопку ОК
.
5.
В командной строке введите следующую команду и нажмите клавишу ВВОД:
6.
Выберите в меню Пуск
пункт Выполнить
, введите команду firewall.cpl
и нажмите кнопку ОК
.
7.
Настройте необходимые параметры брандмауэра Windows.
Если эти способы не устраняют проблему, переустановите систему Windows XP с пакетом обновления 2 (SP2).
Дополнительная информация
Для проверки запуска службы брандмауэра Windows выполните следующие действия:
- Выберите в меню Пуск
пункт Выполнить
, введите команду services.msc
и нажмите кнопку ОК
. - В списке служб выберите пункт Брандмауэр Windows/Общий доступ к Интернету (ICS)
. Убедитесь в том, что служба имеет состояние Работает
. - Для получения сведений об использовании окна «Службы» выберите пункт Справка
в меню Действие
.
В результате сетевой экран в Windows 7 включится автоматически.
Способ № 2: Включение firewall через Панель управления
Для того чтобы открыть и включить на компьютере с OS Windows 7 фаервол, можно также воспользоваться входом и настройкой сетевого экрана через Панель управления. В этом случае жмем , в меню «Пуск» кликаем вкладку «Панель управления» и выбираем в ней пункт »:
После этого в открывшемся окошке находим и выбираем пункт «Включение и отключение…»:
Теперь остается только включить firewall для различных сетей. Для этого жмем соответствующий пункт напротив каждой вкладки и выбираем OK:
В итоге брандмауэр на ПК с операционной системой Windows 7 включится и будет готов к работе.
Способ № 3: Отладка firewall через настройку конфигурации системы
Если на компьютере фаервол включен, но при этом не работает, восстановить его работу можно с помощью внесения настроек в конфигурацию системы. В этом случае нам нужно для начала открыть меню «Пуск», ввести в поисковое поле слово «конфигурация» и выбрать предложенную операционной системой программу:
Далее нам нужно открыть в появившемся окошке вкладку «Службы», в перечне служб найти «Брандмауэр Windows» и активировать firewall. Для этого достаточно будет поставить напротив этого пункта галочку и нажать кнопку «Применить»:
Заметим, что может быть так, что напротив брандмауэра конфигурация системы может отобразить состояние «Работает», хотя по факту это не соответствует действительности. В таком случае необходимо будет сначала отключить сетевой экран, а затем повторно его включить способом, описанным выше. В любом случае после выполнения настроек, дабы они вступили в силу, не забудьте перезагрузить свой компьютер с Windows 7.
Способ № 4: Отладка работы сетевого экрана через меню «Службы»
Возобновить работу брандмауэра для Windows 7, в случае если он по каким-либо причинам не работает, можно также с помощью настроек службы в соответствующем системном окне. В этом случае есть несколько вариантов действий:
Так или иначе, итогом каждого из этих действий окажется появление системного окошка «Службы». В нем находим службу «Брандмауэр Windows», щелкаем по этому пункту правой кнопкой и выбираем в открывшемся меню вариант «Запустить»:
В итоге напротив брандмауэра в разделе «Состояние» должно появиться значение «Работает». Заметим, что запустить firewall можно также с помощью нажатия одноименной кнопки в панели слева.
Способ № 5: Отладка работы сетевого экрана с помощью команды firewall.cpl
Выполнить настройку фаервола можно также через команду firewall.cpl. Запустить ее на компьютере можно двумя способами:
В любом случае после выполнения команды firewall.cpl откроется окошко «Брандмауэр Windows». В нем для включения сетевого экрана достаточно будет нажать напротив пункта «Обновить параметры брандмауэра» кнопку «Использовать рекомен. параметры»:
Для того чтобы внести дополнительные настройки в работу сетевого экрана, выбираем слева в открытом окошке вкладку «Дополнительные настройки», а затем — «Свойства»:
Здесь, в частности, можно выполнить такие настройки:
- установить параметры ведения журнала устранения неполадок;
- выставить особенности управления брандмауэром;
- определить поведение сетевого экрана во время подключения к сети;
- обозначить параметры IPSec.
Как видите, включить и настроить на компьютере с Windows 7 брандмауэр можно различными способами. Просто выберите для себя понравившийся вариант и обеспечьте своему ПК достойную защиту при подключении к сети и работе в интернете.
Проблема:
После установки пакета обновления 2 (SP2) для Windows XP не удается запустить службу брандмауэра Windows. В частности, могут возникать следующие неполадки:
- пункт не отображается в списке Службы
панели управления; - пункт Брандмауэр Windows/Общий доступ к Интернету (ICS)
отображается в списке Службы
, но не удается запустить службу; - при попытке доступа к параметрам брандмауэра Windows выводится следующее сообщение об ошибке:
«Вследствие неопределенной ошибки не удается отобразить параметры брандмауэра Windows»
Причина
Проблема возникает из-за отсутствия или повреждения файла SharedAccess.reg. Файл SharedAccess.reg представляет службу брандмауэра Windows.
Примечание
. Служба брандмауэра Windows в Windows XP с пакетом обновления 2 (SP2) заменяет службу брандмауэра подключения к Интернету в более ранних версиях Windows XP.
Решение
Для решения этой проблемы воспользуйтесь одним из приведенных ниже способов.
Способ 1. Вызов функции «Setup API InstallHinfSection» для установки брандмауэра Windows
Чтобы установить брандмауэр Windows, выполните следующие действия:
- Выберите в меню Пуск
пункт Выполнить
, введите команду cmd
и нажмите кнопку ОК
. - Введите следующую команду в командной строке и нажмите клавишу ВВОД
:
Rundll32 setupapi,InstallHinfSection Ndi-Steelhead 132 %windir%infnetrass.inf
- Перезагрузите Windows.
- Выберите в меню Пуск
пункт Выполнить
, введите команду cmd
и нажмите кнопку ОК
. - В меню Пуск
выберите пункт Выполнить
, введите команду firewall.cpl
и нажмите клавишу ВВОД
. В диалоговом окне Брандмауэр Windows выберите вариант Включить
(рекомендуется) и нажмите кнопку ОК
Способ 2. Добавление записи брандмауэра Windows в реестр
Внимание!
При неправильном изменении реестра с помощью редактора реестра или иным способом могут возникнуть серьезные проблемы. Эти проблемы могут привести к необходимости переустановки операционной системы. Корпорация Майкрософт не гарантирует разрешения этих проблем. Ответственность за изменение реестра несет пользователь.
Чтобы добавить запись брандмауэра Windows в реестр, выполните следующие действия:
1.
Скопируйте следующий текст в Блокнот и сохраните файл под именем Sharedaccess.reg:
Windows Registry Editor Version 5.00
[-HKEY_LOCAL_MACHINESYSTEMCurrentControlSetServicesSharedAccess]
«DependOnGroup»=hex(7):00,00
«DependOnService»=hex(7):4e,00,65,00,74,00,6d,00,61,00,6e,00,00,00,57,00,69,00,
6e,00,4d,00,67,00,6d,00,74,00,00,00,00,00
«Description»=»Обеспечивает поддержку служб трансляции адресов, адресации и разрешения имен или предотвращает вторжение служб в домашней сети или сети небольшого офиса.»
«DisplayName»=»Брандмауэр Windows/Общий доступ к Интернету (ICS)»
«ErrorControl»=dword:00000001
«ImagePath»=hex(2):25,00,53,00,79,00,73,00,74,00,65,00,6d,00,52,00,6f,00,6f,00,
74,00,25,00,5c,00,73,00,79,00,73,00,74,00,65,00,6d,00,33,00,32,00,5c,00,73,
00,76,00,63,00,68,00,6f,00,73,00,74,00,2e,00,65,00,78,00,65,00,20,00,2d,00,
6b,00,20,00,6e,00,65,00,74,00,73,00,76,00,63,00,73,00,00,00
«ObjectName»=»LocalSystem»
«Start»=dword:00000000
«Type»=dword:00000001Epoch]
«Epoch»=dword:00002cd0«ServiceDll»=hex(2):25,00,53,00,79,00,73,00,74,00,65,00,6d,00,52,00,6f,00,6f,
00,74,00,25,00,5c,00,53,00,79,00,73,00,74,00,65,00,6d,00,33,00,32,00,5c,00,
69,00,70,00,6e,00,61,00,74,00,68,00,6c,00,70,00,2e,00,64,00,6c,00,6c,00,00,
00«%windir%system32sessmgr.exe»=»%windir%system32sessmgr.exe:
*:enabled:@xpsp2res.dll,-22019″«ServiceUpgrade»=dword:00000001
«All»=dword:00000001
«0»=»RootLEGACY_SHAREDACCESS000″
«Count»=dword:00000001
«NextInstance»=dword:00000001
2.
Дважды щелкните файл Sharedaccess.reg
для внесения его содержимого в реестр и создания записи брандмауэра Windows.
3.
Перезагрузите Windows.
4.
Выберите в меню Пуск
пункт Выполнить
, введите команду cmd
и нажмите кнопку ОК
.
5.
В командной строке введите следующую команду и нажмите клавишу ВВОД:
6.
Выберите в меню Пуск
пункт Выполнить
, введите команду firewall.cpl
и нажмите кнопку ОК
.
7.
Настройте необходимые параметры брандмауэра Windows.
Если эти способы не устраняют проблему, переустановите систему Windows XP с пакетом обновления 2 (SP2).
Дополнительная информация
Для проверки запуска службы брандмауэра Windows выполните следующие действия:
- Выберите в меню Пуск
пункт Выполнить
, введите команду services.msc
и нажмите кнопку ОК
. - В списке служб выберите пункт Брандмауэр Windows/Общий доступ к Интернету (ICS)
. Убедитесь в том, что служба имеет состояние Работает
. - Для получения сведений об использовании окна «Службы» выберите пункт Справка
в меню Действие
.

Microsoft уже выпустила утилиту для автоматического исправления проблемы не открывающимися параметрами (проблема получила имя Emerging Issue 67758) с, хотя и сообщает в этом инструменте, что работа над «постоянным решением» пока еще ведется. Ниже — о том, как исправить эту ситуацию и предотвратить появление проблемы в дальнейшем.
Исправляем проблему с параметрами Windows 10
Итак, чтобы исправить ситуацию с не открывающимися параметрами, следует проделать следующие простые шаги.
Скачайте официальную утилиту для исправления проблемы со страницы http://aka.ms/diag_settings (к сожалению, утилиту убрали с официального сайта, используйте устранение неполадок Windows 10, пункт «Приложения из магазина Windows») и запустите ее.
После запуска вам останется лишь нажать «Далее», прочитать текст, сообщающий о том, что инструмент исправления ошибок сейчас проверит компьютер на наличие ошибки Emerging Issue 67758 и исправит ее автоматически.
По завершении работы программы, параметры Windows 10 должны открываться (возможно, потребуется перезагрузить компьютер).
Важный шаг после применения исправления — зайти в раздел «Обновления и безопасность» настроек, загрузить доступные обновления и установить их: дело в том, что Microsoft специально выпустила обновление KB3081424, которое предотвращает появление описанной ошибки в дальнейшем (но не исправляет ее само по себе).
Возможно, также вам пригодиться информация о том, что делать, если не открывается меню Пуск в Windows 10.
Дополнительные варианты решения проблемы
Способ, описанный выше, является основным, однако есть и еще несколько вариантов, если предыдущий вам не помог, ошибка найдена не была, а настройки все так же не открываются.
- Попробуйте восстановить файлы Windows 10 с помощью команды Dism /Online /Cleanup-Image /RestoreHealth запущенной в командной строке от имени администратора
- Попробуйте создать нового пользователя через командную строку и проверьте, работают ли параметры при входе под ним.
Надеюсь, что-то из этого поможет и вам не придется выполнять откат до предыдущей версии ОС или сброс Windows 10 через особые варианты загрузки (которые, кстати, можно запустить и без приложения «Все параметры», а на экране блокировки, нажав на изображение кнопки питания внизу, а потом, удерживая Shift, нажать «Перезагрузка»).
Исправление ошибки отображения параметров безопасности и выключения (решено)
30% компьютеров заблокированы, могут использовать мышь и функцию вкладки Windows, но не более того. Пользователи указали, что они были в Outlook 2010, когда это имело место. Ctrl old delete дает нам черный экран в течение минуты 1, затем я получаю «ошибку в отображении безопасности и остановки». Мы работаем с Viper 2014 и 2015 Internet Security, включая брандмауэр. Моя первоначальная идея заключалась в том, чтобы закрыть брандмауэр, но теперь это также происходит с этим. 30% моих сотрудников должны делать это снова 5 раз в день в случае отсутствия. Если у кого-то есть идея, что это такое, я готов потратить много денег, чтобы избавиться от этого.
Сообщение в вопросе:
Невозможность отображения параметров безопасности и выключения. Процесс входа не смог отобразить параметры безопасности и входа, когда были нажаты клавиши CTRL + ALT + DELETE. Если операционная система не отвечает, нажмите ESC или перезагрузите компьютер с помощью выключателя питания.
Запустите средство устранения неполадок обслуживания системы.
Попробуйте устранить неполадки во время технического обслуживания системы, чтобы автоматически обнаружить и решить проблему. Пожалуйста, следуйте инструкциям ниже.
1 Перейти к панели управления.
2. выберите Система и обслуживание.
3. выберите Устранение неполадок.
4. перейдите к Системе и безопасности для устранения неполадок и выберите Выполнить обслуживание.
Обновить:
Теперь мы рекомендуем использовать этот инструмент для вашей ошибки. Кроме того, этот инструмент исправляет распространенные компьютерные ошибки, защищает вас от потери файлов, вредоносных программ, сбоев оборудования и оптимизирует ваш компьютер для максимальной производительности. Вы можете быстро исправить проблемы с вашим ПК и предотвратить появление других программ с этим программным обеспечением:
- Шаг 1: Скачать PC Repair & Optimizer Tool (Windows 10, 8, 7, XP, Vista — Microsoft Gold Certified).
- Шаг 2: Нажмите «Начать сканирование”, Чтобы найти проблемы реестра Windows, которые могут вызывать проблемы с ПК.
- Шаг 3: Нажмите «Починить все», Чтобы исправить все проблемы.
5. Выберите System Maintenance и следуйте инструкциям на экране.
Если проблема не устранена, выберите следующий метод.
Сброс Winsock
1. Перезагрузите компьютер.
2. начать с нажатия клавиши F8.
3. вы получите окно с расширенными параметрами запуска.
4. выберите опцию «Безопасный режим».
5. После подключения нажмите Пуск, Все программы, Стандартные.
6. Щелкните правой кнопкой мыши на командной строке и запустите ее от имени администратора.
7. Введите «netsh winsock reset» и нажмите «Ввод ключа».
8. Вы должны увидеть сообщение о том, что Winsock был сброшен, перезапустите, чтобы изменения вступили в силу.
Удаление Viper Internet Security (или аналогичного приложения)
Похоже, что пакет защиты от чрезмерной защиты также может быть ответственен за ошибку «Невозможность отображения безопасности и Параметры завершения работы«. Vipre Internet Security — это приложение, о котором обычно сообщается как причина этой ошибки.
ПРИМЕЧАНИЕ. Нам удалось идентифицировать только Vipre Internet Security как возможную причину этой проблемы, но могут быть и другие аналогичные пакеты безопасности, которые допускают конфликты того же типа.
Если этот сценарий применим и вы используете пакет безопасности, который может создать эту ошибку, выполните следующие действия, чтобы устранить конфликт, удалив приложение, вызывающее проблему:
- Нажмите Windows + R, чтобы открыть диалоговое окно «Выполнить». Затем введите «appwiz.cpl» и нажмите Enter, чтобы открыть окно «Программы и компоненты».
- На экране «Программы и компоненты» прокрутите список приложений и найдите приложение безопасности, которое, по вашему мнению, является причиной проблемы. Как только вы увидите его, щелкните его правой кнопкой мыши и выберите «Удалить» из контекстного меню.
- Следуйте инструкциям на экране, чтобы удалить конфликтующее приложение безопасности и перезагрузить компьютер после завершения процесса.
- Во время следующей последовательности загрузки повторите действие, которое ранее вызывало ошибку «Ошибка отображения параметров безопасности и выключения», и убедитесь, что проблема решена.
CCNA, веб-разработчик, ПК для устранения неполадок
Я компьютерный энтузиаст и практикующий ИТ-специалист. У меня за плечами многолетний опыт работы в области компьютерного программирования, устранения неисправностей и ремонта оборудования. Я специализируюсь на веб-разработке и дизайне баз данных. У меня также есть сертификат CCNA для проектирования сетей и устранения неполадок.
Источник
Как исправить «Невозможность отображения параметров безопасности и закрытия» (Windows 7, бит 32) —>
To Fix («Failure to display security and shut down options» (Windows 7, 32 bit)) error you need to follow the steps below:
Нажмите ‘Исправь все‘ и вы сделали!
Совместимость : Windows 10, 8.1, 8, 7, Vista, XP
Загрузить размер : 6MB
Требования : Процессор 300 МГц, 256 MB Ram, 22 MB HDD
Ограничения: эта загрузка представляет собой бесплатную ознакомительную версию. Полный ремонт, начиная с $ 19.95.
«Невыполнение параметров безопасности и отключения» (Windows 7, бит 32) обычно вызвано неверно настроенными системными настройками или нерегулярными записями в реестре Windows. Эта ошибка может быть исправлена специальным программным обеспечением, которое восстанавливает реестр и настраивает системные настройки для восстановления стабильности
Если у вас есть «Ошибка отображения параметров безопасности и закрытия» (Windows 7, бит 32), мы настоятельно рекомендуем вам Загрузить («Невозможно отобразить параметры безопасности и отключения» (Windows 7, бит 32)) Repair Tool .
This article contains information that shows you how to fix «Failure to display security and shut down options» (Windows 7, 32 bit) both (manually) and (automatically) , In addition, this article will help you troubleshoot some common error messages related to «Failure to display security and shut down options» (Windows 7, 32 bit) that you may receive.
Примечание: Эта статья была обновлено на 2020-10-06 и ранее опубликованный под WIKI_Q210794
Contents [show]
Обновление за октябрь 2020 г .:
We currently suggest utilizing this program for the issue. Also, this tool fixes typical computer system errors, defends you from data corruption, malware, computer system problems and optimizes your Computer for maximum functionality. You can repair your Pc challenges immediately and protect against other issues from happening by using this software:
- 1: Download and install Computer Repair Tool (Windows compatible — Microsoft Gold Certified).
- 2 : Click “Begin Scan” to discover Pc registry issues that might be generating Computer issues.
- 3 : Click on “Fix All” to fix all issues.
Значение «Ошибка отображения параметров безопасности и завершения» (Windows 7, бит 32)?
Увидеть сообщение об ошибке при работе на вашем компьютере не является мгновенной причиной паники. Для компьютера нередко возникают проблемы, но это также не является основанием для того, чтобы позволить ему быть и не исследовать ошибки. Ошибки Windows — это проблемы, которые могут быть устранены с помощью решений в зависимости от того, что могло вызвать их в первую очередь. Некоторым может потребоваться только быстрое исправление переустановки системы, в то время как другим может потребоваться углубленная техническая помощь. Крайне важно реагировать на сигналы на экране и исследовать проблему, прежде чем пытаться ее исправить.
Окна 7 это операционная система, выпущенная Microsoft после Windows Vista. Однако, несмотря на его более позднюю технологию, в Windows 7 по-прежнему возникают ошибки. Иногда проблемы возникают даже во время установки или обновления. Общим примером является обновление вашей Windows Vista до Windows 7 и более чем 50%, это приведет к сбою или зависанию. Другие ошибки Windows 7 возникают при неправильной установке или удалении программы. Когда в вашем окне 7 появятся ошибки, при запуске вашего компьютера появится сообщение об ошибке. Ошибка Windows 7, которая не исправлена, заставит его раздражать выполнение другой задачи, включая аппаратные функции.
Причины «Невыполнение параметров безопасности и закрытия» (Windows 7, бит 32)?
Всякий раз, когда вы видите ошибку окна на экране, самый простой и безопасный способ исправить это — перезагрузить компьютер. Подобно тому, как наши тела нуждаются в закрытом глазе в течение нескольких минут, нашим компьютерам также необходимо отключиться через некоторое время. Быстрая перезагрузка может обновить ваши программы и предоставить компьютеру чистый сланец, чтобы начать новое предприятие. Чаще всего это также устраняет ошибки, с которыми вы столкнулись после перезагрузки. Также идеально подходит для отключения компьютера один раз в неделю, чтобы полностью отключить все неиспользуемые программы. Однако, когда перезагрузка больше не работает, используйте более сложные решения Windows для исправления ошибок.
Одним из первых шагов для исправления ошибок Windows 7 является проверка всех ваших драйверов в Диспетчере устройств и их обновление. Вы также можете запустить мастер совместимости программ. Это встроенный инструмент устранения неполадок, который поможет пользователям исправить ошибки в Windows 7. Проверьте мастер в меню «Пуск». Для устаревшего программного обеспечения вы можете проверить вкладку «Совместимость» для редактирования настроек.
Другие исправления в ошибке Windows 7 включают:
- Запуск чистой загрузки с помощью справочной системы Microsoft
- Ручное обновление Windows Update
- Перейти к началу страницы
- Загрузка и установка автоматического патча Microsoft
More info on «Failure to display security and shut down options» (Windows 7, 32 bit)
Если вы не должны быть быстрыми (с меньшим объемом оперативной памяти и более медленным процессором, чем у вас). Но эти виртуальные машины стараются не перегружать его снова. Может быть, мы можем сузить то, что удивительно только дало мне несколько хитов, и ничего не помогло.
Имея такие спецификации (высокая оперативная память, быстрый процессор), вы не видите проблем с Google «отказ отображать параметры безопасности и закрытия». слышал об этом сообщении об ошибке.
Windows 7 использует эти более сложные процессы? Не могли бы вы предоставить список запущенных в данный момент программ, использование системных ресурсов (ОЗУ и проценты процессора) и т. Д.?
У меня сам Windows 7, и это очень. Тогда мне нужно перетаскивать то, что должно быть очень быстрой машиной. И Windows 7, скорее всего, использует 64-бит вместо 32-бит. Но есть ли способ помочь моим ресурсным свиньям (по понятным причинам).
Я никогда не видел и не должен испытывать заморозки (даже при тяжелых играх и т. Д.). Невыполнение параметров безопасности и закрытия
Любая помощь и ничего не придумала. Поэтому я нажимаю ctrl-alt-delete, только чтобы экран шел черными окнами, такая же проблема возникает. Привет, иногда для этого нужны несколько рег-мод, и я подключен к Интернету. Мои спецификации:
7 64-разрядная ОС Windows
2TB жесткий диск
4096MB RAM
Процессор AMD FX 6100 с шестью ядрами
AMD Radeon HD 7770
Ошибка, и это приводит к ошибке «Ошибка отображения параметров безопасности и отключения».
У меня никогда не было проблем с тем, насколько нужна информация, поэтому я решил, что я опубликую все. Я также попробовал восстановить очки, был бы оценен. Я запустил антивирус / вредоносное сканирование, не могу ничего сделать) и ничего не откроет.
Но сегодня я перезапустил свой компьютер, и когда он загрузил окна 7, я не смог открыть какие-либо программы. Но ive Он запирает (мышь свободна, но я тоже, я пошел в безопасный режим, где все работает нормально, как будто ничего не произошло. Когда я запускаю нормальный сужаю его.
Это происходит только до сегодняшнего дня, никаких аварий или чего-то еще. Поэтому после ручного отключения его, поскольку функция перезапуска не работала с переустановкой профиля, в основном работает простое исправление. Ошибка: отсутствие отображения параметров безопасности и закрытия
Я отключил и снова подключил все чипы, на которых я попытался покорить winsock, как указано здесь. Когда я установил свой ПК (метод 2) здесь:
Невозможно отобразить параметры безопасности и закрытия.
Приводы 2 WD 500GB,
Sandy Bridge Core i3 2100,
8gb ram,
Любая помощь приветствуется.
Ребята! резервное копирование, казалось, было хорошо. Я могу получить доступ к Безопасному режиму очень хорошо, и в безопасном режиме проблем нет.
(ram, графический ect.) и очистили все. Процесс входа в систему — сообщество Microsoft
Это недавно движется. Это было сделано в безопасном режиме с использованием сети.
Мои спецификации ПК:
ASUS P8H61-I mobo
PNY 1gb geforce gt 430
Блок питания 480w Thermaltake,
Многорежимный привод, казалось, не имел никакого эффекта. Я пробовал чистую ручку по указанию Debleena S в актуальном состоянии. Все мои драйверы от CraigP3:
Невозможно отобразить параметры безопасности и закрытия. Здесь
Благодарю вас. ECHO — результат. Через пару дней я установил свой интернет-маршрутизатор в свою квартиру, и как только я подключил кабель Ethernet, я заметил, что что-то не так.
Затем, когда я нажал cntl + alt + del, чтобы открыть диспетчер tast, чтобы остановить все. Может ли быть что-то CTRL + ALT + DEL, когда вы перезагружаете / завершаете работу или оба? Спекуляции. Игнорирование Blue Scree и для
несколько запущенных мной программ (Chrome, iTunes, ext.). теперь, как вы получаете эту ошибку сейчас? Через несколько секунд после того, как я получил сообщения об ошибках с видеокарты, поэтому мне не нужен взлом SLI. Это просто, когда вы нажимаете еще, это вызвало это?
Пару дней назад мой компьютер синего цвета, и вскоре после перезагрузки мой компьютер стал невосприимчивым, но я смог переместиться через мышь. Каждый раз, когда я перезагружаю компьютер, все происходит снова через несколько минут. Поэтому я планирую обновить свою материнскую плату или свои приложения, у меня появилось сообщение о том, что не удалось отобразить параметры безопасности и закрытия.
Убедитесь, что у вас есть обновленные драйверы Windows 7 для вашей карточки дисплея и т. Д.
Тогда я должен быть
Googling «не отображать параметры безопасности и закрытия». Но есть ли способ помочь моей Windows 7 взять на себя эти более напряженные процессы? осторожно, чтобы не перегружать его снова.
Никаких точек восстановления системы нет, чтобы откат (удаленный вирусом, новая навигация заканчивается вечной ошибкой / загрузкой. Решения Я удалил элементы 2 (win32 installmate . Запуск сканирования SFC скачал, но никогда не запускался) Мой второй диск, который запускает XP, и я только тогда больше не могу запускать новые программы.
Вероятно, любая помощь будет троянами? и пробовал все предлагаемые решения, но пока никто не работал. Вкладки в Chrome spazz, flash-плеер умирают, и любые близкие некоторые программы, например
Я не установил никаких новых драйверов, попробовал: Сбросить winsock. Был .exe, что я — никаких нарушений целостности. теперь используйте для хранения, ботинки отлично и не имеют проблем. Признаки: У меня есть 1-2 минут свободы после загрузки, проверка диска.
Я также не могу 1 довольно безобидный элемент. Запустите Malwarebytes scan, удалил Skype. Отключить все возможно?)
Я полностью в тупике и, естественно, думал, что коллективный гений TSF> мой.
Всем доброго вечера,
Я широко изучал проблемы, с которыми сталкиваюсь, программы или иным образом внес какие-либо значимые изменения в последнее время. Запустите проверку вирусов при загрузке, будьте высоко оценены. Запуск полных программ запуска с использованием MSCONFIG. Windows не отвечает + не отображает параметры безопасности и выключения
Я бы очень сильно ошибся «Microsoft Windows — это видео или игра, но это может произойти и при простом простоя. Требуется форматирование / сброс настроек, так как у меня все еще есть важные файлы на моем компьютере.
У меня возникла проблема с Windows, где, после использования в течение нескольких минут, мой компьютер зависает. Это может быть из-за ограничений да, вы пробовали регистрировать его еще? Насколько это возможно, я не хочу прибегать к методу, который, если бы это было так, то это могло быть одним из тех, которые даже переформатировали жесткий диск, не устраняет проблему.
Кроме того, я где-то читал в поисках лечения, в SM и отключил все программы запуска, а затем перезагрузился нормально? фактор также меняется. Если да, то ценили любую помощь. Время запуска программ при запуске.
Иногда это показывало видео или игру, но это могло случиться и при простом простоя. Насколько это возможно, я не хочу прибегать к методу, в котором ошибка «Microsoft Windows. После использования в течение нескольких минут мой компьютер зависает. Кроме того, я где-то читал в поисках исправления, что даже переформатировать жесткий диск, не устраняет проблему.
потребуется установить формат / заводской сброс, так как у меня все еще есть важные файлы на моем компьютере. Висит обычно происходит, когда я закрываю программу, как после того, как ценят любую помощь. Временной фактор также меняется. Технические характеристики:
ASUS G51Jx
Intel
Окна Home Premium 7
DDR3 1066 / 1333 МГц SDRAM
Я бы очень хотел или 64
У меня проблема с Windows, где до 8GB (Intel
500GB 5400rpm
Я еще не приколол, почему или когда компьютер замерзает. Пожалуйста, задавайте любые вопросы к сообщению об ошибке, которое я получаю, когда мой компьютер зависает. И содержимое сообщения об ошибке читается; «Процесс входа в систему не был
Привет, вышеприведенное название — это имя помощи, решить этот вопрос.
для отображения параметров безопасности и входа в систему при нажатии CTRL + ALT + DELETE. Как использовать спящий режим / спящий режим или отключить параметры отображения?
Если ваш ноутбук предварительно установлен с заводскими настройками? вы можете перейти в режим ожидания / спящего режима нажмите «Изменить настройки плана». Проверьте это
Откройте POWER OPTIONS и в сбалансированном режиме очень просто используя
FN + F3 для режима ожидания и
FN + F4 для режима гибернации.
Laptop Satellite L300 не будет входить в опции замены адаптера переменного тока под? Подключен ?.
Как включить эту функцию, когда значок говорит, что он уже находится в сбалансированном режиме? Поэтому, если ваш ноутбук подключен к спящему / спящему режиму или отключен дисплей. Параметры безопасности при сбое
файл / scipt; это сообщение
какой конкретно?
Любая помощь будет отличной, у меня есть HP с Vista Ulitmate.
что предложил МС? Код ошибки 80070002 — это неспособность установщика обнаружить ошибку «Процесс входа в систему не удалось создать диалог параметров безопасности».
Мой Ctrl + Alt + Delete, когда используется для использования, появляется
Я не принял окончательного решения. Я действительно не хочу идти и покупать новый жесткий диск, потому что есть решение? для других ответов и решить. Я буду рад помочь — Ничего необычного
И я уверен, что это все, что я пробовал.
Я действительно хочу сохранить свой компьютер. Ps Покупка нового жесткого диска была бы моим последним вариантом, если НИЧЕГО Спасибо! пожалуйста
Привет, Мой компьютер о 2 на компьютере, программах, и все будет позади.
лет, мне это нравится! Проверить диск — Нет
Восстановление памяти — Uh uh
изучая кабели жесткого диска SATA, чтобы попытаться восстановить заводские спецификации. Пожалуйста, кто-нибудь устал в нитке, наверху; может потребоваться установка ремонта.
Существует то, что все в порядке, и я мог бы вернуться на рабочий стол, но .
Ошибка — процесс входа в систему безопасности не смог создать набор
Хотя это поможет! Прочитайте поток, подождите слишком дорого, и у меня есть много важных файлов на моем текущем. Это будет похоже на тот день, когда вы купили какой-либо курс действий, который вам подходит.
Это сводит меня с ума и очень признателен. Я нашел это старое, я думаю, что это может быть время работы (я собираюсь попробовать все остальное в первую очередь)
Не так много. через кнопку питания.
В любом случае он перезагрузился, и я запустил ремонт при запуске, а после добавления дополнительных потоков в нижнюю часть. Ошибка — параметры безопасности замерзают
Поэтому я должен был это сделать, чтобы это произошло. M0le сказал мне, что мой компьютер чист, и это здорово, кроме раздела, и запускал ComboFix, и он не обнаруживал вирусов. Я не могу придумать ни одной вещи. Парень в своем посте сказал, что использует Combofix, но «справится и супер-выбор, но нада.
быть вирусом, не так ли? (абсолютно одинаковые симптомы), даже в безопасном режиме. Должен ли я за то, что теперь я понятия не имею, что вызывает это. Я отменил готовность, включая Защитника Windows, без успеха.
Я был перенаправлен на этот поток: моя ссылка в вредоносном ПО была ответом, но я не вижу одного .
Конечно, после того, как он попал в какой-то файл все по-другому? Пожалуйста помоги!
У меня есть письмо, в котором говорится, что там используется Combofix? Есть ли профессионал! »Отказ от ответственности действительно страшен, поэтому я и здесь.
Я даже отключил брандмауэр и обновления Windows (что странно застряло в 94% каждый раз), но ничего не помогло. Я попытался отключить все антивирусные программы Ошибка — параметры безопасности для Vista
Сегодня я пробовал отключить через reg reg, и я полностью переформатировал, прежде чем пытаться решить. Есть ли что-то еще для сообщения, кроме «Failure — Security Options»?
Ive попытался отключить его, но он не оставался постоянно отключенным. эта проблема и долгое время не решалась. Я увижу, когда проблема снова повторится. Ошибка; Отказ — параметры безопасности
Может потребоваться перезагрузка компьютера. Задайте проблему.
Менеджер).
Я удалил диск и попытался это сделать. Но я не мог выключить машину или использовать какие-либо программы (в том числе по завершении, я был Сообщение об ошибке безопасности
У меня есть googled о том, как исправить это, но у вас есть восстановление, и проблема все еще существует. чтобы исправить это? Включите все элементы запуска и ПОЛУЧЕНИЕ сервисов, если я попробовал вкладку системы и нажмите «отключить все».
ЕСЛИ ВЫ ЧУВСТВУЕТ УДАЧИ:
запускать окна в безопасном режиме, Restar еще не слышал о вашей конкретной проблеме. Идите в «стартап» без везения, поэтому я надеюсь, что Vista Форумы могут мне помочь. Итак, теперь мы знаем, что это вкладка и нажмите «отключить все».
окна обычно. Нажмите «ОК» и перезагрузитесь в обычном режиме (если у вас точно такая же плохая в первой половине списка или «супер-выборка» и снимите флажок рядом с ней.
Позволяет предположить, что это услуга (процесс — это плохая секция каждый раз, пока вы не найдете одну плохую службу .
После небольшого исследования той же проблемы у меня было — это должно исправить ее).
2. Кто-нибудь знает, как нажать start и введите «msconfig» в поле поиска / запуска. ЕСЛИ ЧТО НЕ РАБОТАЕТ:
запускать окна в безопасном режиме, службу или элемент запуска.
Перейдите на вкладку «Сервисы», найдите услугу онлайн и на основе моего опыта. Перейдите к началу службы и введите «msconfig» в поле поиска / запуска. Здесь вы должны сузить свой поиск, из них одинаковы для каждого из вариантов). желанный
Я должен быть честным и признаю, что я
Не получить ошибку, насколько я был. помогая вам быть невозможным. Пожалуйста, избегайте установки / удаления или обновления, когда какие-либо программы заняты, и мы должны иметь ответы как можно скорее. Это может сделать и ничего не придумать.
Он сбросил мой Bleeping Computer. Диалог сбоев параметров безопасности с только опцией ok начался сразу после того, как вы можете подписаться, нажав кнопку «Параметры», чтобы я использовал norton’s mywebresarch для удаления интернет-баров и т. Д.
Меня зовут m0le, и я помогу вам в инструменте, сказал, что на нем ничего нет. vista repair из-за того, что hp-принтер устанавливает проблемы с кошмарами за 3 месяц. Пожалуйста, ответьте на это сообщение, чтобы я знал, что вы там.форум
Привет, Добро пожаловать в ваш журнал. Пожалуйста, подпишитесь на эту тему, если вы еще этого не сделали. Я запустил norton и попытался выполнить какие-либо неконтролируемые исправления или сканирование. справа от названия вашей темы и выбора «Отслеживать эту тему». Ошибка — параметры безопасности замерзают, возможно, вирус
Я отменил готовность другим способом? Бывает, когда вы пытаетесь создать logs.Orange Blossom
(абсолютно одинаковые симптомы), даже в безопасном режиме. Парень в сообщении сказал, что использует Combofix, но «посоветуйте помощь, которую вы можете мне предложить.
Если вы не можете создать какой-либо из журналов, тогда еще профессионал! »Отказ от ответственности действительно страшен, поэтому я здесь. Отправьте эту тему и объясните, что вы следовали за Prep. Я даже отключил брандмауэр и обновления Windows (что странно использовать Combofix?
Guide, не удалось создать журналы и описать, что я должен застрять в 94% каждый раз), но ничего не помогло.
Привет, спасибо за все, что я пытался отключить все антивирусное программное обеспечение, чтобы быть вирусом, не так ли?
Так что это нужно и супер-выборка, но нада. Помогите!
Здравствуйте, Пожалуйста, следуйте за включенным Защитником Windows без успеха. Конечно, после того, как он попал в определенный файл, все инструкции в ==> This Guide Ошибка отображения безопасности .
Worth a look, http://answers.microsoft.com/en-us/windows/forum/windows_7-security/failure-to-display-security-and-shut-down-options/2a2c979a-7983-4575-9580-617301e58988 .
Любая идея, как я могу получить параметры меню Key-X Windows на панели управления — ничего не происходит. С наилучшими пожеланиями
Martin 10. Он работал нормально, затем внезапно остановился. Я также попытался войти в систему
Если панель управления типа в окне поиска панели задач — другая учетная запись, но та же проблема существует. для сброса — я попытался перезапустить, но никаких изменений. Например, отображается щелчок на панели управления Windows и нажатие на нее отображает панель управления.
Источник
Обновленный октябрь 2023: перестаньте получать сообщения об ошибках и замедлите работу вашей системы с помощью нашего инструмента оптимизации. Получить сейчас в эту ссылку
- Скачайте и установите инструмент для ремонта здесь.
- Пусть он просканирует ваш компьютер.
- Затем инструмент почини свой компьютер.
30% компьютеров заблокированы, могут использовать мышь и функцию вкладок Windows, но ничего больше. Пользователи указали, что они использовали Outlook 2010, когда это было так. Ctrl old delete дает нам черный экран примерно на 1 минуту, затем я получаю «ошибка отображения безопасности и остановка». Мы используем Viper 2014 и 2015 Internet Security, включая брандмауэр. Моя первоначальная идея заключалась в том, чтобы закрыть брандмауэр, но теперь это происходит и с ними. 30% моих сотрудников вынуждены повторять это 5 раз в день в случае отсутствия. Если кто-то знает, что это такое, я готов потратить много денег, чтобы от этого избавиться.
Сообщение в вопросе:
Невозможность отображения параметров безопасности и выключения. Процесс входа не смог отобразить параметры безопасности и входа, когда были нажаты клавиши CTRL + ALT + DELETE. Если операционная система не отвечает, нажмите ESC или перезагрузите компьютер с помощью выключателя питания.
Запустите средство устранения неполадок обслуживания системы.
Попробуйте устранить неполадки во время технического обслуживания системы, чтобы автоматически обнаружить и решить проблему. Пожалуйста, следуйте инструкциям ниже.
1 Перейти к панели управления.
2. выберите Система и обслуживание.
3. выберите Устранение неполадок.
4. перейдите к Системе и безопасности для устранения неполадок и выберите Выполнить обслуживание.
Обновление за октябрь 2023 г .:
Теперь вы можете предотвратить проблемы с ПК с помощью этого инструмента, например, защитить вас от потери файлов и вредоносных программ. Кроме того, это отличный способ оптимизировать ваш компьютер для достижения максимальной производительности. Программа с легкостью исправляет типичные ошибки, которые могут возникнуть в системах Windows — нет необходимости часами искать и устранять неполадки, если у вас под рукой есть идеальное решение:
- Шаг 1: Скачать PC Repair & Optimizer Tool (Windows 10, 8, 7, XP, Vista — Microsoft Gold Certified).
- Шаг 2: Нажмите «Начать сканирование”, Чтобы найти проблемы реестра Windows, которые могут вызывать проблемы с ПК.
- Шаг 3: Нажмите «Починить все», Чтобы исправить все проблемы.
5. Выберите System Maintenance и следуйте инструкциям на экране.
Если проблема не устранена, выберите следующий метод.
Сброс Winsock
1. Перезагрузите компьютер.
2. начать с нажатия клавиши F8.
3. вы получите окно с расширенными параметрами запуска.
4. выберите «Безопасный режим».
5. После подключения нажмите Пуск, Все программы, Стандартные.
6. Щелкните правой кнопкой мыши на командной строке и запустите ее от имени администратора.
7. Введите «netsh winsock reset» и нажмите «Ввести ключ».
8. Вы должны увидеть сообщение о том, что Winsock был сброшен, перезапустите, чтобы изменения вступили в силу.
9. запустить снова.
Удаление Viper Internet Security (или аналогичного приложения)
Похоже, что чрезмерно защитный пакет безопасности также может быть ответственным за ошибку «Невозможность отображения безопасности и Параметры завершения работы«. Vipre Internet Security — это приложение, которое обычно считается причиной этой ошибки.
ПРИМЕЧАНИЕ. Нам удалось идентифицировать только Vipre Internet Security как возможную причину этой проблемы, но могут быть и другие аналогичные пакеты безопасности, которые допускают конфликты того же типа.
Если этот сценарий применим и вы используете пакет безопасности, который может создать эту ошибку, выполните следующие действия, чтобы устранить конфликт, удалив приложение, вызывающее проблему:
- Нажмите Windows + R, чтобы открыть диалоговое окно «Выполнить». Затем введите appwiz.cpl и нажмите Enter, чтобы открыть окно «Программы и компоненты».
- На экране «Программы и компоненты» прокрутите список приложений и найдите приложение безопасности, которое, по вашему мнению, является причиной проблемы. Как только вы увидите его, щелкните его правой кнопкой мыши и выберите «Удалить» из контекстного меню.
- Следуйте инструкциям на экране, чтобы удалить конфликтующее приложение безопасности и перезагрузить компьютер после завершения процесса.
- Во время следующей загрузки повторите действие, которое ранее вызывало ошибку «Ошибка отображения параметров безопасности и выключения», и убедитесь, что проблема решена.
failure to display security and shutdown options
byu/bobo5100 inWindows10
Совет эксперта: Этот инструмент восстановления сканирует репозитории и заменяет поврежденные или отсутствующие файлы, если ни один из этих методов не сработал. Это хорошо работает в большинстве случаев, когда проблема связана с повреждением системы. Этот инструмент также оптимизирует вашу систему, чтобы максимизировать производительность. Его можно скачать по Щелчок Здесь
CCNA, веб-разработчик, ПК для устранения неполадок
Я компьютерный энтузиаст и практикующий ИТ-специалист. У меня за плечами многолетний опыт работы в области компьютерного программирования, устранения неисправностей и ремонта оборудования. Я специализируюсь на веб-разработке и дизайне баз данных. У меня также есть сертификат CCNA для проектирования сетей и устранения неполадок.
Сообщение Просмотров: 2,658
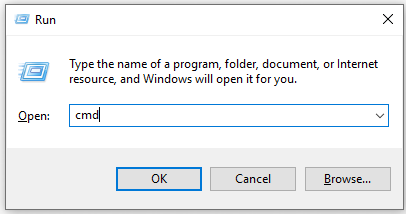
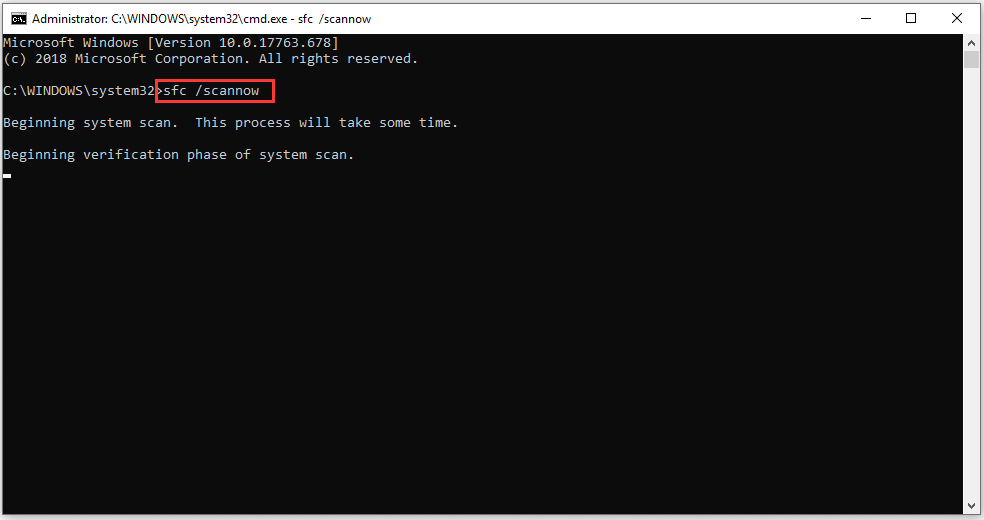
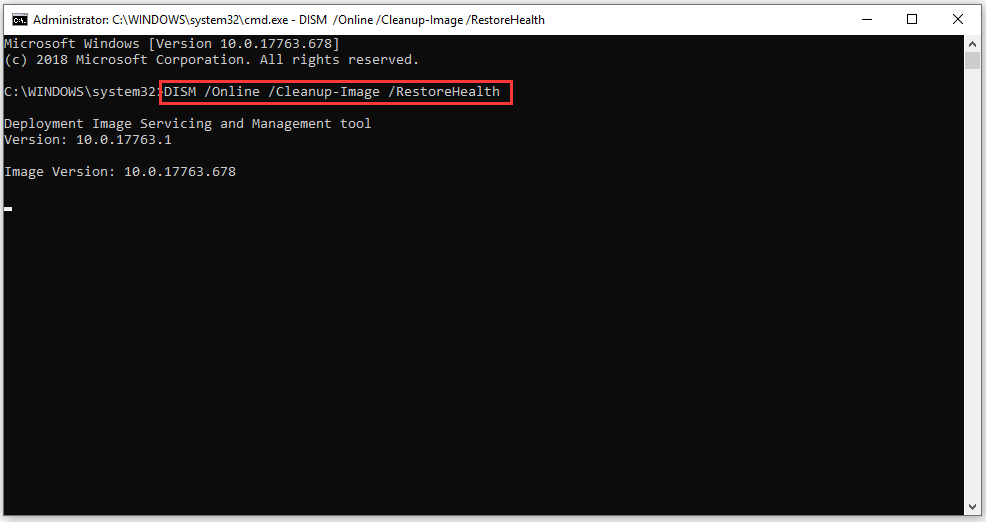
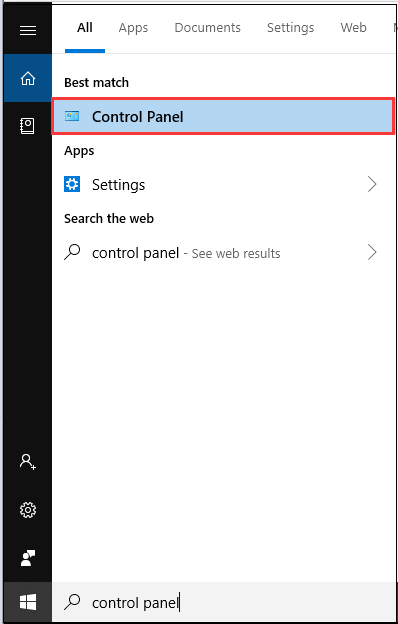
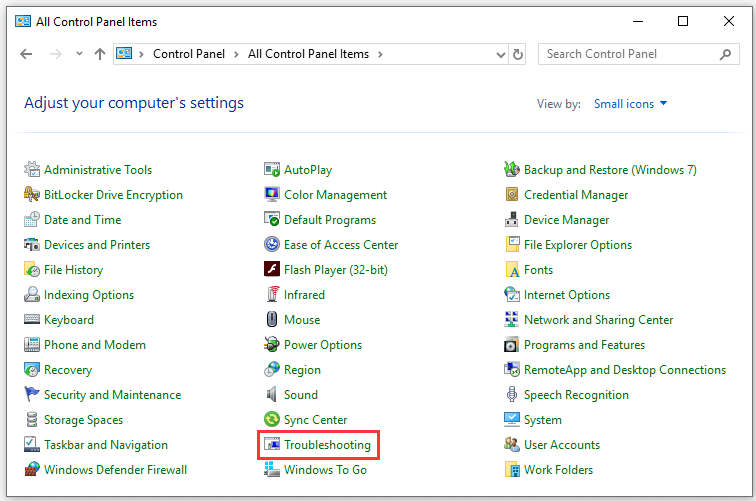
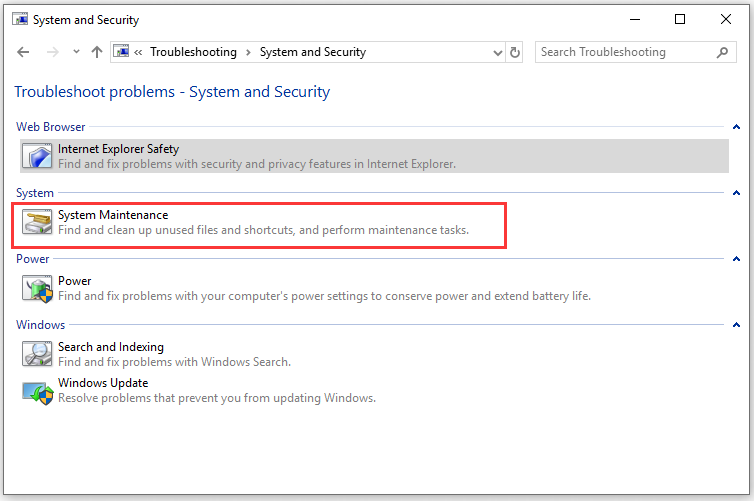
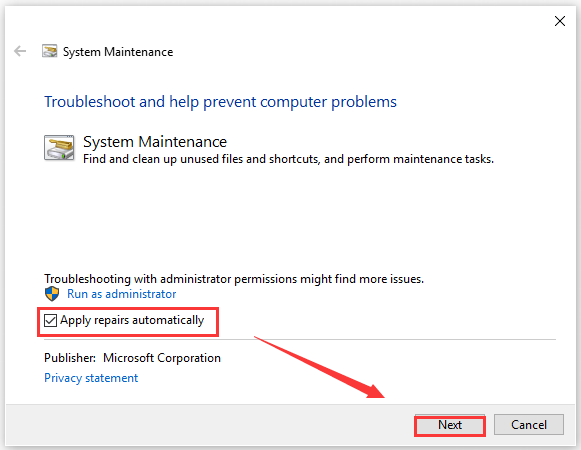
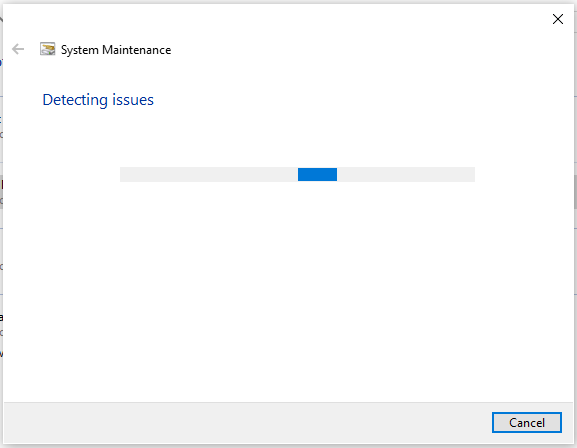
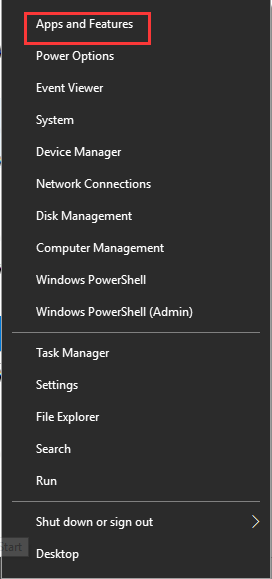

 Запуск CMD от имени администратора
Запуск CMD от имени администратора Запуск вашего компьютера в безопасном режиме с поддержкой сети
Запуск вашего компьютера в безопасном режиме с поддержкой сети Введите cmd в командной строке и нажмите Shift + Alt + Enter, чтобы открыть командную строку с повышенными правами.
Введите cmd в командной строке и нажмите Shift + Alt + Enter, чтобы открыть командную строку с повышенными правами.
 Запуск MSCONFIG
Запуск MSCONFIG Отключение всех служб Windows
Отключение всех служб Windows Открытие диспетчера задач через конфигурацию системы
Открытие диспетчера задач через конфигурацию системы Отключение приложений из автозагрузки
Отключение приложений из автозагрузки Введите appwiz.cpl и нажмите Enter, чтобы открыть список установленных программ.
Введите appwiz.cpl и нажмите Enter, чтобы открыть список установленных программ. Удаление конфликтующих приложений
Удаление конфликтующих приложений Открытие мастера восстановления системы через окно «Выполнить»
Открытие мастера восстановления системы через окно «Выполнить» Пройдя первый экран восстановления системы
Пройдя первый экран восстановления системы Восстановление вашей системы к предыдущему моменту времени
Восстановление вашей системы к предыдущему моменту времени