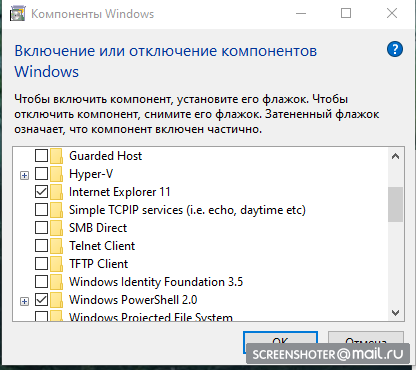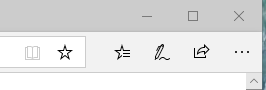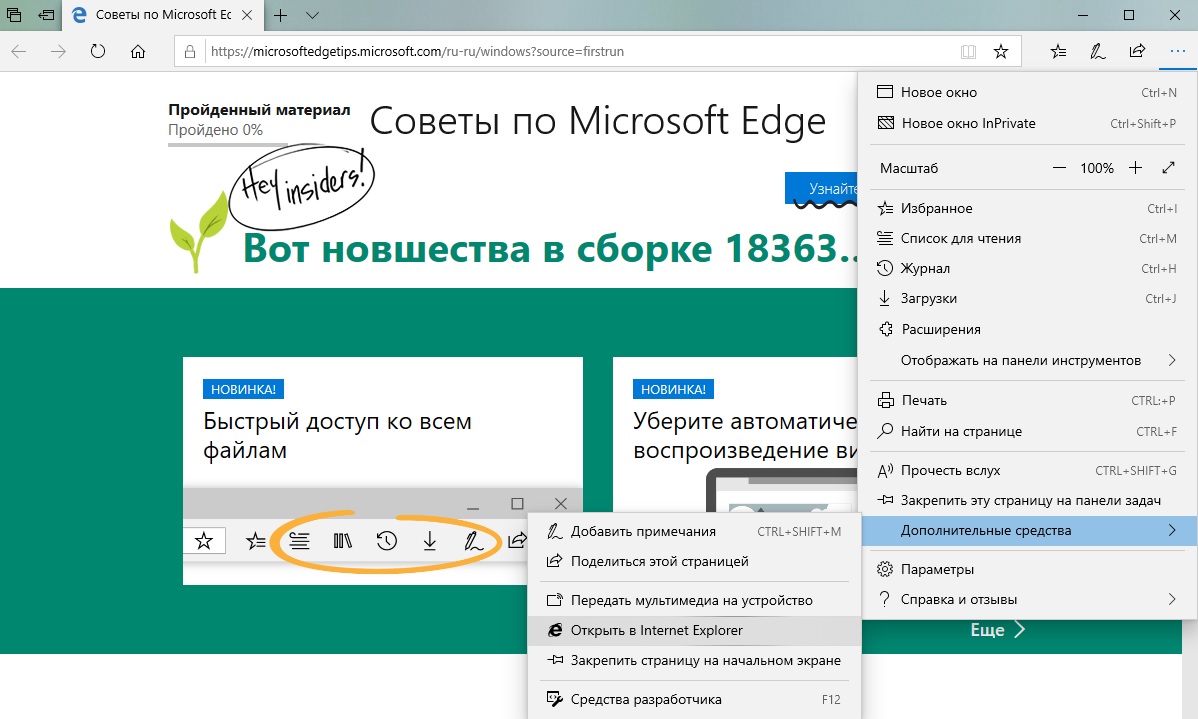Если на вашем компьютере установлено больше одного браузера, то вы постоянно будете сталкиваться с уведомлением, спрашивающим, с помощью какого из них вы хотите открыть тот или иной файл. Со временем это может надоесть, и у вас останется два варианта действий — удалить все браузеры, кроме самого удобного, или изменить параметры и выбрать браузер по умолчанию.
Что такое «браузер по умолчанию»?
В основных настройках компьютера можно найти параметр «Браузер по умолчанию». Он обозначает то, с помощью какого из находящихся на вашем компьютере браузеров будут открываться ссылки. То есть, если вы откроете файл, содержащий в себе ссылку на документ или страницу, ты вы не получите сообщение «С помощью какого браузера выполнить эту команду?», а сразу перейдете к желаемой вкладке.

Как установить и настроить браузер по умолчанию
Есть несколько способов, позволяющих изменить браузер, которому будет выдаваться приоритет в выполнении задач.
Универсальный способ
Этот способ подойдет для возведения любого браузера в статус «по умолчанию», так как изменяться параметры будут через настройки самого компьютера. Единственное различие — расположение этих настроек, зависящее от версии Windows.
Как изменить в Windows 10
- Через поиск Windows откройте приложение «Параметры».
Открываем приложение «Параметры» - Перейдите к разделу «Система».
Переходим к разделу «Система» - Перейдите к подразделу «Приложения по умолчанию».
Переходим к подразделу «Приложения по умолчанию» - Пролистайте до блока с выбором браузера и установите нужный вам параметр: Гугл Хром, Мозила Фаерфокс, Операла или Эксплорер. Готово, браузер по умолчанию изменен.
Выбираем браузер по умолчанию
Как сменить в Windows 7 и 8
- Чтобы включить нужный браузер по умолчанию, откройте панель управления Windows.
Открываем «Панель управления» - Перейдите к разделу «Программы».
Переходим к разделу «Программы» - Перейдите к подразделу «Программы по умолчанию».
Открываем подраздел «Программы по умолчанию» - Перейдите к выбору программ по умолчанию, нажав соответствующую кнопку.
Открываем вкладку «Задание программ по умолчанию» - В открывшемся окне в списке выберите необходимый браузер.
Выбираем браузер - Нажмите кнопку «Использовать эту программу по умолчанию».
Выставляем программу по умолчанию
Как назначить вручную
Если по каким-то причинам вы не можете перейти к изменению браузера по умолчанию через настройки компьютера, то можно сделать это через сам браузер. Если вы пользуетесь Windows 8.1, 10, то на экране появятся настройки, в которых необходимо будет подтвердить действие, сменив браузер вручную.
Как выбрать Google Chrome по умолчанию
- Разверните меню браузера.
Разворачиваем меню - Перейдите к разделу «Настройки».
Открываем настройки - Кликнете по кнопке «Назначить браузер по умолчанию».
Устанавливаем браузер по умолчанию
Как поменять настройки для Оперы
- Разверните главное меню браузера, кликнув по логотипу Opera.
Открываем меню - Перейдите к разделу «Настройки».
Переходим к разделу «Настройки» - Кликнете по кнопке «Использовать Opera в качестве браузера по умолчанию».
Устанавливаем браузер по умолчанию
Установка настроек для Мозила Фаерфокс
- Разверните меню браузера.
Разворачиваем меню - Перейдите к разделу «Настройки».
Переходим к разделу «Настройки» - Кликнете по кнопке Make Default (Установить по умолчанию).
Нажимаем кнопку «Установить по умолчанию»
Какие настройки установить, чтобы использовать Яндекс Браузер
- Разворачиваем меню браузера.
Разворачиваем меню - Перейдите к разделу «Настройки».
Переходим к разделу «Настройки» - Нажмите соответствующую кнопку, находящуюся в блоке «Браузер по умолчанию».
Устанавливаем браузер по умолчанию
Как сделать Internet Explorer постоянным браузером по умолчанию
- Разверните меню браузера.
Разворачиваем меню браузера - Перейдите к разделу «Свойства браузера».
Переходим к разделу «Свойства браузера» - В открывшемся окне перейдите к вкладке «Программы».
Переходим во вкладку «Программы» - Кликнете по кнопке «Использовать по умолчанию».
Нажимаем кнопку «Использовать по умолчанию»
Как поставить по умолчанию Microsoft Edge
- Разверните меню браузера.
Разворачиваем меню - Перейдите к разделу «Параметры».
Переходим к разделу «Параметры» - Кликнете по кнопке «Изменить выбор по умолчанию».
Нажимаем кнопку «Изменить выбор по умолчанию»
Подтверждение изменения
Последний способ изменить браузер по умолчанию — это согласиться с уведомлением, которое иногда появляется при запуске браузера, не являющегося основным.

Что делать, если браузер по умолчанию не устанавливается
Есть несколько способов, помогающих устранить ошибку, из-за которой браузер по умолчанию постоянно сбрасывается или не выставляется вовсе.
Перезагрузка компьютера
Первое, что стоит сделать в подобной ситуации — перезагрузить компьютер. Все программы и фоновые процессы будут перезапущены и, возможно, начнут работать корректно.

Переустановка
Полностью сотрите браузер из памяти вашего компьютера, а после скачайте установочный файл с официального сайта разработчика и пройдите процесс установки. Помочь это может тогда, когда файлы, отвечающие за работу браузера, были повреждены вирусом или действиями пользователя.

Изменение способа открытия программ и файлов
Если установить браузер по умолчанию не получается, то можно сделать наоборот: задать всем файлам и программам браузер, через который они будут обязаны открываться при запуске.
- Через поиск Windows откройте «Параметры».
Открываем приложение «Параметры» - Перейдите к разделу «Система».
Открываем раздел «Система» - Перейдите к подразделу «Программы по умолчанию».
Переходим к разделу «Программы по умолчанию» - Откройте вкладку «Задать значения по умолчанию по приложению».
Нажимаем кнопку «задать значения по умолчанию по приложению» - Выберите в списке желаемый браузер, а после нажмите кнопку «Выбрать значения по умолчанию для этой программы». Готово, осталось выбрать приложения и файлы, которые будут открываться при помощи вашего браузера.
Нажимаем кнопку «Выбрать значения по умолчанию для этой программы»
Итак, если вы пользуетесь несколькими браузерами одновременно, то необходимо выбрать самый удобный из них и изменить настройки компьютера так, чтобы все нужные файлы и программы по умолчанию открывались с помощью него. Сделать это можно через параметры Windows или настройки самого браузера. Если выбранный по умолчанию браузер постоянно сбрасывается, то необходимо устранить эту проблему вручную одним из вышеизложенных способов.
- Распечатать
Оцените статью:
- 5
- 4
- 3
- 2
- 1
(11 голосов, среднее: 2.2 из 5)
Поделитесь с друзьями!
Содержание
- Не удалось открыть страницу во внешнем браузере варфейс вероятно в windows настроен браузер
- Не удалось открыть страницу во внешнем браузере варфейс
- Тема: Проблемы с Игровым Центром
- Проблемы с Игровым Центром
- Не удалось открыть страницу во внешнем браузере варфейс вероятно в windows настроен браузер
- Рекомендации по решению проблемы.
- Не удалось открыть страницу во внешнем браузере варфейс вероятно в windows настроен браузер
- Браузер не открывает страницы, а интернет есть и Скайп работает
- Проблема с DNS – самая частая причина
- Проверяем свойства браузера (образователя), отключаем прокси
- Решение в реестре Windows
- Очистка таблицы маршрутизации, сброс протокола TCP/IP
- Не открываются сайты из-за файла hosts
- Если проблема только в Google Chrome
- Тема: Проблемы с Игровым Центром
- Проблемы с Игровым Центром
- Тема: Решение проблемы с доступом к сервисам Mail.Ru
- Решение проблемы с доступом к сервисам Mail.Ru
- Браузер не открывает страницы, а интернет есть и Скайп работает
- Почему браузеры не открывают сайты? Как исправить?
- Проблема с DNS – самая частая причина
- Проверяем свойства браузера (образователя), отключаем прокси
- Решение в реестре Windows
- Очистка таблицы маршрутизации, сброс протокола TCP/IP
- Не открываются сайты из-за файла hosts
- Вирусы и вредоносные программы – причина ошибки «Не удается получить доступ к сайту»
- Если проблема только в Google Chrome
Не удалось открыть страницу во внешнем браузере варфейс вероятно в windows настроен браузер
Как отключить автономный режим Internet Explorer
Некоторые компоненты игры используют системные настройки браузера Internet Explorer для связи с игровыми сервисами. Поэтому, даже если вы не используете данный браузер, его неверная настройка или удаление может вызвать проблемы в игре.
Если Internet Explorer полностью удален, восстановите его через установку компонентов Windows в Панели управления Windows («Панель управленияВсе элементы панели управленияПрограммы и компоненты» ⇒ «Включение или отключение компонентов Windows»), даже если вы его не используете.
Если вы используете Windows 10 с браузером Microsoft Edge, откройте в нем любую интернет-страницу, затем перейдите в главное меню браузера кнопкой с тремя точками в верхней правой части окна и выберите пункт «Открыть в Internet Explorer».
Если у вас Internet Explorer версии 10 или более ранней, зайдите в него и нажмите кнопку «Alt». Появится дополнительное меню («Файл», «Правка», «Вид» и.т.д.). Нужно перейти в меню «Файл» и снять галочку с пункта «Работать автономно» («Work offline» для английской версии браузера). Это нужно сделать даже в том случае, если для выхода в интернет вы используете другой браузер. В старых версиях браузера галочка может находиться в меню «Сервис».
Если у вас Internet Explorer 11 версии, нажмите на шестерёнку «Сервис» в правой верхней асти окна и выберите пункт «Свойства браузера». Откроется окно настроек браузера — перейдите на вкладку «Дополнительно» и нажмите кнопку «Сброс».
Источник
Не удалось открыть страницу во внешнем браузере варфейс
Так же убедитесь что Игровой Центр добавлен в исключения установленного антивируса, брандмауэра/файрвола.
Игровой Центр должен иметь последнюю версию.
Временно отключите установленные файрволы (Outpost, Comodo, DrWeb, Kaspersky и т.п.).
Если данное действие не помогает, временно удалите программу из системы.
Вопрос: При попытке установить Игровой центр указываю папку для загрузки дистрибутивов, папку для установки игр, в трее появляется иконка Игрового центра, но потом она пропадает и больше ничего не удается сделать. Игровой центр не устанавливается (или не запускается).
Ответ: Проверьте в настройках запущенных у Вас антивирусов и фаерволов, чтобы не блокировалась работа приложения Игровой центр.
Вопрос: Почему и Игрового Центра несколько процессов в диспетчере задач Windows?
Ответ: Это сделано для надёжности — если одна из страниц Игрового Центра зависнет, приложение останется работоспособным. Похожим образом функционируют современные web-браузеры.
Тема: Проблемы с Игровым Центром
Опции темы
Поиск по теме
Проблемы с Игровым Центром
Так же убедитесь что Игровой Центр добавлен в исключения установленного антивируса, брандмауэра/файрвола.
Игровой Центр должен иметь последнюю версию.
Временно отключите установленные файрволы (Outpost, Comodo, DrWeb, Kaspersky и т.п.).
Если данное действие не помогает, временно удалите программу из системы.
Вопрос: При попытке установить Игровой центр указываю папку для загрузки дистрибутивов, папку для установки игр, в трее появляется иконка Игрового центра, но потом она пропадает и больше ничего не удается сделать. Игровой центр не устанавливается (или не запускается).
Ответ: Проверьте в настройках запущенных у Вас антивирусов и фаерволов, чтобы не блокировалась работа приложения Игровой центр.
Вопрос: Почему и Игрового Центра несколько процессов в диспетчере задач Windows?
Ответ: Это сделано для надёжности — если одна из страниц Игрового Центра зависнет, приложение останется работоспособным. Похожим образом функционируют современные web-браузеры.
Не удалось открыть страницу во внешнем браузере варфейс вероятно в windows настроен браузер
Другие ошибки при запуске игры
При запуске игры вы могли столкнуться со следущими ошибками:
Данные ошибки означают, что у вас не запущена служба MRAC, необходимая для работы Warface.
Игровой центр необходимо однократно запустить на компьютере с правами администратора для первоначальной активации службы. После этого вы сможете запускать игру и с учетной записи, обладающей ограниченными правами.
Если вы используете Windows 7 без накопительного пакета обновления (SP1), то возможны проблемы в работе игры и службы.
Вам необходимо будет установить версию операционной системы с пакетом обновлений (Service Pack).
Определить версию вашей операционной системы вы можете при помощи следующей команды.
Операционные системы Windows XP и Windows Vista больше не поддерживаются игрой.
Рекомендации по решению проблемы.
Чтобы запустить Игровой центр от имени администратора, выполните следующее:
В некоторых случаях может потребоваться перезагрузка компьютера.
Если у вас нет ярлыка Игрового центра на рабочем столе или в другом известном вам месте, проделайте следующее:
Если вы не знаете логин и пароль учетной записи, обладающей на вашем компьютере правами администратора, выясните данную информацию у других пользователей вашего компьютера или обратитесь в специализированный сервисный центр.
Обращаем ваше внимание, что перед запуском от имени администратора необходимо полностью выйти из игрового центра через его значок в системном лотке.
При сохранении проблемы выполните «чистую» загрузку по следующей инструкции. Если это помогло, вы можете попробовать выключать запущенные программы и процессы по одному, чтобы выяснить, какой из них конфликтует с игрой.
Если проблема сохраняется после выполнения всех рекомендаций:
Если ничего из вышеперечисленного не помогает, создайте запрос в службу поддержки из данной статьи.
Не удалось открыть страницу во внешнем браузере варфейс вероятно в windows настроен браузер
Ошибка при запуске игры
Пример ошибки, возникающей из-за некорректно установленного или отсутствующего сетевого компонента Microsoft Visual C++:
Для решения проблемы с сетевыми компонентами выполните действия, описанные ниже.
Инструкция для 32-разрядных Windows
Необходимо убедиться, что в системе установлены все нужные сетевые компоненты для игры:
Для настройки компонентов последовательно установите программы по списку:
Инструкция для 64-разрядных Windows
Необходимо убедиться, что в системе установлены все нужные сетевые компоненты для игры:
Для настройки компонента C++ последовательно установите программы по списку:
Чтобы определить разрядность вашей системы, воспользуйтесь информацией с официального сайта.
Возникающая ошибка может выглядеть и иначе.
В этом случае стоит обратить внимание на запущенные в текущий момент процессы в Windows.
К текущему моменту известно, что проблемы с запуском игры могут возникать при использовании следующих приложений:
Чтобы исключить вероятность возникновения ошибок из-за запущенных процессов, стоит:
На время запуска полностью отключить антивирус и добавить клиент игры в исключения брандмауэра.
Если предложенные выше действия не повлияли на проблему с запуском игры, выполните дополнительные действия.
Они указаны на странице «Не удалось инициализировать игру».
При сохранении проблемы подайте запрос в службу поддержки из данной статьи.
Браузер не открывает страницы, а интернет есть и Скайп работает
В данной статье я расскажу о разных решениях, которые могут пригодится в том случае, когда у вас перестали открываться страницы в браузере. При этом интернет есть, и он работает. Такие программы как Skype, разные торрент-клиенты и им подобные продолжают работать и выходить в интернет. А сайты не открываются во всех браузерах. При попытке открыть какую-то страницу, она сначала долго загружается, а затем появляется ошибка, что страница не доступа, и браузер не смог ее открыть. Текст самой ошибки может отличатся в зависимости от браузера.
Не важно какой у вас браузер, в любом случае страницы не будут открываться. Но здесь важен момент, что интернет на компьютере работает. Возле иконки подключения по кабелю, или Wi-Fi нет желтого знака восклицания. Если он есть, то это уже другая проблема, и там другие решения. Если у вас такой случай, то пишите в комментариях, дам ссылки на инструкции. Возможно у вас интернет подключен через роутер, или модем, в таком случае сайты могут не открываться на всех устройствах. Об этом я напишу ниже.
И еще один момент: без разницы, какая версия Windows установлена на вашем компьютере, как и браузер. Я буду показывать на примере Windows 10. В Windows 7 и Windows 8 решения будут такими же. Если где-то действия будут отличатся, я будут писать об этом.
Если описанные выше советы не помогли, то не нужно расстраиваться, у меня есть еще несколько хороших решений. Сначала я расскажу о самых эффективных решениях, исходя из собственного опыта, и отзывов в комментариях к другим статьям.
Проблема с DNS – самая частая причина
Именно из-за проблем с DNS-адресами чаще всего не удается получить доступ к сайтам. А Скайп и другие программы по прежнему могут без проблем работать. В таком случае, в браузере может быть написано о том, что не удалось найти DNS-сервер, или что-то в этом роде. Что нужно сделать:
Более подробно об этом я писал в статье: не удается найти DNS-адрес сервера. Там все просто. Для начала заходим в сетевые подключения.
После перезагрузки (или даже без нее) все должно заработать. Как сменить DNS в настройках роутера, я показывал в статье, ссылку на которую давал выше.
Проверяем свойства браузера (образователя), отключаем прокси
Нужно проверить некоторые настройки в свойствах образователя. Не задан ли там сценарий автоматической настройки, и не установлены ли прокси-сервера. Так как параметры заданы в свойствах образователя применяются ко всем браузерам. А разные вирусы и вредоносные программы не редко вносят изменения в эти настройки, после чего перестают отрываться сайты.
Должны быть отключены прокси-сервера и сценарии автоматической настройки. Если там были заданы какие-то параметры, то после их отключения все должно заработать.
Решение в реестре Windows
Дальше нужно то же самое проделать с параметром AppInit_DLLs, только в разделе:
Если вы не найдете нужный параметр в этот разделе, то ничего страшного. Просто перезагрузите компьютер.
Очистка таблицы маршрутизации, сброс протокола TCP/IP
Можно попробовать очистить все сетевые настройки. Если у вас Windows 10, то это можно сделать через параметры, нажав всего на одну кнопку. Более подробно об этом я писал в статье: Сброс настроек сети в Windows 10. Или сделайте все как показано ниже.
Для начала сделайте очистку таблицы маршрутизации. Запустите командную строку от имени администратора, и выполните следующую команду ( скопируйте ее в командную строку и нажмите Ентер) :
Перезагрузите компьютер и проверьте результат.
Если это не поможет, то запустите командную строку снова, и выполните по очереди эти две команды:
netsh int ip reset
После этого так же нужно выполнить перезагрузку компьютера. После чего открывайте браузер, и пробуйте открыть какую-то страницу. Если сайты по прежнему не открываются, пробуйте выполнить другие рекомендации из этой статьи.
Не открываются сайты из-за файла hosts
В проводнике перейдите по адресу C:WindowsSystem32driversetc. Можно просто скопировать этот путь и вставить в проводник. Дальше откройте файл hosts через блокнот.
Он должен выглядеть примерно вот так (у меня Windows 10) :
Если у вас там есть какие-то другие строчки, которые вы не прописывали сами, то их можно попробовать удалить, и сохранить файл hosts.
Или просто найдите в интернете стандартный файл hosts, скопируйте содержимое в свой файл и сохраните. В Windows 7, 8 и 10 содержимое файла будет выглядеть так же, как на скриншоте выше.
Если вы перепробовали уже разные решения, но в браузерах сайты по прежнему не хотят открываться, появляется ошибка что страница недоступна, то не исключено, что ваш компьютер заражен каким-то вирусом, или все это проделки какой-то вредоносной программы. Особенно, если на вашем компьютере не установлен антивирус.
Не редко вредоносные программы меняют какие-то параметры, сетевые настройки, настройки браузеров. В итоге перестают открываться сайты, а интернет продолжает работать.
Эти утилиты можно без проблем скачать в интернете. Пользоваться ими очень просто. Большинство на русском языке.
Если проблема только в Google Chrome
Обновление: данным решением поделился Андрей в комментариях.
Еще несколько моментов:
Пишите о своих результатах в комментария. Делитесь советами и задавайте вопросы. Всего хорошего!
Так же убедитесь что Игровой Центр добавлен в исключения установленного антивируса, брандмауэра/файрвола.
Игровой Центр должен иметь последнюю версию.
Временно отключите установленные файрволы (Outpost, Comodo, DrWeb, Kaspersky и т.п.).
Если данное действие не помогает, временно удалите программу из системы.
Вопрос: При попытке установить Игровой центр указываю папку для загрузки дистрибутивов, папку для установки игр, в трее появляется иконка Игрового центра, но потом она пропадает и больше ничего не удается сделать. Игровой центр не устанавливается (или не запускается).
Ответ: Проверьте в настройках запущенных у Вас антивирусов и фаерволов, чтобы не блокировалась работа приложения Игровой центр.
Вопрос: Я скачал и установил Игровой Центр, но закачка клиента не идет — ошибка «Ожидание доступности дистрибутива» или скачивание останавливается на каком-то этапе.
Ответ: Перезапустите ИЦ. Убедитесь, что ничто не блокирует скачивание, например, файрволл. Убедитесь, что в рамках вашей сети разрешен протокол p2p.
Вопрос: Почему и Игрового Центра несколько процессов в диспетчере задач Windows?
Ответ: Это сделано для надёжности — если одна из страниц Игрового Центра зависнет, приложение останется работоспособным. Похожим образом функционируют современные web-браузеры.
Как отключить автономный режим Internet Explorer
Некоторые компоненты игры используют системные настройки браузера Internet Explorer для связи с игровыми сервисами. Поэтому, даже если вы не используете данный браузер, его неверная настройка или удаление может вызвать проблемы в игре.
Если Internet Explorer полностью удален, восстановите его через установку компонентов Windows в Панели управления Windows («Панель управленияВсе элементы панели управленияПрограммы и компоненты» ⇒ «Включение или отключение компонентов Windows»), даже если вы его не используете.
Если вы используете Windows 10 с браузером Microsoft Edge, откройте в нем любую интернет-страницу, затем перейдите в главное меню браузера кнопкой с тремя точками в верхней правой части окна и выберите пункт «Открыть в Internet Explorer».
Если у вас Internet Explorer версии 10 или более ранней, зайдите в него и нажмите кнопку «Alt». Появится дополнительное меню («Файл», «Правка», «Вид» и.т.д.). Нужно перейти в меню «Файл» и снять галочку с пункта «Работать автономно» («Work offline» для английской версии браузера). Это нужно сделать даже в том случае, если для выхода в интернет вы используете другой браузер. В старых версиях браузера галочка может находиться в меню «Сервис».
Если у вас Internet Explorer 11 версии, нажмите на шестерёнку «Сервис» в правой верхней асти окна и выберите пункт «Свойства браузера». Откроется окно настроек браузера — перейдите на вкладку «Дополнительно» и нажмите кнопку «Сброс».
О том, как выполнить «чистую» загрузку операционной системы указано в статье.
В случае сохранения проблемы, пожалуйста, сообщите о ее существовании специалистам поддержки пользователей, подав запрос из данной статьи.
Источник
Тема: Проблемы с Игровым Центром
Опции темы
Поиск по теме
Проблемы с Игровым Центром
Игровой Центр построен на технологии libTorrent и протоколе P2P. Пожалуйста, убедитесь что в рамках Вашей сети разрешен данный протокол.
Так же убедитесь что Игровой Центр добавлен в исключения установленного антивируса, брандмауэра/файрвола.
Игровой Центр должен иметь последнюю версию.
Временно отключите установленные файрволы (Outpost, Comodo, DrWeb, Kaspersky и т.п.).
Если данное действие не помогает, временно удалите программу из системы.
Вопрос: При попытке установить Игровой центр указываю папку для загрузки дистрибутивов, папку для установки игр, в трее появляется иконка Игрового центра, но потом она пропадает и больше ничего не удается сделать. Игровой центр не устанавливается (или не запускается).
Ответ: Проверьте в настройках запущенных у Вас антивирусов и фаерволов, чтобы не блокировалась работа приложения Игровой центр.
Вопрос: Игровой центр ранее был скачан и установлен. При запуске пишет, что отсутствует необходимый файл *.dll. Пытаюсь установить заново, ничего не меняется.
Ответ: В диспетчере задач (Ctrl+Shift+Esc) удалите процесс GameCenter@Mail.Ru.exe, если такой есть. В Windows нажмите кнопку ПУСК, введите в строку поиска %localappdata%Mail.Ru В открывшейся папке удалите вручную каталог GameCenter. Скачайте и установите Игровой Центр..
Вопрос: Запускаю игру. Появляется сообщение, что не хватает какого-то файла. Как исправить ситуацию?
Ответ: На вкладке с этой игрой в Игровом центре нажмите кнопку «Управление игрой», выберите пункт «Проверить/восстановить файлы установленного клиента игры». Эта процедура доступна при условии, что дистрибутив игры вы не удаляли, и он присутствует в полном объеме. Если по окончании процесса восстановления положительный результат не будет достигнут, обратитесь в Службу Поддержки игры.
Вопрос: Я скачал и установил Игровой Центр, но закачка клиента не идет — ошибка «Ожидание доступности дистрибутива» или скачивание останавливается на каком-то этапе.
Ответ: Перезапустите ИЦ. Убедитесь, что ничто не блокирует скачивание, например, файрволл. Убедитесь, что в рамках вашей сети разрешен протокол p2p.
Вопрос: Почему и Игрового Центра несколько процессов в диспетчере задач Windows?
Ответ: Это сделано для надёжности — если одна из страниц Игрового Центра зависнет, приложение останется работоспособным. Похожим образом функционируют современные web-браузеры.
Источник
Тема: Решение проблемы с доступом к сервисам Mail.Ru
Опции темы
Решение проблемы с доступом к сервисам Mail.Ru
Приятная новость для жителей Украины: в Игровом центре реализована поддержка прокси-сервера и VPN. Активировав простую настройку, вы сможете входить в игру, не используя сторонние сервисы!
В течение 30 минут после запуска Игровой центр автоматически обновится до версии 3.1264. Чтобы узнать, какая версия установлена сейчас, выберите в верхней строке пункт «Помощь» и подпункт «О программе» в выпадающем списке.
Если Игровой центр не обновляется, скачайте новый по ссылке.
Внимание! Если вы скачиваете новый Игровой центр, рекомендуем перед его установкой удалить старую версию. Установленные игры при этом не пострадают. Если ваш провайдер ограничивает доступ к серверам Mail.Ru, то при входе в игру обновленный Игровой центр предложит включить VPN.


Я обновил(-а) Игровой центр до версии 3.1264, проверил(-а) настройки, но не могу войти в игру.
Ответ: Оставьте комментарий в теме, мы с вами свяжемся.
Я обновил(-а) Игровой центр до версии 3.1264, могу войти в игру, но периодически разрывается связь с сервером.
Сообщите об этом в теме обсуждения, мы с вами свяжемся.
Я обновил(-а) Игровой центр до версии 3.1264, у меня все заработало.
Это отличная новость! Будем признательны за обратную связь. Оставьте в теме комментарий с названием вашего провайдера и информацией о том, что с доступом все хорошо. Приятной игры!
Поддержка прокси-сервера — новый функционал для Игрового центра, и в его работе пока возможны ошибки. Наши технические специалисты активно работают над улучшением версии, и им крайне важна обратная связь от игроков. Если вы используете прокси-сервер и испытываете трудности с доступом, обязательно сообщите об этом в обсуждении этой теме. Если нововведение помогло вам решить проблемы с доступом в игру, мы тоже будем рады узнать об этом.
Желаем приятной игры!
Источник
Браузер не открывает страницы, а интернет есть и Скайп работает
В данной статье я расскажу о разных решениях, которые могут пригодится в том случае, когда у вас перестали открываться страницы в браузере. При этом интернет есть, и он работает. Такие программы как Skype, разные торрент-клиенты и им подобные продолжают работать и выходить в интернет. А сайты не открываются во всех браузерах. При попытке открыть какую-то страницу, она сначала долго загружается, а затем появляется ошибка, что страница не доступа, и браузер не смог ее открыть. Текст самой ошибки может отличатся в зависимости от браузера.
В Opera и Chrome, например, ошибка: «Нет подключения к интернету», или «Не удается получить доступ к сайту». В браузере Mozilla: «Сервер не найден», в Яндекс Браузер: «Не удается установить соединение с сайтом», а в Microsoft Edge (который в Windows 10) : «Не удалось открыть эту страницу».

Ну и бывают еще ситуации, когда на компьютере не открываются только некоторые сайты. Обычно это сайты поисковых систем, или социальные сети: Одноклассники, Вконтакте, Facebook и т. д. В таком случае, решения о которых я расскажу ниже, должны исправить эту ситуацию.
И еще один момент: без разницы, какая версия Windows установлена на вашем компьютере, как и браузер. Я буду показывать на примере Windows 10. В Windows 7 и Windows 8 решения будут такими же. Если где-то действия будут отличатся, я будут писать об этом.
Почему браузеры не открывают сайты? Как исправить?
Если описанные выше советы не помогли, то не нужно расстраиваться, у меня есть еще несколько хороших решений. Сначала я расскажу о самых эффективных решениях, исходя из собственного опыта, и отзывов в комментариях к другим статьям.
Проблема с DNS – самая частая причина
Именно из-за проблем с DNS-адресами чаще всего не удается получить доступ к сайтам. А Скайп и другие программы по прежнему могут без проблем работать. В таком случае, в браузере может быть написано о том, что не удалось найти DNS-сервер, или что-то в этом роде. Что нужно сделать:
Более подробно об этом я писал в статье: не удается найти DNS-адрес сервера. Там все просто. Для начала заходим в сетевые подключения.
Дальше просто нажимаем правой кнопкой на то подключение, через которое компьютер подключен к интернету, и выбираем «Свойства». И по инструкции прописываем DNS от Google:
После перезагрузки (или даже без нее) все должно заработать. Как сменить DNS в настройках роутера, я показывал в статье, ссылку на которую давал выше.
Проверяем свойства браузера (образователя), отключаем прокси
Нужно проверить некоторые настройки в свойствах образователя. Не задан ли там сценарий автоматической настройки, и не установлены ли прокси-сервера. Так как параметры заданы в свойствах образователя применяются ко всем браузерам. А разные вирусы и вредоносные программы не редко вносят изменения в эти настройки, после чего перестают отрываться сайты.
Зайдите в панель управления. Переключите вид на «Крупные значки», найдите и откройте «Свойства образователя». Это в Windows 7 и XP. Если у вас Windows 10, или 8, то там этот пункт называется «Свойства браузера». Его можно найти и запустить через поиск.
Перейдите на вкладку «Подключения», и нажмите на кнопку «Настройка сети». Откроется еще одно окно. Проверьте, чтобы настройки совпадали с теми, которые у меня на скриншоте ниже.
Должны быть отключены прокси-сервера и сценарии автоматической настройки. Если там были заданы какие-то параметры, то после их отключения все должно заработать.
Решение в реестре Windows
Нажмите сочетание клавиш Win + R, в окне «Выполнить» введите команду regedit и нажмите «Ok». Откроется редактор реестра. Переходим в раздел:
В окне слева будут разные параметры. Нас интересует параметр AppInit_DLLs. Нужно, чтобы значение этого параметра было пустым. Если у вас там что-то прописано, то двойным нажатием на параметр AppInit_DLLs открываем его, удаляем все из строки «Значение», и нажимаем Ok.
Дальше нужно то же самое проделать с параметром AppInit_DLLs, только в разделе:
Если вы не найдете нужный параметр в этот разделе, то ничего страшного. Просто перезагрузите компьютер.
Очистка таблицы маршрутизации, сброс протокола TCP/IP
Можно попробовать очистить все сетевые настройки. Если у вас Windows 10, то это можно сделать через параметры, нажав всего на одну кнопку. Более подробно об этом я писал в статье: Сброс настроек сети в Windows 10. Или сделайте все как показано ниже.
Для начала сделайте очистку таблицы маршрутизации. Запустите командную строку от имени администратора, и выполните следующую команду ( скопируйте ее в командную строку и нажмите Ентер) :
Перезагрузите компьютер и проверьте результат.
Если это не поможет, то запустите командную строку снова, и выполните по очереди эти две команды:
netsh int ip reset
После этого так же нужно выполнить перезагрузку компьютера. После чего открывайте браузер, и пробуйте открыть какую-то страницу. Если сайты по прежнему не открываются, пробуйте выполнить другие рекомендации из этой статьи.
Не открываются сайты из-за файла hosts
Есть смысл проверить содержимое файла hosts. Особенно, если у вас проблема с открытием только каких-то определенных сайтов. Например: vk.com, ok.ru и т. д. Если у вас в браузере не открывается ни одна страница, то вряд ли проблема в файле hosts.
В проводнике перейдите по адресу C:WindowsSystem32driversetc. Можно просто скопировать этот путь и вставить в проводник. Дальше откройте файл hosts через блокнот.
Он должен выглядеть примерно вот так (у меня Windows 10) :
Если у вас там есть какие-то другие строчки, которые вы не прописывали сами, то их можно попробовать удалить, и сохранить файл hosts.
Или просто найдите в интернете стандартный файл hosts, скопируйте содержимое в свой файл и сохраните. В Windows 7, 8 и 10 содержимое файла будет выглядеть так же, как на скриншоте выше.
Вирусы и вредоносные программы – причина ошибки «Не удается получить доступ к сайту»
Если вы перепробовали уже разные решения, но в браузерах сайты по прежнему не хотят открываться, появляется ошибка что страница недоступна, то не исключено, что ваш компьютер заражен каким-то вирусом, или все это проделки какой-то вредоносной программы. Особенно, если на вашем компьютере не установлен антивирус.
Не редко вредоносные программы меняют какие-то параметры, сетевые настройки, настройки браузеров. В итоге перестают открываться сайты, а интернет продолжает работать.
Эти утилиты можно без проблем скачать в интернете. Пользоваться ими очень просто. Большинство на русском языке.
Если проблема только в Google Chrome
Обновление: данным решением поделился Андрей в комментариях.
Еще несколько моментов:
Пишите о своих результатах в комментария. Делитесь советами и задавайте вопросы. Всего хорошего!
Источник
Если вы столкнулись с такой проблемой, как Steam, не удалось загрузить веб-страницу, прочтите эту статью, чтобы получить надлежащие инструкции по устранению этой проблемы.
Steam — крупнейшая игровая платформа. Однако, несмотря на то, что это фантастическая платформа с достойной стабильностью, вы все равно можете столкнуться с непредвиденными ошибками, которые могут помешать вашему игровому процессу.
Недавно некоторые пользователи сообщили, что им не удалось загрузить определенную веб-страницу. Эта ошибка также может иметь такие коды ошибок, как 118 или 310.
Когда это происходит, вы по-прежнему имеете доступ к своей библиотеке, но какое-то время не можете просматривать веб-сайт Steam.
Это не редкость, поэтому есть практические решения, которые вы можете попробовать исправить раз и навсегда.
Что вызывает код ошибки Steam 118 — Ошибка загрузки веб-страницы?
Несколько факторов могут создать эту проблему. Проведя глубокий анализ, мы обнаружили следующее:
- Сервер Steam испытывает некоторые проблемы с интернетом
- Непредвиденная проблема или сбой в приложении Steam
- Поврежденный кеш в Steam
- Брандмауэр блокирует соединение
- Проблемы с сетевым адаптером
- Steam не был установлен должным образом
Там могут быть какие-то другие вещи с вашей стороны или со стороны Steam. Но причины, упомянутые выше, являются наиболее распространенными. Если вы сможете устранить эти причины, у Steam не возникнет проблем с загрузкой веб-страницы. Для вашего удобства мы подготовили решения с руководством пользователя.
Какие ошибки можно исправить с помощью перечисленных ниже решений?
Имейте в виду, что перечисленные ниже решения также помогут вам, если вы столкнетесь со следующими проблемами:
- Код ошибки Steam 118 не удалось загрузить веб-страницу — это указывает на то, что что-то мешает службам Steam подключиться к серверу. Одной из наиболее распространенных причин является брандмауэр Windows, который не позволяет клиенту Steam обмениваться данными через брандмауэр.
- Код ошибки 7 Steam. В общих чертах, код ошибки 7 связан с неправильной или неудачной установкой или удалением программного обеспечения, которое могло оставить неверные записи в системных элементах.
- Код ошибки Steam 310. И последнее, но не менее важное: это происходит при попытке просмотра веб-сайта Steam либо через сторонний браузер. В большинстве случаев проблема исчезает сама по себе, но если у вас она не устранена, она может быть вызвана поврежденным кешем браузера. Тем не менее, есть еще что узнать об этом.
Что делать, если я столкнулся с ошибкой Steam: Не удалось загрузить веб-страницу?
- Перезапустите клиент Steam.
- Очистите кеш
- Отключить режим совместимости
- Ремонт Steam
- Отключить расширения
- Проверьте свой брандмауэр
- Переустановите Steam
1. Перезапустите клиент Steam.
- Нажмите CTRL+ ALT+ Del на клавиатуре и нажмите «Диспетчер задач» на появившемся экране.
- Перейдите в раздел «Процессы».
- Нажмите на процесс Steam, а затем нажмите «Завершить».
- Повторно откройте клиент Steam и проверьте, сохраняется ли проблема.
Чтобы исправить ошибку «Не удалось загрузить веб-страницу» в Steam, рекомендуется полностью закрыть Steam, а затем перезапустить его.
2. Очистите кеш
- Нажмите Windowsклавишу, найдите Steam и откройте приложение.
- В верхнем левом углу открывшегося окна нажмите Steam и перейдите в «Настройки» .
- В левой панели окна выберите «Загрузки», затем нажмите «Очистить кэш загрузки».
- Готово.
В вашей папке кеша хранятся временные файлы, связанные с играми или программами в вашей библиотеке. Однако, если эти файлы повреждены, вы можете получить ошибку «Не удалось загрузить веб-страницу» в Steam.
3. Отключить режим совместимости
- Во-первых, завершите любой процесс Steam, который может быть запущен через диспетчер задач.
- Теперь щелкните правой кнопкой мыши любой ярлык Steam или исполняемый файл и выберите «Свойства».
- Перейдите на вкладку «Совместимость» и снимите все флажки.
- Нажмите «Применить» и попробуйте снова открыть Steam.
Режим совместимости делает именно то, что он говорит, но в первую очередь он полезен для запуска старых программ. Поэтому, если вы получаете сообщение «Не удалось загрузить веб-страницу в Steam», попробуйте отключить для нее режим совместимости.
4. Ремонт Steam
- Выйдите из любого экземпляра Steam.
- Нажмите Win+ E, чтобы открыть Проводник.
- Перейдите в следующее место:
C:Program Files (x86)Steambin - Запустите SteamService.exe.
В некоторых случаях проблема с клиентом Steam может привести к ошибке «Не удалось загрузить веб-страницу».
5. Отключить расширения
5.1 Для Google Chrome
- Откройте Google Chrome.
- Нажмите на значок меню (меню из трех точек) в правом верхнем углу окна браузера.
- Теперь выберите «Дополнительные инструменты» и выберите «Расширения».
- Выключите кнопку, расположенную рядом с расширением, которое вы хотите отключить.
- Перезапустите Хром.
5.2 Для Mozilla Firefox
- Нажмите Windows клавишу, введите Firefox, затем перейдите в браузер.
- Используйте следующую комбинацию клавиш, чтобы открыть страницу расширений FirefoxCtrl : + Shift+ A.
- Выберите надстройку, которую хотите отключить.
- Переключите кнопку рядом с ним в положение «Выкл.» (или «Удалить», если вы хотите навсегда отказаться от расширения).
- Нажмите «Перезагрузить сейчас», если он появится. Ваша информация будет сохранена и восстановлена после перезагрузки.
6. Проверьте свой брандмауэр
- Нажмите на строку поиска в левом нижнем углу панели задач Windows.
- Введите «Панель управления» и откройте первый результат.
- Затем нажмите Брандмауэр Защитника Windows.
- Теперь нажмите «Разрешить приложение или функцию через брандмауэр Windows».
- Нажмите кнопку «Изменить настройки».
- Убедитесь, что для Steam отмечены параметры Private и Public. Если Steam нет в списке, обязательно добавьте его.
- Нажмите OK, чтобы сохранить новые настройки.
Вы можете временно отключить брандмауэр Windows, если он вызывает ошибку «Не удалось загрузить веб-страницу» в Steam.
7. Переустановите Steam
- Нажмите клавишу Windows, найдите Панель управления и перейдите к первому результату.
- Нажмите на опцию «Удалить программу».
- В открывшемся списке найдите Steam.
- Нажмите на приложение, затем выберите «Удалить».
- Теперь перейдите на официальную страницу Steam.
- В правом верхнем углу страницы выберите «Установить Steam» (зеленая кнопка).
- Следуйте инструкциям на экране, чтобы переустановить приложение.
- После завершения процесса проверьте, удалось ли вам устранить сегодняшнюю досадную проблему.
Когда ничего не помогает, лучше всего удалить клиент Steam и переустановить его с помощью официального сайта Steam.
Если вы выполните описанные выше шаги, вы переустановите приложение без каких-либо проблем. Однако есть еще один обходной путь, который не займет столько времени.
В этих условиях имейте в виду, что вы можете выбрать автоматическое удаление Steam с помощью специального инструмента.
CCleaner — это программное обеспечение, которое вы должны рассмотреть. Это позволяет легко удалять программы и тщательно очищать их остатки. Кроме того, он направлен на то, чтобы сделать ваш ПК более чистым и безопасным для работы в Интернете.
Чтобы обеспечить безопасность, CCleaner автоматически удаляет вредоносные и рекламные плагины для безопасного просмотра Интернета.
Итак, что мешает вам попробовать прямо сейчас?
Какой браузер я могу использовать, чтобы никогда не сталкиваться с ошибкой Steam: не удалось загрузить веб-страницу?
Если у вас нет времени на изучение перечисленных выше решений по устранению неполадок, вы можете переключиться на другой браузер и проверить, сохраняется ли проблема.
Многие геймеры подтвердили, что после перехода на Opera GX игровые сессии в Steam стали более плавными.
Этот браузер является первым и лучшим в мире браузером, предназначенным для геймеров, в котором есть все инструменты, необходимые для более плавного игрового сеанса.
Opera GX автоматически блокирует рекламу и сторонние трекеры; таким образом, браузер поддерживает более высокую скорость навигации.
Он имеет продуманную интеграцию со Steam, что позволяет вам получать последние новости и предложения на своей домашней странице, не посещая веб-сайт Steam.
Кроме того, он предлагает мощный встроенный VPN, который позволит вам разблокировать любой безопасный сайт в Интернете.
Opera GX проста в использовании и имеет удобный интерфейс, так что не беспокойтесь, если вы новичок.
Ознакомьтесь с лучшими функциями Opera GX:
- Автоматически блокирует онлайн-угрозы
- Встроенный VPN
- Простой в использовании и удобный интерфейс
Каковы наиболее распространенные сообщения об ошибках Steam?
Steam не удалось загрузить URL-адрес или веб-страницу с кодом ошибки 138, 310, 105 или даже неизвестной ошибкой — это одна из наиболее распространенных проблем со Steam.
В противном случае вы можете случайным образом найти и другие сообщения об ошибках. Он включает в себя следующее:
- Произошла ошибка при обновлении игры
- Steam игра зависла при подготовке к запуску
- Не удалось запустить игру
- Загрузка Steam зависает на определенном проценте, таком как 0%, 99% и т. д.
Вы можете найти множество других ошибок случайным образом. Но это наиболее распространенные проблемы, с которыми вы можете столкнуться во время игры в Steam.
Таким образом, вы можете сделать это, если Steam не может загрузить веб-страницы. Как видите, все перечисленные процессы довольно просты.
Раздел комментариев ниже предназначен только для вас, если вы столкнетесь с какими-либо связанными вопросами.
Вопрос от пользователя
Здравствуйте.
Подскажите, почему браузер может не загружать веб-странички при работающей сети Интернет?
Значок подключения активен (в трее), Skype работает, торрент качает, а Chrome ничего не открывает (проверял даже крупные сайты, вроде VK, OK, Yandex и пр.).
Здравствуйте.
И вам, и все остальным, у кого похожая проблема, я сначала порекомендую запустить несколько браузеров (Chrome, Edge и пр.) и в каждом из них попробовать открыть разные странички сайтов.
Кроме этого, если у вас дома стоит Wi-Fi роутер, и через него получает доступ к сети несколько устройств: попробуйте открыть веб-странички на ноутбуке, смартфоне, планшете и т.д. (подобные действия существенно помогут облегчить поиск причины…).
А теперь ближе к делу…
*
Содержание статьи
- 1 Что делать, если браузер не загружает веб-странички
- 1.1 👉 Первые рекомендации
- 1.2 Проверяем настройки (прокси) и плагины в браузере
- 1.3 Пробуем сменить DNS в настройках сетевого подключения
- 1.4 Очистка кэша DNS, сброс сетевых параметров
- 1.5 Восстановление файла HOSTS, проверка Windows на вирусное и рекламное ПО
→ Задать вопрос | дополнить
Что делать, если браузер не загружает веб-странички
👉 Первые рекомендации
Если странички не открываются ни на одном из устройств и ни в одном браузере, вполне возможно, что произошел обрыв канала у вашего Интернет-провайдера (либо сбились настройки роутера/маршрутизатора).
Попробуйте перезагрузить роутер и ПК/ноутбук, а после — проверьте еще раз работоспособность сети.
📌 Ремарка!
Как подключить и настроить роутер самостоятельно (с нуля)
Также не лишним будет уточнить у провайдера, нет ли у них обрыва, все ли в порядке и работает.
*
Кстати, обратите внимание на значок сетевого подключения: нет ли на нем красного крестика (пример ниже 👇).
Нет доступных подключений
Если подобный значок горит, рекомендую ознакомиться вот с этими статьями:
- Не работает интернет по сетевому кабелю (на значке сети «красный» крестик)
- Ноутбук не подключается к Wi-Fi, пишет: «не подключено, нет доступных подключений».
*
Кроме этого, попробуйте щелкнуть правой кнопкой мышки по сетевому значку и запустить диагностику.
В Windows 8/10 встроена достаточно неплохая внутренняя диагностика неполадок, способная решить (или хотя бы подсказать) множество причин неисправности.
Диагностика неполадок сети
В Windows 11 диагностику сети «убрали» подальше, 📌в параметры Windows, — см. на скрине ниже нужный раздел. 👇
Windows 11 — устранение неполадок
*
Проверяем настройки (прокси) и плагины в браузере
Второе, что обязательно порекомендую — проверить настройки и дополнения в браузере (особенно, если на других устройствах и другие браузеры открывают веб-странички).
Речь идет о таких плагинах, которые могут менять IP-адрес, сканировать сетевой трафик, блокировать рекламу и т.д. (это относится к прокси, к антивирусным дополнениям, да и на сами антивирусы обратите внимание).
Например, в Chrome достаточно зайти в настройки браузера (страничка chrome://settings/), раскрыть «Дополнительные», и найти раздел «Система».
Открыть настройки прокси-сервера
После чего проверьте и отключите все ненужные расширения на страничке chrome://extensions/ (кстати, временно бы порекомендовал отключить их все) и отмените введенные настройки прокси-серверов. Перезагрузите браузер и попробуйте вновь открыть странички.
Удалить ненужное расширение — Chrome
Кстати, на время тестирования отключите антивирус и брандмауэр. Нередко, когда излишняя забота о безопасности пользователя — превращается в проблемы для него…
Отключение антивируса Avast на 1 час
*
Пробуем сменить DNS в настройках сетевого подключения
Еще одна очень популярная причина подобной проблемы — это «отвалившиеся» DNS…
Как правило, по умолчанию используются DNS Интернет-провайдера, и никто их не меняет. Однако, если прописать DNS от Google (например) — то работа интернета у вас будет стабильнее (и, возможно, быстрее).
*
📌 В помощь!
Как сменить DNS в Windows одним кликом мышки (автоматически), и как выбрать наиболее быстрый публичный DNS-сервер: https://ocomp.info/kak-vyibrat-public-dns.html
*
Как это сделать вручную:
- нажать сочетание Win+R (чтобы появилось окно «Выполнить»), ввести команду ncpa.cpl и нажать OK. Должен открыться раздел 👉 панели управления: «Сетевые подключения»;
- в этом разделе откройте свойства того адаптера, через которое у вас осуществляется подключение к интернет (пример ниже 👇);
Свойства беспроводного подключения
- далее выберите строчку «IP версии 4…» и откройте ее свойства (пример ниже);
Свойства IP v4
- переключите ползунок в режим ручного введения DNS и пропишите: 8.8.8.8 и 8.8.4.4, как на скрине ниже 👇 (это DNS от Google, но можно выбрать и другие). Сохраните настройки и перезагрузите компьютер.
Использовать следующие адреса DNS
- после проделанной операции браузер должен начать отображать странички…
*
Очистка кэша DNS, сброс сетевых параметров
Для сброса сетевых параметров, необходимо открыть 👉 командную строку от имени администратора.
Как это сделать:
- нажать сочетание кнопок Ctrl+Shift+Esc (откроется диспетчер задач);
- далее выбрать пункт «Файл/запустить новую задачу»;
- использовать команду CMD;
- отметить галочкой, что задача должна быть от имени администратора;
- нажать OK. См. пример ниже. 👇
Запуск командной строки (CMD) от имени админа
В командной строке необходимо последовательно ввести несколько команд (после ввода каждой нажимать Enter!):
- ipconfig /flushdns
- ipconfig /registerdns
- ipconfig /renew
- ipconfig /release
Работа с командной строкой — сброс сетевых параметров
После чего перезагрузить ПК/ноутбук и проверить работоспособность браузера…
*
Восстановление файла HOSTS, проверка Windows на вирусное и рекламное ПО
В Windows есть один системный файл (прим.: его название hosts), изменив который, можно запретить открывать тот или иной сайт (причем, сразу для всех браузеров в системе). Добавлю, что можно не только изменить, но и перенаправлять пользователя с одного ресурса на другой…
Часто этот файл изменяют (в своих целях) вирусное и рекламное ПО. Чтобы его восстановить — рекомендую воспользоваться антивирусной утилитой AVZ (она не нуждается в установке, и сможет не только восстановить hosts, но и проверить на вирусы ваш ПК).
*
Чтобы восстановить системные параметры в AVZ:
- загрузите и распакуйте архив с антивирусной утилитой (ссылка на офиц. сайт);
- в меню файл выберите «Восстановление системы» (как на скрине ниже).
Восстановление системы с помощью AVZ
- далее отметьте галочками, что хотите восстановить и очистить: рекомендую отметить галочками те же пункты (как минимум), как на скрине ниже 👇. После нажмите кнопку «Выполнить».
Восстановление HOST, настроек IE и пр.
В дополнение к вышесказанному, не лишним будет проверить компьютер спец. утилитами, которые помогут удалить вредоносное ПО, невидимое классическими антивирусами. О том, как это сделать, можете узнать в статье, ссылка на которую приведена ниже.
*
👉 В помощь!
1) Как удалить вирусы с компьютера, если антивирус их не видит
2) 4 одноразовых антивируса для быстрой перепроверки компьютера (портативные версии!).
*
Дополнения в комментариях — приветствуются!
Всем удачи!
👣
Первая публикация: 07.05.2018
Корректировка: 07.01.2022


Полезный софт:
-
- Видео-Монтаж
Отличное ПО для создания своих первых видеороликов (все действия идут по шагам!).
Видео сделает даже новичок!
-
- Ускоритель компьютера
Программа для очистки Windows от «мусора» (удаляет временные файлы, ускоряет систему, оптимизирует реестр).
Игровые центры и платформы стали неотъемлемой частью жизни многих геймеров. Они позволяют окунуться в увлекательные миры виртуального гейминга и наслаждаться игровым процессом. Однако, даже наиболее опытные игроки иногда сталкиваются с техническими проблемами. Одной из них является ошибка «не удалось открыть страницу во внешнем браузере», которая может нарушить игровой опыт и вызвать разочарование.
Эта ошибка может возникнуть по разным причинам. Во-первых, это может быть связано с неправильной конфигурацией браузера или операционной системы. Во-вторых, причиной может быть неправильно настроенная сеть или проблемы с интернет-подключением. В-третьих, могут возникать конфликты с другими установленными программами или проблемы с самим игровым центром.
Если вы столкнулись с ошибкой «не удалось открыть страницу во внешнем браузере», есть несколько шагов, которые вы можете предпринять, чтобы исправить ситуацию. Во-первых, попробуйте перезагрузить компьютер и убедитесь, что у вас есть стабильное интернет-подключение. Во-вторых, проверьте настройки браузера и операционной системы, чтобы убедиться, что они совместимы с игровым центром. Если проблема не решается, свяжитесь с технической поддержкой разработчика игрового центра, чтобы получить дальнейшую помощь.
Содержание
- Причины возникновения ошибки
- Как решить проблему
- Проверка наличия интернет-соединения
- Проверка наличия установленного браузера
- Проверка настройки безопасности
- Обновление игрового центра
- Проверка наличия обновлений операционной системы
- Переустановка игрового центра
Причины возникновения ошибки
Ошибка «не удалось открыть страницу во внешнем браузере» может возникнуть по разным причинам. Рассмотрим наиболее распространенные из них:
- Отсутствие установленного внешнего браузера.
- Неправильные настройки игрового центра.
- Некорректная манипуляция файлами и папками игрового центра.
- Нестабильное интернет-соединение.
Отсутствие установленного внешнего браузера.
Если на устройстве не установлен внешний браузер, то возникнет ошибка «не удалось открыть страницу во внешнем браузере». Для решения этой проблемы необходимо установить внешний браузер и настроить игровой центр на его использование.
Неправильные настройки игрового центра.
Иногда ошибка может возникать из-за неправильных настроек игрового центра. Проверьте, что в настройках игрового центра указан правильный путь к внешнему браузеру и он доступен для запуска.
Некорректная манипуляция файлами и папками игрового центра.
Ошибка также может возникнуть, если были удалены или перемещены некоторые файлы или папки игрового центра, отвечающие за взаимодействие с внешним браузером. Проверьте целостность файлов игрового центра и восстановите их при необходимости.
Нестабильное интернет-соединение.
Нестабильное интернет-соединение может вызвать ошибку при попытке открыть страницу во внешнем браузере. Проверьте подключение к интернету и попробуйте повторить действие с открытием страницы.
Это наиболее распространенные причины возникновения ошибки «не удалось открыть страницу во внешнем браузере» в игровом центре. Если ни одна из этих причин не помогла решить проблему, обратитесь в службу поддержки игрового центра для получения дальнейшей помощи.
Как решить проблему
Если вы столкнулись с проблемой «не удалось открыть страницу во внешнем браузере» в игровом центре, вот несколько шагов, которые могут помочь вам решить эту проблему:
- Убедитесь, что у вас установлен и настроен корректный внешний браузер. Если у вас нет внешнего браузера или он не настроен, попробуйте установить и настроить популярные браузеры, такие как Google Chrome, Mozilla Firefox или Microsoft Edge.
- Проверьте, работает ли ваш внешний браузер должным образом. Попробуйте открыть любую другую веб-страницу в браузере, чтобы убедиться, что он функционирует правильно.
- Убедитесь, что у вас есть стабильное интернет-соединение. Проверьте подключение к интернету и убедитесь, что оно работает без проблем.
- Обновите игровой центр до последней версии. Возможно, проблема с «не удалось открыть страницу во внешнем браузере» была исправлена в новой версии игрового центра.
- Если проблема все еще не решена, попробуйте удалить и повторно установить игровой центр. Возможно, какие-то файлы были повреждены или установлены неправильно.
Если ни один из этих шагов не помог вам решить проблему, рекомендуется обратиться за помощью в службу поддержки игрового центра или в сообщество игроков. Они могут предложить дополнительные решения или помочь определить корень проблемы.
Проверка наличия интернет-соединения
Проверка наличия интернет-соединения в игровом центре является важной задачей, поскольку большинство игр и приложений требуют доступа к сети для своей работы. Если у вас возникла ошибка «не удалось открыть страницу во внешнем браузере», возможно, причина кроется в проблеме с подключением к интернету.
Чтобы проверить наличие интернет-соединения, можно выполнить следующие шаги:
- Проверьте физическое подключение
- Убедитесь, что сетевой кабель подключен к вашему устройству и роутеру.
- Проверьте, что индикаторы на роутере и сетевой карте работают корректно.
- Перезагрузите роутер и устройство
- Перезагрузите роутер, отключив его на некоторое время, а затем включив снова.
- Перезагрузите ваше устройство, например, компьютер или смартфон.
- Проверьте настройки подключения
- Убедитесь, что ваше устройство настроено на использование сети Wi-Fi или проводного подключения в зависимости от вашего случая.
- Проверьте наличие правильных настроек IP-адреса, шлюза, DNS-сервера.
- Проверьте стабильность сигнала Wi-Fi
- Проверьте, что сигнал Wi-Fi достаточно сильный для подключения к интернету.
- Рассмотрите возможность использования усилителя сигнала или переноса роутера ближе к вашему устройству.
Если после выполнения вышеперечисленных шагов проблема с интернет-соединением сохраняется, рекомендуется обратиться к вашему интернет-провайдеру для дальнейшей помощи в решении проблемы.
Проверка наличия установленного браузера
Прежде чем открыть страницу во внешнем браузере, необходимо убедиться, что у пользователя установлен подходящий браузер. Ниже приведены шаги для проверки наличия браузера:
- Определите требуемый браузер: в зависимости от ваших потребностей, может понадобиться определенный браузер, например, Google Chrome или Mozilla Firefox.
- Используйте JavaScript для проверки наличия установленного браузера. Например, вы можете использовать следующий код:
// Проверка наличия Google Chrome
if (typeof window.chrome !== 'undefined') {
console.log("Браузер Google Chrome установлен");
} else {
console.log("Браузер Google Chrome не установлен");
}
// Проверка наличия Mozilla Firefox
if (typeof window.InstallTrigger !== 'undefined') {
console.log("Браузер Mozilla Firefox установлен");
} else {
console.log("Браузер Mozilla Firefox не установлен");
}
В приведенном коде мы используем оператор typeof для проверки наличия объектов window.chrome и window.InstallTrigger — это объекты, присутствующие в Google Chrome и Mozilla Firefox соответственно. Если объект определен, то браузер установлен, иначе он не установлен.
3. Опишите действия, которые пользователь должен выполнить в случае отсутствия установленного браузера:
- Пользователь может попробовать установить требуемый браузер, например, Google Chrome или Mozilla Firefox, посетив официальный сайт разработчика и следуя инструкциям по установке.
- Если пользователь не может или не хочет устанавливать новый браузер, вы можете предложить ему альтернативные способы открытия страницы, например, встроить просмотр внутри вашего приложения или показать предупреждающее сообщение с информацией о необходимости установки браузера.
Обязательно учтите, что поддержка разных браузеров может варьироваться, поэтому рекомендуется проводить тестирование на разных платформах и браузерах, чтобы убедиться в правильной работоспособности вашего игрового центра.
Проверка настройки безопасности
Если вы столкнулись с ошибкой «не удалось открыть страницу во внешнем браузере» в игровом центре, это может быть связано с неправильными настройками безопасности. В этом случае важно выполнить следующие действия:
- Проверьте подключение к интернету: Убедитесь, что ваше устройство подключено к интернету. Проверьте настройки Wi-Fi или проводного подключения и убедитесь, что они работают правильно.
- Проверьте настройки браузера: Откройте внешний браузер (например, Google Chrome, Mozilla Firefox или Microsoft Edge) и убедитесь, что он работает корректно. Обновите браузер до последней версии и выполните сброс настроек, если необходимо.
- Разрешите доступ игровому центру: Проверьте настройки безопасности вашего браузера и убедитесь, что они не блокируют доступ к игровому центру. Разрешите поп-апы и установите игровому центру разрешение на открытие внешних ссылок.
- Отключите антивирусное программное обеспечение или брандмауэр: Временно отключите антивирусное программное обеспечение или брандмауэр на вашем устройстве и попробуйте открыть страницу во внешнем браузере в игровом центре. Если он успешно открывается, это может означать, что ваше антивирусное программное обеспечение блокирует доступ.
- Обратитесь в службу поддержки: Если после выполнения вышеуказанных действий проблема не решается, обратитесь в службу поддержки игрового центра. Они смогут помочь вам решить проблему и предоставить подробные инструкции для настройки безопасности.
Следуя этим советам, вы сможете проверить настройки безопасности и устранить ошибку «не удалось открыть страницу во внешнем браузере» в игровом центре. Удачи в играх!
Обновление игрового центра
Если вы столкнулись с проблемой «не удалось открыть страницу во внешнем браузере» в игровом центре, возможно, вам потребуется обновить программу. В этой статье мы расскажем, как выполнить обновление игрового центра, чтобы решить данную проблему.
- Проверьте доступность интернет-соединения. Убедитесь, что ваше устройство подключено к интернету и работает стабильно.
- Запустите игровой центр. Откройте программу и дождитесь ее полной загрузки.
- Перейдите в настройки игрового центра. Обычно настройки находятся в правом верхнем углу программы. Нажмите на соответствующую кнопку или иконку.
- Найдите раздел «Обновление». Используйте панель навигации или меню настроек, чтобы найти вкладку или раздел, связанный с обновлением программы.
- Проверьте наличие доступных обновлений. Игровой центр обычно автоматически проверяет наличие новых версий программы. Если обновления доступны, вы увидите уведомление или кнопку, позволяющую выполнить обновление.
- Выполните обновление игрового центра. Если доступно обновление, нажмите соответствующую кнопку и следуйте инструкциям на экране. Дождитесь завершения обновления.
- Перезапустите игровой центр. После обновления программы рекомендуется перезапустить игровой центр, чтобы изменения вступили в силу.
После выполнения указанных действий проблема «не удалось открыть страницу во внешнем браузере» должна быть исправлена. Если проблема сохраняется, рекомендуется обратиться в техническую поддержку игрового центра или разработчиков программы для получения дополнительной помощи.
Проверка наличия обновлений операционной системы
Для оптимальной работы игрового центра необходимо регулярно проверять наличие обновлений операционной системы. Обновления операционной системы включают в себя исправления ошибок, улучшения производительности и новые функции, которые могут помочь вам улучшить игровой опыт.
Вот несколько шагов, которые помогут вам проверить наличие обновлений операционной системы:
- Откройте меню «Параметры» в операционной системе.
- Выберите пункт «Обновление и безопасность».
- В разделе «Обновление» нажмите кнопку «Проверить наличие обновлений».
- Операционная система начнет проверку наличия доступных обновлений.
- Если обновления обнаружены, нажмите кнопку «Установить».
После установки обновлений может потребоваться перезагрузка компьютера. Убедитесь, что все ваши приложения и игры сохранены перед перезагрузкой.
Проверка наличия обновлений операционной системы поможет вам получить последние функции и исправления, что повысит безопасность и улучшит производительность вашего игрового центра.
Переустановка игрового центра
Если вы столкнулись с ошибкой «не удалось открыть страницу во внешнем браузере» при попытке открыть игровой центр, то одним из способов решения проблемы может быть переустановка игрового центра. Вот как это можно сделать:
- Закройте игровой центр и все связанные с ним процессы.
- Откройте панель управления в вашей операционной системе.
- Выберите опцию «Установка и удаление программ» или «Программы и компоненты» (название может отличаться в зависимости от операционной системы).
- Найдите в списке установленных программ игровой центр и выберите его.
- Нажмите на кнопку «Удалить» или «Изменить/Удалить» и следуйте инструкциям на экране для удаления игрового центра.
- После удаления игрового центра перезагрузите компьютер.
- Скачайте последнюю версию игрового центра с официального сайта.
- Запустите загруженный файл установки игрового центра и следуйте инструкциям на экране для установки игрового центра.
- После установки игрового центра перезагрузите компьютер.
После переустановки игрового центра попробуйте снова открыть игровой центр и проверьте, работает ли он без ошибок. Если проблема с открытием страницы во внешнем браузере все еще остается, рекомендуется обратиться в службу поддержки игрового центра для получения дополнительной помощи.
Игровой центр — это программа, которая позволяет пользователям играть в различные игры, скачанные из интернета. Однако, иногда при запуске игры в игровом центре может возникнуть ошибка «не удалось открыть страницу во внешнем браузере». Эта ошибка может быть вызвана несколькими причинами, но обычно связана с неправильным настройками программы или проблемами с внешним браузером.
Для исправления ошибки «не удалось открыть страницу во внешнем браузере» в игровом центре рекомендуется выполнить несколько простых действий. Во-первых, проверьте, что ваш внешний браузер работает корректно и установлен по умолчанию. Если вы не знаете, какой браузер у вас установлен по умолчанию, вы можете проверить это в настройках вашей операционной системы.
Если ваш внешний браузер работает нормально, следующим шагом будет проверить настройки игрового центра. Убедитесь, что в настройках программы указан правильный путь к вашему внешнему браузеру. Если путь указан неверно или отсутствует, вам следует внести нужные изменения.
Если после всех этих действий ошибка «не удалось открыть страницу во внешнем браузере» в игровом центре по-прежнему возникает, попробуйте перезагрузить ваш компьютер. Иногда простая перезагрузка может решить множество проблем. Если ничего из вышеперечисленного не помогло, возможно, проблема связана с более серьезными техническими причинами, и вам следует обратиться за помощью к специалистам.
Содержание
- Как решить проблему «странная ошибка при открытии страницы во внешнем браузере» в игровом центре
- Проверьте наличие обновлений
- Очистите кэш и временные файлы
- Измените настройки браузера
Как решить проблему «странная ошибка при открытии страницы во внешнем браузере» в игровом центре
Если вы столкнулись с ошибкой «не удалось открыть страницу во внешнем браузере» при попытке открытия страницы в игровом центре, не паникуйте. Эта проблема может быть вызвана некоторыми общими причинами, и ее можно решить, следуя нескольким простым шагам.
Перед тем как приступить к решению проблемы, убедитесь, что ваш компьютер подключен к интернету и рабочему внешнему браузеру. Также проверьте, актуальная ли версия вашего игрового центра и вашего браузера. Если нет, обновите их до последних доступных версий.
Вот некоторые возможные способы решения проблемы:
-
Очистите кэш и временные файлы
Перейдите в настройки своего внешнего браузера и очистите кэш и временные файлы. Это поможет устранить возможные конфликты с загруженными ранее данными и обновить страницу игрового центра.
-
Отключите блокировщики рекламы и расширения
Если у вас установлены блокировщики рекламы и другие расширения в вашем внешнем браузере, попробуйте временно отключить их. Некоторые расширения могут блокировать доступ к некоторым веб-сайтам, включая страницы игрового центра.
-
Проверьте настройки брандмауэра и антивируса
Проверьте, нет ли блокировки со стороны брандмауэра или антивирусной программы на вашем компьютере. Убедитесь, что игровой центр и ваш браузер разрешены в настройках безопасности.
-
Переустановите игровой центр
Если все вышеперечисленные шаги не помогли, попробуйте удалить игровой центр с вашего компьютера и переустановить его заново. Возможно, в вашей текущей установке есть некоторые файлы или настройки, которые вызывают проблему.
Если ни один из этих способов не помог решить проблему, то возможно, ошибка не связана с вашим компьютером. В этом случае рекомендуется связаться с поддержкой игрового центра или разработчиками игры, чтобы получить дополнительную помощь и решение проблемы.
Проверьте наличие обновлений
Если вы столкнулись с ошибкой «не удалось открыть страницу во внешнем браузере» в игровом центре, одной из причин может быть устаревшая версия программного обеспечения. Проверьте наличие обновлений для игрового центра и установите их, если они доступны.
Для этого следуйте инструкциям:
- Откройте игровой центр.
- Перейдите в настройки или меню программы.
- Найдите раздел «Обновления» или «Проверить наличие обновлений».
- Нажмите на кнопку «Проверить обновления».
- Если обновления найдены, следуйте инструкциям на экране, чтобы установить их.
После установки обновлений, перезапустите игровой центр и проверьте, исправилась ли ошибка «не удалось открыть страницу во внешнем браузере». Если проблема остается, перейдите к следующему шагу в поиске решения.
Важно поддерживать все программное обеспечение на вашем компьютере в актуальном состоянии, так как обновления часто содержат исправления ошибок и улучшения производительности.
Очистите кэш и временные файлы
Очистка кэша и временных файлов может помочь решить проблему с открытием страницы во внешнем браузере в игровом центре. Каждый раз, когда вы посещаете веб-страницу, браузер сохраняет ее копию на вашем компьютере, чтобы в следующий раз загрузить ее быстрее. Однако иногда кэш и временные файлы могут портиться, что вызывает ошибки при открытии страниц.
Чтобы очистить кэш и временные файлы, следуйте этим инструкциям:
-
Откройте свой веб-браузер и найдите настройки.
-
В настройках найдите раздел «История» или «Приватность». В некоторых браузерах это может быть раздел «Дополнительно».
-
В этом разделе найдите опцию «Очистить кэш» или «Очистить данные браузера».
-
Отметьте галочку напротив «Кэш» или «Временные файлы» и нажмите кнопку «Очистить».
После того, как вы очистите кэш и временные файлы, попробуйте открыть страницу во внешнем браузере в игровом центре снова. В большинстве случаев это решает проблему, но если ошибка все еще возникает, попробуйте другие методы исправления.
Измените настройки браузера
Если у вас возникает ошибка «не удалось открыть страницу во внешнем браузере» при попытке открыть страницу в игровом центре, причиной может быть неправильная конфигурация вашего браузера. В этом случае вам следует изменить настройки браузера, чтобы исправить эту проблему.
- Шаг 1: Проверьте установленный браузер
- Шаг 2: Установите браузер по умолчанию
- Шаг 3: Очистите кеш и историю браузера
- Шаг 4: Отключите расширения браузера
- Шаг 5: Обновите браузер
- Шаг 6: Проверьте наличие антивирусного программного обеспечения
Убедитесь, что у вас установлен один из поддерживаемых браузеров, таких как Google Chrome, Mozilla Firefox или Microsoft Edge.
Убедитесь, что выбранный вами браузер является браузером по умолчанию. Для этого перейдите в настройки вашей операционной системы и установите соответствующую опцию.
Попробуйте очистить кеш и историю вашего браузера. Настройки для этого обычно находятся в разделе «Настройки» или «История».
Некоторые расширения браузера могут вызывать конфликты и препятствовать успешному открытию страницы в игровом центре. Попробуйте временно отключить все расширения и повторно попробовать открыть страницу.
Убедитесь, что у вас установлена последняя версия вашего выбранного браузера. Если нет, обновите его до последней доступной версии.
Некоторые антивирусные программы могут блокировать доступ к страницам и вызывать ошибки в игровом центре. Проверьте настройки вашего антивирусного программного обеспечения и убедитесь, что оно не блокирует доступ к игровому центру.
Если после выполнения всех этих шагов проблема не была решена, вам следует обратиться к службе поддержки игрового центра для получения дополнительной помощи.
Кроме того, наведите указатель мыши на магазин приложений, чтобы проверить, есть ли в браузере Safari какое-либо обновление, и установите его. Иногда проблема такого типа возникает из-за старой версии программного обеспечения. Еще одной причиной невозможности открыть веб-страницы являются неправильные настойки браузера или их конфликты внутри программы. Без сомнения, Safari один из лучших браузеров, но все же есть случаи, когда вы можете столкнуться с несколькими проблемами, такими как ошибка Safari Can t Open the Page.
Как решить «сайты Https, не открывающиеся в любом браузере»?
Чтобы начать исправление этой ошибки, необходимо убедиться, что ошибка связана с вашим устройством, а не с владельцем сайта. Это очень легко диагностировать, так как все, что вам нужно сделать, это открыть несколько других зашифрованных SSL-сайтов и проверить, нормально ли они открываются на вашем устройстве. Если они это сделают, страница, которая не будет открыта, вероятно, по ошибке.
Если ни один из сайтов не открывается в вашем браузере, необходимо устранить ошибку на вашем устройстве. Следуйте этим решениям и проверьте, устранена ли ошибка. Обязательно проверьте все решения, так как любое из них может устранить ошибку на вашем устройстве.
Решение 1. Настройте время и дату
Протоколы безопасности несколько зависят от ваших часовых поясов. если ты не может получить доступ к определенным веб-сайтам в любом браузере, вы можете начать с корректировки даты и времени, так как это самое простое решение этой ошибки, как сообщают многие пользователи.
Чтобы изменить дату и время в Windows 10, выполните следующие действия.
- Откройте окна настройки Вы можете использовать сочетание клавиш Win + I.
- Нажмите на Время язык.
- Под Дата Время в левой панели, поверните переключатели в направлении Установить время автоматически.
- Настроить дату и время, вместе с часовым поясом к чему-либо, кроме того, что в данный момент установлено для вашего устройства.
Теперь попробуйте зайти на сайты в вашем браузере. Если веб-сайты открываются нормально, вы можете изменить дату и время на текущие настройки из того же окна настроек.
Тем не менее, если изменение даты и времени не решит вашу ошибку https сайты не открываются ни в одном браузере, Вы также можете проверить некоторые другие решения.
Решение 2: очистить кэш DNS
Почти во всех типах сетей существует период ожидания, после которого возможности подключения снижаются при продолжительном использовании. Перезагрузите маршрутизатор и переведите ваше устройство в режим «В самолете» и обратно, перезагрузите сеть, и газ должен быть отключен. Это очистит сетевые ошибки, и вы сможете устранить https не работает ошибка.
В Windows вы также можете попробовать очистить кеш DNS. Для этого:
Дождитесь подтверждения и попробуйте снова загрузить проблемные сайты. Они должны загружаться без каких-либо ошибок конфиденциальности.
Решение 3: Очистить кэш SSL
Редко, неправильное состояние SSL, как известно, вызывает эту ошибку на устройствах Windows 10. Если это также относится к вашему устройству, вам необходимо очистить кэш SSL, чтобы устранить ошибку HTTP не работает. Просто следуйте этим шагам:
Мнение эксперта
Черноволов Василий Петрович, эксперт по вопросам мобильной связи и интернета
Все сложные вопросы мы с вами решим вместе.
Задать вопрос эксперту
Если на телефоне открывается, а на телевизоре другие сайты тоже открываются, но не открывается конкретный сайт, попробуйте сбросить параметры ТВ на заводские. Если вам нужна бесплатная консультация, пишите мне!
Как исправить, если сайты HTTPS не открываются ни в одном браузере?
- В поиске Windows введите настройки интернета.
- Откройте первый результат, который открывает запись панели управления.
- Перейти к содержание
- Здесь найдите и нажмите на кнопку с надписью ‘Очистить состояние SSL.
- Ждите диалоговое окно подтверждения, которое говорит кеш успешно очищен.
Здравствуйте! Подскажите пожалуйста! В смарт тв заблокировали сайт, требуют смс код на подписку. Интернет раздаю с телефона. А на телефоне этот сайт открывается. Что делать? Писала своему хостеру, ответили, что никаких блокировок они не видят, через все их браузеры и мобильные устройства сайт открывается. Существует возможность блокировки сайтов через файл hosts, он содержит базу доменных имён и является более приоритетным, чем DNS-сервер при обращении к сайту.
Проверка реестра
Первыми действиями, которые выполняют, отвечая на вопрос, что делать, если браузер не работает, являются проверка и, в случае необходимости, редактирование реестра.
Для этого потребуется сначала открыть соответствующую утилиту.
Её можно попытаться найти в папках Windows, но гораздо быстрее вызвать через панель выполнения команд:
Появившееся окно представляет собой редактор реестра. В левой части расположены разделы, среди которых следует найти HKEY_LOCAL_MACHINE.
Теперь следует найти в правой части окна список параметров и обратить внимание на пункт AppInit_DLLs. Если его значение пустое, всё в порядке.
Если там указан путь к какому-то файлу, этот текст следует полностью стереть.
Значение параметра изменяют с помощью появляющегося при клике на нём правой кнопкой мыши контекстного меню.
Тот же параметр следует проверить и в разделе HKEY_CURRENT_USER, совершив такие же переходы по подразделам.
Исправив его, перезагружают компьютер и пробуют снова поработать в браузере. В 80% случаев способ помогает.
Мнение эксперта
Черноволов Василий Петрович, эксперт по вопросам мобильной связи и интернета
Все сложные вопросы мы с вами решим вместе.
Задать вопрос эксперту
Если на телефоне открывается, а на телевизоре другие сайты тоже открываются, но не открывается конкретный сайт, попробуйте сбросить параметры ТВ на заводские. Если вам нужна бесплатная консультация, пишите мне!
Почему не открываются некоторые сайты в браузере — не открывается сайт одноклассники и вконтакте
Файл hosts
Если все браузеры или хотя бы один из них не открывает ни одну страницу, а Скайп работает, решить проблему можно попробовать внесением изменений в файл под названием hosts.
Хотя чаще всего эта правка требуется при отсутствии доступа к конкретным сайтам, в основном, к соцсетям.
Файл располагается в папке, расположенной по адресу C:\Windows\System32\drivers\etc и не имеет никакого расширения.
По умолчанию, внутри должен располагаться примерно следующий текст:
Последней строкой с IP-адресом должна быть «127.0.0.1 localhost».
Если после неё есть другие похожие участки текста, скорее всего, они лишние и внесены туда какой-то вредоносной программой.
Теперь можно перезагрузить компьютер и попробовать зайти в сеть.
Если вышеуказанные методы не работают для вас, обновите браузер Safari или системное программное обеспечение. Так что перейдите в меню настроек и проверьте, есть ли у вас последние обновления системы для вашего устройства. Еще одной причиной невозможности открыть веб-страницы являются неправильные настойки браузера или их конфликты внутри программы. При этой ошибке веб-сайт, который вы пытаетесь посетить, не открывается, несмотря на наличие рабочего подключения к Интернету.
Изменение DNS
Служба доменных имен – один из самых важных модулей в любом браузере. Она преобразует название страницы в IP-адрес, а затем пытается установить соединение. Если DNS не работает, имя не будет разрешено и столкнетесь с ошибкой. В этом решении изменим DNS на DNS Google и посмотрим, устранит ли это проблему.
Перейдите к настройке DNS и введите адрес 8.8.8.8. Сохраните изменения на «ОК», и перезагрузите браузер.
Если используете смартфон Apple, выполните следующие шаги:
Откройте приложение Настройки и нажмите на Wi-Fi. Теперь выберите сеть, к которой подключены» и нажмите на значок деталей.
Прокрутите вниз и найдите запись DNS. Выберите параметр вручную и нажмите кнопку «Добавить сервер».
Выйдите из настроек и перезапустите Safari. Попробуйте открыть страницу.

Мнение эксперта
Черноволов Василий Петрович, эксперт по вопросам мобильной связи и интернета
Все сложные вопросы мы с вами решим вместе.
Задать вопрос эксперту
Закрыть его трудно проще всего это сделать, закрыв браузер с помощью Диспетчера задач , а в дальнейшем проверить компьютер на вредоносные коды. Если вам нужна бесплатная консультация, пишите мне!
Safari не может открыть страницу? Ошибка? Бинар
Содержание:
- 1 Как решить «сайты Https, не открывающиеся в любом браузере»?
- 2 Как исправить, если сайты HTTPS не открываются ни в одном браузере?
- 3 Проверка реестра
- 4 Почему не открываются некоторые сайты в браузере — не открывается сайт одноклассники и вконтакте
- 5 Файл hosts
- 6 Изменение DNS
- 7 Safari не может открыть страницу? Ошибка? Бинар