
В этой инструкции подробно о наиболее частых причинах, вызывающих ошибку 0x80004005 в виртуальных машинах VirtualBox и способах исправить проблему. Ошибка с аналогичным кодом, но в другом контексте рассмотрена в отдельной инструкции: Неопознанная ошибка 0x80004005 при доступе к сетевой папке.
Исправление код ошибки E_FAIL 0x80004005 в VirtualBox
Существуют различные причины появления ошибки E_FAIL 0x80004005 в VirtualBox, начнем с нескольких самых простых, которые очень легко исправить:
- Изменение пути к расположению с файлами виртуальной машины вследствие изменения буквы диска, переименования папки, содержащей файлы виртуальной машины, изменении имени папки пользователя (если папки виртуальной машины находились в ней внутри, как это обычно и есть по умолчанию). В этом случае, при запуске VirtualBox (при условии, что менеджер VB не был запущен до переименования) вы увидите отметку «Inaccessible» (Недоступно) у имени виртуальной машины и, при её выделении — информацию о рассматриваемой ошибке, как на изображении ниже. Возможные решения: вернуть изначальное расположение виртуальной машины (путь будет указан вверху вместе с сообщением File Not Found), либо удалить эту виртуальную машину в менеджере и импортировать её из нового расположения (через меню Машина — Добавить).
- Удаление файлов виртуальных дисков, ранее использовавшихся в виртуальной машине. Решение — зайти в настройки виртуальной машины и убрать удаленный виртуальный диск из раздела «Носители».
- Если вы пробрасывали физический диск, флешку или другой накопитель в виртуальную машину VirtualBox (например, вот так: Как подключить физическую USB флешку к виртуальной машине VirtualBox), то при отсутствии этого физического диска, а также если запустить менеджер VirtualBox не от имени администратора вы можете получить тот же код ошибки 0x Решения: подключить диск на место; удалить диск в настройках виртуальной машины в разделе «Носители»; запустить VirtualBox от имени администратора.
- При наличии сторонних антивирусов на компьютере, откройте редактор реестра (Win+R — regedit) и перейдите в раздел реестра
HKEY_LOCAL_MACHINE\SOFTWARE\Microsoft\Windows NT\CurrentVersion\AppCompatFlags\Layers
Если в этом разделе присутствует параметр с указанием на исполняемый файл VirtualBox.exe и значением DisableUserCallbackException, удалите этот параметр и проверьте, решило ли это проблему.
Выше были приведены простые для диагностики случаи возникновения рассматриваемой ошибки, но возможен и иной вариант: вы как обычно запускаете виртуальную машину, при этом в последнее время никаких изменений не выполнялось и, тем не менее, ошибка E_FAIL 0x80004005 появляется. Как правило, причиной тому являются проблемы с файлами конфигурации .vbox, .vbox-tmp и .vbox-prev, находящимися в папке с каждой виртуальной машиной VirtualBox.
Допустим, наша виртуальная машина называется Win10. Тогда суть будет состоять в следующем: при запуске сессии виртуальной машины, VirtualBox переименовывает файл Win10.vbox в Win10.vbox-prev и, одновременно, создает файл Win10.vbox-tmp в той же папке. Последний файл будет использоваться в качестве текущего файла конфигурации для этой сессии, а .vbox-prev сохраняется в качестве резервной копии. После завершения сессии Win10.vbox-tmp переименовывается в Win10.vbox. При следующем старте всё повторяется.
Однако, если по какой-то причине на одном из этапов процесс будет прерван, необходимый файл .vbox может не быть создан, что приведет к появлению ошибки при следующем запуске виртуальной машины.
Чтобы исправить ошибку E_FAIL 0x80004005 в таком случае выполните следующие действия:
- Полностью закройте менеджер VirtualBox, на всякий случай проверьте наличие процессов VirtualBox.exe и VBoxSVC.exe в диспетчере задач (закройте их, если запущены).
- Зайдите в папку с вашей виртуальной машиной. Стандартный путь:
C:\Пользователи\Имя_пользователя\Virtualbox VMs\Имя_виртуальной_машины
- В случае если в указанной папке нет файла имя_виртуальной_машины.vbox, но есть файлы .vbox-tmp или .vbox-prev, на всякий случай сохраните эти файлы в какой-то расположение на компьютере.
- Измените расширение файла .vbox-prev на .vbox
- Запустите менеджер VirtualBox и проверьте, запускается ли виртуальная машина теперь.
- Если это не помогло, также можете попробовать вместо .vbox-prev аналогичным образом переименовать файл .vbox-tmp.
- Если файл .vbox уже присутствовал в папке, можно попробовать перенести его в какой-то другое расположение, а потом попробовать выполнить шаги 4-6.
- Из папки
C:\Пользователи\Имя_пользователя\.VirtualBox\
скопируйте файл VirtualBox.xml в другое расположение как резервную копию, а файл VirtualBox.xml-prev переименуйте в VirtualBox.xml
В крайнем случае, если в расположении нет ни одного из указанных файлов, вы можете настроить новую виртуальную машину VirtualBox и подключить к ней имеющийся виртуальный диск.
В случае, если предыдущие варианты не помогли, ниже — еще несколько возможных причин, способных вызвать ту же проблему при запуске виртуальной машины:
- Ограниченные права на доступ к папке, в которой расположены файлы виртуальной машины или к самим файлам, недоступность диска.
- Отключенный файл подкачки Windows или недостаток памяти для работы виртуальной машины.
- Отсутствие поддержки виртуализации или отключенная виртуализация, здесь может помочь: Как включить аппаратную виртуализацию в БИОС/UEFI.
- Включенные компоненты Hyper-V в Windows 10, подробнее: Как запускать виртуальные машины Hyper-V и VirtualBox на одном компьютере.
Также иногда срабатывает метод исправления ошибки 0x80004005 путем запуска виртуальной машины не из менеджера VirtualBox, а, после его закрытия, простым запуском файла .vbox из папки с виртуальной машиной.
В настоящее время всё большую популярность набирают программы для виртуализации. Они позволяют использовать некоторые части и ресурсы для запуска одной операционной системы внутри другой. Данная технология является практически необходимостью для пользователей Windows 10, так как многие полезные программы и утилиты совместимы только со старыми версиями ОС от Microsoft. Самая развитая виртуальная машина на данный момент — VirtualBox. В целом, она очень удобна в использовании и стабильна, в отличие от своих предшественников. Однако и она не лишена периодически возникающих проблем и ошибок. Самая частая из них — «Не удалось открыть сессию для виртуальной машины». Возникать она может как при установке софта, так и при неоднократном использовании. Что же это за неполадка и как решить проблему? Начнём по порядку.
Что делать при ошибке «Не удалось открыть сессию для виртуальной машины».
Суть проблемы
Ошибку с кодом 0x80004005 можно встретить на всех относительно новых версиях «винды» от 7 до 10. С версией VirtualBox она также никак не связана. Иными словами, виртуальная машина не может запустить образ ОС. Такое может случиться, даже если пользователь успешно установил и настроил программу. Пытаться решить проблему перезапуском не удастся. Что же тогда можно сделать?
Способ 1
- Открываем любой файловый менеджер («Проводник» или «Total Commander»).
- Заходим в диск С (ну или в системный диск, если он у вас обозначен другой буквой).
- Находим папку «Пользователи» (или «Users»).
- Далее нам понадобится папка с данными учётной записи.
- Ищем «VirtualBoxVMs». В нём открываем каталог виртуальной машины.
- Там будут представлены три файла с названиями образа ОС (к примеру, Windows 7). Копируем их в любое другое место.
- Далее идём обратно в каталог к первоначальным файлам и удаляем Winvbox. Win7.vbox-prev переименовываем в Win7.vbox.
СОВЕТ. в некоторых ОС он может называться Win7.xml или же Win7.vbox.
В большинстве случаев эта простая процедура срабатывает. Если же нет, переходим ко второму методу.
Способ 2
Также причиной неисправности может послужить только что установленное обновление Windows. Как мы уже рассказывали, автоматические обновления могут вызывать сбои в работе программ. В этом случае решением проблемы может быть удаление всех последних установленных апдейтов или же определённого (обычно «виновником» является апдейт с кодом KB3004394). Процесс удаления мы уже подробно описывали. Сделать это можно несколькими методами. Напомним алгоритм действий через командную строку.
- Нажимаем «Выполнить» в меню «Пуск».
- Набираем cmd и нажимаем ОК.
- Вводим команду для удаления нужного нам обновления: wusa /uninstall /kb:3004394
- Нажимаем Enter.
Если система найдёт файл, то удалит. Если же нет, можно попробовать избавится от всех последних автоматически установленных. Бывает, что система не находит нужную обнову, и, соответственно, не может устранить неполадку. В таком случае переходим к следующему методу.
Способ 3
Если ни один из вышеперечисленных путей решения не помог и ошибка всё равно высвечивается, стоит прибегнуть к установке другой версии VirualBox’а. На официальном сайте есть список наиболее стабильных вариаций. Ваша задача заключается в замене одной на другую с сохранением данных. Действуем следующим образом:
- Заходим в меню «Установка и удаление программ» на Панели управления.
- Находим там VirtualBox.
- При удалении приложение запросит разрешение удалить пользовательские данные. Нажимаем «Нет».
- Устанавливаем другую версию из списка.
СОВЕТ. в некоторых случаях более старый вариант может быть несовместим с операционкой. Тогда придётся деинсталлировать приложение со всеми данными, и только потом устанавливать другую версию.
Отметим, что в процессе установки может пропасть соединение с интернетом. Обычная перезагрузка компьютера исправит проблему.
Способ 4
Также устранить неполадку можно принудительным отключением гипервизуализации. Отметим, что на 32-битных ОС такой метод не сработает. Если же у вас 64-битное устройство, делаем следующее:
-
- Заходим в «Панель управления».
- Выбираем пункт «Программы и компоненты».
- Нажимаем «Включение компонентов Windows».
- В открывшейся вкладке убираем галочку с «Hyper-V».
- Перезагружаем ПК.
Мы рассмотрели самые востребованные и практичные методы устранения ошибки. Как правило, один из предложенных вариантов должен сработать и восстановить работу виртуальной машины. Если же нет, описывайте свою проблему в комментариях, а также предлагайте другие способы выхода из ситуации.
Что делать если не удалось открыть сессию для виртуальной машины
Содержание
- 1 Когда проявляется проблема
- 2 Первый вариант
- 3 Другой вариант решения проблемы
- 4 Третий вариант
- 5 Итог
- 6 Видео по теме
Виртуализация — интересная возможность современных компьютеров, которая позволяет использовать часть ресурсов устройства для запуска любой операционной системы внутри основной ОС. Максимальной актуальности эта технология достигла в Windows 10 по причине возросшей необходимости запускать программы, совместимые только с более старыми версиями этой ОС.
Программы такого рода для серверов и настольных компьютеров начали появляться уже давно, но со временем на этой ниве больше всех преуспела компания Oracle. Ее продукт под названием VirtualBox позволил легко настраивать и использовать подобные возможности даже простому пользователю, будучи при этом очень стабильным.
Но даже в столь долго отлаживаемой и стабильной программе часто складывается ситуация, когда пользователю не удалось открыть сессию для виртуальной машины из-за ошибки 0x80004005.
Когда проявляется проблема
Возникновение проблемы замечено на всех версиях ядра операционных систем Microsoft с версией 6.1 и старше. Иначе говоря, ошибка при запуске уже установленного на виртуальную машину образа возникает на ОС от Windows 7 и до новейшей Windows 10. Появление проблемы не зависит от типа системы, которую вы инсталлировали на свой ПК, и версии программы VirtualBox.
Особенно неприятной подобная ошибка становится, когда пользователь уже успел установить, настроить и некоторое время даже попользоваться виртуальной машиной. Банальный перезапуск результата в таком случае уже не дает, то есть дальнейшая эксплуатация ОС на VirtualBox невозможна без принятия срочных мер.
Первый вариант
После того, как во время попытки активации виртуальной машины у вас на экране появилась ошибка с кодом 0x80004005, стоит закрыть программу.
Далее обращаемся в «Проводник» или любой другой используемый файловый менеджер, многим удобней старый-добрый Total Commander.
Переходим на системный диск, обычно обозначенный буквой «С».
Далее среди небольшого списка каталогов ищем тот, в котором хранятся пользовательские данные. Вариантов названия у него всего два «Users» или, собственно, «Пользователи». Следуем туда.
Далее ищем папку с информацией для вашей учетной записи. Ее вы можете видеть при окне входа в систему, запуске меню «Пуск» в Windows 7/10 или активации плиточного меню вверху экрана при использовании Виндоус 8.
Проходим туда и находим папку «VirtualBoxVMs», в которой ищем каталог незапустившейся виртуальной машины. Там увидите три файла, список которых будет выглядеть так:
- Example.vbox.
- Example.vbox-prev.
- Папка «Logs» (ее мы игнорируем, она нам не понадобится).
Предварительно копируем «Example.vbox» и «Example.vbox-prev» в любое другое место на компьютере, например, на диск «D».
Затем выполняем простую комбинацию:
- Возвращаемся в папку с неработающей виртуальной машиной.
- Удаляем файл Example.vbox.
- Переименовываем файл Example.vbox-prev в Example.vbox с помощью вызова опций по клику правой кнопкой мыши.
В новых версиях программы содержимое папки может быть несколько другим, например, она может вмещать в себя файлы «Example.xml» и «Example.xml-prev».
Для всех них проделываем абсолютно те же операции:
- Делаем резервную копию.
- Стираем файл с разрешением .xml.
- Меняем имя «Example.xml-prev» на «Example.xml».
Описанная выше процедура занимает не более пяти минут, и стоит изначально попробовать ее. Она сработает практически всегда, за исключением другого случая.
Другой вариант решения проблемы
Существует ряд ситуаций, когда пользователь получает сообщение «Не удалось открыть сессию для виртуальной машины» из-за одного обновления Windows под маркировкой KB3004394. Исправить проблему в таком случае возможно, удалив это обновление из системы. Существует сразу два способа это сделать:
- В Панели управления найти меню «Установка и удаление программ», перейти на вкладку с обновлениями и найти причину проблемы (KB3004394), затем удалив ее с помощью соответствующей гиперссылки.
- Войти в Командную строку и вписать туда (без кавычек) «wusa /uninstall /kb:3004394».
Затем нажать Enter. После выполнения команды указанное обновление будет удалено с вашего ПК.
Третий вариант
Если вы попробовали и то, и другое решение, но указанный выше код ошибки все равно появляется вместо окна загрузки системы, то стоит откатиться до прежней версии VirtualBox.
Список стабильных версий программы можно найти по этой ссылке.
Перед установкой старой версии удалите текущую версию из системы, при этом оставив данные. Перечень действий таков:
- Войти в Панель управления, а затем в меню «Установка и удаление программ».
- Выбрать там программу VirtualBox.
- При запросе на удаление пользовательских данных программы нажать Нет.
- Скачать и установить другую стабильную версию программы из приведенного выше списка.
Возможно, что если установить более старую версию не получится, то придется полностью деинсталлировать программу вместе со всеми данными, так как старая версия может оказаться не совместима.
Итог
Итак, мы указали несколько способов решения проблемы открытия сессии виртуальной машины. Если вы знаете еще какие-либо способы — смело оставляйте их в комментариях, и мы обязательно добавим их в основной текст статьи.
Видео по теме
Наш обзор расскажет о проблеме с запуском сессий в VirtualBox — Код ошибки E_FAIL (0x80004005) в Virtualbox. Вы узнаете что это за сбой и отчего возникает проблема. Мы подобрали все проверенные методы, что бы исправить данный сбой.
Код ошибки E_FAIL (0x80004005) – данная ошибка возникает при попытке начать сессию в VirtualBox в Windows 7/8/10 и Linux. Ее появление произвольное: может вчера все работало нормально, а сегодня с первой попытки захода выдает в ответ «Не удалось открыть сессию для виртуальной машины». Способами решения могут довольно простые действия, но если они не помогаю, тогда приходится прибегать к крайним мерам. Ниже мы опишем самые действенные методы исправления.
Первое и самое простое решение
Следует просто переименовать несколько внутренних файлов в VirtualBox. Данная ошибка образовывается по причине отсутствия исходного файла сохраненной сессии. То есть, когда пользователь выше из программы были созданы ошибочные сохранения или они оказались в итоге пустые.
- Для начала посетим папку нашей программы. Перейдем в диск С. Далее в «Пользователи» или «Users» у кого как. Находим имя вашего компьютера. Среди других программ отыскиваете VirtualBox VMs. Именно тут будет храниться ваш образ.
- Кроме внутренней папки должны быть два файла. Их копируем в другое место (например, рабочий стол). Оригинальные файлы: «Win8.1.vbox» — удаляем, а «Win8.1.vbox-prev» — переименовываем на удаленный файл. Все должно заработать. В случае же неудачи — восстанавливаем все назад, благодаря копиям.
- Если у вас другие файлы, вроде «Win8.1.xml-prev», то значит, его переименовываем на «Win8.1.xml». Наглядный видео пример подобного решения.
Откатываем обновления
Очень часто бывает, что после очередного обновления Windows все начинает тормозить или работать не правильно. Поэтому у большинства пользователей обновления выключены. Но если вы к ним не относитесь, то E_FAIL (0x80004005) может появиться именно из-за него.
- Выполним удаление последних изменений. Заходим в «Пуск».
- В поисковой строке вставляем cmd.
- Выполняем запуск только от имени администратора.
- Удалять тут ничего не следует, просто добавьте: wusa /uninstall /kb:3004394.
- Выключите компьютер.
Меняем версию программы
Как оказывается, не все версии VirtualBox уживаются на компьютере. Последние версии на удивление не отличаются хорошей стабильностью, что сказывается на длительности работы приложения. Но к счастью, двум версиям повезло избежать ошибки виртуальной машины E_FAIL (0x80004005) – 4.3.10 и 4.3.12. Все очевидно. Следует снести ту, что стоит сейчас и заменить на одну из предоставленных.
Решение кроется в BIOS
Только опытным пользователям подходит. Следует посетить BIOS и включить там Intel Virtualization Technology. Этот пункт не всегда активируется по умолчанию, а без него поддержка виртуализации отсутствует. Описать точный путь к этой опции невозможно, ведь модификаций BIOS очень много. Но к счастью во всех них меню очень маленькие, поэтому проведя пару минут в поиске можно найти настройки Intel Virtualization Technology. Просто установить на Enabled.
Простая переустановка — 100% способ
Если все предыдущие действия оказались недействительными и вам все равно не удалось открыть сессию для виртуальной машины, тогда остается последний шанс. Почему шанс? Ведь придется довериться удаче. Это клонится к тому, что нужно отыскать рабочую версию именно под вашу операционную систему.
- Найдите хороший источник со всеми версиями VirtualBox, желательно официальный ресурс.
- Начинайте с наиболее ранних модификаций, они менее требовательны для работы в ОС.
Возможно, одна из программ сможет установиться благополучно.
Данные советы с способы помогут избавиться от код ошибки E_FAIL 0x80004005 (компонент Machinewrap, consolewrap, Console и др.) в Virtualbox для Windows 7/8/10. Если способ помог или все же возникли сложности с решением, просим отписаться в комментариях, а мы постараемся помочь.
- Распечатать
Оцените статью:
- 5
- 4
- 3
- 2
- 1
(84 голоса, среднее: 2.5 из 5)
Поделитесь с друзьями!
Относительно недавно сам сталкивался с ошибкой E_FAIL 0x80004005 при запуске «винды» в VirtualBox. Проблема VirtualBox – что он обычно просто раскидывается номерами ошибок без пояснения сути ошибки, а там уже разбирайтесь сами (фраза «Не удалось открыть сессию для виртуальной машины» мало чего объясняет). Эту статью оставляю себе на будущее как подборку рабочих способов разрешения кода ошибка 0x80004005.
Обычно это ошибка связана с загрузкой предыдущей сессии (например, из-за конфликта имен файлов) или из-за разных проблем виртуализации. Попробуем покрутить все варианты, а там как получится.
Но если вы нашли свое решение и хотите поделиться этим с другими людьми – пишите комментарий к этой статье. Тысячи читателей нашего классного портала WiFiGid будут очень благодарны вам.
Так как с виртуальными машинами работают как минимум опытные пользователи ПК, операции уровни детского сада я буду пропускать, но если что-то осталось за кадром – напишите об этом в комментариях.
Содержание
- Шаг 1 – Переименовываем файлы
- Шаг 2 – Проверяем виртуализацию в BIOS
- Шаг 3 – Проверяем обновления
- Шаг 4 – Отключение Hyper-V и компании
- Шаг 5 – Создаем новую виртуальную машину
- Видео по теме
- Задать вопрос автору статьи
Шаг 1 – Переименовываем файлы
Когда вы устанавливаете виртуальную машину, VirtualBox просит вас задать папку для сохранения файлов самой виртуалки. Не путаем файлы самой виртуалки с файлами диска!!! Так вот сейчас нам понадобятся эти файлы. Где вы их сохранили, я не знаю, но по умолчанию они лежат где-то по этому пути:
C:\Users\ИМЯ_ПОЛЬЗОВАТЕЛЯ\VirtualBox VMs\ИМЯ_ВИРТУАЛКИ
- Переходим в папку нужной вам виртуальной машины (которая не запускается) и находим там вот эти файлы:
Обращаем внимание, что самый большой файл .vdi – это как раз жесткий диск. Он нам не понадобится, поэтому оставляем его как есть.
- Увидели эти два файла? У одного расширение .vbox, а у второго .vbox-prev? Так вот основной файл .vbox мы копируем куда-нибудь на рабочий стол и удаляем из этой папки. А вот у второго файла .vbox-prev мы через простое переименовывание меняем расширение на .vbox. Т.е. резервный файл виртуальной машины делаем основным.
Если у вас не отображаются расширения файлов, включить их можно с помощью нашей статьи.
- Теперь переходим в другую папку:
C:\Users\ИМЯ_ПОЛЬЗОВАТЕЛЯ\.VirtualBox
- И здесь уже находим файлы VirtualBox.xml и VirtualBox.xml-prev. Делаем аналогичную замену.
- После этого пробуем снова запускаться. Очень часто такое мероприятие помогает, особенно если ошибка вылезла на ровном месте, а вы еще не успели затереть старые сессии. Но если что-то вдруг не запустилось – восстановите старые файлы как было и продолжайте чтение статьи.
Шаг 2 – Проверяем виртуализацию в BIOS
Очень редко, но бывает в самый неожиданный момент: в BIOS почему-то отключилась виртуализация. Просто нужно проверить – заходим в BIOS и смотрим, включена ли она там. Проверяем все варианты названий: Intel Virtualization Technology, Virtualization, Intel(R) VT for Directed I/O.
У нас есть отдельная статья по настройке виртуализации. Пользуемся, если что-то самостоятельно не нашли.
Шаг 3 – Проверяем обновления
Тоже один раз ловил проблему по этой теме – просто заходим на сайт VirtualBox и качаем самую последнюю версию обновления. Особенно актуально, если очень давно не обновляли. То же самое касается действий наоборот – скачал я на днях 7ю версию VB, а она не завелась. Пришлось идти на сайт и устанавливать актуальную 6ю.
А еще в самом VirtualBox есть функция проверки обновлений. Авось кому-то тоже пригодится:
Шаг 4 – Отключение Hyper-V и компании
Тоже приходилось лично сталкиваться с этой проблемой. Было нужно на Windows 11 поставить WSL (читаем как нативную систему виртуализации Linux), а для ее работы в инструкции требовалось включить гипервизор Hyper-V. Ну и как-то забыл про это (а на некоторых системах он включен сам по себе). А как итог – новая версия VB стала вылетать на загрузке системы с упомянутой в заголовке статьи ошибкой 0x80004005.
Как вспомнил про гипервизор и не знаю, но в итоге в той ситуации это отключение помогло. Краткая инструкция:
- Заходим в «Включение или отключение компонентов Windows» (удобнее всего воспользоваться встроенным поиском Windows).
- Находим следующие компоненты: Hyper-V, Платформа виртуальной машины, Подсистема Windows для Linux.
Как бы ни было смешно, в некоторых случаях лучше попробовать включить Hyper-V и проверить работу виртуалки.
Шаг 5 – Создаем новую виртуальную машину
Нет, сами диски мы оставим в покое:
- Просто создаем с нуля виртуальную машину.
- Подсовываем ей через менеджер дисков самой VB старый созданный диск.
Если проблема не в самой программе, а где-то в настройках, тоже очень хорошо помогает.




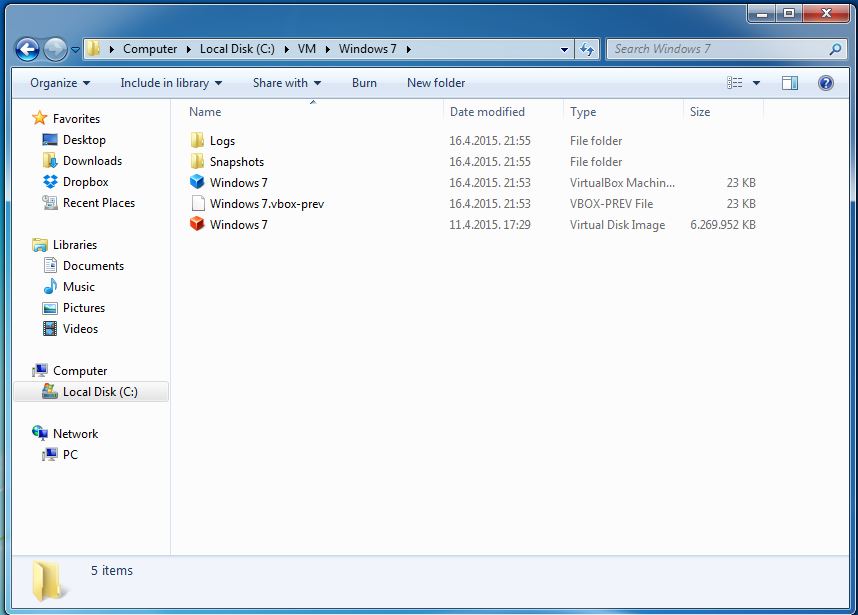
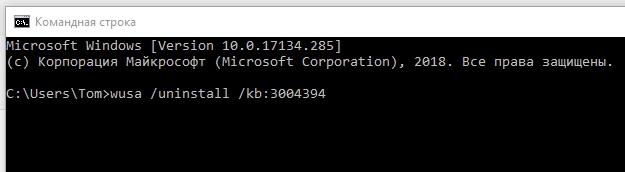
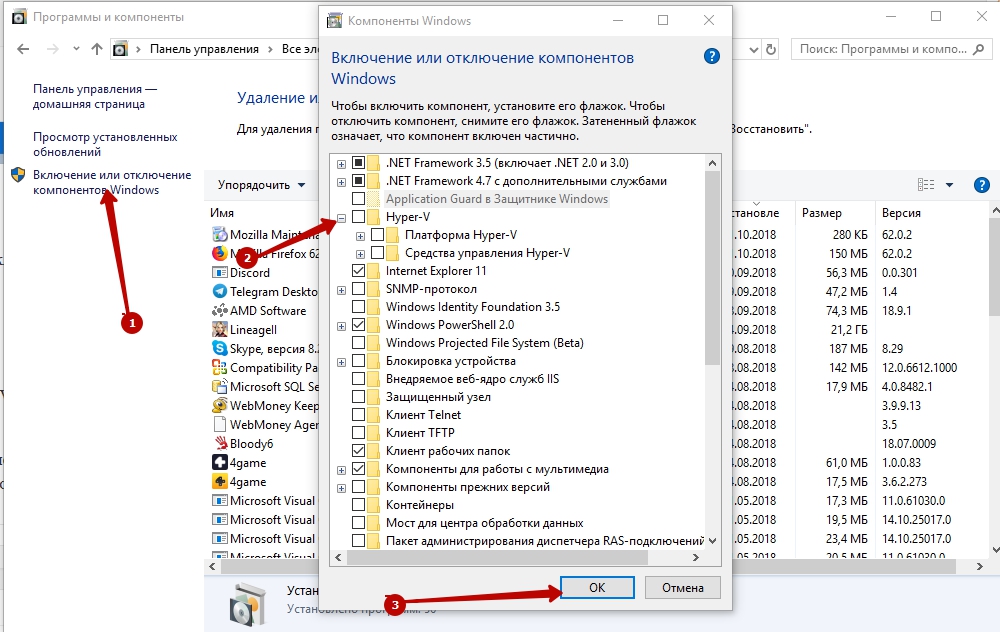



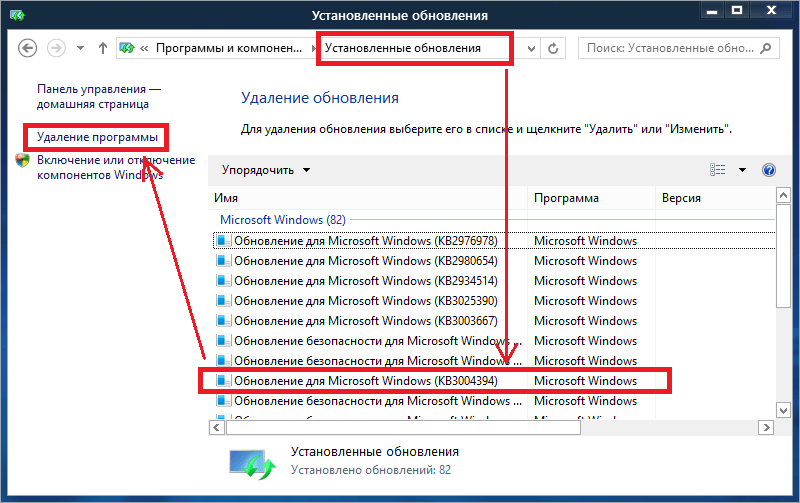
 Затем нажать
Затем нажать 






