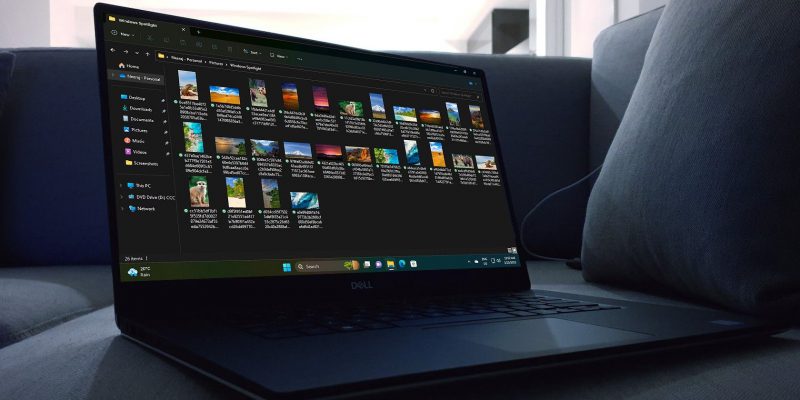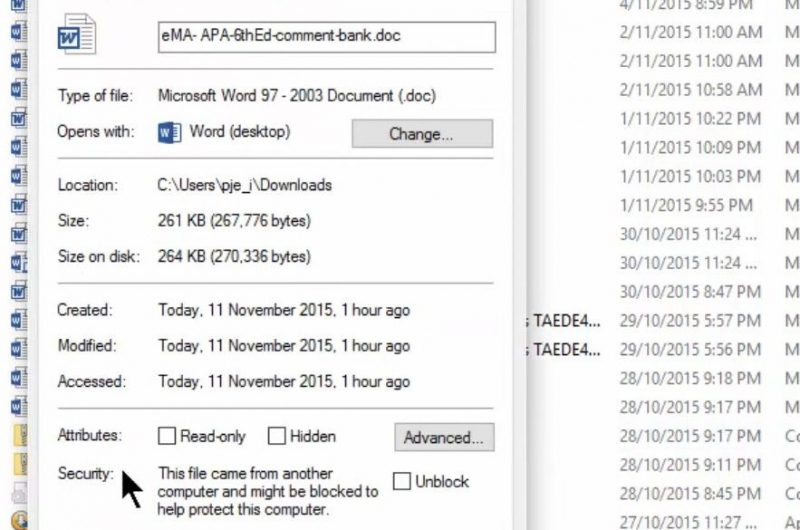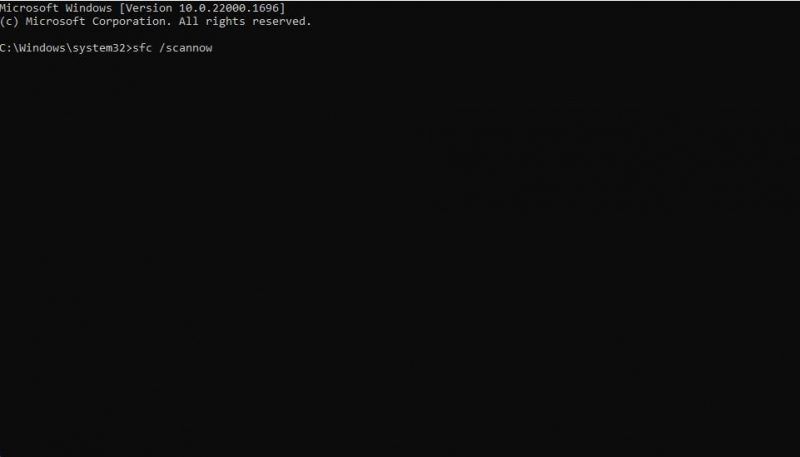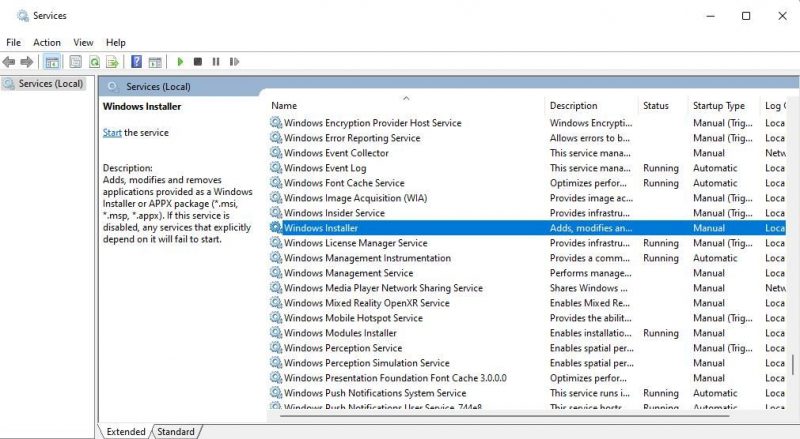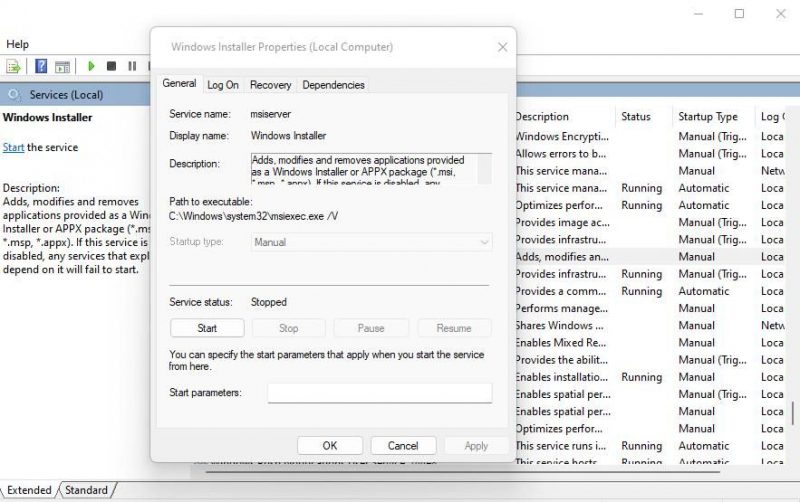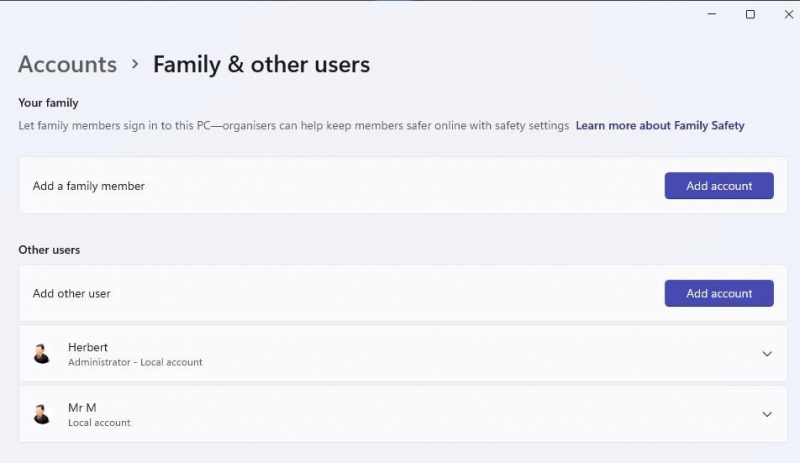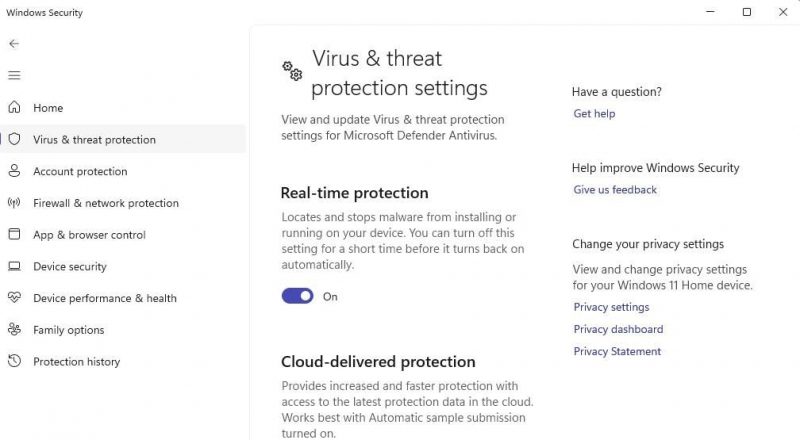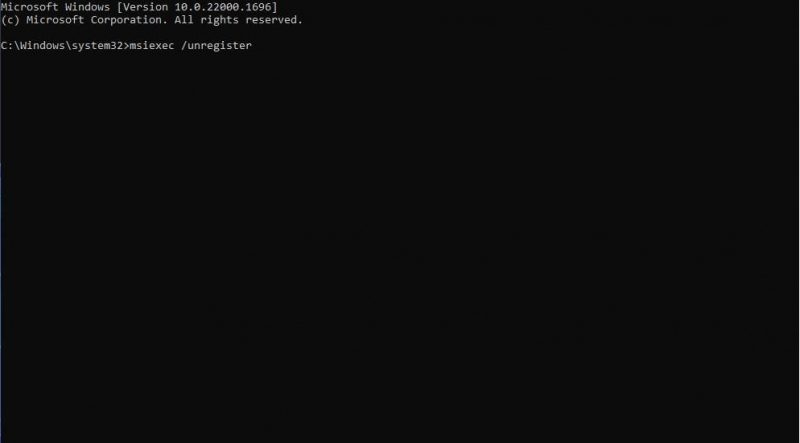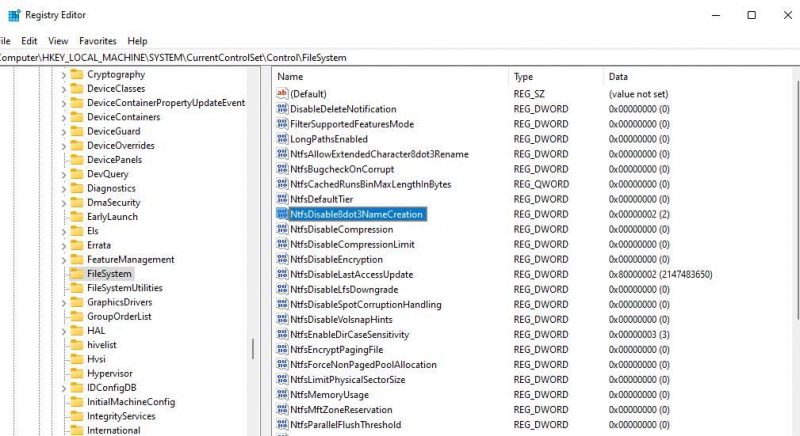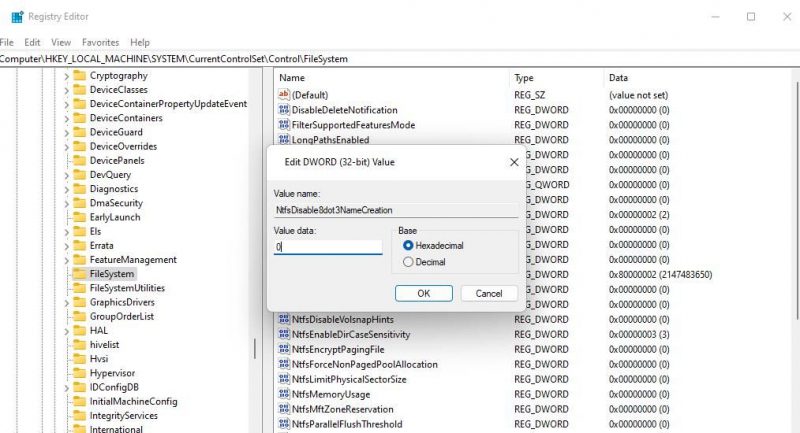Download Windows Speedup Tool to fix errors and make PC run faster
If you run a setup file to install a program on your Windows 11 or Windows 10 computer and you receive a message – This installation package could not be opened, Contact the application vendor to verify that this is a valid Windows Installer package, then this post may be able to help you.
If you receive a “This installation package could not be opened” message, here are a few things you could do:
- Check the setup file
- Re-download the setup file
- Unblock the file
- Temporarily disable security software
- Change download location
- Use an Admin account
- Run Windows Update
- Re-register Windows Installer engine
- Check the status of the Windows Installer Service.
Let us take a look at these suggestions.
1] Check the setup file
Check if the setup file is meant for your version of Windows – 32-Bit or 64-Bit
2] Re-download the setup file
Maybe the download was interrupted or got corrupted. Clear your browser cache and re-download the setup and see it it works.
3] Unblock the file
Right-click on the .exe file, select Properties and then click on the Unblock button – if the file has been blocked, to unlock the file.
4] Temporarily disable security software
Disable your security software temporarily and see if that helps. But remember that your computer will be unprotected, and if the setup contains any malware, your computer will be vulnerable. So do this only if you totally trust the downloaded package.
5] Change download location
If you saved the setup file on a Network, you may get to see this message. Save it to your local computer and run and see if it works.
6] Use an Admin account
Maybe Administrator rights are required. So then either log in to an Administrator account or create a new Administrator account, log into the Administrator account and then run the Installer package.
7] Run Windows Update
Run Windows Update to make sure that you are running the latest version of Windows Installer. Or then, maybe your Windows Installer file has been corrupted. Run System File Checker and reboot once the scan is completed. If you need to, you can download the latest version of Windows Installer here from Microsoft.
8] Re-register Windows Installer engine
You may also want to consider re-registering the Windows Installer engine. To do so, open Command Prompt, type the following and hit Enter:
msiexec /unregister
Now to register it again, type the following and hit Enter.
msiexec /regserver
9] Check the status of the Windows Installer Service
Run services.msc to open the Services Manager and check the status of the Windows Installer Service or msiexec.exe process. Its Startup style should be set to Manual, by default.
Windows Installer Service Adds, modifies, and removes applications provided as a Windows Installer (*.msi, *.msp) package. If this service is disabled, any services that explicitly depend on it will fail to start.
Double click on Windows Installer to open its Properties box and then click on the Start button to start the service. Click on the Start button Now run the setup and see if that helps.
See this post if Windows Installer Service can not be accessed and this one if you receive Windows might be installed in an unsupported directory message.
Related reads:
- There is a problem with this Windows Installer package
- Please wait until the current program is finished uninstalling or being changed
- Another installation is already in progress.
Let us know if anything worked for you or if you have other suggestions.
Anand Khanse is the Admin of TheWindowsClub.com, a 10-year Microsoft MVP (2006-16) & a Windows Insider MVP (2016-2022). Please read the entire post & the comments first, create a System Restore Point before making any changes to your system & be careful about any 3rd-party offers while installing freeware.
«Невозможно открыть этот установочный пакет»: как исправить
Ошибка с сообщением «Невозможно открыть этот установочный пакет» может возникнуть во время установки приложений на различных версиях ОС Windows, начиная от старенькой XP и заканчивая последними сборками «десятки».
Впрочем, стоит отметить, что на некоторых версиях Windows эта ошибка может быть перефразирована несколько иначе, но суть остается та же. Так что же вызывает эту проблему? Как стало известно, ошибка «Невозможно открыть этот установочный пакет» возникает по двум причинам:
- служба установщика Windows отключена в системе;
- установщику не хватает прав администратора.
В сегодняшней статье мы расскажем вам, как избавиться от этого сообщения и установить желаемую программу или игрушку на свою копию Windows.
Как исправить «Невозможно открыть этот установочный пакет»?
Решение №1 Запуск службы установщика Windows
Вы можете сталкиваться с этим сообщением при установке программ из-за того, что в вашей системе не активная служба установщика Windows. Достаточно активировать эту службу и проблема исчезнет. Чтобы это сделать, вам нужно следовать этим шагам:
- нажмите комбинацию Windows+R на клавиатуре;
- пропишите в пустую строку появившегося окошка значение «services.msc» и нажмите Enter;
- теперь вам нужно найти в списке службу под названием «Установщик Windows» и дважды кликнуть на нее левой кнопкой мыши;
- в свойствах службы нажмите на ниспадающее меню типа запуска и выберите значение «Автоматически»;
- нажмите кнопки «Применить» и «ОК»;
- перезагрузите свой компьютер.
Пытаемся установить нужное нам приложение еще раз. Ошибка с сообщение «Невозможно открыть этот установочный пакет» должна исчезнуть, если служба установщика Windows действительно была деактивирована.
Решение №2 Вход в качестве Администратора
Если предыдущее решение не помогло вам, то можете попробовать зайти в операционную систему в качестве Администратора. Возможно, проблема заключается в недостатке прав. Чтобы сделать это, выполните следующие шаги:
- нажмите комбинацию Windows+R на клавиатуре;
- пропишите в пустую строку появившегося окошка значение «cmd» и нажмите Ctrl+Shift+Enter;
- напишите команду «net user administrator /active:yes» и нажмите Enter;
- выйдите из своей учетной записи Майкрософт и войдите в систему в качестве Администратора.
Попробуйте снова провести установку приложения. Ошибка «Невозможно открыть этот установочный пакет» к этому моменту должна была исчезнуть с вашей Windows.
Понравилось? Поделитесь…
Windows иногда не может открыть установочные пакеты, но не отчаивайтесь, есть способы это исправить.
Пользователи часто сообщают о проблемах с установкой программного обеспечения на форумах поддержки Windows. Одна из зарегистрированных проблем этого типа заключается в том, что ошибки установщика Windows иногда появляются, когда пользователи пытаются запустить установочный файл приложения. В сообщении об ошибке установщика Windows говорится: «Установочный пакет не может быть открыт».
Эта ошибка означает, что вы не можете установить программное обеспечение, но ее сообщение не указывает на возможную причину. В сообщении просто говорится проверить, является ли это допустимым пакетом, как это обычно и бывает.
1 снова загрузите поврежденный установочный файл
Загруженный установочный файл может быть несовместим с платформой вашего ПК или может быть поврежден. Поэтому попробуйте снова загрузить мастер установки для программного обеспечения, которое вы хотите установить, используя другой путь к папке на локальном диске. Обязательно загрузите установщик для платформ Windows 11/10 (не для Linux или Mac OS). Если доступны другие 64/32-разрядные версии, загрузите версию, соответствующую архитектуре вашей платформы.
2. Проверьте, не заблокирован ли установочный файл
Windows иногда блокирует загруженные «подозрительные» файлы. Если ваш установочный файл заблокирован, вы увидите опцию разблокировки в окне его свойств. Вы можете разблокировать установочный файл следующим образом:
- Одновременно нажмите клавиши Win + X на клавиатуре и выберите «Проводник».
- Перейдите в папку, в которую вы загрузили установочные файлы уязвимого программного обеспечения.
- Щелкните правой кнопкой мыши файл установки программного обеспечения и выберите «Свойства.
- Щелкните поле Разблокировать на вкладке Общие если вы это видите.
- Выберите «Применить», чтобы сохранить новые свойства файла.
- Нажмите кнопку ГЛАЗ, чтобы закрыть окно свойств файла.
3. Проверьте файлы вашей системы на наличие повреждений
Нельзя исключать возможность повреждения системных файлов во время установки, вызывающих эту проблему. Легко сканируйте и восстанавливайте системные файлы с помощью утилиты командной строки System File Checker. Ознакомьтесь с нашим руководством по запуску SFC для получения полных инструкций о том, как применить это потенциальное исправление.
Установщик Windows — это служба, необходимая для установки приложений с использованием пакетов MSI и MSP. Запуск службы установщика Windows — одно из наиболее широко известных исправлений ошибок «Невозможно открыть установочный пакет». Итак, чтобы проверить, работает ли служба, что-то вроде этого:
- Сначала запустите Windows Search с помощью Win+S.
- Введите «services» и нажмите на результат «Services», чтобы открыть его.
- Дважды щелкните приложение Windows Installer, чтобы открыть окно свойств службы.
- Если установщик Windows не запущен, нажмите его кнопку «Пуск».
- Выберите Применить, чтобы сохранить новые настройки службы.
- Нажмите кнопку OK в окне обслуживания.
5 установите программное обеспечение в новую учетную запись администратора
Некоторые пользователи также обходят эту проблему, создавая новую учетную запись администратора Windows и устанавливая из нее необходимые пакеты. Для этого вам нужно добавить новую локальную учетную запись пользователя через настройки, а затем назначить ей тип учетной записи администратора. Вы можете создать новую учетную запись, чтобы применить это потенциальное решение, выполнив действия, описанные в нашем руководстве по устранению неполадок Windows.
Однако нет необходимости переключаться на новую учетную запись пользователя, которую вы настроили. Войдите в новую созданную учетную запись администратора и попробуйте загрузить и установить оттуда необходимое программное обеспечение. Программное обеспечение также должно работать с другими учетными записями пользователей, где вы не смогли его установить.
6 временно отключите антивирусное программное обеспечение перед установкой программного обеспечения.
Пакеты антивирусного программного обеспечения предотвращают запуск вредоносных программ и файлов на компьютере пользователя. Однако иногда они блокируют законные установочные файлы. Поэтому попробуйте временно отключить антивирусное программное обеспечение на своем компьютере, прежде чем пытаться открыть поврежденный установочный файл. Вы можете снова включить антивирусную защиту после установки программного обеспечения.
Безопасность Windows — это антивирусная программа, входящая в состав Windows. Вы можете отключить компонент антивирусной программы Microsoft Defender в этом приложении, отключив его функцию защиты в реальном времени. В нашем руководстве о том, как отключить Microsoft Defender, есть полные инструкции о том, как это сделать.
Если у вас установлено стороннее защитное программное обеспечение, отключите его антивирусный компонент на вкладке настроек приложения или в контекстном меню. Способ сделать это зависит от приложения, но у большинства приложений есть контекстное меню с возможностью отключить антивирусный экран. Щелкните правой кнопкой мыши значок антивирусного средства на панели задач и выберите параметр, чтобы отключить его защиту.
7 отмените регистрацию и повторно зарегистрируйте службу установки Windows
Установщик Windows не будет работать должным образом, если он не зарегистрирован должным образом. Таким образом, перерегистрация этой службы может фактически устранить ошибку «невозможно открыть установочный пакет» для некоторых пользователей. Вот как отменить регистрацию и повторно зарегистрировать установщик Windows:
- Откройте текстовое поле поиска и введите в него командную строку.
- Нажмите «Запуск от имени администратора» для найденного приложения командной строки.
- Введите эту команду, чтобы отменить регистрацию установщика Windows, и нажмите Enter: msiexec /unregister
- Затем перерегистрируйте установщик Windows, выполнив: msiexec /regserver
8 отредактируйте раздел реестра файловой системы
Изменение двух значений DWORD в разделе реестра файловой системы является еще одним предполагаемым исправлением ошибки «Невозможно открыть установочный пакет». При желании вы можете создать резервную копию реестра Windows или заранее установить точку восстановления системы. Чтобы применить это потенциальное решение, отредактируйте реестр следующим образом:
- Откройте редактор реестра, чтобы просмотреть окно этого приложения.
- Затем введите это расположение значения ключа файловой системы в адресную строку редактора реестра и нажмите Enter: Computer\HKEY_LOCAL_MACHINE\SYSTEM\CurrentControlSet\Control\FileSystem
- Дважды щелкните NtfsDisable8dot3NameCreation DWORD в записи файловой системы.
- Если установлено что-то еще, введите 0 в поле «Значение», чтобы создать NtfsDisable8dot3NameCreation DWORD.
- Нажмите кнопку ГЛАЗ, чтобы закрыть поле значения.
- Двойной щелчок Win31FileSystem открывает окно с информацией о его значении.
- установите для файловой системы win31 значение 0 и нажмите кнопку ГЛАЗ.
- Нажмите кнопку X (Закрыть) в редакторе реестра и перезапустите Windows.
Переустановите свое программное обеспечение в Windows
Использование этих методов устранения неполадок может исправить ошибку «Невозможно открыть установочный пакет» на ПК с Windows 11/10. Эти возможные решения не гарантируются на 100%, но некоторые из них сработали для других пользователей. Поэтому попробуйте применить их, прежде чем обращаться к любому издателю программного обеспечения за поддержкой по приложению, которое вы не можете установить.
Почему возникает ошибка «Не удалось открыть пакет приложения» и как ее исправить
Ошибка «Не удалось открыть пакет приложения» возникает при попытке запуска или установки приложения на операционной системе, чаще всего на компьютерах с ОС Windows. Эта ошибка связана с невозможностью ОС обнаружить или правильно обработать пакет приложения.
Причины возникновения ошибки
Ошибка «Не удалось открыть пакет приложения» может быть вызвана несколькими причинами:
- Поврежденные или отсутствующие файлы пакета приложения: если команды выполнения приложения не могут найти или прочитать необходимые файлы, это может привести к ошибке.
- Проблемы с системными файлами: если системные файлы, связанные с обработкой пакетов приложений, повреждены или отсутствуют, это может привести к ошибке.
- Конфликты или ограничения в правах доступа: если у пользователя недостаточно прав доступа для запуска или установки приложения, возникает ошибка.
- Необходимая зависимость отсутствует: приложение может требовать наличие другого программного обеспечения или компонента для своей правильной работы. Если этот компонент отсутствует, возникает ошибка.
Как исправить ошибку
Вот несколько способов исправить ошибку «Не удалось открыть пакет приложения»:
- Убедитесь, что файлы пакета приложения целостны: проверьте, правильно ли установлены и не повреждены файлы пакета приложения. Если обнаружены проблемы, попробуйте переустановить пакет или загрузить его снова с надежного источника.
- Проверьте системные файлы: выполните проверку системных файлов с помощью инструмента
sfc /scannow, чтобы найти и исправить ошибки, связанные с обработкой пакетов приложений. Если будут найдены поврежденные файлы, система попытается их восстановить. - Проверьте права доступа: убедитесь, что у вас есть достаточные права доступа для запуска или установки приложения. Если учетная запись пользователя не имеет необходимых прав, попробуйте запустить приложение с использованием учетной записи с административными правами.
- Установите недостающие зависимости: узнайте, какие дополнительные компоненты или программное обеспечение требуются для правильной работы приложения, и установите их, если они отсутствуют.
Если после выполнения этих шагов ошибка «Не удалось открыть пакет приложения» не исчезает, рекомендуется обратиться к профессионалам в области информационных технологий или службе поддержки операционной системы для получения дополнительной помощи.
Заключение
Ошибка «Не удалось открыть пакет приложения» может быть вызвана различными причинами, такими как поврежденные файлы пакета, проблемы с системными файлами, ограничения в правах доступа или отсутствие необходимой зависимости. Чтобы исправить эту ошибку, рекомендуется проверить целостность файлов пакета, провести проверку системных файлов, проверить права доступа и установить любые недостающие компоненты.
Windows иногда не может открыть инсталляционный пакет, но не стоит отчаиваться; есть способы это исправить.
Пользователи часто сообщают о проблемах с установкой программного обеспечения на форумах поддержки Windows. Одной из таких проблем является ошибка установщика Windows, которая иногда возникает, когда пользователи пытаются запустить файлы установки программы. В сообщении об ошибке установщика Windows говорится: «Не удалось открыть этот установочный пакет».
Эта ошибка означает, что вы не можете установить программное обеспечение, но ее сообщение не указывает на возможные причины. В сообщении только говорится проверить, является ли это допустимым установочным пакетом, как это обычно и бывает. Вот как вы можете исправить ошибку «Не удалось открыть установочный пакет» в Windows 11/10.
1. Снова загрузите затронутый установочный файл
Загруженный установочный файл может быть несовместим с платформой вашего ПК или может быть поврежден. Итак, попробуйте снова загрузить мастер установки для программного обеспечения, которое вы хотите установить, в другой путь к папке на локальном диске. Убедитесь, что вы загрузили установщик для своей платформы Windows 11/10 (не Linux или Mac OS). Если есть альтернативные 64/32-битные версии, загрузите ту, которая соответствует архитектуре вашей платформы.
2. Проверьте, не заблокирован ли файл установки
Windows иногда блокирует загружаемые «подозрительные» файлы. Если ваш установочный файл заблокирован, вы увидите Разблокировать в окне его свойств. Вы можете разблокировать установочный файл следующим образом:
- Одновременно нажмите кнопку Победа + Х клавиши клавиатуры и выберите Проводник.
- Перейдите в папку, в которую вы загрузили установочный файл уязвимого программного обеспечения.
- Щелкните правой кнопкой мыши файл установки программного обеспечения и выберите Характеристики.
- Нажмите на Разблокировать коробка на Общий вкладку, если вы ее видите.
- Выбирать Применять чтобы сохранить новые свойства файла.
- Нажмите ХОРОШО чтобы закрыть окно свойств файла.
3. Сканируйте системные файлы на наличие повреждений
Не исключайте возможность повреждения системного файла, вызывающего эту проблему установки. Сканировать и восстанавливать системные файлы легко с помощью утилиты командной строки System File Checker. Проверьте наши руководство по запуску SFC для получения полных инструкций по применению этого потенциального исправления.
4. Запустите службу установщика Windows
Установщик Windows — это служба, необходимая для установки программ с пакетами MSI и MSP. Запуск службы установщика Windows является одним из наиболее широко подтвержденных исправлений ошибки «Не удалось открыть установочный пакет». Итак, проверьте, что служба работает следующим образом:
- Сначала вызовите Windows Search с помощью Победа + С.
- Введите услуги,, затем нажмите кнопку Услуги Результат, чтобы открыть его.
- Двойной клик Установщик Windows чтобы открыть окно свойств этой службы.
- Если установщик Windows не запущен, щелкните его Начинать кнопка.
- Выбирать Применять для сохранения новых настроек службы.
- Нажмите сервисное окно ХОРОШО кнопка.
5. Установите программное обеспечение в новой учетной записи администратора
Некоторые пользователи также решили эту проблему, создав новые учетные записи администратора Windows и установив из них необходимые пакеты программного обеспечения. Для этого вам нужно добавить новую локальную учетную запись пользователя через «Настройки», а затем установить для нее тип учетной записи администратора. Вы можете применить это потенциальное решение, выполнив шаги, описанные в нашей руководство по устранению проблем с Windows путем создания новой учетной записи.
Однако нет необходимости переключаться на новую учетную запись пользователя, которую вы настроили. Войдите в новую учетную запись администратора, которую вы настроили, и попробуйте загрузить и установить оттуда необходимое программное обеспечение. Затем это программное обеспечение также должно быть доступно в другой учетной записи пользователя, в которую вы не смогли его установить.
6. Временно отключите антивирусное программное обеспечение перед его установкой
Пакеты антивирусного программного обеспечения блокируют вредоносные программы и файлы, работающие на компьютерах пользователей. Однако иногда они могут блокировать законные установочные файлы. Поэтому попробуйте временно отключить антивирусное программное обеспечение на своем ПК, прежде чем открывать уязвимые установочные файлы. Вы можете снова включить антивирусный щит после установки программного обеспечения.
Безопасность Windows — это антивирусное приложение, входящее в состав Windows. Вы можете отключить антивирусный компонент Microsoft Defender этого приложения, выключив его Защита в реальном времени вариант. Наш гид по как отключить отключение Microsoft Defender содержит полные инструкции о том, как это сделать.
Если вы установили стороннее программное обеспечение для обеспечения безопасности, отключите его антивирусный компонент на вкладке настроек приложения или в контекстном меню. То, как вы можете это сделать, немного различается между приложениями, но у большинства из них есть контекстные меню с параметрами для отключения их антивирусных экранов. Щелкните правой кнопкой мыши значок антивирусного инструмента на панели задач и выберите вариант отключения его экрана.
7. Отмена регистрации и повторная регистрация службы установщика Windows
Установщик Windows не будет работать правильно, если он не зарегистрирован должным образом. Таким образом, перерегистрация этой службы может реально устранить ошибку «установочный пакет не может быть открыт» для некоторых пользователей. Вот как вы можете отменить регистрацию и повторно зарегистрировать установщик Windows:
- Откройте текстовое поле поиска и введите Командная строка внутри него.
- Нажмите на Запустить от имени администратора для найденного приложения командной строки.
- Введите эту команду, чтобы отменить регистрацию установщика Windows, и нажмите Входить:
msiexec /отменить регистрацию - Затем перерегистрируйте установщик Windows, выполнив следующую команду:
msiexec/регсервер
8. Отредактируйте ключ реестра файловой системы
Изменение двух значений DWORD в разделе реестра FileSystem — еще одно известное исправление ошибки «Не удалось открыть установочный пакет». Вы можете создать резервную копию реестра Windows или заранее установить точку восстановления системы, если это необходимо. Чтобы применить это потенциальное решение, отредактируйте реестр следующим образом:
- Откройте редактор реестра для просмотра окна этого приложения.
- Затем введите это местоположение ключа файловой системы в адресной строке редактора реестра и нажмите Возвращаться:
Компьютер\HKEY_LOCAL_MACHINE\SYSTEM\CurrentControlSet\Control\FileSystem - Дважды щелкните NtfsDisable8dot3NameCreation DWORD в Файловая система ключ.
- Вход 0 в Значение данных коробка для NtfsDisable8dot3NameCreation DWORD, если установлено что-либо еще.
- Нажмите ХОРОШО закрыть Ценить коробка.
- Двойной клик Файловая Система Win31 воспитывать Значение данных коробка.
- Установите значение на 0 для Файловая Система Win31 и нажмите ХОРОШО.
- Нажмите на Икс (Закрыть) в редакторе реестра и перезагрузите Windows.
Установите программное обеспечение снова в Windows
При использовании этих методов устранения неполадок, вероятно, будет исправлена ошибка «установочный пакет не может быть открыт». на ПК с Windows 11/10. Эти возможные решения не дают 100-процентной гарантии, но некоторые сработали для других. пользователи. Поэтому попробуйте применить их, прежде чем обращаться в службу поддержки любого издателя программного обеспечения для программ, которые вы не можете установить.