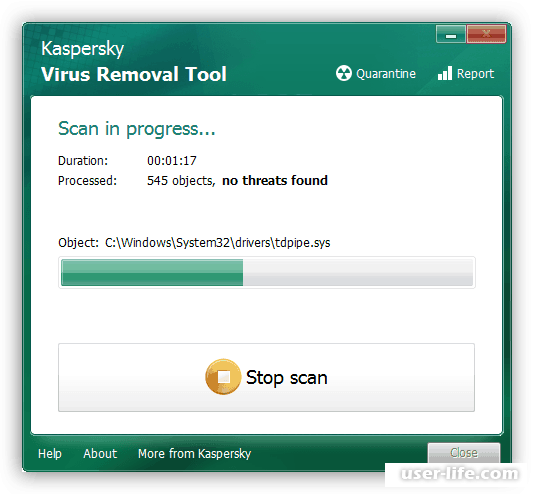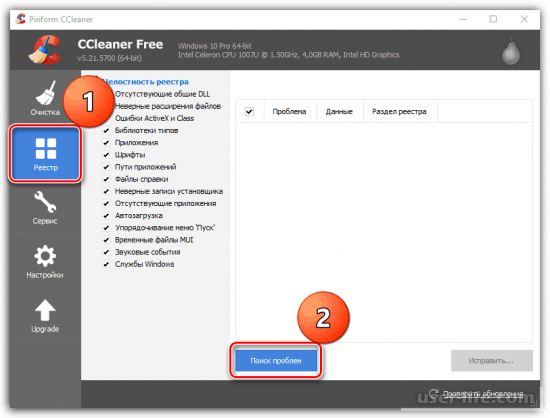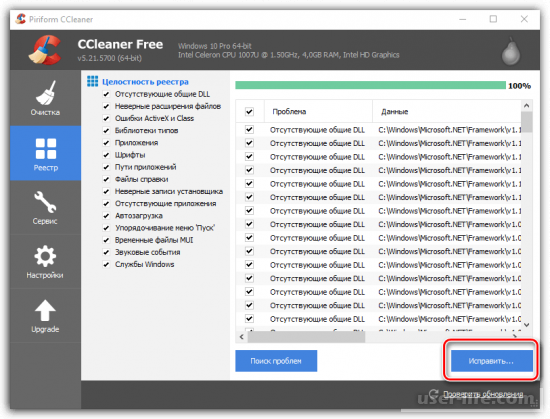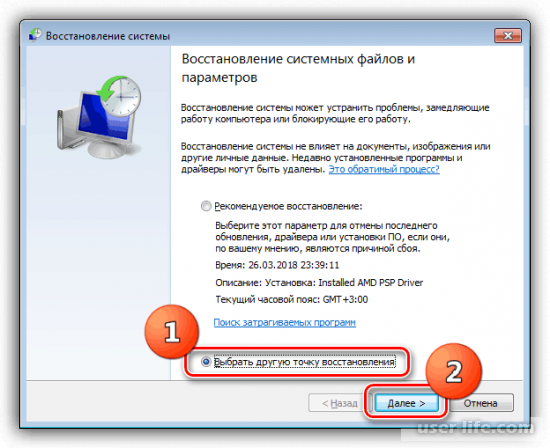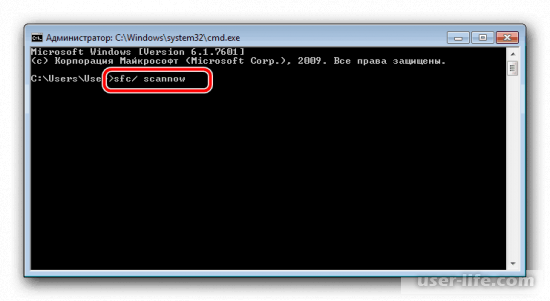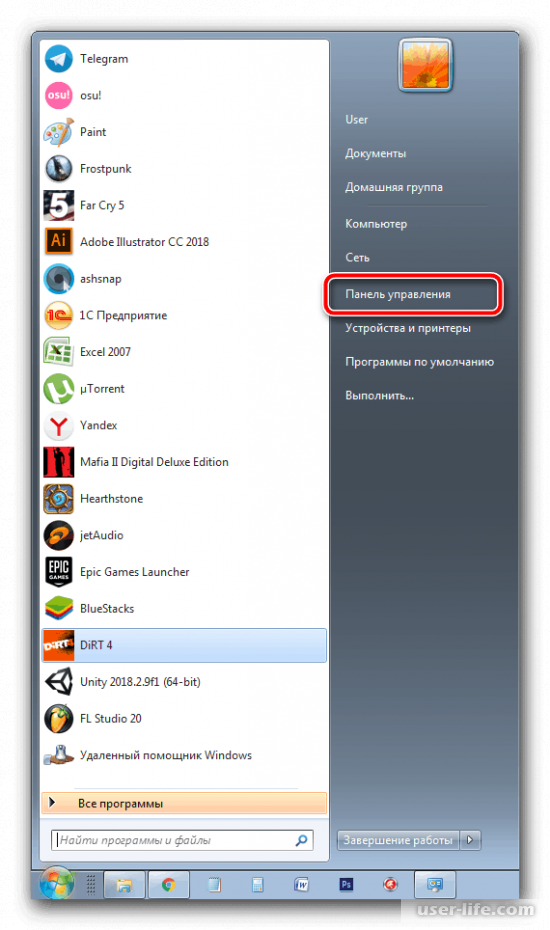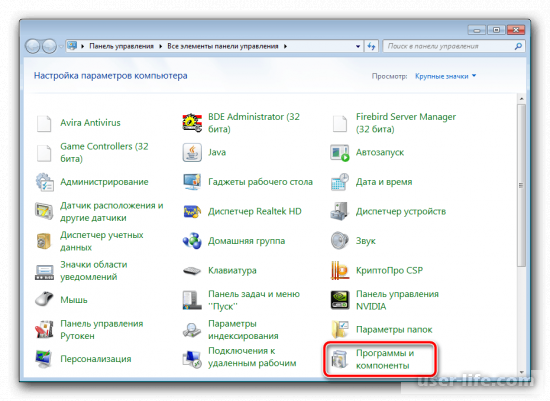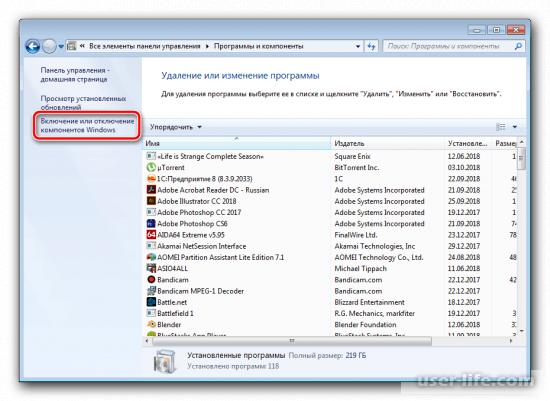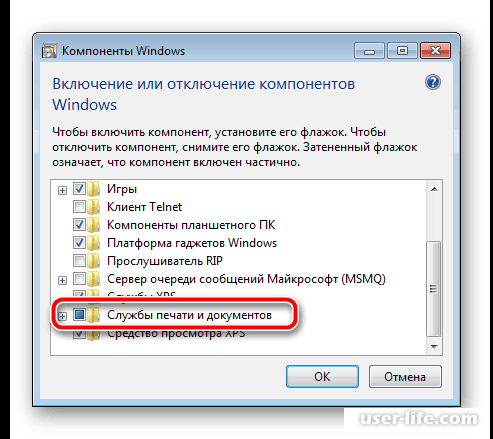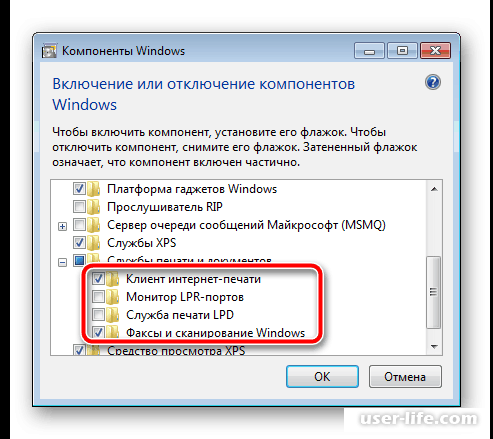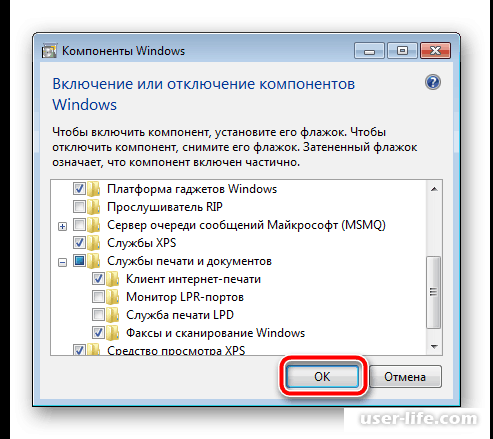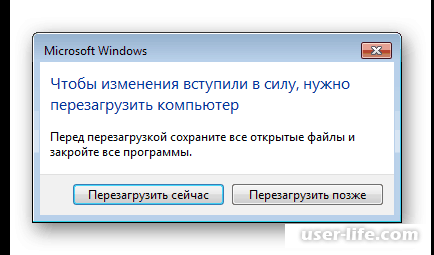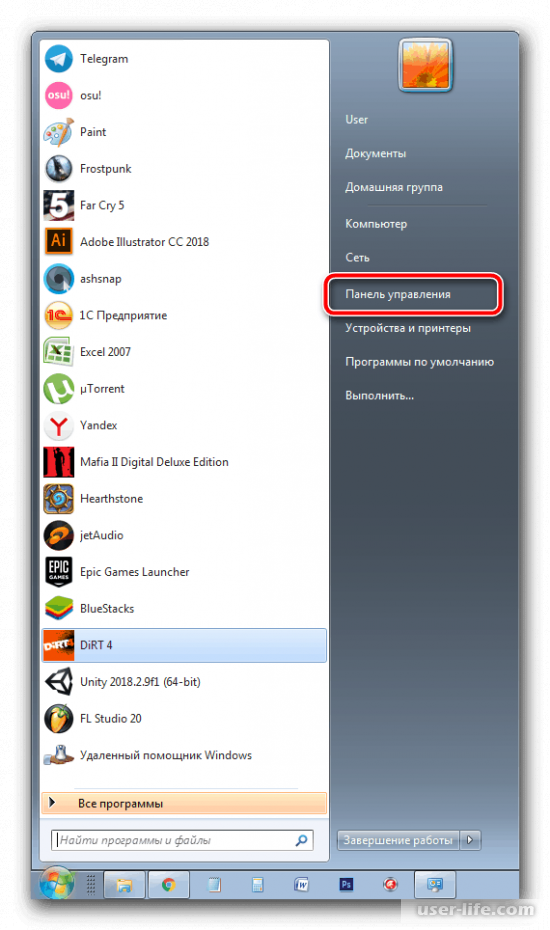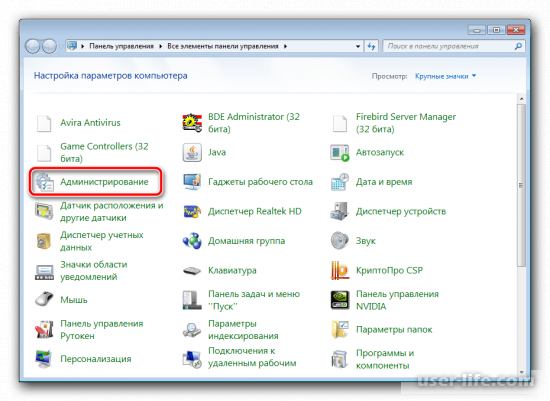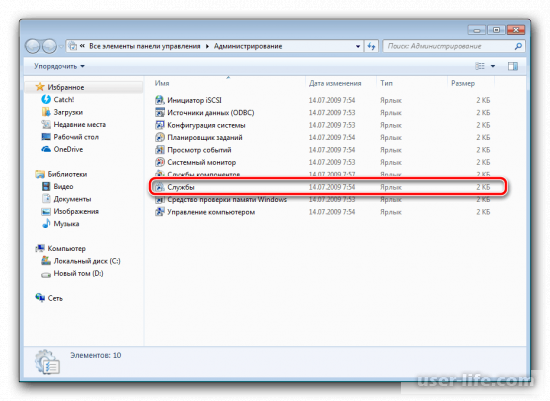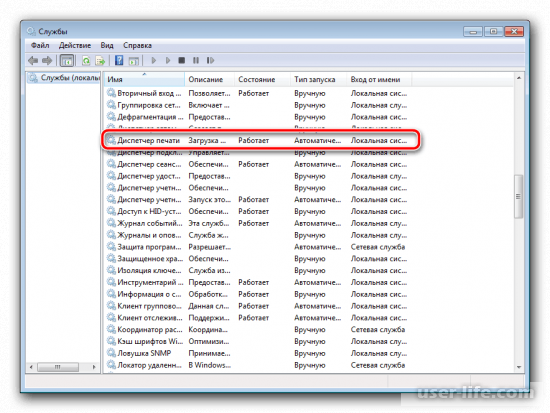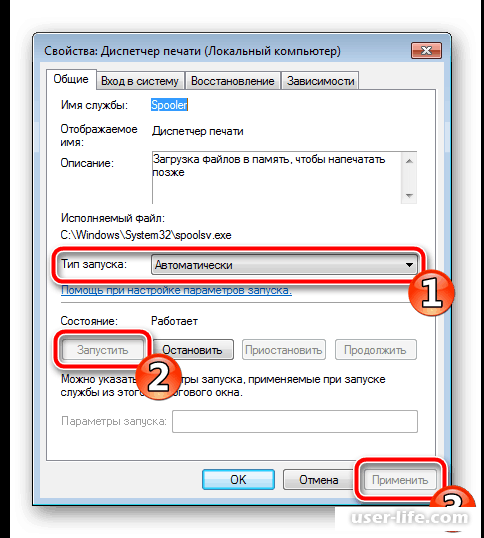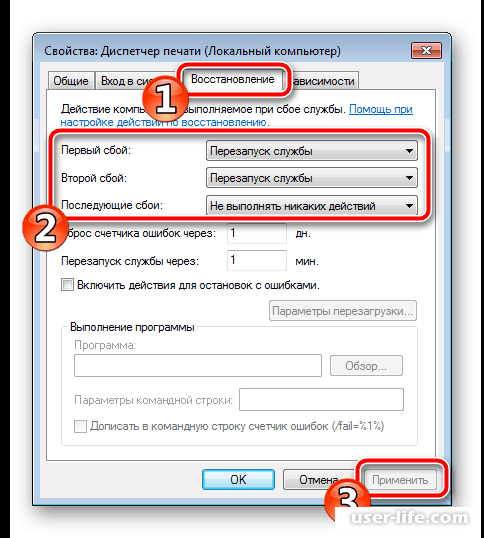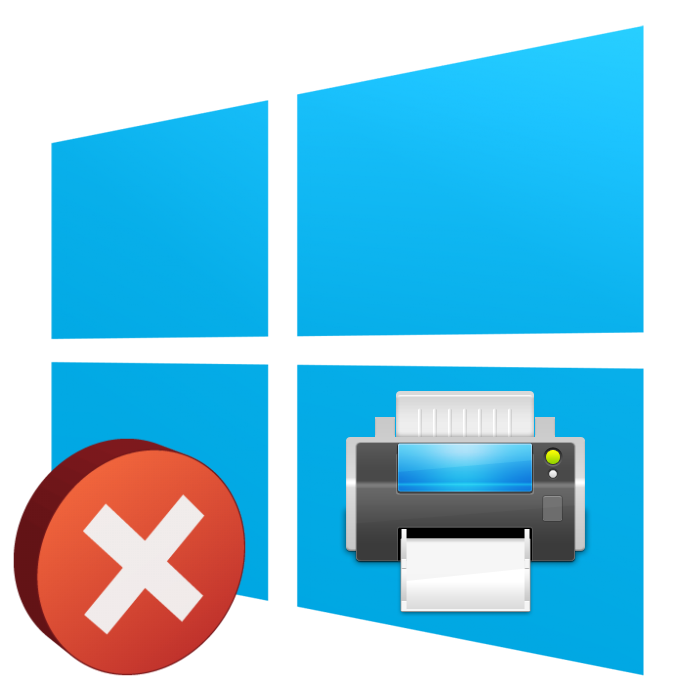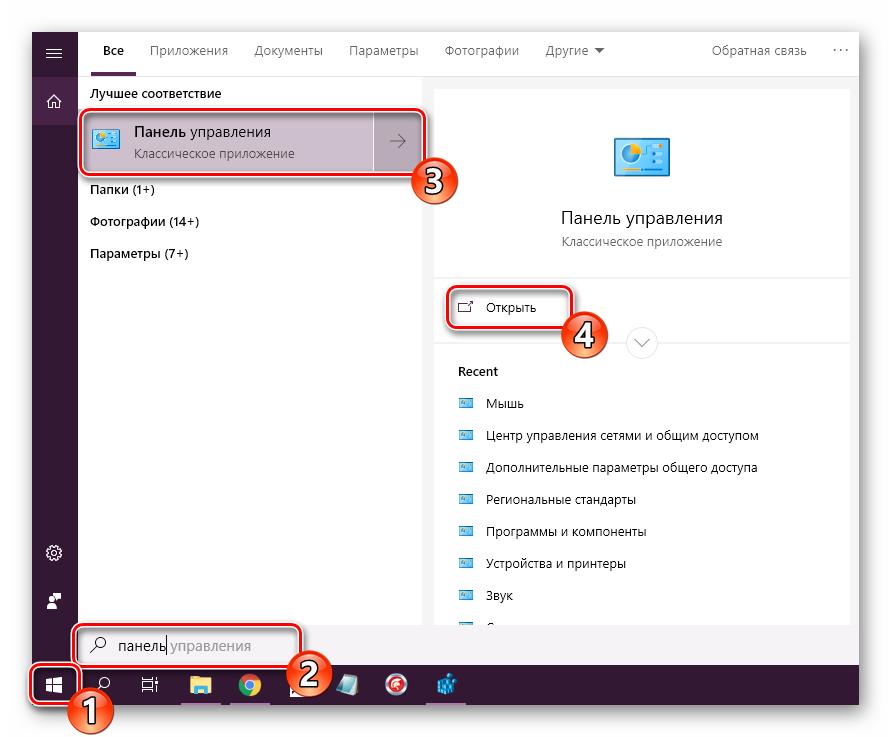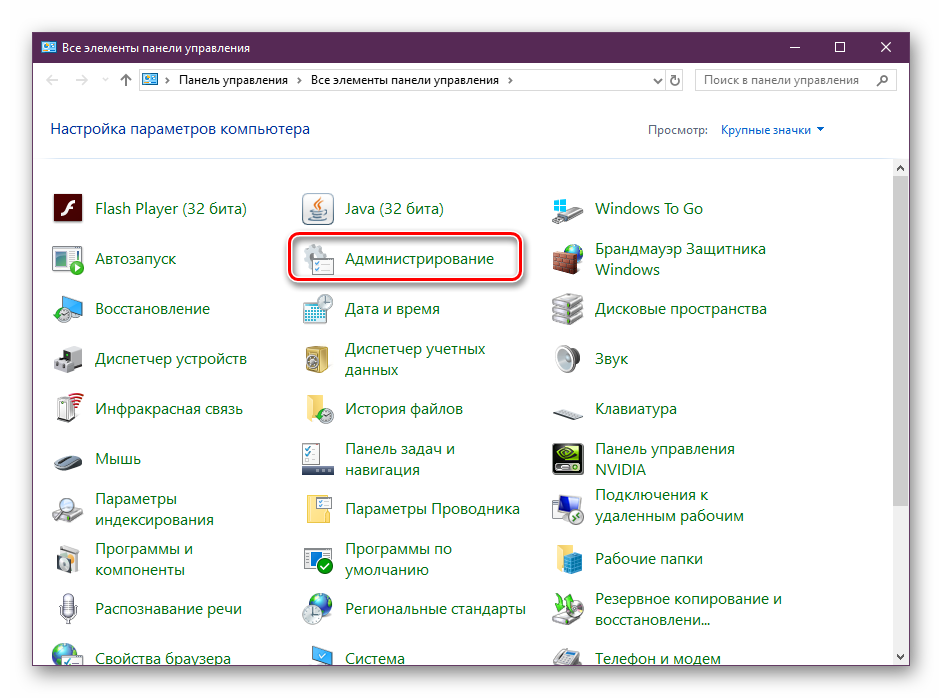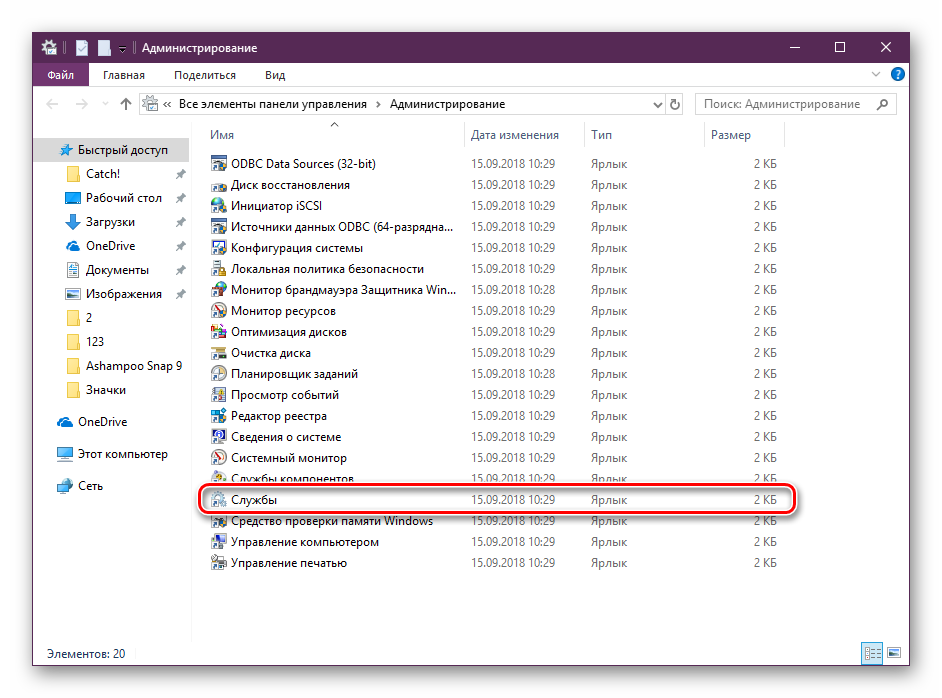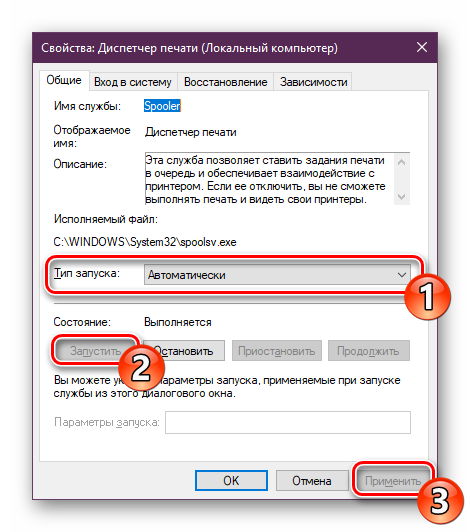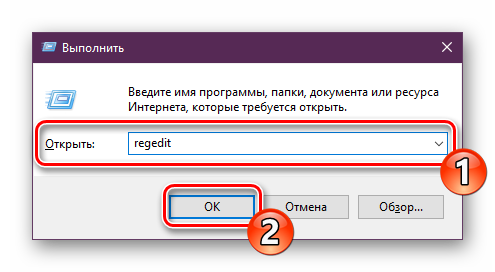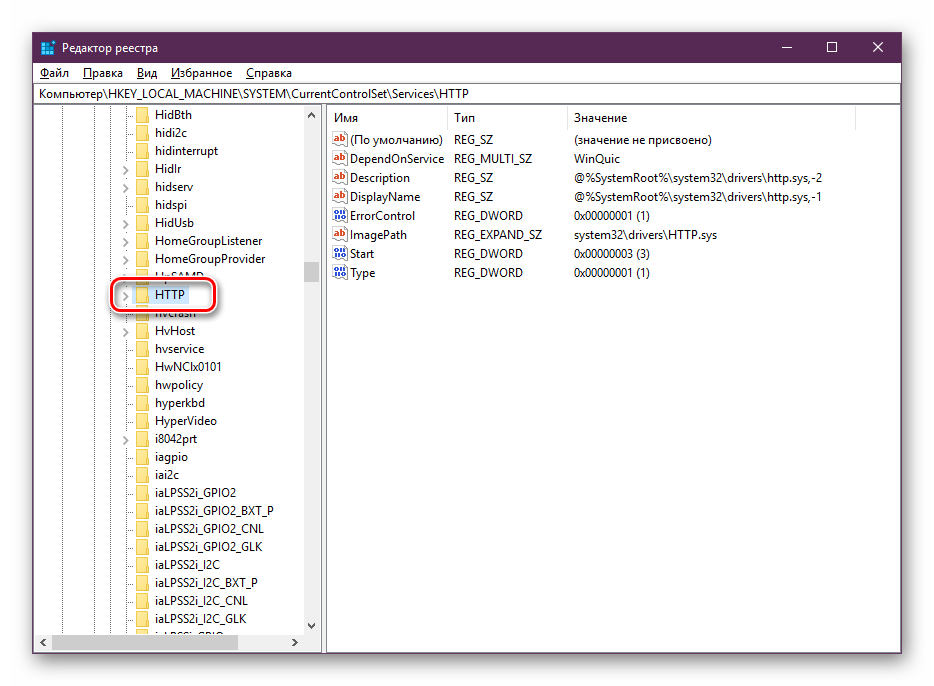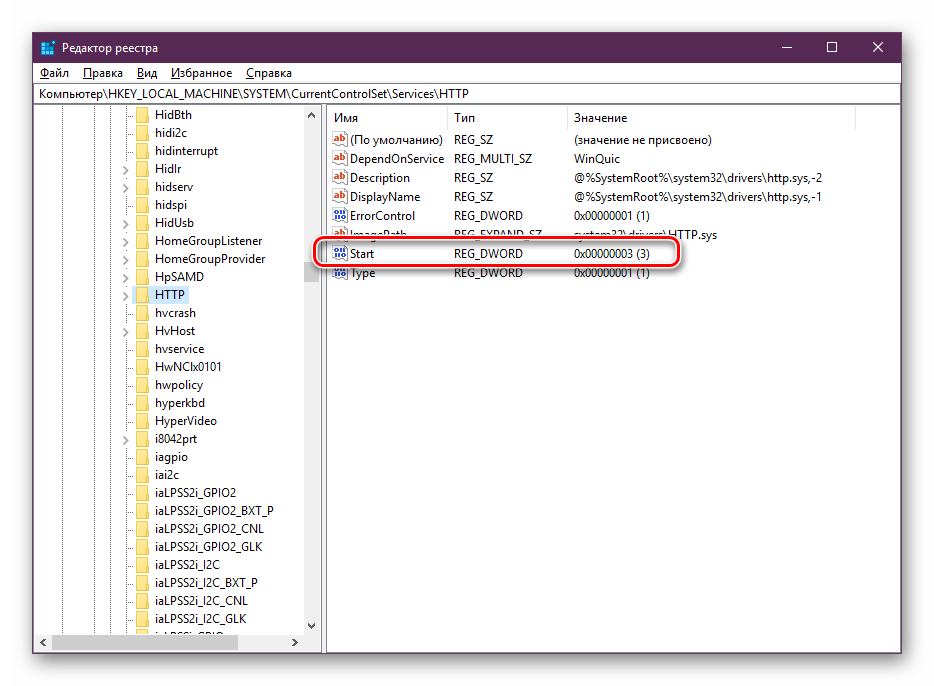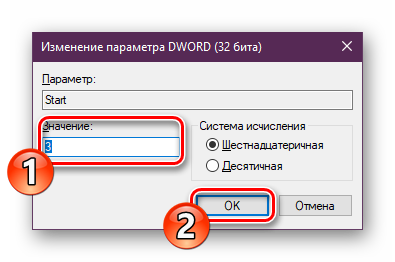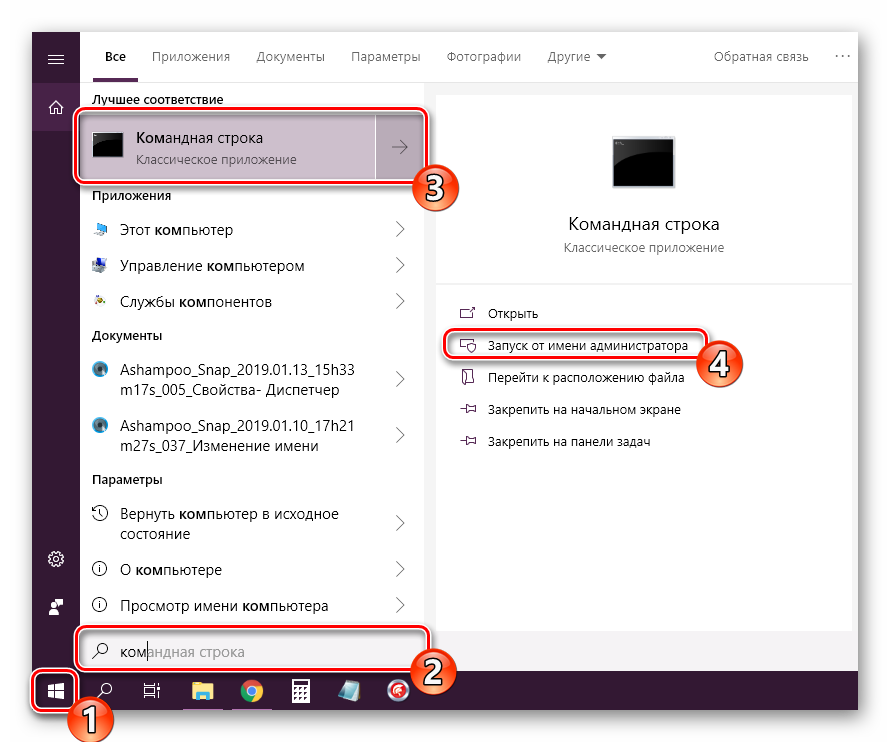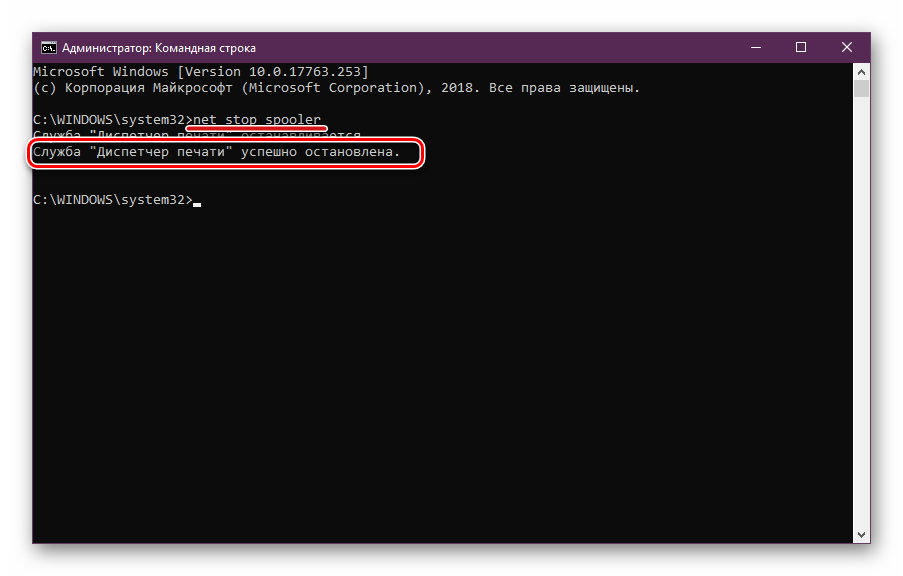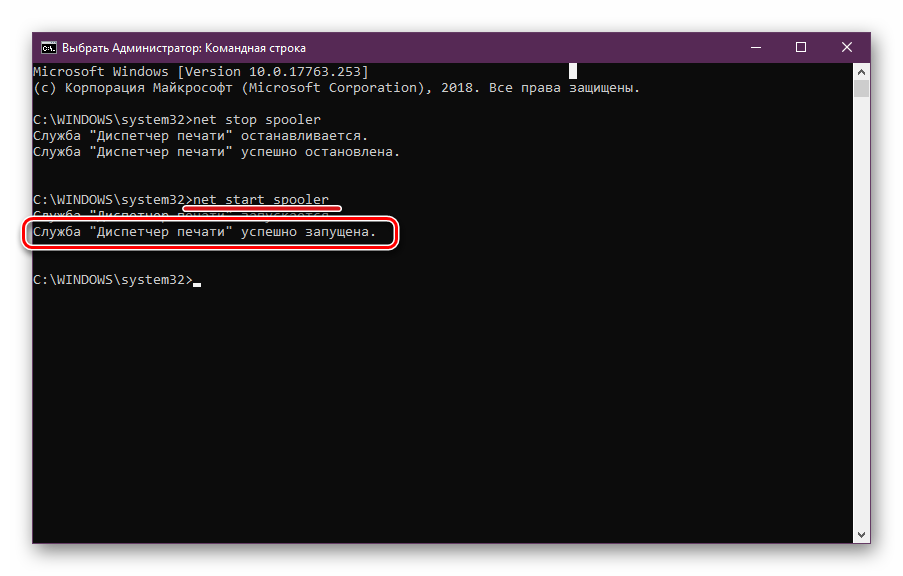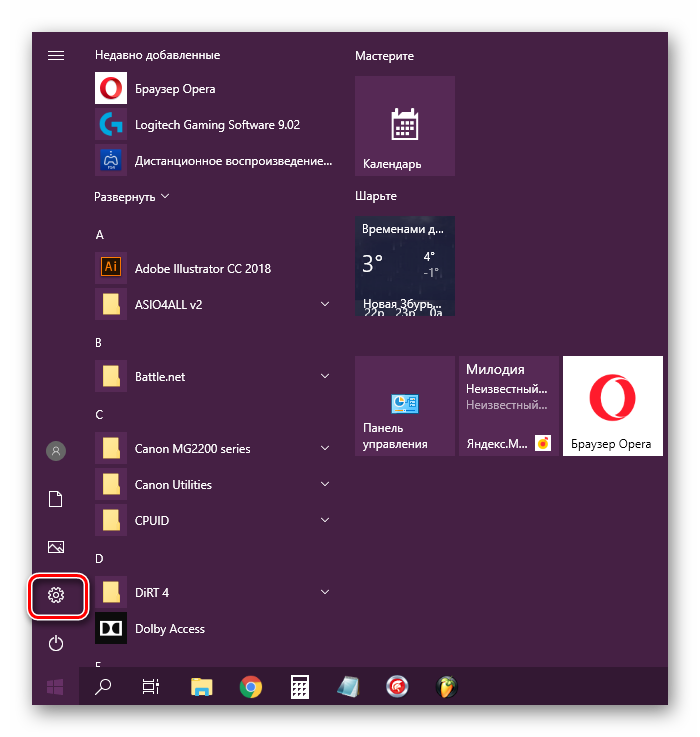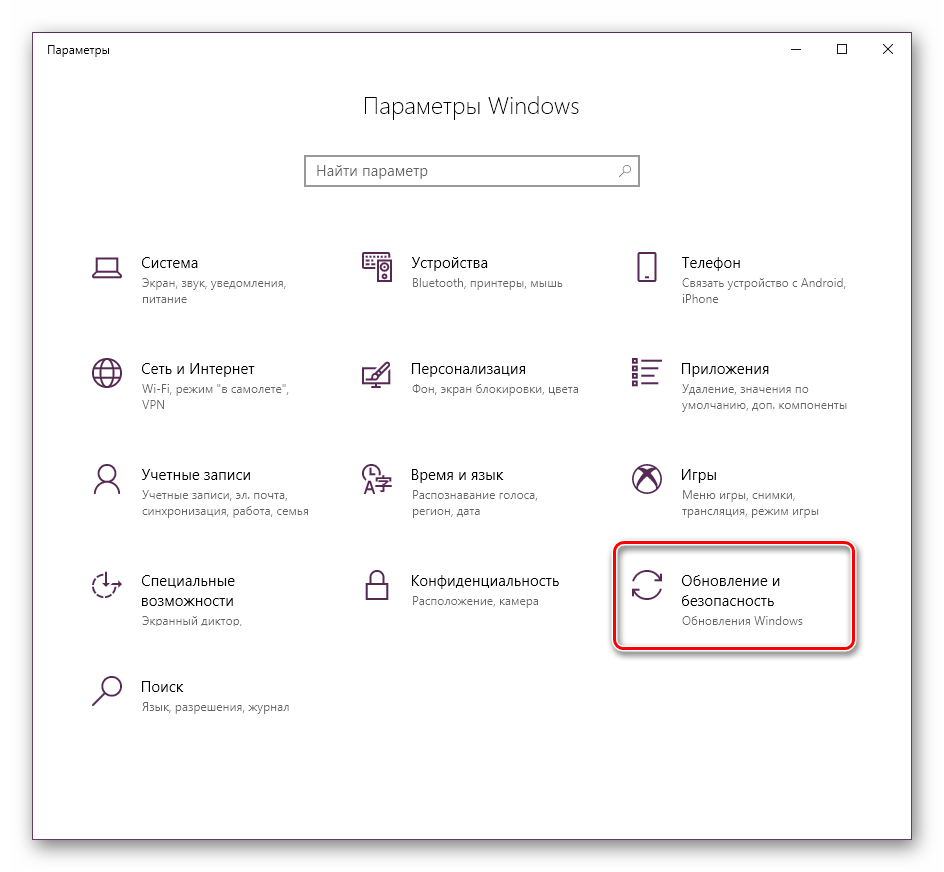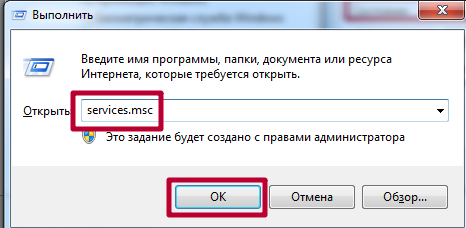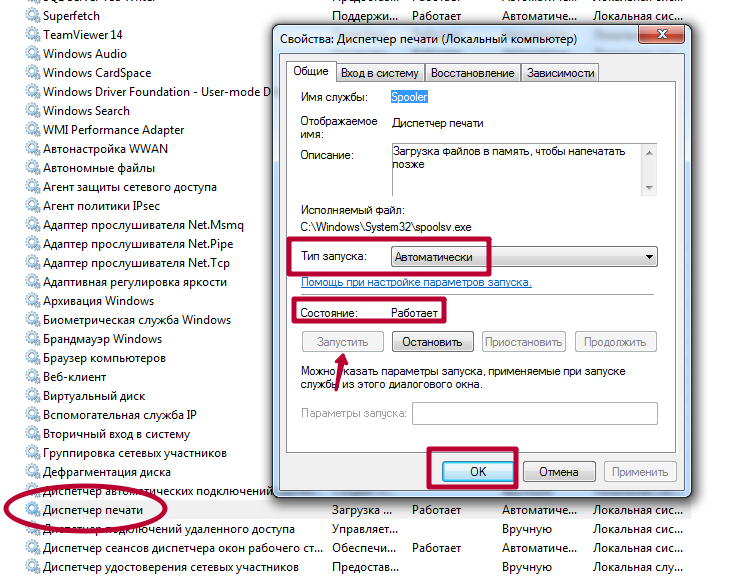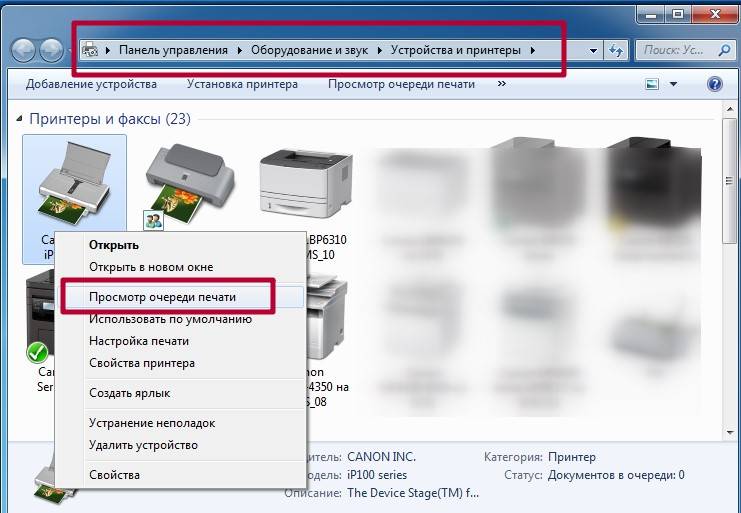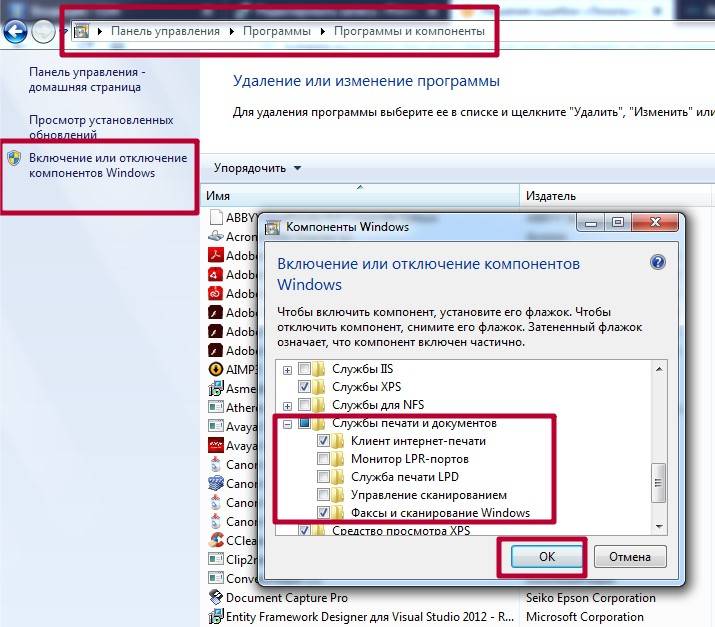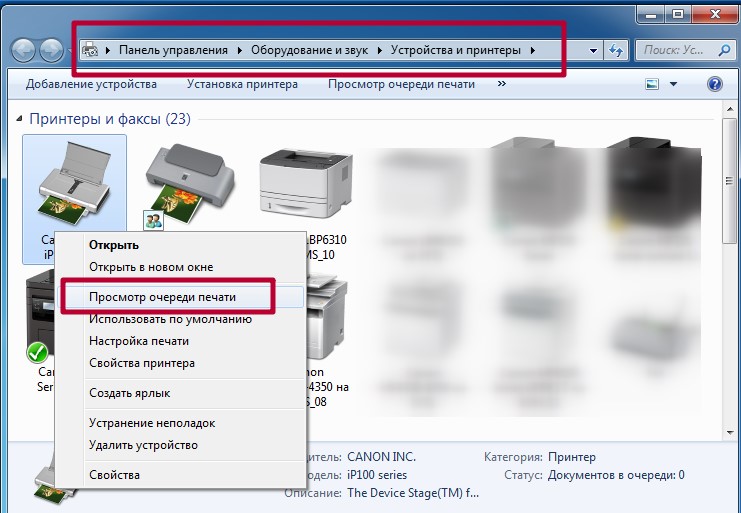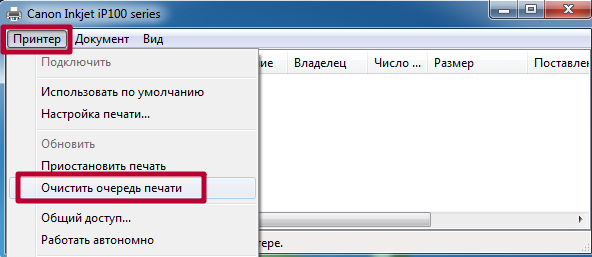Не удалось открыть мастер добавления принтеров локальная подсистема печати
При попытке добавления в систему нового принтера и нажатии на кнопку «Установить принтер» пользователь может столкнуться с сообщением «Не удалось открыть мастер добавления принтеров. Локальная подсистема печати не выполняется». Установка принтера становится невозможна, перезагрузка системы не даёт ровным счётом ничего. В этой статье я расскажу, в чём суть данной ошибки, почему она возникает, и как исправить её на вашем компьютере.
Содержание
- Причины дисфункции при добавлении нового принтера
- Не удалось открыть мастер добавления принтеров – как исправить
- Заключение
Причины дисфункции при добавлении нового принтера
Как следует из текста данной ошибки, системе не удалось задействовать нужный программный инструментарий для добавления нового принтера в систему. Обычно причиной данной проблемы является некорректная работа системной службы, отвечающей за установку и работу локальных принтеров («Диспетчер печати»).
Кроме того, причинами ошибки могут выступать нестабильно работающие драйвера к принтеру, а также некорректное обновление операционной системы (такие случаи также фиксировались)
При этом проблема касается чаще всего локальных принтеров (локальная подсистема печати), сетевые же устройства работают более стабильно.
Не удалось открыть мастер добавления принтеров – как исправить
Для решения данной проблемы рекомендую сделать следующее:
- Активируйте функционал «Службы печати и документов». Перейдите в «Установку и удаление программ» (или жмём на кнопку «Пуск», в строке поиска вводим appwiz.cpl и нажимаем ввод). Затем выберите «Включение и отключение компонентов Windows» слева, в открывшемся окне найдите компонент «Службы печати и документов» и деактивируйте его (снимите главную галочку). Потом верните галочку обратно, нажмите на плюсик слева для раскрытия подпунктов компонента, и установите галочки на каждом из подпунктов. Нажмите на «Ок» и закройте окно.
- Теперь, если вновь нажать на «Установка принтеров», то всё должно заработать;
- Проверьте работу службы «Диспетчер печати». Нажмите на кнопку «Пуск», в строке поиска введите services.msc и нажмите ввод. В открывшемся окне служб найдите «Диспетчер печати» (Spooler), дважды кликните на нём, и, войдя в его настройки, установите тип запуска на «Автоматически» (если такой тип запуска уже стоит, просто перезапустите данную службу);
Проверьте работу службы «Диспетчер печати» - Удалите все файлы из директории С:\Windows\System32\spool\PRINTERS. Перейдите по указанному пути и удалите все файлы из данной директории. Затем перезагрузите вашу систему, и вновь попытайтесь установить нужный вам принтер;
- Откатите систему на предыдущее состояние. Если ваша система ранее работала с принтерами корректно, а очередное системное обновление привело к появлению описываемой мной дисфункции, тогда рекомендую откатить систему на предыдущее состояние. Нажмите на кнопку «Пуск», в строке поиска наберите rstrui и нажмите ввод. Найдите предыдущую, более стабильную, точку восстановления, и выполните откат системы на предыдущее состояние;
- Если ничего из вышеперечисленного не помогло, попробуйте удалить все имеющиеся принтера в системе, а также все драйвера к ним, затем запустите командную строку от имени администратора, введите в ней:
sfc/ scannow
и нажмите ввод. После окончания процесса проверки целостности системных файлов, перезагрузите компьютер, вновь запустите командную строку с административными правами, и в ней введите:
net start spooler
и нажмите ввод. В некоторых случаях это помогло решить проблему «Не удалось открыть мастер добавления принтеров» на компьютерах ряда пользователей.
Заключение
Причиной ошибки «Не удалось открыть мастер добавления принтеров» обычно является нестабильная работа соответствующий системной службы («Диспетчер печати»), а также некорректное системное обновление, дестабилизирующее работу с локальными принтерами. Для исправления ситуации рекомендую воспользоваться приведёнными выше советами, обратив особое внимание на активацию функционала «Службы печати и документов», это позволит исправить данную ошибку на вашем ПК.
Опубликовано Обновлено
Вы можете столкнуться с ошибкой «Локальная подсистема печати не выполняется» как при попытке подключить новый принтер, так и при открытии настроек уже настроенного локального принтера или при отправке на печать любого документа. Эта ошибка может появиться как в Windows 10, так и в Win 7 или 8.1.
Текст сообщения об ошибке может немного отличаться в зависимости от того, какое действие вы пытаетесь выполнить с объектами в подсистеме печати. Например:
Ошибка открытия принтера.
Windows не удается подключиться к принтеру.
Локальная подсистема печати не выполняется. Перезапустите подсистему или перезагрузите компьютер.
Или
Не удалось открыть мастер добавления принтеров. Локальная подсистема печати не выполняется.
В английской версии Windows ошибка может выглядеть так:
Windows can’t open Add printer. The local Print Spooler service is not running, Please restart the Spooler or restart the machine.
Windows cannot connect to the printer, The local Print Spooler service is not running.
В первую очередь нужно проверить, запушена ли служба печати (Print Spooler). При отключенной службы печати вы можете столкнуться с ошибкой 0x000006ba.
- Для этого откройте консоль управления службами (services.msc);
- В списке служб найдите службу «Диспетчер печати» (Print Spooler);
- Убедитесь, что служба запущена (состояние – «Выполняется»), а тип запуска «Автоматический»;
- Перезапустите службу;
- Если служба не запущена, измените тип запуска службы и запустите ее;
- На вкладке зависимости убедитесь, что служба Print Spooler зависит от служб Удаленный вызов процедур RPC (Remote Procedure Contro) и HTTP службы (HTTP Service). Для корректной работы службы печати данные службы должны быть запущены. Если зависимости не настроены, вы можете восстановить их командой:
sc config spooler depend= RPCSS
Так же вы можете проверить статус службы печати из командной строки, выполнив команду:
sc query spooler
В этом примере видно, что служба запушена (Running).
Если служба «Диспетчер печати» отсутствует или не запускается, попробуйте очистить очередь печати и удалить файлы в папке C:\windows\system32\spool\Printers (при остановленной службе печати). Затем проверьте, включен ли компонент печати Windows:
- Перейдите в Панель управления -> Все элементы панели управления -> Программы и компоненты –> Включение или отключение компонентов Windows
- В списке компонентов найдите раздел «Службы печати и документов»;
- Убедитесь, что включены службы: Клиент интернет-печати, Служба печати LPD и Факсы и сканирование Windows;
- Можете попробовать переустановить компоненты: отключите их, сохраните изменения, а потом включить заново.
Если ошибка «Локальная подсистема печати не выполняется» появляется при попытке подключения общего сетевого принтера с другого компьютера, попробуйте подключить сетевой принтер через локальный порт (в качестве имени порта используется адрес принтера в формате \\PCName1\HP2000). Процедура подключения сетевого принтера через локальный порт подробно описана в статье Печать на сетевом принтере на Windows 10 из-под XP.
Если ничего не помогло, запустите мастер исправления проблем с печатью: Параметры -> Обновления и безопасность -> Принтер (Поиск и устранение проблем с печатью) -> Запустите средство устранения неполадок.
Также проверьте целостность системных файлов с помощью команд:
sfc /scannow
или
dism /Online /Cleanup-Image /RestoreHealth
Вы можете столкнуться с ошибкой «Локальная подсистема печати не выполняется» как при попытке подключить новый принтер, так и при открытии настроек уже настроенного локального принтера или при отправке на печать любого документа. Эта ошибка может появиться как в Windows 10, так и в Win 7 или 8.1.
Текст сообщения об ошибке может немного отличаться в зависимости от того, какое действие вы пытаетесь выполнить с объектами в подсистеме печати. Например:
Ошибка открытия принтера.
Windows не удается подключиться к принтеру.
Локальная подсистема печати не выполняется. Перезапустите подсистему или перезагрузите компьютер.
Или
Не удалось открыть мастер добавления принтеров. Локальная подсистема печати не выполняется.
В английской версии Windows ошибка может выглядеть так:
Windows can’t open Add printer. The local Print Spooler service is not running, Please restart the Spooler or restart the machine.
Windows cannot connect to the printer, The local Print Spooler service is not running.
В первую очередь нужно проверить, запушена ли служба печати (Print Spooler). При отключенной службы печати вы можете столкнуться с ошибкой 0x000006ba.
- Для этого откройте консоль управления службами (services.msc);
- В списке служб найдите службу «Диспетчер печати» (Print Spooler);
- Убедитесь, что служба запущена (состояние – «Выполняется»), а тип запуска «Автоматический»;
- Перезапустите службу;
- Если служба не запущена, измените тип запуска службы и запустите ее;
- На вкладке зависимости убедитесь, что служба Print Spooler зависит от служб Удаленный вызов процедур RPC (Remote Procedure Contro) и HTTP службы (HTTP Service). Для корректной работы службы печати данные службы должны быть запущены. Если зависимости не настроены, вы можете восстановить их командой:
sc config spooler depend= RPCSS
Так же вы можете проверить статус службы печати из командной строки, выполнив команду:
sc query spooler
В этом примере видно, что служба запушена (Running).
Если служба «Диспетчер печати» отсутствует или не запускается, попробуйте очистить очередь печати и удалить файлы в папке C:windowssystem32spoolPrinters (при остановленной службе печати). Затем проверьте, включен ли компонент печати Windows:
- Перейдите в Панель управления -> Все элементы панели управления -> Программы и компоненты –> Включение или отключение компонентов Windows
- В списке компонентов найдите раздел «Службы печати и документов»;
- Убедитесь, что включены службы: Клиент интернет-печати, Служба печати LPD и Факсы и сканирование Windows;
- Можете попробовать переустановить компоненты: отключите их, сохраните изменения, а потом включить заново.
Если ошибка «Локальная подсистема печати не выполняется» появляется при попытке подключения общего сетевого принтера с другого компьютера, попробуйте подключить сетевой принтер через локальный порт (в качестве имени порта используется адрес принтера в формате \PCName1HP2000). Процедура подключения сетевого принтера через локальный порт подробно описана в статье Печать на сетевом принтере на Windows 10 из-под XP.
Если ничего не помогло, запустите мастер исправления проблем с печатью: Параметры -> Обновления и безопасность -> Принтер (Поиск и устранение проблем с печатью) -> Запустите средство устранения неполадок.
Также проверьте целостность системных файлов с помощью команд:
sfc /scannow
или
dism /Online /Cleanup-Image /RestoreHealth
Содержание
- Решаем проблемы с открытием Мастера добавления принтеров
- Способ 1: Сканирование ПК антивирусной программой
- Способ 2: Очистка реестра
- Способ 3: Восстановление системы
- Способ 4: Сканирование системы на ошибки
- Способ 5: Активация компонентов службы печати
- Способ 6: Проверка службы «Диспетчер печати»
- Вопросы и ответы
Мастер добавления принтеров позволяет вручную с помощью встроенных возможностей Windows установить новый принтер на компьютер. Однако иногда при его запуске возникают определенные ошибки, свидетельствующие о неработоспособности инструмента. Причин такой неполадки может быть несколько, каждая из которых имеет собственное решение. Сегодня мы рассмотрим самые популярные проблемы и разберем способы их устранения.
Решаем проблемы с открытием Мастера добавления принтеров
Самой распространенной считается неисправность системной службы, которая как раз и отвечает за «Диспетчер печати». Вызывают ее определенные изменения в операционной системе, заражение вредоносными файлами или случайно сбросившиеся настройки. Давайте рассмотрим все популярные методы исправления такой ошибки.
Способ 1: Сканирование ПК антивирусной программой
Как известно, вредоносное ПО может приносить различный ущерб ОС, в том числе оно удаляет системные файлы и мешает компонентам корректно взаимодействовать. Сканирование ПК антивирусной программой – несложная процедура, требующая от пользователя минимального количества действий, поэтому мы и поставили этот вариант на первое место. Развернуто о борьбе с вирусами читайте в другой нашей статье по ссылке ниже.
Подробнее: Борьба с компьютерными вирусами
Способ 2: Очистка реестра
Периодически реестр переполняется временными файлами, иногда случайному изменению подлежат системные данные. Поэтому мы настоятельно рекомендуем очистить реестр и восстановить его с помощью специальных средств. Руководства по этой теме вы найдете в следующих материалах:
Подробнее:
Как очистить реестр Windows от ошибок
Чистка реестра с помощью CCleaner
Восстановление реестра в Windows 7
Способ 3: Восстановление системы
Если вы столкнулись с тем, что Мастер добавления принтеров перестал отвечать только в определенный момент, а до этого функционировал нормально, скорее всего, проблема заключается в каких-то изменениях системы. Откатить их можно буквально за несколько действий. Однако вместе с этим с компьютера может быть удалена ваша информация, поэтому советуем заранее ее скопировать на съемный носитель или другой логический раздел жесткого диска.
Подробнее: Варианты восстановления ОС Windows
Способ 4: Сканирование системы на ошибки
Появление различных сбоев в операционной системе провоцирует нарушение роботы встроенных и установленных компонентов, в том числе относится это и к Мастеру добавления принтеров. Мы советуем обратиться за помощью к стандартной утилите Виндовс, которая запускается через «Командную строку». Она предназначена для того, чтобы сканировать данные и исправлять найденные ошибки. Вам достаточно запустить «Выполнить» комбинацией клавиш Win + R, ввести там cmd и нажать на «ОК». В «Командной строке» напечатайте следующую строку и активируйте ее:
sfc/ scannow
Дождитесь завершения сканирования, перезапустите компьютер и проверьте работоспособность службы печати в «Командной строке», введя net start spooler и нажав Enter.
Способ 5: Активация компонентов службы печати
Службы документов и печати состоят из нескольких компонентов, каждый из которых работает по отдельности. Если один из них находится в отключенном состоянии, это может провоцировать сбои в функционировании рассматриваемого Мастера. Поэтому в первую очередь мы рекомендуем проверить эти компоненты и при надобности запустить их. Вся процедура выглядит следующим образом:
- Через меню «Пуск» перейдите в «Панель управления».
- Выберите категорию «Программы и компоненты».
- В меню слева переместитесь в раздел «Включение или отключение компонентов Windows».
- Дождитесь, пока все инструменты будут загружены. В списке отыщите директорию «Службы печати и документов», после чего разверните ее.
- Отметьте галочками каждую открывшуюся директорию.
- Кликните на «ОК», чтобы применить настройки.
- Дождитесь, пока параметры вступят в силу, после чего следует перезагрузить компьютер. Перед вами отобразится соответствующее уведомление.

После перезапуска снова проверьте работоспособность Мастера добавления принтеров. Если этот метод не принес никаких результатов, переходите к следующему.
Способ 6: Проверка службы «Диспетчер печати»
Встроенная в ОС Виндовс служба «Диспетчер печати» отвечает за все действия с принтерами и вспомогательными утилитами. Она должна быть запущена, чтобы корректно справляться со своей задачей. Мы рекомендуем проверить и настроить ее, если это будет необходимо. Вам нужно выполнить следующее:
- Откройте меню «Пуск» и перейдите в «Панель управления».
- Выберите категорию «Администрирование».
- В ней откройте «Службы».
- Опуститесь немного вниз по списку, чтобы отыскать «Диспетчер печати». Кликните дважды левой кнопкой мыши по этой строке.
- Во вкладке «Общие» проверьте, чтобы служба запускалась автоматически, на данный момент была включена. Если параметры не соответствуют, измените их и примените настройки.
- Кроме этого советуем перейти «Восстановление» и выставить «Перезапуск службы» для случая первого и второго сбоя в работе службы.

Перед выходом не забудьте применить все изменения, а также рекомендуется перезагрузить ПК.
Как видите, есть шесть различных методов, как можно решить проблему с запуском Мастера добавления принтера. Все они отличаются и требуют от пользователя осуществления определенных манипуляций. По очереди выполняйте каждый метод, пока не подберется тот, который поможет решить поставленную задачу.
Содержание
- 1 Возможные причины неисправности
- 2 Мастер добавления принтеров не работает
- 3 Настройка и запуск нужных служб
- 4 Чистка очереди печати
- 5 Включение нужных компонентов Windows
- 6 Восстановление системных файлов
- 7 Другие способы решить проблему
- 8 Не удалось открыть мастер добавления принтеров локальная подсистема печати
- 8.1 Причины дисфункции при добавлении нового принтера
- 9 Проверка на наличие вирусов
- 10 Переустановка принтера и его драйверов
- 10.1 Локальный
- 10.2 Сетевой
- 11 Устанавливаем принтер
- 12 Первый способ избавиться от ошибки
Возможные причины неисправности
- Если вы отправляете на печать сразу много файлов, да еще и больших, может запросто образоваться очередь на печать. Очень часто такой процесс просто зависает и создает проблему с печатью на компьютере или ноутбуке.
- Для работы принтера недостаточно подключить его к ПК и настроить. Вы должны настроить саму операционную систему, для этого также необходимо установить необходимые компоненты, если это не было сделано ранее.
- Помимо компонентов существуют также службы, непосредственно управляющие процессом «общения» между принтером и аппаратной частью компьютера. Служба диспетчера печати должна быть запущена во время печати и настроена на автоматический запуск при запуске системы.
Компоненты и службы — это некоторые системные файлы. Они хранятся в определенных безопасных местах на диске, но по неосторожности пользователя или из-за вмешательства вредоносных программ могут быть повреждены. Вирусы на «компьютере» нельзя исключать из «виновника» проблем с доступностью подсистемы печати. Они могут останавливать и блокировать службы, а также повреждать или полностью удалять важные системные файлы. Кардинальным решением может стать переустановка принтера с нуля и, соответственно, драйверов. Процесс немного отличается в зависимости от того, как устройство подключено. Он может быть локальным или сетевым.
Мастер добавления принтеров не работает
Чаще всего эта проблема возникает при подключении нового оборудования. Когда пользователь переходит в «Устройства и принтеры» и нажимает кнопку «Установить принтер», он видит сообщение об ошибке: «Не удалось открыть мастер установки принтера. Пожалуйста, перезагрузите систему или перезагрузите компьютер». Как говорится в сообщении, проблему пытаются решить перезапуском, но обычно ничего не выходит и ошибка появляется снова. Есть несколько способов решить эту проблему. Давайте поговорим о некоторых из них.
Настройка и запуск нужных служб
- Зайдите в модуль оснастки «Службы» с помощью инициализации через окно запуска программы (кнопка Windows и клавиша R одновременно) и команды «services.msc».
- В списке найдите «Диспетчер печати» и зайдите в свойства двойным кликом левой кнопки мыши.
- Настройте службу, как показано на рисунке ниже, и при необходимости запустите ее.
В профилактических целях попробуйте остановить и сразу же перезапустить службу.
Чистка очереди печати
- откройте панель управления и в том разделе с принтерами.
- Найдите свою модель по названию.
- С помощью мыши через контекстное меню активируйте пункт «Просмотр очереди печати».
- Используйте вкладку «Принтеры», чтобы очистить список заданий.
Включение нужных компонентов Windows
- Через панель управления перейдите в раздел «Программы и компоненты».
- В списке слева выберите ярлык «Включение или отключение компонентов Windows».
- В маленьком окошке ждешь, пока загрузится все «дерево».
- В списке найдите пункт «Услуги печати и документов» и отметьте все, что там написано.
- Дождитесь завершения процесса установки, а затем перезагрузите компьютер.
Восстановление системных файлов
- Для таких целей в системе Windows есть специальный встроенный инструмент «sfc». Чтобы использовать его, вам нужно запустить командную строку. Для этого нажмите кнопку «Пуск» и введите «Команда» в поле поиска. Запустите его от имени администратора, чтобы получить права на запуск инструмента.
- Уже на черном экране наберите «sfc /scannow». Это немедленно запустит процесс сканирования. В ходе проверки, если будут обнаружены проблемы, все будет исправлено. Дождитесь завершения.
Другие способы решить проблему
В «Службах» («Мой компьютер» — «Администрирование») обратите внимание на «Диспетчер печати», его не следует останавливать. Если нет, запустите его и перезагрузите компьютер. Если еще ничего не изменилось, возможно, установлены последние системные обновления.
Ошибка «Не удалось открыть мастер установки принтеров» может появиться из-за некорректно установленных обновлений. Попробуйте сделать откат (восстановление системы) на время, когда обновления еще не вступили в силу. Проблему можно решить, а как быть с обновлениями, ведь они все равно нужны? Установите их вручную. Если вы загружаете один за другим, вы можете легко определить, какой из них вызвал проблему. Потом вы сможете скрыть его в «Центре обновлений», и в дальнейшем он вас не побеспокоит.
Не удалось открыть мастер добавления принтеров локальная подсистема печати
При попытке добавить в систему новый принтер и нажатии кнопки «Установить принтер» пользователь может получить сообщение «Не удалось открыть мастер установки принтера. Локальная подсистема печати не запущена». Установка принтера становится невозможной, перезагрузка системы абсолютно ничего не дает. В этой статье я расскажу вам, в чем суть этой ошибки, почему она возникает и как ее исправить на вашем компьютере.
Причины дисфункции при добавлении нового принтера
Как видно из текста этой ошибки, системе не удалось использовать необходимые программные инструменты для добавления в систему нового принтера. Обычно причиной этой проблемы является некорректная работа системной службы, отвечающей за установку и работу локальных принтеров («Диспетчер печати»).
Кроме того, причинами ошибки могут быть нестабильные драйвера принтера, а также некорректное обновление операционной системы (такие случаи тоже были зафиксированы)
При этом проблема чаще всего затрагивает локальные принтеры (локальную подсистему печати), тогда как сетевые устройства работают стабильнее.
Проверка на наличие вирусов
Вирусные программы и файлы могут попасть «глубоко» в систему несколькими способами. Чтобы избавиться от них, вы должны начать проверять и удалять их в своей обычной антивирусной программе. Это должна быть последняя версия, а базы данных обновлены. Если такого ПО нет среди установленных на ПК, в качестве альтернативы можно воспользоваться одноразовым средством от компании «Доктор Веб». Речь идет о Кюрайт. Загрузка и работа не составит проблем даже неопытному пользователю.
Очищать жесткие диски от вирусов рекомендуется в безопасном режиме загрузки ПК. Некоторые антивирусы переводят компьютер в этот режим, но лучше это сделать вручную. Когда система загрузится, нажмите клавишу F8 на клавиатуре. Затем выберите из списка «Безопасный режим».
Переустановка принтера и его драйверов
Наиболее радикальным решением ошибки 0x000006ba является переустановка принтера и его драйверов. Во-первых, вам нужно решить, какой из двух вариантов вы используете. Затем следуйте предложенным ниже инструкциям для каждого из способов подключения.
Локальный
- Удалите старое устройство печати из системы.
- Отключите принтер от компьютера или ноутбука.
- Заходим через панель управления в раздел с принтерами и удаляем оттуда наше устройство.
- Сделайте то же самое в диспетчере устройств.
- В окне сервера печати (Windows+R, затем набрать «printerui /s») находим соответствующий пакет драйверов и удаляем их.
- Перезагружаем ПК.
- Подключаем печатающее устройство и ждем автоматической установки и копирования новых файлов ПО в систему.
- Если принтера нет в списке, устанавливаем его вручную.
Сетевой
- Выполните все шаги от инструкции выше до пункта №6.
- Затем перейдите в панель управления, а оттуда в раздел принтеров и нажмите кнопку «Добавить» или «Установить» (в зависимости от версии Windows»).
- Выберите установку локального устройства.
- На этом шаге мы создаем новый порт, через который в дальнейшем будет осуществляться подключение.
- Следуйте инструкциям и командам мастера установки.
- Завершите процесс до конца.
- Перезагрузите компьютер».
Устанавливаем принтер
Теперь следует подключить принтер через USB-выход и подключить его к розетке. Затем нажимаем кнопку питания на принтере и идем в «Пуск» и ищем там «Устройства и принтеры». Вверху вы увидите небольшое меню, в котором следует выбрать «Установить принтер». Затем выберите тип устройства, которое вы хотите подключить, пусть это будет «Локальный принтер». На следующем шаге нажмите «Использовать текущий порт» — это должен быть USB-порт. Следующим шагом является выбор драйверов. Отнеситесь к этому очень серьезно, потому что это основа правильной работы всего подключенного внешнего оборудования. Как правило, драйверов для нового принтера еще нет на компьютере, их необходимо извлечь с диска с драйверами, который шел в комплекте с новым принтером. Если по каким-то причинам у вас не оказалось этого диска (например, вы купили б/у технику) — ничего страшного, их можно скачать из интернета, желательно с официального сайта производителя принтера. Затем введите имя принтера, какое оно будет — большой роли при установке не играет. Если вы используете один принтер, поставьте галочку напротив «Установить принтер по умолчанию», дождитесь окончания установки — и вы сможете протестировать работу нового оборудования для Windows 7. «Мастер установки принтера» сделал свое дело. Однако иногда пользователи сталкиваются с дополнительными проблемами при работе с «мастером», например, видят сообщение об ошибке.
Первый способ избавиться от ошибки
Нажмите внизу сообщения «ОК», и оно автоматически закроется. Затем нужно зайти в меню «Пуск», затем «Панель управления», и наконец – «Программы и компоненты». В правой части экрана вы увидите «Включение или отключение компонентов Windows». Откройте это меню. В представленном списке нужно найти «Сервис печати и документов». Нажмите на «+» — и вы увидите новый список. Установите флажки рядом с каждым компонентом и нажмите OK. После внесения системой изменений во все функции сообщение об ошибке «Не удалось открыть мастер установки принтера» больше не должно вас беспокоить. Если ничего не изменилось, попробуйте другой способ.
Источники
- https://printeru.info/oshibki-i-problemy/oshibka-0x000006ba-podsistema-pechati-nedostupna
- https://pomogaemkompu.temaretik.com/1036738371964898109/ne-udalos-otkryt-master-dobavleniya-printerov-chto-delat/
- https://logiss.ru/reshenie-oshibki-ne-udalos-otkryt-master-dobavleniya-printerov.html
[свернуть]
Решение проблем с открытием Мастера добавления принтеров
Не удалось открыть мастер добавления принтеров локальная подсистема печати
При попытке добавления в систему нового принтера и нажатии на кнопку «Установить принтер» пользователь может столкнуться с сообщением «Не удалось открыть мастер добавления принтеров. Локальная подсистема печати не выполняется». Установка принтера становится невозможна, перезагрузка системы не даёт ровным счётом ничего. В этой статье я расскажу, в чём суть ошибки «не удалось открыть мастер добавления принтеров», почему она возникает, и как исправить ошибку на вашем ПК.
«Не удалось открыть мастер добавления принтеров»
Причины дисфункции при добавлении нового принтера
Как следует из текста данной ошибки, системе не удалось задействовать нужный программный инструментарий для добавления нового принтера в систему. Обычно причиной данной проблемы является некорректная работа системной службы, отвечающей за установку и работу локальных принтеров («Диспетчер печати»).
Кроме того, причинами ошибки могут выступать нестабильно работающие драйвера к принтеру, а также некорректное обновление операционной системы (такие случаи также фиксировались)
При этом проблема касается чаще всего локальных принтеров (локальная подсистема печати), сетевые же устройства работают более стабильно.
Исправляем ошибку установки принтера на пользовательском ПК
Не удалось открыть мастер добавления принтеров – как исправить
Для решения данной проблемы рекомендую сделать следующее:
- Активируйте функционал «Службы печати и документов». Перейдите в «Установку и удаление программ» (или жмём на кнопку «Пуск», в строке поиска вводим appwiz.cpl и нажимаем ввод). Затем выберите «Включение и отключение компонентов Windows» слева, в открывшемся окне найдите компонент «Службы печати и документов» и деактивируйте его (снимите главную галочку). Потом верните галочку обратно, нажмите на плюсик слева для раскрытия подпунктов компонента, и установите галочки на каждом из подпунктов. Нажмите на «Ок» и закройте окно.
- Теперь, если вновь нажать на «Установка принтеров», то всё должно заработать;
-
Проверьте работу службы «Диспетчер печати». Нажмите на кнопку «Пуск», в строке поиска введите services.msc и нажмите ввод. В открывшемся окне служб найдите «Диспетчер печати» (Spooler), дважды кликните на нём, и, войдя в его настройки, установите тип запуска на «Автоматически» (если такой тип запуска уже стоит, просто перезапустите данную службу);
Проверьте работу службы «Диспетчер печати»
Выберите оптимальную точку восстановления
sfc/ scannow
и нажмите ввод. После окончания процесса проверки целостности системных файлов, перезагрузите компьютер, вновь запустите командную строку с административными правами, и в ней введите:
net start spooler
и нажмите ввод. В некоторых случаях это помогло решить проблему «Не удалось открыть мастер добавления принтеров» на компьютерах ряда пользователей.
Задействуйте службу «Диспетчер печати» с помощью команды net start spooler
Заключение
Причиной ошибки «Не удалось открыть мастер добавления принтеров» обычно является нестабильная работа соответствующий системной службы («Диспетчер печати»), а также некорректное системное обновление, дестабилизирующее работу с локальными принтерами. Для исправления ситуации рекомендую воспользоваться приведёнными выше советами, обратив особое внимание на активацию функционала «Службы печати и документов», это позволит исправить ошибку «Не удалось открыть мастер добавления принтеров» на вашем ПК.
Не удалось открыть мастер добавления принтеров
Всем привет! Мастер добавления принтеров- это специальный системный инструмент, который позволяет вам вручную установить соединения с новым печатающим устройством. Но иногда в работе данного инструмента возникают различные ошибки, которые мешают выполнению предназначения данного инструмента. Итак, сегодня мы расскажем вам о шести способах решения данной довольно неприятной неполадки.
Собственно, у данной неполадки может быть большой количество катализаторов, но всё сводится к отказу работы инструмента под названием «Диспетчер печати». Причины могут быть разными- вредоносное программное обеспечение, сбой в системных параметрах и так далее. Давайте же разберёмся, как избавится от данной неполадки.
Метод 1- Очистка от вирусов
Наверняка каждый юзер знает, что вирусные программы наносят иногда непоправимый урон операционной системе. Особенно различные вирусы любят поудалять какие-либо системные файлы, без которых ОС попросту не может нормально работать.
Для того чтобы просканировать компьютер на наличие вредоносных программ не требуется много усилий. Для этого вы можете использовать любую удобную вам антивирусную программу.
Если какие-нибудь вредоносные файлы были найдены, то в обязательном порядке удалите их вместе со всеми остаточными файлами. После этого вновь попробуйте воспользоваться мастером по подключению устройств печати. Если это не смогло вам помочь, то двигаемся дальше.
Метод 2- Удаление реестровых файлов
Довольно таки часто причиной неполадки являются проблемные файлы, которые скапливаются в реестре. Произвести его очистку вы можете с помощью утилиты CCleaner.
Для того, чтобы начать очистку перейдите в раздел «Реестр» и кликните по кнопке «Поиск проблем».
Метод 3- «Откат» системы
В случае, когда ранее мастер установки печатающих устройств ранее работал исправно, а теперь попросту перестал функционировать, то максимально действенным решением будет возврат системы к более раннему её состоянию.
Для этого перейдите в меню «Пуск» и в строку поиска впишите «Восстановление системы». После этого запустите одноимённый инструмент и выберите нужную вам точку восстановления.
Но стоит отметить, что все файлы, которые вы приобрели с периода последнего сканирования будут удалены с вашего твердотельного накопителя. Поэтому лучше загрузите их в облачное хранилище и уже после этого откатывайте систему.
Метод 4- Проверка наличия сбоев в работе системы
Система иногда может «троить» и это ни для кого не секрет. Возникают такие сбои преимущественно из-за различных системных утилит, к которым и относится мастер по установке печатающих устройств. Исправить данную неполадку можно с помощью другой системной утилиты, под названием «Командная строка». Она как раз таки и занимается сканированием и анализом программ на предмет ошибок. Итак, для проверки наличия системных ошибок делаем следующее:
1) Запускаем меню «Выполнить». Это можно сделать либо через меню «Пуск», либо с помощью горячих клавиш Win+R.
2) В поисковой строке пишем команду «cmd» (без кавычек) и кликаем по кнопке «ОК».
3) Теперь в самой командной строке нам нужно ввести «sfc/ scannow» (без кавычек» и нажать кнопку Enter, тем самым запустив поиск.
После этого система будет искать ошибки в работе данного инструмента и после их выявления они будут исправлены.
Метод 5- Запуск компонентов диспетчера печати
Вообще и мастер по добавлению устройств печати и диспетчер печати состоят из нескольких компонентов, каждый из которых выполняет свою определённую функцию. В случае, когда хотя бы один из них деактивирован, то это влияет на работоспособность всей утилиты в целом. Итак, для того, чтобы включить компоненты диспетчера печати сделайте следующее:
1) Перейдите в меню «Пуск», а оттуда в «Панель управления».
Метод 6- Проверка утилиты «Диспетчер печати»
Данная утилита, как понятно из названия, напрямую связана со всеми печатными процессами в вашем компьютере. Естественно, что от её работы зависит и функционирование мастера по добавлению принтеров. Для того, чтобы активировать данную утилиту сделайте следующее:
1) Перейдите в меню «Пуск», а оттуда в раздел «Панель управления».
Теперь вам стоит сохранить и применить ранее изменённые настройки.
Итак, как вы видите, восстановить работу мастера по добавлению принтеров довольно таки просто. Надеемся, что данный материал смог помочь вам.
Всем мир!
Решение проблем с открытием Мастера добавления принтеров
Мастер добавления принтеров позволяет вручную с помощью встроенных возможностей Windows установить новый принтер на компьютер. Однако иногда при его запуске возникают определенные ошибки, свидетельствующие о неработоспособности инструмента. Причин такой неполадки может быть несколько, каждая из которых имеет собственное решение. Сегодня мы рассмотрим самые популярные проблемы и разберем способы их устранения.
Решаем проблемы с открытием Мастера добавления принтеров
Самой распространенной считается неисправность системной службы, которая как раз и отвечает за «Диспетчер печати». Вызывают ее определенные изменения в операционной системе, заражение вредоносными файлами или случайно сбросившиеся настройки. Давайте рассмотрим все популярные методы исправления такой ошибки.
Способ 1: Сканирование ПК антивирусной программой
Как известно, вредоносное ПО может приносить различный ущерб ОС, в том числе оно удаляет системные файлы и мешает компонентам корректно взаимодействовать. Сканирование ПК антивирусной программой – несложная процедура, требующая от пользователя минимального количества действий, поэтому мы и поставили этот вариант на первое место. Развернуто о борьбе с вирусами читайте в другой нашей статье по ссылке ниже.
Способ 2: Очистка реестра
Периодически реестр переполняется временными файлами, иногда случайному изменению подлежат системные данные. Поэтому мы настоятельно рекомендуем очистить реестр и восстановить его с помощью специальных средств. Руководства по этой теме вы найдете в следующих материалах:
Способ 3: Восстановление системы
Если вы столкнулись с тем, что Мастер добавления принтеров перестал отвечать только в определенный момент, а до этого функционировал нормально, скорее всего, проблема заключается в каких-то изменениях системы. Откатить их можно буквально за несколько действий. Однако вместе с этим с компьютера может быть удалена ваша информация, поэтому советуем заранее ее скопировать на съемный носитель или другой логический раздел жесткого диска.
Способ 4: Сканирование системы на ошибки
Появление различных сбоев в операционной системе провоцирует нарушение роботы встроенных и установленных компонентов, в том числе относится это и к Мастеру добавления принтеров. Мы советуем обратиться за помощью к стандартной утилите Виндовс, которая запускается через «Командную строку». Она предназначена для того, чтобы сканировать данные и исправлять найденные ошибки. Вам достаточно запустить «Выполнить» комбинацией клавиш Win + R, ввести там cmd и нажать на «ОК». В «Командной строке» напечатайте следующую строку и активируйте ее:
Дождитесь завершения сканирования, перезапустите компьютер и проверьте работоспособность службы печати в «Командной строке», введя net start spooler и нажав Enter.
Способ 5: Активация компонентов службы печати
Службы документов и печати состоят из нескольких компонентов, каждый из которых работает по отдельности. Если один из них находится в отключенном состоянии, это может провоцировать сбои в функционировании рассматриваемого Мастера. Поэтому в первую очередь мы рекомендуем проверить эти компоненты и при надобности запустить их. Вся процедура выглядит следующим образом:
-
Через меню «Пуск» перейдите в «Панель управления».
Выберите категорию «Программы и компоненты».
В меню слева переместитесь в раздел «Включение или отключение компонентов Windows».
Дождитесь, пока все инструменты будут загружены. В списке отыщите директорию «Службы печати и документов», после чего разверните ее.
Отметьте галочками каждую открывшуюся директорию.
Кликните на «ОК», чтобы применить настройки.
Дождитесь, пока параметры вступят в силу, после чего следует перезагрузить компьютер. Перед вами отобразится соответствующее уведомление.
После перезапуска снова проверьте работоспособность Мастера добавления принтеров. Если этот метод не принес никаких результатов, переходите к следующему.
Способ 6: Проверка службы «Диспетчер печати»
Встроенная в ОС Виндовс служба «Диспетчер печати» отвечает за все действия с принтерами и вспомогательными утилитами. Она должна быть запущена, чтобы корректно справляться со своей задачей. Мы рекомендуем проверить и настроить ее, если это будет необходимо. Вам нужно выполнить следующее:
-
Откройте меню «Пуск» и перейдите в «Панель управления».
Выберите категорию «Администрирование».
В ней откройте «Службы».
Опуститесь немного вниз по списку, чтобы отыскать «Диспетчер печати». Кликните дважды левой кнопкой мыши по этой строке.
Во вкладке «Общие» проверьте, чтобы служба запускалась автоматически, на данный момент была включена. Если параметры не соответствуют, измените их и примените настройки.
Кроме этого советуем перейти «Восстановление» и выставить «Перезапуск службы» для случая первого и второго сбоя в работе службы.
Перед выходом не забудьте применить все изменения, а также рекомендуется перезагрузить ПК.
Как видите, есть шесть различных методов, как можно решить проблему с запуском Мастера добавления принтера. Все они отличаются и требуют от пользователя осуществления определенных манипуляций. По очереди выполняйте каждый метод, пока не подберется тот, который поможет решить поставленную задачу.
Отблагодарите автора, поделитесь статьей в социальных сетях.
Решение проблем с открытием Мастера добавления принтеров
Вопрос
Ответы
Проверьте состояние службы “Диспетчер очереди печати”. Если она остановлена, её следует запустить.
- Помечено в качестве ответа Nikita Panov Moderator 30 апреля 2010 г. 11:44
Все ответы
Проверьте состояние службы “Диспетчер очереди печати”. Если она остановлена, её следует запустить.
- Помечено в качестве ответа Nikita Panov Moderator 30 апреля 2010 г. 11:44
Добрый. подскажите, плз, где эту службу искать? я лох полный, но принтер очень нужен. спс 🙂
Если у вас английская версия операционной системы, то служба может называться Print Spooler. В русской: “Диспетчер печати”.
у меня русская, но ни РУССКОЙ НИ АНГЛИЙСКОЙ версии нет 🙁
есть просто Spooler, но при его активации выдается сообщение “ошибка 1053”
похоже у меня глючтит spooler, не запускается.
его можно переустановить? или нужно win переустанавливать или еще что-то делать?
- Удалиить все принтера
- Удалить все драйвера принтеров из системы
- Выполнить sfc /scannow
и попробывать выполнить запуск службы net start spooler
Dmitriy Poberezhniy (my web blog http://dimsan.blogspot.com)
Добавлю ещё полезной информации по подключению к сетевым принтерам:
Если Вы пытаетесь установить сетевой принтер на Windows Server 2008 R2 Standard или Windows 7(подключиться к расшаренному принтеру, установленному на другом компьютере в локальной сети) и видете ошибку “Локальная подсистема печати не выполняется” и не можете подключить принтер, Вам помогут следующие действия:
1. Запустить “Установка принтера”;
2. Выбрать: “Добавить локальный принтер”;
3. Отметить галочку “Создать новый порт”;
4. Под ней “Тип порта”, – выбрать ” Local Port “, нажать “Далее”;
5. Появится окошко “Имя порта” со строкой ввода “Введите имя порта”;
6. В строку ввода “Введите имя порта” вписываем адрес принтера в сети в следующем виде:
7. Появится следующее окно: “Установка драйвера принтера”.
Выбираем нужный принтер, нужный драйвер, и нажимаем “Далее”.
На этом, в принципе, всё. Принтер установлен и можно печатать.
Содержание
- 1 Решаем проблему «Локальная подсистема печати не выполняется» в Windows 10
- 2 Как запустить локальную подсистему печати
- 3 Добавление локального принтера
- 4 Запустить диагностику и устранить неполадку
- 5 Очистка папки Spool
- 6 Возможные причины неисправности
- 7 Настройка и запуск нужных служб
- 8 Чистка очереди печати
- 9 Включение нужных компонентов Windows
- 10 Восстановление системных файлов
- 11 Проверка на наличие вирусов
- 12 Переустановка принтера и его драйверов
- 13 Видео
В операционной системе Windows 10 была введена специальная функция, позволяющая пользоваться принтером сразу же после его подключения, без предварительного скачивания и инсталляции драйверов. Процедуру добавления файлов берет на себя сама ОС. Благодаря этому юзеры стали реже сталкиваться с различными проблемами печати, однако полностью они не исчезли. Сегодня мы бы хотели поговорить об ошибке «Локальная подсистема печати не выполняется», которая появляется при попытке распечатать любой документ. Ниже мы представим основные методы исправления этой неполадки и пошагово разберем их.
Локальная подсистема печати отвечает за все процессы, связанные с подключенными устройствами рассматриваемого типа. Останавливается она только при ситуациях системных сбоев, случайного или намеренного отключения ее через соответствующее меню. Поэтому причин ее возникновения может быть несколько, а самое главное — отыскать верную, исправление уже не займет много времени. Давайте приступим к разбору каждого метода, начиная с самого простого и распространенного.
Способ 1: Включение службы «Диспетчер печати»
Локальная подсистема печати вмещает в себе ряд служб, в список которых входит «Диспетчер печати». Если он не работает, соответственно, никакие документы не будут передаваться на принтер. Проверить и в случае надобности запустить этот инструмент можно следующим образом:
- Откройте «Пуск» и найдите там классическое приложение «Панель управления».
Перейдите в раздел «Администрирование».</li>
Отыщите и запустите инструмент «Службы».</li>
Опуститесь немного вниз, чтобы найти «Диспетчер печати». Сделайте двойной клик левой кнопкой мыши, чтобы перейти в окно «Свойства».</li>
Установите тип запуска на значение «Автоматически» и убедитесь в том, что активное состояние «Работает», в противном случае запустите службу вручную. После чего не забудьте применить изменения.</li>
</ol>
По завершении всех действий перезагрузите компьютер, подключите принтер и проверьте, печатает ли он документы сейчас. Если «Диспетчер печати» снова отключен, потребуется проверить связанную с ним службу, которая может мешать запуску. Для этого нужно заглянуть в редактор реестра.
- Откройте утилиту «Выполнить», зажав комбинацию клавиш Win + R. Напишите в строке
regeditи щелкните на «ОК».
Перейдите по указанному ниже пути, чтобы попасть в папку HTTP (это и есть необходимая служба). HKEY_LOCAL_MACHINESYSTEMCurrentControlSetservicesHTTP</li>
Найдите параметр «Start» и убедитесь в том, что он имеет значение 3. Иначе дважды кликните на нем левой кнопкой мыши, чтобы приступить к редактированию.</li>
Установите значение 3, а затем нажмите на «ОК».</li>
</ol>
Теперь осталось только перезагрузить ПК и проверить результативность выполненных ранее действий. При возникновении ситуации, что неприятности со службой наблюдаются и до сих пор, проведите сканирование операционной системы на наличие вредоносных файлов. Подробнее об этом читайте в Способе 4.
Если вирусов не было обнаружено, потребуется выявить код ошибки, свидетельствующий о причине отказа запуска «Диспетчера печати». Делается это через «Командную строку»:
- Выполните поиск через «Пуск», чтобы отыскать утилиту «Командная строка». Запустите ее от имени администратора.
В строке введите net stop spooler и нажмите на клавишу Enter. Данная команда остановит «Диспетчер печати».</li>
Теперь попробуйте запустить службу, введя net start spooler. При успешном запуске приступайте к печати документа.</li>
</ol>
Если инструмент запустить не удалось и перед вами появилась ошибка с определенным кодом, обратитесь за помощью на официальный форум компании Microsoft или найдите расшифровку кода в интернете, чтобы разобраться с причиной неприятности.
Перейти на официальный форум Microsoft
Способ 2: Встроенное средство исправления неполадок
В Windows 10 присутствует встроенное средство обнаружения и исправления ошибок, однако в случае проблемы с «Диспетчер печати» оно не всегда работает корректно, поэтому мы и взяли этот метод вторым. Если упомянутый выше инструмент у вас функционирует нормально, попробуйте воспользоваться установленной функцией, а делается это следующим образом:
- Откройте меню «Пуск» и перейдите в «Параметры».
Щелкните на разделе «Обновление и безопасность».</li>
На панели слева отыщите категорию «Устранение неполадок» и в «Принтер» нажмите на «Запустить средство устранения неполадок».</li>Дождитесь завершения обнаружения ошибок.</li>Если принтеров используется несколько, потребуется выбрать один из них для дальнейшей диагностики.</li>По окончании процедуры проверки вы сможете ознакомиться с ее результатом. Найденные сбои обычно исправляются или предоставляется инструкция по их решению.</li></ol>
Если модуль устранения неполадок не выявил проблем, переходите к ознакомлению с другими способами, приведенными ниже.
Способ 3: Очистка очереди печати
Как известно, когда вы отправляете документы в печать, они помещаются в очередь, которая автоматически очищается только после удачной распечатки. Иногда случаются сбои с используемым оборудованием или системой, вследствие чего появляются ошибки с локальной подсистемой печати. Вам требуется вручную провести очистку очереди через свойства принтера или классическое приложение «Командная строка». Детальные инструкции по этой теме вы найдете в другой нашей статье по следующей ссылке.
Подробнее:Очистка очереди печати в Windows 10Как очистить очередь печати на принтере HP
Способ 4: Проверка компьютера на вирусы
Как уже было сказано выше, проблемы с различными службами и с функционированием операционной системы могут возникать из-за заражения вирусами. Тогда поможет только сканирование компьютера с помощью специального программного обеспечения или утилит. Они должны выявить зараженные объекты, исправить их и обеспечить корректное взаимодействие необходимого вам периферийного оборудования. О том, как бороться с угрозами, читайте в отдельном нашем материале далее.
Подробнее:Борьба с компьютерными вирусамиПрограммы для удаления вирусов с компьютераПроверка компьютера на наличие вирусов без антивируса
Способ 5: Восстановление системных файлов
Если приведенные выше методы не принесли никакого результата, стоит задуматься о целостности системных файлов операционной системы. Чаще всего повреждаются они из-за мелких сбоев в работе ОС, необдуманных действий пользователей или вреда от вирусов. Поэтому рекомендуется воспользоваться одним из трех доступных вариантов восстановления данных, чтобы наладить работу локальной подсистемы печати. Развернутое руководство по проведению этой процедуры вы найдете по ссылке ниже.
Подробнее: Восстановление системных файлов в Windows 10
Способ 6: Переустановка драйвера принтера
Драйвер принтера обеспечивает его нормальное функционирование с ОС, а также эти файлы связываются с рассматриваемой подсистемой. Иногда такое ПО устанавливается не совсем корректно, из-за чего и появляются ошибки различного рода, в том числе и упомянутая сегодня. Исправить ситуацию можно с помощью переустановки драйвера. Сначала его нужно полностью удалить. Детально с выполнением этой задачи вы можете ознакомиться в нашей следующей статье.
Подробнее: Удаление старого драйвера принтера
Теперь вам нужно перезагрузить компьютер и подключить принтер. Обычно Виндовс 10 сама устанавливает необходимые файлы, однако если этого не произошло, придется самостоятельно решать этот вопрос доступными методами.
Подробнее: Установка драйверов для принтера
Неисправность с работой локальной подсистемы печати — одна из самых частых неполадок, с которыми сталкиваются пользователи при попытке распечатки требуемого документа. Надеемся, приведенные выше способы помогли вам разобраться с решением этой ошибки и вы без особого труда нашли подходящий вариант исправления. Оставшиеся вопросы по поводу данной темы смело задавайте в комментариях, и вы получите максимально быстрый и достоверный ответ.
Читайте также:Решение проблемы «Доменные службы Active Directory сейчас недоступны»Решение проблемы с предоставлением общего доступа для принтераРешение проблем с открытием Мастера добавления принтеровМы рады, что смогли помочь Вам в решении проблемы.Опишите, что у вас не получилось. Наши специалисты постараются ответить максимально быстро.
Помогла ли вам эта статья?
После очередного обновления Windows 10 в некоторых пользователей перестали работать все принтеры. Притом в панели управления они все могут отображаться, а при попытке зайти в принтер выдается ошибка подключения к принтеру. Windows не удалось подключиться к принтеру. Локальная подсистема печати не выполняется. Перезапустите подсистему или перезагрузите компьютер.
Данная статья расскажет как исправить ошибку подключения к принтеру несколькими способами. Что делать когда локальная система печати не выполняется мы рассмотрим на примере операционной системы Windows 10. Первым же делом рекомендуем убедиться запущена ли локальная подсистема печати, а только потом перейти к следующим способам.
Как запустить локальную подсистему печати
Для управления службами в операционной системе Windows 10 используется классическое приложение служб, но также отключать службы можно в сопутствующих параметрах. Смотрите также другие решения Как открыть службы в Windows 10.
- Откройте службы выполнив команду services.msc в окне Win+R.
- Перейдите в свойства службы Диспетчер печати, и нажмите кнопку Запустить.
Служба диспетчера печати позволяет ставить задания печати в очередь и обеспечивает взаимодействие с принтером. Если её отключить, Вы не сможете выполнять печать и видеть свои принтеры.
Добавление локального принтера
- Откройте классическую панель управления выполнив команду control panel в окне Win+R.
- Дальше переходим в раздел Оборудование и звук >Устройства и принтеры, где нажимаем кнопку Добавление принтера.
- В открывшемся окне нажимаем кнопку Необходимый принтер отсутствует в списке и выбираем пункт Добавить локальный или сетевой принтер с параметрами, заданными вручную.
- После чего выбираем пункт Создать новый порт и указываем тип порта Local Port и нажимаем Далее.
- Теперь необходимо ввести Имя порта в открывшемся окне в формате Имя_Вашего_ПК_в_свойствахНазвание_Вашего_принтера.
- Последним шагом выберите драйвер устройства указав Изготовителя принтера и Принтер.
Добавление принтера таким образом обычно убирает ошибку, при которой Windows не удалось подключиться к принтеру, а локальная подсистема не выполняется.
Запустить диагностику и устранить неполадку
Обновленный мастер устранения неполадок действительно работает лучше чем ранее, после нескольких обращений проблема всегда решалась. Средство устранения неполадок позволяет выполнить поиск и устранение проблем с печатью.
- Откройте Пуск > Параметры > Обновление и безопасность > Устранение неполадок.
- В текущем расположении выделите Принтер и нажмите Запустить средство устранения неполадок.
После чего пользователю остается только следовать шагам мастера устранения неполадок. Есть большая вероятность того что Windows 10 самостоятельно исправит возникшую проблему.
Очистка папки Spool
Если же принтер работал нормально, но после некоторого времени использования обнаружилась проблема с подключением к принтеру можно попробовать очистить папку Spool на системном диске.
Программа Spooler сохраняет отправленные пользователем документы, и по очереди отправляет их на принтер для печати.
Для очистки папки Spool необходимо загрузить безопасный режим в Windows 10. Дальше достаточно перейти в C: Windows System32 Spool.
- C: Windows System32 spool prtprocs w32x86 – удаляем все содержимое, кроме файла winprint.dll (в x64 версиях операционной системы папка называется соответственно).
- C: Windows System32 Spool Printers – удаляем все данные об установленных принтерах.
- C: Windows System32 Spool Drivers w32x86 – чистим папку от все файлов ранее установленных драйверов (в операционных системах x64 путь Drivers x64).
После полной очистки всех данных относящихся к принтерам пользователю придется заново установить последние драйвера принтера.
Заключение
Ошибка подключения к принтеру: Windows не удалось подключиться к принтеру. Локальная подсистема печати не выполняется. Перезапустите подсистему или перезагрузите компьютер появляется не только на операционной системе Windows 10, но и на предыдущих версиях. А способы решения за всё это время почти не изменились.
В этой статье мы подробно разберем ситуацию, когда не удалось открыть мастер добавления принтеров и на весь экран монитора «красуется» сообщение «Локальная подсистема печати не выполняется» или это же уведомление «вылетает» при попытке в Windows подключится к уже настроенному устройству. Эти же способы решения можно смело применить при возникновении ошибки 0x000006ba «Невозможно завершить операцию. Подсистема печати недоступна» в операционных системах «Виндовс» 7, 8, 10.
Возможные причины неисправности
- Если отправить на печать много файлов сразу, а еще и большого размера, то вполне легко может образоваться очередь на печать. Очень часто такой процесс попросту зависает и образует проблему с распечатыванием на компьютере или ноутбуке.
- Чтобы принтер работал, мало его подсоединить к ПК и настроить. Нужно настроить саму операционную систему, для этого необходимо дополнительно установить нужные компоненты, если ранее это не было сделано.
- Кроме компонентов есть еще службы, которые непосредственно руководят процессом «общения» принтера с железом компьютера. Служба «Диспетчера печати» должна быть запущена во время печати и настроена на автоматический запуск при загрузке системы.
- Компоненты и службы — это некоторые системные файлы. Они хранятся в определенных надежных местах диска, но по неосторожности пользователя или из-за вмешательства вредоносных программ могут быть повреждены.
- Вирусы на «компе» нельзя исключать из «виновников» проблем с доступностью подсистемы печати. Они могут останавливать и блокировать работу служб, а также повредить или вовсе удалить критично важные системные файлы.
- Кардинальным решением может стать переустановка принтера «с нуля» и соответственно его драйверов. Процесс несколько отличается в зависимости от способа подключения устройства. Это может быть локальный или сетевой вариант.
Настройка и запуск нужных служб
- Зайдите в оснастку «Службы» используя ее инициализацию через окно запуска программ (кнопка «Виндовс» и клавиша R одновременно) и команды «services.msc».
- В списке отыщите «Диспетчер печати» и зайдите в его свойства двойным нажатием левой клавиши мыши.
- Настройте службу согласно рисунка ниже, а при необходимости запустите ее.
В целях профилактики можно попробовать остановить, потом повторно сразу запустить службу.
Чистка очереди печати
- Откройте панель управления, а в ней раздел с принтерами.
- Найдите свою модель по названию.
- Мышкой через контекстное меню активируйте пункт «Просмотр очереди печати».
- Используя закладку «Принтер» произведите чистку списка заданий.
Другие способы чистки очереди печатиВоспользуйтесь, если вариант выше не сработал или не подходит в вашей ситуации.
Включение нужных компонентов Windows
- Через панель управления зайдите в раздел «Программы и компоненты».
- В списке слева выберите ярлык «Включение и отключение компонентов Windows».
- В небольшом окошке дождитесь загрузки всего «дерева».
- В перечне найдите пункт «Службы печати и документов» и отметьте галочкой все, что там есть.
- Дождитесь завершения процесса установки, а после этого перезагрузите компьютер.
Восстановление системных файлов
- Для таких целей в системе Windows существует специальная встроенная утилита «sfc». Чтобы ею воспользоваться, нужно запустить командную строку. Для этого нажмите кнопку «Пуск» и в строке поиска наберите «Командная строка». Запустите ее от имени администратора, чтобы получить права на выполнение утилиты.
- Уже на черном экране наберите «sfc /scannow». Это запустит процесс сканирования немедленно. Во время проверки, при обнаружении проблем, будет все исправлено. Дождитесь его завершения.
Проверка на наличие вирусов
Вирусные программы и файлы могут оказаться «глубоко» в системе самыми разными способами. Что избавится от них, следует запустить проверку и удаление их в своем штатном антивирусе. Обязательно он должен быть последней версии, а его базы обновлены. Если такого программного обеспечения нет среди установленного на ПК, то, как вариант, можно воспользоваться одноразовой утилитой от компании «Доктор Веб». Речь идет о «Cureit». Ее скачивание и работа не составит проблем даже неопытному пользователю.
Чистку жестких дисков от вирусов рекомендовано проводить в безопасном режиме загрузки ПК. В такой режим некоторые антивирусы переводят компьютер сами, но лучше сделать это вручную. При загрузке системы нажмите клавишу F8 на клавиатуре. Далее из списка выберите пункт «Безопасный режим».
Переустановка принтера и его драйверов
Самый кардинальный вариант решения ошибки 0x000006ba — это полная переустановка принтера и его драйверов. Сначала Вам следует определить, какой из двух вариантов используется у Вас. Далее действуйте согласной предложенным инструкциям ниже для каждого из способов подключения.
Локальный
- Удалим старое устройство печати из системы.
- Отключаем принтер от компьютера или ноутбука.
- Заходим через панель управления в раздел с принтерами и удаляем наш аппарат оттуда.
- В диспетчере устройств делаем то же самое.
- В окне сервера печати (Windows+R, а затем вводим «printerui /s») находим соответствующий пакет драйверов и удаляем их.
- Перезагружаем ПК.
- Подключаем устройство печати и ждем автоматической установки и копирования новых файлов его программного обеспечения в систему.
- Если принтер не появился в списке, то производим установку вручную.
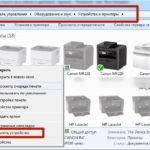

Сетевой
- Выполните все действия из инструкции выше до пункта под номером 6.
- Дальше заходим в панель управления, а оттуда в раздел принтеров и нажимаем кнопку «Добавить» или «Установить» (в зависимости от версии «Виндовс»).
- Выбираем установку локального устройства.
- На этом шаге создаем новый порт, по которому в дальнейшем будет происходить подключение.
- Следуйте указаниям и командам мастера установки.
- Завершите процесс до конца.
- Перезагрузите «комп».
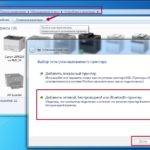
Видео
Используемые источники:
- https://lumpics.ru/local-printing-subsystem-is-not-running-in-windows-10/
- https://windd.ru/lokalnaya-podsistema-pechati-ne-vypolnyaetsya-windows-10/
- https://printeru.info/oshibki-i-problemy/oshibka-0x000006ba-podsistema-pechati-nedostupna
Сложно представить себе жизнь без компьютера в современном мире. Эти небольшие устройства способны значительно облегчить часть рутинной работы, а иногда и сделать ее самостоятельно. С помощью него мы выходим в интернет, совершаем покупки, смотрим фильмы, слушаем музыку, общаемся с друзьями, создаем и редактируем документы и многое другое. Кроме использования стандартных функций компьютера, мы можем дополнительно подключать к нему различное оборудование. Это могут быть наушники, джойстики, веб-камеры, сканеры и, конечно, принтеры. В целом, независимо от операционной системы, подключить новое устройство к компьютеру довольно просто. В этом всячески поможет «Проводник» и «Мастер добавления принтеров». Но какой бы качественной и надежной ни была система, по ходу работы всегда возникают мелкие неполадки и появляются непредвиденные ошибки, особенно если речь идет о неопытном пользователе. Например, вы можете увидеть сообщение «Не удалось открыть мастер добавления принтеров. Локальная подсистема печати не выполняется». О том, как правильно подключить принтер и что делать в случае появления подобного сообщения, мы расскажем в этой статье.
Как подключить принтер
Итак, перед вами новое устройство, которое вам не терпится подключить к ПК. Во избежание последующих проблем хотелось бы отметить, что заранее важно проверить исправность самого оборудования. При возникновении неполадок пользователи чаще всего начинают искать проблему в системе компьютера, не обращая внимания на то, что сам принтер или провода для его подсоединения могут быть в неисправном состоянии. Затем позаботьтесь о совместимости устройства и компьютера. Последние модели принтеров прекрасно адаптированы для использования почти на всех видах современных ПК, однако, если одно из устройств устарело, также могут возникнуть казусы.
Устанавливаем принтер
Теперь следует подсоединить принтер через USB-выход и включить его в розетку. Затем нажимаем кнопку питания на принтере и заходим в «Пуск» и ищем там «Устройства и принтеры». Вверху вы увидите небольшое меню, в котором следует выбрать «Установка принтера». Далее выберите тип подключаемого устройства, пусть это будет «Локальный принтер». На следующем шаге нажмите на «Использовать текущий порт» — это должен быть порт USB. Следующий этап заключается в выборе драйверов. Отнеситесь к этому очень серьезно, ведь это основа исправной работы любого подключенного внешнего оборудования. Как правило, драйверов для нового принтера еще нет на компьютере, их необходимо извлечь с диска с драйверами, он прилагается к новому принтеру. Если же по какой-то причины этого самого диска у вас не оказалось (к примеру, вы приобрели технику б/у) — ничего страшного, их можно скачать из интернета, желательно с официального сайта производителя принтера. Затем впишите имя принтера, каким оно будет — огромной роли для установки не играет. Если вы используете один принтер, поставьте галочку рядом с функцией «Установить принтер по умолчанию», дождитесь конца установки — и можете тестировать работу нового оборудования для Windows 7. «Мастер добавления принтеров» выполнил свою работу. Но иногда пользователи сталкиваются с дальнейшими проблемами с «мастером», например, наблюдают появление сообщения об ошибке.
Мастер добавления принтеров не работает
Чаще всего подобная проблема возникает при подключении нового оборудования. Когда пользователь заходит в «Устройства и принтеры» и нажимает кнопку «Установка принтера», то видит ошибку: «Не удалось открыть мастер добавления принтеров. Перезапустите систему или перезагрузите компьютер». Как и указано в сообщении, они пытаются решить проблему путем перезагрузки, но, как правило, ничего не выходит и ошибка появляется вновь. Устранить такую неполадку можно несколькими путями. Расскажем о некоторых из них.
Первый способ избавиться от ошибки
Нажимаем внизу сообщения «Ок», и оно закрывается автоматически. Затем нужно зайти в меню «Пуск», затем «Панель управления», и наконец — «Программы и компоненты». В правой стороне экрана вы увидите «Включение и отключение компонентов Windows». Откройте данное меню. В представленном списке необходимо отыскать «Служба печати и документов». Нажмете на «+» — и увидите новый список. Поставьте галочки возле каждого из компонентов и нажмите «Ок». После того как система выполнит изменения всех функций, сообщение об ошибке «Не удалось открыть мастер добавления принтеров» уже не должно вас тревожить. Если ничего не изменилось — попробуйте другой способ.
Другие способы решить проблему
В «Службах» («Мой компьютер» — «Управление») обратите внимание на «Диспетчер печати», он не должен быть остановлен. Если нет — его нужно будет запустить и перезагрузить компьютер. Если по-прежнему ничего не изменилось — дело может быть в последних установленных обновлениях системы.
Ошибка «Не удалось открыть мастер добавления принтеров» может появиться из-за некорректно установленных обновлений. Попробуйте сделать откат (восстановление системы) до того времени, пока обновления еще не вступили в силу. Проблема может быть решена, но как поступить с обновлениями, ведь они все равно нужны? Устанавливайте их вручную. Если загружать их по одному, то легко можно выявить, какое из них являлось причиной проблемы. Тогда можно в «Центре обновлений» скрыть его, и в дальнейшем оно не будет вас тревожить.
«Мастер добавления принтеров: отказано в доступе»
Может возникнуть и такая ошибка. Причиной тому может быть засорение папки (реестра) spool. Это небольшая директория, которая отвечает за очередь печати. «Заспамленной» она может стать, если вы часто устанавливаете различные принтеры, загружаете новые драйвера и подобное ПО. В конце концов его становится слишком много для того, чтобы продолжить нормальную работу нового принтера. Реестр необходимо очистить, делается это в безопасном режиме Windows 7. «Мастер добавления принтеров» необходимо запустить снова. После этого выполните установку всех необходимых компонентов заново.
Теперь вы знаете, как устранить ошибку «Не удалось открыть мастер добавления принтеров». Больше для вас это не станет проблемой.
Источник
Не удалось открыть мастер добавления принтеров локальная подсистема печати
При попытке добавления в систему нового принтера и нажатии на кнопку «Установить принтер» пользователь может столкнуться с сообщением «Не удалось открыть мастер добавления принтеров. Локальная подсистема печати не выполняется». Установка принтера становится невозможна, перезагрузка системы не даёт ровным счётом ничего. В этой статье я расскажу, в чём суть ошибки «не удалось открыть мастер добавления принтеров», почему она возникает, и как исправить ошибку на вашем ПК.

Причины дисфункции при добавлении нового принтера
Как следует из текста данной ошибки, системе не удалось задействовать нужный программный инструментарий для добавления нового принтера в систему. Обычно причиной данной проблемы является некорректная работа системной службы, отвечающей за установку и работу локальных принтеров («Диспетчер печати»).
Кроме того, причинами ошибки могут выступать нестабильно работающие драйвера к принтеру, а также некорректное обновление операционной системы (такие случаи также фиксировались)
При этом проблема касается чаще всего локальных принтеров (локальная подсистема печати), сетевые же устройства работают более стабильно.

Не удалось открыть мастер добавления принтеров – как исправить
Для решения данной проблемы рекомендую сделать следующее:
- Активируйте функционал «Службы печати и документов». Перейдите в «Установку и удаление программ» (или жмём на кнопку «Пуск», в строке поиска вводим appwiz.cpl и нажимаем ввод). Затем выберите «Включение и отключение компонентов Windows» слева, в открывшемся окне найдите компонент «Службы печати и документов» и деактивируйте его (снимите главную галочку). Потом верните галочку обратно, нажмите на плюсик слева для раскрытия подпунктов компонента, и установите галочки на каждом из подпунктов. Нажмите на «Ок» и закройте окно.
- Теперь, если вновь нажать на «Установка принтеров», то всё должно заработать;
- Проверьте работу службы «Диспетчер печати». Нажмите на кнопку «Пуск», в строке поиска введите services.msc и нажмите ввод. В открывшемся окне служб найдите «Диспетчер печати» (Spooler), дважды кликните на нём, и, войдя в его настройки, установите тип запуска на «Автоматически» (если такой тип запуска уже стоит, просто перезапустите данную службу);


sfc/ scannow
и нажмите ввод. После окончания процесса проверки целостности системных файлов, перезагрузите компьютер, вновь запустите командную строку с административными правами, и в ней введите:
net start spooler
и нажмите ввод. В некоторых случаях это помогло решить проблему «Не удалось открыть мастер добавления принтеров» на компьютерах ряда пользователей.
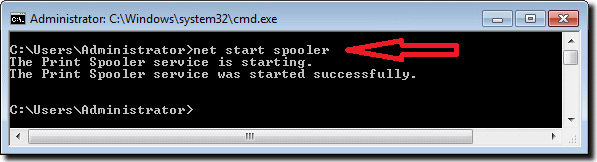
Заключение
Причиной ошибки «Не удалось открыть мастер добавления принтеров» обычно является нестабильная работа соответствующий системной службы («Диспетчер печати»), а также некорректное системное обновление, дестабилизирующее работу с локальными принтерами. Для исправления ситуации рекомендую воспользоваться приведёнными выше советами, обратив особое внимание на активацию функционала «Службы печати и документов», это позволит исправить ошибку «Не удалось открыть мастер добавления принтеров» на вашем ПК.
Источник
Не удалось открыть мастер добавления принтеров, что делать?
Как подключить принтер
Итак, перед вами новое устройство, которое вам не терпится подключить к ПК. Во избежание последующих проблем хотелось бы отметить, что заранее важно проверить исправность самого оборудования. При возникновении неполадок пользователи чаще всего начинают искать проблему в системе компьютера, не обращая внимания на то, что сам принтер или провода для его подсоединения могут быть в неисправном состоянии. Затем позаботьтесь о совместимости устройства и компьютера. Последние модели принтеров прекрасно адаптированы для использования почти на всех видах современных ПК, однако, если одно из устройств устарело, также могут возникнуть казусы.
Устанавливаем принтер
Теперь следует подсоединить принтер через USB-выход и включить его в розетку. Затем нажимаем кнопку питания на принтере и заходим в «Пуск» и ищем там «Устройства и принтеры». Вверху вы увидите небольшое меню, в котором следует выбрать «Установка принтера». Далее выберите тип подключаемого устройства, пусть это будет «Локальный принтер». На следующем шаге нажмите на «Использовать текущий порт» — это должен быть порт USB. Следующий этап заключается в выборе драйверов. Отнеситесь к этому очень серьезно, ведь это основа исправной работы любого подключенного внешнего оборудования. Как правило, драйверов для нового принтера еще нет на компьютере, их необходимо извлечь с диска с драйверами, он прилагается к новому принтеру. Если же по какой-то причины этого самого диска у вас не оказалось (к примеру, вы приобрели технику б/у) — ничего страшного, их можно скачать из интернета, желательно с официального сайта производителя принтера. Затем впишите имя принтера, каким оно будет — огромной роли для установки не играет. Если вы используете один принтер, поставьте галочку рядом с функцией «Установить принтер по умолчанию», дождитесь конца установки — и можете тестировать работу нового оборудования для Windows 7. «Мастер добавления принтеров» выполнил свою работу. Но иногда пользователи сталкиваются с дальнейшими проблемами с «мастером», например, наблюдают появление сообщения об ошибке.
Мастер добавления принтеров не работает
Чаще всего подобная проблема возникает при подключении нового оборудования. Когда пользователь заходит в «Устройства и принтеры» и нажимает кнопку «Установка принтера», то видит ошибку: «Не удалось открыть мастер добавления принтеров. Перезапустите систему или перезагрузите компьютер». Как и указано в сообщении, они пытаются решить проблему путем перезагрузки, но, как правило, ничего не выходит и ошибка появляется вновь. Устранить такую неполадку можно несколькими путями. Расскажем о некоторых из них.
Первый способ избавиться от ошибки
Нажимаем внизу сообщения «Ок», и оно закрывается автоматически. Затем нужно зайти в меню «Пуск», затем «Панель управления», и наконец — «Программы и компоненты». В правой стороне экрана вы увидите «Включение и отключение компонентов Windows». Откройте данное меню. В представленном списке необходимо отыскать «Служба печати и документов». Нажмете на «+» — и увидите новый список. Поставьте галочки возле каждого из компонентов и нажмите «Ок». После того как система выполнит изменения всех функций, сообщение об ошибке «Не удалось открыть мастер добавления принтеров» уже не должно вас тревожить. Если ничего не изменилось — попробуйте другой способ.
Другие способы решить проблему
В «Службах» («Мой компьютер» — «Управление») обратите внимание на «Диспетчер печати», он не должен быть остановлен. Если нет — его нужно будет запустить и перезагрузить компьютер. Если по-прежнему ничего не изменилось — дело может быть в последних установленных обновлениях системы.
Ошибка «Не удалось открыть мастер добавления принтеров» может появиться из-за некорректно установленных обновлений. Попробуйте сделать откат (восстановление системы) до того времени, пока обновления еще не вступили в силу. Проблема может быть решена, но как поступить с обновлениями, ведь они все равно нужны? Устанавливайте их вручную. Если загружать их по одному, то легко можно выявить, какое из них являлось причиной проблемы. Тогда можно в «Центре обновлений» скрыть его, и в дальнейшем оно не будет вас тревожить.
«Мастер добавления принтеров: отказано в доступе»
Может возникнуть и такая ошибка. Причиной тому может быть засорение папки (реестра) spool. Это небольшая директория, которая отвечает за очередь печати. «Заспамленной» она может стать, если вы часто устанавливаете различные принтеры, загружаете новые драйвера и подобное ПО. В конце концов его становится слишком много для того, чтобы продолжить нормальную работу нового принтера. Реестр необходимо очистить, делается это в безопасном режиме Windows 7. «Мастер добавления принтеров» необходимо запустить снова. После этого выполните установку всех необходимых компонентов заново.
Теперь вы знаете, как устранить ошибку «Не удалось открыть мастер добавления принтеров». Больше для вас это не станет проблемой.
Источник
Устранение ошибки «Локальная подсистема печати не выполняется» в Windows 7
При попытке подключить новый принтер и в некоторых других случаях, связанных с распечаткой материалов с компьютера, пользователь может столкнуться с ошибкой «Локальная подсистема печати не выполняется». Давайте выясним, что она собой представляет, и как устранить эту проблему на ПК с Виндовс 7.
Причины возникновения проблемы и способы её устранения
Самая частая причина возникновения изучаемой в данной статье ошибки — это отключение соответствующей службы. Это может быть связано с её преднамеренной или ошибочной деактивацией одним из пользователей имеющим доступ к ПК, с различными сбоями в работе компьютера, а также выступать следствием вирусного заражения. Основные способы устранения названной неисправности будут описаны ниже.
Способ 1: «Диспетчер компонентов»
Одним из способов запустить нужную службу является её активация через «Диспетчер компонентов».
- Щелкните «Пуск». Зайдите в «Панель управления».
Далее жмите «Программы и компоненты».
В левой части открывшейся оболочки щелкайте «Включение или отключение компонентов Windows».
Запускается «Диспетчер компонентов». Возможно, вам придется подождать непродолжительное время, пока будет выстроен список элементов. Найдите среди них наименование «Служба печати и документов». Щелкните по плюсику, который расположен слева от вышеуказанной папки.
Затем снова щелкните по названному чекбоксу. Теперь напротив него должен быть установлен флажок. Такую же пометку установите около всех элементов, входящих в указанную выше папку, где она не установлена. Далее жмите «OK».
После этого будет выполнена процедура изменения функций в Виндовс.
После перезапуска ПК изучаемая нами ошибка должна исчезнуть.
Способ 2: «Диспетчер служб»
Активировать связанную службу для устранения описываемой нами ошибки можно через «Диспетчер служб».
- Перейдите через «Пуск» в «Панель управления». Как это совершить объяснялось в Способе 1. Далее выбирайте «Система и безопасность».
Заходите в «Администрирование».
В открывшемся перечне выбирайте «Службы».
Активируется «Диспетчер служб». Тут необходимо отыскать элемент «Диспетчер печати». Для более быстрого поиска постройте все названия в алфавитном порядке, кликнув по наименованию столбца «Имя». Если в колонке «Состояние» нет значения «Работает», то это означает, что служба деактивирована. Чтобы запустить её, сделайте дважды клик по названию левой кнопкой мышки.
Запускается интерфейс свойств службы. В области «Тип запуска» из представленного перечня выберите «Автоматически». Нажмите «Применить» и «OK».
Возвратившись в «Диспетчер», заново выделяйте имя того же объекта и кликните «Запустить».
Происходит процедура активации службы.
Теперь изучаемая нами ошибка должна исчезнуть и больше не отображаться при попытке подключения нового принтера.
Способ 3: Восстановление системных файлов
Изучаемая нами ошибка может также являться следствием нарушения структуры системных файлов. Чтобы исключить подобную вероятность или, наоборот, исправить ситуацию, следует совершить проверку компьютера утилитой «SFC» с последующей процедурой восстановления элементов ОС при необходимости.
- Нажмите «Пуск» и войдите во «Все программы».
Перемещайтесь в папку «Стандартные».
Отыщите «Командная строка». Кликните по этому элементу правой кнопкой мыши. Нажмите «Запуск от имени администратора».
Активирована «Командная строка». Выполните в неё ввод такого выражения:
Начнется процедура проверки системы на целостность её файлов. Этот процесс займет определенное время, так что приготовьтесь подождать. При этом ни в коем случае не закрывайте «Командную строку», но при необходимости можете свернуть её на «Панель задач». Если будут выявлены какие-то несоответствия в структуре ОС, то они тут же будут исправлены.
Способ 4: Проверка на вирусное заражение
Одной из первопричин появления изучаемой проблемы может быть вирусное заражение компьютера. При подобных подозрениях требуется произвести проверку ПК одной из антивирусных утилит. Делать это необходимо с другого компьютера, с LiveCD/USB или же зайдя в свой ПК в «Безопасном режиме».
При выявлении утилитой вирусного заражения компьютера действуйте согласно тем рекомендациям, которые она дает. Но даже после выполнения процедуры лечения велика вероятность, что вредоносный код успел изменить настройки системы, поэтому для устранения ошибки локальной подсистемы печати необходимо будет произвести перенастройку ПК по тем алгоритмам, которые описаны в предыдущих способах.
Как видим, в Виндовс 7 существует несколько способов устранения ошибки «Локальная подсистема печати не выполняется». Но их не так уж и много в сравнении с вариантами решения других проблем с компьютером. Поэтому не составит особого труда для ликвидации неисправности в случае необходимости перепробовать все указанные методы. Но, в любом случае, рекомендуем произвести проверку ПК на наличие вирусов.
Источник
И снова здравствуйте, друзья! Как и в , сейчас мы снова поговорим о настройке принтера и МФУ. Если быть точнее, речь пойдёт не о самой настройке, а ошибке: «Windows не удалось подключится к принтеру. Локальная подсистема печати не выполняется
», с которой я встретился буквально вчера, . Конечно же, с подобной ошибкой я встречался и ранее, но идея о написание статьи c её решением, пришла только сейчас.
Давайте, как обычно сначала рассмотрим, что могло вызвать появление сообщения в котором указывается, что Windows не удалось подключится к принтеру. В принципе по словам: «локальная подсистема печати не выполняется», ясно
то, что в данный момент мы имеем неисправность в работе службы диспетчера печати. Как определить точно ли служба, виновна в появление
ошибки и восстановить её работоспособность, я покажу чуть ниже.
Второй причинной, по которой Windows не может подключится к принтеру, является засорение папки и реестра spool`a, который отвечает за очередь печати. Как правило, происходит это после многочисленных установок программного обеспечения в виде драйверов и абсолютно разных марок и моделей принтеров. Читая далее, вы сможете определить действительно ли проблема заключалась в спуле, и в случае положительного ответа, узнаете как его можно очистить.
Так что, если вы столкнулись с ошибкой «Локальная подсистема печати не выполняется», тогда давайте рассмотрим по очереди каждый вариант, который помог бы нам помочь подключить принтер вне зависимости сетевой он или локальный.
«Локальная подсистема печати не выполняется», включаем службу
Локальная подсистема, представляет из себя службу «Диспетчер печати
», которая находится в настройках администрирования компьютера. Поэтому, если мы видим, что она не выполняется, значит она попросту отключена либо пользователем, либо сторонней программой или вирусом.
Для её включения заходим по пути «Панель управления
»»- «Администрирование
» — «Службы
». Хочу заметить сразу, что не локальные, а просто службы, акцентирую на это внимание потому, что все пользователи постоянно почему-то заходят
именно туда, хотя я всегда им озвучиваю просто слово службы.
Так вот, в списке, спускаемся в низ до тех пока не попадём на «Диспетчер печати
» (в Windows XP это Диспетчер очереди печати
). Найдя заходим в неё с помощью двойного клика. В появившихся параметрах, в пункте состояние, должно стоять «Автоматически», если это не так, тогда меняем его на соответствующее значение. Далее чуть ниже, должна быть активна только кнопка «Отключить
», если опять же это не так, а вместо нее рабочей кнопкой является «Запустить
», тогда нажимаем по ней и закрываем окно применив все настройки.
Если дело было действительно только в службе, в таком случае должно все работать отлично, в ином случае, служба через мгновение отключится, означая то, что проблема «
Локальная подсистема печати не выполняется»,
не решилась и что пора переходить к следующему пункту.
Что делать если при попытке подключить сетевой принтер появляются ошибке о невыполнение локальной подсистемы печати? Итак, разобравшись с первым пунктом, а именно запустив службу, ситуация не исправилась и зайдя на сетевой компьютер вы всё равно не можете подключится к сетевому принтеру? Что ж, тогда переходим к альтернативному варианту.
Альтернативой является подключение устройства по «Local Port», в котором нужно всего лишь прописать путь к сетевому принтеру. Давайте перейдём к наглядному примеру как это делается.
Зайдя, через панель управления
в «Принтеры и устройства
», клацаем по кнопке «».
Теперь в отобразившемся меню выбираем «Добавление локального принтера
».
Создаем новый порт, выбрав с предлагаемого меню, тип порта: «».
Теперь, учитывая все заглавные буквы и символы прописываем путь к принтеру (Пример:
\vitaliyHP
LaserJet 1020
).
Обычно после подключения таким образом, все начинает работать как нив чём не бывало, при этом не выкидывая сообщение о том, что Windows не удалось подключится к принтеру или о том, что локальная служба печати не выполняется.
Подключение локального принтера при появление ошибки «Windows не удалось подключится к принтеру»
Как не странно
подобные ошибки встречаются, как при подключение сетевого устройства, так и при подключение локальных принтеров. В данном пункте именно о них и будет идти речь, хотя этот вариант также может помочь справится с проблемой диспетчера печати и при настройке принтера по сети, так что не в коем
случае не пропускайте этот пункт.
Обычно при настройке локального принтера, диспетчер печати нормально запускается, но через несколько секунд, сразу же вырубается. Опираясь на это можно сделать вывод, что проблема заключается в Spool`е, который на протяжение некоторого времени попросту засорился.
Вывод напрашивается сам по себе, если засорился значит нужно почистить. Подробное описание по очистке уже присутствует на сайте вот тут: , поэтому не вижу смысла повторно все рассказывать и в этой статье. Перейдя по ссылки найдёте пошаговую инструкцию, выполнив которую вы с лёгкостью избавитесь от ошибки «Windows не удалось подключится к принтеру. Локальная подсистема печати не выполняется» и сможете без проблем подключится к любому принтеру.
Все три пункта, как и всегда, лично, проверены мною на практике, уже не раз, поэтому могу вам точно сказать, что все они рабочие, главное найти свой. Но, не забывайте, что я всегда с вами, поэтому при появление вопросов, пишем мне в комментариях, где я обязательно, хотя бы попытаюсь, вам помочь.
Благодаря Диспетчеру печати компьютер под управлением Windows взаимодействует с принтером. Диспетчер печати также управляет документами, которые отправляются на печать. Если появилось какое-либо сообщение об ошибке диспетчера печати, то это означает, что он поврежден или не может правильно взаимодействовать с другим программным обеспечением. Вам, возможно, потребуется применить несколько методов, описанных ниже, чтобы восстановить работу диспетчера печати.
Шаги
Изменение свойств диспетчера печати
- Нажмите Windows + R
, чтобы открыть окно «Выполнить». Введите services.msc
и нажмите ↵
Enter
. Дважды щелкните по «Диспетчеру печати». - Или нажмите Пуск
→ Панель управления
→ Администрирование
→ Службы
→ Диспетчер печати
. -
Перезапустите диспетчер печати.
Кнопки Остановить
и Запустить
расположены на вкладке «Общие» в окне «Свойства диспетчера печати». Некоторые неполадки будут устранены посредством перезапуска диспетчера печати. Оставьте это окно открытым, так как необходимо внести и другие изменения.Наладьте автоматический запуск диспетчера печати.
В выпадающем меню «Тип запуска» выберите «Автоматически», чтобы диспетчер печати запускался при загрузке системы. Нажмите Применить
(в правом нижнем углу), чтобы сохранить внесенные изменения.Измените параметры восстановления.
Перейдите на вкладку «Восстановление», чтобы задать действия диспетчера печати при возникновении сбоев. Некоторые изменения повысят шанс того, что диспетчер печати самостоятельно устранит возникшие неполадки, и сведут к минимуму вероятность краха диспетчера печати. Измените настройки так:- Первый сбой: Перезапуск службы
- Второй сбой: Перезапуск службы
- Последующие сбои: Не выполнять никаких действий
- Сброс счетчика ошибок через: 1
дн. - Перезапуск службы через: 1
мин. - Нажмите Применить
.
- Первый сбой: Перезапуск службы
-
Запретите взаимодействие с рабочим столом.
Перейдите на вкладку «Вход в систему» и уберите флажок у «Разрешить взаимодействие с рабочим столом». Если эта опция включена, то могут возникнуть проблемы с диспетчером печати. Нажмите Применить
.Перезагрузите компьютер.
Теперь можно попробовать распечатать документ. Для этого закройте окно «Свойства диспетчера печати» и/или перезагрузите компьютер, чтобы изменения вступили в силу. Если ошибка не устранена, перейдите к следующему шагу.Проверьте зависимости.
Вернитесь в окно «Свойства диспетчера печати» (описано выше), если вы его уже закрыли. Перейдите на вкладку «Зависимости» и посмотрите на верхний раздел с названием «Данная служба зависит от следующих системных компонентов». Проверьте статус каждой службы, расположенной в этом разделе.
Восстановление параметров по умолчанию
-
Очистите очередь печати.
Очистка очереди зачастую приводит к устранению неполадок. Также это необходимо сделать, чтобы перейти к следующим шагам.- Откройте окно «Службы» (нажмите Windows + R, введите services.msc, нажмите Enter).
- Выберите «Диспетчер печати» и нажмите «Остановить».
- Откройте папку C:Windowssystem32spoolPRINTERS. Вам, возможно, понадобится отобразить скрытые файлы и папки и/или ввести пароль администратора.
- Удалите все содержимое папки «Printers». Не удаляйте саму папку! Обратите внимание, что это приведет к удалению всех текущих заданий печати, поэтому убедитесь, что никто не использует принтер по локальной сети.
- Вернитесь в окно «Службы», выберите «Диспетчер печати» и нажмите «Запустить».
-
Обновите драйвер принтера .
Драйвер принтера может быть поврежден, поэтому возникают проблемы с очередью печати. В первую очередь обновите драйвер принтера. Если обновление драйвера не привело к решению проблемы, перейдите к следующему шагу.Удалите принтер.
Программное обеспечение принтера может быть повреждено. Поэтому удалите принтер, а затем установите его.- Отключите принтер или отключитесь от беспроводного принтера.
- В строке поиска введите «Устройства и принтеры» и откройте это окно.
- Щелкните правой кнопкой мыши по значку сбойного принтера. В меню выберите «Удалить».
-
Удалите драйвер принтера.
Оставьте окно «Устройства и принтеры» открытым и внесите следующие изменения:- Щелкните левой кнопкой мыши по значку любого принтера, а затем нажмите Свойства сервера печати
(в верхней строке меню). - В окне «Свойства сервера печати» перейдите на вкладку «Драйверы».
- Выберите драйвер удаленного принтера, а затем нажмите Удалить
. - Если вы выберете «Удалить драйвер и его пакет», будет удален и установочный пакет драйвера. Сделайте это, только если знаете, где найти новый установочный пакет.
- Щелкните левой кнопкой мыши по значку любого принтера, а затем нажмите Свойства сервера печати
-
Переустановите принтер.
Подключите принтер и следуйте инструкциям на экране, чтобы переустановить его. Если вы удалили пакет драйверов, скачайте новый. Его можно найти на сайте производителя принтера. -
Если принтер не удаляется или автоматически переустанавливается, удалите его при помощи утилиты «Управление печатью».
Это можно сделать в Windows 7 Pro/Ultimate/Enterprise и в Windows 8 Pro/Enterprise.- Нажмите Пуск
→ Администрирование
→ Управление печатью
и войдите в качестве администратора. Или нажмите Пуск
→ Панель управления
→ Система и безопасность
→ Администрирование
→ Управление печатью
. - В левой панели нажмите на стрелку рядом с Серверы печати
, чтобы открыть список. - Нажмите на стрелку рядом с вашим компьютером (помечен как «локальный»).
- Нажмите Пуск
-
Откройте свойства диспетчера печати.
Вы не сможете решить все проблемы диспетчера печати, просто изменив его свойства, но это самый легкий и безопасный метод, работающий в Windows любой версии.
Периодически возникающие «баги» не перестают удивлять пользователей Windows – этой самой массовой на планете операционной системы. На этот раз проблема касается локальной подсистемы печати, которая не выполняется в Windows 7.
Серия жалоб пользователей ОС в службу поддержки компании привела к тому, что последней пришлось давать вразумительные комментарии, с рекомендациями по исправлению ошибки.

Те, кто разобрался с данной проблемой, предлагают два способа ее решения:
- Переназначение статуса задачи «диспетчер печати»
- Создание вручную нового порта и назначение его принтеру.
Лечим «диспетчер печати»
Подсистема печати локального принтера является не чем иным, как службой Windows под названием «диспетчер печати».
Добраться до этой службы и убедиться в том, что она выполняется или обнаружить, что она недоступна – можно последовав по следующему пути: «Панель управления» -> «Администрирование» -> «Службы».


Назначаем порт
Операционная система Windows обладает так называемой системой «портов», определенных участков в памяти компьютера, через которые осуществляется взаимодействие с внешними устройствами, вроде принтера. Каждому устройству назначается свой порт. Именно так мы и поступаем, решая проблему с подсистемой локального принтера в том случае, когда она по тем или иным причинам недоступна или не выполняется.
Производим такую последовательность нехитрых операций:
В принципе, это все что нужно знать, чтобы справиться с возникшими затруднениями при установке.
Нередко пользователи принтеров сталкиваются с тем, что подсистема печати недоступна или останавливается диспетчер печати. При наличии подобных неисправностей, устройство не даёт завершить печать документов или и вовсе просит перезапустить подсистему печати. Особенно актуальной данная проблема является для пользователей операционной системы Windows 7.
Если подсистема печати недоступна и принтер практически не работает, то вам нужно найти причину данной неполадки и путём её устранения исправить девайс, после чего запустить его и сделать тестовую распечатку. Для этого вам предстоит покопаться в настройках своего персонального компьютера, т.к. причины того, что служба печати windows 7 начала сама по себе останавливаться являются программными.
- Одна из самых распространённых причин описанной неисправности – это вирусные программы, которые благополучно и надёжно осели в операционной системе ПК, нарушив нормальную работоспособность принтера, подключенного к нему.
- Применение нелицензионной версии операционной системы Windows 7 также может стать причиной того, что нормально работающий на других ПК девайс вдруг перестал выполнять свою функцию из-за проблем со службой печати виндоус.
- Некорректно установленные, несовместимые и просто устаревшие драйверы принтера также могут послужить причиной для появления вышеназванной неполадки.
- Ещё один источник неполадки заключается в общей перегрузке памяти ПК разными ненужными файлами, т.е. своего рода «мусором». Их наличие может привести к тому, что выполняемые в ОС процессы существенно замедлят свой ход.
Проверка службы печати
Чтобы попробовать устранить проблему остановки процесса печати, попробуйте просканировать всю операционную систему Windows 7 на возможное наличие системных ошибок. Для этого вам нужно открыть утилиту «Выполнить» и вписать в неё команду «sfc/scannow».
Но ввиду того, что данный процесс обычно занимает очень много времени, то при желании и спешке можете пропустить этот этап, перейдя непосредственно к проверке самой службы печати ОС. Для этого впишите в поисковую строку, встроенную в «Пуск», запрос «Службы» и откройте данное окошко. В появившемся списке найдите «Диспетчер печати» и отключите данную программку от ОС, после чего вам нужно снова включить её. Если такое нехитрое действие не помогло вам и диспетчер, отвечающий за распечатку, не вернулся к нормальному рабочему состоянию, то удалите драйвера принтера. Далее возвратитесь в окно «Службы» и, запустив нужный диспетчер, приступите к процедуре установки более новой версии ПО для своего печатающего устройства.
Установка драйверов
Чтобы вернуть диспетчер, отвечающий за печать документов в ОС Windows 7, вам нужно попробовать выполнить переустановку драйвера для своего девайса. Для решения данной задачи есть несколько различных способов. К примеру, вы можете воспользоваться поиском обновлений для своего девайса, посетив официальный сайт производителя. Если же новое программное обеспечение для аппарата обнаружено не было или у вас нет такой возможности, то воспользуйтесь установкой с помощью средств, предлагаемых самой ОС.
- На первом шаге убедитесь в том, что запущенный принтер надёжно подключён к персональному компьютеру.
- Запустите утилиту «Выполнить» и впишите туда задачу «hdwwiz».
- В открывшемся окне найдите кнопку «Далее» и нажмите на неё.
- Для установки выберите «Поиск…» и нажмите «Далее». Таким образом, вы запустите мастер, который поможет найти новое оборудование и установить его в автоматическом режиме.
- На последнем шаге вам необходимо дождаться, пока автоматическая установка драйвера для вашего девайса будет завершена.
Если всё будет выполнено правильно в соответствии с инструкцией, то неисправность, связанная с диспетчером печати должна остаться позади. Если же это не поможет, то ознакомьтесь со следующей рекомендацией.
Сканирование антивирусной утилитой
Для устранения неполадок в диспетчере печати, попробуйте выполнить антивирусное сканирование, воспользовавшись любой надёжной и популярной антивирусной утилитой, к примеру, Dw.Web, AVG и т.п. Также можно воспользоваться каким-нибудь онлайн-сервисом, к примеру, Online Scanner от ESET, Security Scan от Касперского и т.п. Не удивляйтесь, если используемая вами утилита неожиданно выявит проблему в установленном на ПК антивирусном программном обеспечении. Для устранения неисправности диспетчера печати попробуйте отключить или полностью удалить установленный антивирус. Если это не поможет, то перейдите к следующему шагу.
Ещё одно решение проблемы
Для начала откройте с правами администратора папку «PRINTERS», которая находится по этому пути: WindowsSystem32spool. Удалите всё её содержимое – если какие-то файлы не будут удаляться из-за их использования системой, то произведите очистку в безопасном режиме.
В меню «Службы», открыть которое можно с помощью щелчка по значку администрования, находящемуся в меню «Панель управления», выберите «Диспетчер печати».
Найдите параметр «Тип запуска» и установите значение на «Авто», если оно уже не установлено.
Запустите службу печати в принудительном режиме с помощью нажатия соответствующей кнопки и попробуйте распечатать пробные листы.
Если ничего из перечисленного выше не помогло, то воспользуйтесь встроенной в Windows 7 утилитой, называемой «Восстановление системы». Она может устранить все те поломки и неполадки, которые блокируют нормальную работу ПК или замедляют её. Процесс восстановления влияет только на недавно установленные программные приложения и драйвера, которые могут быть удалены. Но учтите, что исправлять проблему службы печати таким образом нужно только в крайнем случае.
При попытке добавления в систему нового принтера
и нажатии на кнопку «Установить принтер» пользователь может столкнуться с сообщением «Не удалось открыть мастер добавления принтеров. Локальная подсистема печати не выполняется». Установка принтера становится невозможна, перезагрузка системы не даёт ровным счётом ничего. В этой статье я расскажу, в чём суть ошибки «не удалось открыть мастер добавления принтеров», почему она возникает, и как исправить ошибку на вашем ПК.
«Не удалось открыть мастер добавления принтеров»
Как следует из текста данной ошибки, системе не удалось задействовать нужный программный инструментарий для добавления нового принтера в систему. Обычно причиной данной проблемы является некорректная работа системной службы, отвечающей за установку и работу локальных принтеров («Диспетчер печати»).
Кроме того, причинами ошибки могут выступать нестабильно работающие драйвера к принтеру, а также некорректное обновление операционной системы (такие случаи также фиксировались)
При этом проблема касается чаще всего локальных принтеров (локальная подсистема печати), сетевые же устройства работают более стабильно.
Не удалось открыть мастер добавления принтеров – как исправить
- Активируйте функционал «Службы печати и документов»
. Перейдите в «Установку и удаление программ» (или жмём на кнопку «Пуск», в строке поиска вводим appwiz.cpl
и нажимаем ввод). Затем выберите «Включение и отключение компонентов Windows» слева, в открывшемся окне найдите компонент «Службы печати и документов» и деактивируйте его (снимите главную галочку). Потом верните галочку обратно, нажмите на плюсик слева для раскрытия подпунктов компонента, и установите галочки на каждом из подпунктов. Нажмите на «Ок» и закройте окно. - Теперь, если вновь нажать на «Установка принтеров», то всё должно заработать;
sfc/ scannow
и нажмите ввод. После окончания процесса проверки целостности системных файлов, перезагрузите компьютер, вновь запустите командную строку с административными правами, и в ней введите:
net start spooler
и нажмите ввод. В некоторых случаях это помогло решить проблему «Не удалось открыть мастер добавления принтеров» на компьютерах ряда пользователей.
Задействуйте службу «Диспетчер печати» с помощью команды net start spooler
Заключение
Причиной ошибки «Не удалось открыть мастер добавления принтеров» обычно является нестабильная работа соответствующий системной службы («Диспетчер печати»), а также некорректное системное обновление, дестабилизирующее работу с локальными принтерами. Для исправления ситуации рекомендую воспользоваться приведёнными выше советами, обратив особое внимание на активацию функционала «Службы печати и документов», это позволит исправить ошибку «Не удалось открыть мастер добавления принтеров» на вашем ПК.
Вконтакте
Иногда, открывая мастер добавления принтеров, пользователь сталкивается с проблемой. Система сообщает, что не выполняется локальная подсистема печати.
Не удалось открыть мастер добавления принтеров локальная подсистема — Подробнее —
Вирусные программы и файлы могут оказаться «глубоко» в системе самыми разными способами. Что избавится от них, следует запустить проверку и удаление их в своем штатном антивирусе. Обязательно он должен быть последней версии, а его базы обновлены. Если такого программного обеспечения нет среди установленного на ПК, то, как вариант, можно воспользоваться одноразовой утилитой от компании «Доктор Веб». Речь идет о «Cureit». Ее скачивание и работа не составит проблем даже неопытному пользователю.
Чистку жестких дисков от вирусов рекомендовано проводить в безопасном режиме загрузки ПК. В такой режим некоторые антивирусы переводят компьютер сами, но лучше сделать это вручную. При загрузке системы нажмите клавишу F8 на клавиатуре. Далее из списка выберите пункт «Безопасный режим».
7th-studio.ru/internet/sposoby-ustranit-oshibku-0x000006ba-podsistema-pechati-nedostupna-v-windows-7-8-10
Настройка и запуск нужных служб
В целях профилактики можно попробовать остановить, потом повторно сразу запустить службу.
Чистка очереди печати
- Откройте панель управления, а в ней раздел с принтерами.
- Найдите свою модель по названию.
- Мышкой через контекстное меню активируйте пункт «Просмотр очереди печати».
- Используя закладку «Принтер» произведите чистку списка заданий.
Включение нужных компонентов Windows
- Через панель управления зайдите в раздел «Программы и компоненты».
- В списке слева выберите ярлык «Включение и отключение компонентов Windows».
- В небольшом окошке дождитесь загрузки всего «дерева».
- В перечне найдите пункт «Службы печати и документов» и отметьте галочкой все, что там есть.
- Дождитесь завершения процесса установки, а после этого перезагрузите компьютер.
Восстановление системных файлов
Проверка на наличие вирусов
Вирусные программы и файлы могут оказаться «глубоко» в системе самыми разными способами. Что избавится от них, следует запустить проверку и удаление их в своем штатном антивирусе. Обязательно он должен быть последней версии, а его базы обновлены. Если такого программного обеспечения нет среди установленного на ПК, то, как вариант, можно воспользоваться одноразовой утилитой от компании «Доктор Веб». Речь идет о «Cureit». Ее скачивание и работа не составит проблем даже неопытному пользователю.
Чистку жестких дисков от вирусов рекомендовано проводить в безопасном режиме загрузки ПК. В такой режим некоторые антивирусы переводят компьютер сами, но лучше сделать это вручную. При загрузке системы нажмите клавишу F8 на клавиатуре. Далее из списка выберите пункт «Безопасный режим».
Переустановка принтера и его драйверов
Самый кардинальный вариант решения ошибки 0x000006ba — это полная переустановка принтера и его драйверов. Сначала Вам следует определить, какой из двух вариантов используется у Вас. Далее действуйте согласной предложенным инструкциям ниже для каждого из способов подключения.
Локальный
- Удалим старое устройство печати из системы.
- Отключаем принтер от компьютера или ноутбука.
- Заходим через панель управления в раздел с принтерами и удаляем наш аппарат оттуда.
- В диспетчере устройств делаем то же самое.
- В окне сервера печати (Windows+R, а затем вводим «printerui /s») находим соответствующий пакет драйверов и удаляем их.
- Перезагружаем ПК.
- Подключаем устройство печати и ждем автоматической установки и копирования новых файлов его программного обеспечения в систему.
- Если принтер не появился в списке, то производим установку вручную.
Сетевой
- Выполните все действия из инструкции выше до пункта под номером 6.
Видео
Устранение ошибки «Локальная подсистема печати не выполняется» в Windows 7
При попытке подключить новый принтер и в некоторых других случаях, связанных с распечаткой материалов с компьютера, пользователь может столкнуться с ошибкой «Локальная подсистема печати не выполняется». Давайте выясним, что она собой представляет, и как устранить эту проблему на ПК с Виндовс 7.
Причины возникновения проблемы и способы её устранения
Самая частая причина возникновения изучаемой в данной статье ошибки — это отключение соответствующей службы. Это может быть связано с её преднамеренной или ошибочной деактивацией одним из пользователей имеющим доступ к ПК, с различными сбоями в работе компьютера, а также выступать следствием вирусного заражения. Основные способы устранения названной неисправности будут описаны ниже.
Способ 1: «Диспетчер компонентов»
Одним из способов запустить нужную службу является её активация через «Диспетчер компонентов».
-
Щелкните «Пуск». Зайдите в «Панель управления».
Далее жмите «Программы и компоненты».
В левой части открывшейся оболочки щелкайте «Включение или отключение компонентов Windows».
Запускается «Диспетчер компонентов». Возможно, вам придется подождать непродолжительное время, пока будет выстроен список элементов. Найдите среди них наименование «Служба печати и документов». Щелкните по плюсику, который расположен слева от вышеуказанной папки.
Затем снова щелкните по названному чекбоксу. Теперь напротив него должен быть установлен флажок. Такую же пометку установите около всех элементов, входящих в указанную выше папку, где она не установлена. Далее жмите «OK».
После этого будет выполнена процедура изменения функций в Виндовс.
После перезапуска ПК изучаемая нами ошибка должна исчезнуть.
Способ 2: «Диспетчер служб»
Активировать связанную службу для устранения описываемой нами ошибки можно через «Диспетчер служб».
-
Перейдите через «Пуск» в «Панель управления». Как это совершить объяснялось в Способе 1. Далее выбирайте «Система и безопасность».
Заходите в «Администрирование».
В открывшемся перечне выбирайте «Службы».
Активируется «Диспетчер служб». Тут необходимо отыскать элемент «Диспетчер печати». Для более быстрого поиска постройте все названия в алфавитном порядке, кликнув по наименованию столбца «Имя». Если в колонке «Состояние» нет значения «Работает», то это означает, что служба деактивирована. Чтобы запустить её, сделайте дважды клик по названию левой кнопкой мышки.
Запускается интерфейс свойств службы. В области «Тип запуска» из представленного перечня выберите «Автоматически». Нажмите «Применить» и «OK».
Возвратившись в «Диспетчер», заново выделяйте имя того же объекта и кликните «Запустить».
Происходит процедура активации службы.
Теперь изучаемая нами ошибка должна исчезнуть и больше не отображаться при попытке подключения нового принтера.
Способ 3: Восстановление системных файлов
Изучаемая нами ошибка может также являться следствием нарушения структуры системных файлов. Чтобы исключить подобную вероятность или, наоборот, исправить ситуацию, следует совершить проверку компьютера утилитой «SFC» с последующей процедурой восстановления элементов ОС при необходимости.
-
Нажмите «Пуск» и войдите во «Все программы».
Перемещайтесь в папку «Стандартные».
Отыщите «Командная строка». Кликните по этому элементу правой кнопкой мыши. Нажмите «Запуск от имени администратора».
Активирована «Командная строка». Выполните в неё ввод такого выражения:
Начнется процедура проверки системы на целостность её файлов. Этот процесс займет определенное время, так что приготовьтесь подождать. При этом ни в коем случае не закрывайте «Командную строку», но при необходимости можете свернуть её на «Панель задач». Если будут выявлены какие-то несоответствия в структуре ОС, то они тут же будут исправлены.
Способ 4: Проверка на вирусное заражение
Одной из первопричин появления изучаемой проблемы может быть вирусное заражение компьютера. При подобных подозрениях требуется произвести проверку ПК одной из антивирусных утилит. Делать это необходимо с другого компьютера, с LiveCD/USB или же зайдя в свой ПК в «Безопасном режиме».
При выявлении утилитой вирусного заражения компьютера действуйте согласно тем рекомендациям, которые она дает. Но даже после выполнения процедуры лечения велика вероятность, что вредоносный код успел изменить настройки системы, поэтому для устранения ошибки локальной подсистемы печати необходимо будет произвести перенастройку ПК по тем алгоритмам, которые описаны в предыдущих способах.
Как видим, в Виндовс 7 существует несколько способов устранения ошибки «Локальная подсистема печати не выполняется». Но их не так уж и много в сравнении с вариантами решения других проблем с компьютером. Поэтому не составит особого труда для ликвидации неисправности в случае необходимости перепробовать все указанные методы. Но, в любом случае, рекомендуем произвести проверку ПК на наличие вирусов.
Помимо этой статьи, на сайте еще 12231 инструкций.
Добавьте сайт Lumpics.ru в закладки (CTRL+D) и мы точно еще пригодимся вам.
Отблагодарите автора, поделитесь статьей в социальных сетях.
Ошибка 0x000006ba локальная подсистема печати не выполняется
После очередного обновления Windows 10 в некоторых пользователей перестали работать все принтеры. Притом в панели управления они все могут отображаться, а при попытке зайти в принтер выдается ошибка подключения к принтеру. Windows не удалось подключиться к принтеру. Локальная подсистема печати не выполняется. Перезапустите подсистему или перезагрузите компьютер.
Данная статья расскажет как исправить ошибку подключения к принтеру несколькими способами. Что делать когда локальная система печати не выполняется мы рассмотрим на примере операционной системы Windows 10. Первым же делом рекомендуем убедиться запущена ли локальная подсистема печати, а только потом перейти к следующим способам.
Как запустить локальную подсистему печати
Для управления службами в операционной системе Windows 10 используется классическое приложение служб, но также отключать службы можно в сопутствующих параметрах. Смотрите также другие решения Как открыть службы в Windows 10.
- Откройте службы выполнив команду services.msc в окне Win+R.
- Перейдите в свойства службы Диспетчер печати, и нажмите кнопку Запустить.
Служба диспетчера печати позволяет ставить задания печати в очередь и обеспечивает взаимодействие с принтером. Если её отключить, Вы не сможете выполнять печать и видеть свои принтеры.
Добавление локального принтера
- Откройте классическую панель управления выполнив команду control panel в окне Win+R.
- Дальше переходим в раздел Оборудование и звук >Устройства и принтеры, где нажимаем кнопку Добавление принтера.
- В открывшемся окне нажимаем кнопку Необходимый принтер отсутствует в списке и выбираем пункт Добавить локальный или сетевой принтер с параметрами, заданными вручную.
- После чего выбираем пункт Создать новый порт и указываем тип порта Local Port и нажимаем Далее.
- Теперь необходимо ввести Имя порта в открывшемся окне в формате Имя_Вашего_ПК_в_свойствахНазвание_Вашего_принтера.
- Последним шагом выберите драйвер устройства указав Изготовителя принтера и Принтер.
Добавление принтера таким образом обычно убирает ошибку, при которой Windows не удалось подключиться к принтеру, а локальная подсистема не выполняется.
Запустить диагностику и устранить неполадку
Обновленный мастер устранения неполадок действительно работает лучше чем ранее, после нескольких обращений проблема всегда решалась. Средство устранения неполадок позволяет выполнить поиск и устранение проблем с печатью.
- Откройте Пуск > Параметры > Обновление и безопасность > Устранение неполадок.
- В текущем расположении выделите Принтер и нажмите Запустить средство устранения неполадок.
После чего пользователю остается только следовать шагам мастера устранения неполадок. Есть большая вероятность того что Windows 10 самостоятельно исправит возникшую проблему.
Очистка папки Spool
Если же принтер работал нормально, но после некоторого времени использования обнаружилась проблема с подключением к принтеру можно попробовать очистить папку Spool на системном диске.
Программа Spooler сохраняет отправленные пользователем документы, и по очереди отправляет их на принтер для печати.
Для очистки папки Spool необходимо загрузить безопасный режим в Windows 10. Дальше достаточно перейти в C: Windows System32 Spool.
- C: Windows System32 spool prtprocs w32x86 – удаляем все содержимое, кроме файла winprint.dll (в x64 версиях операционной системы папка называется соответственно).
- C: Windows System32 Spool Printers – удаляем все данные об установленных принтерах.
- C: Windows System32 Spool Drivers w32x86 – чистим папку от все файлов ранее установленных драйверов (в операционных системах x64 путь Drivers x64).
После полной очистки всех данных относящихся к принтерам пользователю придется заново установить последние драйвера принтера.
Ошибка подключения к принтеру: Windows не удалось подключиться к принтеру. Локальная подсистема печати не выполняется. Перезапустите подсистему или перезагрузите компьютер появляется не только на операционной системе Windows 10, но и на предыдущих версиях. А способы решения за всё это время почти не изменились.
В Windows 10 разработчики предусмотрели очень удобную встроенную утилиту для печати: можно использовать любой принтер без установки драйверов и дополнительного ПО. К сожалению, в более ранних версиях такая преференция отсутствует: стоит допустить малейшую ошибку в настройке, и тут же выскакивает окошко с уведомлением: «локальная подсистема печати не выполняется в операционной системе Windows 7». Иногда такая неприятность может случиться и с Windows 10 из-за сбоев в функционировании компьютера. Ниже мы разберем причины неполадки и способы ее устранения.
Способы решения ошибки Как решить ошибку «Локальная подсистема печати не выполняется в Windows».
Причины возникновения проблемы
Источники возникновения ошибки:
- отключение службы, отвечающей за процесс (случайная или намеренная);
- повреждение системных файлов;
- вредоносное ПО;
- неправильная установка драйверов принтера;
- забитый реестр очереди печати.
Способы решения
Самая распространенная причина сбоя печати под кодом 000006 (ошибка 0x000006ba) – отключение ответственной службы, поэтому первым делом проверяем данную вероятность, а затем переходим к другим.
Проверяем «Диспетчер печати»
- Следуем пути: «Пуск» – «Панель управления» – «Система и безопасность».
- Меняем тип просмотра на «Крупные значки» и переходим в пункт «Администрирование» – «Службы».
- Теперь перед нами длинный список различных компонентов, среди которых нам нужно отыскать «Диспетчер печати».
- Напротив него должно быть написано «Работает». Если нет, дважды щелкните по наименованию службы и укажите автоматический тип запуска.
- Закройте окошко и в левой колонке кликните «Запустить».
- Подождите, пока компонент заработает, и вернитесь к печати.
Обычно для Windows 10 этих мер достаточно, чтобы нормализовать процесс выведения данных на бумагу.
Сканирование на вирусы
Нередко помехой для печати служат вирусы. Для эффективной очистки войдите в систему в «Безопасном режиме»:
- Перезагрузите компьютер и до появления заставки успейте нажать F8 или другие клавиши: F1, Del, F2, F10, Tab, Reset (их выбор зависит не от того, какая у вас Windows: 8, 10, 7 или ХР, а исключительно от типа BIOS) и подождите, пока загрузится BIOS.
- Выберите «Безопасный режим» – вы получите доступ к основным функциям управления.
- Запустите антивирус (обратите внимание, что некоторые из них работают только в стандартном режиме) и проверьте все файлы.
Можно также скачать антивирусную утилиту и запустить сканирование с флешки.
Чистка очереди печати
Обычный способ
- Откройте «Панель управления» (в «Виндовс» 10 лучше действовать не через «Параметры», а через «Классическое приложение») и вкладку «Устройства и принтеры».
- Выберите подключенный принтер и кликните по его значку вспомогательной кнопкой мыши.
- Здесь нужно нажать «Просмотр очереди печати».
- Кликните крайний раздел «Принтер» и укажите «Очистить очередь».
Принудительная очистка
Если в ответ на попытку очистить реестр печати появляется сообщение о невозможности выполнить операцию, придется прибегнуть к другому способу.
- Снова найдите принтер в списке устройств, щелкните по названию основной кнопкой мыши и вверху отыщите вкладку «Свойства сервера печати» – «Дополнительные параметры» – «Папка очереди печати».
- В строке должен быть указан путь: Cwindowssystem32spoolPrinters. Если поле пустует, кликните «Изменить дополнительные параметры» и впишите значение.
- Теперь закройте «Панель управления», нажмите Win+R.
- В строку «Выполнить» пишем: cmd и жмем «Энтер».
- После открытия командной строки (окно с черным полем) задайте для выполнения: net stop spooler.
- Затем по очереди:
- del %systemroot%system32spoolprinters*.shd /F /S /Q
- del %systemroot%system32spoolprinters*.spl /F /S /Q
- net start spooler.
Перезагрузите компьютер и попробуйте распечатать какой-нибудь документ, чтобы убедиться, что все работает нормально.
Восстановление системы
Стоит также проверить состояние системных файлов. Для этого:
- Вызовите «Командную строку» (выше написано, как это делается).
- Задайте команду: С/Windows/System32/sfc /scannow.
Теперь ОС продиагностирует и исправит неполадки самостоятельно.
Переустановка принтера
- Отключите принтер от компьютера и из сети.
- Войдите в «Панель управления» – «Устройства и принтеры».
- Выделите принтер и нажмите вверху «Удалить устройство».
- Если у вас Windows 10, то перезапустите систему и подключите принтер к компьютеру заново.
Для «Виндовс» более ранних версий, нужно скачивать драйвера с сайта той фирмы, чье имя носит ваше оборудование, и устанавливать их:
- Извлеките файлы из архива и сохраните их где-нибудь под рукой, чтобы точно помнить путь.
- Откройте «Этот компьютер» – «Свойства системы» – «Диспетчер устройств».
- Найдите свой принтер, кликните правой кнопкой по его названию и выберите «Обновить драйвер» – «Поиск в компьютере» – распакованные файлы.
Перед началом печати лучше перезагрузить ОС.
Вы можете столкнуться с ошибкой «Локальная подсистема печати не выполняется» как при попытке подключить новый принтер, так и при открытии настроек уже настроенного локального принтера или при отправке на печать любого документа. Эта ошибка может появиться как в Windows 10, так и в Win 7 или 8.1.
Текст сообщения об ошибке может немного отличаться в зависимости от того, какое действие вы пытаетесь выполнить с объектами в подсистеме печати. Например:
Windows не удается подключиться к принтеру.
Локальная подсистема печати не выполняется. Перезапустите подсистему или перезагрузите компьютер.
В английской версии Windows ошибка может выглядеть так:
В первую очередь нужно проверить, запушена ли служба печати (Print Spooler). При отключенной службы печати вы можете столкнуться с ошибкой 0x000006ba.
- Для этого откройте консоль управления службами (services.msc);
- В списке служб найдите службу «Диспетчер печати» (Print Spooler);
- Убедитесь, что служба запущена (состояние – «Выполняется»), а тип запуска «Автоматический»;
- Перезапустите службу;
- Если служба не запущена, измените тип запуска службы и запустите ее;
- На вкладке зависимости убедитесь, что служба Print Spooler зависит от служб Удаленный вызов процедур RPC (Remote Procedure Contro) и HTTP службы (HTTP Service). Для корректной работы службы печати данные службы должны быть запущены. Если зависимости не настроены, вы можете восстановить их командой: sc config spooler depend= RPCSS
Так же вы можете проверить статус службы печати из командной строки, выполнив команду:
sc query spooler
В этом примере видно, что служба запушена (Running).
Если служба «Диспетчер печати» отсутствует или не запускается, попробуйте очистить очередь печати и удалить файлы в папке C:windowssystem32spoolPrinters (при остановленной службе печати). Затем проверьте, включен ли компонент печати Windows:
- Перейдите в Панель управления -> Все элементы панели управления -> Программы и компоненты –> Включение или отключение компонентов Windows
- В списке компонентов найдите раздел «Службы печати и документов»;
- Убедитесь, что включены службы: Клиент интернет-печати, Служба печати LPD и Факсы и сканирование Windows;
- Можете попробовать переустановить компоненты: отключите их, сохраните изменения, а потом включить заново.
Если ошибка «Локальная подсистема печати не выполняется» появляется при попытке подключения общего сетевого принтера с другого компьютера, попробуйте подключить сетевой принтер через локальный порт (в качестве имени порта используется адрес принтера в формате PCName1HP2000). Процедура подключения сетевого принтера через локальный порт подробно описана в статье Печать на сетевом принтере на Windows 10 из-под XP.
Если ничего не помогло, запустите мастер исправления проблем с печатью: Параметры -> Обновления и безопасность -> Принтер (Поиск и устранение проблем с печатью) -> Запустите средство устранения неполадок.
Ошибка: «Локальная подсистема печати не выполняется в операционной системе Windows» и способы ее устранения
В Windows 10 разработчики предусмотрели очень удобную встроенную утилиту для печати: можно использовать любой принтер без установки драйверов и дополнительного ПО. К сожалению, в более ранних версиях такая преференция отсутствует: стоит допустить малейшую ошибку в настройке, и тут же выскакивает окошко с уведомлением: «локальная подсистема печати не выполняется в операционной системе Windows 7». Иногда такая неприятность может случиться и с Windows 10 из-за сбоев в функционировании компьютера. Ниже мы разберем причины неполадки и способы ее устранения.
Способы решения ошибки Как решить ошибку «Локальная подсистема печати не выполняется в Windows».
Причины возникновения проблемы
Источники возникновения ошибки:
- отключение службы, отвечающей за процесс (случайная или намеренная);
- повреждение системных файлов;
- вредоносное ПО;
- неправильная установка драйверов принтера;
- забитый реестр очереди печати.
commark-service.ru/oshibki-i-problemy/lokalnaya-podsistema-pechati-ne-vypolnyaetsya-v-windows-xp-10-oshibka-0x000006ba
Не удалось открыть мастер добавления принтеров локальная подсистема
Принтер печатает плохо или не удалось открыть мастер добавления принтеров локальная подсистема
Посмотрите тут интереснее не удалось открыть мастер добавления принтеров локальная подсистема — как исправить, настроит и наладить?
Также рассмотрены другие проблемы:
Не удалось открыть мастер добавления принтеров локальная подсистема
Почему принтер не печатает
Принтер печатает с полосами
Принтер печатает бледно
Принтер вместо текста печатает иероглифы
Принтер зажевал бумагу
Принтер печатает пустые листы
Принтер не захватывает бумагу
Принтер печатает плохо
Принтер печатает красным цветом
Почему не сканирует принтер
В операционной системе Windows 10 была разработана мощная функция, позволяющая пользоваться любым принтером сразу же после подключения без установки драйверов. В ранних версиях системы такой опции предоставлено не было, и из-за этого пользователи нередко встречались с ошибкой «Локальная подсистема печати не выполняется». Сегодня она может появиться и в Windows 10 из-за сбоев в функционировании компьютера. Далее мы поговорим с вами о том, какие существуют способы решения данной проблемы и как ими воспользоваться.
За передачу данных на принтер и печать документов отвечает служба «Диспетчер печати». Она должна быть обязательна включена, если вы планируете распечатать какой-либо файл. Поэтому, если она не активна, то иногда может отображаться ошибка «Локальная система печать не выполняется».
Таким образом, начнем мы с проверки функционирования данной службы, а затем разберем остальные методы решения проблемы.
Способ 1: Включение службы печати
Управление любой службой в Windows осуществляется в окне «Службы». Чтобы его открыть и активировать службу печати, выполняем следующее:
- Запускаем меню «Пуск» и вводим запрос «Службы». Затем переходим по первому результату.
Открываем список доступных служб
- В отобразившемся окне находим строку под названием «Диспетчер печати» и кликаем по ней двойным щелчком мыши.
Переходим в настройки службы
- Далее проверяем, установлен ли тип запуска в режиме «Автоматически». Если нет, то выбираем данный режим. Затем смотрим немного ниже на строку «Состояние». Если указано «Выполняется», то все окей. Иначе активируем службу с помощью кнопки «Запустить».
Активируем службу
Если после активации службы «Диспетчер печати» вы перезагрузили компьютер, но служба перестала работать, то стоит воспользоваться редактором реестра и проверить ошибку, которая мешает запуску. Сразу хочу обратиться к менее опытным пользователям: не копайтесь в реестре, а просто следуйте нижеуказанной инструкции, потому как из-за незнания реестра можно заиметь для себя новые проблемы.
- Открываем окно «Выполнить» с помощью комбинации клавиш «Win+R» и переходим по запросу «regedit».
Запускаем редактор реестра
- Далее в строку запроса, расположенную в верхней части реестра, вставляем путь HKEY_LOCAL_MACHINE\SYSTEM\CurrentControlSet\services\HTTP и открываем параметр «Start» в правой части окна.
Открываем параметр Start
- В появившемся окне устанавливаем значение «3» и нажимаем на кнопку «ОК».
Изменяем значение параметра Start и сохраняем изменения
Теперь осталось перезагрузить компьютер и проверить работоспособность службы печати. Если и сейчас она не активна, то остается узнать код ошибки и обратиться с ним на форум Microsoft. Посмотреть код можно через командую строку:
- Кликаем правой кнопкой мыши по меню пуск и открываем «Windows PowerShell (администратор)» либо «Командная строка (администратор)».
Включаем командную строку
- Далее вводим запрос «net start spooler». Если служба исправна, то она автоматически запуститься, в противном же случае вы просто увидите код ошибки.
Смотрим на указный код ошибки
С кодом ошибки вы уже сможете пойти на форум Microsoft и легко найти там варианты решения проблемы.
Способ 2: Средство исправления неполадок
В Windows 10 функционирует специальное средство для обнаружения и исправления ошибок, которое также может помочь и с нашей проблемой. Воспользоваться им можно следующим образом:
- Запускаем параметры компьютера путем сочетания клавиш «Win+I» и открываем раздел «Обновление и безопасность».
Переходим в раздел обновления и безопасности
- Далее открываем окно «Устранение неполадок» и в разделе «Запустить диагностику и устранить неполадку» находим принтер и запускаем средство устранения неполадок.
Запускаем утилиту
- Дожидаемся завершения обнаружения ошибок и смотрим на результат.
Ждем, пока утилита закончит поиск проблем
Если модуль устранения неполадок не выявил проблем, то следуем дальше.
Способ 3: Чистка очереди печати
Когда вы отправляете документы в печать, они автоматически помещаются в очередь, которая очищается после удачной распечатки документов. Поэтому при малейших сбоях с используемым оборудованием или системой появляются ошибки с локальной подсистемой печати. В таких случаях необходимо вручную произвести очистку очереди через свойства принтера или командную строку.
Чтобы это сделать, воспользуемся инструкцией:
- Открываем «Пуск» и вводим запрос «Панель управления», а затем переходим по первому результату.
Открываем панель управления
- Далее открываем раздел «Устройства и принтеры».
Открываем список доступных принтеров
- Выбираем свой принтер и кликаем по нему правой кнопкой мыши для перехода в меню просмотра очереди печати.
Смотрим очередь печати принтера
- Далее открываем выпадающее меню и используем опцию «Очистить очередь печати».
Очищаем очередь печати
Если после попытки очистить очередь печати появится сообщение о невозможности выполнить операцию, то стоит прибегнуть к другому способу:
- Снова открываем меню «Устройства и принтеры» и выбираем свой принтер. В верхнем меню выбираем «Свойства сервера печати» и переходим в раздел «Дополнительные параметры». В нем смотрим на путь, указанный после строки «Папка очереди печати».
Указанная строка показывает, где расположена папка печати
- Если в строке введен путь C\windows\system32\spool\Printers, то переходите к следующему способу. Если адрес не тот, введите его самостоятельно с помощью кнопки «Изменить дополнительные параметры».
Вписываем указанный путь
- Запускаем командную строку от имени администратора (подробнее можете посмотреть в способе 1) и поочередно вводим команды:
del %systemroot%\system32\spool\printers\*.shd /F /S /Q
del %systemroot%\system32\spool\printers\*.spl /F /S /Q
net start spooler.
Запускаем указанные команды
По окончании выполнения инструкции перезагрузите компьютер и попробуйте распечатать какой-нибудь документ, чтобы убедиться в нормальном функционировании службы.
Способ 4: Проверка компьютера на вирусы
Кроме всего вышесказанного, повлиять на работу могут и различные вирусы. В таких случаях требуется сканировать компьютер с помощью специального программного обеспечения или утилит. Они должны выявить зараженные объекты, исправить их и обеспечить корректную работу периферийного оборудования. Воспользоваться всем этим очень просто, достаточно загрузить проверенное антивирусное средство. Например, для этого хорошо подходит ESET NOD32, но вы можете найти и другую программу в Интернете.
Чтобы ей воспользоваться, нужно всего лишь открыть программу и нажать на кнопку «Просканировать компьютер».
Сканирование компьютера в среднем занимает от одного до трех часов
Способ 5: Восстановление системы
Если ошибка «Локальная подсистема печати не выполняется» появилась после загрузки или установки какой-либо программы, то стоит воспользоваться средством восстановления системы. Для этого воспользуемся пуском и введем в поисковике запрос «Восстановление». Затем откроем первый результат в отобразившемся списке.
Раскрываем основные настройки восстановления системы
Далее открываем окно «Запуск восстановления системы».
Запускаем средство восстановления системы
После этого откроется окно, через которое вы сможете доступным способом восстановить ОС Windows 10.
Способ 6: Переустановка драйвера принтера
Драйвер принтера обеспечивает его нормальное функционирование с любой операционной системой. Иногда он устанавливается не совсем корректно, из-за чего и появляются ошибки различного рода, в том числе и упомянутая сегодня. Исправить ситуацию можно с помощью переустановки драйвера. Сначала его нужно полностью удалить из системы. Сделать это можно нижеуказанным способом:
- Кликаем на рабочем столе по проводнику «Этот компьютер» правой кнопкой мыши и выбираем «Свойства».
Открываем свойства основные компьютера
- Затем переходим в раздел «Диспетчер устройств».
Открываем полный список драйверов
- В отобразившемся окне будут предоставлены все установленные драйверы на данный момент. Найдите в нем драйвер от принтера и кликните по нему правой кнопкой мыши. Затем в выпадающем меню выберите «Удалить устройство».
Далее вам останется только скачать драйвер с официальной страницы производителя.
На этом я заканчиваю разбор ошибки «Локальная подсистема печати не выполняется». Надеюсь, приведенные выше способы помогли вам разобраться с решением этой ошибки, и вы без особого труда нашли подходящий способ исправления неполадки.
Загрузка …
Post Views: 3 233