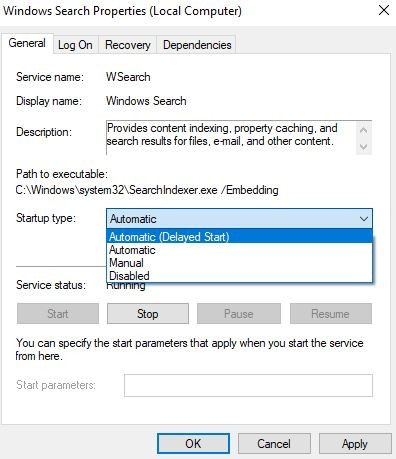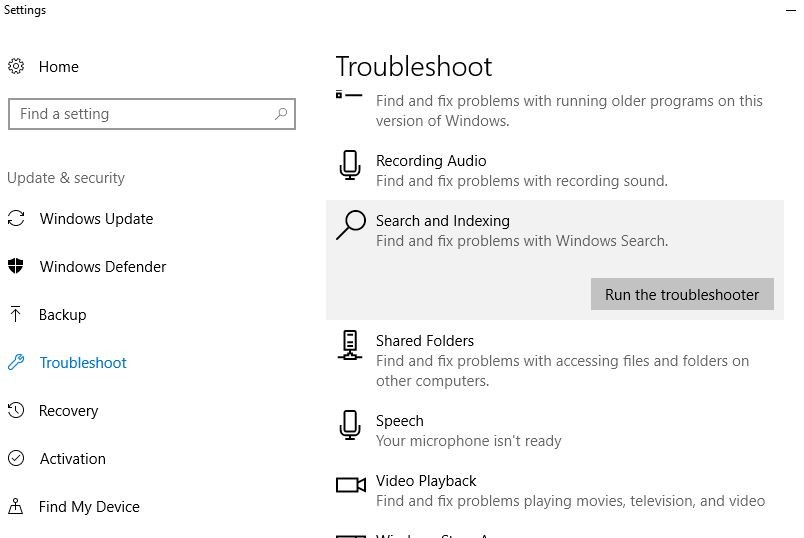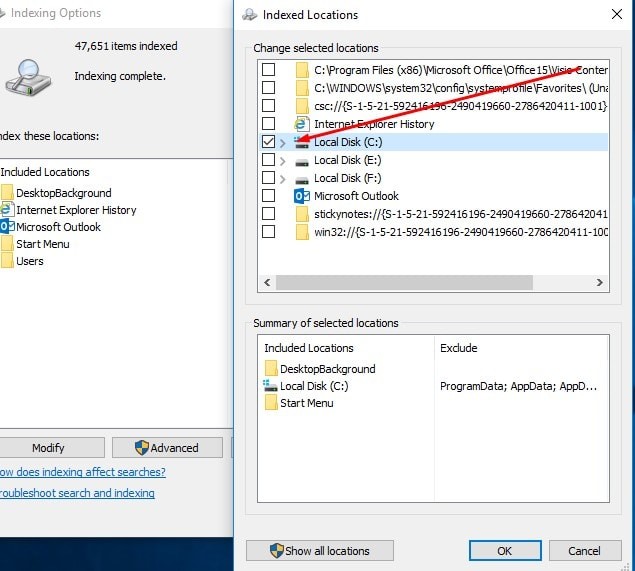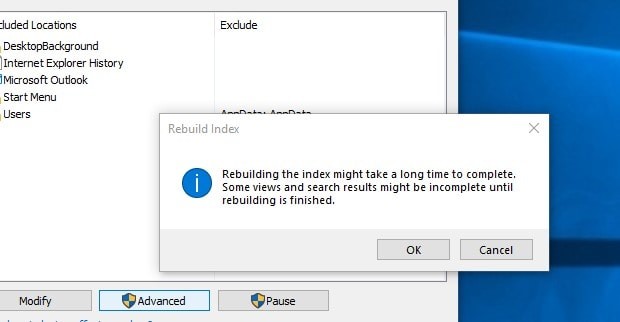Разработчики Windows сели и начать думать, что делать таким пользователям, у которых очень много всякого на компе есть и они не хотят наводить порядок. Как сделать так, чтобы они могли быстро получить доступ к какому-то файлу, зная его только имя. И вот тут они создали службу Windows Search, которая помогает находить любые файлы за считанные секунды.
Как она работает? Ну, я думаю что описывать тонкости ее работы на программистском языке просто нет смысла, ибо это вряд ли вам будет интересно. Если по простому, то все происходит примерно так. Когда вы за компьютером не работаете или занимаетесь каким-то легкими задачами, то Windows начинает смотреть жесткий диск. В прямом смысле начинает его сканировать. Но не просто.. а очень медленно, потихонечку, чтобы не мешать вам или программам которые работают.
Сканирует она его до тех пор, пока не просканирует полностью. Все результаты, что где лежит, какой файл, все это она записывает в свою специальную базу. Эта база, это такое быстрое место, там все операции выполняются очень быстро. И вот когда вы пытаетесь что-то найти на компьютере, то используется эта база и находится все просто мгновенно. Но косяк службы в том, что она добавляет новые данные в эту базу. И бывает что добавляет часто. Так что это вызывает тормоза, но мной эта инфа не была проверена
Служба Windows Search работает под управлением процесса SearchIndexer.exe, так что если вы его заметили в диспетчере, то теперь будете знать что это за процесс.
Когда стоит отключать службу Windows Search? В том случае, если у вас на компьютере все файлы и папки упорядочены, в общем порядок со всем. И вы редко когда что-то ищите. Да и вообще, не всем эта служба нравится, все таки я не один раз встречал мнение в интернете, что она замедляет работу жесткого диска, что грузит немного Windows ну и все в этом духе.
Итак, давайте теперь я покажу как ее отключить. Открываем диспетчер задач, идем там на вкладку Службы и нажимаем эту кнопку:
Откроется список служб (сразу рекомендую переключить на стандартны вид, это внизу окна есть опция), в этом списке ищем Windows Search:
Нажимаем два раза по этой службе, откроется такое окно свойств. Так вот, что тут нужно сделать, чтобы службу отключить? Тип запуска выбираем Отключена, а потом нажимаем на кнопку Остановить, чтобы текущая работа службы была прекращена. Вот что и где нужно нажимать:
Все, теперь служба Windows Search уже не работает. Кстати, отключение данной службы также отключит и сервис индексации файлов, ну хотя это наверно одно и тоже. То есть скорее всего используется для этого та же технология.
То есть если в панели управления открыть значок Параметры индексации:
То вы увидите, что индексирование файлов не выполняется:
Так что теперь вы знаете и как отключить индексирование файлов в Windows
Вообще разработчики из Microsoft говорят что в принципе отключать эту службу Windows Search не стоит. Но при этом они согласны с тем, что таки да, могут быть глюки или тормоза, в случае если очень мало оперативной памяти.
Есть еще одна опция по поводу индексирования файлов.
В общем смотрите, заходим в свойства диска вот так:
Теперь тут будет галочка, которую можно снять:
Данную опцию рекомендуют отключать для SSD и оставлять для обычных жестких дисков. Если будете отключать эту функцию, там будет окошко, где нужно выбрать к чему применить это действие. Выбирайте что к диску и ко всем вложенным папкам и файлам:
Потом будет еще такое окошко:
И потом начнется применение атрибутов:
Если будет сообщение что мол там что-то сделать нельзя, и если будет кнопка пропустить все, то нажимаете ее 
Ну вот вроде бы все что касается индексирования, то мы отключили.
Хотите мое мнение? На современных Windows и на современном железе все эти штуки отключать не стоит, это уже не те времена, когда что-то глючило. Нет, ну может быть в Windows 7 некоторые глюки и есть, хотя я думаю что они уже исправили многое что в обновлениях. Но вот Windows 10 лично у меня работает четко. Ни одного глюка и все эти технологии включены, и индексирование, и SuperFetch, и все остальное. Я просто их не отключал, поэтому не помню что там еще есть 
Ну все, теперь вы знаете что это за служба Windows Search и как ее отключать. Ну а нужно это делать или нет, я думаю вы сможете решить для себя сами, я инфу для раздумий предоставил. Удачи вам
На главную!
неизвестные службы
11.03.2016
Служба Windows Search отвечает за поиск файлов и папок на устройстве. Она способна искать данные не только по наименованию файлов, но и по содержанию этих файлов (метаданным, свойствам и т.д.). Например, поиск по содержанию файлов по умолчанию активирован для текстовых и офисных документов (txt, doc, docx, xls, xlsx, pdf).
На компьютере может быть очень много файлов и папок. Чтобы поиск по устройству не занимал много времени, служба Windows Search использует индексацию файлов. Процесс индексирования представляет собой чтение диска с данными и запись информации о просканированных файлах в базу данных. Индексирование осуществляется в фоновом режиме. Когда вы сохраните новый документ в индексированном расположении, служба Windows Search проиндексирует его и сохранит собранную информацию о нём в своей базе.
Индексатор службы Microsoft Windows Search грузит процессор?
Обычно индексатор службы Microsoft Windows Search не грузит процессор. В нашем случае, когда все файлы проиндексированы, нагрузка на центральный процессор составляет 0%, а объём используемой оперативной памяти составляет порядка 80МБ.
Поэтому, если на вашем устройстве индексатор службы Microsoft Windows Search грузит процессор, это означает, что в настоящее время идёт индексирование файлов. Если вы активно пользуетесь устройством, нажимаете на клавиши клавиатуры, водите мышкой, служба Windows Search замедляет скорость сканирования. В нашем случае при сниженной скорости индексирования нагрузка на процессор составляет 0,6-1,2%.
Конечно, нагрузка будет больше, если процессор относительно старый и имеет одно-два логических ядра. Поэтому приведённые значения нагрузки индексатора службы Microsoft Windows Search на процессор следует считать условными.
Как можно уменьшить нагрузку службы Microsoft Windows Search на процессор?
Определяем папки, которые служба поиска должна индексировать
- Найдите и запустите «Параметры индексирования» в классическом варианте Панели управления.
Как открыть классическую Панель управления?
Несколько простых способов в отдельной статье

- В открывшемся окне нажмите кнопку «Изменить».

- Отметьте галочками папки или диски, которые вы хотите индексировать в фоновом режиме. Оставьте пустым квадрат, чтобы не индексировать папку или диск. После выбора индексируемых расположений нажмите кнопку «ОК».

Уменьшив количество папок и дисков в окне «Индексируемые расположения», вы сможете сократить нагрузку индексатора службы Microsoft Windows Search на процессор. Но имейте в виду, что поиск в исключенных расположениях будет долгим. А в случае использования кнопки поиска в панели задач поиск в неиндексированных расположениях осуществляться не будет. Поэтому не старайтесь исключать все папки. Оставьте папки, в которых вы часто используете функцию поиска.
Устанавливаем классический режим поиска
В Windows 10 предусмотрено 2 режима поиска: классический и расширенный. При классическом режиме поиск осуществляется только в библиотеках пользователя и на рабочем столе. Расширенный режим позволяет искать файлы по всему компьютеру, за исключением системных папок. Расширенный режим, как предупреждает операционная система, может снизить уровень заряда и увеличить нагрузку на центральный процессор. Особенно это актуально для владельцев ноутбуков, которым важно, чтобы их устройство проработало в автономном режиме как можно дольше.
- Перейдите в новые «Параметры Windows» (нажмите на клавиатуре кнопку с логотипом Windows + I ).
- Нажмите на раздел «Поиск».

- В левом боковом меню нажмите на «Поиск в Windows».
- Прокрутите список настроек и выберите параметр «Классический стиль».

Активируем привязку производительности индексатора к параметрам питания устройства
Изменять режим производительности индексатора стало возможным с момента появления Windows 10 версии 2004 (майское обновление 2020 года). Если включить параметр «Использовать параметры режима питания устройства», служба Windows Search будет оценивать, запущен ли на компьютере режим энергосбережения, пониженного электропотребления или игровой процесс. Если да, то служба поиска приостановит индексацию в фоновом режиме.
Также при включении производительности индексатора служба поиска приостановит индексацию файлов в фоновом режиме, если загрузка центрального процессора превысит 80% или загрузка жесткого диска поднимется свыше 70%.
- Перейдите в новые «Параметры Windows» (нажмите на клавиатуре кнопку с логотипом Windows + I ).
- Нажмите на раздел «Поиск».

- В левом боковом меню нажмите на «Поиск в Windows».
- Прокрутите список настроек и включите параметр «Использовать параметры режима питания устройства».
Отключаем службу Windows Search
Отключая службу Windows Search, вы отключите индексирование папок и файлов в фоновом режиме.
Вы сможете осуществлять поиск по устройству, но он будет медленным.
- Запустите приложение «Выполнить» (нажмите на клавиатуре кнопку с логотипом Windows + R ).
- Наберите текст
services.mscи нажмите кнопку «ОК».

- В открывшемся окне найдите службу Windows Search.

- Дважды нажмите на строку службы «Windows Search». Откроется окно с настройками.
- Выберите тип запуска «Отключена».
- Нажмите кнопку «Остановить», чтобы завершить активный процесс выполнения службы Windows Search.
- Нажмите кнопку «ОК», чтобы сохранить настройки службы.

А как у вас работает служба поиска в Windows? Испытываете ли вы проблемы при ее работе в фоновом режиме?
Расскажите о своем опыте в комментариях 😉
Содержание
- 1 Что такое SearchIndexer.exe?
- 2 Исправлена высокая загрузка ЦП поискового индекса Windows 10
- 2.1 Перезапустите службу поиска Windows
- 2.2 Запустите поиск и устранение неполадок индексирования
- 2.3 Уменьшите количество проиндексированных данных
- 2.4 Перестройте индексатор поиска Windows
- 2.5 Отключить службу индексатора поиска
- 2.6 Запустите проверку системных файлов
Опыт пользователей Windows 10, ноутбук постоянно зависает, не реагирует на щелчки при запуске. При проверке Taskmanager обнаруживается процесс под названием Microsoft Windows Search Indexer, который поглощает огромное количество оперативной памяти или процессора. Почти 100% загрузка ЦП SearchIndexer.exe. Здесь в этом посте мы обсуждаем, что такое SearchIndexer.exe и как исправить высокую загрузку ЦП в Microsoft Windows index index в Windows 10.
Что такое SearchIndexer.exe?
Searchindexer.exe — это встроенная служба Windows, которая обрабатывает индексацию ваших документов, файлов, папок и т. Д. Для поиска Windows. Он в основном поддерживает механизм поиска файлов Windows, который помогает в работе таких функций Windows, как поиск в меню «Пуск», поиск в проводнике и т. Д.
И индексатор поиска Microsoft Windows с высокой загрузкой ЦП. В основном это происходит, если вы недавно перестроили поисковый индекс или случайно удалили папку данных индекса. Снова иногда поврежденные системные файлы, заражение вирусами также вызывает эту проблему. Какова бы ни была причина, здесь некоторые решения, которые вы можете применить для уменьшения загрузки ЦП, исправьте индексатор поиска Microsoft Windows с высокой загрузкой ЦП Windows 10.
Исправлена высокая загрузка ЦП поискового индекса Windows 10
Frist выполняет полное сканирование системы на наличие вирусов и заражает их новейшим антивирусным приложением.
Запустите системный оптимизатор, например Ccleaner, чтобы очистить системный мусор, кэш, файлы дампа памяти и т. Д. Кроме того, запустите средство очистки реестра, чтобы очистить и исправить поврежденные ошибки реестра.
Перезапустите службу поиска Windows
- Нажмите Windows Key + R, введите services.msc и нажмите кнопку ОК, чтобы открыть консоль служб Windows.
- Здесь прокрутите вниз и дважды щелкните по службе поиска Windows, чтобы получить ее свойства.
- Проверьте, запущена служба или нет. Если она не запущена, просто запустите службу и измените ее тип запуска автоматически.
Если служба работает в таком состоянии, выберите «Изменить тип запуска» и «Остановить службу», нажмите «Применить», чтобы сохранить изменения. Перезагрузите Windows и снова откройте Открыть свойства поиска Windows из служб Windows. На этот раз измените тип запуска автоматически (отложенный запуск) и запустите службу рядом со статусом службы. Нажмите «Применить» и «ОК», чтобы сохранить изменения, и проверьте, что использование ЦП, используемое searchindexer.exe, упало.
Запустите поиск и устранение неполадок индексирования
Запустите средство устранения неполадок поиска и индексирования и дайте Windows самому проверить и устранить проблему.
- Если вы пользователь Windows 10, просто введите в меню «Пуск» поиск неисправностей и нажмите клавишу ввода.
- Затем прокрутите вниз, выберите Поиск и индексирование и запустите средство устранения неполадок.
Или пользователи Windows 8.1 и 7 открывают панель управления Устранение неполадок -> Просмотреть все -> запустить средство устранения неполадок для поиска и индексации.
Когда спросите, какие проблемы вы заметили, выберите «Файлы не отображаются в результатах поиска» и нажмите «Далее». и пусть Windows проверяет и исправляет, если поиск и индексация вызывают какие-либо проблемы, которые приводят к высокой загрузке ЦП или 100% использования памяти.
Уменьшите количество проиндексированных данных
Это еще один лучший способ исправить высокую загрузку процессора с помощью searchindexer.exe. Просто уменьшите объем данных, которые индексирует индексатор поиска, выполнив следующие действия.
- Введите Параметры индексирования при поиске в меню «Пуск» и нажмите клавишу ввода.
- Нажать на Изменить кнопку, чтобы открыть окно проиндексированных местоположений.
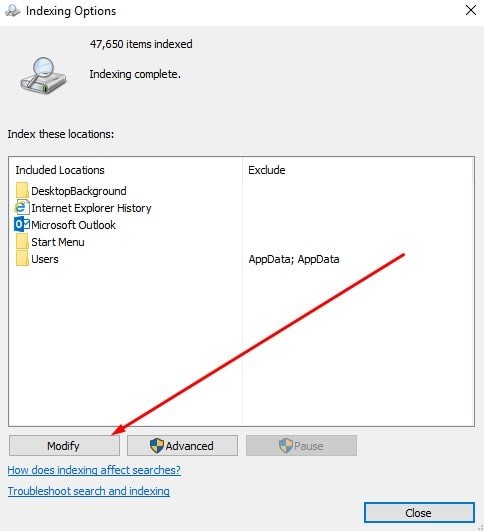
- Затем щелкните стрелку рядом с диском C:, чтобы развернуть его папки.
- Теперь вы можете снять некоторые флажки, чтобы удалить проиндексированные местоположения.
- Нажмите кнопку OK в окне проиндексированных местоположений.
- щелчок близко в окне параметров индексирования.
Перестройте индексатор поиска Windows
Если сокращение проиндексированных местоположений не сильно снижает загрузку ЦП поискового индексатора, вы также можете выбрать перестроение индекса. Перестройка индекса может решить многочисленные проблемы поиска Windows, и это также может серьезно повысить производительность окна поиска в меню «Пуск».
- Для этого снова откройте окно индексации параметров,
- Нажмите изменить и отмените выбор всех выбранных местоположений, кроме диска OS C: как показано ниже.
- Затем нажмите кнопку ОК, чтобы вернуться в окно параметров индексирования.
Теперь перейдите к дополнительным параметрам индексации и нажмите кнопку «Перестроить индекс». Вы увидите это сообщение: восстановление индекса может занять много времени. Некоторые результаты просмотра и поиска могут быть неполными до завершения восстановления. нажмите Ok Кнопка для подтверждения и перестройки индекса.
То, что он делает, находится вверху окна опций индексирования, ваша индексация будет идти с любого числа до нуля, и он собирается начать создание индекса снова.
Отключить службу индексатора поиска
Если все вышеперечисленные методы не могут исправить высокую загрузку ЦП поискового индексатора Windows 10, просто отключите эту службу от служб Windows и отключите функции поиска Windows.
- Для этого откройте службы Windows, нажав windows + R, введите services.msc и нажмите клавишу ввода.
- Затем прокрутите вниз и дважды щелкните поиск Windows.
- Здесь в свойствах поиска Windows изменить тип запуска отключить и остановить службу рядом с состоянием выполнения.
- Введите функции Windows в меню поиска Пуск и нажмите клавишу ввода.
- Здесь на окнах функций, прокрутите вниз и найдите Windows Search.
- Когда вы его получили, просто снимите флажок поиска Windows и нажмите ОК, чтобы внести изменения.
- Перезагрузите компьютер и убедитесь, что на диспетчере задач или ЦП больше не выполняется searchindexer.exe, использование диска и памяти пришло в нормальное состояние.
Запустите проверку системных файлов
Откройте командную строку как администратор,
Тип SFC / SCANNOW и нажмите клавишу ввода, чтобы запустить утилиту sfc, которая сканирует отсутствующие поврежденные системные файлы. проверка системных файлов восстановит их сам из сжатой папки, расположенной на % WINDIR% \ System32 \ Dllcache. После 100% завершения процесса сканирования перезагрузите окна и проверьте процессор, использование памяти пришло в нормальное состояние
Вот некоторые наиболее применимые решения для решения проблемы высокой загрузки процессора индексатором поиска Windows 10 или проблемы с использованием диска на 100%. И я уверен, что одно из этих решений решит проблему для вас. Тем не менее, есть любые вопросы, предложения по этому посту, не стесняйтесь обсуждать в комментариях ниже.
Также Читать
- Исполняемый файл службы защиты от вредоносных программ, высокая загрузка ЦП, Windows 10
- Как исправить ошибки диска с помощью утилиты Check Disk (CHKDSK)
- Решено: в Windows 10 обнаружена потенциальная ошибка базы данных обновления Windows
- Решено: не работает щелчок правой кнопкой мыши на рабочем столе / Ответ Windows 10
- Решено: Ntoskrnl.exe Высокая загрузка ЦП в Windows 10 Версия 1909
Вопрос про Windows XP: cуществует ли более правильный способ остановки Windows Seacrh, чем остановка через оснастку MMC «Службы» («Services»)?
(Как известно, в Windows многие вещи можно сделать разными способами, причем один вариант может оказаться в чем-то хуже, чем другой).
Вопрос закрыт.
К сожалению, никто из сообщества не дал на него правильный ответ; но он все же был получен мной в результате исследования.
Прежде чем его озвучить, хочу сказать пару слов о происхождении вопроса. Его прислал один мой знакомый юниксист, проводящий дни и ночи в своих черно-зеленых терминалах. Вопрос показался мне легким, и я сказал ему: «А что тут думать! Отключи Indexing Services через ММС». На это мой товарищ возразил: «Мое глубокое незнание Windows подсказывает, что это, возможно, не совсем правильный путь».
Проверка показала, что мой товарищ был прав в своих сомнениях: мой совет действительно был ошибочным.
Теперь — ответ: Windows Search, точнее в XP — Windows Desktop Search, далее — WDS, является самостоятельным сервисом, который никак не зависит от Indexing Service. Т.е. при остановленной службе Indexing Service служба WDS будет производить индексирование данных.
Служба WDS по умолчанию в Windows XP (по крайней мере, в Home Edition SP 2) не установлена, соответствующий дистрибутивный пакет можно скачать с сайта Microsoft. Установка WDS изменяет интерфейс Windows Explorer, и остановка службы через консоль MMC является некорректным решением: при этом поиск через WDS перестает работать, а стандартная функциональность поиска — известный всем персонаж «Тузик» на панели Explorer, появляющийся при нажатии Ctrl+F — остается недоступной.
Это можно исправить путем редактирования определенного ключа реестра в regedit. Более простой способ мне найти не удалось.


Разработчики Windows сели и начать думать, что делать таким пользователям, у которых очень много всякого на компе есть и они не хотят наводить порядок. Как сделать так, чтобы они могли быстро получить доступ к какому-то файлу, зная его только имя. И вот тут они создали службу Windows Search, которая помогает находить любые файлы за считанные секунды.
Как она работает? Ну, я думаю что описывать тонкости ее работы на программистском языке просто нет смысла, ибо это вряд ли вам будет интересно. Если по простому, то все происходит примерно так. Когда вы за компьютером не работаете или занимаетесь каким-то легкими задачами, то Windows начинает смотреть жесткий диск. В прямом смысле начинает его сканировать. Но не просто.. а очень медленно, потихонечку, чтобы не мешать вам или программам которые работают.
Сканирует она его до тех пор, пока не просканирует полностью. Все результаты, что где лежит, какой файл, все это она записывает в свою специальную базу. Эта база, это такое быстрое место, там все операции выполняются очень быстро. И вот когда вы пытаетесь что-то найти на компьютере, то используется эта база и находится все просто мгновенно. Но косяк службы в том, что она добавляет новые данные в эту базу. И бывает что добавляет часто. Так что это вызывает тормоза, но мной эта инфа не была проверена
Служба Windows Search работает под управлением процесса SearchIndexer.exe, так что если вы его заметили в диспетчере, то теперь будете знать что это за процесс.
Когда стоит отключать службу Windows Search? В том случае, если у вас на компьютере все файлы и папки упорядочены, в общем порядок со всем. И вы редко когда что-то ищите. Да и вообще, не всем эта служба нравится, все таки я не один раз встречал мнение в интернете, что она замедляет работу жесткого диска, что грузит немного Windows ну и все в этом духе.
Итак, давайте теперь я покажу как ее отключить. Открываем диспетчер задач, идем там на вкладку Службы и нажимаем эту кнопку:
Откроется список служб (сразу рекомендую переключить на стандартны вид, это внизу окна есть опция), в этом списке ищем Windows Search:
Нажимаем два раза по этой службе, откроется такое окно свойств. Так вот, что тут нужно сделать, чтобы службу отключить? Тип запуска выбираем Отключена, а потом нажимаем на кнопку Остановить, чтобы текущая работа службы была прекращена. Вот что и где нужно нажимать:
Все, теперь служба Windows Search уже не работает. Кстати, отключение данной службы также отключит и сервис индексации файлов, ну хотя это наверно одно и тоже. То есть скорее всего используется для этого та же технология.
То есть если в панели управления открыть значок Параметры индексации:
То вы увидите, что индексирование файлов не выполняется:
Так что теперь вы знаете и как отключить индексирование файлов в Windows
Вообще разработчики из Microsoft говорят что в принципе отключать эту службу Windows Search не стоит. Но при этом они согласны с тем, что таки да, могут быть глюки или тормоза, в случае если очень мало оперативной памяти.
Есть еще одна опция по поводу индексирования файлов.
В общем смотрите, заходим в свойства диска вот так:
Теперь тут будет галочка, которую можно снять:
Данную опцию рекомендуют отключать для SSD и оставлять для обычных жестких дисков. Если будете отключать эту функцию, там будет окошко, где нужно выбрать к чему применить это действие. Выбирайте что к диску и ко всем вложенным папкам и файлам:
Потом будет еще такое окошко:
И потом начнется применение атрибутов:
Если будет сообщение что мол там что-то сделать нельзя, и если будет кнопка пропустить все, то нажимаете ее 
Ну вот вроде бы все что касается индексирования, то мы отключили.
Хотите мое мнение? На современных Windows и на современном железе все эти штуки отключать не стоит, это уже не те времена, когда что-то глючило. Нет, ну может быть в Windows 7 некоторые глюки и есть, хотя я думаю что они уже исправили многое что в обновлениях. Но вот Windows 10 лично у меня работает четко. Ни одного глюка и все эти технологии включены, и индексирование, и SuperFetch, и все остальное. Я просто их не отключал, поэтому не помню что там еще есть 
Ну все, теперь вы знаете что это за служба Windows Search и как ее отключать. Ну а нужно это делать или нет, я думаю вы сможете решить для себя сами, я инфу для раздумий предоставил. Удачи вам
На главную!
неизвестные службы
11.03.2016
Служба Windows Search отвечает за поиск файлов и папок на устройстве. Она способна искать данные не только по наименованию файлов, но и по содержанию этих файлов (метаданным, свойствам и т.д.). Например, поиск по содержанию файлов по умолчанию активирован для текстовых и офисных документов (txt, doc, docx, xls, xlsx, pdf).
На компьютере может быть очень много файлов и папок. Чтобы поиск по устройству не занимал много времени, служба Windows Search использует индексацию файлов. Процесс индексирования представляет собой чтение диска с данными и запись информации о просканированных файлах в базу данных. Индексирование осуществляется в фоновом режиме. Когда вы сохраните новый документ в индексированном расположении, служба Windows Search проиндексирует его и сохранит собранную информацию о нём в своей базе.
Индексатор службы Microsoft Windows Search грузит процессор?
Обычно индексатор службы Microsoft Windows Search не грузит процессор. В нашем случае, когда все файлы проиндексированы, нагрузка на центральный процессор составляет 0%, а объём используемой оперативной памяти составляет порядка 80МБ.
Поэтому, если на вашем устройстве индексатор службы Microsoft Windows Search грузит процессор, это означает, что в настоящее время идёт индексирование файлов. Если вы активно пользуетесь устройством, нажимаете на клавиши клавиатуры, водите мышкой, служба Windows Search замедляет скорость сканирования. В нашем случае при сниженной скорости индексирования нагрузка на процессор составляет 0,6-1,2%.
Конечно, нагрузка будет больше, если процессор относительно старый и имеет одно-два логических ядра. Поэтому приведённые значения нагрузки индексатора службы Microsoft Windows Search на процессор следует считать условными.
Как можно уменьшить нагрузку службы Microsoft Windows Search на процессор?
Определяем папки, которые служба поиска должна индексировать
- Найдите и запустите «Параметры индексирования» в классическом варианте Панели управления.
Как открыть классическую Панель управления?
Несколько простых способов в отдельной статье
- В открывшемся окне нажмите кнопку «Изменить».
- Отметьте галочками папки или диски, которые вы хотите индексировать в фоновом режиме. Оставьте пустым квадрат, чтобы не индексировать папку или диск. После выбора индексируемых расположений нажмите кнопку «ОК».
Уменьшив количество папок и дисков в окне «Индексируемые расположения», вы сможете сократить нагрузку индексатора службы Microsoft Windows Search на процессор. Но имейте в виду, что поиск в исключенных расположениях будет долгим. А в случае использования кнопки поиска в панели задач поиск в неиндексированных расположениях осуществляться не будет. Поэтому не старайтесь исключать все папки. Оставьте папки, в которых вы часто используете функцию поиска.
Устанавливаем классический режим поиска
В Windows 10 предусмотрено 2 режима поиска: классический и расширенный. При классическом режиме поиск осуществляется только в библиотеках пользователя и на рабочем столе. Расширенный режим позволяет искать файлы по всему компьютеру, за исключением системных папок. Расширенный режим, как предупреждает операционная система, может снизить уровень заряда и увеличить нагрузку на центральный процессор. Особенно это актуально для владельцев ноутбуков, которым важно, чтобы их устройство проработало в автономном режиме как можно дольше.
- Перейдите в новые «Параметры Windows» (нажмите на клавиатуре кнопку с логотипом Windows + I ).
- Нажмите на раздел «Поиск».
- В левом боковом меню нажмите на «Поиск в Windows».
- Прокрутите список настроек и выберите параметр «Классический стиль».
Активируем привязку производительности индексатора к параметрам питания устройства
Изменять режим производительности индексатора стало возможным с момента появления Windows 10 версии 2004 (майское обновление 2020 года). Если включить параметр «Использовать параметры режима питания устройства», служба Windows Search будет оценивать, запущен ли на компьютере режим энергосбережения, пониженного электропотребления или игровой процесс. Если да, то служба поиска приостановит индексацию в фоновом режиме.
Также при включении производительности индексатора служба поиска приостановит индексацию файлов в фоновом режиме, если загрузка центрального процессора превысит 80% или загрузка жесткого диска поднимется свыше 70%.
- Перейдите в новые «Параметры Windows» (нажмите на клавиатуре кнопку с логотипом Windows + I ).
- Нажмите на раздел «Поиск».
- В левом боковом меню нажмите на «Поиск в Windows».
- Прокрутите список настроек и включите параметр «Использовать параметры режима питания устройства».
Отключаем службу Windows Search
Отключая службу Windows Search, вы отключите индексирование папок и файлов в фоновом режиме.
Вы сможете осуществлять поиск по устройству, но он будет медленным.
- Запустите приложение «Выполнить» (нажмите на клавиатуре кнопку с логотипом Windows + R ).
- Наберите текст
services.mscи нажмите кнопку «ОК».
- В открывшемся окне найдите службу Windows Search.
- Дважды нажмите на строку службы «Windows Search». Откроется окно с настройками.
- Выберите тип запуска «Отключена».
- Нажмите кнопку «Остановить», чтобы завершить активный процесс выполнения службы Windows Search.
- Нажмите кнопку «ОК», чтобы сохранить настройки службы.
А как у вас работает служба поиска в Windows? Испытываете ли вы проблемы при ее работе в фоновом режиме?
Расскажите о своем опыте в комментариях 😉
Если Windows Search или Search Indexer не работает должным образом или не запускается в Windows 10/8/7, этот пост по устранению неполадок может помочь вам решить проблему. Вы можете пробовать предложения в любом порядке, но не забудьте сначала создать точку восстановления системы, прежде чем начать. Вы можете увидеть следующие сообщения об ошибках:
Поиск не удалось инициализировать
Ожидание получения статуса индексирования
Индексатор поиска перестал работать и был закрыт
Не удалось запустить поиск Windows на локальном компьютере.
Если параметр индексирования поиска или индексатор не работает или работает должным образом, и вы видите такие сообщения, как Ожидание получения статуса индексирования, индексатор поиска перестал работать и был закрыт, не удалось запустить поиск Windows на локальном компьютере, ошибки и т. Д., То эти предложения помогут вы устраняете проблему:
- Восстановить поисковый индекс
- Проверьте повреждение ключа реестра
- Проверить статус Windows Search
- Сбросить службу поиска Windows
- Запустить средство диагностики индексатора
- Запустите средство устранения неполадок поиска Windows.
- Проверьте разрешения папки LocalState
- Сбросить поиск Windows
- Восстановите ваш компьютер
- Другие предложения.
1]Восстановить поисковый индекс
Чтобы перестроить поисковый индекс, откройте Панель управления> Система и обслуживание> Параметры индексирования. В расширенных параметрах нажмите «Восстановить значения по умолчанию», а также «Восстановить индекс». Щелкните ОК.
Затем введите «service» в строке поиска меню «Пуск» и запустите «Службы». Прокрутите вниз до «Служба поиска Windows» и убедитесь, что для нее установлено значение «Автоматически и работает». Перезапустите эту службу.
Вам также необходимо убедиться, что RPC (удаленный вызов процедур) работает и настроен на автоматический режим.
Это удалит dелете винду.edb файл.
2]Кнопка Advanced неактивна? Проверьте повреждение ключа реестра
Если вы обнаружите, что ваше индексирование не работает или что кнопка «Дополнительно» неактивна и вы получаете сообщение, то есть вероятность, что ваш следующий ключ реестра, возможно, был поврежден:
HKEY_LOCAL_MACHINESOFTWAREMicrosoftWindows Search
Откройте Regedit и перейдите к ключу, упомянутому выше. На правой панели дважды щелкните на Настройка завершена успешно. Убедитесь, что данные значения 0, то есть нулевая цифра. Щелкните ОК. Перезагрузить.
Эта процедура полностью сбросит ваш Windows Search, перестроит индекс и сбросит сканирование и другие параметры индексирования.
Читать: Поисковый индексатор всегда перезагружается и перезагружается после перезагрузки.
3]Проверить статус Windows Search
Даже если ваша служба поиска Windows настроена на автоматический режим, вы не сможете запустить службу; но вместо этого вы получите следующее сообщение об ошибке — Windows не может запустить поиск Windows на локальном компьютере.
Тогда я предлагаю вам увидеть Средство просмотра событий, чтобы проверить системные журналы.
Для этого просто введите мероприятие в строке поиска меню «Пуск» Windows и нажмите Enter. Слева нажмите «Система», чтобы просмотреть журналы.
Запишите идентификатор события и обратитесь к онлайн-справке журнала событий.
4]Сбросить службу поиска Windows
Блог Microsoft Fix It Blog автоматизировал эту публикацию WinVistaClub от 7 октября 2008 г. Windows Search не работаетв пакет Fix it MSI! Он сбрасывает настройки поиска Windows по умолчанию. Это, кстати, первый MVP Fix It!
Вот что делает пакет Fix-It:
Останавливает службу поиска Windows
Настраивает службу на start = auto
Устанавливает значение следующего ключа равным 0:
HKEY_LOCAL_MACHINESOFTWAREMicrosoftWindows SearchSetupCompletedSuccessfully
Запускает службу поиска Windows
Перейдите сюда, чтобы загрузить Исправить пакет MSI. Вы также можете выполнить эти инструкции вручную.
5]Запустите средство диагностики индексатора
Инструмент диагностики индексатора поможет исправить проблемы с индексатором поиска Windows 10.
6]Запустите средство устранения неполадок поиска Windows.
Запустите средство устранения неполадок поиска Windows и следуйте его предложениям.
7]Проверьте права доступа к папке LocalState.
Откройте проводник и установите для него значение Sкак Скрытые файлы и папки через Параметры папки, а затем перейдите в следующее место:
C:UsersusernameAppDataLocalPackageswindows.immersivecontrolpanel_cw5n1h2txyewyLocalState
Щелкните правой кнопкой мыши папку «Проиндексированные»> «Свойства»> «Дополнительно»> «Разрешить индексирование файлов в этой папке в дополнение к свойствам файлов». Нажмите Применить и выйти.
8]Сбросить поиск Windows
Сбросьте Windows Search и посмотрите.
9]Восстановите свой компьютер
Восстановите свой компьютер до прежнего состояния или перезагрузите / обновите компьютер с Windows. В противном случае восстановите установку Windows 7. Загрузитесь с DVD-диска Windows> выберите параметр восстановления системы> выберите «Восстановить компьютер»> выберите установку Windows> выберите «Восстановление при загрузке»> Следуйте инструкциям.
10]Другие предложения
Теперь прочтите: Что такое индексирование поиска и как оно влияет на поиск в Windows 10?
- Теги: Поиск, устранение неполадок
В данной статье показаны действия, с помощью которых можно отключить или включить индексирование поиска (службу поиска Windows Search) в операционной системе Windows.
По умолчанию Windows использует индекс при поиске, чтобы ускорить результаты поиска. Индекс поиска выполняет индексирование контента, кэширование свойств и результатов поиска для файлов, электронной почты и другого контента.
Индекс использует службу поиска Windows Search и выполняется в фоновом режиме как процесс SearchIndexer.exe. Индекс автоматически перестраивается и обновляется при изменении, внесенных с момента последнего перестроения индекса, чтобы повысить точность результатов поиска.
Если вы предпочитаете выполнять поиск без использования индекса, можно полностью отключить индексирование поиска (службу поиска Windows Search). Если отключить индексацию поиска, то поиск займет немного больше времени, но результаты поиска всегда будут актуальными и точными.
- Чтобы отключить или включить индексирование поиска (службу поиска Windows Search), необходимо войти в систему с правами администратора
- Если отключить индексирование поиска, пользователи больше не смогут выполнять поиск в библиотеках.
- Функция Временная шкала (Timeline) требует, чтобы служба поиска Windows была включена, запущена и настроена на автоматический (отложенный запуск).
Содержание
- Как отключить индексирование
- Включение индексирования поиска
- Управление через командную строку
Как отключить индексирование
Чтобы отключить индексирование поиска (службу поиска Windows Search), откройте консоль «Службы», для этого нажмите сочетание клавиш + R, в открывшемся окне Выполнить введите services.msc и нажмите клавишу Enter↵.
В окне Службы дважды щёлкните левой кнопкой мыши службу Windows Search.
В открывшемся окне Свойства: Windows Search (локальный компьютер) остановите службу нажав кнопку Остановить.
Затем в выпадающем списке Тип запуска: выберите пункт Отключена и нажмите кнопку OK.
Включение индексирования поиска
Чтобы включить индексирование поиска (службу поиска Windows Search), откройте консоль «Службы», для этого нажмите сочетание клавиш + R, в открывшемся окне Выполнить введите services.msc и нажмите клавишу Enter↵.
В окне Службы дважды щёлкните левой кнопкой мыши службу Windows Search.
В открывшемся окне Свойства: Windows Search (локальный компьютер) в выпадающем списке Тип запуска: выберите пункт Автоматически (отложенный запуск) и нажмите кнопку Применить.
Затем запустите службу нажав кнопку Запустить.
Управление через командную строку
Также отключить или включить индексирование поиска (службу поиска Windows Search) можно используя командную строку.
Чтобы отключить индексирование поиска (службу поиска Windows Search), запустите командную строку от имени администратора и выполните следующую команду:
sc stop «wsearch» && sc config «wsearch» start=disabled
Чтобы включить индексирование поиска (службу поиска Windows Search), запустите командную строку от имени администратора и выполните следующую команду:
sc config «wsearch» start=delayed-auto && sc start «wsearch»
Нажмите «Пуск», введите «services» и щелкните результат. В правой части окна «Службы» найдите запись «Поиск Windows» и дважды щелкните ее. В раскрывающемся меню «Тип запуска» выберите вариант «Отключено». Это предотвратит загрузку Windows Search при следующем запуске компьютера.
Отключить поиск Windows 10 навсегда
- Шаг 1 — Поисковые службы. msc в поиске на панели задач Windows 10.
- Шаг 2 — Нажмите на услуги.
- Шаг 4 — Дважды щелкните по нему. В раскрывающемся списке выберите тип запуска как отключенный.
- Шаг 5 — Нажмите на стоп. Наконец нажмите ОК.
Отключение поиска Windows в Windows 8 и Windows 10
к временно остановите службу, щелкните правой кнопкой мыши и выберите «Остановить» — при следующем запуске компьютера он снова запустится.. Это замечательно, если процесс индексации влияет на работу, которую вы сейчас выполняете, но в противном случае обычно не вызывает никаких проблем.
Как удалить Windows Search?
Метод 1. Удалите Windows Search 4.0 с помощью программ и компонентов.
- а. Открытые программы и функции.
- б. Найдите в списке Windows Search 4.0, щелкните по нему и затем нажмите «Удалить», чтобы начать удаление.
- а. Перейдите в папку установки Windows Search 4.0.
- б. Найдите uninstall.exe или unins000.exe.
- против. …
- а. …
- б. …
- c.
Можно ли отключить поиск Windows?
Если у вас медленный жесткий диск и хороший процессор, имеет смысл оставить поисковую индексацию включенной, но в противном случае лучше отключить ее. Это особенно актуально для тех, у кого есть SSD, потому что они могут так быстро читать ваши файлы. Для любопытных, поисковая индексация никоим образом не вредит вашему компьютеру.
Ускоряет ли отключение индексирования Windows 10?
Даже если у вас есть SSD-диск, отключение индексации может улучшить вашу скорость, потому что постоянная запись на диск, которую делает индексация, может в конечном итоге замедлить SSD. Чтобы получить максимальную пользу от Windows 10, вам нужно полностью отключить индексацию.
Какие службы можно отключить в Windows 10?
Ненужные службы Windows 10, которые можно безопасно отключить
- Сначала несколько советов по здравому смыслу.
- Диспетчер очереди печати.
- Получение образа Windows.
- Факс.
- Блютуз.
- Поиск Windows.
- Отчеты об ошибках Windows.
- Служба предварительной оценки Windows.
Почему я не могу отключить поиск Windows?
Нажмите «Пуск», введите «services» и щелкните результат. В правой части окна «Службы» найдите запись «Поиск Windows» и дважды щелкните ее. В раскрывающемся меню «Тип запуска» выберите параметр «Отключено».. Это предотвратит загрузку Windows Search при следующем запуске компьютера.
Стоит ли отключать индексацию Windows 10?
Вообще говоря, это хорошая идея, чтобы включить Windows Search отключение индексации, если вы не выполняете поиск частоили используйте для этого другую программу поиска на рабочем столе. Отключение индексации не означает, что поиск Windows вообще не работает, это просто означает, что он может работать медленнее при выполнении поиска.
Почему на моем диске всегда 100?
Если вы видите использование диска 100% использование диска вашей машиной исчерпано, и производительность вашей системы будет снижена. Вам необходимо предпринять некоторые корректирующие действия. … Некоторым может потребоваться больше времени, чем обычно, из-за стресса и повышенного использования жесткого диска.
Что будет, если я отключу поиск Windows?
Если вы действительно вообще не используете Windows Search, вы можете полностью отключить индексацию, отключив службу поиска Windows. Это остановит индексацию всех файлов. Конечно, у вас по-прежнему будет доступ к поиску. Просто это займет больше времени, так как он должен каждый раз искать ваши файлы.
Как исправить отключение поисковой системы Windows?
Решение
Вам просто нужно повернуть Служба индексирования Windows обратно. Для этого просто выполните следующие простые шаги: Перейдите в Панель управления> Программы> Программы и компоненты> Включение или выключение компонентов Windows. Убедитесь, что в поле «Служба индексирования стоит галочка», а затем нажмите «ОК».
Почему мой поиск в Windows 10 не работает?
Запустите средство устранения неполадок поиска и индексирования
Узнайте больше об индексировании поиска в Windows 10.… В настройках Windows выберите «Обновление и безопасность»> «Устранение неполадок». В разделе «Найти и устранить другие проблемы» выберите «Поиск и индексирование». Запустите средство устранения неполадок и выберите подходящие проблемы.
Какие службы Windows можно отключить?
Безопасные для отключения услуги
- Служба ввода планшетного ПК (в Windows 7) / Служба сенсорной клавиатуры и панели рукописного ввода (Windows
- Время Windows.
- Вторичный вход (отключит быстрое переключение пользователей)
- Факс.
- Диспетчер очереди печати.
- Автономные файлы.
- Служба маршрутизации и удаленного доступа.
- Служба поддержки Bluetooth.
Можно ли отключить Superfetch?
Повторюсь, мы не рекомендую отключать Superfetch, кроме как в целях устранения неполадок для потенциальных проблем, упомянутых выше. Большинству пользователей следует оставить Superfetch включенным, потому что он помогает повысить общую производительность. Если вы не уверены, попробуйте выключить его. Если вы не заметили улучшений, включите его снова.
Индексирование замедляет работу компьютера?
Если у вас менее мощный компьютер со старым медленным жестким диском, индексация может привести к нагрузке на системные ресурсы, что также снижает общую производительность. … Если вы редко ищете файлы на своем компьютере, отключение индексации на вас совсем не повлияет.
Функцией поиска в Windows 10 и 11 приходится пользоваться намного чаще, чем в предыдущих версиях ОС: с помочью поиска можно быстро найти нужное приложение, файл, элемент настройки в новом меню Settings (Параметры), функцию системы или даже выполнить поиск в Интернете через меню Пуск. Однако в некоторых случаях встроенные поиск Windows перестает работать. При попытке найти любое приложение или файл, поиск Windows возвращает пустой список. В этой статье мы собрали основные советы, которые должны помочь, если у вас в Windows 10 или 11 не работает поиск в меню Пуск, панели задач и других элементах интерфейса Windows.
Содержание:
- Перезапустите службы поиска в Windows
- Не работает поиск в стартовом меню Windows
- Проверьте состояние и настройки службы индексирования Windows
- Утилита устранения неполадок службы индексирования и поиска Windows
- Сброс универсальных приложений Microsoft Store
- Не работает поиск Windows при включенной интеграции с Bing
- Не работает поиск в Параметрах Windows
- PowerShell скрипт для сброса Windows Search
Перезапустите службы поиска в Windows
За поиск из панели задач отвечает один из исполняемых файлов Cortana — SearchUI.exe. Если у вас не работает поиск в панели задач Windows 10, попробуйте перезапустить этот процесс:
- Запустите Диспетчер задач (Ctrl+Alt+Del);
- Перейдите на вкладку Подробности;
- Найдите в списке процессов SearchUI.exe, щелкните по нему ПКМ и выберите Снять задачу;
- Аналогично завершите процесс SearchApp.exe и SerchIndexer.exe;
- Когда вы в следующий раз попробуете выполнить поиск в Windows 10, это процесс автоматически перезапуститься.
Не работает поиск в стартовом меню Windows
Если у вас в Windows 10/11 поиск не работает только в стартовом меню Пуск, попробуйте следующее решение:
- Завершите процесс Проводника (Explorer.exe) с помочью щелчка ПКМ по пустому месту в панели задач с зажатыми клавишами
правыми Ctrl+Shift
(выберите Выход из проводника), либо с помощью диспетчера задач (
Ctrl+Shift+Esc
); - Запустите редактор реестра из Task Manager (Файл -> Запустить новую задачу -> regedit.exe);
- Удалите следующий ключ реестра
HKLMSOFTWAREMicrosoftWindowsCurrentVersionExplorerFolderTypes{ef87b4cb-f2ce-4785-8658-4ca6c63e38c6}TopView{00000000-0000-0000-0000-000000000000}
. В 64 битной версии Windows 10 нужно удалить ключ реестра
HKLMSOFTWAREWow6432NodeMicrosoftWindowsCurrentVersion ExplorerFolderTypes {ef87b4cb-f2ce-4785-8658-4ca6c63e38c6}TopViews{00000000-0000-0000-0000-000000000000}; - Запустите Explorer.exe через диспетчер задач (Файл -> Запустить новую задачу -> explorer.exe).
В Windows 10 Creator Update (1703) и более новых версиях есть еще одна частая проблема, из-за которой может не работать поиск. В разделе Параметры -> Конфиденциальность -> Фоновые приложения (Settings -> Privacy -> Background apps), включите опцию «Разрешить приложениям работать в фоновом режиме» (Let apps run in the background). При отключении данной опции может не работает поиск среди только что установленных приложений.
Если вы не нашли эту опцию, можно включить ее через реестр:
- Для этого перейдите в ветку реестра HKEY_CURRENT_USERSoftwareMicrosoft WindowsCurrentVersion BackgroundAccessApplications;
- Создайте новый параметр типа DWORD (32-бит) с именем GlobalUserDisabled и значением 0;
- Затем измените значение параметра BackgroundAppGlobalToggle на 1 в ветке реестра HKCUSoftwareMicrosoftWindowsCurrentVersionSearch;
Либо вы можете изменить эти параметры из командой строки:
REG ADD HKCUSoftwareMicrosoftWindowsCurrentVersionBackgroundAccessApplications /v GlobalUserDisabled /t REG_DWORD /d 0 /f
REG ADD HKCUSoftwareMicrosoftWindowsCurrentVersionSearch /v BackgroundAppGlobalToggle /t REG_DWORD /d 1 /f - Перезагрузите компьютер.
Проверьте состояние и настройки службы индексирования Windows
Проверьте, запущена ли служба индексирования Windows. Для этого:
- Откройте консоль
services.msc
; - В списке служб найдите Windows Search;
- Проверьте, что служба запущена, а тип ее запуска – автоматический (Automatic — Delayed Start);
- Запустите / перезапустите службу WSearch;
- Теперь откройте классическую панель управления и откройте элемент Параметры индексирования (Control PanelAll Control Panel ItemsIndexing Options);
- Убедитесь, что выбрано индексирование всех нужных расположений (как минимум должно быть включено индексирование Start Menu, Users, можете добавить ваши локальные диски и Outlook);
- Нажмите кнопку Дополнительно и в разделе Устранение неполадок нажмите кнопку Перестроить;
- Процесс переиндексации может занять довольно длительное время. Дождитесь его окончания.
Примечание. Проверьте, что на системном диске достаточно свободного места. В некоторых случаях размер индексного файла службы Windows Search (Windows.edb) может быть довольно большим.
Утилита устранения неполадок службы индексирования и поиска Windows
Попробуйте воспользоваться встроенной утилитой исправления неполадок Indexer Diagnostics (Troubleshooter) для исправления типовых проблем с поиском Windows. Для этого:
- Перейдите в меню Settings -> Search -> Searching Windows. Промотайте список вниз и нажмите на ссылку “Run the indexer troubleshooter to resolve common search issues”;
Можно запустить мастер исправления ошибок поиска из командой строки:
msdt.exe -ep WindowsHelp id SearchDiagnostic - Запустится мастер исправления неполадок в службах поиска и индексирования;
- Выберите вашу проблему (скорее всего это будет “Файлы не отображаются в результатах поиска” / “Files don’t appear in search results”) и нажмите Next;
- Дождитесь, пока “Search and Indexing troubleshooter” просканирует ваш компьютер и попробует исправить ошибку, после этого перезагрузите компьютер и проверьте работу поиска.
Сброс универсальных приложений Microsoft Store
Если у вас на компьютере установлен голосовой помощник Cortana (напомню, что русской версии Cortana все еще нет), исправить проблему неработающего поиска Windows может перерегистрация в системе всех универсальных UWP приложений Windows Store. Для этого в командной строке PowerShell, запущенной с правами администратора, выполните команду:
Get-AppXPackage -AllUsers | Foreach {Add-AppxPackage -DisableDevelopmentMode -Register "$($_.InstallLocation)AppXManifest.xml"}
После окончания выполнения команды, перезагрузите компьютер.
Если это не исправило проблема с поиском, нужно полностью удалить и переустановить универсальное приложение Microsoft.Windows.Search (
Microsoft.Windows.Search_cw5n1h2txyewy
).
- Запустите консоль PowerShell.exe с правами администратора;
- Остановите службу Windows Search. Сначала нужно изменить тип запуска на Disabled, а потом остановить ее:
Get-Service WSearch| Set-Service –startuptype disabled –passthru| Stop-Service –Force - Перезагрузите Windows;
- Удалите универсальное приложениеSearch:
Get-AppxPackage -Name *Search* | Remove-AppxPackage -Verbose -ErrorAction SilentlyContinue -WarningAction SilentlyContinue
Get-AppxPackage -AllUsers -Name *Search* | Remove-AppxPackage -Verbose -ErrorAction SilentlyContinue -WarningAction SilentlyContinue - Теперь нужно удалить папку приложения
%LOCALAPPDATA%PackagesMicrosoft.Windows.Search_cw5n1h2txyewy
. Но для этого нужно сначала назначить локальную группу Administrators владельцем папки. Это можно сделать вручную в проводнике Windows (вкладка Безопасность в свойствах папки) или с помощью такого PowerShell скрипта:
$searchapp_path ="$env:localappdataPackagesMicrosoft.Windows.Search_cw5n1h2txyewy"
$Account = New-Object -TypeName System.Security.Principal.NTAccount -ArgumentList 'BUILTINAdministrators';
$ItemList = Get-ChildItem -Path %searchapp_path -Recurse;
foreach ($Item in $ItemList) {
$Acl = $null;
$Acl = Get-Acl -Path $Item.FullName;
$Acl.SetOwner($Account);
Set-Acl -Path $Item.FullName -AclObject $Acl;
} - Теперь можно удалить папку Windows.Search_cw5n1h2txyewy:
Remove-Item -Path $env:localappdataPackagesMicrosoft.Windows.Search_cw5n1h2txyewy –force - Сейчас поиск в Windows полностью отключен;
- Переустановите приложение Search App:
Get-AppxPackage -AllUsers -Name *Search* | % {Add-AppxPackage -Path ($_.InstallLocation + "Appxmanifest.xml") -Register -DisableDevelopmentMode -ForceApplicationShutdown -Verbose} - Включите автозапуск для службы WSearch:
Set-Service WSearch –startuptype automatic - Перезагрузите Windows, войдите под своей учетной записью и проверьте, что поиск теперь работает.
Не работает поиск Windows при включенной интеграции с Bing
5 февраля 2020 года у пользователей Windows 10 массового перестал работать поиск из панели задач. Окно поиска в панели задач открывается, но при вводе любого запроса поиск выдает пустые результаты.
Данная проблема была признана Microsoft и вызывалась недоступностью облачных сервисов поиска Bing. Дело в том, что по-умолчанию Windows 10 отправляет на свои сервера все, что вы вводите в поиске Start Menu, которыt возвращают вам результаты поиска из Bing.
Для исправления этой проблемы проще всего отключить интеграцию поиска Windows 10 с поисковой системой Microsoft Bing.
- Запустите редактор реестра (Win+R -> regedit.exe);
- Перейдите в раздел реестра HKEY_CURRENT_USERSOFTWAREMicrosoftWindowsCurrentVersionSearch;
- Измените значение параметров BingSearchEnabled и CortanaConsent на 0;
Если эти параметры реестра отсутствуют, создайте их вручную (тип REG_DWORD 32 bit). Можно создать и изменить эти параметры следующими командами:
REG ADD HKCUSoftwareMicrosoftWindowsCurrentVersionSearch /v BingSearchEnabled /t REG_DWORD /d 0 /f
REG ADD HKCUSoftwareMicrosoftWindowsCurrentVersionSearch /v CortanaConsent /t REG_DWORD /d 0 /f - Перезапустите Explorer.exe или перезагружайте компьютер.
Данное решение поможет, если у вас открывается окно поиска, но при вводе текста для поиска не ничего появляется. На момент написания статьи инженеры Microsoft уже исправили проблему с Bing, и службы поиска Windows стали работать нормально. Хотя на мой взгляд интеграцию поиска Windows с Bing нужно отключать сразу после установки операционной системы.
Не работает поиск в Параметрах Windows
В приложении “Параметры” (Settings) Windows 10/11 есть собственной окно поиска для быстрого перехода к элементам настройки системы. Если у вас перестал работать поиск в Параметрах:
- Запустите File Explorer и перейдите в каталог
%LocalAppData%Packageswindows.immersivecontrolpanel_cw5n1h2txyewyLocalState
; - Откройте свойства папки Indexed, нажмите кнопку “Другие”, и проверьте что включена опция включена опция “Разрешить индексировать содержимое файлов в этой папке в дополнении к свойствам файла”;
- Если опция уже включена, отключите ее, нажмите Ок, а затем включите снова.
PowerShell скрипт для сброса Windows Search
Если рассмотренные выше способы не помогли восстановить работу поиска в Windows 10, Microsoft рекомендует воспользоваться скриптом PowerShell для сброса всех настроек службы Windows Search (скрипт предназначен для Windows 10 1903 и выше).
[Для запуска этого скрипта нужно
- Скачайте скрипт ResetWindowsSearchBox.ps1 по ссылке;
- Запустите консоль PowerShell с правами администратора;
- Измените настройки политики запуска скриптов PowerShell, выполнив команду (команда разрешает запуск скриптов в текущей сессии powershell.exe):
Set-ExecutionPolicy -Scope Process –ExecutionPolicy Unrestricted - Запустите скрипт;
- Скрипт сбросит настройки поиска Windows на значения по-умолчанию;
- Перезагрузите компьютер и проверьте, исправлена ли проблема поиска в Windows.
Другие варианты исправления проблем поиска в Windows, которые могут помочь, если предыдущие варианты не помогли вам:
Как отключить (включить) индексирование поиска (службу Windows Search) в Windows
В данной статье показаны действия, с помощью которых можно отключить или включить индексирование поиска (службу поиска Windows Search) в операционной системе Windows.
По умолчанию Windows использует индекс при поиске, чтобы ускорить результаты поиска. Индекс поиска выполняет индексирование контента, кэширование свойств и результатов поиска для файлов, электронной почты и другого контента.
Индекс использует службу поиска Windows Search и выполняется в фоновом режиме как процесс SearchIndexer.exe. Индекс автоматически перестраивается и обновляется при изменении, внесенных с момента последнего перестроения индекса, чтобы повысить точность результатов поиска.
Если вы предпочитаете выполнять поиск без использования индекса, можно полностью отключить индексирование поиска (службу поиска Windows Search). Если отключить индексацию поиска, то поиск займет немного больше времени, но результаты поиска всегда будут актуальными и точными.
- Чтобы отключить или включить индексирование поиска (службу поиска Windows Search), необходимо войти в систему с правами администратора
- Если отключить индексирование поиска, пользователи больше не смогут выполнять поиск в библиотеках.
- Функция Временная шкала (Timeline) требует, чтобы служба поиска Windows была включена, запущена и настроена на автоматический (отложенный запуск).
Как отключить индексирование
Чтобы отключить индексирование поиска (службу поиска Windows Search), откройте консоль «Службы», для этого нажмите сочетание клавиш 
В окне Службы дважды щёлкните левой кнопкой мыши службу Windows Search .
В открывшемся окне Свойства: Windows Search (локальный компьютер) остановите службу нажав кнопку Остановить.
Затем в выпадающем списке Тип запуска: выберите пункт Отключена и нажмите кнопку OK.
Включение индексирования поиска
Чтобы включить индексирование поиска (службу поиска Windows Search), откройте консоль «Службы», для этого нажмите сочетание клавиш 
В окне Службы дважды щёлкните левой кнопкой мыши службу Windows Search .
В открывшемся окне Свойства: Windows Search (локальный компьютер) в выпадающем списке Тип запуска: выберите пункт Автоматически (отложенный запуск) и нажмите кнопку Применить.
Затем запустите службу нажав кнопку Запустить.
Управление через командную строку
Также отключить или включить индексирование поиска (службу поиска Windows Search) можно используя командную строку.
Чтобы отключить индексирование поиска (службу поиска Windows Search), запустите командную строку от имени администратора и выполните следующую команду:
sc stop «wsearch» && sc config «wsearch» start=disabled
Чтобы включить индексирование поиска (службу поиска Windows Search), запустите командную строку от имени администратора и выполните следующую команду:
sc config «wsearch» start=delayed-auto && sc start «wsearch»
Источник
Не работает поиск писем в Outlook — как исправить?
В том случае, если у вас наблюдаются проблемы с поиском по письмам в Outlook различных версий: поиск ничего не находит, выдает не полные результаты, не ищет по всем pst файлам и т.д, рекомендации из этой статьи должны помочь вам решить эту проблему (рекомендации применимы к следующим версиям Outlook 2010, 2013 и 2016).
Проверка состояния индекса поиска в Outlook
Возможность поиска по элементам Outlook осуществляется за счет построения и ведения индекса всех имеющихся элементов. Поэтому в первую очередь необходимо проверить состояние этого самого индекса.
Для этого, перейдите на вкладку Поиск и в разделе Средства поиска выберите элемент Состояния индексирования .
В том случае, если с индексом все в порядке, в появившемся окне должен стоять статус:
Индексирование всех элементов Outlook завершено
Осталось проиндексировать элементов: 0
Однако, если у вас имеются проблемы с поиском, скорее всего статус будет другой:
Outlook is currently indexing your items.
23871 items remains to be indexed
Перестроение индекса может выполнятся при добавлении нового ящика или файла личных папок (pst), переносе писем и т.д. И если вы выполняли эти операции относительно недавно (до 3-4 часов назад), нужно дождаться окончания индексирования. Если же изменения в конфигурацию не вносились давно, а индексирование до сих пор выполняется – налицо явная проблема с индексом Outlook
Отключаем индексирование файлов конфигурации Outlook службой индексирования Windows
Для решения проблемы нужно временно исключить Outlook из обхода службой индексирования Windows. Для этого:
- В Outlook откройте меню Файл ->Параметры
- Выберите раздел Поиск ->Параметры индексирования
- Нажмите кнопку Изменить
- Отключите индексирования для элемента Microsoft Outlook
- Закройте почтовый клиент Outlook и с помощью диспетчера процессов убедитесь, что в системе отсутствует процесс outlook.exe
В свойствах OST и PST файлов проверьте, что разрешена их индексация (это стоит сделать несмотря на то, что их индексирования разрешено уже в параметрах службы поиска Windows). Для этого
- Откройте меню Файл ->Настройка учетных записей ->Настройка учетных записей
- Перейдите на вкладку Файлы данных
По очереди выберите каждый файл и нажмите на кнопку Открыть расположение файла
- Щелкните ПКМ по нужному OST или PST файлу и выберите его свойства
- Нажмите на кнопку Другие
Установите галку «Разрешить индексировать содержимое этого файла в дополнение к свойствам файла» -> Ок.
Включаем индексирование в Outlook
Теперь нужно включить индексирование элементов Outlook , отключенных ранее в пункте 2. Поставьте галку у пункта Microsoft Outlook и сохраните изменения.
Дайте Outlook время на выполнение полного индексирования (в зависимости от количества и размера ящиков и подключенных PST файлов). После чего попробуйте выполнить поиск.
Пересоздание индекса для Outlook 2013
В том случае, если поиск так и не заработал, рекомендуется попробовать полностью сбросить индекс службы поиска Windows. Для этого:
- В Outlook нажмите Файл -> Параметры -> Поиск
- Нажмите кнопку Параметры индексирования ->Дополнительно
- Нажмите на кнопку Перестроить ( Rebuild)
- Перестроение индекса может занять довольно продолжительное время и может временно снизить производительность компьютера
Источник
Не работает поиск в Outlook: решение проблемы
В том случае, если у вас наблюдаются проблемы с поиском по письмам в Outlook различных версий: поиск ничего не находит, выдает не полные результаты, не ищет по всем pst файлам и т.д, рекомендации из этой статьи должны помочь вам решить эту проблему (рекомендации применимы к следующим версиям Outlook 2010, 2013 и 2016).
Проверка состояния индекса поиска в Outlook
Возможность поиска по элементам Outlook осуществляется за счет построения и ведения индекса всех имеющихся элементов. Поэтому в первую очередь необходимо проверить состояние этого самого индекса.
Для этого, перейдите на вкладку Поиск и в разделе Средства поиска выберите элемент Состояния индексирования.



Отключаем индексирование файлов конфигурации Outlook службой индексирования Windows
Для решения проблемы нужно временно исключить Outlook из обхода службой индексирования Windows. Для этого:
- В Outlook откройте меню Файл ->Параметры
- Выберите раздел Поиск ->Параметры индексирования
- Нажмите кнопку Изменить
- Отключите индексирования для элемента Microsoft Outlook
- Закройте почтовый клиент Outlook и с помощью диспетчера процессов убедитесь, что в системе отсутствует процесс outlook.exe

- Откройте меню Файл ->Настройка учетных записей ->Настройка учетных записей
- Перейдите на вкладку Файлы данных
- По очереди выберите каждый файл и нажмите на кнопку Открыть расположение файла
- Щелкните ПКМ по нужному OST или PST файлу и выберите его свойства
- Нажмите на кнопку Другие
- Установите галку «Разрешить индексировать содержимое этого файла в дополнение к свойствам файла» -> Ок.
Включаем индексирование в Outlook
Теперь нужно включить индексирование элементов Outlook, отключенных ранее в пункте 2. Поставьте галку у пункта Microsoft Outlook и сохраните изменения.
Дайте Outlook время на выполнение полного индексирования (в зависимости от количества и размера ящиков и подключенных PST файлов). После чего попробуйте выполнить поиск.
Пересоздание индекса для Outlook 2013
В том случае, если поиск так и не заработал, рекомендуется попробовать полностью сбросить индекс службы поиска Windows. Для этого:
- В Outlook нажмите Файл -> Параметры -> Поиск
- Нажмите кнопку Параметры индексирования ->Дополнительно
- Нажмите на кнопку Перестроить (Rebuild)
- Перестроение индекса может занять довольно продолжительное время и может временно снизить производительность компьютера
Источник