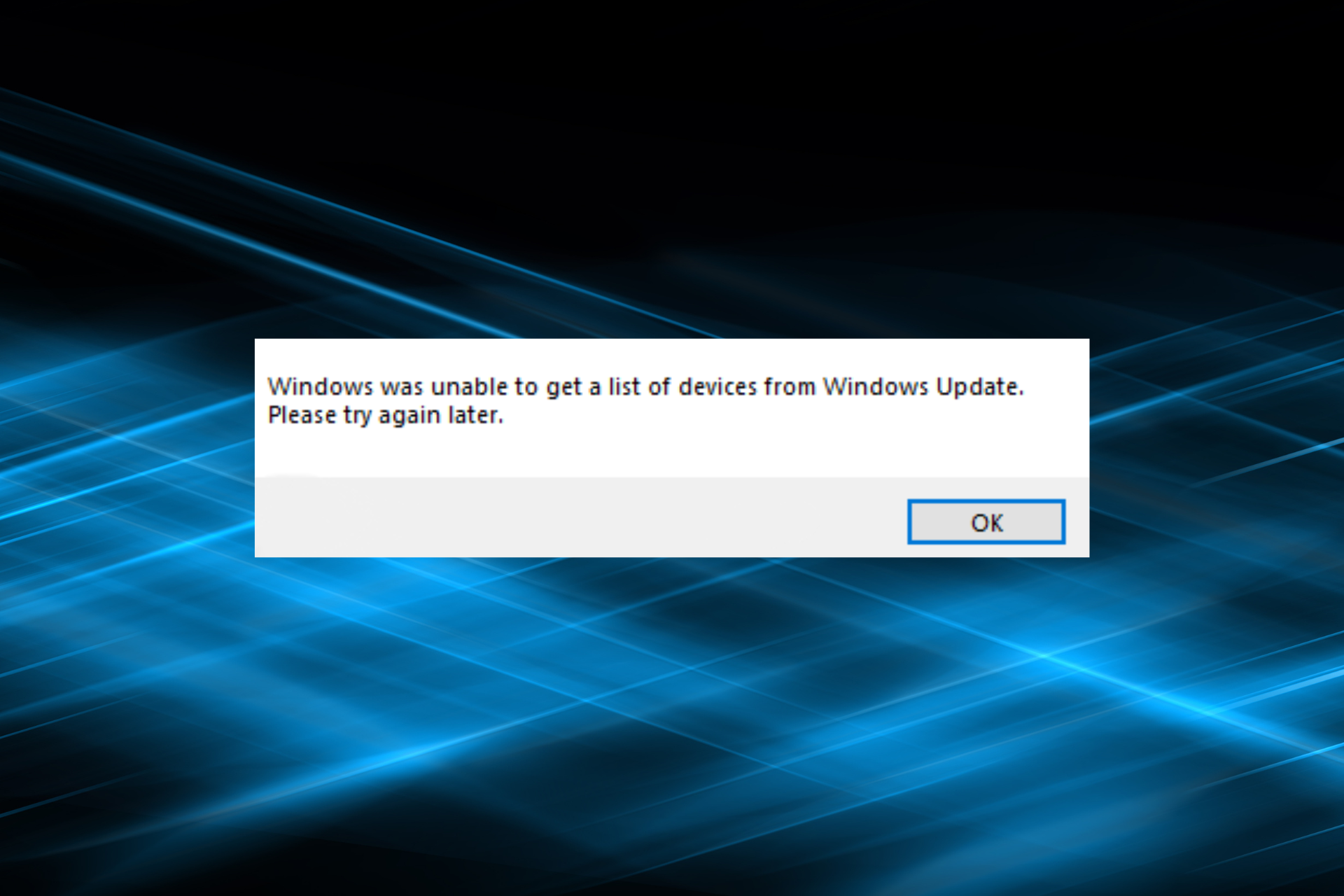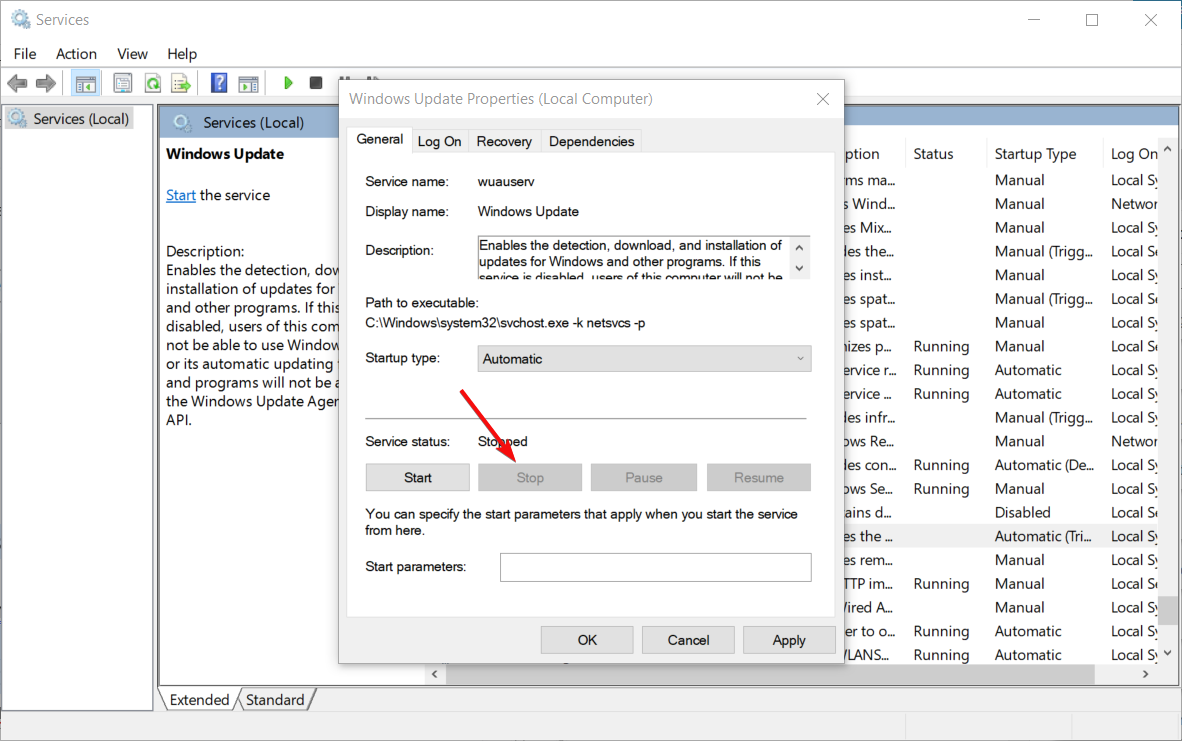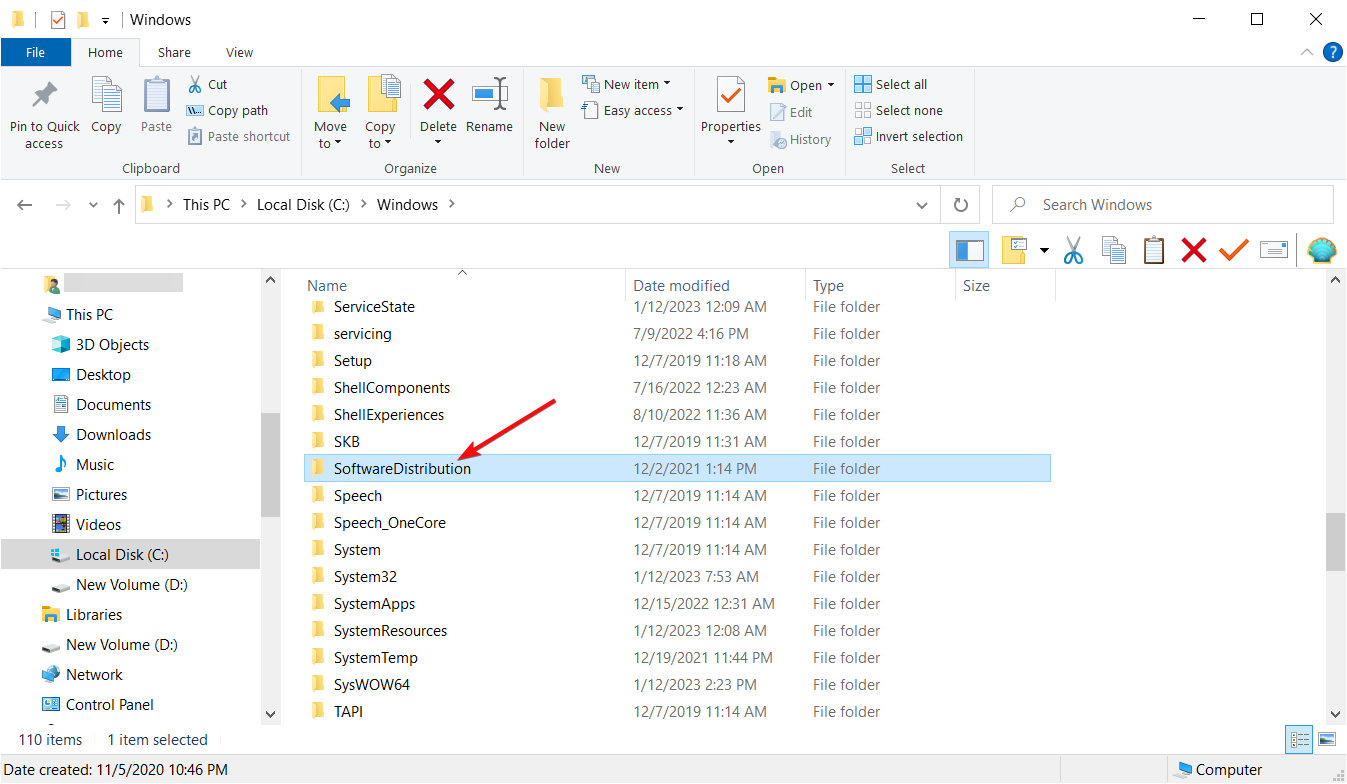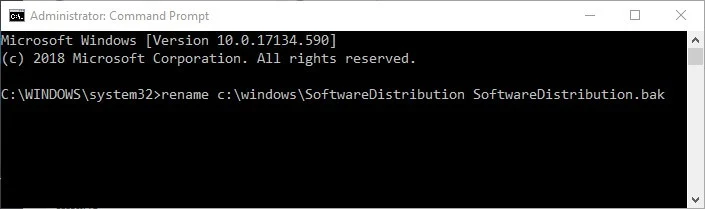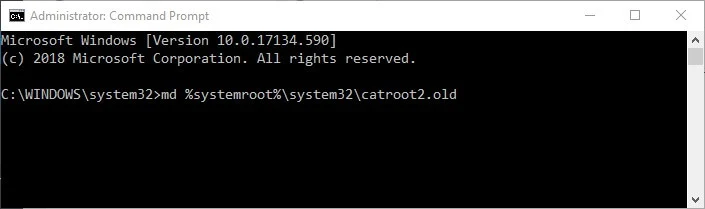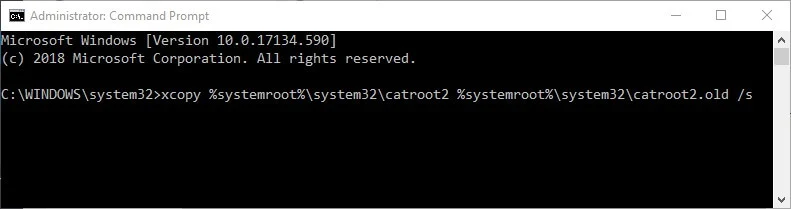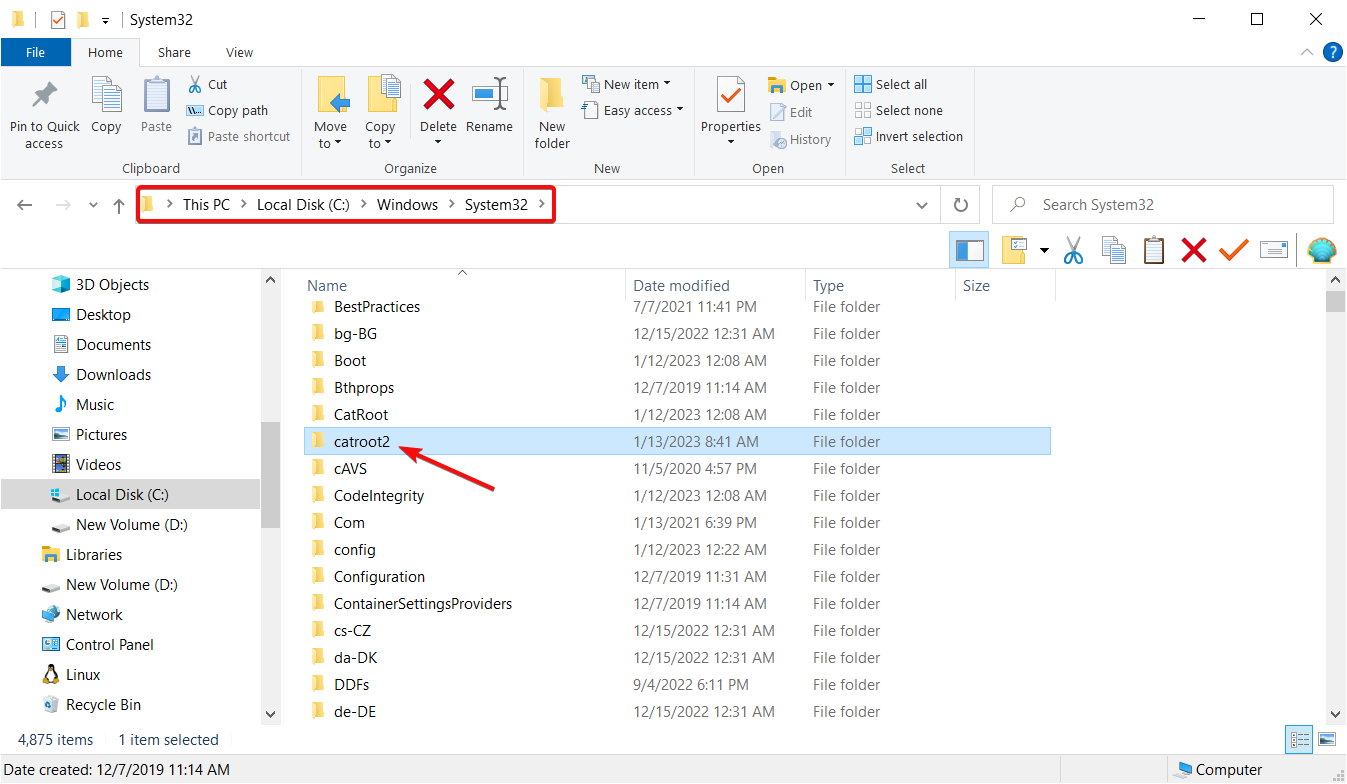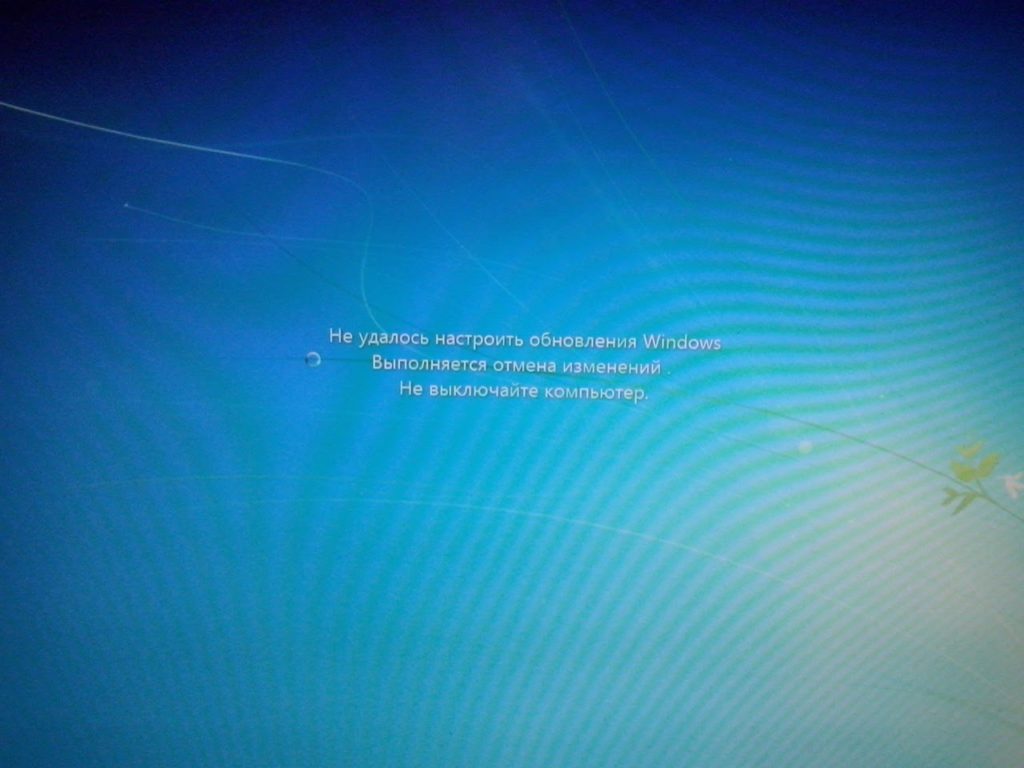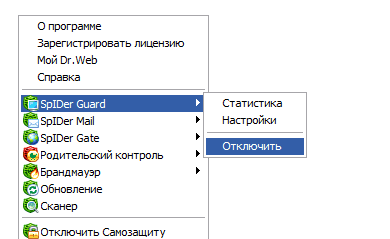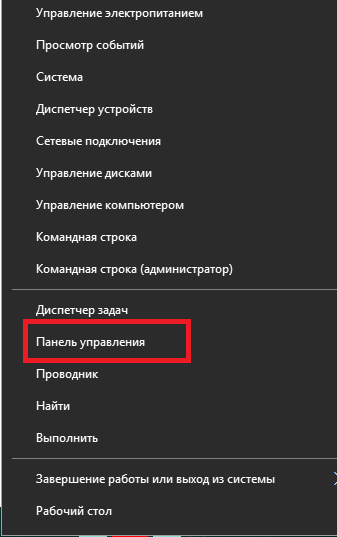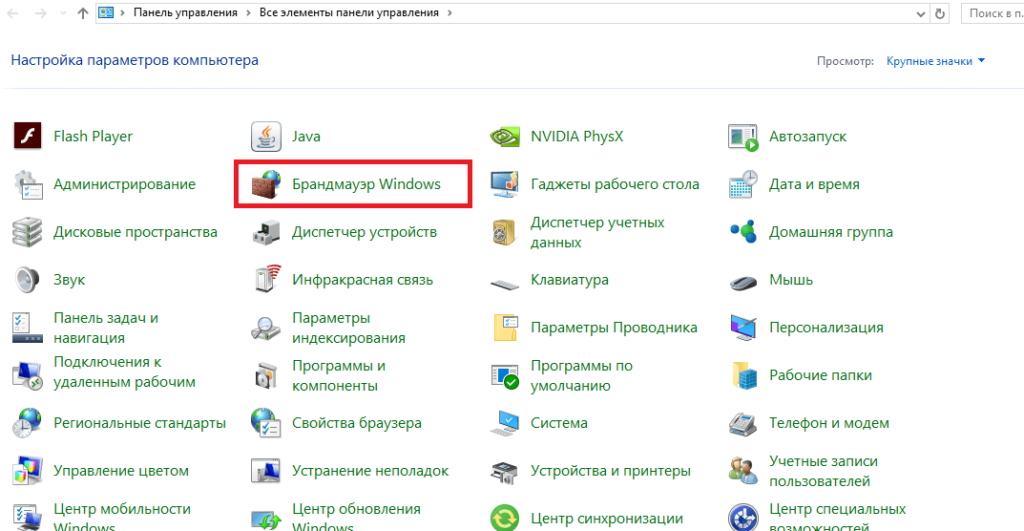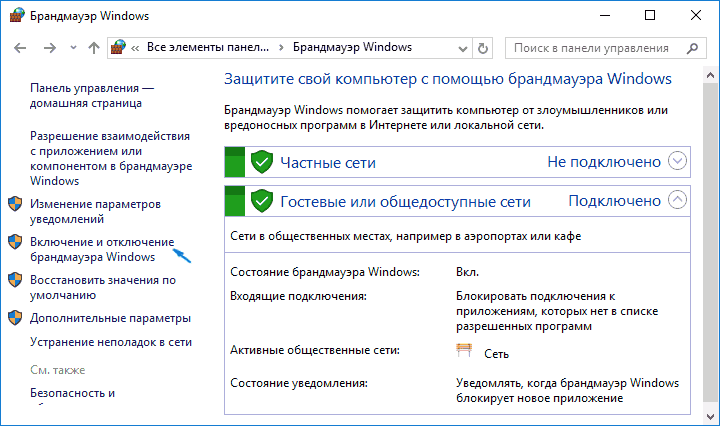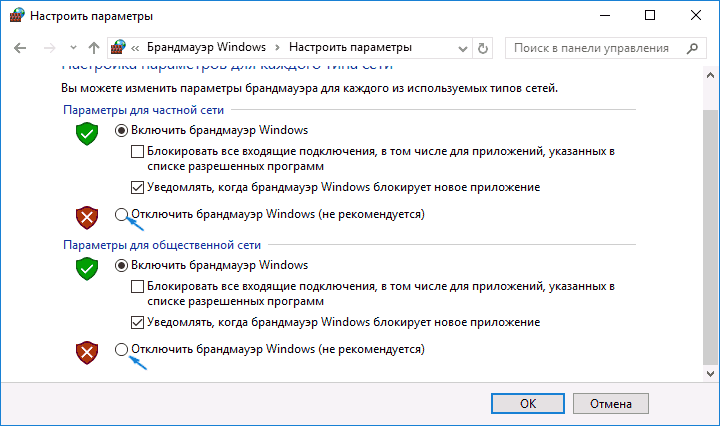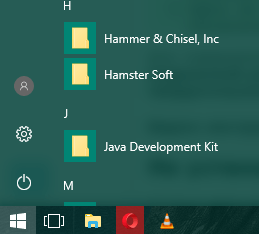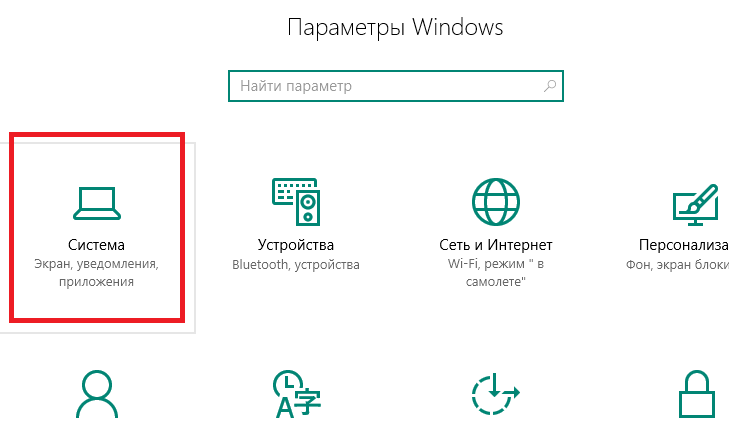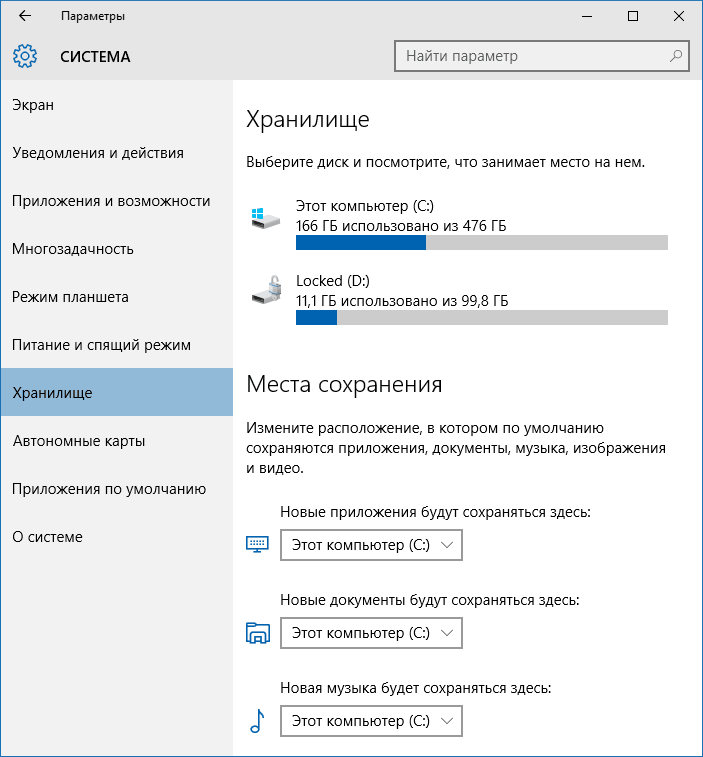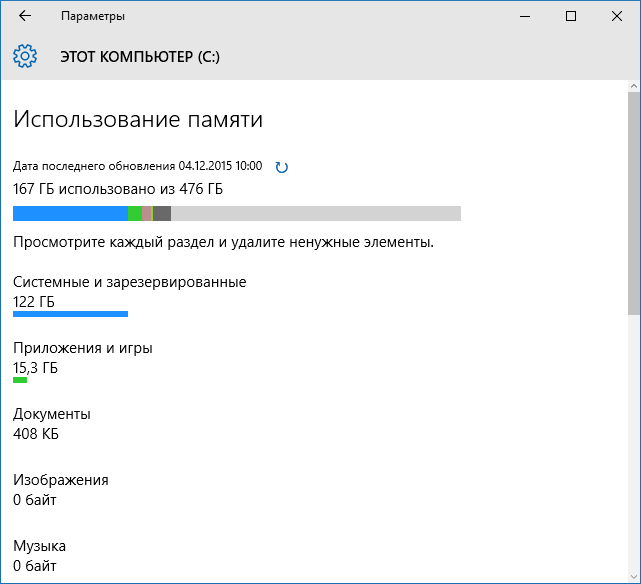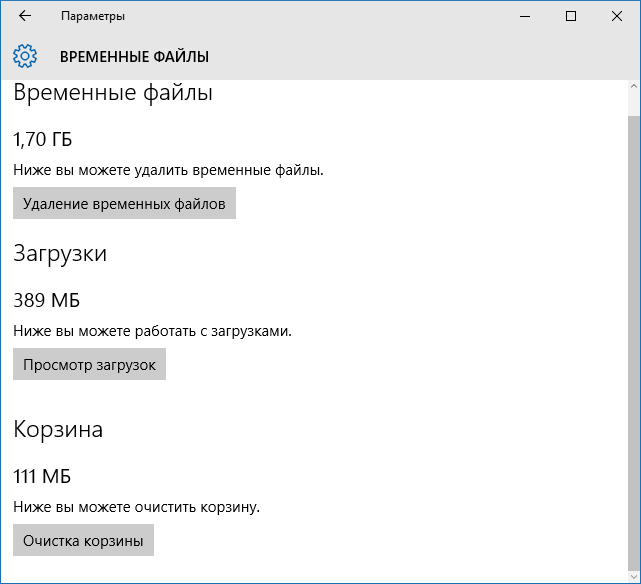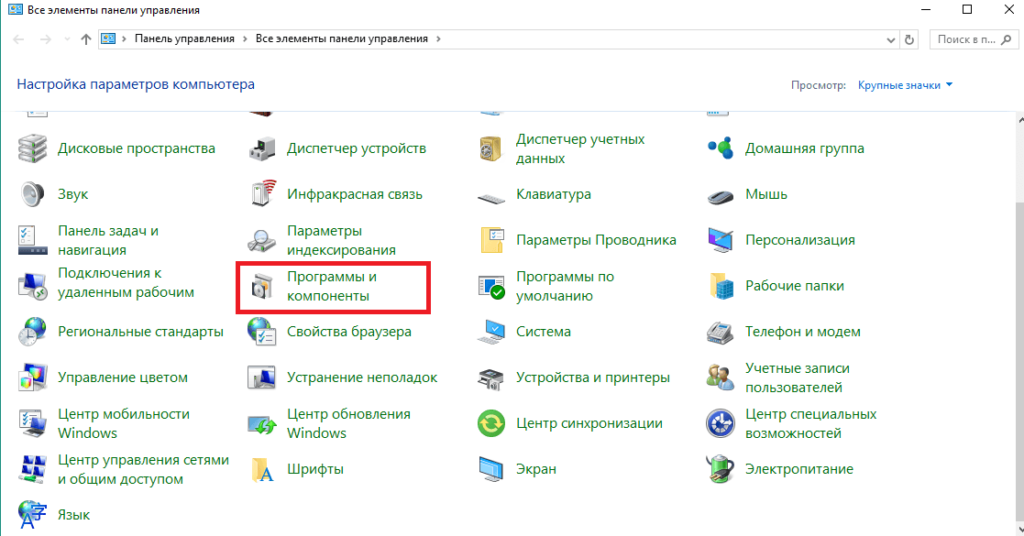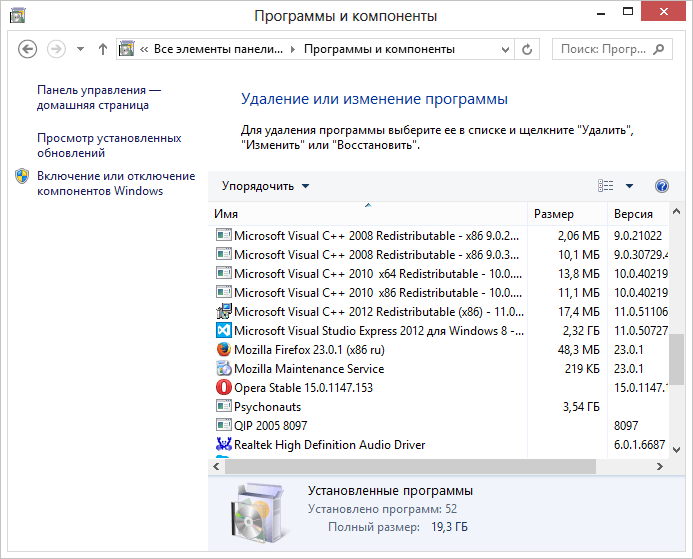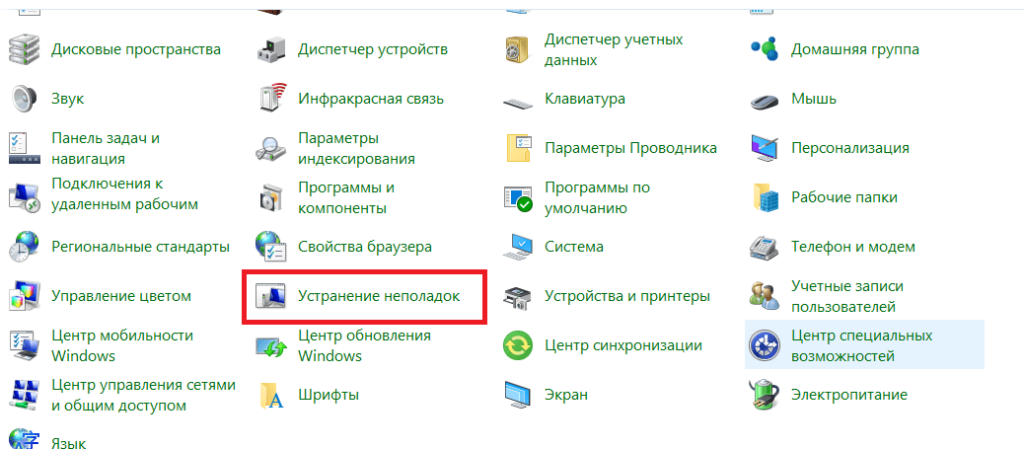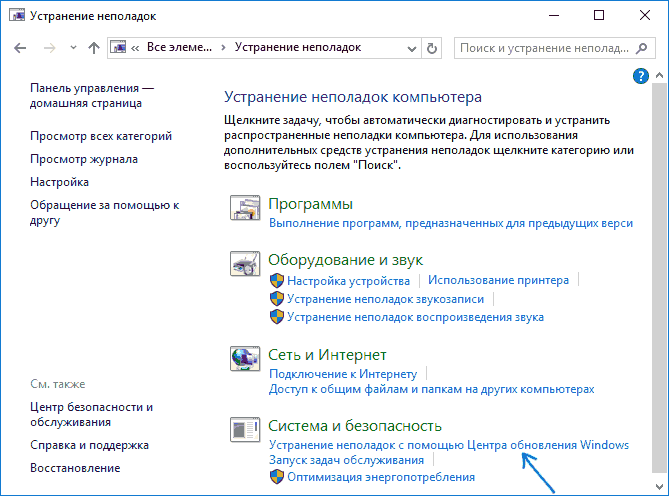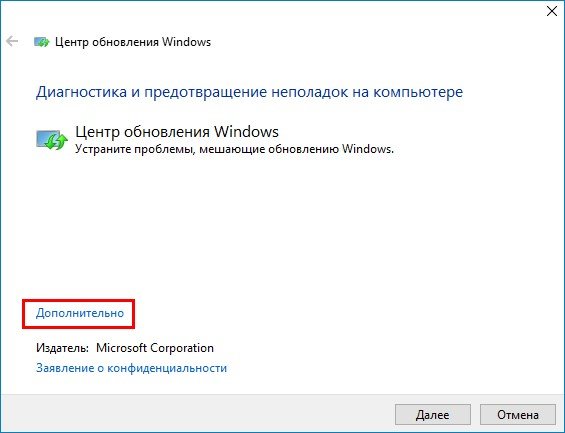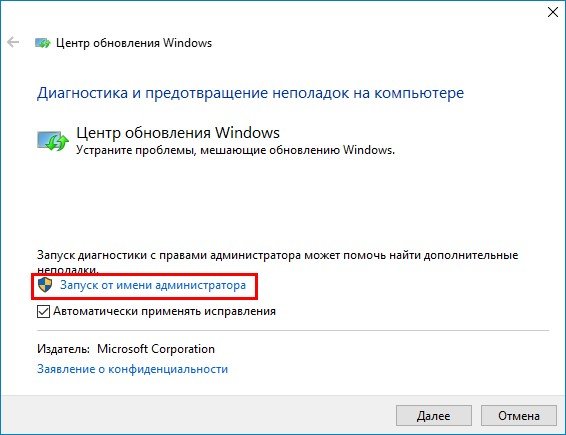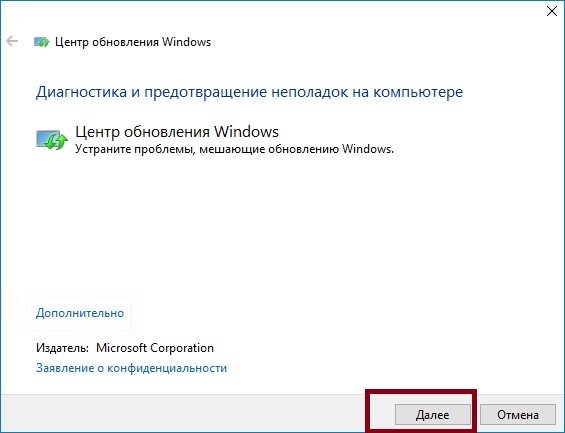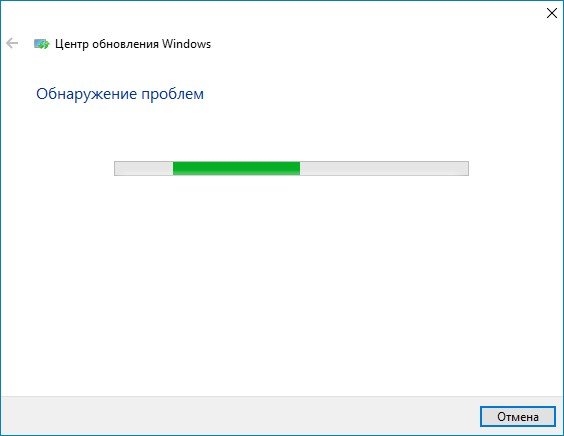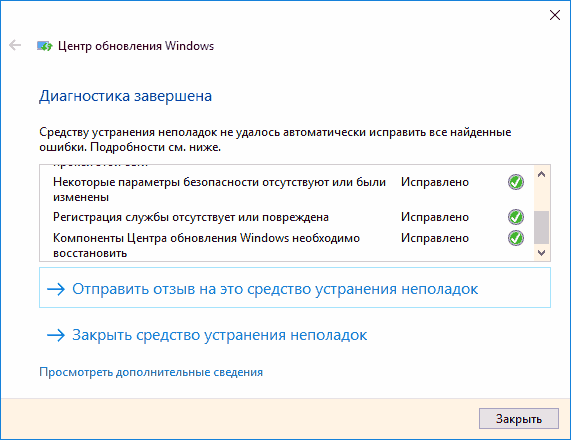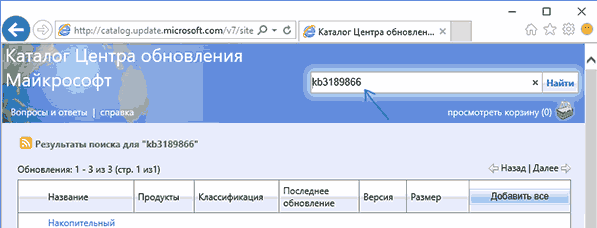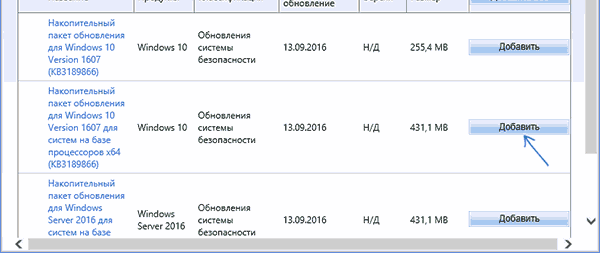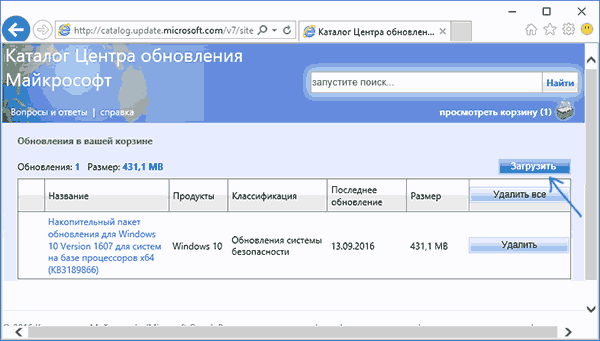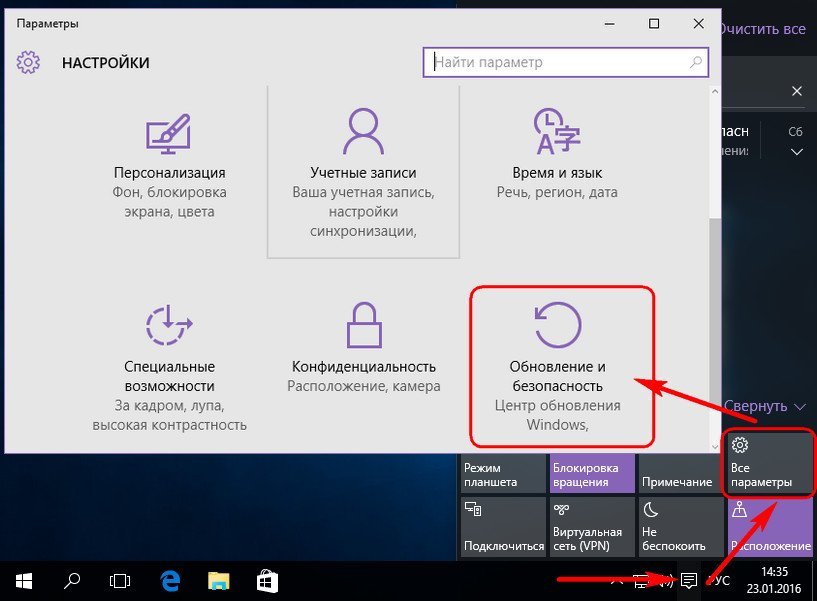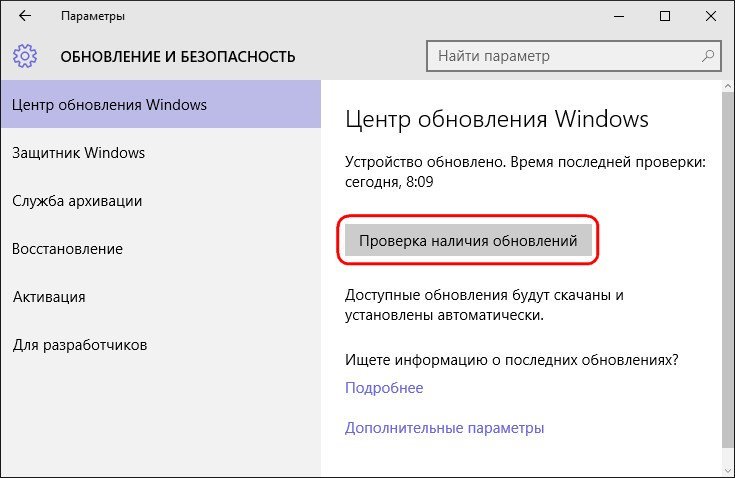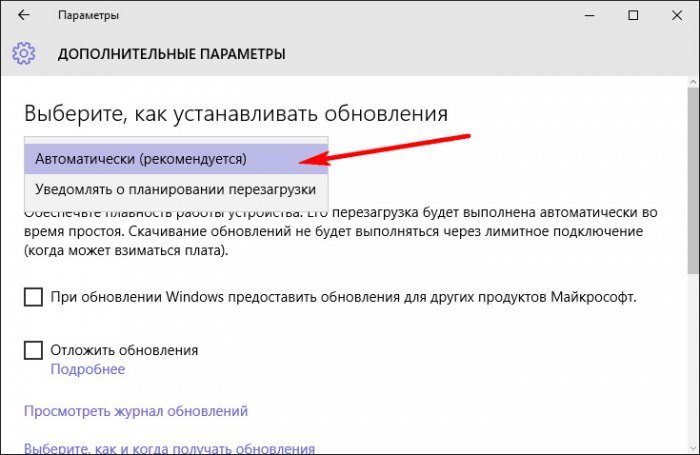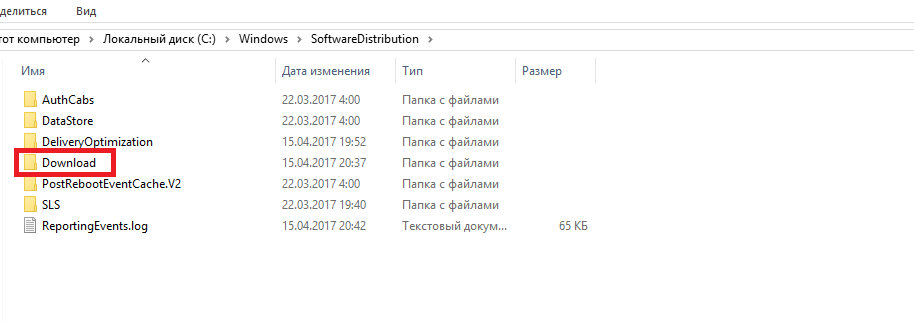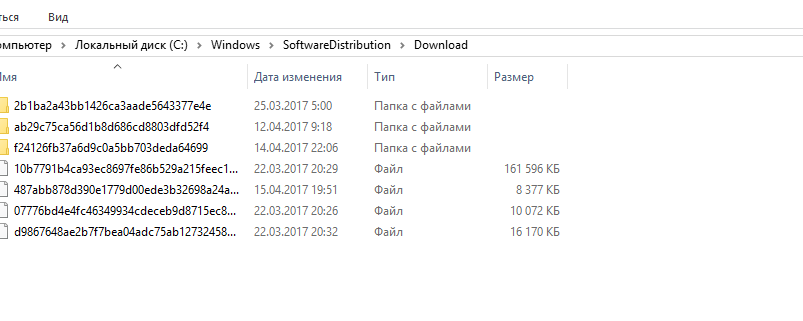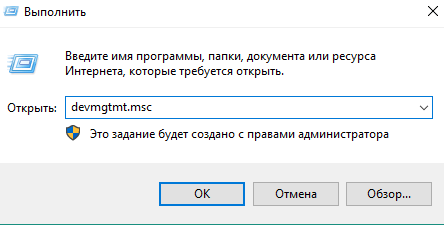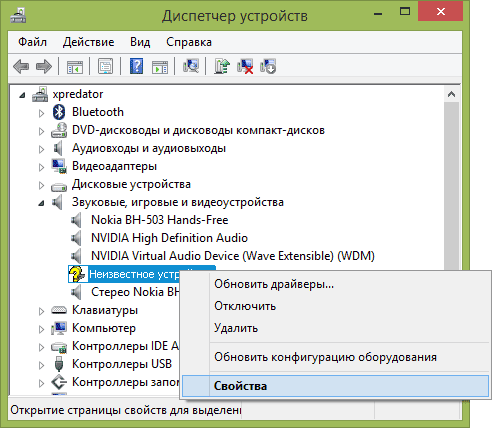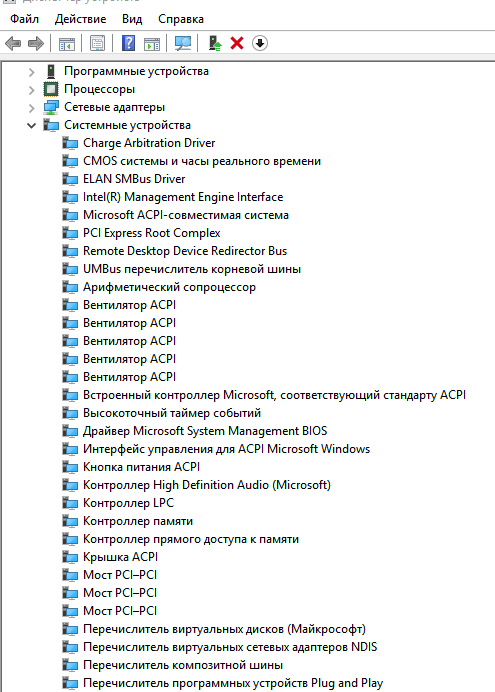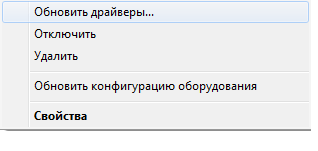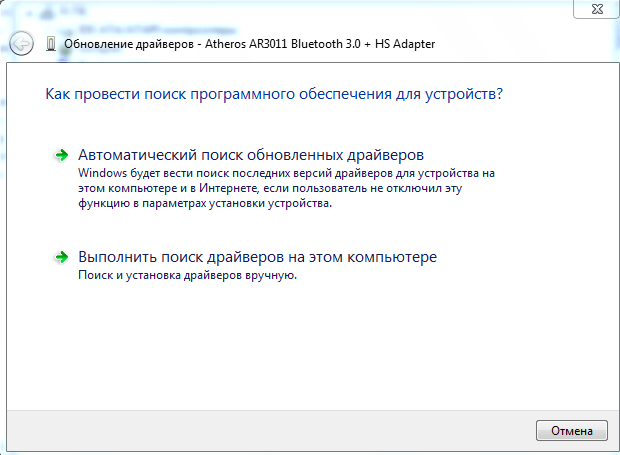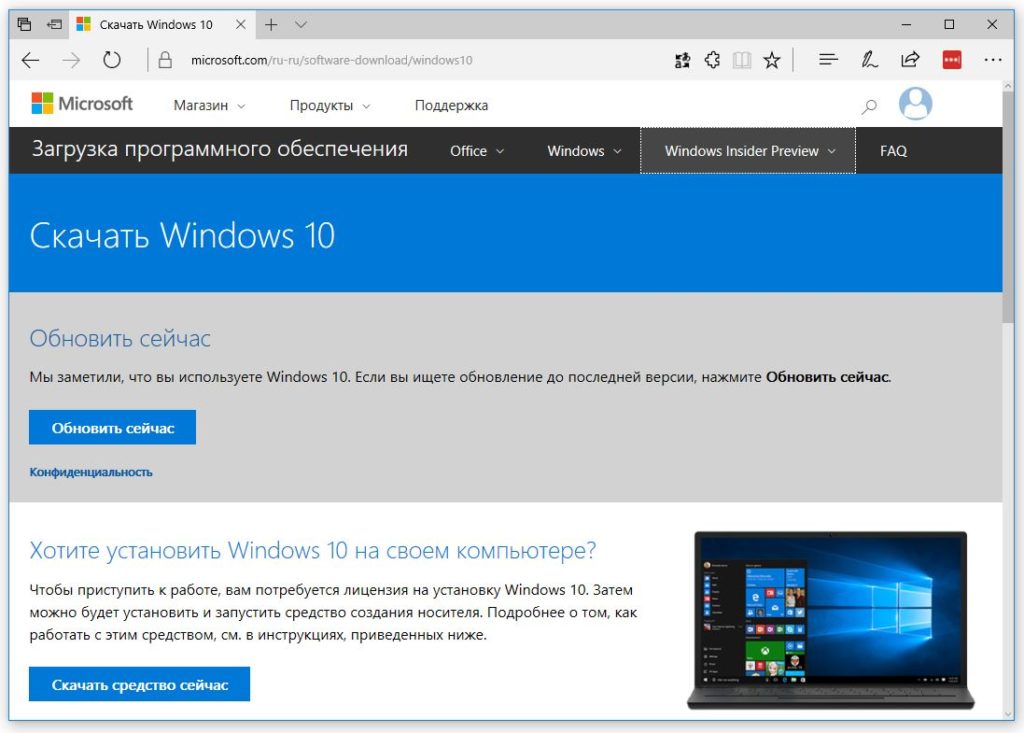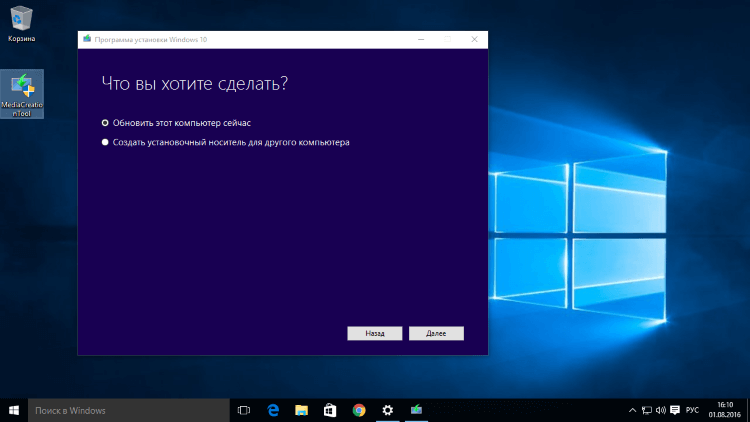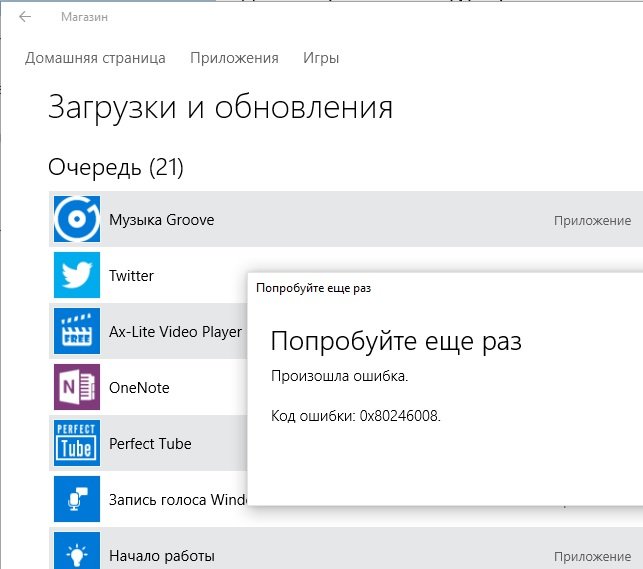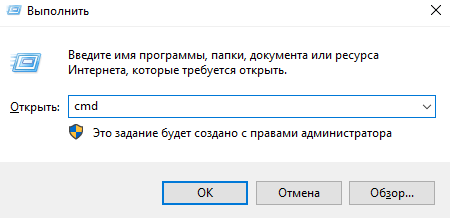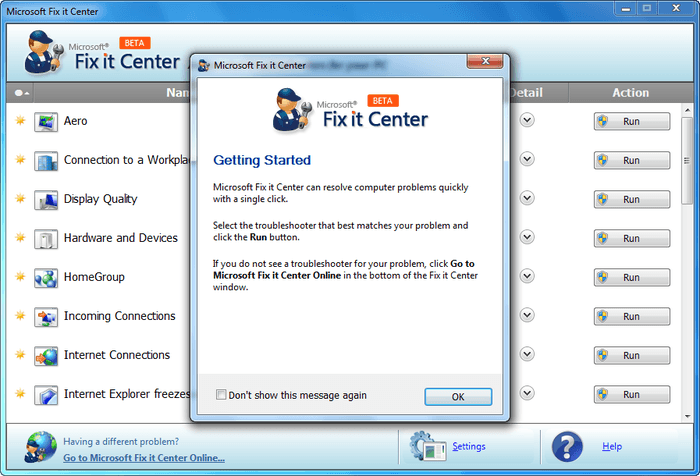Не удалось настроить или завершить обновления Windows 10

В этой инструкции — подробно о том, как исправить ошибку и установить обновления в данной ситуации различными способами. Если вы уже многое перепробовали, например, способы, связанные с очисткой папки SoftwareDistribution или диагностикой неполадок центра обновлений Windows 10, ниже в руководстве вы сможете найти и дополнительные, мало где описанные варианты решения проблемы. См. также: Не скачиваются обновления Windows 10.
Примечание: если вы увидели сообщение «Нам не удалось завершить обновления. Отмена изменений. Не выключайте компьютер» и наблюдаете его в настоящий момент времени, при этом компьютер перезагружается и снова показывает ту же самую ошибку и не знаете, что делать — не паникуйте, а подождите: возможно, это нормальная отмена обновлений, которая может происходить с несколькими перезагрузками и даже несколько часов, особенно на ноутбуках с медленными hdd. Скорее всего, в итоге вы попадете в Windows 10 с отмененными изменениями.
Очистка папки SoftwareDistribution (кэша обновлений Windows 10)
Все обновления Windows 10 загружаются в папку C:\Windows\SoftwareDistribution\Download и в большинстве случаев очистка этой папки или же переименование папки SoftwareDistribution (с тем, чтобы ОС создала новую и загрузила обновления) позволяет исправить рассматриваемую ошибку.
Возможны два сценария: после отмены изменений система загружается нормально или же перезагрузка компьютера происходит бесконечно, и вы все время видите сообщение о том, что не удалось настроить или завершить обновления Windows 10.
В первом случае шаги для решения проблемы будут следующими:
- Зайдите в Параметры — обновление и безопасность — восстановление — особые варианты загрузки и нажмите кнопку «Перезагрузить сейчас».
- Выберите «Поиск и устранение неисправностей» — «Дополнительные параметры» — «Параметры загрузки» и нажмите кнопку «Перезагрузить».
- Нажмите клавишу 4 или f4 для загрузки безопасного режима Windows
- Запустите командную строку от имени Администратора (можно начать вводить в поиск на панели задач «Командная строка», а когда будет найден необходимый пункт — нажать по нему правой кнопкой мыши и выбрать «Запустить от имени администратора».
- В командной строке введите следующую команду.
- ren c:\windows\SoftwareDistribution SoftwareDistribution.old
- Закройте командную строку и перезагрузите компьютер в обычном режиме.
Во втором случае, когда компьютер или ноутбук постоянно перезагружается и отмена изменений не завершается, можно поступить следующим образом:
- Вам потребуется диск восстановления Windows 10 или установочная флешка (диск) с Windows 10 в той же разрядности, которая установлена на вашем компьютере. Возможно, придется создать такой накопитель на другом компьютере. Загрузите компьютер с нее, для этого можно использовать Boot Menu.
- После загрузки с установочного накопителя, на втором экране (после выбора языка) внизу слева нажмите «Восстановление системы», затем выберите «Поиск и устранение неисправностей» — «Командная строка».
- Введите по порядку следующие команды
- diskpart
- list vol (в результате выполнения этой команды посмотрите, какую букву имеет ваш системный диск, так как на этом этапе это может быть не C. Используйте эту букву в пункте 7 вместо C, если необходимо).
- exit
- ren c:\windows\SoftwareDistribution SoftwareDistribution.old
- sc config wuauserv start=disabled (временно отключаем автоматический запуск службы центра обновлений).
- Закройте командную строку и нажмите «Продолжить» для перезагрузки компьютера (загружайтесь с HDD, а не с загрузочного накопителя Windows 10).
- Если система успешно загрузится в обычном режиме, включите службу обновлений: нажмите Win+R, введите services.msc, найдите в списке «Центр обновления Windows» и установите тип запуска «Вручную» (это значение по умолчанию).
После этого вы можете зайти в Параметры — Обновление и безопасность и проверить, загрузятся ли и установятся ли обновления без ошибок. Если Windows 10 обновится, не сообщая о том, что не удалось настроить обновления или завершить их, зайдите в папку C:\Windows и удалите папку SoftwareDistribution.old оттуда.
Диагностика неисправностей Центра обновлений Windows 10
В Windows 10 имеются встроенные средств диагностики для исправления неполадок обновлений. Так же, как и в предыдущем случае, может возникнуть две ситуации: система загружается или же Windows 10 постоянно перезагружается, все время сообщая о том, что не удалось завершить настройку обновлений.
В первом случае выполните следующие шаги:
- Зайдите в панель управления Windows 10 (вверху справа в поле «Просмотр» поставьте «Значки», если там установлено «Категории»).
- Откройте пункт «Устранение неполадок», а затем, слева «Просмотр всех категорий».
- Поочередно запустите и выполните два средства устранения неполадок – «Фоновая интеллектуальная служба передачи BITS» и «Центр обновления Windows».
- Проверьте, решило ли это проблему.
Во второй ситуации сложнее:
- Выполните пункты 1-3 из раздела про очистку кэша обновлений (добраться до командной строки в среде восстановления, запущенной с загрузочной флешки или диска).
- bcdedit /set safeboot minimal
- Перезагрузите компьютер с жесткого диска. Должен будет открыться безопасный режим.
- В безопасном режиме в командной строке введите по порядку следующие команды (каждая из них запустит средство устранения неполадок, пройдите сначала одно, затем — второе).
- msdt /id BitsDiagnostic
- msdt /id WindowsUpdateDiagnostic
- Отключите безопасный режим командой: bcdedit /deletevalue safeboot
- Перезагрузите компьютер.
Возможно, это сработает. Но, если по второму сценарию (циклическая перезагрузка) к настоящему моменту времени не удалось исправить проблему, то, вероятно, придется использовать сброс Windows 10 (это можно сделать с сохранением данных, загрузившись с загрузочной флешки или диска). Подробнее — Как сбросить Windows 10 (см. последний из описанных способов).
Не удалось завершить обновления Windows 10 из-за дублирующихся профилей пользователя
Еще одна, мало где описанная причина проблемы «Не удалось завершить обновления. Отмена изменений. Не выключайте компьютер» в Windows 10 — проблемы с профилями пользователя. Как ее устранить (важно: то, что ниже — под свою ответственность, потенциально можно что-то испортить):
- Запустите редактор реестра (Win+R, ввести regedit)
- Зайдите в раздел реестра (раскройте его) HKEY_LOCAL_MACHINE\ SOFTWARE\ Microsoft\ Windows NT\ CurrentVersion\ ProfileList
- Просмотрите вложенные разделы: не трогайте те, которые имеют «короткие имена», а в остальных обратите внимание на параметр ProfileImagePath. Если более одного раздела содержат указание на вашу папку пользователя, то требуется удалить лишний. При этом лишним будет являться тот, для которого параметр RefCount = 0, а также те разделы, название которых заканчивается на .bak.
- Также встречал информацию, что при наличии профиля UpdateUsUser его тоже следует попробовать удалить, лично не проверено.
По завершении процедуры, перезагрузите компьютер и снова попробуйте установить обновления Windows 10.
Дополнительные способы исправить ошибку
Если все предложенные варианты решения проблемы с отменой изменений из-за того, что не удалось настроить или завершить обновления Windows 10 не оказались успешными, вариантов остается не так много:
- Выполнить проверку целостности системных файлов Windows 10.
- Попробовать выполнить чистую загрузку Windows 10, удалить содержимое SoftwareDistribution\ Download, заново загрузить обновления и запустить их установку.
- Удалить сторонний антивирус, перезагрузить компьютер (необходимо для того, чтобы завершилось удаление), установить обновления.
- Возможно, полезная информация найдется в отдельной статье: Исправление ошибок Центра обновлений Windows 10, 8 и Windows 7.
- Попробовать долгий путь по восстановлению исходного состояния компонентов Центра обновления Windows, описан на официальном сайте Майкрософт
И наконец, в том случае, когда ничто не помогает, возможно оптимальным вариантом становится выполнить автоматическую переустановку Windows 10 (сброс) с сохранением данных.
А вдруг и это будет интересно:
Почему бы не подписаться?
Рассылка новых, иногда интересных и полезных, материалов сайта remontka.pro. Никакой рекламы и бесплатная компьютерная помощь подписчикам от автора. Другие способы подписки (ВК, Одноклассники, Телеграм, Facebook, Twitter, Youtube, Яндекс.Дзен)
Помогите! !! У меня нетбук с лицензионной 10й. Обновил от 7ки. Комп слишком долго включался и я его через кнопку вырубил. После этого через сутки хотел включить и не включается. Одна белая черточка мигает и все. Что делать. Переустановливать не хочу. Ключ могу потерять
Тут не знаю. Возможно, все-таки придется устанавливать заново 10-ку. Еще можно попробовать сброс, как в последнем способе здесь: https://remontka.pro/laptop-factory-reset/
Спасибо, помог. теперь осталось обновить до винд 10. У Вас здесь была кажется статья где писали что можно обновиться до 10?
когда то отключил центр обновления windows, теперь не могу включить, пишет что отключено администратором. Пользователь с правами администратора, включил права администратора через командную строку, не помогает.
А каким именно способом отключали? Возможно, отключено в gpedit или редакторе реестра.
отключил давно, где не помню, он пишет: так как установку обновлений на этом компьютере контролирует системный администратор. пользователь с правами администратора, но включить все равно не могу. на самом деле обновил win 8 до win 8,1. Теперь не запускаются половина программ (не хватает библиотек, шт. 15). Что бы не устанавливать их по одной, хотел включить центр обновления Windows и подождать пока он найдет все что сможет.
А каких библиотек? Если всяких dx….dll, и msvcr….dll, то просто вручную запустите установщик DirectX с официального сайта, плюс нужные версии Visual C++ Redistributable поставьте.
Это не частная проблема — массовая. Все перезагрузки (на моих компьютерах с вин 10) всегда обязательно происходили в тот момент когда срочно нужно делать работу. В большинстве случаев, не завершались. На сайте поддержки майкрософт самые часто встречаемые слова «попробуйте» и «возможно». Пока не появится достойный конкурент, майкрософт не пошевялятся….
Из-за вас все стало хуже, где я вам возьму диск с win 10, если у меня изначально лицензия? Ненавижу вас всей душой, придется идти в сервис!
Что стало хуже из-за меня? Диск возьмете с официального сайта майкрософт, если вдруг он нужен будет (и не имеет значения, лицензия у вас или нет).
Помогите! У меня ПК с лицензионной 7й, обновил до 10ки. Комп слишком долго включался (больше суток) и я его через кнопку вырубил. Через Shift удалось включить, пошли обновления. Во время обновлений надпись о неизвестной ошибке, и посыл погулять. Ушел в ребут, одна белая черточка мигает и все. Что делать? На компе важные программы.
Не появляется среда восстановления при включении (голубой фон и меню)? Если нет, попробуйте загрузиться с загрузочной флешки Windows 10, там на втором экране выбрать «восстановление системы» внизу слева и попробовать оттуда откатить обновление.
Нигде не могу найти свой случай. У меня пропала возможность завершать установку обновлений через обычное Завершение работы в меню Пуск. Там должна появиться кнопка Обновить, но её нет.
А если не через правый клик, а левый — кнопка питания — обновить и завершить работу тоже нет?
Сдаюсь. Не встречался с таким и, насколько знаю, какими-то параметрами это не меняется..
Здравствуйте! У меня такая проблема. Обновление до Windows 10, версия 1709 зависает на 99%. После аварийной перезагрузки компа (выключили свет и включили через минуту примерно) началось обновление Windows 10 до версии 1709. Как я понимаю, сначала скачались обновления. Быстро, загрузился рабочий стол, но через несколько минут выскочило окошко как на скрине ниже. И обновление идёт уже часов 14 наверно, часов 6 из которых — висит на 99%. Что делать? Компьютер работает, сам не завис, но вот это обновление висит и висит. Не могу выключить, т.к. боюсь навредить. В параметрах, в меню обновлений инфа такая, как на втором скрине. Притом где написано «Не удалось установить 22.03.2018», и где «Требуется перезапуск для завершения установки» в контекстном меню выдаёт: «Установите последнее обновление для Windows 10: обновление Windows 10 Fall Creators Update.» Что делать? Перезагрузить что ли? Или вообще навернётся всё? Вряд ли само догрузит до 100%
Ирина, здравствуйте.
Я бы поступил так: если в планах сегодня куда-то идти (работа, учеба, и т.п.), а компьютер не очень нужен прямо сейчас, оставил бы пока так, причем постарался бы ничего за компьютером не делать (т.е. чтобы он в «простое» находился). К вечеру, если все будет так же, перезагрузил бы и смотрел бы по ситуации.
А что будет столько часов подряд включен компьютер — не страшно? Сутки считай. Раньше проходили обновления, до той же 1703, но проходило в течение часа может, и не висло.
Попробовала через Устранение неполадок — Центр обновления Виндовс — Запустить средство устранения неполадок. Выдаёт сначала такое — потом, когда нажмёшь «Применить исправление» вот это.
Я не нажимала дальше, но теперь появилось новое. И в журнале обновлений ещё одна строчка «Обновление функций до Windows 10, версия 1709» и тоже написано «Не удалось установить 22.03.2018» Когда эта загрузка новая остановилась, показывает это. И уже 4-я строчка «Не удалось установить». Может перезагрузить просто компьютер?
А… так у вас там что-то еще судя по последнему скриншоту устанавливается. Да, перезагружайте.
Насчет несколько часов — не страшно. Вообще компьютерам не страшно всегда быть включенными (если предположить, что один компьютер вкл/выкл пару раз в день, а второй — всегда только включен, годами, второй с большой вероятностью проживет дольше, если только он не постоянно под нагрузкой).
Здравствуйте,
Ничего не получилось, всё перепробовал. Есть смысл переустановить винду?
Здравствуйте.
Ну, с большой вероятностью (при условии, что с интернетом все в порядке и дело не в каком-нибудь «антишпионском софте», который вы после переустановки снова поставите), это должно решить проблему.
не помогает, 3 дня долбался перепробывал все советы что есть в интернете хотя их и не много, одно и тоже действие описывают по разному. сегодня уже перестал обновление ставить на видюху! доэсперементировался) думаю что без переустановки винды дело не обойдётся!
Спасибо вам большое
У меня ни один раз были такие проблемы с обновлениями. И если несколько раз просто все отменялось и восстанавливалось на круги своя тут же после перезагрузки, то в последний раз просто был мрак. черный экран, крутится курсор и перезагружается. Точек восстановления не было. Восстанавливала через командную строку.
Выяснилось, что Аваст предустановленный конфликтовал с виндой. В сети была информация, что аваст сначала не признавали проблему, потом признали и исправили. Удалила. Я и так собиралась его удалять, ибо он был предустановленный, но руки не доходили.
А второй момент- конфликт ПО Крипто ПРо и Криптио-Арм с виндовс. Как мне объяснил знакомый сисадмин, он знаком с этой проблемой. Шифрование программ конфликтует с шифрованием винды, как то так, не сильна в тезнических объяснениях и поэтому все рушится. Мне эти программы нужны по работе. И сносить и ставить их каждый раз не вариант вообще. Поэтому вот думаю, может отключить обновления совсем? Некоторые обновы ставятся спокойно, например, драйвера,, но каждый раз думаю, а вдруг опять будет этот и я буду в панике все это восстанавливать. Последний раз мрак был с обновление 1903.
Что делать если комп при обновления пищит и черный экран? Помогите пожалуйста
Смотря как пищит. Часто это говорит об ошибках какого-то оборудования (и в зависимости от конкретных причин разный набор писков этих).
Здравствуйте, после того как я ввела в командную строку все что указано выше написало «отказано в доступе»
Источник
Оглавление:
- Предварительные требования:
- Решение 1. Обновите Windows (MediCreation Tool)
- Решение 2. Разрешите Windows устанавливать приложения из сторонних источников
Корпорация Майкрософт время от времени предоставляет вам Центр обновления Windows, чтобы защитить вашу систему от ошибок и обеспечить дополнительную защиту от вредоносных программ и инфекций. Поэтому настоятельно рекомендуется своевременно обновлять окна. Недавно люди сообщали об этой ошибке: «Пора обновить ваше устройство», которая постоянно выводится, когда пользователь работает на ПК. Иногда это происходит при установке или запуске какого-либо приложения. Однако иногда это происходит, когда пользователь просто нормально работает на ПК или даже пытается обновить Windows. Пользователь получает уведомление об ошибке следующего содержания:
Вы когда-нибудь задумывались, почему так важно устанавливать обновления Windows? Большинство из них включают обновления безопасности. Проблемы безопасности — это наихудшие из возможных ошибок, поскольку они могут быть использованы вредоносными программами или хакерами. Подобные ситуации регулярно выявляются в различных частях Windows — примерами являются ActiveX, Internet Explorer и. Net Framework. Другие обновления устраняют другие ошибки и проблемы в Windows. Даже если они не несут ответственности за уязвимости системы безопасности, они могут повлиять на стабильность вашей операционной системы. И последнее, но не менее важное: обновления Windows иногда содержат новые интерактивные функции, которые помогают повысить производительность операционной системы. Давайте сейчас перейдем к исправлению этой ошибки.
Предварительные требования:
Прежде чем перейти к решениям, мы рекомендуем вам выполнить короткие шаги и выполнить перекрестную проверку, чтобы решить проблему или минимизировать причины рассматриваемой ошибки. Все возможные шаги подробно описаны ниже:
- Обновите Windows: Ошибка BSOD из-за устаревших операционных систем — это то, что можно решить, обновив Windows с помощью последних исправлений безопасности и обновлений функций. Эти обновления исправляют множество ошибок и проблем совместимости с определенным оборудованием и программным обеспечением. Обновите Windows, выполнив следующие действия: Откройте «Настройки»> «Обновление и безопасность»> «Центр обновления Windows»> «Проверить наличие обновлений».
- Выйти из режима Windows S: Windows 10 в S-режиме — это версия Windows 10, оптимизированная для обеспечения безопасности и производительности, но обеспечивающая знакомые возможности Windows. Эта версия Windows с усиленной безопасностью не допускает установку программы, что приводит к рассматриваемой ошибке. Выйдите из режима Windows S, выполнив следующие действия: Откройте «Настройки Windows»> «Обновление и безопасность»> «Активация»> «Перейти в магазин»> «Выбрать».
- Отключить антивирус: Для защиты вашего устройства во время обновления Windows или установки обновления рекомендуется использовать Защитник Windows. Антивирусное программное обеспечение сторонних производителей иногда вызывает ошибки при обновлении Windows. Вы можете удалить их, выполнив следующие действия: Откройте «Панель управления»> «Программы»> «Программы и компоненты»> «Установленная антивирусная программа»> «Удалить»> «Да».
- Восстановить поврежденные файлы: Чтобы избежать ошибки установки обновления из-за поврежденных системных файлов, попробуйте исправить или восстановить их, выполнив следующие действия: Откройте «Командную строку»> введите «DISM.exe / Online / Cleanup-image / Restorehealth»> нажмите «Ввод» на клавиатуре. Снова введите «sfc / scannow»> нажмите «Enter» на клавиатуре.
- Исправить ошибки жесткого диска: Лучше запустить механизм восстановления жесткого диска, чтобы устранить эту возможную причину ошибки. Чтобы исправить ошибки жесткого диска, выполните следующие действия: Откройте «Командную строку»> введите «chkdsk / f C:»> нажмите «Enter». После завершения ремонта вам будет предложено перезагрузить устройство.
- Отключите Extr Удалите все внешние устройства хранения, такие как диски, док-станции или любое оборудование, которое вы могли подключить к своему устройству, которое вы в настоящее время не используете.
Решение 1. Обновите Windows (MediCreation Tool)
Во многих случаях пользователи не могли обновить свои операционные системы Windows из-за ошибок и сбоев. Таким образом, это вызвало необходимость использования Windows 10 MediCreation Tool. Таким образом, Windows будет обновляться без каких-либо ошибок, что в конечном итоге решит обсуждаемую проблему. Это высокоприоритетное решение, так как оно помогло многим онлайн-пользователям, как следует из отзывов нашей группы технических исследований.
Windows 10 MediCreation Tool — очень полезный инструмент для пользователей, позволяющий обновить Windows 10 или переустановить Windows 10, популярную утилиту, разработанную Microsoft. С помощью этого необычного инструмента для создания Windows 10 вы можете без проблем обновить Windows 10 до последней версии и создать установочный USB-накопитель / DVD-диск Windows 10, чтобы выполнить чистую установку или восстановить проблемный компьютер (что мы и будем делать в этом решении). Выполните следующие действия, чтобы обновить Windows с помощью Windows 10 MediCreation Tool:
- Скачать Инструмент Windows 10 MediCreation с официальной веб-страницы загрузки программного обеспечения Microsoft.
- После загрузки программного обеспечения запустите Настройка MediCreation Tool с правами администратора. появится окно подтверждения, выберите да который инициализирует окно настройки Windows 10 MediCreation Tool.
-
На странице «Уведомления о приложении и условия лицензии» выберите Принимать.
Image -
Терпеливо дождитесь, пока MediCreation Tool подготовит несколько вещей. После этого вы попадете на страницу «Что вы хотите сделать» и выберите Обновите этот компьютер сейчас, а затем щелкните Следующий.
Image -
В это время MediCreation Tool выполнит сканирование вашего ПК и его операционной системы и загрузит некоторые файлы для получения последних обновлений, подходящих для вашего ПК. Этот процесс может занять некоторое время. Это время будет зависеть от аппаратных компонентов вашего ПК и пропускной способности сетевого подключения. После завершения загрузки прочтите условия лицензии и нажмите Принимать чтобы продолжить.
Image -
Подождите, пока MediCreation Tool проверит наличие дальнейших обновлений. Windows 10 MediCreation Tool снова выполнит сканирование на вашем ПК и убедится, что он готов к процессу установки. Когда эта страница появится на экране, как показано, вы увидите резюме того, что вы выбрали, и что будет сохранено при обновлении. Выбирать Измените то, что оставить.
Image -
На этой странице вы можете выбрать один из трех вариантов: Сохранить личные файлы и приложения, Сохранить только личные файлы или Ничего не хранить во время обновления. Сделайте выбор по вашему выбору и нажмите Следующий продолжать. Примечание: Рекомендуется проверять, чтобы личные файлы и приложения не потеряли никаких данных.
Image -
Закройте все запущенные приложения и, когда будете готовы, выберите Установить. Это запустит процесс установки. Эта процедура займет некоторое время, подождите терпеливо и не выключайте компьютер, чтобы избежать различных ошибок. Примечание: Во время этого процесса ваш компьютер будет перезагружен несколько раз. Поэтому не волнуйтесь.
Image - После завершения процесса и нормальной загрузки Windows попробуйте установить программное обеспечение / обновить Windows (что бы вы ни делали, когда получили эту ошибку). Вы больше не получите сообщение об ошибке.
Решение 2. Разрешите Windows устанавливать приложения из сторонних источников
Программному обеспечению требуется последнее обновление Windows для обеспечения совместимости и производительности. Как объяснялось ранее, иногда пользователю не удается установить какое-либо программное обеспечение из-за обсуждаемой ошибки. Это может произойти, если Windows не разрешает установку какого-либо программного обеспечения из сторонних источников. Это заблокирует любые установки, которые вы можете попытаться выполнить, но в последних обновлениях Windows позволяет пользователю изменять этот параметр.
Приложения и функции — это опция, доступная в приложении настроек Windows 10. После открытия он предоставляет список всех приложений, установленных в системе, и позволяет пользователю перемещать, изменять или удалять их. Кроме того, он также предоставляет еще один вариант, который позволяет вам выбрать, приемлемы ли сторонние источники при установке любого программного обеспечения на ваш компьютер или нет. Правильная настройка этого параметра поможет вам решить эту проблему. Он также считается последним работающим решением ошибки «Пора обновить ваше устройство». Выполните следующие действия, чтобы разрешить Windows устанавливать приложения из сторонних источников:
-
Нажмите Начинать а затем щелкните Настройки чтобы открыть его. Это откроет окно, которое содержит все основные настройки для Windows 10, то есть учетные записи, обновление и безопасность, программы и т. Д.
Image -
Выбирать Программы. Это приведет вас к окну, в котором вы можете изменить настройки приложения, такие как приложения по умолчанию, приложения для запуска и т. Д.
Image -
На левой панели выберите Приложения и функции. Вы попадете в его окно настроек в правой части окна, т.е. выберите, где получить приложения, псевдонимы выполнения приложений и т. Д. Выберите, где брать приложения раздел, выберите В любом месте из раскрывающегося меню, содержащего всего четыре параметра. Это позволит Windows принимать установки из сторонних источников.
Image - Теперь попробуйте установить программное обеспечение / обновить Windows (что бы вы ни делали, когда получили эту ошибку). Вы больше не получите сообщение об ошибке.
Рекомендуемые:
Check the best solutions that worked for others
by Matthew Adams
Matthew is a freelancer who has produced a variety of articles on various topics related to technology. His main focus is the Windows OS and all the things… read more
Updated on
- Printers are a vital addition to the PC, but many users reported getting Windows was unable to get a list of devices from Windows Update error when adding it.
- The error usually arises due to missing updates or problems with the cache.
- To fix things, we recommend installing the latest version of the OS or clearing the Software Distribution folder, amongst other solutions.
The Windows was unable to get a list of devices from Windows Update. Please try again later error message pops up for some users when trying to install printers. That error message pops up when users select the Add a local printer option on the Add Printer window.
Consequently, users can’t install their printers. Here are a few resolutions that can fix the Windows was unable to get a list of devices error. These work for both Windows 10 and Windows 11.
How can I fix the Windows was unable to get a list of devices from Windows Update error?
- How can I fix the Windows was unable to get a list of devices from Windows Update error?
- 1. Check if There are Pending Updates
- 2. Delete the SoftwareDistribution Folder
- 3. Edit the SoftwareDistribution Folder Title and Reset the Catroot2 Folder
1. Check if There are Pending Updates
The Windows was unable to get a list of devices error might arise when there’s a pending update.
To check if that’s the case, press the Windows key + Q hotkey and enter update in Cortana.
How we test, review and rate?
We have worked for the past 6 months on building a new review system on how we produce content. Using it, we have subsequently redone most of our articles to provide actual hands-on expertise on the guides we made.
For more details you can read how we test, review, and rate at WindowsReport.
Then select Check for updates and make sure you install all of the listed updates. Restart Windows if there’s a pending update, and then try installing the printer after the update has been installed.
In case Windows Update is not showing or the update continues to load, start by fixing it first and then try the other solutions here.
2. Delete the SoftwareDistribution Folder
- First, open Run with the Windows key + R keyboard shortcut, type services.msc in the text box, and click OK.
- Double-click Windows Update.
- Press the Stop button.
- Select the Apply option and click OK to close the window.
- Press the Windows key + E hotkey to open File Explorer.
- Navigate the following path, select the SoftwareDistribution folder, and press the Delete key:
C:\Windows - Then open the Services window again.
- Double-click Windows Update and press the Start button.
- Then click Apply and OK.
Once check whether Windows is still stuck updating the list of printers. In case the problem persists, head to the next method.
- The Windows 11’s weather widget now offers a detailed weather forecast
- Freevee Error Code ITV-101: How to Fix it
- Surface Go 3 Black Screen: How to Fix it
- High GPU Usage but Low FPS: 9 Ways to Fix This Issue
3. Edit the SoftwareDistribution Folder Title and Reset the Catroot2 Folder
- Click the Start button, type cmd, and select Run as administrator from the results.
- Input the following command and press Enter to run it:
net stop wuauserv - Enter the following command and press Enter:
net stop bits - Then execute the following command: rename
C:\Windows\SoftwareDistribution SoftwareDistribution.bak - To restart Windows Update, input the following command:
net start wuauserv - Type the following command and press Enter:
net start bits - Input the following command and hit Enter:
net stop cryptsvc - To reset catroot2, enter the next command as shown below:
md %systemroot%\system32catroot2.old - Then input this command and press Enter:
xcopy %systemroot%system32catroot2 %systemroot%system32catroot2.old /s - Close the Command Prompt window.
- Open File Explorer using the Win + E keys and browse to this folder path:
C:\Windows\System32 - Select the catroot2 folder and press the Delete button.
- Then restart Windows.
The second resolution usually fixes the Windows was unable to get a list of devices issue for most users.
However, the first and third resolutions are two alternatives that might also fix the printer error.
Some users have also stated that deleting all the files in the DataStore subfolder within SoftwareDistribution can fix the issue.
We hope you managed to fix the Windows was unable to get a list of devices from Windows Update issue on your PC. And while you are at it, find out how to fix all Windows Update errors in one go.
Let us know all about it in the comments section below.
Обновления операционной системы необходимы, чтобы поддерживать её в оптимальном для комфортной работы состоянии. В Windows 10 сам процесс обновления практически не требует участия пользователя. Все важные изменения в системе, которые касаются безопасности или удобства работы, проходят без непосредственного участия пользователя. Но вероятность возникновения неполадок есть в любом процессе, и обновление Windows — не исключение. В этом случае будет необходимо вмешательство человека.
Проблемы с обновлением операционной системы Windows 10
При установке обновлений могут возникнуть самые разные проблемы. Некоторые из них будут выражаться в том, что система сразу же потребует обновиться ещё раз. В других ситуациях ошибка будет прерывать текущий процесс обновления или не давать ему начаться. Кроме того, прерванное обновление может и вовсе привести к нежелательным последствиям и потребовать отката системы. Если ваше обновление не заканчивается, сделайте следующее:
- Подождите длительное время, чтобы убедиться в наличии проблемы. Рекомендуется ждать хотя бы около часа.
- Если установка не прогрессирует (проценты или стадии не меняются) — выполните перезагрузку компьютера.
- После перезагрузки будет выполнен откат системы на состояние до начала установки. Он может начаться и без перезагрузки, как только система зафиксирует сбой установки. Дождитесь его завершения.
В случае возникновения неполадок во время обновления система автоматически вернётся к предыдущему состоянию
И теперь, когда ваша система в безопасности, стоит выяснить в чём была причина неполадок и пытаться исправить ситуацию.
Недоступность обновления из-за антивируса или брандмауэра
Любой установленный антивирус при неверных настройках может блокировать процесс обновления Windows. Самый простой способ проверить — просто отключить этот антивирус на время проверки. Сам процесс отключения зависит от вашей антивирусной программы, но обычно это не представляет собой ничего сложного.
Почти любой антивирус можно отключить через меню в трее
Совсем другое дело — отключение брандмауэра. Отключать его навсегда, конечно, не стоит, но приостановить его работу для корректной установки обновления может быть необходимо. Для этого сделайте следующее:
- Нажмите Win+X для открытия панели быстрого доступа. Там найдите и откройте пункт «Панель управления».
Выберите «Панель управления» в меню быстрого доступа
- Среди прочих элементов панели управления есть «Брандмауэр Windows». Нажмите по нему для открытия его настроек.
Откройте брандмауэр Windows в панели управления
- В левой части окна будут различные настройки этой службы, в том числе и возможность отключения. Выберите её.
Выберите «Включение и отключение брандмауэра Windows» в его настройках
- В каждом из разделов установите «Отключить брандмауэр» и подтвердите изменения.
Для каждого типа сетей установите переключатель в положение «Отключить брандмауэр»
После отключения попробуйте вновь совершить обновление Windows 10. Если оно пройдёт успешно, значит, причина действительно была в ограничении доступа к сети для программы обновления.
Невозможность установки обновления из-за недостатка места
Перед установкой файлы обновления должны быть загружены на ваш компьютер. Поэтому никогда не стоит заполнять место на жёстком диске под завязку. В случае же, если обновление не было загружено из-за нехватки места, необходимо освободить пространство на вашем накопителе:
- Прежде всего, откройте меню «Пуск». Там находится значок шестерёнки, на который необходимо нажать.
В меню «Пуск» выберите символ шестерёнки
- Затем перейдите в раздел «Система».
В параметрах Windows откройте раздел «Система»
- Там откройте вкладку «Хранилище». В «Хранилище» вы можете отследить, сколько пространства на каком дисковом разделе у вас свободно. Выберете раздел, на котором у вас установлен Windows, ведь именно туда будет производиться установка обновлений.
Перейдите во вкладку «Хранилище» в системном разделе
- Вы получите подробную информацию о том, чем именно занято место на жёстком диске. Изучите эту информацию и пролистайте страницу вниз.
Вы можете изучить, чем занят ваш жёсткий диск, через «Хранилище»
- Временные файлы могут занимать немало места и удалить их можно прямо из этого меню. Выберите этот раздел и нажмите «Удаление временных файлов».
Найдите раздел «Временные файлы» и удалите их из «Хранилища»
- Скорее всего, большую часть места у вас занимают программы или игры. Для их удаления выберите раздел «Программы и компоненты» в панели управления Windows 10.
Выберите раздел «Программы и компоненты» через панель управления
- Здесь вы можете выбрать все ненужные вам программы и удалить их, освобождая тем самым пространство для совершения обновления.
С помощью утилиты «Удаление или изменение программ» вы можете удалить ненужные приложения
Для совершения даже крупного обновления Windows 10 не должно требоваться слишком много свободного места. Тем не менее для корректной работы всех системных программ желательно оставлять свободным не менее двадцати гигабайт на жёстком или твердотельном накопителе.
Видео: инструкция по очистке места на жёстком диске
Не устанавливаются обновления Windows 10
Хорошо, если причина неполадок известна. Но что, если обновление успешно загружается, но не устанавливается без каких-либо ошибок. Или же даже загрузка не проходит удачно, но причины также неясны. В таком случае стоит воспользоваться одним из способов исправления подобных проблем.
Исправление проблем с обновлением через официальную утилиту
Компания Microsoft разработала специальную программу для одной задачи — исправления любых неполадок с обновлением Windows. Конечно, совсем универсальным этот метод назвать нельзя, но утилита действительно может помочь вам во многих случаях.
Для её использования сделайте следующее:
- Вновь откройте панель управления и выберите там раздел «Устранение неполадок».
Откройте пункт «Устранение неполадок» в панели управления
- В самом низу этого раздела вы найдёте пункт «Устранение неполадок с помощью центра обновления Windows». Нажмите по нему левой кнопкой мыши.
Внизу окна «Устранение неполадок» выберите «Устранение неполадок с помощью Центра обновления Windows»
- Запустится сама программа. Перейдите во вкладку «Дополнительно» для выполнения некоторых настроек.
Нажмите на кнопку «Дополнительно» на первом экране программы
- Вам обязательно стоит выбрать запуск с правами администратора. Без этого толку от подобной проверки, скорее всего, не будет.
Выберите пункт «Запуск от имени администратора»
- И затем уже нажмите клавишу «Далее» в предыдущем меню.
Нажмите кнопку «Далее» для начала проверки компьютера
- Программа автоматически выполнит поиск тех или иных проблем в центре обновлений Windows. От пользователя требуется лишь подтверждать их исправление в случае, если проблема действительно будет обнаружена.
Дождитесь пока программа обнаружит те или иные неполадки
- Как только диагностика и исправления будут завершены, вы получите в отдельном окне подробную статистику об исправленных ошибках. Вы можете закрыть это окно, и после перезапуска компьютера вновь попытаться совершить обновление.
Вы можете изучить исправленные проблемы в окне завершения диагностики
Ручная загрузка обновлений Windows 10
Если все ваши проблемы связаны исключительно с центром обновлений Windows, то вы можете скачать нужное вам обновление и самостоятельно. Специально для этой возможности существует официальный каталог обновлений, откуда вы и можете их загрузить:
- Зайдите в каталог «Центра обновления». В правой части экрана вы увидите поиск, куда необходимо ввести нужную версию обновления.
На сайте «Каталог центра обновлений» введите в поиск искомую версию обновления
- По нажатию кнопки «Добавить» вы отложите эту версию для будущей загрузки.
Добавьте версии обновлений, которые вы хотите загрузить
- И затем вам остаётся лишь нажать кнопку «Загрузить» для того, чтобы получить выбранные обновления.
Нажмите на клавишу «Загрузить», когда все необходимые обновления будут добавлены
- После загрузки обновления вы легко сможете установить его из той папки, которую указали.
Убедитесь, что обновления включены на вашем компьютере
Порой может возникнуть ситуация, что никаких неполадок и нет. Просто ваш компьютер не настроен на автоматическое получение обновлений. Проверьте это:
- В настройках вашего компьютера перейдите в раздел «Обновление и безопасность».
Через параметры откройте раздел «Обновление и безопасность»
- В самой первой вкладке этого меню вы увидите кнопку «Проверить наличие обновлений». Нажмите на неё.
Нажмите на кнопку «Проверка наличия обновлений»
- Если обновление будет найдено и предложено к установке, то у вас отключена автоматическая проверка обновлений Windows. Нажмите на клавишу «Дополнительные параметры» для её настройки.
- В строке «Выберите, как устанавливать обновления» укажите вариант «Автоматически».
Укажите автоматическую установку обновлений в соответствующем меню
Не устанавливается обновление Windows версии kb3213986
Накопительный пакет обновлений версии kb3213986 вышел в январе этого года. Он включает в себя множество исправлений, например:
- исправляет проблемы подключения нескольких устройств к одному компьютеру;
- улучшает фоновую работу системных приложений;
- устраняет множество проблем работы интернета, в частности, проблемы с браузерами Microsoft Edge и Microsoft Explorer;
- многие другие исправления, повышающие стабильность работы системы и исправляющие ошибки.
И, к сожалению, при установке этого пакета обновлений также могут возникать ошибки. В первую очередь, если установка не удалась, специалисты компании Microsoft советуют удалить все временные файлы обновления и скачать их заново. Делается это следующим образом:
- Перезагрузите компьютер, чтобы гарантировать то, что текущий процесс обновления прервался и не помешает удалению файлов.
- Перейдите по пути: C:\Windows\SoftwareDistribution. Вы увидите временные файлы, предназначенные для установки обновления.
В папке Download временно хранятся загруженные обновления
- Целиком удалите всё содержимое папки Download.
Удалите все файлы обновлений, что хранятся в папке Download
- Выполните перезапуск компьютера и попробуйте загрузить и установить обновление вновь.
Другая причина проблем с этим обновлением — это устаревшие драйверы. Например, старый драйвер материнской платы или другого оборудования. Для проверки этого стоит открыть утилиту «Диспетчер устройств»:
- Для его открытия можно воспользоваться сочетанием клавиш Win+R и ввести команду devmgtmt.msc. После этого подтвердите ввод и диспетчер устройств будет открыт.
Введите команду devmgtmt.msc в окно «Выполнить»
- В нём вы сразу увидите устройства, для которых не установлены драйверы. Они будут отмечены жёлтым символом с восклицательным знаком либо будут подписаны как неизвестное устройство. Обязательно установите драйверы для таких устройств.
Установите драйвера на все неизвестные устройства в «Диспетчере устройств»
- Кроме этого, проверьте и другие системные устройства.
Обязательно обновите все драйвера для системных устройств в случае ошибки обновления Windows
- Лучше всего нажать на каждое из них правой кнопкой и выбрать «Обновить драйверы».
Кликните правой кнопкой мыши по устройству и выберите «Обновить драйвер»
- В следующем окне выберите автоматический поиск обновлённых драйверов.
Выберите автоматический поиск обновленных драйверов в следующем окне
- Если для драйвера будет найдена более новая версия, она будет установлена. Повторите этот процесс для каждого из системных устройств.
После всего этого вновь попробуйте установить обновление, и если проблема была в драйверах, то вы не столкнётесь больше с этой ошибкой обновления.
Проблемы с мартовскими обновлениями Windows
В марте 2017 года также наблюдались некоторые проблемы с обновлениями. И если вы не можете сейчас установить некоторые из версий, убедитесь, не выходили ли они в марте. Так, обновление версии KB4013429 может вовсе не хотеть устанавливаться, а некоторые другие версии будут вызывать ошибки в работе браузера или программ воспроизведения видео. В худшем случае эти обновления могут вовсе создать серьёзные неполадки в работе вашего компьютера.
Если это случилось, то необходимо восстановить работу компьютера. Сделать это не так трудно:
- На официальном сайте компании Microsoft скачайте программу установки Windows 10.
На сайте загрузки Windows 10 нажмите «Скачать средство сейчас» для загрузки программы
- После запуска выберите вариант «Обновить этот компьютер сейчас».
После запуска программы установки выберите «Обновить этот компьютер сейчас»
- Будет произведена установка файлов взамен повреждённых. Это не повлияет на работу программ или сохранность информации, будут лишь восстановлены файлы Windows, что были повреждены при неверном обновлении.
- После завершения процесса компьютер должен работать нормальным образом.
Лучше всего просто не устанавливать нестабильные сборки. Сейчас уже вышло много версий Windows, которые не содержат критических ошибок, и вероятность появления проблем при их установке гораздо меньше.
Видео: исправление различных ошибок обновления Windows 10
Как избежать проблем при установке обновления Windows
Если вы сталкиваетесь с проблемами при обновлении часто, то, возможно, вы сами что-то делаете не так. Убедитесь, что не допускаете распространённых нарушений при обновлении Windows 10:
- Проверьте стабильность интернета и не нагружайте его. В случае, если он работает плохо, с перебоями или вы во время обновления занимаете его с других устройств, велика вероятность получить ошибку при установке такого обновления. Ведь если файлы загружаются не полностью или с ошибками, то и установить их корректно не выйдет.
- Не стоит прерывать обновление. Если вам кажется, что обновление Windows 10 зависло или слишком долго длится на каком-то из этапов — ничего не трогайте. Важные обновления могут ставиться вплоть до нескольких часов, в зависимости от скорости работы вашего жёсткого диска. Если вы прервёте процесс обновления, отключив устройство из сети, то рискуете получить множество проблем в дальнейшем, решить которые будет не так-то просто. Поэтому если вам кажется, что ваше обновление не заканчивается, — ждите до его завершения или выполните перезагрузку. После перезапуска система должно будет откатиться до предыдущего состояния, что гораздо лучше, чем грубое прерывание процесса установки обновления.
В случае неудачного обновления лучше откатить изменения, чем просто грубо прервать их загрузку
- Проверьте операционную систему антивирусной программой. Если у вас отказывается работать центр обновления Windows, то вам потребуется восстановить повреждённые файлы. Вот только причины этого могут быть во вредоносных программах, которые эти файлы и повредили.
Обычно причина проблемы находится именно на стороне пользователя. Следуя этим простым советам, вы сможете избежать критических ситуаций с новыми обновлениями Windows.
Операционная система windows 10 перестала обновляться
После появления некоторых ошибок в центре обновлений, операционная система может отказаться обновляться вновь. То есть, даже если вы устраните причину проблемы, вы не сможете выполнить повторное обновление.
Иногда ошибка обновления появляется раз за разом, не позволяя установить его
В этом случае необходимо воспользоваться диагностикой и восстановлением системных файлов. Сделать это можно следующим образом:
- Откройте командную строку. Для этого в окно «Выполнить» (Win+R) вбейте команду cmd и подтвердите ввод.
Введите команду cmd в окно «Выполнить» и подтвердите ввод
- В командную строку поочерёдно введите следующие команды, подтверждая ввод каждой: sfc/scannow; net stop wuauserv; net stop BITS; net stop CryptSvc; cd %systemroot%; ren SoftwareDistribution SoftwareDistribution.old; net start wuauserv; net start bits; net start CryptSvc; exit.
- И затем скачайте утилиту FixIt компании Microsoft. Запустите её и нажмите Run напротив пункта «Центр обновлений Windows».
Нажмите клавишу Run напротив пуннкта «Центр обнолвений Windows»
- После этого перезапустите компьютер. Таким образом, вы исправите возможные ошибки с центром обновлений и восстановите повреждённые файлы, а значит обновление должно начаться без проблем.
Видео: что делать, если обновления Windows 10 не загружаются
Обновления Windows 10 зачастую содержат в себе важные правки безопасности этой системы. Поэтому важно знать, как установить их, если автоматический метод дал сбой. Знание разных способов исправления ошибки обновления пригодятся пользователю рано или поздно. И пусть компания Microsoft старается делать новые сборки операционной системы как можно более стабильными, вероятность ошибок остаётся, соответственно, необходимо знать пути их решения.
- Распечатать
Всем привет! Мне нравится писать для людей, о компьютерной сфере — будь то работа в различных программах или развлечение в компьютерных играх. Стараюсь писать только о вещах, с которым знаком лично. Люблю путешествовать и считаю, что только в пути можно по-настоящему познать себя.
Оцените статью:
- 5
- 4
- 3
- 2
- 1
(10 голосов, среднее: 5 из 5)
Поделитесь с друзьями!
Получать обновления операционной системы Windows 10 всегда приятно, особенно когда они включают важные и значимые изменения. С их поступлением, как правило, проблем ни у кого не возникает, но установить актуальные обновления получается далеко не у каждого. Нередко бывает, что пользователи сталкиваются с различными рода ошибками, которые блокируют загрузку и инсталляцию свежей версии системы.
О том, как со всем этим бороться и не угробить систему, поговорим в сегодняшней статье.
Исправляем проблему загрузки обновления Windows 10
Что делать, если обновления не загружаются
Если вы получили набор обновлений в Центре обновлений Windows 10, но они просто висят и не могут загрузиться по какой-то причине, то попробуйте воспользоваться следующими способами:
- полностью отключите антивирусное средство и VPN/Proxy-клиент;
- попробуйте самостоятельно загрузить и установить обновления через специальное средство Update Assistant;
- проверьте интернет-соединение – может быть, проблема просто в нем.
Если обновление начинает загружаться, но в результате вы видите непредвиденную ошибку, то исправить это можно через встроенное средство устранения неполадок от Windows 10. Для этого следует выполнить следующие действия:
- Зажимаем на клавиатуре комбинацию клавиш «Win+I», где Win – клавиша с логотипом Windows, расположенная в нижней левой части клавиатуры. Таким образом мы попадаем в параметры системы – оттуда переходим в раздел «Обновление и безопасность».
- Переходим в подраздел «Устранение неполадок» и в правой части находим кнопку «Запустить средство устранения неполадок». Если такой кнопки нет, то значит, Windows нечего вам предложить.
Как исправить зависание загрузки
Есть еще один способ, который часто помогает, когда загрузка начинает зависать в диапазоне от 5% до 95%. Чаще всего такая проблема возникает из-за некорректной загрузки файлов. Исправить это можно ручным удалением загруженных обновлений. Для этого открываем любую папку и в строку запроса вводим путь C:\Windows\SoftwareDistribution\Download. Просто удаляем оттуда все файлы – используем комбинацию клавиш «CTRL+A» и жмем на клавишу DELETE. После этого Центр обновления попробует заново загрузить свежие апдейты.
Ошибка службы оптимизации доставки
В некоторых случаях обновления могут не загружаться из-за службы «Оптимизация доставки». Исправить это можно следующим образом:
- Открываем в нижнем левом углу меню «Пуск» и вводим запрос «Службы». В отобразившемся окне открываем первый запрос.
- Находим нужную нам службу и кликаем по ней двойным щелчком мыши. Выбираем тип запуска «Вручную» и жмем «ОК».
После этой процедуры потребуется перезагрузить компьютер и попробовать заново скачать обновления. Если это не помогло, то попробуйте выбрать тип запуска «Автоматически (отложенный запуск)».
Остановка службы центр обновлений
Еще один способ – попробовать перезапустить центр обновлений. Иногда бывает, что он попросту зависает по каким-либо причинам. Для этого снова переходим в службы и находим там нужный нам компонент – кликаем по нему двойным щелчком мыши и жмем на кнопку «Остановить». В нашем случае кнопка серая, так как служба отключена.
После остановки службы пробуем активировать ее заново – для этого предназначена кнопка «Запустить».
Если и такие манипуляции не помогли, то следуем дальше.
Комьюнити теперь в Телеграм
Подпишитесь и будьте в курсе последних IT-новостей
Подписаться
Утилита Reset Windows Update Tool
Существует специальная утилита от Microsoft под названием Reset Windows Update Tool, которая выполняет полный набор действий для исправления различных моментов, способных помешать скачиванию и установке обновлений. Перед тем как использовать данный способ, рекомендую создать точку восстановления системы – для этого перейдите в меню Пуск, введите запрос «Восстановление», затем откройте первый запрос и в отобразившемся окне выберите «Создание диска восстановления».
Когда точка восстановления будет создана, можно вернуться к сохраненным данным, если во время исправления ошибок что-то пойдет не так.
Итак, используем утилиту следующим образом:
- Переходим на официальный сайт и загружаем последнюю версию.
- Устанавливаем Reset Windows Update Tool и запускаем ее от имени администратора – для этого кликаем правой кнопкой мыши по ярлыку и находим необходимую опцию. В отобразившемся окне выбираем английский язык – просто вводим цифру 0 и жмем «Enter».
- После этого перед нами отобразится информация о том, что гарантии исправной работы утилита не дает – соглашаемся с этим клавишей Y. В результате мы увидим окно с доступными опциями. Рекомендую поочередно воспользоваться следующими опциями: 2, 3, 6, 11, 12, 14.
Актуальный список доступных функций утилиты:
- Открывает параметры защиты системы.
- Сбрасывает компоненты Центра обновлений Windows.
- Удаляет временные файлы.
- Открывает настройки Internet Explorer.
- Проверяет диск на наличие ошибок.
- Проверяет целостность файлов системы.
- Проверяет целостность хранилища компонентов.
- Проверяет образ на наличие отметки «поврежденный».
- Автоматически восстановливает хранилища компонентов с помощью dism.exe
- Очищает устаревшие компоненты.
- Очищает записи реестра с ошибками.
- Сбрасывает и корректирует параметры Winsock.
- Сбрасывает данные Microsoft Windows Store.
- Принудительно обновляет локальные групповые политики.
- Включает поиск обновлений Windows.
- Ищет ключ продукта Windows.
- Открывает устранение неполадок Windows.
- Открывает справку на сайте Майкрософт в браузере, чтобы найти дополнительные решения проблемы онлайн.
- Перезапускает компьютер.
Сброс центра обновлений Windows для исправления ошибок
Мы также можем сбросить все параметры Центра обновлений Windows до исходных – такой способ иногда позволяет решить все проблемы. Сделать это можно автоматически с помощью bat-файла, который мы создадим самостоятельно. В этом нет ничего сложного, просто следуйте инструкции, и все получится.
Итак, приступим. Для начала давайте убедимся, что у нас включена возможность изменять расширение файла. Это необходимо, чтобы простой документ преобразовался в bat-файл. Для этого открываем любую папку и переходим в раздел «Вид». Там убеждаемся, что отмечен пункт «Расширения имен файлов».
Теперь можем переходить к основным этапам: создаем на рабочем столе блокнот и добавляем в него следующий код:
@ECHO OFF echo Sbros Windows Update echo. PAUSE echo. attrib -h -r -s %windir%\system32\catroot2 attrib -h -r -s %windir%\system32\catroot2\*.* net stop wuauserv net stop CryptSvc net stop BITS ren %windir%\system32\catroot2 catroot2.old ren %windir%\SoftwareDistribution SoftwareDistribution.old ren "%ALLUSERSPROFILE%\application data\Microsoft\Network\downloader" downloader.old net Start BITS net start CryptSvc net start wuauserv echo. echo Finish echo. PAUSE
Сохраняем блокнот – переходим для этого в меню «Файл» и выбираем «Сохранить как…».
Даем ему название, например «Исправление ошибки обновления», и в конце обязательно указываем расширение .bat. В завершение жмем «Сохранить».
Теперь потребуется запустить файл от имени администратора. Кликаем по нему правой кнопкой мыши и выбираем «Запуск от имени администратора».
В результате увидим следующее:
Обязательно перезагружаем компьютер и проверяем, была ли исправлена неполадка с обновлением системы.
Исправляем проблему установки обновления Windows 10
Довольно неприятная ситуация, когда во время установки обновлений компьютер замирает с надписью «Подготовка к настройке Windows. Не выключайте компьютер».
Если вы наблюдаете эту запись крайне долгое время, например несколько часов, то, скорее всего, уже никакого результата не будет. В таких случаях остается только перезагрузить компьютер, но в результате этого может произойти несколько сценариев:
- Компьютер успешно перезагрузится, обновление начнется заново.
- Произойдет сбой системы, и компьютер начнет автоматическое исправление ошибок.
- Произойдет сбой системы, и вы не сможете в нее войти из-за поврежденных файлов.
Последний сценарий, конечно, самый плачевный, и исправить его довольно проблематично. Потребуется восстановить систему, прежде чем в нее войти. Сделать это можно через запуск в безопасном режиме, через флешку с образом системы либо встроенными средствами Windows 10. Часто бывает, что ОС сама предлагает запустить восстановление системы, когда возникают различные неполадки. Это окно появляется после неудачного запуска:
Восстановив систему, попробуйте заново ее обновить. Если же восстановление не удалось, то потребуется помощь специалиста либо ручная переустановка системы.
Синий экран после обновления Windows 10
Если после обновления системы у вас стал появляться синий экран смерти, информирующий о том, что пошло что-то не так, то можно пойти следующими путями:
- Используйте мастер восстановления системы. Если система недавно начала испытывать сбои, используйте функцию восстановления системы, чтобы вернуть систему в предыдущее стабильное состояние. Если это поможет, то, скорее всего, проблема была вызвана ошибками программного обеспечения.
- Выполните загрузку в безопасном режиме. Если ваш компьютер постоянно выдает сбои с синим экраном, то попытайтесь загрузиться в безопасном режиме. В безопасном режиме Windows загружает только основные драйверы, поэтому критические ошибки будут опущены. В таком случае мы можем либо откатить систему, либо удалить ранее установленные обновления.
- Переустановите Windows. Крайне радикальный метод, но иногда без него совсем никуда. Если вы не умеете переустанавливать систему, то лучше вызвать специалиста, который не просто переустановит ОС, а попытается восстановить исходную.
Другие проблемы с обновлением Windows 10
Обновление Windows 10 может показаться удачным, но со временем могут появиться некоторые проблемы, например ошибки подключения к интернету. Решить такую проблему можно через командную строку.
Давайте запустим ее и введем некоторые команды:
- Открываем меню «Пуск» и вводим запрос «Командная строка». Кликаем по ней правой кнопкой мыши и выбираем «Запуск от имени администратора».
- В отобразившемся окне поочередно вводим команды: netsh winsock reset catalog и netsh int ipv4 reset reset.log.
Если такой способ не помог, то попробуйте в командной строке ввести запрос ipconfig /renew. В таком случае будет обновлен IP-адрес компьютера, и, возможно, проблема решится.
Команды DISM для проверки проблем с Windows 10
DISM используется для просмотра, установки, удаления и настройки компонентов в образах Windows формата WIM (Windows IMaging Format). С ее помощью мы можем восстановить образ системы и исправить любую проблему с обновлениями. Чтобы обезопасить себя, предварительно рекомендуется создать точку восстановления системы – для этого перейдите в меню Пуск, введите запрос «Восстановление», затем откройте первый запрос и в отобразившемся окне выберите «Создание диска восстановления».
Команда CheckHealth
CheckHealth позволяет обнаружить потенциальные повреждения. Данная команда используется для поиска повреждений, но не исправляет их. Чтобы ее запустить, открываем командную строку от имени администратора, как мы делали это выше, и вводим команду:
DISM /Online /Cleanup-Image /CheckHealth
Команда ScanHealth
Данная опция позволяет сканировать образ Windows на предмет каких-либо повреждений. В отличие от предыдущей команды, проверка может занимать до 10 минут. Ее запуск выполняется также через командную строку с помощью следующей команды:
DISM /Online /Cleanup-Image /ScanHealth
Команда RestoreHealth
RestoreHealth позволяет автоматически проводить процедуру восстановления поврежденных образов Windows. Она запускается с помощью следующей команды:
DISM /Online /Cleanup-Image /RestoreHealth
Обратите внимание на то, что во время запуска команд /RestoreHealth или /ScanHealth может наблюдаться зависание процесса между 20% и 30% – в этом нет ничего страшного. Просто подождите, дальше все пойдет нормально.
Отключение обновления Windows 10 и драйверов
Если вы окончательно намучились с обновлениями и хотите отключить их загрузку и установку, то сделать это вполне реально. Начиная с Windows 10 1903 в Центре обновления Windows стала доступна функция «Приостановить обновление на 7 дн.», позволяющая откладывать все поступающие обновления. Пользователи Windows 10 Home могут активировать ее 5 раз подряд.
Для этого необходимо перейти в параметры компьютера (комбинация клавиш WIN+I), открыть раздел «Обновление и безопасность» и в подразделе «Центр обновление Windows» воспользоваться функцией «Приостановить обновление на 7 дн.».
В случае с обновлением драйверов все немного иначе – потребуется загрузить специальную утилиту, чтобы отключить их автообновление.
Другие возможные причины ошибок при обновлении и способы их исправления
Если вам до сих пор не удалось исправить ошибки с обновлением Windows 10, то вот еще несколько рекомендаций, которые могут вам помочь:
- Если ранее вы использовали стороннюю программу для отключения обновлений, то попробуйте с ее помощью снова запустить обновления.
- Если вы использовали утилиты для отключения слежки Windows 10, то они могли заблокировать доступ к серверам Майкрософт в файле hosts и брандмауэре. Удалите системные адреса из списка блокировок.
- Попробуйте установить DNS 8.8.8.8 и 8.8.4.4 в параметрах интернет-соединения.
- Возможно, что у вас просто отсутствует свободное место на компьютере, поэтому обновления не устанавливаются. Очистите диск и попробуйте снова.
- Проверьте, запущены ли у вас службы обновления Windows.
- Выполните поиск ошибки в интернете по сообщаемому коду, чтобы узнать о возможных причинах ее появления.
Надеюсь, что вы смогли исправить ошибку обновления Windows 10 без радикальных мер. Спасибо за внимание!