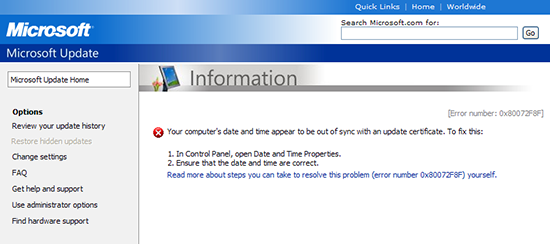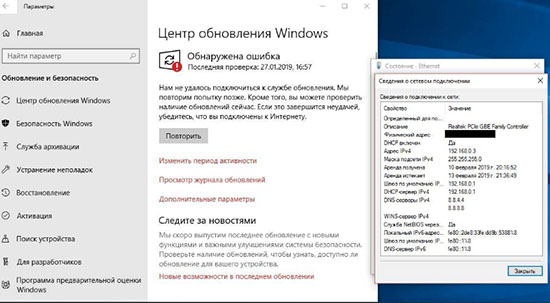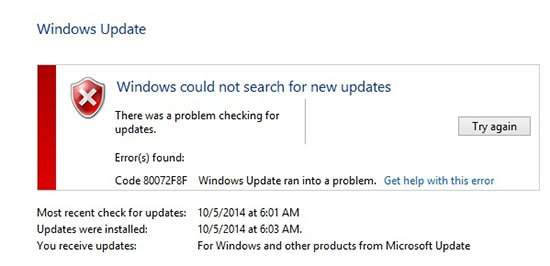Error code 0x80072f8f is a typical notification that pops up in various cases. You may see this code in Windows update, activation, and store. This post is divided into 3 parts to grapple with this issue respectively.
- Windows update error 0x80072f8f
- Activation error 0x80072f8f
- Windows store error 0x80072f8f
- Bonus tip
Windows update error 0x80072f8f
If you see this error code during Windows update, try the 3 methods below.
Fix 1 Install root certificate update
Some users reported that the installation of root certificate update helps fix error 0x80072f8f. Since this update is expected to fix issues related to your computer’s connection with the Windows Update server, we can give it a shot.
- Navigate to Microsoft Update Catalog. Type Root Certificate Update and click Search.
- Find the version that matches your computer and download it.
- Then follow the on-screen instruction to complete the installation.
Then run a Windows update to check if the error code is resolved. If not, move on to try fix 2.
Fix 2 Re-register DLL files
If some DLL (Dynamic Link Library) files on your computer are malfunctioning, they may cause problems when connecting to the Windows Update servers. Hence, you may want to re-register these files with the following steps:
- Type cmd in the Windows search box and click Run as administrator.
- Copy and paste the following commands. Hit Enter after each.
regsvr32 softpub.dll /sregsvr32 wintrust.dll /sregsvr32 initpki.dll /sregsvr32 mssip32.dll /s
Now reboot the computer. After that, update your PC to see if the error is fixed.
Sometimes system files like DLL files may go wrong without notification but hinder the system performance. In this case, an automatic system repair tool Fortect may suit your need.
Fortect is a powerful software that restores or replaces Windows files automatically after scanning. Apart from that, it’s able to remove malware threats, free precious disk space, restore max performance, and so on.
- Download and install Fortect.
- Open Fortect and run a free scan. Wait for the program to detect and diagnose issues for you.
- At the end of the scan, you can check your computer’s Hardware, Security, and Stability in comparison with a worldwide average. Besides, a summary of the issues detected will show up. Click Start Repair and you’ll be prompted to purchase.
Fortect comes with a 60-day Money-Back Guarantee so you can refund anytime if Fortect doesn’t fix your problem.
Fix 3 Turn off Firewall temporarily
Windows Firewall is likely to overprotect and block the connection with the Windows update server. To figure that out, just temporarily disable the Firewall to have a test.
Be extra careful to access the Internet during this period as your computer is vulnerable without protection.
- Type defender firewall in the Windows search bar and click Windows Defender Firewall.
- Choose Turn Windows Defender Firewall on or off.
- Turn off Windows Defender Firewall for Domain, Private and Public networks. Then click OK to save the change.
If you have installed any other third-party antivirus, also disable them temporarily by exiting or following the official guideline.
Then you can run the Windows Update again to check for any improvement. Remember to turn on these protections after the testing.
0x80072f8f Windows activation error code
Encounter 0x80072f8f when activating Windows? Try 2 fixes below.
Fix 1 Check the Date & time settings
You need to have the correct date and time settings on your computer to access Windows services. So follow the steps to check it:
- Press the Windows logo key and I on your keyboard to invoke Settings. Click Time & Language.
- On the Date & time tab, turn on Set time automatically and Set time zone automatically.
- Click Region on the left tab. Make sure the Country or region is set to the country where you live in.
Restart your PC to make changes apply. Then try activating again.
Fix 2 Change the value data of registry key
However, if the above method fails to help you solve the problem, try editing the registry editor.
- Press the Windows logo key and R to open the Run window. Type regedit and click OK.
- Locate to the destination by following the path below.
HKEY_LOCAL_MACHINE/Software/Microsoft/Windows/CurrentVersion/Setup/OOBE - Double-click MediaBootInstall. Then set the Value data to 0 and click OK.
- After exiting the Registry Editor, type cmd in the Windows search box and click Run as administrator.
- Copy and paste slmgr /rearm. Then hit Enter. If you see a message with Command completed successfully, click OK to restart your computer.
Try to run the activation process again to see if the error is fixed.
Microsoft store error 0x80072f8f
Here are 2 fixes for you who’s prompted with the error code in Microsoft store.
Fix 1 Run Windows Store Apps Troubleshooter
- On your keyboard, press the Windows logo key and I to open Settings. Click Update & Security.
- Choose Troubleshoot in the left tab. Click Additional troubleshooters.
- Scroll down to click Windows Store Apps. Then click Run the troubleshooter.
Wait for the program to run and detect problems. However, if the error 0x80072f8f still persists, continue to try the next one.
Fix 2 Reset Microsoft Store
If any cached files or folders are causing a conflict to your Store when connecting to Microsoft server, try to reset Microsoft store.
- Right-click the Windows logo key and select Windows PowerShell (Admin).
- Copy and paste the command below. And then hit Enter.
Get-AppxPackage -allusers Microsoft.WindowsStore | Foreach {Add-AppxPackage -DisableDevelopmentMode -Register “$($_.InstallLocation)\AppXManifest.xml”}
Now try to use Microsoft store again to see if the issue is fixed.
Bonus tip
You should always keep your drivers up to date as outdated or faulty drivers may cause issues like slow network, malfunctioned hardware, or crashing programs. Updating drivers may resolve many computer problems for you.
There are two ways you can get the right drivers for your computer: manually or automatically.
Manual driver update – You can update your drivers manually by going to the manufacturer’s website of your hardness, and searching for the most recent correct driver. Be sure to choose only drivers that are compatible with your Windows version.
Automatic driver update – If you don’t have the time, patience, or computer skills to update your driver manually, you can, instead, do it automatically with Driver Easy. Driver Easy will automatically recognize your system and find the correct drivers for your hardness, and your Windows version, and it will download and install them correctly:
- Download and install Driver Easy.
- Run Driver Easy and click the Scan Now button. Driver Easy will then scan your computer and detect any problem drivers.
- Click the Update button next to the driver to automatically download the correct version of that driver, then you can manually install it (you can do this with the FREE version).
Or click Update All to automatically download and install the correct version of all the drivers. (This requires the Pro version which comes with a 30-day money-back guarantee. You’ll be prompted to upgrade when you click Update All.)
The Pro version of Driver Easy comes with full technical support. If you need assistance, please contact Driver Easy’s support team at support@drivereasy.com.
These are the most common and helpful methods to fix the 0x80072f8f error code on Windows 11/10. Hope you find this post helpful. If you have any other questions, feel free to leave a comment below.
1
1 people found this helpful
By
Yuki is a technical and content writer for Driver Easy who enjoys investigating technological trends and sharing knowledge with others through writing. She writes tutorials, tips and guidelines about games, Windows, drivers and a vast array of other technical subjects. As a writer, she prides herself on making her posts practicable, valuable and understandable.
Prior to joining us here at Driver Easy, Yuki worked as a writer for SHEIN, a marketing specialist for an international ecommerce company, an educational consultant for a company that helps people study abroad, and an IT assistant for britishcouncil.org.
Yuki’s hobbies include reading, movies, swimming, travel and the theater.
Microsoft CERTIFICATION EXAM: Windows 10
В данной статье будет описано решение ошибок 0x80072f8f и 0x800704cf с конкретными симптомами в Windows 11. Перед тем, как приступить к исправлению, обязательно дочитайте статью до конца. Симптомы на вашем компьютере могут отличаться, соответственно и решение может быть другим.
Чаще всего с данной проблемой обращаются пользователи, которые обновили Windows 10 на 11. То есть, в «десятке» все прекрасно функционировало, а в «одиннадцатой» появились ошибки с обновлением (0x80072f8f) и активацией (0x800704cf).
Симптомы
- При попытке обновить компоненты системы через «Параметры», ничего не происходит, обновление не находит. Но если посмотреть логи или запустить стороннюю утилиту для обновления Windows, то можно увидеть код ошибки 0x80072f8f.
- При попытке ввести новый лицензионный ключ (например, для смены пакета Windows с Домашней на Про), система его пропускает, но активация и обновление на более расширенный пакет не проходит, выдавая ошибку 0x800704cf. Отмечу, что уведомление говорит о том, что с серверами активации Майкрософт не возможно связаться и просит убедиться, что ваш компьютер подключён к интернету. Проблема не в серверах и интернете…
- Если попытаться воспользоваться поиском в нижней панели возле «Пуск» или открыть Microsoft Store, то через несколько секунд он автоматически закроется, так и не запустившись до конца.
Если все эти симптомы присутствуют у вас, то описанное ниже решение поможет вам исправить ошибки операционной системы Windows 11.
Причиной некорректной работы Windows 11 является установленная программа КриптоПро. К сожалению, она была заточена под виндовс 10, видимо поэтому последняя версия системы из-за нее работает со сбоями.
КриптоПро позволяет работать с сертификатами, однако установленные сертификаты Microsoft по каким-то причинам программа блокирует (не пропускает. В связи с этим серверы отклоняют попытки обновления и активации.
Решение ошибок 0x80072f8f, 0x800704cf
Чтобы исправить ошибки 0x80072f8f, 0x800704cf и восстановить полноценную работоспособность системы, необходимо через стандартное удаление программ удалить «КриптоПро CSP». Затем перезагрузите компьютер.
На сайте разработчика КриптоПро найдите и скачайте «Утилиту очистки следов установки продуктов КриптоПро». Запустите скачанный файл cspclean.exe, дождитесь завершения удаления оставшихся компонентов программы. Снова перезагрузите операционную систему.
Проблем с обновлением компонентов или активацией Windows 11 больше быть не должно, как, впрочем, и с доступом к Microsoft Store или поисковику системы. А тем, кому очень нужен КриптоПро, и удалить его нет возможности, тут уж все вопросы к разработчикам, придется ждать исправления. А пока необходимо выбрать из двух зол.
Содержание
- Способ 1: Проверка даты и времени
- Способ 2: Отключение VPN и прокси
- Способ 3: Временное отключение брандмауэра
- Способ 4: Редактирование реестра
- Способ 5: Сброс сети
- Способ 6: Проверка целостности системных файлов
- Способ 7: Восстановление работы Microsoft Store
- Вопросы и ответы
Способ 1: Проверка даты и времени
Ошибка с кодом 80072f8f чаще всего появляется при попытке активировать Windows 11 или установить очередное обновление. В обоих случаях методы решения будут примерно одинаковыми, а первый заключается в проверке установленной даты и времени. Вам необходимо убедиться в том, что параметры получаются автоматически по сети или же они правильно установлены вручную, в соответствии с вашим часовым поясом. По теме изменения настроек даты и времени на нашем сайте есть две тематические статьи, которые будут полезными при выполнении этой рекомендации.
Подробнее:
Изменение даты в ОС Windows 11
Изменение времени в ОС Windows 11
Способ 2: Отключение VPN и прокси
При выполнении активации или скачивании обновлений для Windows 11 лучше отключать любой VPN или прокси, что относится как к сторонним программам, так и стандартным сетевым настройкам в операционной системе. Если вы установили отдельный VPN, то наверняка знаете, как его отключить. Что касается параметров операционной системы, то они проверяются и редактируются следующим образом:
- Откройте «Пуск» и перейдите в «Параметры», кликнув по значку с шестеренкой в списке закрепленных.
- В новом окне на панели слева выберите раздел «Сеть и Интернет», затем перейдите к категории с названием «VPN».
- Если здесь присутствуют добавленные вручную подключения, удалите все их и вернитесь к предыдущему меню.
- В нем выберите другую категорию с названием «Прокси-сервер».
- Удалите добавленные настройки и активируйте параметр «Определять параметры автоматически», после чего можете переходить к проверке исправления ошибки 80072f8f.

Способ 3: Временное отключение брандмауэра
Хоть стандартный брандмауэр Windows никаким образом не должен конфликтовать с системными процессами, иногда возникают различные сбои, мешающие принимать входящие соединения или отдавать информацию в сеть. Это может вызывать ошибку с кодом 80072f8f при попытке инсталляции апдейта операционной системы или ее активации. Поэтому рекомендуется временно отключить межсетевой экран и проверить, поможет ли это исправить текущую ситуацию. Детальную инструкцию по этой теме вы найдете в материале ниже.
Подробнее: Отключение брандмауэра в Windows 11
Способ 4: Редактирование реестра
В некоторых случаях ошибка активации или установки обновлений в Windows 11 вызвана сбившимися настройками для установщика. Это мешает корректно работать определенным функциям и требует от пользователя ручного изменения настроек. Давайте детально остановимся на данном методе и рассмотрим его пошаговое выполнение.
- Откройте «Пуск», через поиск отыщите «Редактор реестра» и запустите данное приложение.
- В адресную строку вставьте путь
Компьютер\HKEY_LOCAL_MACHINE\SOFTWARE\Microsoft\Windows\CurrentVersion\Setup\OOBEи перейдите по нему, чтобы попасть в нужный раздел с параметрами. - В каталоге отыщите параметр с названием «MediaBootInstall» и дважды кликните по нему, чтобы открыть окно редактирования значения.
- Поменяйте его на «0» и сохраните изменения. Если ошибка 80072f8f связана с обновлением Виндовс, то достаточно будет просто перезагрузить ПК.
- Для решения ситуации с активацией дополнительно понадобится запустить «Командную строку» от имени администратора.
- В ней введите и подтвердите команду
slmgr /rearm, чтобы сбросить таймер активации. Только после отображения уведомления об успешном выполнении операции отправляйте компьютер на перезагрузку.

Способ 5: Сброс сети
Следующий метод исправления ошибки подразумевает полный сброс сетевых параметров. Выполняется это практически в автоматическом режиме, а от пользователя требуется только инициировать процесс. Данные действия должны помочь исправить ситуацию, когда из-за сетевых настроек невозможен доступ к серверам Microsoft или на определенном этапе получения информации соединение прерывается.
- Откройте «Пуск» и перейдите в «Параметры», кликнув по иконке с изображением шестеренки.
- На панели слева выберите раздел «Сеть и Интернет», затем справа нажмите по категории «Дополнительные сетевые параметры».
- В следующем меню вас интересует пункт «Сброс сети».
- Нажмите по «Сбросить сейчас».
- Остается только подтвердить данное действие, выбрав вариант «Да» в появившемся окне. Далее ждите сброса и переходите к проверке активации Windows 11 или установки системных обновлений.

Способ 6: Проверка целостности системных файлов
Предыдущие способы подразумевали ручной поиск исправлений с попыткой сбросить настройки или восстановить нормальное поведение операционной системы. Если ничего из предложенного не помогло, стоит полагать, что проблема заключается в повреждении или отсутствии важных системных файлов. Просмотреть их все вручную вряд ли получится, да и куда проще обратиться к автоматизированном средствам, коими являются стандартные консольные утилиты. Об их использовании читайте в материале по следующей ссылке.
Подробнее: Использование и восстановление проверки целостности системных файлов в Windows
Способ 7: Восстановление работы Microsoft Store
Последние советы нашей статьи актуальны только для тех пользователей, кто получает уведомление об ошибке 80072f8f при попытке открыть Microsoft Store или скачать оттуда какое-то приложение. В этой ситуации, помимо предложенных выше исправлений, поддерживается еще несколько рекомендаций, которые призваны решить частые сбои в работе данного компонента. Начать стоит с запуска стандартного средства устранения неполадок.
- Перейдите в «Параметры», как это уже было показано выше.
- На панели слева выберите раздел «Система», затем откройте категорию «Устранение неполадок».
- Щелкните по категории «Другие средства устранения неполадок».
- В списке инструментов найдите «Приложения из Магазина Windows» и нажмите кнопку «Запуск».
- Ожидайте завершения сканирования и выполните все рекомендации по восстановлению нормальной работы Microsoft Store.

Если стандартное сканирование не принесло должного результата, можно попробовать исправить работу приложения при помощи специальной функции или сбросить его, очистив тем самым кеш и некоторые файлы с настройками. Для этого понадобится открыть дополнительные параметры самого Microsoft Store и нажать несколько кнопок, что выглядит следующим образом:
- В «Параметрах» выберите раздел «Приложения» и выберите «Приложения и возможности».
- Найдите в списке установленных программ «Microsoft Store», вызовите меню действий, нажав по кнопке с тремя точками справа, затем выберите «Дополнительные параметры».
- Сначала используйте инструмент для восстановления приложения, нажав по «Исправить». Если это не поможет, щелкните по «Сброс» и подтвердите очистку данных Microsoft Store.

Обратите внимание на то, что описанные выше рекомендации актуальны для лицензионной версии Windows 11. Обладателям пиратских сборок мы не можем гарантировать того, что при помощи данных методов вы решите проблемы с активацией или установкой обновлений. Дополнительно отметим, что всегда остается радикальное решение — переустановка операционной системы. Этот процесс еще можно заменить сбросом до заводских настроек, после чего проверить, не возникнет ли ошибка 80072f8f повторно.
Читайте также: Сброс Windows 11 к заводским настройкам
Еще статьи по данной теме:
Помогла ли Вам статья?
Большая часть пользователей сталкивается с ошибкой обновления 80072f8f в Windows 11. Часто ее появление сопровождается поиском обновлений программного обеспечения или загрузки ПО посредством использования Магазина поставщика, по завершении установки или в процессе использования 11 версии.
В соответствие со списком кодов, ошибка 80072f8f в Windows 11 возникает из-за единичного или системного сбоя, который сопровождается при отправке зашифрованных сертификатов сервером поставщика ПО. Ввиду этого провайдеру не удается получить требуемый сертификат, для того чтобы выполнить обновление, активацию или загрузку программных продуктов из Магазина Windows.
Согласно отзывам пользователей ОС – ошибка центра обновлений широко распространена.
Как устранить ошибку
Для устранения ошибки, можно использовать один из ниже предложенных способов. Если не уверены, что удастся решить проблему своими силами, не лишним будет заручиться помощью знакомого программиста. Если такого нет – отправьтесь за помощью в сервисный центр. Сотрудник СЦ окажет помощь в решении возникшей проблемы.
В Центре обновления
Часто появление такой ошибки вызывает некорректная дата и время установленное на ПК пользователя. Рекомендуется синхронизировать время с сетью, а в графе страна указать США.
Если все же ошибка не исчезает, следует обратить внимание на дату и время. Процедура проверки данных идентична предшествующим версиям.
Для того чтобы приступить к настройкам, заходим в правое нижнее меню, где расположены часы – «настройка даты и времени». Кликаете по времени и делайте выбор.
Рекомендуется остановить выбор на вкладке «Время по интернету», нажать на коррекцию параметров.
После – следует синхронизировать данные с сервером.
Активировать опцию «Обновление сейчас», подтвердить действия нажатием «ОК». После выполнить перезапуск ПК. Если изменения не сохранены, следует произвести замену батарейки BIOS. Если время корректно, но активация прерывается, следует выбрать другой способ.
При активации Виндовс
Программное обеспечение ОS Microsoft является авторским, поэтому для его легального использования потребуется приобретение ключа или лицензии. Если возникает ошибка такого характера, то потребуется введение других данных, так как ключ и используемое лицензионное соглашение внесены в бан-лист.
Большинство пользователей сталкиваются с ошибкой обновления 80072f8f в Windows 11. Она часто сопровождается поиском обновлений программного обеспечения или загрузкой программного обеспечения через Магазин поставщика либо после завершения установки, либо при использовании версии 11.
Как вариант, для того чтобы устранить неполадку можно зарегистрировать ОС через телефон.
В Microsoft Store
Если вышеперечисленные манипуляции оказались не результативными, выполняется перезапуск Microsoft Store. К сожалению, возможность самостоятельной переустановки приложения с использованием обычного способа, отсутствует. В этих целях применимо Power Shell. Программный продукт используется для повторной регистрации и запуска магазина.
Для этого используется порядок действий:
- «Пуск»- «Power Shell».
- Выполнение щелчка правой клавишей ПМК по искомой вкладке, выбрать «Запустить с правами Администратора».
- Ввести команду и нажать «Ввод».
- Требуется подождать, пока процесс завершиться, устройство зарегистрируется и закрыть окно. Повторите запуск приложения и убедитесь, что ошибки нет.
Настройка DNS сети
Если описанные выше способы не принесли ожидаемых результатов, следует предпринять попытку внесения изменений в DNS сеть. Эти меры позволяют выполнить обход некоторых ограничений провайдера.
Для выполнения изменений рекомендуется воспользоваться алгоритмом:
- Отыскать раздел «Параметры сети и Интернет».
- Выбрать активное подключения, выполнить переход во вкладку «Свойства».
- Требуется ввести вручную публичные сведения DNS:
- Альтернативные.
- Предпочитаемые.
- Выставить значок напротив опции «Подтверждение параметров при выполнении выхода», действие подтверждаете нажатием «ОК».
- Сбросить DNSможно посредством использования командной строки – введение ipconfig /flusndns;
- Выполнение перезагрузки.
В решении проблем с возникновением ошибки нет ничего сложного, если четко выполнять последовательность действий и следовать рекомендованным алгоритмам. Как правило, пользователь сможет самостоятельно устранить возникшие проблемы.

В этой инструкции подробно о том, чем может быть вызвана ошибка 0x80072f8f и как её исправить, в зависимости от конкретного сценария возникновения.
Проблемы с подключением к серверам Майкрософт как причина ошибки 0x80072f8f
Самая частая причина ошибки 0x80072f8f — наличие проблем с подключением к серверам Майкрософт, с которых загружаются необходимые файлы. Возможные причины этих проблем:
- Настройка блокировок серверов обновления, активации и телеметрии Windows с использованием сторонних программ — частое явление для нелицензионных Windows.
- Отключенные протоколы безопасности TLS 1.1 и TLS 1.2
- Использование VPN-сервисов, прокси. По состоянию на сегодняшний день для установки обновлений Windows VPN не требуется, несмотря на ограничения со стороны Майкрософт, а вот помешать его использование может.
- Проблемы с Интернет-соединением: очень медленный или отсутствующий Интернет, в некоторых случаях мешать установке соединения могут сторонние антивирусы или файрволлы.
- Неправильно настроенное время на компьютере — при установке защищенного соединения с серверами для загрузки необходимых файлов один из факторов, влияющих на возможность соединения — установленное время, стоит его проверить и исправить, если оно настроено неправильно.
Теперь по порядку по каждому из пунктов и необходимых шагах, чтобы исправить проблему.
Отключение блокировки серверов Майкрософт
Если ранее вы использовали какие-либо средства для отключения «слежки» Windows, либо у вас установлена нелицензионная система с принудительно отключенными обновлениями, рекомендую выполнить следующие шаги:
- Если вы действительно использовали какие-то программы для блокировки соединения с серверами Майкрософт, можно использовать их же для отмены этих блокировок.
- Проверьте содержимое файла hosts — в нем не должны быть заблокированы какие-либо серверы Майкрософт, то есть не должно быть строк, содержащих перенаправления для этих серверов, при наличии их следует удалить. Здесь могут помочь инструкции Файл hosts Windows 11, Файл hosts Windows 10. Для других версий системы действия будут теми же.
- Правила запрета доступа к серверам Майкрософт могут присутствовать и в брандмауэре, можно попробовать временно его отключить. Как отключить брандмауэр Windows 11 (для предыдущих версий тоже сработает).
TLS 1.1 и TLS 1.2
Проверьте, включены ли протоколы TLS 1.1 и TLS 1.2, для этого:
- Нажмите клавиши Win+R на клавиатуре (Win — клавиша с эмблемой Windows), введите inetcpl.cpl и нажмите Enter.
- Перейдите на вкладку «Дополнительно» и включите TLS 1.1, TLS 1.2 и TLS 1.3, если какой-то из компонентов отключен.
- Нажмите «Ок».
Отключение VPN, файрволла, антивируса, прокси
Если на компьютере включен VPN, есть сторонний файрволл или антивирус, попробуйте временно отключить их, используя настройки соответствующей программ.
Также зайдите в свойства браузера (Win+R — inetcpl.cpl), перейдите на вкладку «Подключения», нажмите кнопку «Настройка сети» и отключите прокси, в том числе снимите отметку «Автоматическое определение параметров».
Настройки времени и даты на компьютере
Как было отмечено, неправильно заданные время, дата и часовой пояс также могут влиять на возможность установки соединения и скачивания файлов обновления. Проверьте, правильно ли они настроены. В Windows 11 и Windows 10 это можно сделать в «Параметры» — «Время и язык» — «Дата и время».
При этом лучше включить автоматическую настройку времени и часового пояса, но если это дает неправильный результат, выполните настройку вручную.
Во всех версиях Windows, в том числе 11, 10 и 7 — доступна настройка даты, времени и часового пояса и в Панели управления, пункт «Дата и время»:
Сброс параметров сети
Если предыдущие шаги не помогли, попробуйте выполнить сброс параметров сети:
- Запустите командную строку от имени администратора.
- По порядку введите следующие команды, нажимая Enter после каждой:
netsh winsock reset netsh winsock reset netsh int ip reset ipconfig /flushdns
- Проверьте, появляется ли ошибка 0x80072f8f теперь.
В Windows 11/10 есть дополнительный способ сброса параметров сети: Как сбросить настройки сети Windows 11, Сброс сети Windows 10.
Также можно попробовать вручную задать серверы DNS, например 4.2.2.1 и 4.2.2.2, для этого:
- Нажмите клавиши Win+R на клавиатуре, введите ncpa.cpl и нажмите Enter.
- В открывшемся списке подключения нажмите правой кнопкой мыши по вашему Интернет-подключению и откройте его свойства.
- Выберите «IP версии 4» и нажмите кнопку «Свойства».
- Установите отметку «Использовать следующие адреса DNS-серверов» и укажите серверы 4.2.2.1 и 4.2.2.2 или 8.8.8.8 и 8.8.4.4, примените настройки.
- В командной строке от имени администратора введите команду
ipconfig /flushdns
Проверьте, была ли решена проблема.
В случае, если причина оказалась не в подключении, можно попробовать следующие методы:
- Установите обновления Windows, если система давно не обновлялась, особенно обновления безопасности.
- Выполните чистую загрузку Windows без сторонних служб и программ и проверить, удастся ли выполнить обновление в этом случае.
- Исправьте ошибки центра обновлений Windows и очистите кэш обновлений.
- Не уверен в работоспособности метода, но одна из рекомендаций для ошибки 0x80072f8f при активации — зайти в редактор реестра (Win+R — regedit), перейти к разделу
HKEY_LOCAL_MACHINE/Software/Microsoft/Windows/CurrentVersion/Setup/OOBE
дважды нажать по параметру MediaBootInstall и изменить его значение на 0 (при условии, что текущее значение — 1). Параметр отвечает за то, была ли получена система путем чистой установки или с помощью обновления. После изменения, в командной строке, запущенной от имени администратора, выполните команду
slmgr /rearm
а затем перезагрузите компьютер.
И, наконец, если цель — выполнить обновление системы до новой версии, при этом при попытке обновления в Media Creation Tool возникает ошибка 0x80072f8f, вы можете:
- При обновлении Windows 7 до Windows 10 — создать загрузочную флешку с Windows 10 и выполнить чистую установку Windows 10 с ключом от Windows 7.
- Создать ISO с нужной версией системы с помощью Media Creation Tool, либо другими способами, после чего смонтировать его в системе (подключить как диск) и запустить файл setup.exe с подключенного образа — это будет аналогично процессу обновления.