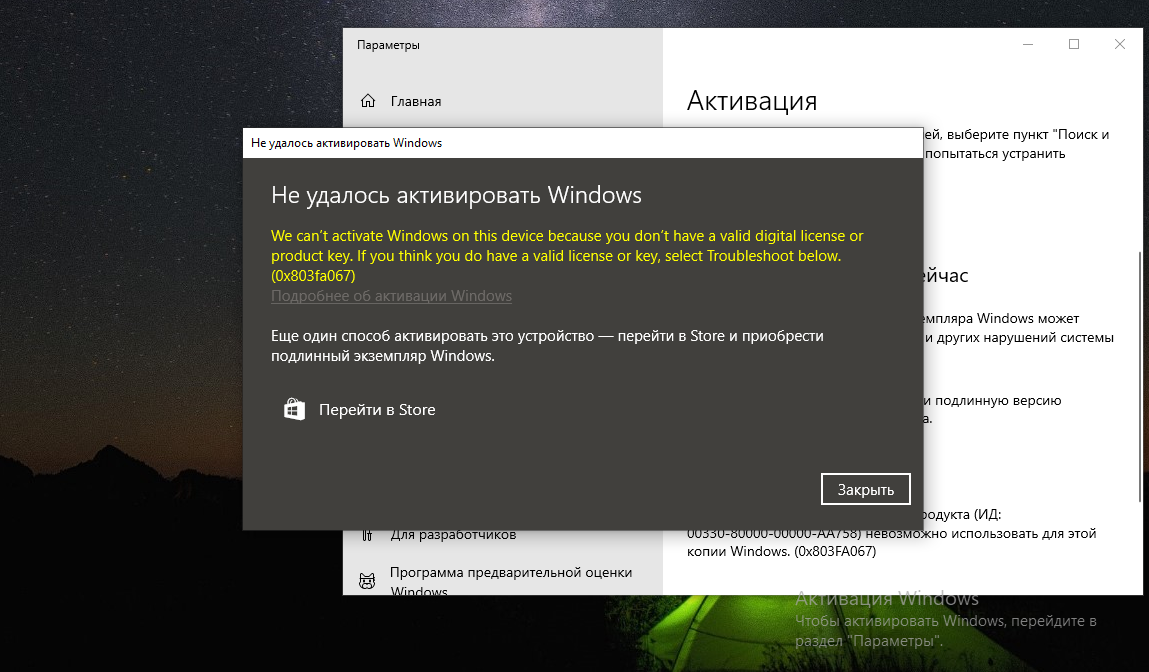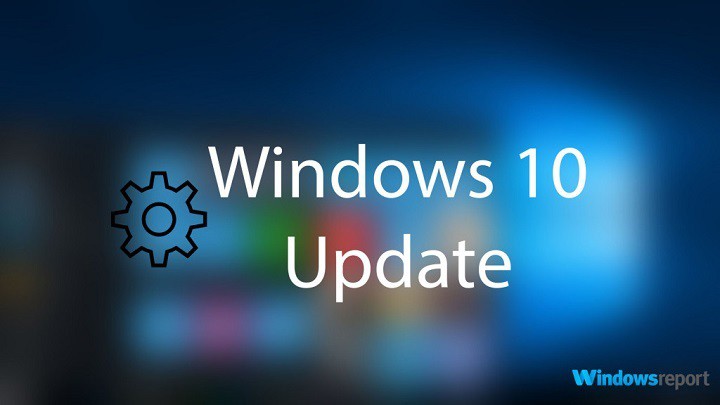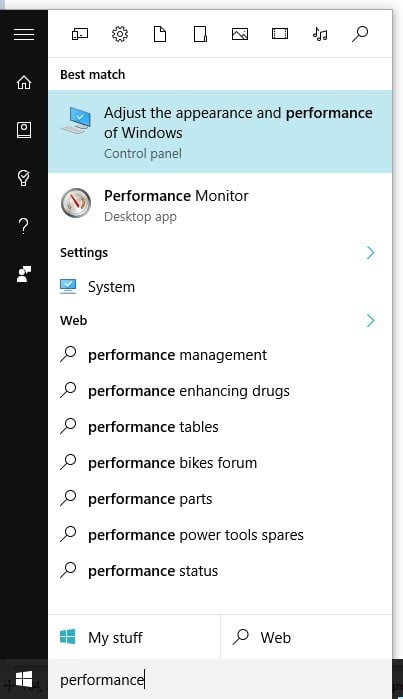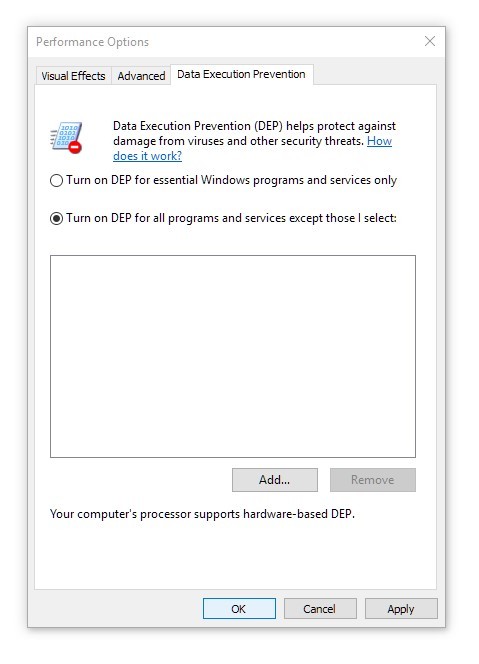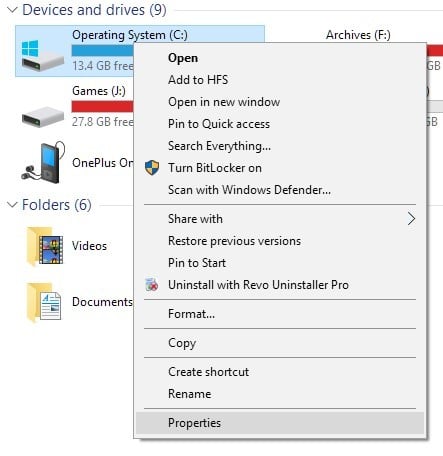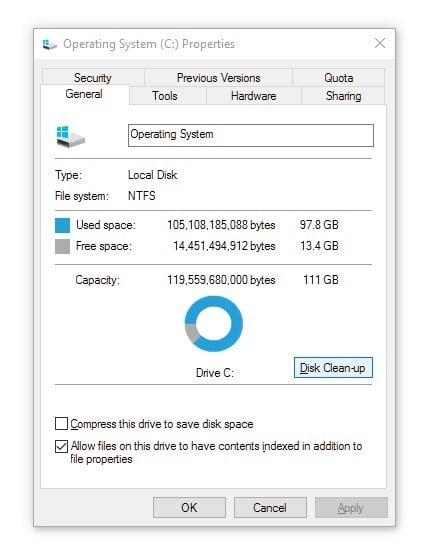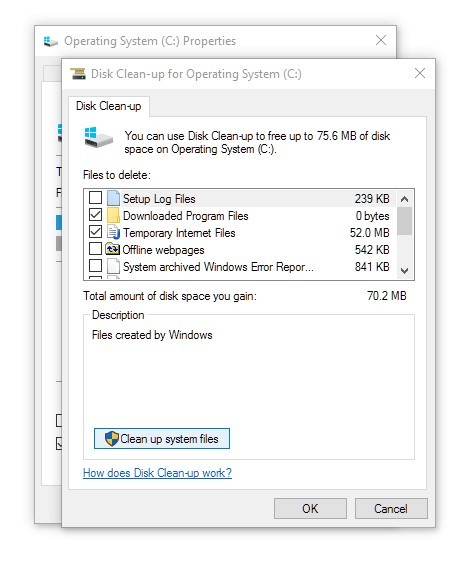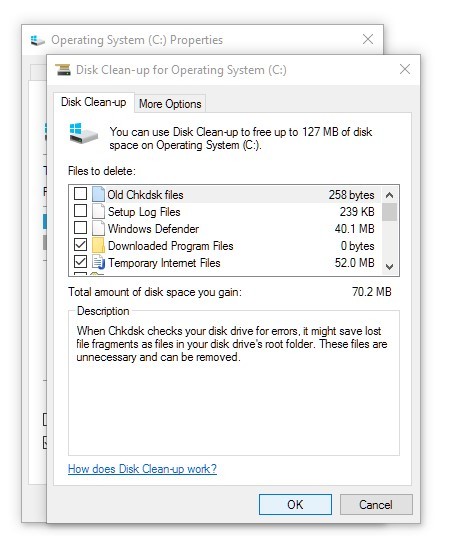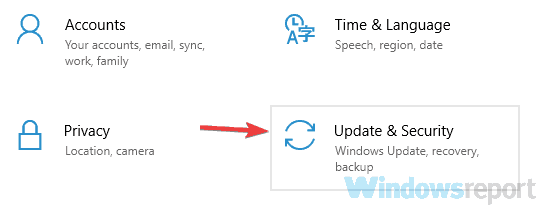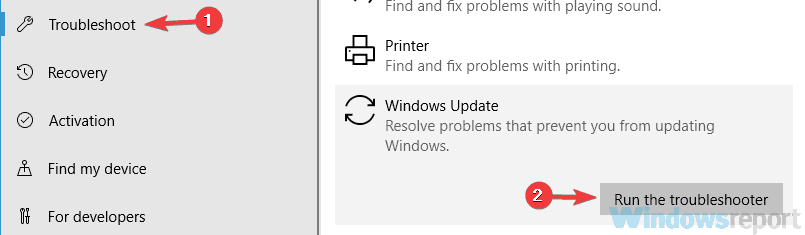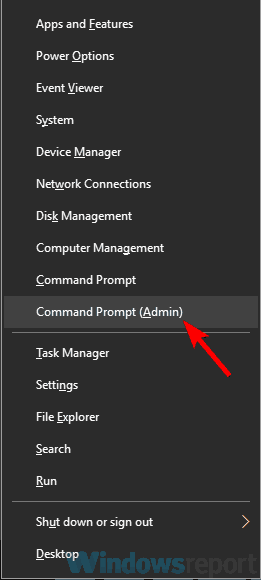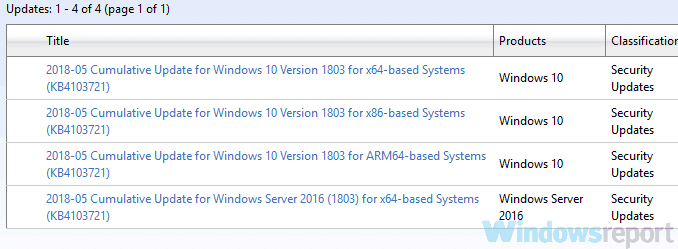Ошибка 0x803fa067 может быть вызвана «левой» копией Windows или недавно установленным обновлением, которое изменило системные файлы, вследствие чего дальнейшее обновление невозможно.
Когда Windows 10 впервые ушла в релиз, пользователи с легкостью могли обновиться с Windows 7 или 8 до «десятки», причем сразу до Pro-версии. Однако при апдейте у них возникала ошибка 0x803fa067 — и на то время никаких эффективных методов решения известно не было!
К счастью, на сегодняшний день ситуация совсем другая: ошибка 0x803fa067 легко решается с помощью одного метода.
Что вызывает ошибку 0x803fa067?
Сейчас ошибка 0x803fa067 зачастую возникает во время обновления с Windows 10 Home до Windows 10 Professional при помощи лицензионного ключа, приложенного к установочному носителю ОС. Вот что может вызывать эту ошибку:
- поддельная копия Windows;
- последнее установленное обновление.
Решение — отключение Интернета перед обновлением
Чтобы избавиться от ошибки 0x803fa067, достаточно отключить свой компьютер от Интернета. Верно, эта проблема решается таким вот элементарным методом, о котором вы наверняка даже и не задумывались. Вот что вам нужно сделать:
- запустите свой ПК;
- нажмите Win+I для открытия Параметров системы;
- перейдите в «Обновление и восстановление»→«Активация»;
- нажмите на «Изменить ключ продукта»;
- введите свой лицензионный ключ и отключитесь от Интернета;
- запустите обновление до нужной версии Windows 10.
Все, на этот раз ошибка 0x803fa067 вас не побеспокоит. Отключиться от Интернета можно просто выдернув кабель провайдера из системного блока либо отсоединиться от Wi-Fi сети, если вы используете ноутбук. Также можно зайти в сетевые подключения классической панели управления.
На чтение 8 мин. Просмотров 1.3k. Опубликовано
Эта проблема даже не в Windows 10, а в средстве Upgrade Tool, которое разработала Microsoft, чтобы пользователи могли легко перейти на последнюю и лучшую операционную систему с легкостью и несколькими щелчками мыши. Существуют различные причины, по которым вы не можете выполнить обновление до Windows 10, и мы собираемся рассказать о некоторых из них с помощью решения, но знаем, что невозможно точно определить проблему, если у вас нет точного кода ошибки.
Содержание
- Не удается обновить Windows 10 до последней версии, что делать?
- Решение 1. Проверьте свой антивирус
- Решение 2 – Включение DEP
- Решение 3. Очистите установочный раздел
- Решение 4. Использование средства устранения неполадок Центра обновления Windows
- Решение 5 – Сброс компонентов Центра обновления Windows
- Решение 6. Загрузите обновление из каталога Центра обновления Windows
- Решение 7. Выполните обновление на месте
Не удается обновить Windows 10 до последней версии, что делать?
Важно поддерживать Windows 10 в актуальном состоянии, но иногда вы не сможете этого сделать. Могут возникнуть различные проблемы с обновлением, а что касается проблем, вот некоторые распространенные проблемы, о которых сообщили пользователи:
- Windows 10 не обновляется . Если Windows 10 не обновляется, возможно, это проблема с антивирусом. Просто отключите или удалите его, и проблема должна быть решена.
- Обновите Windows 10, перезапустите, перезагрузите цикл . Если ваш компьютер застрял в цикле перезагрузки, возможно, проблема связана с драйвером или программным обеспечением. Тем не менее, вы должны быть в состоянии решить проблему с помощью одного из наших решений.
- Обновлению Windows 10 недостаточно места . Иногда у вас может не хватать места для обновления, однако это можно исправить, просто используя Disk Cleanup или любой другой инструмент, чтобы освободить место.
Решение 1. Проверьте свой антивирус

Наличие хорошего антивируса важно, если вы хотите защитить свой компьютер от сетевых угроз, однако иногда сторонний антивирус может создавать помехи вашей системе и вызывать различные проблемы. Если вы не можете обновить Windows 10 до последней версии, возможно, проблема в антивирусе.
Есть несколько способов решить эту проблему, и первое, что вы должны сделать, это отключить определенные антивирусные функции. Если это не сработает, возможно, вам придется отключить антивирус. В худшем случае вам придется полностью удалить антивирусное программное обеспечение.
После того, как вы удалите антивирус, проверьте, если проблема все еще существует. Если проблема не появляется, это означает, что причиной этой проблемы был ваш антивирус. Чтобы избежать этой и подобных проблем в будущем, возможно, вам следует подумать о переходе на другой антивирус.
На рынке есть много отличных антивирусных инструментов, но если вы ищете надежный антивирус, который не будет мешать обновлению Windows, вам обязательно стоит попробовать Bitdefender . Этот инструмент безопасности имеет самый мощный механизм сканирования с отличным обновлением базы данных, но самое главное, он очень совместим с ОС Windows.
- Загрузить сейчас Bitdefender Antivirus 2019 со специальной скидкой 35%
Решение 2 – Включение DEP
Включение политики выполнения данных – это то, что вам нужно сделать в BIOS – для этого вам нужно будет следовать руководству по вашей материнской плате или просто найти в Google инструкции для него. Тем не менее, есть опция для этого и в Windows – и вам может потребоваться включить ее там вместе с BIOS, и это то, как вы это делаете.
-
Откройте меню «Пуск» и выполните поиск «производительность», верхний результат должен быть «Настроить внешний вид и производительность Windows», нажмите на него.
-
Теперь откройте вкладку Data Execution Prevention и нажмите «Включить DEP для всех программ и служб, кроме тех, которые я выбрал».
- Нажмите кнопку ОК, перезагрузите компьютер и попробуйте еще раз обновить Windows.
Решение 3. Очистите установочный раздел
По словам пользователей, иногда вы не можете выполнить обновление до последней версии Windows 10 из-за нехватки места на вашем ПК. Чтобы успешно выполнить обновление, на системном диске должно быть не менее 20 ГБ.
Чтобы обеспечить достаточно места, рекомендуется вручную удалять большие файлы. Однако старые и временные файлы также могут занимать много места для хранения, поэтому вы можете сначала удалить их, чтобы освободить место. Для этого просто выполните следующие действия:
-
Откройте окно «Этот компьютер» или «Мой компьютер» – вы сможете найти его в меню «Пуск» или даже на рабочем столе.
-
Щелкните правой кнопкой мыши на диске C: и выберите «Свойства», на вкладке «Общие» вы увидите опцию «Очистка диска» – нажмите на нее и подождите, пока она выполнит свою работу.
-
После открытия вы должны увидеть опцию «Очистить системные файлы» со значком щита рядом с ним. Нажмите на это и дайте ему административные привилегии.
-
После ожидания повторного сканирования, просто просмотрите список файлов, которые он собирается очистить, просто чтобы убедиться, что вы не удаляете ничего необходимого, и, наконец, очистите диск.
Этот процесс должен очистить по крайней мере несколько ГБ от установочного диска Windows и может дать вам именно то, что вам нужно для процесса обновления.
Кроме того, вы также можете использовать Advanced System Care 11 для сканирования системного диска, а также для поиска и удаления старых и временных файлов. Многие пользователи предпочитают использовать расширенный уход за системой, а не утилиту очистки диска или другие сторонние инструменты, поскольку она предоставляет больше возможностей для опытных пользователей, поэтому вы можете попробовать ее.
Этот инструмент не только легкий и имеет интуитивно понятный интерфейс, но также имеет широкий спектр инструментов для оптимизации, которые необходимы ПК. Это один из наиболее часто используемых инструментов очистки и доступен для бесплатной загрузки.
- Купить сейчас Advanced System Care 11
Решение 4. Использование средства устранения неполадок Центра обновления Windows
Если вы не можете обновить Windows 10 до новой версии, возможно, проблема связана с вашей системой или вашими настройками. Однако вы можете решить эту проблему, просто используя встроенное средство устранения неполадок. Windows поставляется с различными средствами устранения неполадок, и вы можете использовать их для автоматического устранения распространенных проблем. Чтобы запустить средство устранения неполадок Центра обновления Windows, выполните следующие действия.
- Откройте Настройки приложения . Для этого вы можете просто воспользоваться сочетанием клавиш Windows Key + I .
-
Когда откроется Приложение настроек , перейдите в раздел Обновление и безопасность .
-
Выберите Устранение неполадок на левой панели. Выберите Центр обновления Windows в списке и нажмите кнопку Запустить средство устранения неполадок .
- Следуйте инструкциям на экране для устранения неполадок.
После устранения неполадки проблема должна быть решена, и вы сможете установить обновления без каких-либо проблем.
Решение 5 – Сброс компонентов Центра обновления Windows
Другой причиной проблем Центра обновления Windows могут быть компоненты Центра обновления Windows. Иногда некоторые службы не работают или некоторые файлы могут быть повреждены, и это помешает вам обновить Windows 10.
Однако это можно исправить, просто сбросив компоненты Центра обновления Windows. Для этого просто выполните следующие действия:
-
Откройте Командную строку от имени администратора. Для этого просто нажмите Ключ Windows + X и выберите Командная строка (Администратор) . Вы также можете использовать PowerShell (Admin) .
- При запуске Командная строка выполните следующие команды:
- net stop wuauserv
- net stop cryptSvc
- чистые стоповые биты
- Чистый стоп-сервер
- Рен С: WindowsSoftwareDistribution SoftwareDistribution.old
- Рен C: WindowsSystem32catroot2 Catroot2.old
- net start wuauserv
- net start cryptSvc
- чистые стартовые биты
- net start msiserver
После выполнения этих команд проверьте, решена ли проблема с Центром обновления Windows. Если вы не хотите вводить все эти команды вручную и запускать их одну за другой, вы всегда можете создать сценарий сброса Центра обновления Windows и автоматически запускать команды.
Решение 6. Загрузите обновление из каталога Центра обновления Windows
Если вы не можете обновить Windows 10 до последней версии, вы можете обойти эту проблему, просто загрузив и установив последние обновления вручную. Все обновления Windows доступны для загрузки из каталога обновлений Microsoft, поэтому вы можете легко установить их самостоятельно.
Прежде чем вы сможете скачать обновление, вам нужно узнать код обновления. Это довольно просто сделать, и вам просто нужно зайти в раздел «Обновление и безопасность» на вашем компьютере и увидеть там код обновления. Код обновления начинается с КБ, за которым следует массив чисел. Найдя код обновления, сделайте следующее:
-
Посетите веб-сайт Каталог обновлений Microsoft и введите код обновления в строку поиска.
- Теперь вы увидите соответствующие обновления. Найдите обновление, которое имеет ту же архитектуру, что и ваша операционная система, и загрузите его.
- После загрузки обновления дважды щелкните его и следуйте инструкциям на экране.
После установки обновления проблема должна быть полностью решена.
Решение 7. Выполните обновление на месте
Если вы все еще не можете обновить Windows 10 до последней версии, вы можете попробовать выполнить обновление на месте. Этот процесс переустановит Windows 10 и обновит ее до последней версии, сохраняя все ваши файлы в целости. Чтобы выполнить обновление на месте, выполните следующие действия.
- Загрузите и запустите Инструмент создания медиа .
- Выберите Обновить этот компьютер сейчас и нажмите Далее .
- Выберите Загрузить и установить обновления (рекомендуется) и нажмите кнопку Далее . Теперь вам нужно дождаться загрузки обновлений. Это может занять некоторое время, поэтому вам нужно набраться терпения.
- Следуйте инструкциям на экране. После перехода на экран Готово к установке нажмите Изменить то, что оставить .
- Выберите Сохранить личные файлы и приложения и нажмите кнопку Далее .
- Следуйте инструкциям на экране для завершения настройки.
После завершения процесса обновления проблема должна быть решена, и все снова начнет работать.
Существуют различные причины, по которым процесс обновления может потерпеть неудачу – и, как правило, нет точного определения его причины, все, что мы можем сделать, – это дать некоторым решениям шанс и надеяться на лучшее.
Примечание редактора . Этот пост был первоначально опубликован в мае 2016 года и с тех пор был полностью переработан и обновлен для обеспечения свежести, точности и полноты.
Обновление операционной системы Windows 10 является важной частью поддержки безопасности и улучшения функциональности вашего компьютера. Однако иногда могут возникать проблемы при обновлении, которые мешают получить последние исправления и новые возможности.
Во время обновления Windows 10 могут возникать различные проблемы, такие как замедление компьютера, зависание процесса обновления, ошибки установки и другие. Однако не стоит паниковать, так как многие из этих проблем можно легко решить без вызова специалистов.
Важным первым шагом при решении проблем с обновлением Windows 10 является проверка подключения к интернету. Убедитесь, что ваш компьютер имеет доступ к интернету и скорость подключения достаточно высока для загрузки обновлений. Попробуйте перезагрузить маршрутизатор или модем, чтобы обновления могли загрузиться без проблем.
Если проблема с обновлением Windows 10 сохраняется, попробуйте использовать инструменты, предоставляемые самой операционной системой. В Windows 10 доступны специальные инструменты для поиска и исправления ошибок обновления, которые могут помочь найти и устранить проблему.
Если все вышеперечисленные меры не помогли решить проблему с обновлением Windows 10, то возникает необходимость обратиться к профессионалам. Многие компании-разработчики ПО предоставляют поддержку по вопросам установки и обновления и с удовольствием помогут вам с решением возникшей проблемы.
Содержание
- Ручное исправление ошибки обновления в Windows 10
- Проверка подключения к интернету
- Перезагрузка компьютера
- Запуск службы обновления
Ручное исправление ошибки обновления в Windows 10
Перед тем как начать, рекомендуется выполнить несколько простых действий:
| 1. | Проверьте своё интернет-соединение. Убедитесь, что у вас стабильное подключение к сети. |
| 2. | Запустите проверку целостности системных файлов. Для этого откройте командную строку от имени администратора и выполните команду sfc /scannow. |
| 3. | Перезагрузите компьютер. Иногда простое перезагрузка может решить проблему с обновлением. |
Если проблема с обновлением остаётся, можно попробовать следующие шаги для её ручного исправления:
| 1. | Очистите папку загрузок обновлений. Для этого выполните поиск по названию «C:\Windows\SoftwareDistribution» и удалите содержимое папки. После этого перезапустите службы обновления Windows. |
| 2. | Отключите антивирусное программное обеспечение. Иногда оно может блокировать процесс обновления. Попробуйте временно отключить антивирус и выполнить обновление заново. |
| 3. | Воспользуйтесь инструментом «Информационный центр обновления Windows». Этот инструмент может помочь устранить проблемы с обновлениями путём автоматизации некоторых процессов. |
| 4. | В случае сложных проблем с обновлением, можно воспользоваться инструментом «Windows Update Troubleshooter». Он автоматически ищет и исправляет проблемы, связанные с обновлением Windows 10. |
Если ни один из этих шагов не помог вам исправить ошибку обновления, рекомендуется обратиться к специалисту или поддержке Microsoft для получения дополнительной помощи.
Надеемся, что данная статья поможет вам в решении проблемы с обновлением в Windows 10.
Проверка подключения к интернету
Перед обновлением операционной системы Windows 10 необходимо убедиться в наличии стабильного подключения к Интернету. Отсутствие или неполадки с интернет-соединением могут привести к неудачному обновлению и возникновению ошибок.
Для проверки подключения к интернету можно выполнить следующие шаги:
- Проверить физическое подключение: убедитесь, что кабель Ethernet или Wi-Fi адаптер правильно подключены к вашему компьютеру или ноутбуку. При необходимости проверьте также роутер и модем.
- Подключиться к другому Wi-Fi сети: если вы используете беспроводное соединение, попробуйте подключиться к другой доступной Wi-Fi сети. Если подключение установлено, значит проблема может быть связана с вашей текущей сетью.
- Перезагрузить роутер и модем: иногда простое перезапуск устройств может помочь восстановить подключение.
- Проверить настройки прокси-сервера: если вы используете прокси-сервер для доступа в Интернет, убедитесь в правильности настроек прокси-сервера в операционной системе. В некоторых случаях вы можете временно отключить его для проверки подключения.
- Выполнить тест скорости интернета: воспользуйтесь онлайн-сервисом для проверки скорости вашего интернет-соединения. Медленное соединение может быть причиной проблем при обновлении Windows 10.
- Проверить наличие блокировок или ограничений доступа к Интернету: убедитесь, что ваш брандмауэр или антивирусное программное обеспечение не блокирует доступ к определенным сетевым ресурсам, не ограничивает скорость соединения или не настраивает фильтры.
Проверив и исправив выявленные проблемы с подключением к интернету, вы готовы к успешному обновлению операционной системы Windows 10.
Перезагрузка компьютера
Перед перезагрузкой убедитесь, что не запущены никакие важные процессы или приложения. Сохраните все открытые файлы и закройте программы. Проверьте, что все программы завершены и корректно закрылись, прежде чем нажимать кнопку перезагрузки.
Для перезагрузки компьютера можно воспользоваться несколькими способами:
1. Нажать кнопку «Пуск» на панели задач и выбрать опцию «Перезагрузить».
2. Использовать комбинацию клавиш Ctrl + Alt + Delete и выбрать опцию «Перезагрузить».
3. Нажать и удерживать кнопку питания на компьютере в течение нескольких секунд, пока компьютер не выключится, а затем нажать кнопку питания снова, чтобы включить его и выполнить перезагрузку.
После перезагрузки компьютера попробуйте снова выполнить обновление Windows 10. Если проблемы сохраняются, попробуйте другие решения, описанные в этой статье.
Перезагрузка компьютера может быть простым и эффективным способом устранить некоторые проблемы с обновлениями Windows 10. Однако, если проблема с обновлениями сохраняется, рекомендуется обратиться за помощью к специалисту или службе поддержки Microsoft.
Запуск службы обновления
В некоторых случаях проблемы с обновлением Windows 10 могут быть связаны с неправильной работой службы обновления системы. Чтобы исправить эту проблему, следуйте инструкциям ниже:
- Нажмите на кнопку «Пуск» в левом нижнем углу экрана и выберите «Настройки».
- В окне «Настройки» выберите «Обновление и безопасность».
- Перейдите на вкладку «Обновление Windows» и нажмите на кнопку «Дополнительные параметры».
- В открывшемся окне выберите «Остановить» рядом с «Служба обновления Windows».
- Подождите несколько секунд и затем нажмите на кнопку «Запустить» рядом с «Остановка службы обновления Windows».
После выполнения этих действий служба обновления Windows будет перезапущена, и вы сможете продолжить процесс обновления системы. Если проблема не исчезает, рекомендуется проверить наличие обновлений драйверов, а также провести проверку на наличие вредоносных программ на компьютере.
Получать обновления операционной системы Windows 10 всегда приятно, особенно когда они включают важные и значимые изменения. С их поступлением, как правило, проблем ни у кого не возникает, но установить актуальные обновления получается далеко не у каждого. Нередко бывает, что пользователи сталкиваются с различными рода ошибками, которые блокируют загрузку и инсталляцию свежей версии системы.
О том, как со всем этим бороться и не угробить систему, поговорим в сегодняшней статье.
Исправляем проблему загрузки обновления Windows 10
Что делать, если обновления не загружаются
Если вы получили набор обновлений в Центре обновлений Windows 10, но они просто висят и не могут загрузиться по какой-то причине, то попробуйте воспользоваться следующими способами:
- полностью отключите антивирусное средство и VPN/Proxy-клиент;
- попробуйте самостоятельно загрузить и установить обновления через специальное средство Update Assistant;
- проверьте интернет-соединение – может быть, проблема просто в нем.
Если обновление начинает загружаться, но в результате вы видите непредвиденную ошибку, то исправить это можно через встроенное средство устранения неполадок от Windows 10. Для этого следует выполнить следующие действия:
- Зажимаем на клавиатуре комбинацию клавиш «Win+I», где Win – клавиша с логотипом Windows, расположенная в нижней левой части клавиатуры. Таким образом мы попадаем в параметры системы – оттуда переходим в раздел «Обновление и безопасность».
- Переходим в подраздел «Устранение неполадок» и в правой части находим кнопку «Запустить средство устранения неполадок». Если такой кнопки нет, то значит, Windows нечего вам предложить.
Как исправить зависание загрузки
Есть еще один способ, который часто помогает, когда загрузка начинает зависать в диапазоне от 5% до 95%. Чаще всего такая проблема возникает из-за некорректной загрузки файлов. Исправить это можно ручным удалением загруженных обновлений. Для этого открываем любую папку и в строку запроса вводим путь C:\Windows\SoftwareDistribution\Download. Просто удаляем оттуда все файлы – используем комбинацию клавиш «CTRL+A» и жмем на клавишу DELETE. После этого Центр обновления попробует заново загрузить свежие апдейты.
Ошибка службы оптимизации доставки
В некоторых случаях обновления могут не загружаться из-за службы «Оптимизация доставки». Исправить это можно следующим образом:
- Открываем в нижнем левом углу меню «Пуск» и вводим запрос «Службы». В отобразившемся окне открываем первый запрос.
- Находим нужную нам службу и кликаем по ней двойным щелчком мыши. Выбираем тип запуска «Вручную» и жмем «ОК».
После этой процедуры потребуется перезагрузить компьютер и попробовать заново скачать обновления. Если это не помогло, то попробуйте выбрать тип запуска «Автоматически (отложенный запуск)».
Остановка службы центр обновлений
Еще один способ – попробовать перезапустить центр обновлений. Иногда бывает, что он попросту зависает по каким-либо причинам. Для этого снова переходим в службы и находим там нужный нам компонент – кликаем по нему двойным щелчком мыши и жмем на кнопку «Остановить». В нашем случае кнопка серая, так как служба отключена.
После остановки службы пробуем активировать ее заново – для этого предназначена кнопка «Запустить».
Если и такие манипуляции не помогли, то следуем дальше.
Комьюнити теперь в Телеграм
Подпишитесь и будьте в курсе последних IT-новостей
Подписаться
Утилита Reset Windows Update Tool
Существует специальная утилита от Microsoft под названием Reset Windows Update Tool, которая выполняет полный набор действий для исправления различных моментов, способных помешать скачиванию и установке обновлений. Перед тем как использовать данный способ, рекомендую создать точку восстановления системы – для этого перейдите в меню Пуск, введите запрос «Восстановление», затем откройте первый запрос и в отобразившемся окне выберите «Создание диска восстановления».
Когда точка восстановления будет создана, можно вернуться к сохраненным данным, если во время исправления ошибок что-то пойдет не так.
Итак, используем утилиту следующим образом:
- Переходим на официальный сайт и загружаем последнюю версию.
- Устанавливаем Reset Windows Update Tool и запускаем ее от имени администратора – для этого кликаем правой кнопкой мыши по ярлыку и находим необходимую опцию. В отобразившемся окне выбираем английский язык – просто вводим цифру 0 и жмем «Enter».
- После этого перед нами отобразится информация о том, что гарантии исправной работы утилита не дает – соглашаемся с этим клавишей Y. В результате мы увидим окно с доступными опциями. Рекомендую поочередно воспользоваться следующими опциями: 2, 3, 6, 11, 12, 14.
Актуальный список доступных функций утилиты:
- Открывает параметры защиты системы.
- Сбрасывает компоненты Центра обновлений Windows.
- Удаляет временные файлы.
- Открывает настройки Internet Explorer.
- Проверяет диск на наличие ошибок.
- Проверяет целостность файлов системы.
- Проверяет целостность хранилища компонентов.
- Проверяет образ на наличие отметки «поврежденный».
- Автоматически восстановливает хранилища компонентов с помощью dism.exe
- Очищает устаревшие компоненты.
- Очищает записи реестра с ошибками.
- Сбрасывает и корректирует параметры Winsock.
- Сбрасывает данные Microsoft Windows Store.
- Принудительно обновляет локальные групповые политики.
- Включает поиск обновлений Windows.
- Ищет ключ продукта Windows.
- Открывает устранение неполадок Windows.
- Открывает справку на сайте Майкрософт в браузере, чтобы найти дополнительные решения проблемы онлайн.
- Перезапускает компьютер.
Сброс центра обновлений Windows для исправления ошибок
Мы также можем сбросить все параметры Центра обновлений Windows до исходных – такой способ иногда позволяет решить все проблемы. Сделать это можно автоматически с помощью bat-файла, который мы создадим самостоятельно. В этом нет ничего сложного, просто следуйте инструкции, и все получится.
Итак, приступим. Для начала давайте убедимся, что у нас включена возможность изменять расширение файла. Это необходимо, чтобы простой документ преобразовался в bat-файл. Для этого открываем любую папку и переходим в раздел «Вид». Там убеждаемся, что отмечен пункт «Расширения имен файлов».
Теперь можем переходить к основным этапам: создаем на рабочем столе блокнот и добавляем в него следующий код:
@ECHO OFF echo Sbros Windows Update echo. PAUSE echo. attrib -h -r -s %windir%\system32\catroot2 attrib -h -r -s %windir%\system32\catroot2\*.* net stop wuauserv net stop CryptSvc net stop BITS ren %windir%\system32\catroot2 catroot2.old ren %windir%\SoftwareDistribution SoftwareDistribution.old ren "%ALLUSERSPROFILE%\application data\Microsoft\Network\downloader" downloader.old net Start BITS net start CryptSvc net start wuauserv echo. echo Finish echo. PAUSE
Сохраняем блокнот – переходим для этого в меню «Файл» и выбираем «Сохранить как…».
Даем ему название, например «Исправление ошибки обновления», и в конце обязательно указываем расширение .bat. В завершение жмем «Сохранить».
Теперь потребуется запустить файл от имени администратора. Кликаем по нему правой кнопкой мыши и выбираем «Запуск от имени администратора».
В результате увидим следующее:
Обязательно перезагружаем компьютер и проверяем, была ли исправлена неполадка с обновлением системы.
Исправляем проблему установки обновления Windows 10
Довольно неприятная ситуация, когда во время установки обновлений компьютер замирает с надписью «Подготовка к настройке Windows. Не выключайте компьютер».
Если вы наблюдаете эту запись крайне долгое время, например несколько часов, то, скорее всего, уже никакого результата не будет. В таких случаях остается только перезагрузить компьютер, но в результате этого может произойти несколько сценариев:
- Компьютер успешно перезагрузится, обновление начнется заново.
- Произойдет сбой системы, и компьютер начнет автоматическое исправление ошибок.
- Произойдет сбой системы, и вы не сможете в нее войти из-за поврежденных файлов.
Последний сценарий, конечно, самый плачевный, и исправить его довольно проблематично. Потребуется восстановить систему, прежде чем в нее войти. Сделать это можно через запуск в безопасном режиме, через флешку с образом системы либо встроенными средствами Windows 10. Часто бывает, что ОС сама предлагает запустить восстановление системы, когда возникают различные неполадки. Это окно появляется после неудачного запуска:
Восстановив систему, попробуйте заново ее обновить. Если же восстановление не удалось, то потребуется помощь специалиста либо ручная переустановка системы.
Синий экран после обновления Windows 10
Если после обновления системы у вас стал появляться синий экран смерти, информирующий о том, что пошло что-то не так, то можно пойти следующими путями:
- Используйте мастер восстановления системы. Если система недавно начала испытывать сбои, используйте функцию восстановления системы, чтобы вернуть систему в предыдущее стабильное состояние. Если это поможет, то, скорее всего, проблема была вызвана ошибками программного обеспечения.
- Выполните загрузку в безопасном режиме. Если ваш компьютер постоянно выдает сбои с синим экраном, то попытайтесь загрузиться в безопасном режиме. В безопасном режиме Windows загружает только основные драйверы, поэтому критические ошибки будут опущены. В таком случае мы можем либо откатить систему, либо удалить ранее установленные обновления.
- Переустановите Windows. Крайне радикальный метод, но иногда без него совсем никуда. Если вы не умеете переустанавливать систему, то лучше вызвать специалиста, который не просто переустановит ОС, а попытается восстановить исходную.
Другие проблемы с обновлением Windows 10
Обновление Windows 10 может показаться удачным, но со временем могут появиться некоторые проблемы, например ошибки подключения к интернету. Решить такую проблему можно через командную строку.
Давайте запустим ее и введем некоторые команды:
- Открываем меню «Пуск» и вводим запрос «Командная строка». Кликаем по ней правой кнопкой мыши и выбираем «Запуск от имени администратора».
- В отобразившемся окне поочередно вводим команды: netsh winsock reset catalog и netsh int ipv4 reset reset.log.
Если такой способ не помог, то попробуйте в командной строке ввести запрос ipconfig /renew. В таком случае будет обновлен IP-адрес компьютера, и, возможно, проблема решится.
Команды DISM для проверки проблем с Windows 10
DISM используется для просмотра, установки, удаления и настройки компонентов в образах Windows формата WIM (Windows IMaging Format). С ее помощью мы можем восстановить образ системы и исправить любую проблему с обновлениями. Чтобы обезопасить себя, предварительно рекомендуется создать точку восстановления системы – для этого перейдите в меню Пуск, введите запрос «Восстановление», затем откройте первый запрос и в отобразившемся окне выберите «Создание диска восстановления».
Команда CheckHealth
CheckHealth позволяет обнаружить потенциальные повреждения. Данная команда используется для поиска повреждений, но не исправляет их. Чтобы ее запустить, открываем командную строку от имени администратора, как мы делали это выше, и вводим команду:
DISM /Online /Cleanup-Image /CheckHealth
Команда ScanHealth
Данная опция позволяет сканировать образ Windows на предмет каких-либо повреждений. В отличие от предыдущей команды, проверка может занимать до 10 минут. Ее запуск выполняется также через командную строку с помощью следующей команды:
DISM /Online /Cleanup-Image /ScanHealth
Команда RestoreHealth
RestoreHealth позволяет автоматически проводить процедуру восстановления поврежденных образов Windows. Она запускается с помощью следующей команды:
DISM /Online /Cleanup-Image /RestoreHealth
Обратите внимание на то, что во время запуска команд /RestoreHealth или /ScanHealth может наблюдаться зависание процесса между 20% и 30% – в этом нет ничего страшного. Просто подождите, дальше все пойдет нормально.
Отключение обновления Windows 10 и драйверов
Если вы окончательно намучились с обновлениями и хотите отключить их загрузку и установку, то сделать это вполне реально. Начиная с Windows 10 1903 в Центре обновления Windows стала доступна функция «Приостановить обновление на 7 дн.», позволяющая откладывать все поступающие обновления. Пользователи Windows 10 Home могут активировать ее 5 раз подряд.
Для этого необходимо перейти в параметры компьютера (комбинация клавиш WIN+I), открыть раздел «Обновление и безопасность» и в подразделе «Центр обновление Windows» воспользоваться функцией «Приостановить обновление на 7 дн.».
В случае с обновлением драйверов все немного иначе – потребуется загрузить специальную утилиту, чтобы отключить их автообновление.
Другие возможные причины ошибок при обновлении и способы их исправления
Если вам до сих пор не удалось исправить ошибки с обновлением Windows 10, то вот еще несколько рекомендаций, которые могут вам помочь:
- Если ранее вы использовали стороннюю программу для отключения обновлений, то попробуйте с ее помощью снова запустить обновления.
- Если вы использовали утилиты для отключения слежки Windows 10, то они могли заблокировать доступ к серверам Майкрософт в файле hosts и брандмауэре. Удалите системные адреса из списка блокировок.
- Попробуйте установить DNS 8.8.8.8 и 8.8.4.4 в параметрах интернет-соединения.
- Возможно, что у вас просто отсутствует свободное место на компьютере, поэтому обновления не устанавливаются. Очистите диск и попробуйте снова.
- Проверьте, запущены ли у вас службы обновления Windows.
- Выполните поиск ошибки в интернете по сообщаемому коду, чтобы узнать о возможных причинах ее появления.
Надеюсь, что вы смогли исправить ошибку обновления Windows 10 без радикальных мер. Спасибо за внимание!
by Madalina Dinita
Madalina has been a Windows fan ever since she got her hands on her first Windows XP computer. She is interested in all things technology, especially emerging technologies… read more
Updated on
- Some Windows users complained that they can’t upgrade to the latest version of Windows 10.
- Check your antivirus solution, as it may interfere with your system and cause errors.
- You should also enable a certain option in the BIOS.
- Reset Windows Update components by following our step-by-step guide below.
This problem though is not even in Windows 10 – it is in the Upgrade Tool, something that Microsoft built to let users easily upgrade to the latest and greatest operating system with ease and a few clicks. There are various reasons why you might be unable to upgrade to Windows 10, and we are going to cover some of them with a solution but know that there is no way to know the exact issue unless you have an exact error code.
Can’t update Windows 10 to the latest version, what to do?
Keeping Windows 10 up to date is important, but sometimes you might not be able to do that. Various update issues can occur, and as for issues, here are some common problems that users reported:
- Windows 10 not updating – If Windows 10 isn’t updating, the problem might be your antivirus. Simply disable it or remove it and the issue should be resolved.
- Upgrade Windows 10 restart, reboot loop – If your PC is stuck in a reboot loop, it’s possible that a driver or software is causing this issue. However, you should be able to fix the problem with one of our solutions.
- Upgrade Windows 10 not enough space – Sometimes you might not have enough space to perform an upgrade, however, you can fix that simply by using Disk Cleanup or any other tool to free up some space.
Solution 1 – Check your antivirus
Having a good antivirus is important if you want to protect your PC from online threats, however, sometimes a third-party antivirus can interfere with your system and it can cause various issues. If you can’t upgrade Windows 10 to the latest version, the issue might be your antivirus.
There are several ways to fix this problem, and the first thing that you should do is to disable certain antivirus features. If that doesn’t work, you might have to disable your antivirus altogether. In the worst-case scenario, you’ll have to completely uninstall your antivirus software.
Once you remove the antivirus check if the problem is still there. If the issue doesn’t appear, it means that your antivirus was the cause behind this issue. To avoid this and similar problems in the future, perhaps you should consider switching to a different antivirus.
There are many great antivirus tools on the market, but if you looking for a reliable antivirus that won’t interfere with Windows Update, an ideal way to acquire it is by checking the best antivirus programs that exist right now.
That being said, when you choose the software it’s best to pay attention to the high detection of malware or the power and resource usage.
How we test, review and rate?
We have worked for the past 6 months on building a new review system on how we produce content. Using it, we have subsequently redone most of our articles to provide actual hands-on expertise on the guides we made.
For more details you can read how we test, review, and rate at WindowsReport.
Solution 2 – Turning on DEP
Turning on Data Execution Policy is something you need to do from your BIOS – you will have to follow your motherboard’s guide for this, or simply google the instructions for it. However, there is an option for it in Windows as well – and you might need to enable it there along with BIOS, and this is how you do it.
- Open the Start Menu and search for “performance” the top result should be “Adjust the appearance and performance of Windows”, click on that.
- Now open the Data Execution Prevention tab and click on “Turn DEP on for all programs and services except those I select”.
- Click OK and restart your PC, and make an attempt at upgrading your Windows once more.
Solution 3 – Clean your install partition
According to users, sometimes you can’t upgrade to the latest version of Windows 10 due to lack of space on your PC. In order to upgrade successfully, you need to have at least 20GB available on your system drive.
To ensure that you have enough space, it’s advised to manually remove large files. However, old and temporary files can also take a lot of storage space, so you might want to remove them first in order to free up some space. To do that, just follow these steps:
- Open the “This PC” or “My Computer” window – you should be able to find this in the Start Menu or even your Desktop.
- Right click on your C: Drive and click on “Properties”, under the General tab you will see the option for Disk Cleanup – click on it and wait for it to do its work.
- Once opened, you should see an option that says “Clean up system files” with a shield icon next to it. Click on that and give it administrative privileges.
- After waiting a minute for the rescan, simply go through the list of files it is going to clean up just to make sure you are not deleting anything necessary and finally clean up the disk.
This process should clean up at least a few GB’s off your Windows installation drive and might give you just what you need for the upgrade process.
Alternatively, you can also use Advanced System Care 11 to scan your system drive and find and remove old and temporary files. Many users prefer using Advanced System Care over the Disk Cleanup tool or other third-party tools since it provides more options for advanced users, so you might want to try it out.
This tool is not just lightweight and has an intuitive interface, but also has a wide range of optimization tools that a PC need. This is one of the most used Cleanup tools and it is available for free download.
- Buy now Advanced System Care 11
Solution 4 – Use Windows Update Troubleshooter
If you can’t upgrade Windows 10 to the new version, perhaps the issue is related to your system or your settings. However, you might be able to fix this problem simply by using a built-in troubleshooter. Windows comes with various troubleshooters, and you can use them to fix common problems automatically. To run Windows Update Troubleshooter, do the following:
- Open the Settings app. To do that, you can just use Windows Key + I shortcut.
- When the Settings app opens, navigate to the Update & Security section.
- Select Troubleshoot from the left pane. Choose Windows Update from the list and click the Run the troubleshooter button.
- Follow the instructions on the screen to complete the troubleshooter.
Once the troubleshooter is finished, the problem should be resolved and you’ll be able to install upgrades without any problems.
Solution 5 – Reset Windows Update components
Another cause for Windows Update issues can be Windows Update components. Sometimes certain services aren’t running or certain files might be corrupted, and that will prevent you from updating Windows 10.
However, you can fix that simply by resetting Windows Update components. To do so, just follow these steps:
- Open Command Prompt as administrator. To do that, just press Windows Key + X and choose Command Prompt (Admin). You can also use PowerShell (Admin).
- When Command Prompt starts, run the following commands:
- net stop wuauserv
- net stop cryptSvc
- net stop bits
- net stop msiserver
- Ren C:WindowsSoftwareDistribution SoftwareDistribution.old
- Ren C:WindowsSystem32catroot2 Catroot2.old
- net start wuauserv
- net start cryptSvc
- net start bits
- net start msiserver
After running these commands, check if the problem with Windows Update is resolved. If you don’t want to type all these commands manually and run them one by one, you can always create a Windows Update Reset script and run the commands automatically.
Solution 6 – Download the update from Windows Update Catalog
If you can’t upgrade Windows 10 to the latest version, you might be able to circumvent this issue simply by downloading and installing the latest updates manually. All Windows updates are available for download from Microsoft’s Update Catalog, so you can easily install them on your own.
Before you can download the update, you need to find out the update code. This is quite simple to do, and you just have to go to the Update & Security section on your PC and should see the update code there. The update code starts with KB followed by an array of numbers. Once you find the updated code, do the following:
- Visit Microsoft Update Catalog website and enter the update code in the search bar.
- You’ll now see the matching updates. Find the update that has the same architecture as your operating system and download it.
- After the update is downloaded, double-click it and follow the instructions on the screen.
Once the update is installed, the problem should be completely resolved.
Solution 7 – Perform an in-place upgrade
If you still can’t upgrade Windows 10 to the latest version, you might want to try performing an in-place upgrade. This process will reinstall Windows 10 and upgrade it to the latest version while keeping all your files intact. To perform an in-place upgrade, do the following:
- Download and start Media Creation Tool.
- Select Upgrade this PC now and click Next.
- Pick Download and install updates (recommended) and click the Next button. Now you’ll need to wait while the updates are downloaded. This can take a while, so you’ll need to be patient.
- Follow the instructions on the screen. After you get to the Ready to install screen click Change what to keep.
- Select Keep personal files and apps and click the Next button.
- Follow the instructions on the screen to complete the setup.
After the upgrade process is finished, the issue should be resolved and everything will start working again.
There are various reasons why the upgrade process could fail – and usually, there is no way to find out the exact reason for it, all we can do is give some solutions a shot and hope for the best.