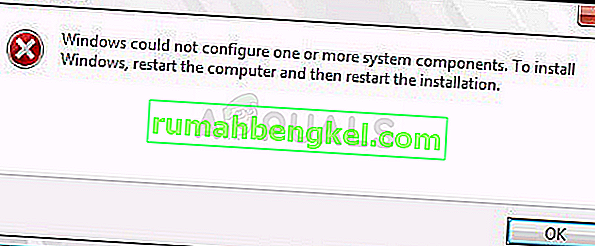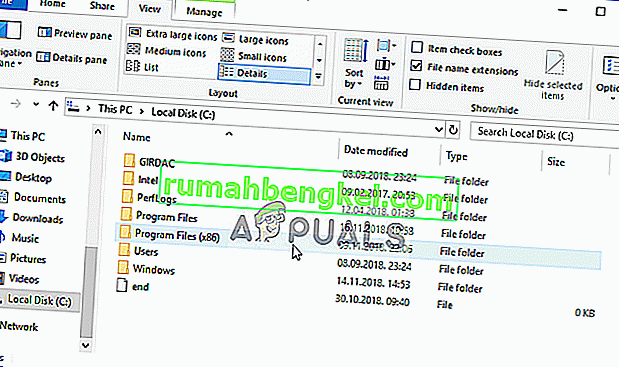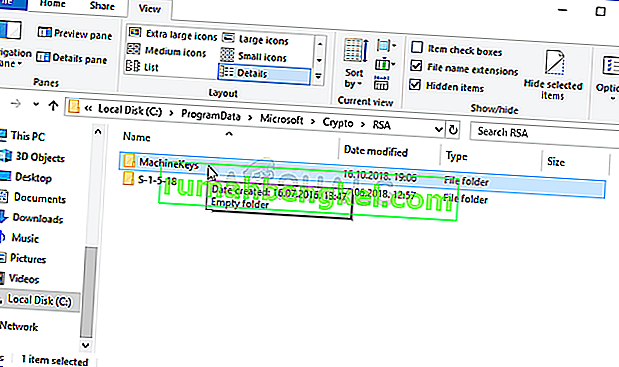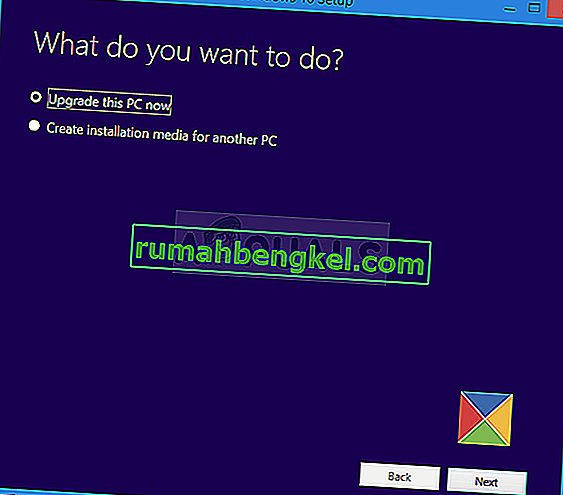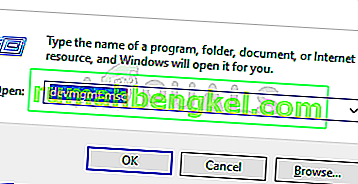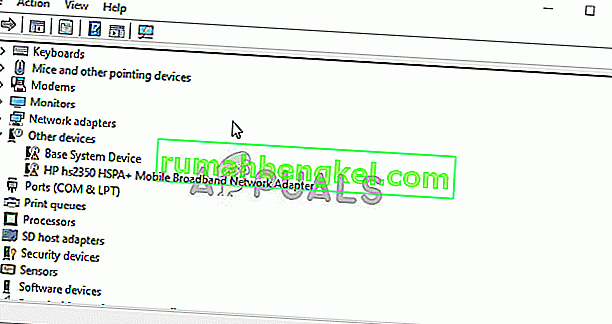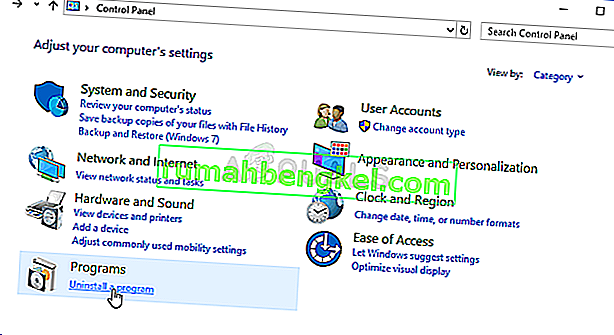Безусловно, обновление операционной системы Windows — в большинстве случаев — дело полезное и даже необходимое.
Однако порой скачивание/установку таких обновлений сопровождает немало трудностей в виде ошибок, зависания или полного отказа системы.
Так, нередко возникает ситуация, когда при длительном ожидании завершения процесса инсталляции неожиданно появляется уведомление, которое гласит: «Не удалось настроить обновления Windows. Выполняется отмена изменений. Не выключайте компьютер».
И здесь начинается самое интересное: ведь процесс отмены изменений может происходить бесконечно долго в прямом смысле этого слова. Можно прождать и 5, и 10 и 24 часа, но процесс так и останется на одной стадии «вращающегося указателя».
Итак, причин возникновения этой, мягко сказать, малоприятной ситуации множество: например, принудительное/некорректное выключение компьютера в процессе обновления, непроизвольная перезагрузка, нестабильная работа интернет-соединения, вмешательство пользователя (или вирусов) в системные файлы т.д.
То есть у системы каким-то образом возникли проблемы с загрузкой файлов обновления Windows 7 и их последующей инсталляцией.
Исходя из этого, и будем рассматривать возможные варианты устранения неисправности.
Обратите внимание
Необходимо понимать, что просто смотря на зависший экран, проблему решить не получиться! Для возвращения работоспособности компьютера потребуется ПРИНУДИТЕЛЬНАЯ ПЕРЕЗАГРУЗКА! И только после этого можно приступать к применению нижеизложенных рекомендаций
Что делать, если компьютер (ноутбук) завис, и на экране системное сообщение с текстом о проблемах с настройками обновления Windows?
Способ № 1
Он же самый действенный среди известных вариантов.
Итак, для устранения неполадки необходимо:
- В проводнике пройти по пути — «C:\Windows\SoftwareDistribution\Download»;
- В данной папке отображены все скачанные файлы обновлений системы, которые необходимо просто выделить и удалить;
- Далее перезагрузите компьютер.
Дальнейшие шаги будут зависеть от выбранного сценария установки обновлений:
- Если у вас включено автоматическое обновление, то после перезагрузки компьютера системой будет произведена самостоятельная загрузка файлов обновлений и предложена их установка.
- Если обновление отключено (или выбрана ручная установка) то потребуется сделать следующее:
Большинство пользователей на данном этапе предпочитают просто отключить все обновления и уставить «Не проверять наличия обновлений».
Среди профессиональных администраторов данный вопрос давно является дискуссионным и неоднозначным. В свою очередь мы советуем вам установить параметр «Искать обновления, но решение о загрузке и установке принимается мной», что позволит не допустить неудобных обновлений, но быть в курсе того, что предлагает система.
- Вернитесь к разделу «Система и безопасность» и кликните по строке «Проверка обновлений».
-
- В открывшемся окне обратите внимание на блок «Загрузка и установка обновлений для компьютера». В данном блоке можно выбрать, какие обновления необходимо установить, а какие можно оставить без внимания.
Соответственно, помечены они как «Важные» и «Необязательные».
- Если открыть раздел «Важные», вам будет предоставлен список доступных обновлений с их подробным описанием, включающим в себя: название, размер файла, дата публикации, и описание для чего предназначены и какие проблемы решают.
Все нужные для вас варианты пометьте галочкой и нажмите «ОК».
Вернитесь в предыдущий раздел и нажмите кнопку «Установить обновления».
Способ № 2
Второй вариант также предполагает работу с папкой «Download», только заключается не в удалении файлов, а в переименовании самой папки — для того чтобы сделать из неё подобие «невидимки» и не допустить установку обновлений.
Для его реализации сделайте следующее:
- Перезагрузите компьютер, нажимайте клавишу «F8» до появления раздела «Дополнительные варианты загрузки» и выберите «Устранение неполадок компьютера».
- Запустите командую строку и выполните команду —
«ren C:\Windows\SoftwareDistribution\Download Download.old», для переименования папки «Download» и перезагрузите компьютер.
В качестве альтернативного варианта (при наличии загрузочного образа операционной системы на каком-либо носителе) можно перейти в раздел «Восстановление системы», в качестве инструмента восстановления выбрать «Командная строка» и выполнить команду, упомянутую выше.
Заключение
В заключение стоит отметить, что есть множество дополнительных вариантов решения проблемы с невозможностью настройки обновления Windows, но целесообразность их применения зависит от причин возникновения данной ошибки.
К примеру, иногда пользователям помогает очистка реестра программой «CСleaner» или откат системы на более раннее состояние.
К сожалению, стопроцентно гарантировать, что описанные выше способы помогут – невозможно: в этом случае исправить ситуацию может банальная переустановка операционной системы.
Справедливости ради следует отметить, что в последнее время частота возникновения данной ошибки значительно снизилась. Возможно, это связано с тем, что Microsoft значительную часть своего внимания уделяют Windows 10, а про старую-добрую Windows 7 постепенно забывают, и уже не так рьяно поддерживают её новыми обновлениями, что, несомненно, радует многих поклонников данной операционной системы.
Также вам будет интересно, почему возникает ошибка при запуске приложения 0xc0000142, и как от нее избавиться в кратчайшие сроки.
Ошибка «Не удалось настроить компоненты Windows: отмена изменений, не выключайте компьютер» может возникнуть при обновлении операционной системы, установке программного обеспечения или при других процессах настройки компонентов Windows. Эта ошибка может быть вызвана различными факторами, такими как поврежденные файлы системы, конфликты со сторонними программами или проблемы с обновлениями.
К счастью, существует несколько способов исправить эту ошибку. Во-первых, попробуйте перезагрузить компьютер и позволить ему завершить процесс настройки компонентов Windows. Если это не помогло, вы можете попробовать выполнить ряд действий, таких как проверка обновлений, запуск инструментов для исправления ошибок или выполнение операций по восстановлению системы.
Если ни одно из этих действий не помогло, вы можете обратиться за помощью к специалистам технической поддержки или посетить официальный сайт разработчика операционной системы для получения дополнительной информации и рекомендаций. Помните, что перед выполнением любых действий по исправлению ошибки «Не удалось настроить компоненты Windows: отмена изменений, не выключайте компьютер» рекомендуется создать резервную копию важных данных на компьютере, чтобы избежать потери информации в случае непредвиденных ситуаций.
Ваши компоненты Windows имеют важное значение для нормальной работы операционной системы. Если вы столкнулись с ошибкой «Не удалось настроить компоненты Windows: отмена изменений, не выключайте компьютер», не паникуйте. Следуйте рекомендациям выше, и, скорее всего, вы сможете исправить эту ошибку и вернуть свою систему в рабочее состояние.
Как устранить ошибку «Не удалось настроить компоненты Windows: отмена изменений, не выключайте компьютер»?
Ошибка «Не удалось настроить компоненты Windows: отмена изменений, не выключайте компьютер» может возникнуть при установке обновлений или при выполнении системных операций на компьютере под управлением операционной системы Windows. Эта ошибка может привести к зависанию системы, и выключение компьютера в таком случае может привести к еще большим проблемам.
Чтобы устранить ошибку «Не удалось настроить компоненты Windows: отмена изменений, не выключайте компьютер», можно попробовать следующие решения:
- Перезагрузить компьютер: первым шагом рекомендуется перезагрузить компьютер и попробовать выполнить обновление еще раз. Иногда простая перезагрузка может решить проблему.
- Отключить антивирусное программное обеспечение: антивирусные программы могут иногда блокировать установку обновлений или выполнение системных операций. Попробуйте временно отключить антивирусное программное обеспечение и выполнить обновление снова.
- Использовать инструменты автоматического исправления Windows: Windows предлагает набор инструментов для автоматического исправления различных проблем. Попробуйте встроенные инструменты автоматического исправления проблем или поиск и исправление ошибок.
- Проверить жесткий диск: ошибки на жестком диске могут вызывать проблемы при установке обновлений. Запустите инструмент проверки диска Windows, чтобы проверить и исправить ошибки на жестком диске.
- Установить обновления вручную: если все остальные способы не сработали, попробуйте установить обновления вручную. Посетите официальный сайт Microsoft и загрузите последние обновления для вашей версии Windows.
Если после применения этих решений ошибка «Не удалось настроить компоненты Windows: отмена изменений, не выключайте компьютер» все равно остается, рекомендуется обратиться в службу поддержки Windows или обратиться к специалисту за дополнительной помощью.
Проверка системных требований
Перед началом процесса устранения ошибки «Не удалось настроить компоненты Windows: отмена изменений, не выключайте компьютер», необходимо провести проверку системных требований вашего компьютера. Убедитесь, что ваша система соответствует следующим требованиям:
1. Операционная система: проверьте, установлена ли на вашем компьютере подходящая версия операционной системы Windows. Если ваша система устарела или не соответствует требуемой версии, обновите ее до последней доступной версии.
2. Процессор: проверьте, имеет ли ваш компьютер совместимый процессор. Уточните поддерживаемую архитектуру процессора (например, x86 или x64) и минимальное требуемое значение тактовой частоты для установки операционной системы Windows.
3. Оперативная память (ОЗУ): убедитесь, что ваш компьютер имеет достаточный объем ОЗУ для работы с операционной системой Windows. Рекомендуется использовать не менее 4 гигабайт (ГБ) ОЗУ для 64-битной версии и 2 ГБ ОЗУ для 32-битной версии операционной системы.
4. Свободное место на жестком диске: убедитесь, что у вас есть достаточное количество свободного места на жестком диске для установки или обновления операционной системы Windows. Рекомендуется иметь не менее 20 ГБ свободного места для установки 64-битной версии и 16 ГБ для 32-битной версии.
5. Графический адаптер: проверьте, поддерживает ли ваш графический адаптер требуемую версию DirectX. Убедитесь, что у вас установлена последняя версия драйверов графического адаптера.
Если ваш компьютер соответствует всем вышеперечисленным требованиям, вы готовы приступить к решению ошибки «Не удалось настроить компоненты Windows: отмена изменений, не выключайте компьютер».
Компьютерные проблемы могут быть причиной больших неудобств и затруднений для пользователей. Одной из распространенных проблем является отмена изменений, внесенных в компоненты Windows. Это может произойти по разным причинам и может повлечь за собой потерю данных и нарушение работы приложений.
Чтобы решить эту проблему, необходимо принять ряд мер. Во-первых, следует установить все доступные обновления операционной системы. Это поможет исправить ошибки и уязвимости, которые могут привести к отмене изменений в компонентах Windows. Во-вторых, рекомендуется выполнить полное сканирование компьютера на наличие вредоносных программ, так как они также могут быть причиной данной проблемы.
Один из важных аспектов в решении проблемы с отменой изменений в компонентах Windows — это создание резервных копий данных. Прежде чем вносить какие-либо изменения в систему, важно сделать резервную копию всех важных файлов и папок. Это позволит восстановить данные в случае их потери или повреждения.
Также стоит обратить внимание на восстановление системы. Windows предлагает функцию «Восстановление системы», позволяющую восстанавливать компьютер до предыдущего рабочего состояния. Это может помочь в случае, если изменения в компонентах Windows вызвали серьезные проблемы.
В целом, решение проблемы отмены изменений в компонентах Windows требует комплексного подхода. Оно включает в себя обновление операционной системы, сканирование на наличие вредоносных программ, создание резервных копий данных и использование функции «Восстановление системы». Эти меры помогут минимизировать потери данных и обеспечить стабильную работу компьютера.
Содержание
- Есть проблемы в компонентах Windows?
- Решение обеспечивает сохранность данных
- Автоматически восстанавливает систему
Есть проблемы в компонентах Windows?
Каждый компьютер с операционной системой Windows время от времени может столкнуться с проблемами в работе различных компонентов. Это может произойти по разным причинам: ошибки в установке или обновлении компонентов, повреждение файлов, конфликты с другими программами и многое другое.
Такие проблемы могут приводить к сбоям системы, вылетам программ, замедлению работы компьютера или даже полной неработоспособности определенных функций. Но не стоит отчаиваться! В большинстве случаев проблемы с компонентами Windows можно решить сравнительно легко.
На помощь приходит инструмент под названием «Компоненты Windows». Он позволяет проверить работоспособность компонентов операционной системы и выполнить необходимые действия для их восстановления или переустановки.
Для запуска «Компонентов Windows» вам потребуется выполнить несколько простых шагов:
1. Нажмите на кнопку «Пуск» в левом нижнем углу экрана.
2. В появившемся меню выберите пункт «Панель управления».
3. В открывшемся окне «Панель управления» найдите и выберите пункт «Программы».
4. В списке программ выберите «Включение или отключение компонентов Windows».
5. После этого появится окно «Компоненты Windows».
В нем вы можете увидеть список доступных компонентов операционной системы, а также их текущее состояние. Если какой-то компонент недоступен или вызывает проблемы, вы можете снять с него галочку, чтобы отключить его, а затем снова поставить галочку, чтобы включить.
Если проблемы с компонентами Windows не удается решить с помощью данного инструмента, то, вероятно, вам понадобится провести более глубокую диагностику или обратиться к специалистам за помощью. В таком случае рекомендуется обратиться в службу технической поддержки.
Не стоит забывать, что регулярное обновление операционной системы и установка последних обновлений безопасности помогут избежать проблем с компонентами Windows. Также стоит следить за работой установленных программ, чтобы избежать возможных конфликтов.
Итак, если вы столкнулись с проблемами в компонентах Windows, не отчаивайтесь. Воспользуйтесь инструментом «Компоненты Windows» и выполните необходимые действия для их восстановления. Если это не помогло, обратитесь к специалистам для проведения более глубокой диагностики и устранения проблемы. Помните, что регулярное обновление и правильная эксплуатация системы помогут избежать подобных ситуаций в будущем.
Решение обеспечивает сохранность данных
В случае возникновения проблем с компонентами операционной системы Windows, может возникнуть опасность потери или повреждения данных. Однако, существуют методы решения этих проблем, которые обеспечивают сохранность информации.
Один из таких методов — создание резервных копий данных. Резервное копирование позволяет сохранить актуальные копии файлов и документов на надежных носителях. Эта процедура позволяет восстановить данные в случае потери, повреждения или удаления оригинальных файлов.
Другим способом обеспечения сохранности данных является использование системы транзакций и резервирования транзакций. Транзакции позволяют сохранять изменения в базе данных до их окончательного сохранения. В случае сбоя или отмены операций, система транзакций позволяет восстановить данные в предыдущее состояние. Резервирование транзакций предоставляет возможность сохранить неоконченные или отмененные операции, что гарантирует сохранность информации.
Также стоит отметить, что в Windows существуют инструменты для восстановления системы, такие как «Восстановление системы» или «Создание системного образа». Посредством этих инструментов можно восстановить систему к предыдущему состоянию и вернуть все данные и настройки.
Надлежащая настройка антивирусного программного обеспечения, использование актуальных версий программ и операционной системы, а также регулярные обновления помогут предотвратить проблемы с компонентами Windows и обеспечить сохранность данных.
| Преимущества | Недостатки |
|---|---|
| Обеспечение сохранности данных | Возможность потери данных при сбое |
| Восстановление системы к предыдущему состоянию | Необходимость регулярного создания резервных копий |
| Использование системы транзакций | Время и ресурсозатратность процедур резервирования и восстановления |
| Надлежащая настройка антивирусного программного обеспечения | Зависимость от актуальности программ и операционной системы |
Автоматически восстанавливает систему
Автоматическое восстановление может восстановить удаленные или поврежденные файлы системы, восстановить регистрацию, исправить некорректные настройки конфигурации и даже восстановить операционную систему до предыдущего рабочего состояния.
Для активации функции автоматического восстановления Windows предоставляет несколько инструментов, включая системные точки восстановления и функцию восстановления системы. Системные точки восстановления — это копии важных системных файлов и настроек, созданные автоматически или вручную пользователем. В случае возникновения проблем можно использовать эти точки восстановления для возврата системы к предыдущему рабочему состоянию. Функция восстановления системы позволяет создать резервную копию всей операционной системы на отдельном носителе, таком как внешний жесткий диск, и использовать ее в случае критической потери данных или повреждения системы.
В обоих случаях процесс восстановления выполняется автоматически, после чего система будет функционировать в полном объеме без потери данных или нарушения работы программ. Однако, перед использованием инструментов автоматического восстановления рекомендуется создать резервные копии важных данных, так как есть небольшой риск потери информации в процессе восстановления.
Автоматическое восстановление является важным компонентом Windows, обеспечивающим удобство и безопасность для пользователей, позволяющим быстро и эффективно решать проблемы и восстанавливать систему к рабочему состоянию.
НЕ УДАЛОСЬ НАСТРОИТЬ ОБНОВЛЕНИЕ ВИНДОВС-ОТМЕНА УСТАНОВКИ ОБНОВЛЕНИЙ-РЕШЕНИЕ!!
Не удалось настроить обновления Windows. РЕШЕНИЕ!
Не удалось настроить обновления Windows,как избежать?
Как исправить ошибку — Не удалось настроить обновления Windows с помощью флешки
Не удалось настроить обновления windows 8 выполняется отмена изменений. Шаг 1
Не удалось настроить обновления windows 8, windows 10 выполняется отмена изменений. Шаг 2
Windows 10 не удалось завершить установку обновлений. Что делать?
Не удалось настроить обновления windows 7 Что делать?
Включение и отключение компонентов виндовс, ничего не высвечивается.Что делать?.Решение здесь!!!!!
Не запускается виндовс 7 после обновления
Также смотрите:
- Как сделать персонализацию для Windows 7
- Как активировать Windows 7 по телефону видео
- Где находятся скрытые обновления Windows 7
- Как настроить курсор мыши на Windows 7
- Как удалить комету с компьютера Windows 8
- Получить доступ к службе установщика Windows
- Как запустить проверку системных файлов Windows
- Как переименовать папку администратора в Windows 7
- Утилита получить Windows 10
- Windows 10 обновить билд
- Как изменить язык по умолчанию в Windows
- Как сменить аккаунт на Windows phone
- Можно ли удалять старые обновления Windows 7
- В леонтьев Windows 10 новейший самоучитель
- Хром стал открываться в режиме Windows 8
Этот код ошибки « Windows не удалось настроить один или несколько системных компонентов » отображается для пользователей, работающих с Windows на своих компьютерах, и появляется при попытке обновить их ПК до последней доступной сборки Windows. Полное сообщение об ошибке выглядит так:
«Windows не удалось настроить один или несколько компонентов системы. Чтобы установить Windows, перезагрузите компьютер, а затем перезапустите установку».
Несмотря на необходимость перезапуска, это практически никому не помогло, и люди отчаянно нуждаются в реальном решении. Мы решили собрать самые успешные решения, которые действительно помогли людям в Интернете, и подробно их представить. Удачи в решении вашей проблемы!
Что вызывает ошибку «Windows не может настроить один или несколько компонентов системы»?
Есть несколько вещей, на которые следует обратить внимание, если вы хотите избежать появления этого раздражающего кода ошибки. Вот полный список:
- Неисправные или отсутствующие ключи, используемые для шифрования хранилища конфигурации для поставщика AES
- Старые и устаревшие драйверы беспроводной сети (или драйверы в целом)
- Неправильно настроенный или неисправный инструмент Internet Information Services, который необходимо удалить
Решение 1. Удалите определенные файлы с вашего компьютера
Если ключи вашего компьютера, которые IIS (Internet Information Server) использует для шифрования хранилища конфигурации с помощью поставщика AES, каким-то образом отсутствуют или повреждены, создание экземпляра поставщика завершится ошибкой.
Из-за того, что установщик Windows 10 также попытается установить IIS (Internet Information Server), и это не удастся, обновление завершится неудачно и откатится. Правильный способ решить эту проблему — удалить определенные файлы с вашего компьютера. Они будут воссозданы после запуска установщика Windows 10.
- Перейдите в следующее место на вашем компьютере, открыв проводник Windows и щелкнув на этом компьютере:
C: \ ProgramData \ Microsoft \ Crypto \ RSA \ MachineKeys
- Если вы не видите папку ProgramData, вам может потребоваться включить параметр, который позволяет просматривать скрытые файлы и папки. Щелкните вкладку « Просмотр » в меню проводника и установите флажок « Скрытые элементы » в разделе «Показать / скрыть».
- Вот файлы, которые вам следует искать. Имя файла будет начинаться с первой последовательности цифр и букв и заканчиваться идентификатором GUID вашего компьютера (разным для каждого пользователя:
6de9cb26d2b98c01ec4e9e8b34824aa2_GUID iisConfigurationKey d6d986f09a1ee04e24c949879fdb506c_GUID NetFrameworkConfigurationKey 76944fb33636aeddb9590521cGUKey88
- Выберите эти файлы, щелкните их правой кнопкой мыши и выберите параметр « Удалить», который появится в контекстном меню. Файлы будут воссозданы при запуске программы обновления Windows или установки Windows, и проблема должна исчезнуть.
Решение 2. Попробуйте использовать инструмент создания мультимедиа
Если для Windows 10 было выпущено обновление, и вы пытались установить его обычным способом до того, как получили код ошибки, вы можете попробовать альтернативу, заключающуюся в использовании Windows Media Creation Tool. Это файл, который вы загрузили с официального сайта Microsoft. Вам будет предоставлена возможность обновить Windows до последней сборки после ее загрузки.
- Загрузите исполняемый файл Media Creation Tool с веб-сайта Microsoft и дождитесь завершения загрузки. Дважды щелкните загруженный файл в папке «Загрузки» под названием MediaCreationTool.exe, чтобы открыть программу установки. Нажмите Принять на первом экране.
- Выберите вариант «Обновить этот компьютер сейчас», включив его переключатель, и нажмите кнопку «Далее», чтобы продолжить. Инструмент загрузит определенные файлы, проверит наличие обновлений и просканирует ваш компьютер, чтобы убедиться, что он готов, так что проявите терпение.
- Примите условия лицензии в следующем окне, если вы хотите продолжить установку, и снова подождите, чтобы связаться с Microsoft для получения обновлений (снова).
- После этого вы уже должны увидеть экран «Готово к установке» с перечисленными параметрами «Установить Windows» и «Сохранить личные файлы и приложения». Это было выбрано автоматически, поскольку вы уже используете Windows 10 и хотите сохранить все. Теперь установка должна продолжиться, поэтому ваш компьютер должен быть обновлен после того, как инструмент завершит свой процесс, и ошибка больше не должна появляться.
Решение 3.Удалите старые драйверы Wi-Fi и обновите другие.
Старые и устаревшие драйверы также являются известной причиной этой проблемы. Есть несколько разных причин, по которым виноваты водители. Некоторые пользователи утверждают, что виноват их старый драйвер Wi-Fi, и они смогли решить проблему, удалив его.
Другие утверждают, что им нужно было обновить все свои драйверы, прежде чем продолжить. Попробуйте оба этих метода и посмотрите, какой из них вам больше подходит!
- Нажмите кнопку меню «Пуск» в левой нижней части экрана, введите « Диспетчер устройств» и щелкните его запись в списке результатов вверху.
- Вы также можете использовать комбинацию Windows Key + R, нажав обе эти клавиши одновременно, чтобы открыть диалоговое окно Run. Введите в поле «devmgmt.msc » и нажмите «ОК».
- Найдите драйвер беспроводного адаптера в разделе «Сетевые адаптеры», щелкните его правой кнопкой мыши и выберите «Удалить устройство» в раскрывающемся меню. Подтвердите любые диалоговые окна с запросами.
- Щелкните правой кнопкой мыши другие устройства на вашем компьютере, на которых необходимо обновить драйвер, и выберите «Обновить драйвер» в раскрывающемся меню. Есть инструменты, которые могут автоматизировать этот процесс, если хотите.
- После обновления драйверов и избавления от драйвера беспроводной сети попробуйте запустить установку и проверьте, появляется ли по-прежнему ошибка « Windows не удалось настроить один или несколько компонентов системы »!
//social.technet.microsoft.com/Forums/en-US/1b5b24b7-a0f0-4955-9f44-32a977643aef/windows-10-fall-creator-upgrade-1709-stops-at-45-with-quotwindows-could- not-configure-one-or-more? forum = win10itprosetup
Решение 4. Удалите IIS.
Internet Information Services (IIS, ранее Internet Information Server) — это расширяемый веб-сервер, созданный Microsoft для использования с семейством Windows NT. IIS поддерживает HTTP, HTTP / 2, HTTPS, FTP, FTPS, SMTP и NNTP.
Если вы не используете его, вы должны знать, что он может быть виновником вашего разочарования по поводу этой ошибки, и вам следует подумать об удалении его немедленно!
- На клавиатуре используйте сочетание клавиш Windows + R, чтобы открыть диалоговое окно «Выполнить». Кроме того, вы можете искать их прямо в меню «Пуск», если ваша ОС Windows это поддерживает.
- Введите Control Panel и нажмите OK, чтобы открыть его. Убедитесь, что вы изменили представление в Панели управления на Просмотр по: Категории и щелкните Удалить программу в разделе Программы.
- В правой части открывшегося экрана нажмите «Включение или отключение компонентов Windows» и найдите в списке запись Internet Information Services . Снимите флажок рядом с ним и нажмите кнопку ОК, чтобы применить изменения. Убедитесь, что ошибка исчезла!
Решение 5. Отключите устройство чтения SD-карт
Это может быть странным способом решения проблемы, но многие пользователи предположили, что проблема автоматически устраняется сама собой после того, как пользователи отключили SD-карту от своих компьютеров. Вы можете повторно подключиться, если после завершения обновления или после успешной установки Windows!