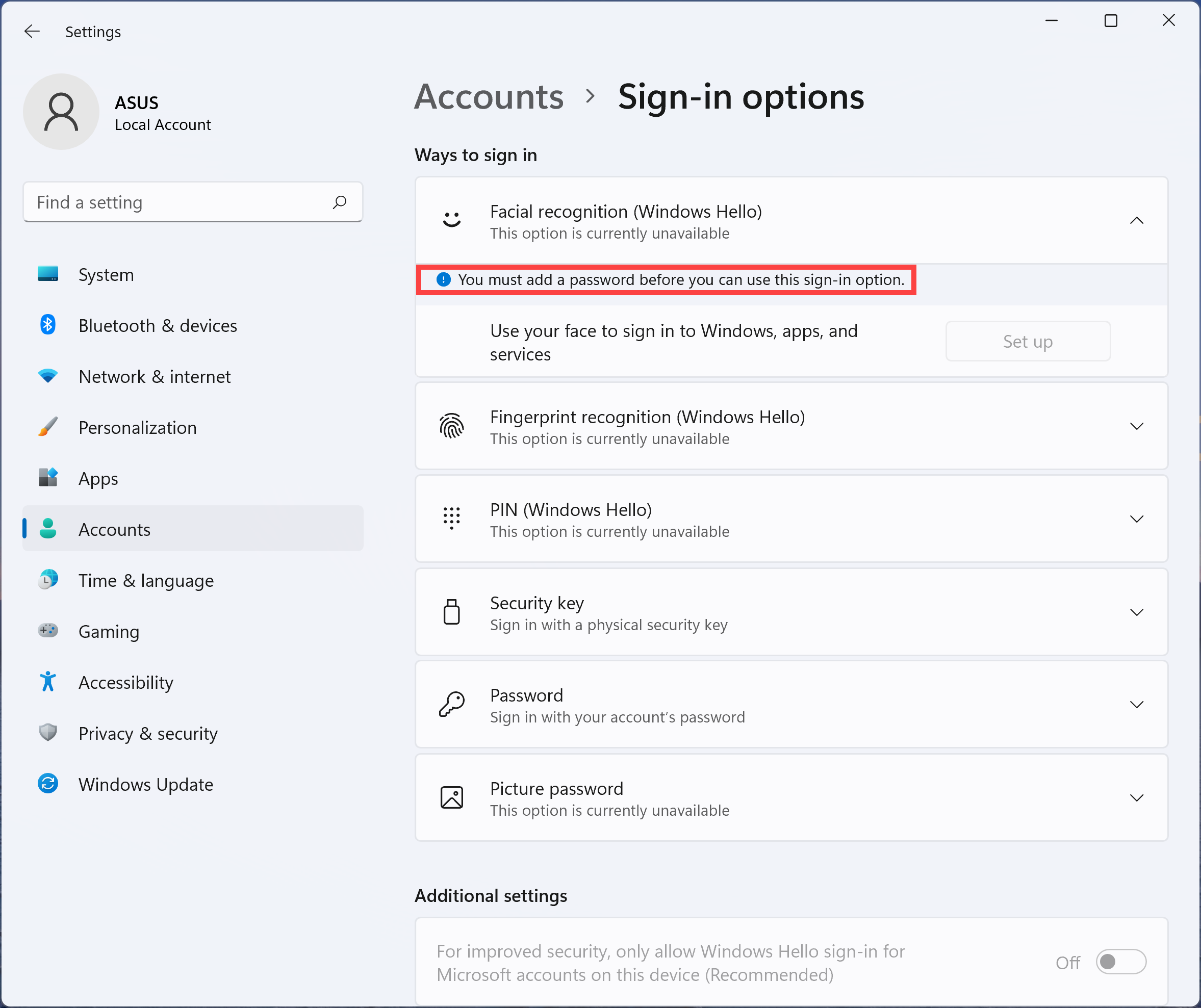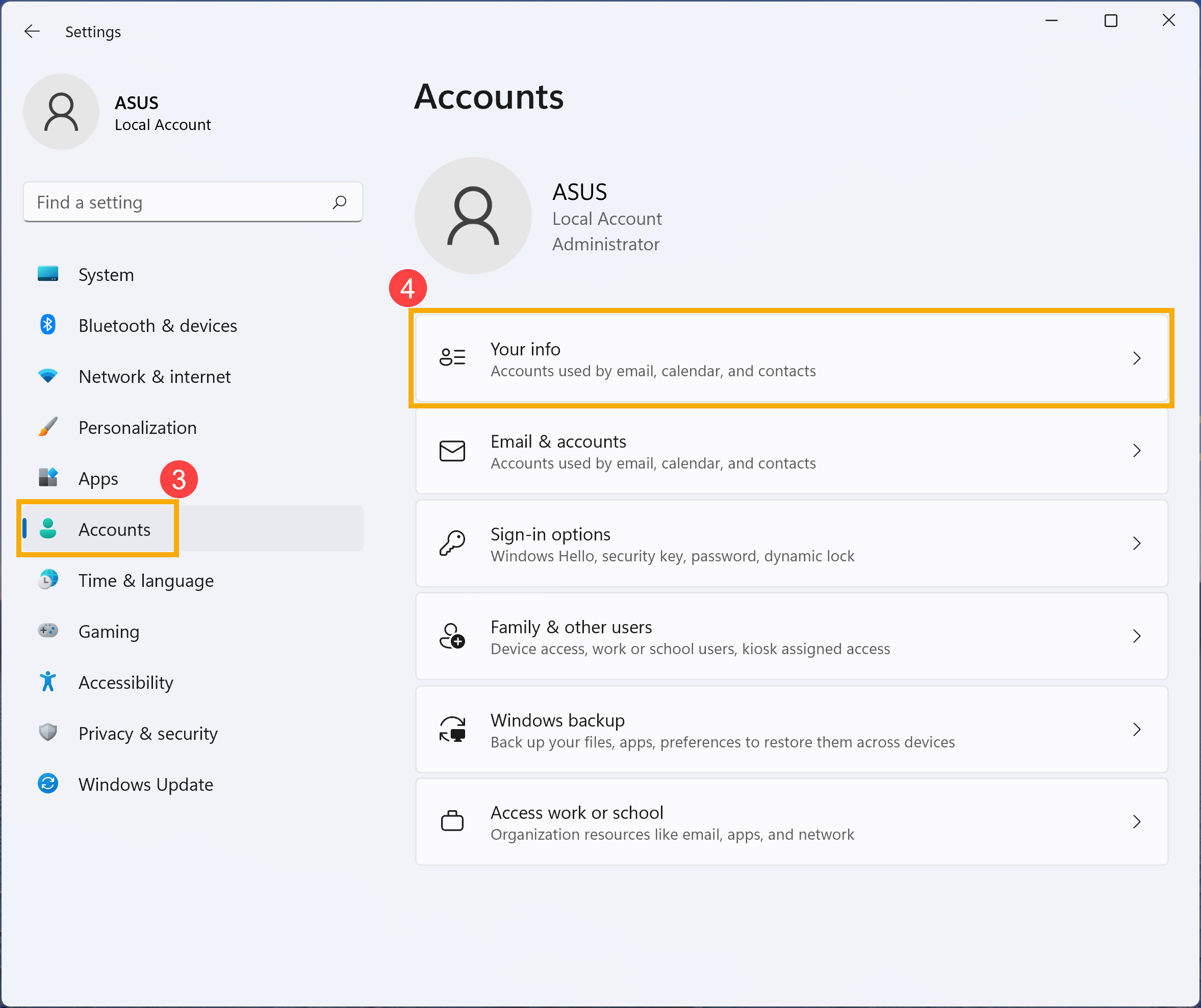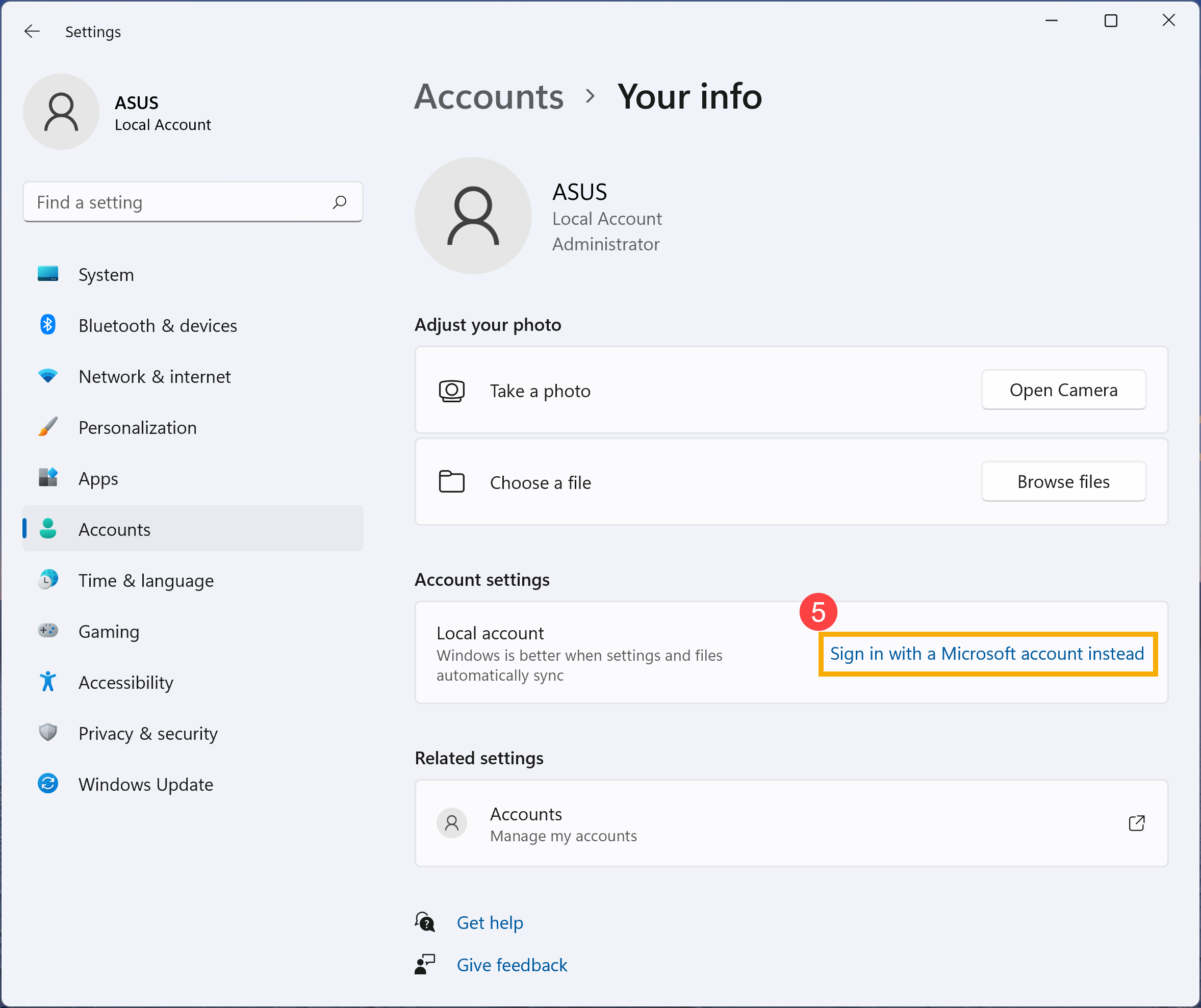Download Windows Speedup Tool to fix errors and make PC run faster
This post features different solutions to try if you see the error message We could not find a fingerprint scanner compatible with Windows Hello Fingerprint. The problem is common among users who have recently upgraded to Windows 11. And the worst thing about this error is that it appears in those systems as well that support Fingerprint recognization. The issue also prevents users from modifying the fingerprint settings. Nevertheless, there’s nothing to worry about if you also see the same error message. Just try the solutions below to get rid of the problem.
The latest Windows OS comes with a Fingerprint Reader. You can use this feature to log in to your Windows PC via fingerprint. In laymen’s terms, the feature lets you use biometric credentials to access your Windows PC. You can enable this feature by heading towards Settings > Account > Sign-in options > Fingerprint recognition (Windows Hello). But while accessing this feature, users are reported to face the following message.
We couldn’t find a fingerprint scanner compatible with Windows Hello Fingerprint
The problem mainly occurs due to hardware issues or corrupted device drivers.
Below is a list of all the effective solutions to try if you face We couldn’t find a fingerprint scanner compatible with Windows Hello Fingerprint when you try to set it up.
- Check Windows Services
- Roll Back Driver
- Update the Driver
- Check if Biometric Device is enabled in BIOS
Now let’s check out all the solutions in detail.
1] Check Windows Services
The first solution you can try in the situation is to configure some settings in Windows Services. Here are the steps you need to follow.
- Open the Run dialogue box by pressing the Windows + R shortcut key.
- In the space provided, type services.msc, and press the enter key.
- Locate Windows Biometric Service.
- Righ-click on Windows Biometric Service and choose Properties from the context menu.
- Switch to the Log On tab.
- Select Allow service to interact with desktop option present under Local System account.
- Click on Apply > OK.
Reboot the system to save the changes.
You need to also make sure Windows Biometric Service is running correctly. To do so, follow the below steps.
- In the Services window, double-click on Windows Biometric Service.
- Change the Startup type to Automatic.
- Change Service status to Start.
- Click on Apply > OK.
Check if you’re still facing the problem. If not, you are good to go. But in case the problem continues, try the next solution on the list.
Read: Biometric missing or Uninstalled Biometric device using Device Manager
2] Roll Back Driver
There can be a possibility that there is some issue with the current driver update. If this is the case, you will have to roll back the driver to solve the problem. Below are the steps to do it.
- Press the Windows + X key and choose Device Manager from the pop-up menu.
- Double-click on Biometric Devices to expand the option.
- Select installed Fingerprint scanner.
- Switch to the Driver tab, and select Roll Back Driver.
- Click on OK.
Check if it solves the issue. If not, try the next solution on the list.
3] Update the Driver
The next thing you can try in the situation is to download the latest driver update. You can update the driver by following the below steps.
- Open Device Manager > Biometric Devices.
- Look if there’s any hidden device for Fingerprint Reader.
- If found, right-click on it and choose the Update Driver option.
Follow the on-screen instructions to download the latest update.
See: Windows Hello PIN Remove button greyed out
4] Check if Biometric Device is enabled in BIOS
Windows lets you manually enable or disable Biometric Device in the BIOS. If the featured is disabled, you are most likely to face the problem in the question. You will have to enable the option to fix the problem. Here’s how.
- Press the Power button to boot your system.
- During the boot, press the F10 key to enter the BIOS setup utility.
- Locate the Biometric Device option. It will be located under System Configuration.
- Enable Biometric Device.
- Press the F10 key again to save the changes and reboot the system.
Read: Windows Hello not working in Windows
How do I fix Windows Hello this fingerprint is currently unavailable?
One of the best ways to get rid of this fingerprint is currently unavailable problem is to disable the fingerprint driver. You can do it by following these steps: Open Device Manager > Biometric Device > Fingerprint driver. Switch to the Driver tab, and select Disable device. Wait for a few minutes and enable the feature.
Read: We couldn’t find a camera compatible with Windows Hello Face
What to do if Fingerprint Reader not working in Windows 11/10?
There’s nothing to worry about if Fingerprint reader not working in Windows 11/10. You can try these solutions to solve the problem.
- Clean the Fingerprint reader sensor
- Check if the Fingerprint reader is registered correctly.
- Download the latest driver update
- Check if Biometric Device is enabled in BIOS.
Read: Windows Biometric Service stopped working.
Aman Kumar is a student of Information Technology and a tech enthusiast by passion. He loves hanging out with the latest tech and gadgets. If not writing, you’ll find him managing his crypto portfolio.
FAQ
[Windows 11] Недоступно распознавание PIN-кода, лица или отпечатка пальца (Windows Hello) после обновления до Windows 11
После обновления Вашего ПК до Windows 11 Вы можете столкнуться с уведомлением: «Вы должны добавить пароль, прежде чем использовать этот параметр входа» в отношении функции распознавания PIN-кода, лица или отпечатка пальца (Windows Hello) в разделе вариантов входа. Подробные инструкции можно найти в этой статье.
Windows 11 требует от пользователей входить в Windows Hello только с учетной записью Microsoft на устройстве для повышения безопасности. Поэтому Вам нужно переключить локальную учетную запись на свою учетную запись Microsoft, и тогда будет доступно распознавание лиц.
- Нажмите [Пуск]
①, затем выберите [Параметры] ②.
- В параметрах выберите [Учетные Записи] ③, затем выберите [Ваша информация] ④.
- В параметрах учетной записи нажмите [Переключиться на аккаунт Microsoft] ⑤.
- После того, как Вы войдете в свою учетную запись Microsoft, вернитесь к параметрам входа, после чего станет доступна настройка распознавания лиц.
Эта информация была полезной?
Yes
No
- Приведенная выше информация может быть частично или полностью процитирована с внешних веб-сайтов или источников. Пожалуйста, обратитесь к информации на основе источника, который мы отметили. Пожалуйста, свяжитесь напрямую или спросите у источников, если есть какие-либо дополнительные вопросы, и обратите внимание, что ASUS не имеет отношения к данному контенту / услуге и не несет ответственности за него.
- Эта информация может не подходить для всех продуктов из той же категории / серии. Некоторые снимки экрана и операции могут отличаться от версий программного обеспечения.
- ASUS предоставляет вышеуказанную информацию только для справки. Если у вас есть какие-либо вопросы о содержании, пожалуйста, свяжитесь напрямую с поставщиком вышеуказанного продукта. Обратите внимание, что ASUS не несет ответственности за контент или услуги, предоставляемые вышеуказанным поставщиком продукта.
На чтение 11 мин. Просмотров 17.8k. Опубликовано
С помощью простого прикосновения или прикосновения отпечаток пальца Windows Hello позволяет войти на компьютер или устройство с Windows 10.
В ближайшем будущем появятся еще много устройств, которые могут распознавать ваше лицо и отпечатки пальцев, но большинство компьютеров с устройствами считывания отпечатков пальцев уже работают с Windows Hello.
Устройства с фронтальными камерами способны распознавать ваше лицо и радужную оболочку глаза, позволяя войти в систему, не касаясь экрана и не касаясь клавиатуры.
Однако современные клавиатуры Microsoft с идентификатором отпечатков пальцев позволяют использовать сканер отпечатков пальцев для входа в систему. Иногда, однако, сканер отпечатков пальцев Windows Hello может не работать или может возникать проблемы с устранением неполадок.
Когда отпечаток Windows Hello не работает, вам может потребоваться сделать несколько вещей, прежде чем переходить к использованию решений для их устранения. Некоторые из этих вещей включают в себя:
- Перезагрузка вашего устройства или компьютера
- Обеспечение правильной настройки Windows Hello
- Убедитесь, что вы подключены к Интернету (или подключены к Интернету), потому что Windows Hello не будет работать, когда вы не в сети
- Выключите, а затем снова включите современную клавиатуру Microsoft с идентификатором отпечатка пальца. Это обновляет соединение Bluetooth
- Проверьте батарею клавиатуры. Если индикатор чуть выше клавиши со стрелкой вверх мигает красным цветом, это означает, что батарея разряжена. Подключите USB-кабель, который входит в комплект поставки современной клавиатуры Microsoft с идентификатором отпечатка пальца, к клавиатуре и компьютеру. Если индикатор мигает белым, он заряжается.
- Повторите свой отпечаток пальца. Это помогает, когда отпечаток пальца не был правильно записан или не был прочитан точно.
После того, как вы проверили все вышеперечисленное, попробуйте снова войти в систему с помощью Windows Hello и посмотреть, распознает ли он ваш отпечаток пальца. Обычно в случае успеха он автоматически входит в Windows.
Примечание. Если вы настроили несколько способов входа в систему, например пароль, PIN-код или сам Windows Hello, Windows отобразит эти параметры на экране входа. Выберите Windows Hello, чтобы он работал.
Если вышеперечисленное не принесет вам плодов, попробуйте решения, описанные ниже, чтобы исправить отпечаток Windows Hello.
Содержание
- Как я могу исправить проблемы с отпечатками пальцев Windows Hello?
- Решение 1. Настройте Windows Hello снова
- Решение 2. Войдите с помощью PIN-кода или пароля, затем снова настройте Windows Hello
- Решение 3. Проверьте ваше оборудование или программное обеспечение
- Решение 4. Удалите и переустановите драйверы
- Решение 5. Обновите драйвер датчика отпечатка пальца
- Решение 6. Проверьте, включена ли биометрия в BIOS
- Решение 7. Обновите аппаратный драйвер отпечатка пальца
- Решение 8. Выполните чистую загрузку
- Решение 9. Установите драйверы в режиме совместимости
Как я могу исправить проблемы с отпечатками пальцев Windows Hello?
- Настройте Windows Hello снова
- Войдите с помощью PIN-кода или пароля, затем снова настройте Windows Hello
- Проверьте ваше оборудование или программное обеспечение
- Удалите и переустановите драйверы
- Обновите драйвер датчика отпечатков пальцев
- Проверьте, включена ли биометрия в BIOS
- Обновите аппаратный драйвер отпечатка пальца
- Выполнить чистую загрузку
- Установите драйверы в режиме совместимости
Решение 1. Настройте Windows Hello снова
Вот как это сделать:
- Нажмите Пуск .
- Выберите Настройки .

- Нажмите Аккаунты .

- Нажмите Войти , чтобы настроить Windows Hello.

- В Windows Hello выберите опцию для отпечатка пальца (вы получите либо лицо, отпечаток пальца или радужную оболочку, если ваш компьютер поддерживает это)
- Войдите с помощью быстрой прокрутки
Примечание. Вас могут попросить добавить PIN-код перед настройкой Windows Hello.
Это помогло? Если нет, попробуйте следующее решение.
Если у вас возникли проблемы с открытием приложения Настройка, обратитесь к этой статье, чтобы решить эту проблему.
Решение 2. Войдите с помощью PIN-кода или пароля, затем снова настройте Windows Hello
Если ваш отпечаток не сканировался правильно, или вы использовали неверный палец для входа в систему, появится сообщение об ошибке при попытке войти в Windows Hello.
В этом случае используйте PIN-код или пароль для входа в систему, а затем снова настройте Windows Hello, как показано в решении 1.
PIN-код не работает на ПК с Windows 10? Узнайте, как решить проблему, выполнив несколько простых шагов.
Решение 3. Проверьте ваше оборудование или программное обеспечение
Если при входе в Windows Hello ничего не происходит или не появляется сообщение об ошибке, возможно, проблема связана с аппаратным и/или программным обеспечением.
Чтобы устранить проблемы с оборудованием, запустите решение Microsoft easy fix для устройств и оборудования, которое проверяет наличие часто возникающих проблем и гарантирует, что любое новое устройство или оборудование правильно установлено на вашем компьютере. Используйте следующие шаги:
- Нажмите правой кнопкой мыши Пуск .
- Выберите Панель управления .
- Перейдите на страницу Просмотр по в правом верхнем углу.
- Нажмите стрелку раскрывающегося списка и выберите Большие значки .
- Нажмите Устранение неполадок .
- Нажмите Просмотреть все на левой панели.
- Нажмите Оборудование и устройства .
- Нажмите Дополнительно .
- Нажмите Запуск от имени администратора .
- Нажмите Далее .
Следуйте инструкциям для запуска устранения неполадок оборудования и устройств. Устранитель неполадок начнет обнаруживать любые проблемы.
Вы не можете открыть панель управления? Посмотрите на это пошаговое руководство, чтобы найти решение.
Если средство устранения неполадок останавливается до завершения процесса, исправьте его с помощью этого полного руководства.
Если вы используете Surface Pro 4, отсоедините и снова установите крышку, затем попробуйте использовать ее снова. Если повторное прикрепление крышки с идентификатором отпечатка пальца не помогает, попробуйте набрать текст или попробуйте использовать сенсорную панель.
Если ИК-камера или устройство считывания отпечатков пальцев не работают, войдите в систему с помощью PIN-кода или пароля, а затем повторите сканирование отпечатка пальца или сканера. Вы можете удалить отпечаток пальца или выполнить сканирование, а затем снова настроить Windows Hello, выполнив следующие действия:
- Нажмите Пуск .
- Выберите Настройки .
- Нажмите Аккаунты .
- Перейдите в Параметры входа .
- В разделе Windows Hello выберите Удалить .
- Настройте Windows Hello снова
Как исправить проблемы с программным обеспечением в Windows Hello
Прежде всего убедитесь, что у вас установлены последние обновления для вашего устройства и установлены обновления Windows.
Не можете обновить Windows? Ознакомьтесь с этим руководством, которое поможет вам быстро их решить.
Как только это подтвердится, восстановите или восстановите ваш компьютер до состояния, когда он работал должным образом, потому что недавно установленное приложение, драйвер или обновление могут быть причиной того, что Windows Hello не работает отпечаток пальца.
Выполните сброс системы
Выполнение сброса позволяет вам выбрать, какие файлы вы хотите сохранить или удалить, а затем переустанавливать Windows. Вот как начать:
- Нажмите Пуск .
- Нажмите Настройки .
- Нажмите Обновление и безопасность .
- Нажмите Восстановление на левой панели.
- Нажмите Сбросить этот компьютер .

- Нажмите Начало работы и выберите вариант Сохранить мои файлы, Удалить все или Восстановить заводские настройки .
Примечание. все ваши личные файлы будут удалены, а настройки сброшены. Любые установленные вами приложения будут удалены, и только предустановленные приложения, поставляемые с вашим ПК, будут переустановлены.
Нужна дополнительная информация о том, как восстановить заводские настройки вашего ПК? Прочитайте эту статью и узнайте все, что вам нужно знать.
Произошло бедствие, и вы не можете перезагрузить компьютер! К счастью, у нас есть правильные решения для вас.
Выполните восстановление системы
Используйте Восстановление системы, чтобы создать точки восстановления при установке новых приложений, драйверов или обновлений Windows или при создании точек восстановления вручную.
Если у вас возникла проблема с установкой отпечатка пальца Windows Hello, попробуйте восстановить систему и посмотрите, поможет ли это. Вот как выполнить восстановление системы:
- Нажмите Пуск .
- Перейдите в поле поиска и введите Восстановление системы .
- Нажмите Восстановление системы в списке результатов поиска.
- Введите пароль учетной записи администратора или предоставьте разрешения, если будет предложено
- В диалоговом окне Восстановление системы нажмите кнопку Выбрать другую точку восстановления.
- Нажмите Далее .
- Нажмите точку восстановления, созданную до того, как возникла проблема исчезновения программ.
- Нажмите Далее .
- Нажмите Готово .
Если восстановление системы не работает, не паникуйте. Посмотрите это полезное руководство и снова все исправьте.
Восстановление не влияет на ваши личные файлы. Однако он удаляет приложения, драйверы и обновления, установленные после создания точки восстановления. Чтобы вернуться к точке восстановления, выполните следующие действия:
- Нажмите правой кнопкой мыши Пуск .
- Выберите Панель управления .
- В поле поиска панели управления введите Восстановление .
- Выберите Восстановление .
- Нажмите Открыть восстановление системы .
- Нажмите Далее .
- Выберите точку восстановления, связанную с проблемной программой/приложением, драйвером или обновлением
- Нажмите Далее .
- Нажмите Готово .
Если вы заинтересованы в получении дополнительной информации о том, как создать точку восстановления и как это вам поможет, ознакомьтесь с этой простой статьей, чтобы узнать все, что вам нужно знать.
Точка восстановления не работает? Выполните следующие простые действия, чтобы быстро решить проблему.
Решение 4. Удалите и переустановите драйверы
Вы можете загрузить и удалить драйвер, установленный на вашем компьютере и связанный с устройством считывания отпечатков пальцев Windows Hello.
После того, как вы загрузили драйвер, перезагрузите компьютер и установите новый драйвер. Проверьте Диспетчер устройств , перейдите в неизвестное устройство и загрузите драйвер вручную, а затем перезагрузите компьютер.
Это может работать не на всех компьютерах, но если это работает для вас, это будет здорово. В противном случае вы можете попробовать следующее решение.
Windows не может автоматически найти и загрузить новые драйверы? Не волнуйтесь, мы вас обеспечим.
Решение 5. Обновите драйвер датчика отпечатка пальца
Иногда Windows Hello считыватель отпечатков пальцев не работает из-за неисправного или устаревшего драйвера. Попробуйте обновить драйвер датчика отпечатков пальцев для вашего устройства, загрузив последнюю версию драйвера с веб-сайта поддержки производителя (для вашего устройства).
Мы настоятельно рекомендуем Модуль обновления драйверов TweakBit (одобрен Microsoft и Norton) автоматически загружать все устаревшие драйверы на ваш компьютер. Таким образом, вы избегаете необратимого повреждения вашего ПК, загружая и устанавливая неправильные версии драйверов.
Знаете ли вы, что большинство пользователей Windows 10 имеют устаревшие драйверы? Будьте на шаг впереди, используя это руководство.
Решение 6. Проверьте, включена ли биометрия в BIOS
Компьютеры, которые позволяют биометрический вход в систему, обычно хранят данные отпечатков пальцев в BIOS. Поэтому, если настройка биометрии отключена, ваш отпечаток пальца не будет распознан, поэтому вы не сможете настроить Windows Hello.
Если в BIOS включена биометрия, у вас будет возможность сбросить данные отпечатков пальцев. Вот как проверить, включена ли биометрия в настройках BIOS:
- Нажмите правой кнопкой мыши Пуск .
- Выберите Выполнить .
- Введите gpedit.msc
- Нажмите Хорошо .
- Откроется окно редактора локальной групповой политики
- На левой панели разверните Конфигурация компьютера .

- Разверните Административные шаблоны .

- Разверните Компоненты Windows .

- Выберите Биометрия .

- Дважды нажмите Разрешить использование биометрии .

- Выберите Включено .

- Нажмите Применить .
- Нажмите Хорошо .
- Дважды нажмите Разрешить пользователю входить в систему с использованием биометрии .

- Выберите Включено .

- Нажмите Применить .
- Нажмите Хорошо .
Это помогает? Дайте нам знать. Но если нет, попробуйте другое решение.
Узнайте, как редактировать групповую политику как эксперт, с помощью этого полезного руководства.
У вас нет редактора групповой политики на ПК с Windows? Получите это сейчас всего за пару шагов.
Решение 7. Обновите аппаратный драйвер отпечатка пальца
- Нажмите правой кнопкой мыши Пуск .
- Выберите Панель управления .
- Выберите Диспетчер устройств .
- Нажмите Биометрические устройства , чтобы развернуть список.
- Датчик отпечатков пальцев указан как Датчик Synaptics FP (в зависимости от модели вашей системы).

- Щелкните правой кнопкой мыши на устройстве
- Выберите Свойства .
- Нажмите Драйвер t .
- Нажмите Обновить драйвер .
Решение 8. Выполните чистую загрузку
Если вам по-прежнему не удается восстановить работу отпечатка пальца Windows Hello, устраните все конфликты программного обеспечения, которые могут вызывать проблему.
Выполнение чистой загрузки для вашего компьютера уменьшает конфликты, связанные с программным обеспечением, которое может выявить основные причины неработающей программы чтения отпечатков пальцев Windows Hello.
Эти конфликты могут быть вызваны приложениями и службами, которые запускаются и работают в фоновом режиме, когда вы обычно запускаете Windows.
Как выполнить чистую загрузку
Чтобы успешно выполнить чистую загрузку в Windows 10, вы должны войти в систему как администратор, а затем выполните следующие действия:
- Перейти к окну поиска
- Введите msconfig
- Выберите Конфигурация системы .
- Найдите вкладку Услуги
- Установите флажок Скрыть все службы Microsoft .

- Нажмите Отключить все .
- Перейдите на вкладку Автозагрузка .
- Нажмите Открыть диспетчер задач .
- Закройте диспетчер задач и нажмите ОК .
- Перезагрузите компьютер
После того, как все эти шаги будут тщательно выполнены, у вас будет чистая среда загрузки, после чего вы можете попытаться проверить, не работает ли ваш сканер отпечатков пальцев Windows Hello или проблема устранена.
Если вы хотите узнать, как добавлять или удалять загрузочные приложения в Windows 10, ознакомьтесь с этим простым руководством.
Не удается открыть диспетчер задач? Не волнуйтесь, у нас есть правильное решение для вас.
Решение 9. Установите драйверы в режиме совместимости
Для установки в режиме совместимости выполните следующие действия:
- Загрузите последнюю версию драйвера с сайта производителя.
- Сохраните его на локальном диске
- Щелкните правой кнопкой мыши на файле настройки загруженного драйвера
- Нажмите Свойства .
- Нажмите вкладку “Совместимость” .
- Установите флажок Запустить эту программу в режиме совместимости .
- Выберите операционную систему из выпадающего списка
- Драйвер установится, затем проверит его работоспособность.
Удалось ли вам снова заставить работать сканер отпечатков пальцев Windows Hello, используя любое из этих решений? Дайте нам знать в комментариях ниже.
Оставьте там любые другие предложения или вопросы, которые могут у вас возникнуть.
ЧИТАЙТЕ ТАКЖЕ
- 11 лучших ноутбуков Windows Hello на 2019 год
- Не удалось распознать эту ошибку Windows Hello по отпечаткам пальцев
- Windows Hello недоступна на этом устройстве: 3 решения для устранения этой ошибки
В этом посте представлены различные решения, которые можно попробовать, если вы видите сообщение об ошибке. Нам не удалось найти сканер отпечатков пальцев, совместимый с Windows Hello Fingerprint.. Проблема распространена среди пользователей, которые недавно обновились до Windows 11. И самое ужасное в этой ошибке то, что она появляется и в тех системах, которые поддерживают распознавание отпечатков пальцев. Эта проблема также не позволяет пользователям изменять настройки отпечатков пальцев. Тем не менее, не о чем беспокоиться, если вы также видите то же сообщение об ошибке. Просто попробуйте решения ниже, чтобы избавиться от проблемы.
Последняя ОС Windows поставляется со сканером отпечатков пальцев. Вы можете использовать эту функцию для входа на ПК с Windows с помощью отпечатка пальца. Проще говоря, эта функция позволяет вам использовать биометрические учетные данные для доступа к вашему ПК с Windows. Вы можете включить эту функцию, перейдя к Настройки > Счет > Варианты входа > Распознавание отпечатков пальцев (Windows Hello)
. Но при доступе к этой функции пользователи, как сообщается, сталкиваются со следующим сообщением.
Мы не смогли найти сканер отпечатков пальцев, совместимый с Привет Windows Отпечаток пальца
Проблема в основном возникает из-за проблем с оборудованием или поврежденных драйверов устройств.
Нам не удалось найти сканер отпечатков пальцев, совместимый с Windows Hello Fingerprint.
Ниже приведен список всех эффективных решений, которые можно попробовать, если вы столкнулись с тем, что нам не удалось найти сканер отпечатков пальцев, совместимый с Windows Hello Fingerprint, когда ты попробуй настроить.
- Проверьте службы Windows
- Откат драйвера
- Обновите драйвер
- Проверьте, включено ли биометрическое устройство в BIOS.
Теперь давайте подробно рассмотрим все решения.
1] Проверьте службы Windows
Первое решение, которое вы можете попробовать в этой ситуации, — настроить некоторые параметры в службах Windows. Вот шаги, которые вам нужно выполнить.
- Откройте диалоговое окно «Выполнить», нажав сочетание клавиш Windows + R.
- В отведенном месте введите сервисы.msc, и нажмите клавишу ввода.
- Найдите Биометрическая служба Windows.
- Щелкните правой кнопкой мыши биометрическую службу Windows и выберите «Свойства» в контекстном меню.
- Переключиться на Войти вкладка
- Выбирать Разрешить сервису взаимодействовать с рабочим столом вариант присутствует под Локальная системная учетная запись.
- Нажмите «Применить» > «ОК».
Перезагрузите систему, чтобы сохранить изменения.
Вам также необходимо убедиться, что биометрическая служба Windows работает правильно. Для этого выполните следующие действия.
- В окне «Службы» дважды щелкните «Биометрическая служба Windows».
- Изменить Тип запуска к автоматический.
- Сдача Статус услуги к Начинать.
- Нажмите «Применить» > «ОК».
Проверьте, не сталкиваетесь ли вы с проблемой. Если нет, вы можете идти. Но если проблема не устранена, попробуйте следующее решение в списке.
Читать: Отсутствует биометрическое устройство или биометрическое устройство удалено с помощью диспетчера устройств
2] Откатить драйвер
Возможно, возникла проблема с текущим обновлением драйвера. Если это так, вам придется откатить драйвер решить проблему. Ниже приведены шаги, чтобы сделать это.
- Нажмите клавишу Windows + X и выберите Диспетчер устройств из всплывающего меню.
- Дважды щелкните по Биометрические устройства чтобы расширить вариант.
- Выберите установленный сканер отпечатков пальцев.
- Перейдите на вкладку Драйвер и выберите Откат драйвера.
- Нажмите «ОК».
Проверьте, решает ли это проблему. Если нет, попробуйте следующее решение в списке.
3] Обновите драйвер
Следующее, что вы можете попробовать в этой ситуации, это загрузить последнее обновление драйвера. Вы можете обновить драйвер, выполнив следующие действия.
- Откройте Диспетчер устройств > Биометрические устройства.
- Посмотрите, нет ли скрытого устройства для считывателя отпечатков пальцев.
- Если он найден, щелкните его правой кнопкой мыши и выберитеОбновить драйвер вариант.
Следуйте инструкциям на экране, чтобы загрузить последнее обновление.
Видеть: Кнопка удаления ПИН-кода Windows Hello неактивна
4] Проверьте, включено ли биометрическое устройство в BIOS.
Windows позволяет вручную включать или отключать биометрическое устройство в BIOS. Если функция отключена, вы, скорее всего, столкнетесь с проблемой в вопросе. Вам нужно будет включить опцию, чтобы решить проблему. Вот как.
- Нажмите кнопку питания, чтобы загрузить систему.
- Во время загрузки нажмите клавишу F10, чтобы войти в Утилита настройки BIOS.
- Найдите Биометрическое устройство вариант. Он будет расположен в разделе «Конфигурация системы».
- Включить биометрическое устройство.
- Нажмите клавишу F10 еще раз, чтобы сохранить изменения и перезагрузить систему.
Читать: Windows Hello не работает в Windows
Как исправить Windows Hello, этот отпечаток пальца в настоящее время недоступен?
Один из лучших способов избавиться от этой проблемы с отпечатком пальца в настоящее время недоступен — отключить драйвер отпечатка пальца. Вы можете сделать это, выполнив следующие действия: Откройте Диспетчер устройств > Биометрическое устройство > Драйвер отпечатка пальца. Перейдите на вкладку «Драйвер» и выберите «Отключить устройство». Подождите несколько минут и включите функцию.
Что делать, если считыватель отпечатков пальцев не работает в Windows 11/10?
Не о чем беспокоиться, если Не работает считыватель отпечатков пальцев в Windows 11/10. Вы можете попробовать эти решения, чтобы решить проблему.
- Очистите датчик считывателя отпечатков пальцев
- Проверьте, правильно ли зарегистрирован считыватель отпечатков пальцев.
- Загрузите последнее обновление драйвера
- Проверьте, включено ли биометрическое устройство в BIOS.
Читать: Биометрическая служба Windows перестала работать.

Переустановите биометрические драйверы, чтобы повторно зарегистрировать отпечаток пальца.
- Считыватель отпечатков пальцев — отличный способ получить доступ к вашему компьютеру и даже использовать функции биометрической безопасности, такие как Windows Hello в Windows 11.
- Если вы столкнулись с проблемами совместимости, это может быть связано с устаревшей ОС или драйверами, поэтому простое обновление должно помочь.
ИксУСТАНОВИТЕ, НАЖИМАЯ НА СКАЧАТЬ ФАЙЛ
Это программное обеспечение исправит распространенные компьютерные ошибки, защитит вас от потери файлов, вредоносного ПО, аппаратного сбоя и оптимизирует ваш компьютер для достижения максимальной производительности. Исправьте проблемы с ПК и удалите вирусы прямо сейчас, выполнив 3 простых шага:
- Скачать инструмент восстановления ПК Restoro который поставляется с запатентованными технологиями (патент доступен здесь).
- Нажмите Начать сканирование чтобы найти проблемы Windows, которые могут вызывать проблемы с ПК.
- Нажмите Починить все для устранения проблем, влияющих на безопасность и производительность вашего компьютера.
- Restoro был скачан пользователем 0 читателей в этом месяце.
Windows 11 имеет встроенную биометрическую технологию, которая позволяет пользователям разблокировать свои компьютеры с помощью отпечатков пальцев. Тем не менее, часть пользователей выразила свое беспокойство после того, как им не удалось войти в систему из-за того, что их сканер отпечатков пальцев не работает и, следовательно, не отвечает.
Согласно отчетам, когда пользователь пытается настроить вход с помощью отпечатка пальца с помощью Windows Hello, появляется сообщение следующего содержания: мы не смогли найти сканер отпечатков пальцев, совместимый с отпечатками пальцев Windows Hello появляется на их экранах. Если вы испытали то же самое, продолжайте читать, чтобы решить эту проблему.
Почему мой сканер отпечатков пальцев не работает в Windows 11?
Если вам интересно, почему ваш сканер отпечатков пальцев внезапно несовместим с Windows 11, это может быть связано с одной или несколькими из следующих причин:
- Устаревшая ОС – Если вы используете очень старую операционную систему или отстаете от обновлений Windows, возможно, биометрические устройства не покажут или не могут быть обнаружены.
- Устаревшие драйверы – Большинство пользователей, получивших Нам не удалось найти сканер отпечатков пальцев, совместимый с отпечатками пальцев Windows Hello. сообщение на своих компьютерах Dell, потому что производитель не обновил драйверы.
- Недавнее обновление Windows – Иногда обновления Windows могут вызывать сбои в работе определенных функций. Ты можешь откатить обновления драйверов и восстановить предыдущую рабочую версию.
- Вирусная инфекция – Некоторые вредоносные программы могли проникнуть в вашу систему, поэтому всегда комплексное антивирусное решение.
Обратите внимание, что эти проблемы со сканером отпечатков пальцев могут также возникать на ПК других производителей, таких как Lenovo, HP и Asus.
Как исправить Нам не удалось найти сканер отпечатков пальцев, совместимый с отпечатками пальцев Windows Hello. ошибка?
Прежде чем перейти к любому из следующих шагов, попробуйте следующее:
- Убедитесь, что ваше устройство соответствует минимальные системные требования Windows 11.
- Попробуйте отключить и включить сканер отпечатков пальцев.
- Убедитесь, что ваше устройство обновлено.
- Перезагрузите компьютер и повторите попытку. Иногда отпечаток пальца не читается после того, как ваш компьютер спит некоторое время.
1. Перезапустите биометрическую службу Windows.
- Ударь Окна + р ключи, чтобы открыть Бегать команда.
- Введите services.msc и ударил Входить.
- Найдите Биометрическая служба Windows, щелкните его правой кнопкой мыши и выберите Характеристики.
- Под Тип запуска, щелкните раскрывающееся меню и выберите автоматический.
- Нажмите на Применять и ХОРОШО чтобы сохранить изменения.
2. Разрешить разрешения биометрической службы Windows
- Ударь Окна + р ключи, чтобы открыть Бегать команда.
- Введите services.msc и ударил Входить.
- Найдите Биометрическая служба Windows, щелкните его правой кнопкой мыши и выберите Характеристики.
- Перейдите к Войти вкладка и под Локальная системная учетная запись, установите флажок рядом с Разрешить сервису взаимодействовать с рабочим столом.
- Нажмите на Применять и ХОРОШО чтобы сохранить изменения.
3. Обновите биометрические драйверы
- Ударь Окна ключ, тип Диспетчер устройств в строке поиска и нажмите Открыть.
- Перейдите к Биометрические устройства и дважды щелкните, чтобы развернуть.
- Щелкните правой кнопкой мыши свое биометрическое устройство и выберите Обновить драйвер.
- Нажмите на Автоматический поиск обновленных драйверов.
- Дождитесь завершения сканирования и установите рекомендуемый драйвер.
Обновленные драйверы — это здорово, но если вы используете Центр обновления Windows или обновляете их вручную, вы могли заметить, что иногда это не работает. Если вам надоело вручную проверять наличие обновлений при каждом включении компьютера, DriverFix может сделать это за вас.
DriverFix автоматически определит, доступна ли в Интернете новая версия вашего биометрического драйвера, и загрузит этот файл. Затем программное обеспечение установит их для вас, чтобы вы всегда были в курсе самой последней версии вашего драйвера.
⇒Получить DriverFix
4. Удалите биометрические драйверы
- Ударь Окна ключ, тип Диспетчер устройств в строке поиска и нажмите Открыть.
- Перейдите к Биометрические устройства и дважды щелкните, чтобы развернуть.
- Щелкните правой кнопкой мыши свое биометрическое устройство и выберите Удалить устройство.
- Щелкните диалоговое окно подтверждения, чтобы Удалить.
- Перезагрузите компьютер, и новые драйверы будут автоматически переустановлены.
- Экран становится черным при подключении к внешнему монитору [Исправить]
- Код ошибки 0x80041010: как быстро исправить
- Исправлено: ОШИБКА СТРАНИЦЫ В ОБЛАСТИ, ОТСУТСТВУЮЩЕЙ ОШИБКЕ Ошибка 0x00000050
5. Откат к предыдущим биометрическим драйверам
- Ударь Окна ключ, тип Диспетчер устройств в строке поиска и нажмите Открыть.
- Перейдите к Биометрические устройства и дважды щелкните, чтобы развернуть.
- Щелкните правой кнопкой мыши свое биометрическое устройство и выберите Характеристики.
- Перейдите к Водитель вкладка, выберите Откат драйвера затем нажмите ХОРОШО.
- Выберите причину отката, затем нажмите Да.
Если вы выполнили все описанные выше шаги, но по-прежнему получаете сообщение о том, что ваш сканер отпечатков пальцев не совместим с Windows Hello, возможно, это как-то связано с вашей ОС.
Вы можете удалить последние обновления Windows или вернуться к предыдущей версии Windows и посмотреть, решит ли это проблему.
В других местах вас могут заинтересовать другие считыватели отпечатков пальцев особенно если вы хотите зашифровать свой отпечаток пальца в качестве дополнительного уровня безопасности.
Не забудьте ознакомиться с нашей подробной статьей о том, что делать, когда Windows Hello не допускает никаких вариантов входа.
Сообщите нам в разделе комментариев ниже, какой метод сработал для вас.
Все еще есть проблемы? Исправьте их с помощью этого инструмента:
СПОНСОР
Если приведенные выше советы не помогли решить вашу проблему, на вашем ПК могут возникнуть более серьезные проблемы с Windows. Мы рекомендуем загрузка этого инструмента для ремонта ПК (оценка «Отлично» на TrustPilot.com), чтобы легко их решать. После установки просто нажмите кнопку Начать сканирование кнопку, а затем нажмите на Починить все.