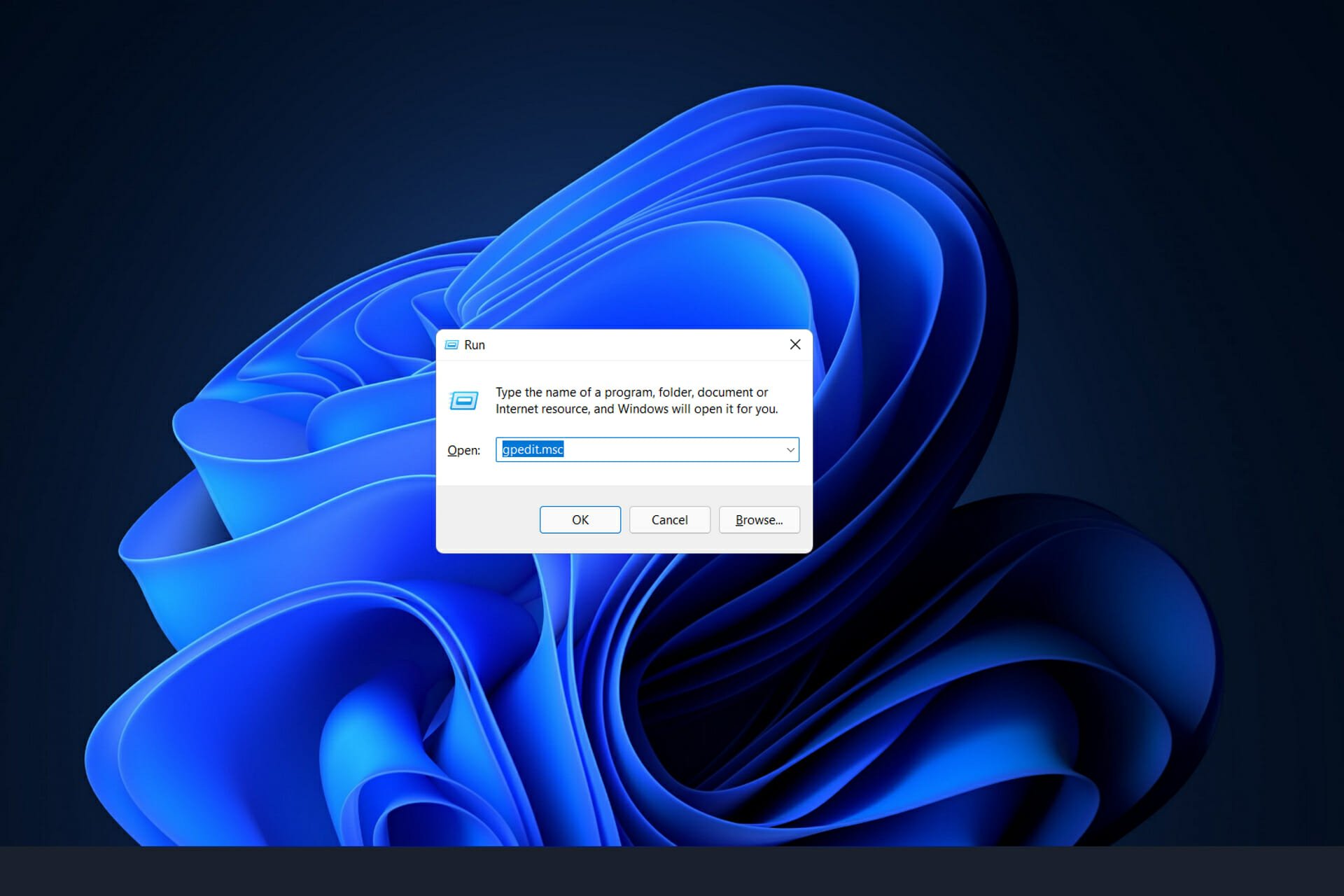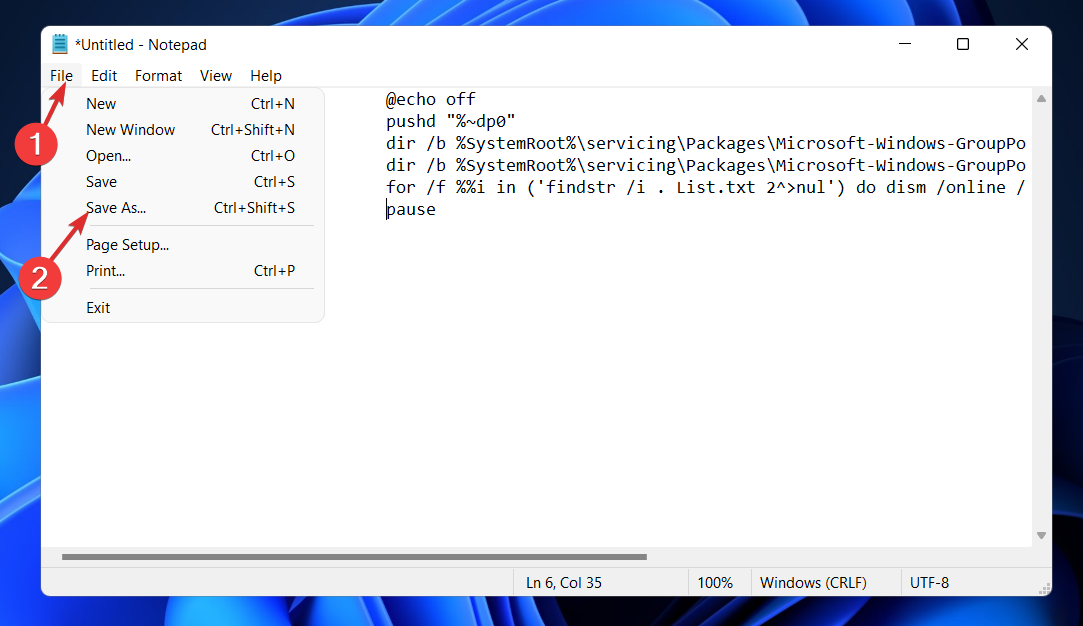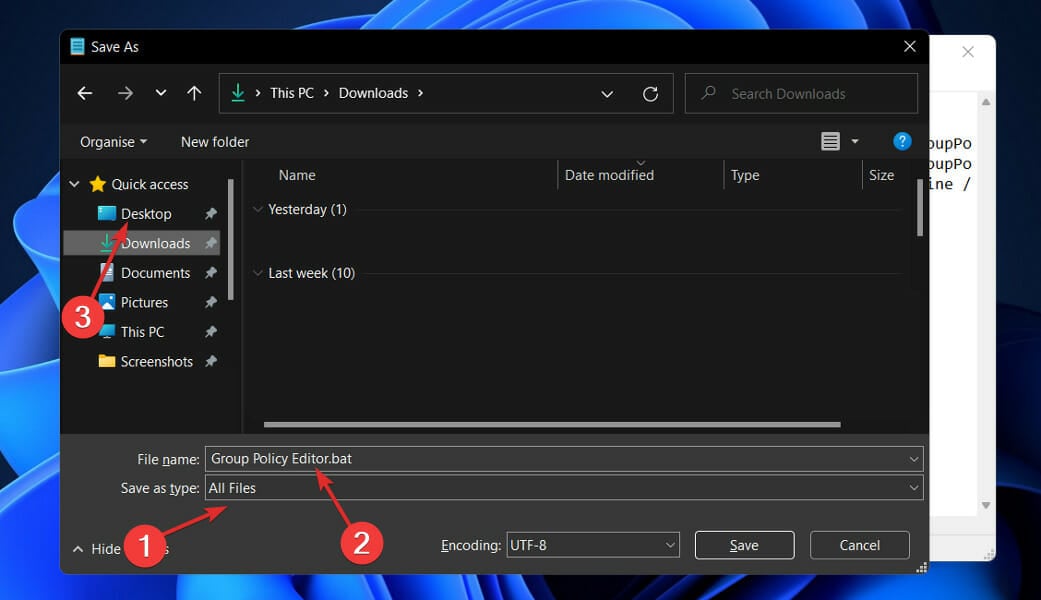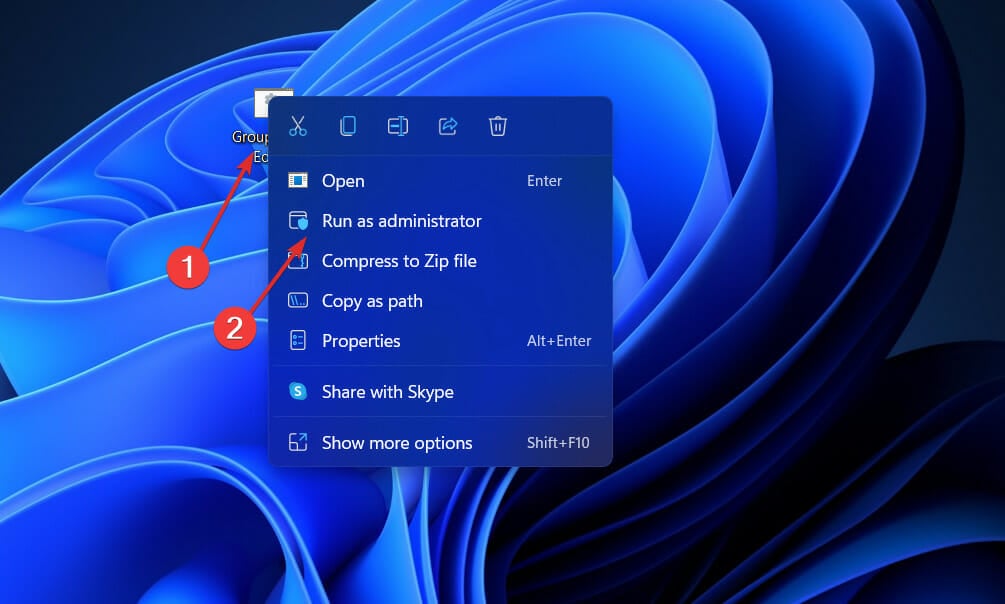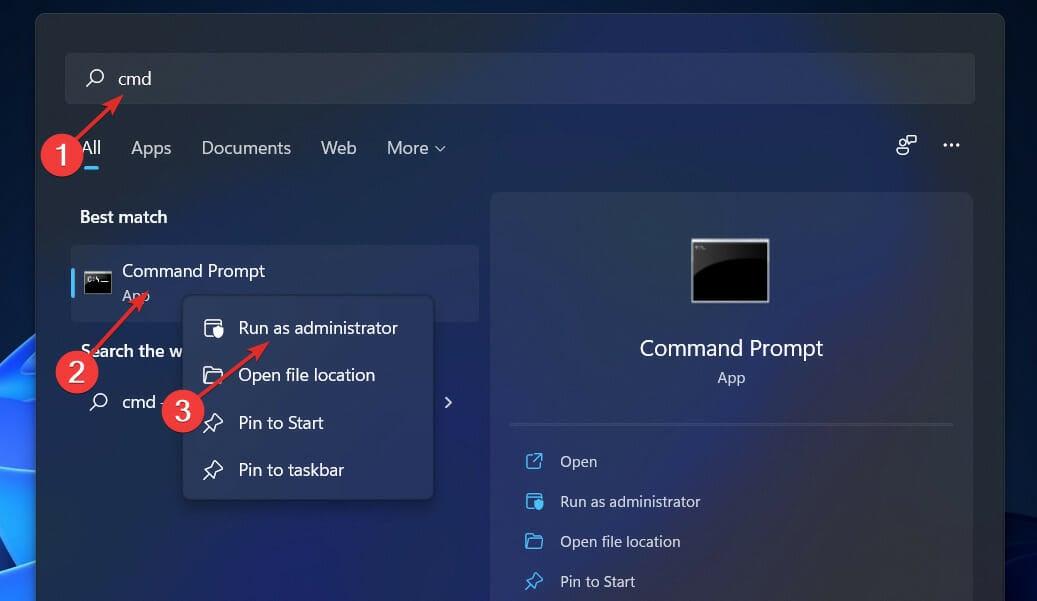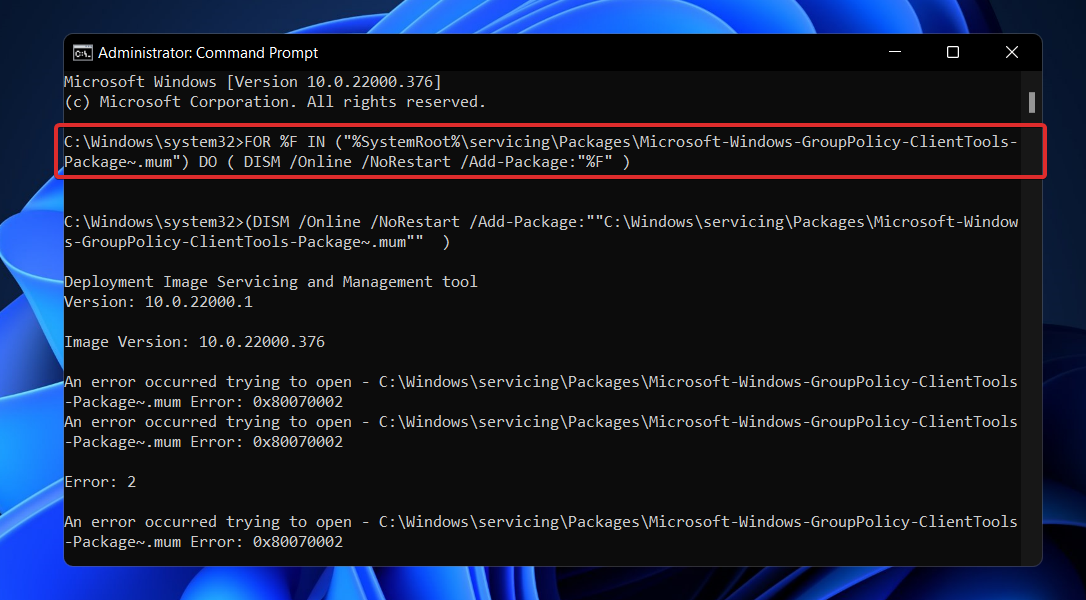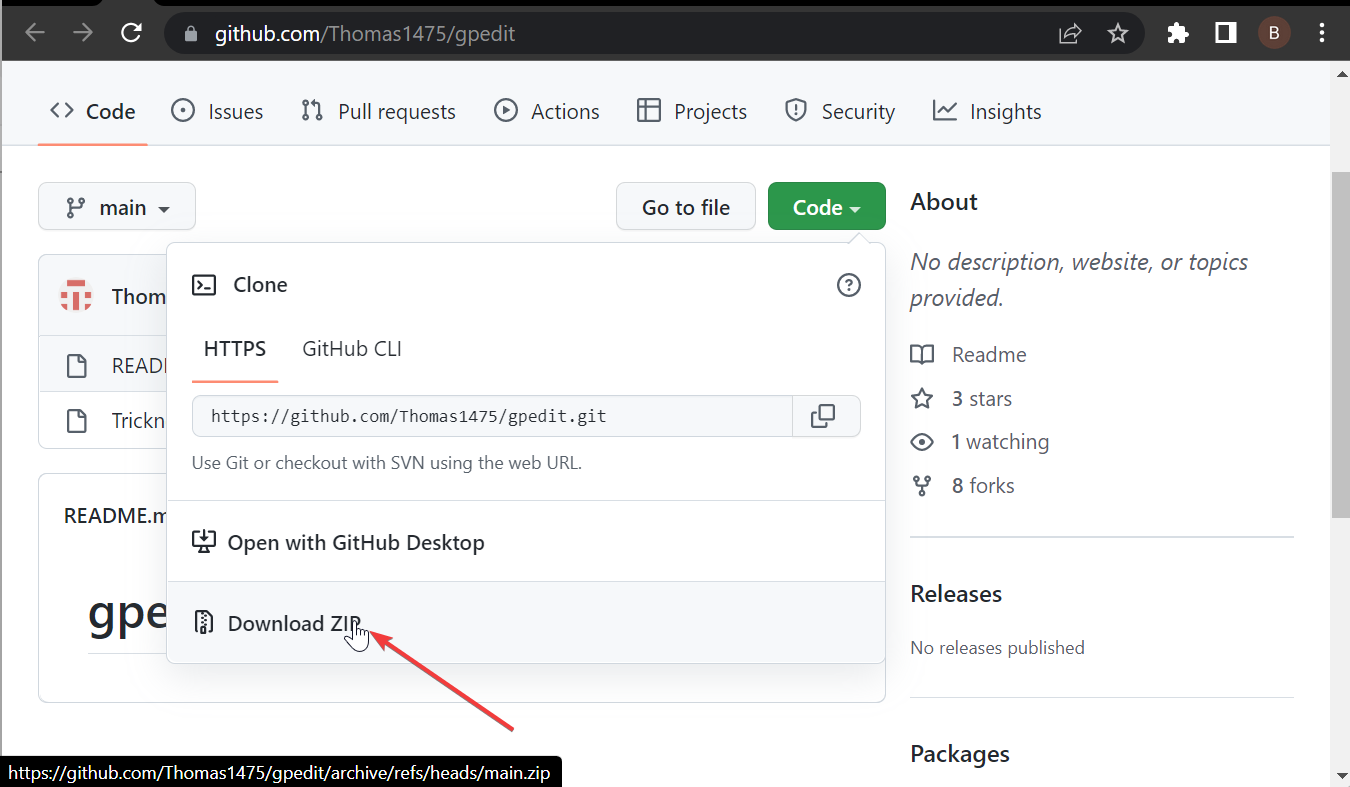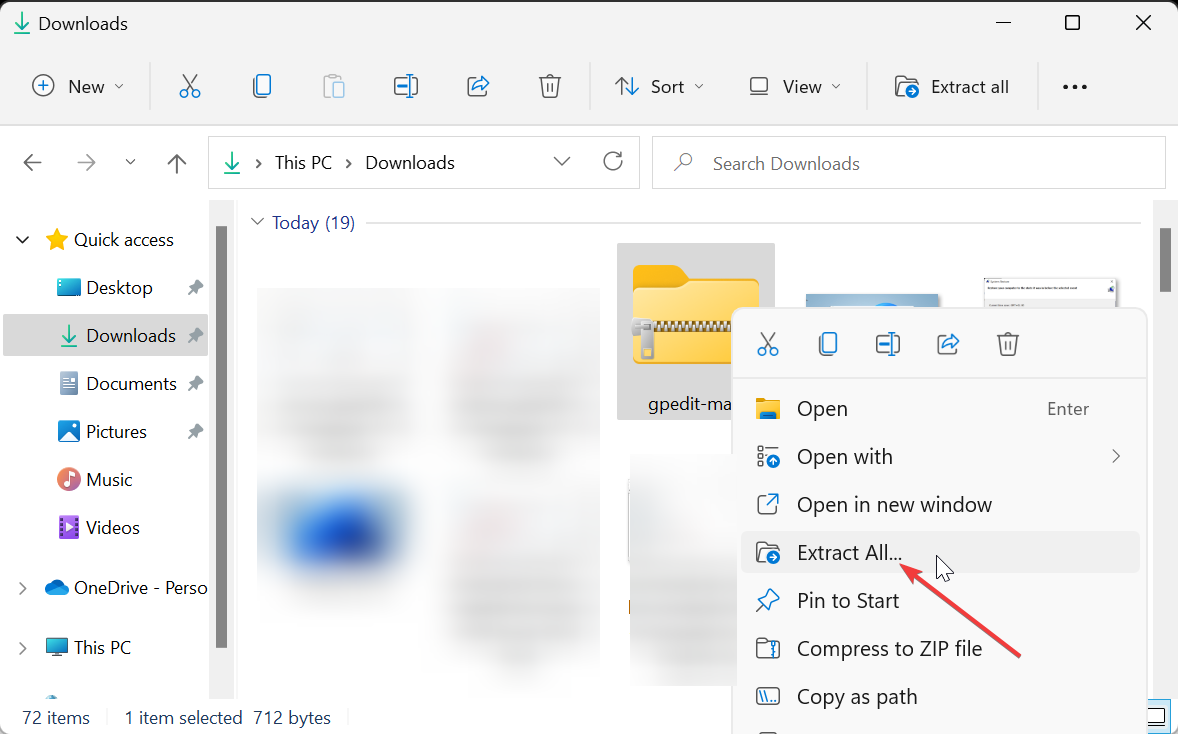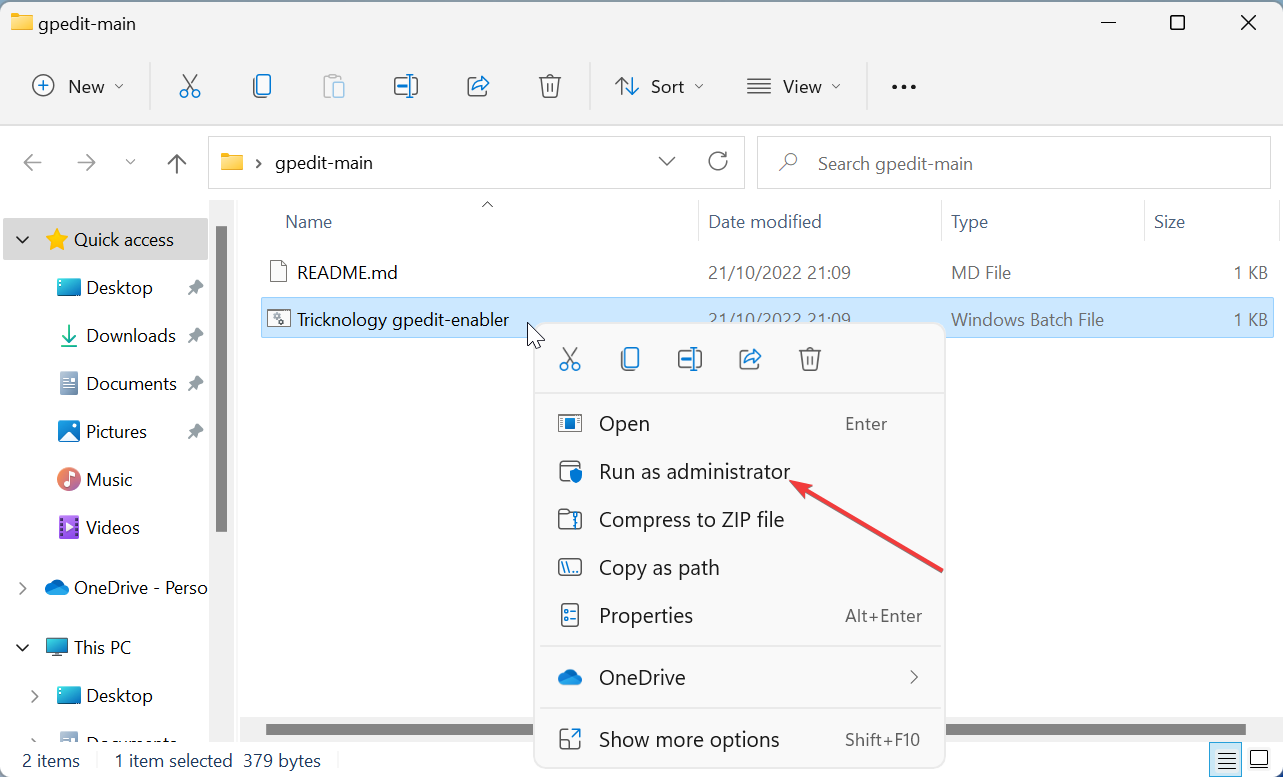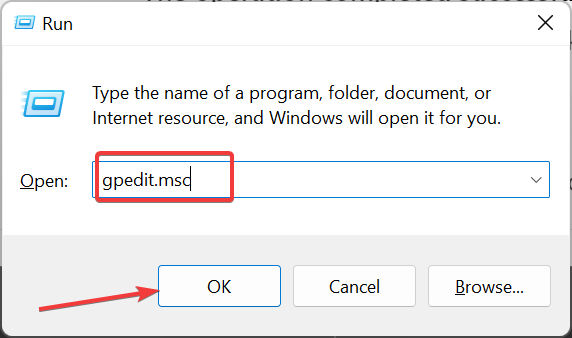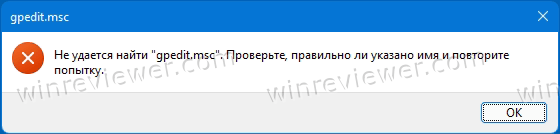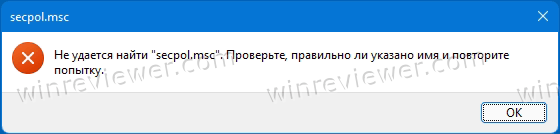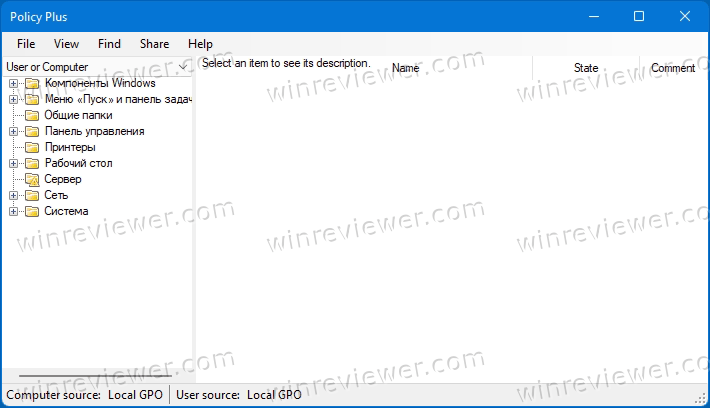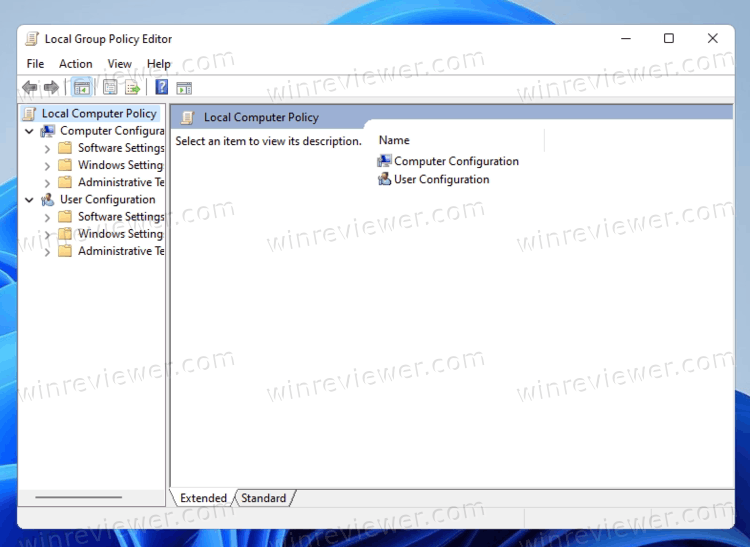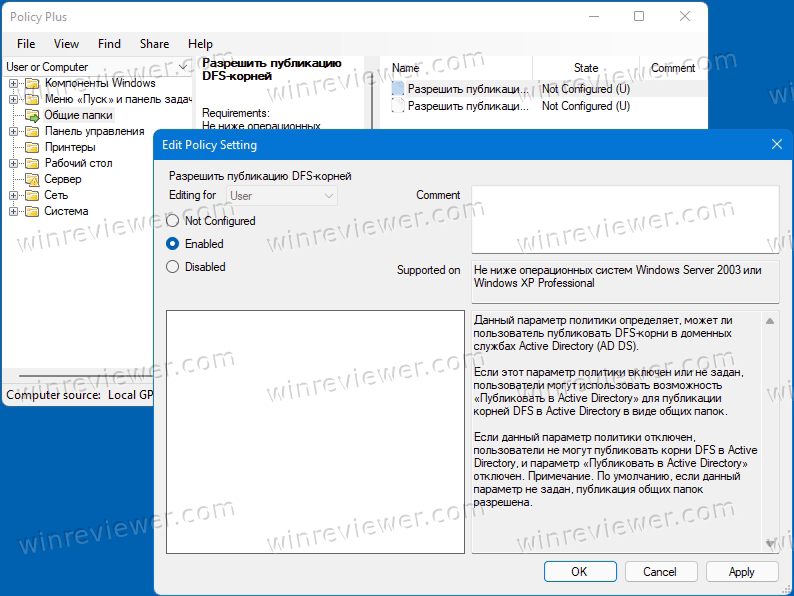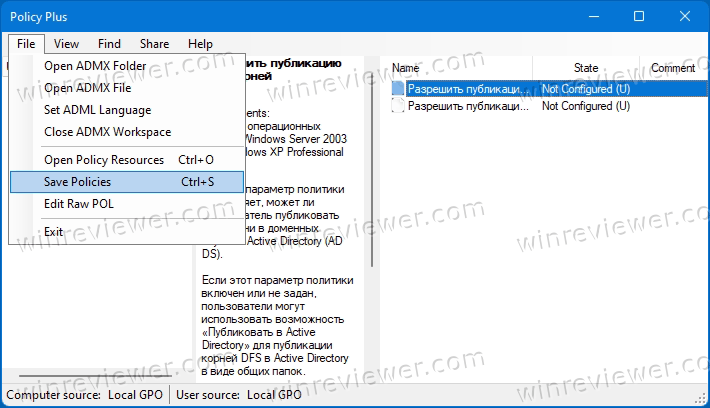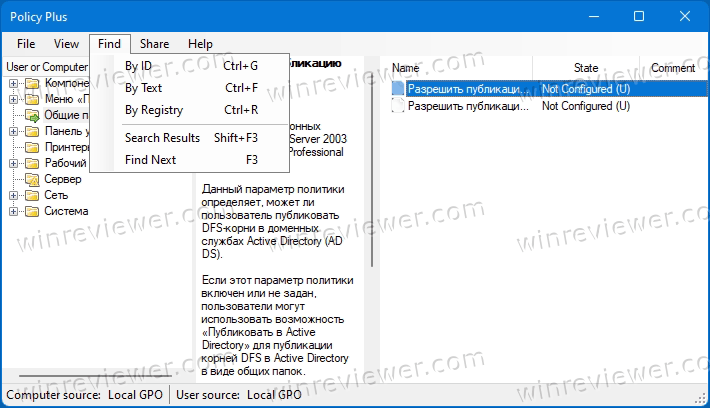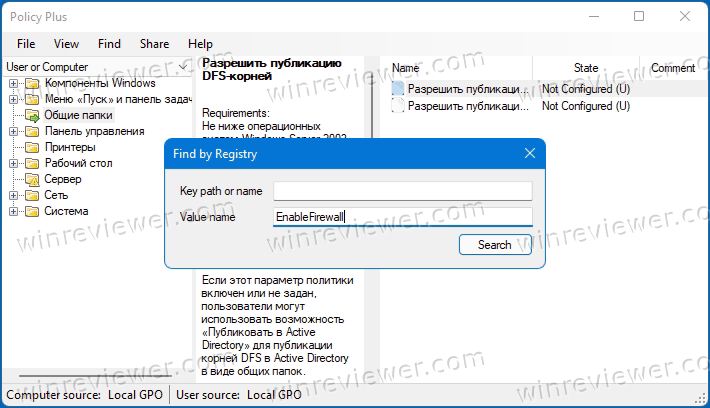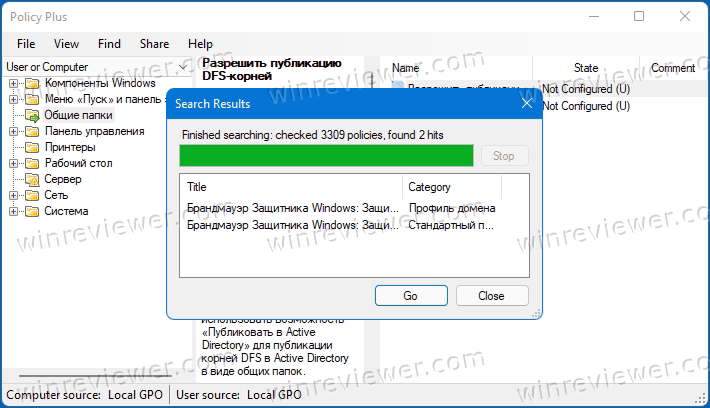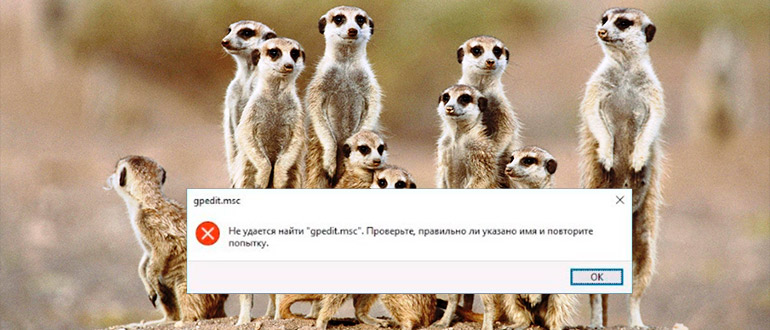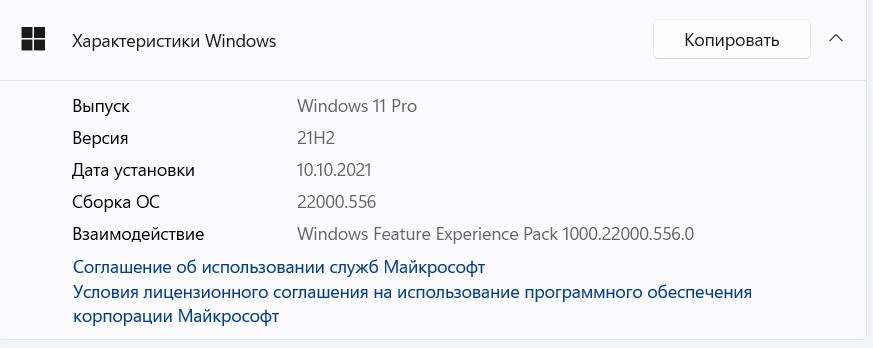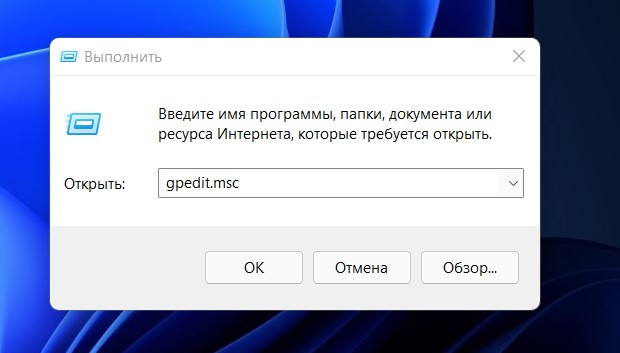Everything you need to use GPE on your version of Windows 11
by Vladimir Popescu
Being an artist his entire life while also playing handball at a professional level, Vladimir has also developed a passion for all things computer-related. With an innate fascination… read more
Updated on
- Group Policy Editor can be enabled in Windows 11 even if it is not included in the Home editions of the operating system.
- When the Gpedit.msc program is not detected in Windows 11, a batch file can be used to resolve the problem.
- You may also install Group Policy Editor through the Command Prompt if you prefer that method.
XINSTALL BY CLICKING THE DOWNLOAD
FILE
You may use the feature called the Gpedit.msc to review, configure, and make changes to Group Policy configurations. However, some users are complaining that they can’t find this important administrative feature on their PC.
Does Windows 11 have a Group Policy Editor?
The Group Policy Editor (GPE) comes preinstalled on Windows 11. It is used by administrators to implement system-wide policy changes that affect all users on a network at the same time.
Similarly, a regular user might use it in the same way to make countless adjustments and updates to their computer system. However, it is important to note that GPE is only available on Windows 11 Pro.
It is not available on the Home edition like in the earlier versions of Windows. But you can enable the Group Policy Editor on Windows 11 Home Edition if you follow the instructions in this article.
How do I enable Gpedit msc in Windows 11?
- Does Windows 11 have a Group Policy Editor?
- How do I enable Gpedit msc in Windows 11?
- 1. Enable Group Policy Editor with a batch file
- 2. Enable Group Policy Editor via the Command Prompt
- 3. Download gpedit-main zip file
- 4. Update Windows
1. Enable Group Policy Editor with a batch file
The solution below describes with detailed steps the effective method to enable Gpedit using a batch file on your Windows 11 device.
How we test, review and rate?
We have worked for the past 6 months on building a new review system on how we produce content. Using it, we have subsequently redone most of our articles to provide actual hands-on expertise on the guides we made.
For more details you can read how we test, review, and rate at WindowsReport.
- Press the Windows + S key to open the Search bar, then type Notepad and click on the most relevant result to run it.
2. Type or paste in the following batch file code then click File at the top left corner and select the Save as option:
@echo off
pushd "%~dp0"
dir /b %SystemRoot%\servicing\Packages\Microsoft-Windows-GroupPolicy-ClientExtensions-Package~3*.mum >List.txt
dir /b %SystemRoot%\servicing\Packages\Microsoft-Windows-GroupPolicy-ClientTools-Package~3*.mum >>List.txt
for /f %%i in ('findstr /i . List.txt 2^>nul') do dism /online /norestart /add-package:"%SystemRoot%\servicing\Packages\%%i"
pause
3. Next, select the All Files option from the Save as type drop-down menu, enter Group Policy Editor.bat within the File name text box and select Desktop to save the file in there.
4. Thereafter, right-click the Group Policy Editor batch file saved on the Desktop and select Run as administrator.
A Command Prompt window will appear at this point. Wait until it says 100 percent before continuing. Before you close that window, be sure that this operation was accomplished correctly.
2. Enable Group Policy Editor via the Command Prompt
- Press the Windows + S key to open the Search bar, then type cmd and right-click on the most relevant result to run it as an administrator.
- Now type or paste in the following commands and press Enter after each:
FOR %F IN ("%SystemRoot%\servicing\Packages\Microsoft-Windows-GroupPolicy-ClientTools-Package~*.mum") DO ( DISM /Online /NoRestart /Add-Package:"%F" )
FOR %F IN ("%SystemRoot%\servicing\Packages\Microsoft-Windows-GroupPolicy-ClientExtensions-Package~*.mum") DO (
DISM /Online /NoRestart /Add-Package:"%F")
Once the processes are complete and reach 100 percent, you can close the Command Prompt window and try to open Gpedit.msc again.
- How to Type Accents on Windows 11
- How to Disable the Insert Your Security Key Into the USB Port popup
3. Download gpedit-main zip file
- Go to the Gpedit-main Github page to download the zip.
- Right-click the zip folder and select the Extract All… option. Choose a location to extract the files to complete the process.
- Now, open the extracted folder, right-click on the .bat file there, and select Run as administrator.
- Wait for Command Prompt to open and install the needed extensions. Close CMD once it shows The operation completed successfully message.
- Finally, you now press the Windows key + R, type gpedit.msc, and click OK to access the Group Policy Editor.
Another way around the Gpedit.msc not found on Windows 11 is to download the .bat file as shown above. This method also works on Windows 11 Home Edition, so be sure to try it.
4. Update Windows
- Press the Windows key + I and click on Windows Update from the left side menu.
- Click on Check for updates.
If you’re using an earlier version of Windows, this could be a contributing factor to the error, which can be fixed by updating the operating system. They should probably fix this error in a subsequent software release.
That’s about it on the Gpedit.msc not found on Windows 11 issue and how to download it.
If you wish to know how to enable and install Gpedit.msc on Windows 10 Home Editions as well, we have already prepared a thorough guide for you to follow in the link attached.
Alternatively, you can learn how to edit the Group Policy in Windows 10 and use the same procedures in Windows 11 as they are similar.
Let us know in the comments section below which solution worked best for you as well as how often you use Group Policy Editor.

В этом руководстве подробно о том, как установить gpedit.msc в Windows 10, 8 и Windows 7 и исправить ошибку «Не удается найти gpedit.msc» или «gpedit.msc не найден» в этих системах.
Обычно, причина ошибки в том, что на вашем компьютере установлена домашняя или начальная версия ОС, а gpedit.msc (он же Редактор локальной групповой политики) недоступен в этих версиях ОС. Однако, это ограничение можно обойти.
Как установить Редактор локальной групповой политики (gpedit.msc) в Windows 10
Почти все инструкции по установке gpedit.msc в Windows 10 Домашняя и Домашняя для одного языка предлагают использовать сторонний установщик (который будет описан в следующем разделе инструкции). Но в 10-ке можно установить редактор локальной групповой политики и исправить ошибку «не удается найти gpedit.msc» полностью встроенными средствами системы.
Шаги будут следующими
- Создайте bat-файл со следующим содержимым (см. Как создать bat файл).
-
@echo off dir /b C:\Windows\servicing\Packages\Microsoft-Windows-GroupPolicy-ClientExtensions-Package~3*.mum >find-gpedit.txt dir /b C:\Windows\servicing\Packages\Microsoft-Windows-GroupPolicy-ClientTools-Package~3*.mum >>find-gpedit.txt echo Ustanovka gpedit.msc for /f %%i in ('findstr /i . find-gpedit.txt 2^>nul') do dism /online /norestart /add-package:"C:\Windows\servicing\Packages\%%i" echo Gpedit ustanovlen. pause - Запустите его от имени администратора.
- Будет произведена установка необходимых компонентов gpedit.msc из собственного хранилища компонентов Windows 10.
- По завершении установки вы получите полностью рабочий редактор локальной групповой политики даже на домашней версии Windows 10.
Как видите, способ очень простой и всё необходимое уже имеется в вашей ОС. К сожалению, метод не подойдет для Windows 8, 8.1 и Windows 7. Но и для них существует вариант проделать то же самое (кстати, он будет работать и для Windows 10, если по какой-то причине вышеописанный способ вам не подошел).
Как исправить «Не удается найти gpedit.msc» в Windows 7 и 8
Если gpedit.msc не найден в Windows 7 или 8, то причина, вероятнее всего, также в домашней или начальной редакции системы. Но предыдущий способ решения проблемы не сработает.
Для Windows 7 (8) можно скачать gpedit.msc в виде стороннего приложения, установить его и получить необходимые функции.
- На сайте https://drudger.deviantart.com/art/Add-GPEDIT-msc-215792914 скачайте ZIP-архив (ссылка на скачивание находится справа на странице).
- Распакуйте архив и запустите файл setup.exe (учитывая, что файл стороннего разработчика, безопасности я не гарантирую, однако по VirusTotal всё в порядке — одно обнаружение, вероятно, ложное, и отличный рейтинг).
- Если компоненты .NET Framework 3.5 отсутствуют на вашем компьютере вам также будет предложено скачать и установить их. Однако, после установки .NET Framework, установка gpedit.msc в моем тесте показалась как завершенная, но по факту файлы скопированы не были — после перезапуска setup.exe всё прошло успешно.
- Если у вас 64-разрядная система, после установки скопируйте папки GroupPolicy, GroupPolicyUsers и файл gpedit.msc из папки Windows\SysWOW64 в Windows\System32.
После этого редактор локальной групповой политики будет работать в вашей версии Windows. Недостаток способа: все пункты в редакторе отображаются на английском языке.
Более того, похоже, в gpedit.msc, установленном таким способом отображаются только параметры Windows 7 (большинство из них те же и в 8-ке, но некоторые, специфичные именно для Windows 8 не видны).
Примечание: этот способ иногда может вызвать ошибку «MMC не может создать оснастку» (MMC could not create the snap-in). Это можно исправить следующим способом:
- Снова запустите установщик и не закрывайте его на последнем шаге (не нажимайте Finish).
- Перейдите в папку C:\Windows\Temp\gpedit\
- Если на вашем компьютера 32-битная Windows 7, кликните правой кнопкой мыши по файлу x86.bat и выберите пункт «Изменить». Для 64-разрядной — то же самое с файлом x64.bat
- В этом файле, везде измените %username%:f на
"%username%":f
(т.е. добавьте кавычки) и сохраните файл.
- Запустите измененный bat файл от имени администратора.
- Нажмите Finish в программе установки gpedit для Windows 7.
На этом всё, надеюсь, проблема «Не удается найти gpedit.msc» была исправлена.
В Windows 11 Домашняя сообщение «Не удается найти gрedit.msc» появляется при попытке открыть Редактор локальной групповой политики. Gpedit.msc — это оснастка консоли управления Microsoft (MMC), используемая для настройки и изменения параметров групповой политики.
К сожалению, этот инструмент доступен только в Windows 10/11 Pro и выше. В Windows 11 Домашняя вы увидите следующую ошибку при попытке запустить редактор групповой политики.
Не удается найти «gpedit.msc». Проверьте, правильно ли указано имя и повторите попытку.
Или для secpol.msc:
Не удается найти «secpol.msc». Проверьте, правильно ли указано имя и повторите попытку.
В Windows 11 Домашняя вам наверняка приходилось использовать редактор реестра (regedit.exe), чтобы вручную применить параметры групповой политики. Ведь для каждой политики существует эквивалентный параметр реестра. Такие параметры указаны в официальном справочном файле параметров групповой политики Microsoft.
Править реестр — опасное дело, так как можно ошибиться, и нарушить работоспособность операционной системы. К счастью, существует стороннее бесплатное ПО, которое может стать альтернативой редактору локальной групповой политики (gpedit.msc) в любой редакции Windows, включая «домашние редакции».
Policy Plus — альтернатива gpedit.msc
Policy Plus от Бена Нордика — это бесплатная альтернатива редактору локальной групповой политики. Этот инструмент предназначен для того, чтобы сделать параметры групповой политики доступными для любой версии и выпуска Windows.
Основные возможности Policy Plus
- Работает во всех выпусках Windows, а не только в Pro и Enterprise
- Не нарушает лицензию Windows.
- Просмотр и редактирование политик на основе реестра, применяемых для компьютера в целом и для пользователя. Поддержка отдельных файлов POL, выгружаемых кустов реестра и текущего реестра.
- Переход к политикам по идентификатору, тексту или имени параметра реестра.
- Программа может показывать дополнительную техническую информацию об объектах (политики, категории, компоненты ОС)
- Удобные способы экспорта и импорта измененных параметров.
- Политики, не основанные изменении реестра. Это элементы вне ветки «Административные шаблоны» редактора групповой политики). В настоящее время эта функция дорабатывается.
Policy Plus имеет привычный интерфейс, в котором перечислены объекты групповой политики в виде папок.
Однако в этой утилите недоступны параметры безопасности (редактор локальной политики безопасности) и сценарии запуска/выключения.
В Policy Plus после изменения параметра политики (для пользователя или системы), даже если вы нажмете «Применить» или «ОК», изменения вступят в силу только после того, как вы выберете параметр «Сохранить политики» в меню «Файл».
Примечание: в Windows 11 и Windows 10 Домашняя протестированные мной политики в Policy Plus применились сразу. Однако, для некоторых политик вам может потребоваться перезагрузить Windows или выйти из системы или войти снова, чтобы изменения вступили в силу. Дело в том, что функция API RefreshPolicyEx в домашних выпусках Windows тоже урезана!
Как установить gpedit.msc в Windows 11 Домашняя
Скажем сразу — не стоит этого делать. Это не сработает.
На многих форумах и веб-сайтах вы можете встретить совет, как установить gpedit.msc в Windows 11 Домашняя. Там перечисляется несколько команд, которые якобы включают скрытый редактор локальной групповой политики в Windows 11/10 Домашняя.
Увы, но это не сработает! Максимум у вас будет доступен интерфейс редактора локальной групповой политики, но ни один из параметров фактически не будет записан в реестр. Это пустая трата времени!
FOR %F IN ("%SystemRoot%\servicing\Packages\Microsoft-Windows-GroupPolicy-ClientTools-Package~*.mum") DO (DISM /Online /NoRestart /Add-Package:"%F")
FOR %F IN ("%SystemRoot%\servicing\Packages\Microsoft-Windows-GroupPolicy-ClientExtensions-Package~*.mum") DO (DISM /Online /NoRestart /Add-Package:"%F")
Приведенные выше команды регистрируют следующие пакеты (через хранилище компонентов) на 64-разрядной Windows 11 с помощью команды /Add-Package встроенной утилиты DISM.
Microsoft-Windows-GroupPolicy-ClientExtensions-Package~31bf3856ad364e35~amd64~~10.0.22000.1.mum
Microsoft-Windows-GroupPolicy-ClientExtensions-Package~31bf3856ad364e35~amd64~en-US~10.0.22000.1.mum
Microsoft-Windows-GroupPolicy-ClientExtensions-Package~31bf3856ad364e35~amd64~ru-RU~10.0.22000.1.mum
Microsoft-Windows-GroupPolicy-ClientExtensions-WOW64-Package~31bf3856ad364e35~amd64~~10.0.22000.1.mum
Microsoft-Windows-GroupPolicy-ClientExtensions-WOW64-Package~31bf3856ad364e35~amd64~en-US~10.0.22000.1.mum
Microsoft-Windows-GroupPolicy-ClientExtensions-WOW64-Package~31bf3856ad364e35~amd64~ru-RU~10.0.22000.1.mum
Microsoft-Windows-GroupPolicy-ClientTools-merged-Package~31bf3856ad364e35~amd64~~10.0.22000.282.mum
Microsoft-Windows-GroupPolicy-ClientTools-merged-Package~31bf3856ad364e35~amd64~en-US~10.0.22000.282.mum
Microsoft-Windows-GroupPolicy-ClientTools-merged-Package~31bf3856ad364e35~amd64~ru-RU~10.0.22000.282.mum
Microsoft-Windows-GroupPolicy-ClientTools-merged-Package~31bf3856ad364e35~amd64~ru-RU~10.0.22000.466.mum
Microsoft-Windows-GroupPolicy-ClientTools-Package~31bf3856ad364e35~amd64~~10.0.22000.282.mum
Microsoft-Windows-GroupPolicy-ClientTools-Package~31bf3856ad364e35~amd64~en-US~10.0.22000.282.mum
Microsoft-Windows-GroupPolicy-ClientTools-Package~31bf3856ad364e35~amd64~ru-RU~10.0.22000.282.mum
Microsoft-Windows-GroupPolicy-ClientTools-Package~31bf3856ad364e35~amd64~ru-RU~10.0.22000.466.mum
Microsoft-Windows-GroupPolicy-ClientTools-WOW64-Package~31bf3856ad364e35~amd64~~10.0.22000.100.mum
Microsoft-Windows-GroupPolicy-ClientTools-WOW64-Package~31bf3856ad364e35~amd64~en-US~10.0.22000.1.mum
Microsoft-Windows-GroupPolicy-ClientTools-WOW64-Package~31bf3856ad364e35~amd64~ru-RU~10.0.22000.1.mum
Я протестировал этот метод, и хотя я смог установить gpedit.msc в Windows 11 Home Edition с помощью приведенных выше команд, ни одна из политик не была успешно применена (записана в реестр).
Разработка Policy Plus ведется довольно активно, но автор позиционирует её как предварительную версию. Это означает, что в программе могут быть ошибки. Тем не менее, в настоящий момент Policy Plus — лучшая альтернатива gpedit.msc для Windows 11 Домашняя.
У Policy Plus есть страница проекта на GitHub, откуда вы можете скачать актуальную версию программы.
Policy Plus также дополнительные функции, которых нет в «родном» редакторе локальной групповой политики. Например, в ней есть очень полезная функция «Найти». С ее помощью вы можете быстро сузить круг до нужного параметра политики среди более чем 3000 доступных параметров. Вы можете искать по идентификатору, тексту или реестру.
Например, можно ввести значение реестра, чтобы легко найти соответствующий параметр групповой политики. Можно использовать программу как справочник, не качая каждый раз таблицу, предлагаему Microsoft.
Программа быстро соответствующий параметр груповой политики, соответствующий указанному ключу реестра.
Другая интересная функция программы — возможность экспортировать изменения конфигурации, сделанные с помощью PolicyPlus, в REG файл и даже поделиться им. Эта опция доступна в меню «Поделиться». Точно так же вы можете импортировать файлы REG и POL.
💡Узнавайте о новых статьях быстрее. Подпишитесь на наши каналы в Telegram и Twitter.
Судя по тому, что вы читаете этот текст, вы дочитали эту статью до конца. Если она вам понравилась, поделитесь, пожалуйста, с помощью кнопок ниже. Спасибо за вашу поддержку!
Друзья, предлагаю вам погрузиться в еще одну древнюю проблему Windows – отсутствие редактора групповой политики в младших редакциях операционной системы (Home), которую как раз и предоставляют в качестве предустановленной системы на большую часть пользовательских компьютеров и ноутбуков. Как правило, эта проблема проявляется в ошибке «gpedit.msc не найден» или же «Не удается найти gpedit.msc». В Windows 11 проблему тоже не выпилили – придется рассмотреть ее подробно.
Как дополнение, способ должен помочь и тем, у кого Windows 11 не находит и secpol.msc.
Содержание
- Простое решение
- Диагностика – Проверяем наличие gpedit.msc
- Установка редактора локальной групповой политики
- Правка реестра
- Другие способы
- Задать вопрос автору статьи
Простое решение
Редактор локальной групповой политики (gpedit.msc) не включают в базовую домашнюю редакцию операционной системы (Home). Но во всех профессиональных изданиях (Pro) она уже есть. Если коротко, ошибка возникает потому что его просто у вас НЕТ.
Поэтому самое простое решение – обновить свою Windows 11 Home до Windows 11 Pro.
Да, способ не бесплатный. Но если очень надо, с помощью Яндекса и Гугла можно провести обновление официальным ключом за какую-то смешную сумму. Да и сам процесс обновления системы очень простой – вставили ключ, и все само обновилось.
Сильно не критикуем, другие рабочие способы будут выложены ниже. Но этот – действительно самый простой и не требует вообще никакой квалификации (главное, не покупайте систему по полной цене, просто приложите усилий в поиске).
Перед тем как перейти к решениям, рекомендую быстро проверить наличие gpedit.msc в вашей системе, чтобы лишний раз убедиться в наличии проблемы.
- Открываем меню Выполнить (нажимаем одновременно клавиши + R) или привычную командную строку.
- Выполняем команду gpedit.msc
- Получаем два варианта: или открывается редактор групповой политики, и все окей (значит проблема в чем-то другом), или выпадает та самая ошибка (тогда читаем дальше).
Установка редактора локальной групповой политики
Если редактора в системе нет, пробуем установить его. Благо это делается стандартными возможностями Windows без сильных танцев с бубнами. Тут я готовлю два решения – простое скачивание и запуск уже готового BAT файла и его самостоятельно создание для продвинутых и недоверяющих пользователей. Начинаю с элементарного метода.
- Скачиваем этот BAT файл.
- Запускаем его С ПРАВАМИ АДМИНИСТРАТОРА (щелкаем по нему правой кнопкой мыши и выбираем пункт «Запуск от имени администратора»).
- Проверяем работу gpedit.
Недоверяющие могут сами создать такой же BAT файл, за излишеством информации выношу ее под спойлер ниже.
Как самому создать этот BAT файл (спойлер)
Я надеюсь, что этот раздел открыли как минимум продвинутые пользователи, поэтому справочной информации здесь будет по минимуму. BAT файл – это по своему формату простой текстовый файл с расширением .BAT, в котором можно писать команды, а позднее запустить. Т.е. для его создания нужно сначала создать простой TXT файл, добавить в него список команд ниже, сохранить и переименовать его расширение на .BAT.
Файл выше и был так сделан, перед его запуском можете просто открыть его в любом текстовом редакторе (подойдет Блокнот) и проверить код. Сам код, который занимается установкой пакетов групповой политики предлагаю ниже:
@echo off
pushd "%~dp0"
dir /b %SystemRoot%\servicing\Packages\Microsoft-Windows-GroupPolicy-ClientExtensions-Package~3*.mum >List.txt
dir /b %SystemRoot%\servicing\Packages\Microsoft-Windows-GroupPolicy-ClientTools-Package~3*.mum >>List.txt
for /f %%i in ('findstr /i . List.txt 2^>nul') do dism /online /norestart /add-package:"%SystemRoot%\servicing\Packages\%%i"
pause
Правка реестра
Этот раздел здесь больше для объяснения сути работы редактора локальной групповой политики. Суть – все настройки политики Windows хранятся в реестре. Под конкретную задачу, которая вам нужна, вполне себе возможно найти нужную ветку реестра и внести изменения туда вручную. Т.е. остается понять, что вам действительно нужно поправить и нагуглить на эту проблему правильное расположение в реестре.
Новичкам не рекомендую бездумно делать такие правки, может навернуться система
Другие способы
Здесь будут дописываться альтернативные способы, которые могут быть кому-то полезными.
- Слышал, есть стороннее приложение Policy Plus, но сам лично ей не пользовался, да и не любитель использовать сторонние программы, когда можно воспользоваться стандартными средствами Windows. Кроме того, в ней доступны не все пункты стандартной политики. С другой стороны, метод с BAT файлом выше у некоторых отказывается вносить изменения в системе, поэтому вынужден упомянуть и об альтернативе. Ищущие да найдут, но только при острой необходимости.
Содержание
- Способ 1: Создание и запуск BAT-файла
- Способ 2: Включение «Редактора групповых политик» через консоль
- Способ 3: Установка обновлений Windows 11
- Способ 4: Проверка целостности системных файлов
- Способ 5: Проверка компьютера на наличие вирусов
- Вопросы и ответы
Важная информация! «Редактор групповых политик» отсутствует в Windows 11 версии Home, соответственно, он не может быть запущен при помощи команды
gpedit.msc. Вместо этого пользователям предлагается вносить изменения в системные параметры через «Редактор реестра». Если вы обладаете как раз Windows 11 Home, ищите альтернативные методы решения задачи, для которой вы хотели перейти к редактированию групповых политик. Всем тем, кто использует Виндовс 11 Pro и Enterprise, рекомендуем ознакомиться со следующими методами решения проблемы.
Способ 1: Создание и запуск BAT-файла
Виндовс 11 поддерживает запуск файлов формата BAT, которые чаще всего используются для установки различных патчей в операционную систему. Можно самостоятельно создать специальный скрипт, который добавит и включит недостающие компоненты, чье отсутствие приводило к проблемам при вводе команды gpedit.msc. Все действия выполняются вручную и довольно просты, поскольку полный код будет предоставлен для копирования.
- Сначала откройте меню «Пуск» и через поиск отыщите «Блокнот», после чего запустите данное приложение.
- Вставьте в поле содержимое
@echo off
pushd "%~dp0"
dir /b %SystemRoot%\servicing\Packages\Microsoft-Windows-GroupPolicy-ClientExtensions-Package~3*.mum >List.txt
dir /b %SystemRoot%\servicing\Packages\Microsoft-Windows-GroupPolicy-ClientTools-Package~3*.mum >>List.txt
for /f %%i in ('findstr /i . List.txt 2^>nul') do dism /online /norestart /add-package:"%SystemRoot%\servicing\Packages\%%i"
pause - На этом создание скрипта завершено, поэтому вызовите меню «Файл» и выберите из него пункт «Сохранить как».
- Задайте любое название для файла и после него обязательно допишите «.bat», а в поле «Тип файла» выберите «Все файлы (*.*)», после чего сохраните его в любом удобном месте на компьютере.
- Щелкните по BAT-файлу правой кнопкой мыши и из появившегося контекстного меню выберите пункт «Запуск от имени администратора». Скрипт обязательно надо запускать с повышенным уровнем доступа, иначе команды не будут выполнены.
- Теперь остается только дождаться обработки команд. Вы получите уведомление о том, что процесс выполнен успешно. Рекомендуем перезагрузить компьютер, после чего можете проверить, работает ли команда перехода к «Редактору групповых политик».

Способ 2: Включение «Редактора групповых политик» через консоль
Есть возможность обойтись без файла со скриптом, если вручную вводить консольные команды. Этот вариант подойдет и в тех случаях, когда BAT-файл не работает должным образом из-за определенных системных ограничений. Вам понадобится исключительно доступ к «Командной строке» и несколько простых команд, которые будут представлены далее.
- Откройте меню «Пуск», через поиск отыщите приложение «Командная строка» и запустите его от имени администратора, используя кнопку справа.
- Вставьте команду
FOR %F IN ("%SystemRoot%\servicing\Packages\Microsoft-Windows-GroupPolicy-ClientTools-Package~.mum") DO ( DISM /Online /NoRestart /Add-Package:"%F" )и нажмите Enter для ее применения. - Дождитесь окончания ее выполнения, после чего активируйте еще одну команду:
FOR %F IN ("%SystemRoot%\servicing\Packages\Microsoft-Windows-GroupPolicy-ClientExtensions-Package~.mum") DO (и снова дождитесь успешности ее выполнения. В завершение понадобится перезагрузить компьютер, и можно переходить к проверке внесенных исправлений.
DISM /Online /NoRestart /Add-Package:"%F")

Существует вероятность, что проблемы с переходом к «Редактору групповых политик» связаны с отсутствием важных системных обновлений. Возможно, после их установки ошибка будет решена или неработающие компоненты исправятся, что тоже приведет к возобновлению доступа к оснастке. Для проверки недостающих обновлений понадобится выполнить всего несколько простых действий:
- Откройте меню «Пуск» и нажмите по значку в виде шестеренки для перехода в «Параметры».
- На панели слева выберите раздел «Центр обновления Windows» и нажмите кнопку «Проверить наличие обновлений».
- Ожидайте окончания проверки, что может занять несколько минут. Если апдейты будут найдены, подтвердите их скачивание и установку, затем перезагрузите ПК.

Способ 4: Проверка целостности системных файлов
Команда, отвечающая за вызов редактора групповых политик, обращается к системным файлам. Если хотя бы один из них отсутствует или поврежден, вы можете получить уведомление о том, что оснастка вовсе не найдена. Решить ситуацию можно путем проверки целостности системных файлов при помощи встроенных в операционную систему утилит. Более детально об использовании каждой из них написано в другой статье на нашем сайте по следующей ссылке.
Подробнее: Использование и восстановление проверки целостности системных файлов в Windows
Способ 5: Проверка компьютера на наличие вирусов
Заражение компьютера вирусами иногда приводит к блокировке или удалению системных файлов, часть из которых как раз и может быть связана с командой gpedit.msc. Случается такое довольно редко, но если вам не помог ни один из перечисленных выше методов, точно стоит проверить компьютер на наличие угроз. В случае нахождения таких произведите удаление, а затем проверьте доступ к групповым политикам или приступите к повторной реализации предыдущих способов, чтобы вернуть утраченные файлы.
Подробнее: Борьба с компьютерными вирусами
Еще статьи по данной теме: