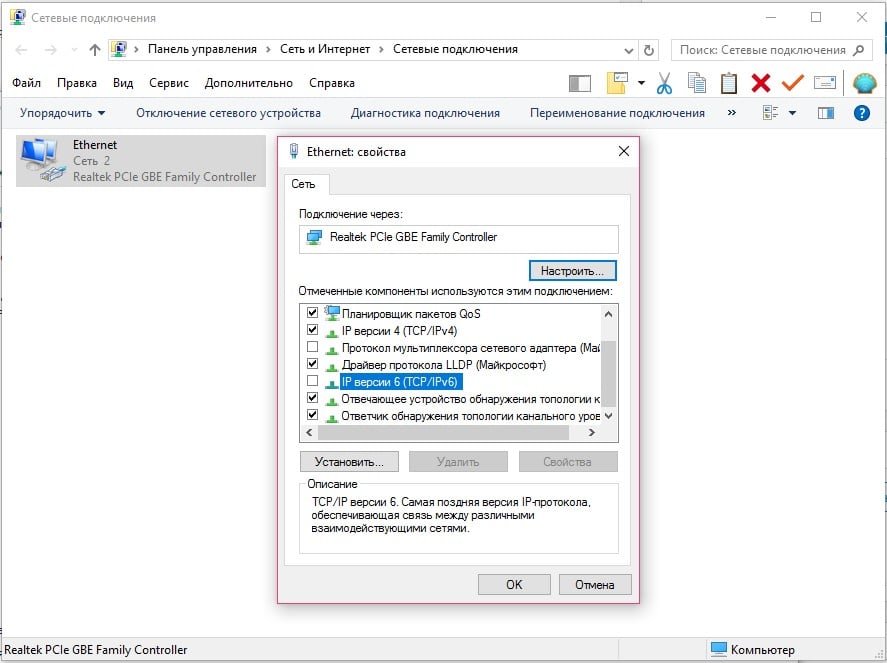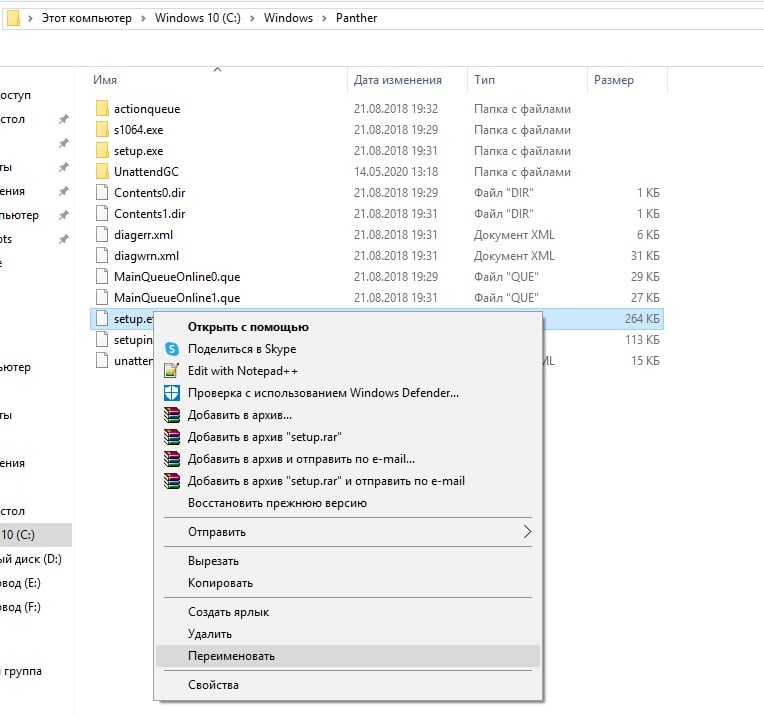По правде говоря, ошибку 0xC0000035 может увидеть у себя в средстве просмотра событий любой пользователь. Она означает, что системе не удалось запустить определенную службу. Бывает довольно много ее разновидностей, в том числе связанных с Circular Kernel Context Logger, Kernel EventTracing, STATUS_OBJECT_NAME_COLLISION и другими. Однако самая распространенная ошибка выглядит так:
Не удалось начать сеанс «Microsoft.Windows.Remediation» из-за следующей ошибки: 0xC0000035!
Нужно ли что-то делать при ошибке 0xC0000035?
На самом деле вам ничего не нужно делать в большинстве случаев. Как говорят в одной из веток технической поддержки Microsoft, это одна из банальных ошибок, которая обычно не нуждается в дополнительном исправлении. Если ошибка не приводит к каким-нибудь реальным проблемам, можно ее просто игнорировать либо просто отключить отображение данного кода. Она появляется по той причине, что система просто не успела запустить какую-то службу или ее вызов был произведен слишком рано (до того, как успела запуститься). Обычная реакция Windows на подобный код – повторная попытка, которая в следующий раз заканчивается успешно.
Если вас не устраивает игнорирование данного кода ошибки, можете отключить его появление с помощью редактора реестра. Вот, как это можно сделать:
- Клавишами Win + R запускаем строку «Выполнить».
- Вводим в пустую строку команду rededit и нажимаем Enter.
- Последовательно открываем Компьютер \ HKEY_LOCAL_MACHINE \ SYSTEM \ CurrentControlSet \ Control \ WMI \ Autologger \ EventLog-System \ {b675ec37-bdb6-4648-bc92-f3fdc74d3ca2}.
- В правой рабочей области дважды кликаем по EnableProperly и устанавливаем значение для параметра – Hexadecimal, вместо стандартного Base. Если есть параметр Enable, ему тоже устанавливаем такое же значение.
- Для параметра Value устанавливаем 0.
Если вы не можете мириться с данной ошибкой, то можете попробовать несколько способов. Несколько людей написали, что у них это сработало.
Что можно предпринять?
Вот все, что кто-то советовал и эффективность чего была подтверждена другими пользователями:
- Отключить протокол IPv6. Похоже, он в старых версиях Windows работает не очень стабильно. Для этого нужно перейти в «Центр управления сетями и общим доступом», выбрать «Изменение параметров адаптеров» и перейти в свойства того подключения, которое активно используется. Просто снимаем галочку с «IP версии 6», сохраняем изменения и выходим.
- Восстановить ассоциации. Некачественные установщики могут нарушить ассоциации системных файлов, из-за чего Windows не удается запустить службы. Самый простой способ – скачать с интернета reg-файл для восстановления ассоциации под конкретную версию Windows и запустить его.
- Обновить циклический регистратор контекста ядра. Служба создает снимки системы размером 100 Мб и в них могут быть проблемы. Нужно вставить в строку Выполнить %windir%\panther\ и найти setup.etl, а затем переименовать данный файл в setup.old. Система автоматически сгенерирует новый файл и, возможно, ошибка исчезнет.
В качестве итога можно отметить, что сама по себе ошибка с кодом 0xC0000035 не является чем-то экстравагантным, что требует исправления. Она появляется практически во всех операционных системах, когда Windows не удается запустить службу. В конечном итоге ОС повторяет запрос и выполняет поставленную задачу. Если каких-то дополнительных проблем ошибка не создает, ее лучше игнорировать. В остальных случаях можно попробовать те несколько решений, которые описаны выше.
Если у вы знаете что-нибудь еще, пожалуйста, напишите нам об этом в комментариях. Возможно, это поможет другим читателям в поиске ответа или нам в целях создания максимально полезного материала.
При запуске сеанса Microsoft Windows WindowsUpdate Ruximlog может возникнуть ошибка 0xc0000035. Это может привести к проблемам при обновлении операционной системы и возникновению неисправностей в работе компьютера. Данная ошибка связана с отсутствием или повреждением необходимого файла в системе Windows.
Чтобы решить эту проблему, необходимо выполнить несколько простых шагов. Во-первых, можно попробовать выполнить проверку целостности системных файлов с помощью утилиты SFC (System File Checker). Для этого нужно открыть командную строку с правами администратора и ввести команду «sfc /scannow». Утилита проверит все системные файлы и восстановит поврежденные или отсутствующие файлы.
Второй способ — использовать инструмент DISM (Deployment Image Servicing and Management), который также позволяет исправлять проблемы с системными файлами. Для этого нужно открыть командную строку с правами администратора и выполнить следующую команду: «DISM /Online /Cleanup-Image /RestoreHealth». Инструмент автоматически загрузит недостающие или поврежденные файлы и восстановит их в системе.
Если эти действия не помогли решить проблему, можно попробовать выполнить обновление операционной системы через Windows Update. Для этого нужно открыть «Параметры» и выбрать «Обновление и безопасность». Затем нажмите кнопку «Проверить наличие обновлений» и установите все доступные обновления. Это может помочь исправить ошибку и восстановить нормальную работу компьютера.
Если ни одно из перечисленных решений не помогло, можно обратиться за помощью к специалистам технической поддержки Microsoft или провести дополнительные диагностические процедуры. В любом случае, данная ошибка является довольно распространенной и ее можно успешно решить с помощью описанных выше методов.
Содержание
- Возможные причины и решение ошибки 0xc0000035 при запуске сеанса Microsoft Windows
- Что такое ошибка 0xc0000035 и как она проявляется?
- Почему возникает ошибка 0xc0000035?
- Как исправить ошибку 0xc0000035 при запуске сеанса WindowsUpdate Ruximlog?
Возможные причины и решение ошибки 0xc0000035 при запуске сеанса Microsoft Windows
Ошибка 0xc0000035 – это распространенная проблема, с которой сталкиваются пользователи операционной системы Microsoft Windows при запуске сеанса WindowsUpdate Ruximlog. Она может возникать по разным причинам, но наиболее распространенные из них включают следующие:
- Повреждение системных файлов операционной системы
- Проблемы с обновлениями Windows
- Некорректная настройка системы
Чтобы решить проблему с ошибкой 0xc0000035, предлагается следующий подход:
- Проверка целостности системных файлов: Откройте командную строку от имени администратора и выполните команду
sfc / scannow. Это позволит системе проверить и восстановить поврежденные файлы. - Установка последних обновлений Windows: Проверьте, что ваша операционная система имеет все последние обновления от Microsoft. Откройте «Настройки» и перейдите в «Обновление и безопасность», затем нажмите на «Проверить наличие обновлений». Если доступны какие-либо новые обновления, установите их.
- Очистка временных файлов: Очистка временных файлов может помочь устранить неполадки в системе. Введите «Диспетчер задач» в поисковой строке, откройте его и перейдите на вкладку «Дополнительно». В разделе «Очистка диска» нажмите на кнопку «Очистить системные файлы». Выберите файлы для удаления и нажмите «Очистить файлы».
- Проверка и исправление ошибок жесткого диска: Откройте командную строку от имени администратора и выполните команду
chkdsk /f C:. Замените «C» на букву жесткого диска, на котором находится операционная система. Это поможет исправить ошибки на диске и восстановить его работоспособность. - Проверка наличия вирусов и вредоносных программ: Запустите антивирусное программное обеспечение для проверки системы на наличие вирусов и вредоносных программ. Если обнаружены угрозы, удалите их или поместите их в карантин.
Если вы выполнили все указанные выше действия, но проблема остается нерешенной, рекомендуется обратиться за помощью к специалисту по компьютерным проблемам или к службе поддержки Microsoft.
Что такое ошибка 0xc0000035 и как она проявляется?
Ошибка 0xc0000035 является одной из ошибок, которые могут возникать при запуске сеанса Microsoft Windows WindowsUpdate Ruximlog. Эта ошибка может возникнуть по ряду причин, таких как повреждение системных файлов, проблемы с обновлением операционной системы или ошибки в работе службы Windows Update.
Когда возникает ошибка 0xc0000035, пользователи могут столкнуться с некоторыми проблемами при запуске сеанса WindowsUpdate Ruximlog. Эти проблемы могут включать следующее:
- Замедленная или заблокированная загрузка операционной системы.
- Появление синего экрана смерти (BSOD) с сообщением об ошибке 0xc0000035.
- Отказ в запуске приложений или служб, связанных с Windows Update.
- Ошибка при установке обновлений операционной системы.
- Проблемы с функциональностью системы или соединением с интернетом.
В целом, ошибка 0xc0000035 требует внимания и немедленного решения, поскольку она может привести к неполадкам в работе системы и негативно повлиять на производительность компьютера.
Почему возникает ошибка 0xc0000035?
Ошибка 0xc0000035 является достаточно распространенной проблемой, которая может возникать при запуске сеанса Microsoft Windows WindowsUpdate Ruximlog. Эта ошибка указывает на проблемы с обновлением операционной системы и может вызывать различные проблемы, включая неработоспособность компьютера и потерю данных.
Существует несколько причин, по которым может возникать ошибка 0xc0000035:
- Неполадки в системных файлах: Если в системных файлах происходят изменения или повреждения, это может привести к ошибке 0xc0000035.
- Проблемы с Windows Update: Если процесс обновления операционной системы был прерван или не выполнен корректно, это может вызвать ошибку 0xc0000035.
- Вирусы и другие вредоносные программы: Вирусы и другие вредоносные программы могут повредить системные файлы и вызвать ошибку 0xc0000035.
- Проблемы с жестким диском: Если на жестком диске есть поврежденные секторы или другие проблемы, это может привести к ошибке 0xc0000035.
Чтобы исправить ошибку 0xc0000035, можно попробовать следующие решения:
- Проверить и восстановить системные файлы с помощью инструмента SFC (System File Checker).
- Перезапустить процесс обновления операционной системы или переустановить все доступные обновления.
- Сканировать компьютер на наличие вирусов и других вредоносных программ с помощью антивирусного программного обеспечения.
- Проверить жесткий диск на наличие ошибок и исправить их с помощью инструмента проверки диска.
Если приведенные выше решения не помогли, рекомендуется обратиться за помощью к специалисту или службе поддержки Microsoft для получения дальнейших инструкций по устранению ошибки 0xc0000035.
Как исправить ошибку 0xc0000035 при запуске сеанса WindowsUpdate Ruximlog?
Ошибка 0xc0000035 при запуске сеанса WindowsUpdate Ruximlog может возникать по различным причинам и указывает на проблемы с системными файлами операционной системы Windows. Возможными причинами ошибки могут быть поврежденные или отсутствующие системные файлы, проблемы с установленными программами или неправильные настройки системы.
В данной статье представлены несколько способов исправления ошибки 0xc0000035 при запуске сеанса WindowsUpdate Ruximlog:
- Проверка наличия поврежденных файлов системы
- Проверка и восстановление диска
- Отключение антивирусного программного обеспечения
- Удаление недавно установленных программ
- Восстановление системы
Для проверки наличия поврежденных файлов системы можно воспользоваться утилитой sfc /scannow. Для запуска утилиты необходимо открыть командную строку с правами администратора и выполнить следующую команду:
sfc /scannow
Утилита просканирует системные файлы и автоматически исправит поврежденные или отсутствующие файлы.
Ошибка 0xc0000035 может возникать из-за повреждения файлов на жестком диске. Для проверки и восстановления диска можно воспользоваться инструментом CHKDSK. Для запуска инструмента необходимо открыть командную строку с правами администратора и выполнить следующую команду:
chkdsk C: /f /r
Команда проверит диск C и исправит возможные ошибки.
Некоторые антивирусные программы могут блокировать процесс обновления операционной системы Windows и вызывать ошибку 0xc0000035. Для решения проблемы можно временно отключить антивирусное программное обеспечение и повторить процесс обновления.
Если ошибка возникла после установки новой программы, то возможно она вызывает конфликт с системными файлами. В этом случае стоит удалить недавно установленную программу и повторить процесс обновления операционной системы Windows.
Если вы попытались решить проблему, но ошибка 0xc0000035 все равно возникает, можно воспользоваться функцией восстановления системы. Восстановление системы позволит вернуть операционную систему в состояние, в котором она была до возникновения ошибки.
Для запуска восстановления системы необходимо открыть Панель управления, выбрать «Система и безопасность», затем «Восстановление» и следовать инструкциям на экране.
Если ни один из перечисленных способов не помог исправить ошибку 0xc0000035 при запуске сеанса WindowsUpdate Ruximlog, рекомендуется обратиться за помощью к специалисту или в службу поддержки операционной системы Windows.
Все перепробывал: через командную строку, через пауершелл, копания в реестре, замена реестра на дефолтный, максиум что получалось — служба вовзвращалась в список, но не запускалась ( отсутсвтует указанный файл ошибка 2) сам то центр мне нафиг не нужен, но из за него в журнале ошибок при включении каждый раз +10 ошибок со связанными службами и это напрягает. ( Служба «UsoSvc» завершена из-за ошибки.Не удается найти указанный файл. Служба «wuauserv» завершена из-за ошибки. Не найдена указанная процедура. Не удалось начать сеанс «Microsoft.Windows.WindowsUpdate.RUXIMLog» из-за следующей ошибки: 0xC0000035. Регистрация сервера { DCOM не выполнена за отведенное время ожидания.) Грешу на кмс, который активировал через командную строку, как раз прошло 180 дней, но продлил лицензию, и активация не слетела у винды и офиса. Сносить винду или забить ?
Ошибка 0xc0000035 является кодом ошибки, связанной с процессом загрузки операционной системы Microsoft Windows. Она возникает, когда система не может начать сеанс из-за ошибок, связанных с обновлением системы или наличием поврежденных файлов.
Одной из возможных причин этой ошибки может быть проблема с модулем Windows Update, который отвечает за обновление операционной системы. Когда модуль не функционирует должным образом, возникает ошибка 0xc0000035.
Кроме того, ошибка может возникнуть из-за повреждения системных файлов. Время от времени файлы, необходимые для загрузки ОС, могут быть повреждены или удалены случайно или злонамеренно. Это может привести к ошибке 0xc0000035, если компьютер не может найти и загрузить эти файлы.
Содержание
- Как исправить ошибку 0xc0000035 при запуске Microsoft Windows?
- Что такое ошибка 0xc0000035?
- Причины ошибки 0xc0000035
- Некорректное обновление системы
- Повреждение системных файлов
- Неполадки в работе Windows Update
- Проблемы с антивирусным программным обеспечением
- Неполадки в работе жесткого диска
- Специфические проблемы
- Как исправить ошибку 0xc0000035?
Как исправить ошибку 0xc0000035 при запуске Microsoft Windows?
Ошибка 0xc0000035, связанная с Windows Update, может возникнуть при попытке запустить Microsoft Windows. Эта ошибка указывает на проблему с установкой обновлений операционной системы и может привести к неполадкам в работе компьютера. В этой статье описаны несколько способов исправления ошибки 0xc0000035.
- Перезапустите компьютер. Простой перезапуск может решить проблему. Попробуйте выключить компьютер, подождать несколько секунд и включить его снова.
- Удалите поврежденные файлы обновления. Ошибка 0xc0000035 может быть вызвана поврежденными файлами обновления операционной системы. Чтобы исправить эту проблему, установите следующие шаги:
- Откройте Панель управления и выберите «Программы и компоненты».
- Найдите и выделите обновления, которые вызывают ошибку 0xc0000035.
- Нажмите на кнопку «Удалить» и следуйте инструкциям на экране для удаления этих обновлений.
После удаления поврежденных обновлений перезапустите компьютер и попробуйте запустить Microsoft Windows снова.
- Восстановите систему. Если проблема не решается удалением поврежденных обновлений, вы можете восстановить систему до предыдущего состояния. Для этого выполните следующие действия:
- Откройте Панель управления и выберите «Система».
- В меню слева выберите «Защита системы».
- Нажмите на кнопку «Восстановление системы» и следуйте инструкциям на экране, чтобы выбрать точку восстановления и начать процесс восстановления.
После завершения восстановления системы перезапустите компьютер и проверьте, исправлена ли ошибка 0xc0000035.
- Обратитесь в службу поддержки Microsoft. Если все вышеперечисленные способы не помогли исправить ошибку 0xc0000035, рекомендуется обратиться в службу поддержки Microsoft. Они смогут предложить более подробные и индивидуальные рекомендации по исправлению проблемы.
Ошибки операционной системы могут быть различными, поэтому ошибка 0xc0000035 — не исключение. Если вы столкнулись с этой проблемой, попробуйте применить предложенные выше способы исправления. Если ни один из них не сработает, обратитесь за помощью к профессионалам, чтобы решить проблему.
Что такое ошибка 0xc0000035?
Ошибка 0xc0000035 – это ошибка, которая может возникнуть в операционной системе Microsoft Windows при попытке выполнить обновление системы с помощью службы Windows Update. Эта ошибка указывает на проблему при запуске процесса обновления и может привести к некорректной или неполной установке обновлений.
Когда появляется ошибка 0xc0000035, обновления не устанавливаются полностью или не запускаются вовсе. Это может привести к некорректной работе системы, ошибкам и сбоям в работе программ, а также к уязвимостям системы без необходимых обновлений безопасности.
Часто причиной ошибки 0xc0000035 является повреждение компонентов службы Windows Update или нарушение их связей с другими системными файлами. Это может быть результатом ошибок в процессе загрузки и установки обновлений, сбоев в работе операционной системы или воздействия вредоносного программного обеспечения.
Для исправления ошибки 0xc0000035 можно предпринять ряд действий. Ниже приведены некоторые рекомендации по устранению этой ошибки:
- Перезапустите компьютер и попробуйте выполнить обновление еще раз. Некоторые сбои могут быть временными и могут быть устранены простым перезапуском системы.
- Проверьте подключение к интернету. Убедитесь, что в вашем компьютере есть доступ к интернету и что подключение стабильно. Плохое подключение или низкая скорость интернета могут вызвать проблемы при загрузке обновлений.
- Проверьте наличие свободного места на жестком диске. Убедитесь, что у вас достаточное количество свободного места на жестком диске для загрузки и установки обновлений. Недостаток свободного места может привести к ошибкам при установке обновлений.
- Выполните проверку системных файлов. Используйте команду «sfc /scannow» в командной строке, чтобы проверить целостность системных файлов и восстановить поврежденные файлы. Поврежденные системные файлы могут быть причиной ошибки 0xc0000035.
- Используйте инструменты для устранения ошибок Windows Update. Microsoft предоставляет специальные инструменты, которые могут помочь исправить проблемы со службой Windows Update. Скачайте и выполните инструменты, чтобы автоматически устранить ошибку 0xc0000035.
Если эти действия не помогли устранить ошибку 0xc0000035, рекомендуется обратиться в службу поддержки Microsoft или воспользоваться другими специализированными ресурсами для получения дальнейшей помощи.
Важно заметить, что при выполнении любых действий для устранения ошибки 0xc0000035 необходимо быть осторожным и следовать инструкциям, предоставляемым официальными источниками. Изменение системных файлов или настроек без должного знания может привести к дополнительным проблемам и сбоям в работе операционной системы.
Причины ошибки 0xc0000035
Ошибка 0xc0000035 встречается при попытке запуска сеанса обновления операционной системы Windows, в результате которого возникает невозможность выполнения процесса. Проблема может быть вызвана различными факторами и требует обращения к специалистам для ее устранения.
Некорректное обновление системы
Одна из основных причин ошибки 0xc0000035 — некорректное обновление операционной системы Windows. При этом могут возникать конфликты между установленными компонентами и обновлениями, что приводит к невозможности запуска процесса обновления.
Повреждение системных файлов
Еще одной причиной появления ошибки 0xc0000035 может быть повреждение системных файлов операционной системы. В результате этого могут возникать проблемы при запуске различных процессов, в том числе и процесса обновления.
Неполадки в работе Windows Update
Ошибка 0xc0000035 может быть вызвана неполадками в работе службы Windows Update. Это может быть связано с некорректной настройкой, проблемами с подключением к серверу обновлений или ошибками в самой службе.
Проблемы с антивирусным программным обеспечением
Еще одной возможной причиной ошибки 0xc0000035 может быть наличие проблем с антивирусным программным обеспечением. Некоторые антивирусные программы могут блокировать обновления операционной системы, что приводит к появлению данной ошибки.
Неполадки в работе жесткого диска
Неполадки в работе жесткого диска также могут вызывать ошибку 0xc0000035. В случае, если на жестком диске возникают ошибки, операционная система может испытывать проблемы при выполнении различных процессов, включая процесс обновления.
Специфические проблемы
Некоторые пользователи сообщают о появлении ошибки 0xc0000035 в связи с наличием вредоносного программного обеспечения на компьютере или неправильной настройкой системы. В таких случаях решение проблемы может потребовать нестандартные подходы и специальные инструменты.
В любом случае, если возникла ошибка 0xc0000035, рекомендуется обратиться к специалистам для выявления причины и устранения проблемы. Самостоятельные действия могут привести к дополнительным непредвиденным ошибкам и проблемам с работой операционной системы.
Как исправить ошибку 0xc0000035?
Ошибка 0xc0000035 может возникать при попытке запуска операционной системы Microsoft Windows после обновления или при установке программного обеспечения. Эта ошибка обычно указывает на проблему с загрузочными файлами или реестром системы. Вот несколько возможных решений для исправления этой ошибки:
-
Попробуйте восстановить запуск системы через Опции восстановления системы:
- Перезагрузите компьютер и нажмите клавишу F8 до появления экрана с выбором различных опций.
- Выберите «Последняя известная нормальная конфигурация (последние настройки, при которых компьютер успешно загружался)».
- Подождите, пока операционная система загрузится и проверьте, исправилась ли ошибка.
-
Проверьте системные файлы с помощью инструмента «Проверка подлинности системных файлов»:
- Откройте командную строку как администратор: нажмите клавиши Win + X и выберите «Командная строка (администратор)».
- Введите команду «sfc /scannow» и нажмите клавишу Enter.
- Дождитесь завершения проверки файлов системы и исправьте любые обнаруженные проблемы.
- Перезагрузите компьютер и проверьте, исправилась ли ошибка.
-
Выполните восстановление системы до предыдущего рабочего состояния:
- Откройте Панель управления и выберите «Восстановление системы».
- Нажмите на «Открыть системную защиту».
- Выберите «Восстановление системы» и следуйте инструкциям на экране, чтобы выбрать точку восстановления до возникновения ошибки.
- Подтвердите выбор и дождитесь завершения процесса восстановления.
- Перезагрузите компьютер и проверьте, исправилась ли ошибка.
-
Обновите или переустановите драйверы устройств:
- Откройте Диспетчер устройств: нажмите клавиши Win + X и выберите «Диспетчер устройств».
- Разверните категорию устройства, с которым возникает проблема.
- Щелкните правой кнопкой мыши на устройстве и выберите «Обновить драйвер» или «Удалить устройство».
- Если вы выбрали «Обновить драйвер», следуйте инструкциям на экране, чтобы обновить драйвер до последней версии.
- Если вы выбрали «Удалить устройство», перезагрузите компьютер и драйверы установятся автоматически.
- Проверьте, исправилась ли ошибка после обновления или переустановки драйверов.
-
Проверьте жесткий диск на наличие ошибок:
- Откройте командную строку как администратор (см. пункт 2.1).
- Введите команду «chkdsk /f C:», где «C» — это системный диск.
- Нажмите клавишу Y, чтобы подтвердить запуск проверки диска при следующей перезагрузке.
- Перезагрузите компьютер и дождитесь завершения проверки диска.
- Проверьте, исправилась ли ошибка после проверки диска.
Если ни одно из этих решений не помогло исправить ошибку 0xc0000035, рекомендуется обратиться к специалистам технической поддержки или посетить форумы пользователей операционных систем Microsoft Windows для получения дальнейшей помощи.
Ошибка 0xc0000035 является распространенной проблемой, с которой многие пользователи сталкиваются при попытке запустить сеанс Microsoft Windows. Эта ошибка указывает на то, что операционная система не может загрузить необходимые файлы для начала работы.
Причины возникновения ошибки 0xc0000035 могут быть различными. Одной из наиболее распространенных причин является повреждение или удаление системных файлов, необходимых для запуска Windows. Другой возможной причиной может быть конфликт между различными программами или драйверами, установленными на компьютере.
Для решения проблемы с ошибкой 0xc0000035 существуют несколько методов. Один из них — использование инструмента «Подключение драйвера режима восстановления» в Windows. Этот инструмент позволяет восстановить поврежденные системные файлы и вернуть работоспособность операционной системы.
Если использование инструмента «Подключение драйвера режима восстановления» не решает проблему, можно попробовать выполнить запуск системы в безопасном режиме. В безопасном режиме запускаются только самые необходимые службы и драйверы, что может помочь устранить конфликты между программами и драйверами.
В случае, если ни один из вышеперечисленных методов не помогает, рекомендуется обратиться за помощью к специалисту или в поддержку Microsoft. Они смогут предложить более сложные и индивидуальные способы решения проблемы с ошибкой 0xc0000035.
Содержание
- Ошибка 0xc0000035 в Windows: причины и способы решения
- Причины возникновения ошибки 0xc0000035
- Способы решения ошибки 0xc0000035
- Не удалось начать сеанс Microsoft Windows windowsupdate ruximlog
Ошибка 0xc0000035 в Windows: причины и способы решения
Ошибка 0xc0000035 — это ошибка, которая может возникать при запуске операционной системы Microsoft Windows. Она указывает на проблемы с запуском сеанса Windows Update. Эта ошибка может возникнуть из-за различных причин, и в данной статье мы рассмотрим некоторые из них и предложим способы ее устранения.
Причины возникновения ошибки 0xc0000035
- Нарушение работы службы Windows Update. Данная ошибка может возникать, если служба Windows Update не работает должным образом.
- Неправильно настроенный компонент системы. Возможно, некоторые компоненты Windows настроены неправильно или отсутствуют.
- Проблемы с файлами системы. Если некоторые файлы системы повреждены или отсутствуют, это может вызвать ошибку при запуске Windows Update.
- Проблемы с обновлениями Windows. Иногда некоторые обновления Windows могут вызывать конфликты или проблемы с запуском системы.
Способы решения ошибки 0xc0000035
Ниже приведены несколько методов, которые могут помочь в решении ошибки 0xc0000035 в Windows:
- Перезапустите службы Windows Update. Для этого откройте «Управление компьютером», найдите службы Windows Update и перезапустите их.
- Используйте инструмент «Исправление ошибок Windows Update». В Windows имеется специальный инструмент, который может автоматически настроить службы Windows Update и исправить некоторые ошибки. Вы можете его запустить и проверить, помог ли он в решении проблемы.
- Проверьте целостность системных файлов. Для этого можно использовать команду
sfc /scannowв командной строке. Она проверит целостность системных файлов и восстановит их, если это необходимо. - Удалите некорректно установленные обновления Windows. Если ошибка возникает после установки конкретного обновления, его можно удалить через «Установку обновлений».
- Используйте инструмент «Помощник по устранению неполадок Windows». В Windows имеется также специальный инструмент, который может автоматически обнаружить и исправить некоторые проблемы с системой. Вы можете его запустить и проверить, помог ли он в решении проблемы.
Если ни один из вышеперечисленных методов не помог в решении ошибки 0xc0000035, рекомендуется обратиться за помощью к специалистам или в службу поддержки Microsoft. Они смогут провести более глубокую диагностику проблемы и найти более точное решение.
Не удалось начать сеанс Microsoft Windows windowsupdate ruximlog
Ошибка 0xc0000035 может возникать при попытке запуска службы Windows Update и указывает на проблему с файлом ruximlog.
Ваши попытки обновить Windows могут быть прерваны из-за этой ошибки, и вам может быть недоступна последняя версия операционной системы.
Возможные причины ошибки 0xc0000035 «Не удалось начать сеанс Microsoft Windows windowsupdate ruximlog»:
- Поврежденный файл ruximlog
- Неактуальная или поврежденная версия Windows
- Проблемы с реестром системы
- Неправильно настроенная служба Windows Update
Чтобы исправить ошибку 0xc0000035 «Не удалось начать сеанс Microsoft Windows windowsupdate ruximlog», вы можете попробовать следующие решения:
- Проверьте целостность файла ruximlog
- Обновите операционную систему до последней версии
- Почистите реестр системы
- Перенастройте службу Windows Update
1. Откройте проводник Windows и найдите файл ruximlog.
2. Щелкните правой кнопкой мыши на файле ruximlog и выберите «Свойства».
3. Перейдите на вкладку «Проверка» и нажмите «Проверить».
4. Дождитесь завершения проверки и исправьте любые обнаруженные ошибки.
1. Откройте меню «Пуск» и выберите «Настройки».
2. Перейдите в раздел «Обновление и безопасность».
3. Нажмите на «Проверить наличие обновлений» и дождитесь загрузки доступных обновлений.
4. Установите все обновления и перезапустите компьютер, если потребуется.
1. Запустите командную строку с правами администратора.
2. Введите команду «regedit» и нажмите Enter.
3. В реестре системы найдите ветку «HKEY_LOCAL_MACHINE\SOFTWARE\Microsoft\Windows\CurrentVersion\WindowsUpdate».
4. Удалите все подключения к службе Windows Update и перезапустите компьютер.
1. Откройте командную строку с правами администратора.
2. Введите команду «net stop wuauserv» и нажмите Enter.
3. Введите команду «net start wuauserv» и нажмите Enter.
4. Проверьте, работает ли Windows Update после перезапуска службы.
Если указанные выше решения не помогут, рекомендуется обратиться за помощью к специалисту по поддержке Windows или к форуму сообщества Microsoft. Они смогут предложить более детальные инструкции для устранения ошибки.